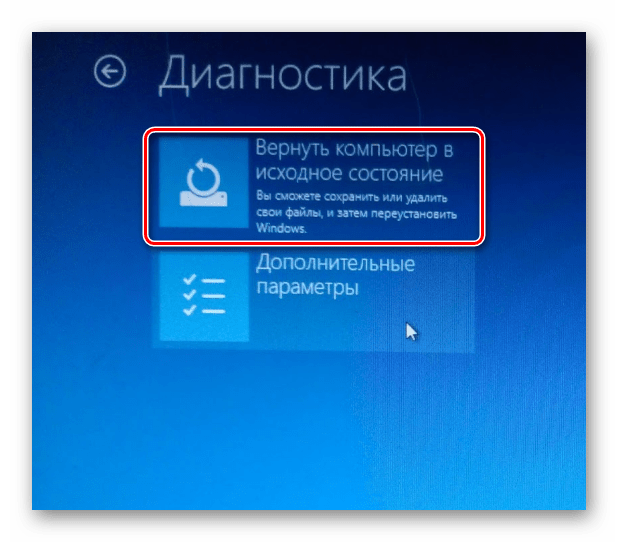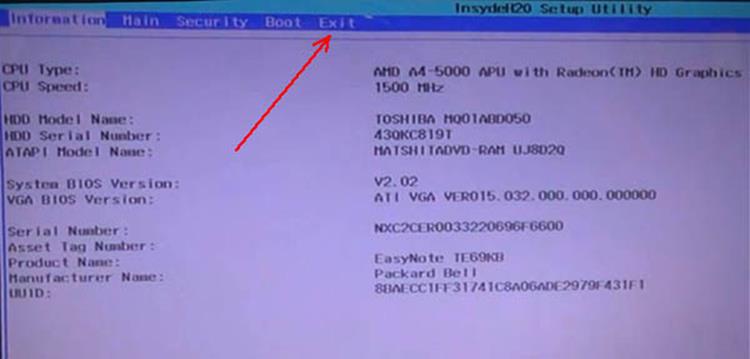Как сбросить на заводские настройки ноутбук acer: Сброс ноутбука Acer до заводских настроек
Содержание
Не включается монитор при запуске ноутбука
Железо
- Bot
- 02.03.2019
- 24 440
- 1
- 03.11.2020
- 10
- 8
- 2
- Содержание статьи
- Общая информация
- Проводим сброс аппаратных настроек
- Выявляем неисправность матрицы ноутбука
- Сбрасываем настройки БИОС
- Переустанавливаем модуль оперативной памяти
- Заключение
- Комментарии к статье ( 1 шт )
- Добавить комментарий
Владельцы ноутбуков рано или поздно сталкиваются с неприятной ситуацией, когда перестает работать монитор (экран ноутбука). Произойти это может в любой момент и от такой неисправности никто не застрахован. Пользователей чаще интересует не сам вопрос, почему не включается монитор ноутбука, а что с этим можно сделать и как это исправить. Мы рассмотрим эффективные и проверенные методы, которые могут помочь Вам в решении проблемы с отсутствием изображения на экране ноутбука.
Произойти это может в любой момент и от такой неисправности никто не застрахован. Пользователей чаще интересует не сам вопрос, почему не включается монитор ноутбука, а что с этим можно сделать и как это исправить. Мы рассмотрим эффективные и проверенные методы, которые могут помочь Вам в решении проблемы с отсутствием изображения на экране ноутбука.
В случае поломки каких-либо компонентов матрицы ноутбука, как правило, требуется серьезный ремонт, который может провести только квалифицированный специалист. В этой же статье мы разберем более простые случаи пропажи изображения с экрана и способы их устранения.
Обращаем внимание, что выполнение описанных советов Вы проводите на свое усмотрение и по своей инициативе. Методы устранения неисправности монитора ноутбука, которые мы описали, были неоднократно проверены на практике, но при их неправильном выполнении возможно появление непредвиденных результатов.
Проводим сброс аппаратных настроек
Аппаратный сброс настроек может реально помочь при отсутствии картинки на экране. Провести сброс может каждый пользователь без какой-либо подготовки.
Провести сброс может каждый пользователь без какой-либо подготовки.
Для сброса настроек необходимо:
- Отключить зарядное устройство от ноутбука
- Извлечь батарею
- Зажать кнопку включения ноутбука на 20-25 секунд (это нужно для того, чтобы удалить остаточный заряд устройства и сбросить тем самым все аппаратные настройки)
- Вставить батарею обратно в ноутбук
- Подключить зарядное устройство
- Включить ноутбук
- С помощью клавиш с изображением стрелок выбрать загрузку операционной системы в обычном режиме
Многие пользователи положительно отзываются о данном методе. У многих людей после сброса настроек монитор ноутбука снова начинал работать, и никаких проблем с изображением не возникало. Если Вам этот способ не помог, читайте дальше.
Выявляем неисправность матрицы ноутбука
Если Вы столкнулись с проблемой, когда после включения ноутбука появляется черный экран и изображение совсем не видно, то можно воспользоваться хитрым способом для определения неисправности матрицы и видеокарты. Способ заключается в подключении к ноутбуку внешнего монитора. Посмотрите, какие разъемы имеются на Вашем устройстве, а какие на мониторе.
Способ заключается в подключении к ноутбуку внешнего монитора. Посмотрите, какие разъемы имеются на Вашем устройстве, а какие на мониторе.
Чаще всего для подключения используется VGA разъем, но при соответствии можно использовать также HDMI (чаще) или DVI (реже). Монитор подключаем при выключенном ноутбуке, после соединения включаем компьютер и наблюдаем за результатом.
А результата может быть два: картинка на мониторе появится или не появится. В первом случае станет ясно, что монитор на ноутбуке не включается из-за неисправной матрицы или шлейфа, а видеокарта в полном порядке. Во втором случае можно будет сделать вывод о том, что черный экран связан с неисправностями в видеокарте, материнской плате или других компонентах.
Если проблема с матрицей, то рекомендуем Вам обратиться в сервисный центр. В противном случае можно попробовать еще пару способов для решения проблемы.
Сбрасываем настройки БИОС
Нередки случаи, когда после изменения настроек БИОС не включается монитор ноутбука и появляется черный экран при загрузке операционной системы. В такой ситуации проблема вполне поправима при помощи сброса настроек БИОС.
В такой ситуации проблема вполне поправима при помощи сброса настроек БИОС.
Процедура сброса настроек БИОС:
- Для начала нужно зайти в БИОС на ноутбуке. Инструкцию о том, как это сделать, можно найти в нашей статье «Как зайти в БИОС на ноутбуке».
- Нажимаем клавишу F9 или другую в зависимости от версии БИОС, пункт возврата к заводским настройкам может быть назван по-разному: Load Defaults BIOS, Load BIOS Setup Defaults, Load Safe-Fail Default. Подробней об этом, можно прочитать в статье «Как сбросить БИОС».
- Нажимаем клавишу F10 и Enter для сохранения и выхода
Если проблема с монитором не была связана с настройками БИОС, попробуйте следующий способ.
Переустанавливаем модуль оперативной памяти
Монитор ноутбука может не работать из-за неправильной установки модулей оперативной памяти или при возникновении проблем контакта установленных планок оперативной памяти с разъемами на ноутбуке. Перестановка модулей ОЗУ отлично помогает решить проблему черного экрана в тех случаях, когда Вы разлили на компьютер воду или устройство долго находилось во влажном помещении. Сама процедура подразумевает извлечение модулей памяти из устройства, очистку разъемов на материнской плате и установку модулей обратно в корпус.
Перестановка модулей ОЗУ отлично помогает решить проблему черного экрана в тех случаях, когда Вы разлили на компьютер воду или устройство долго находилось во влажном помещении. Сама процедура подразумевает извлечение модулей памяти из устройства, очистку разъемов на материнской плате и установку модулей обратно в корпус.
1. Отключите питание от ноутбука. Высушите устройство если на него была разлита вода, извлеките батарею.
2. На современных ноутбуках в корпусе имеется специальная съемная крышка, которая находится прямо над отсеком с установленными планками ОЗУ. Открутите все болтики и снимите эту крышку. Если Вам не повезло и на Вашей модели такой крышки нет, то придется полностью снимать заднюю крышку ноутбука.
Модуль оперативной памяти крепится к материнской плате с двух сторон при помощи фиксаторов, которые необходимо аккуратно отогнуть. После этого можно спокойно извлекать оперативную память. На рисунке ниже показано как происходит эта процедура.
3. После извлечения двух планок ОЗУ продуйте разъемы на материнской плате и произведите очистку контактов от окисления или загрязнения. После этого обратно вставляем извлеченные модули. Модуль ОЗУ вставляется под углом 45 градусов, при этом необходимо плотно зафиксировать каждую планку в пазах. Звук защелкивания фиксаторов даст Вам знать, что оперативная память подключена правильно.
После извлечения двух планок ОЗУ продуйте разъемы на материнской плате и произведите очистку контактов от окисления или загрязнения. После этого обратно вставляем извлеченные модули. Модуль ОЗУ вставляется под углом 45 градусов, при этом необходимо плотно зафиксировать каждую планку в пазах. Звук защелкивания фиксаторов даст Вам знать, что оперативная память подключена правильно.
4. Далее закрываем съемную крышку, прикручиваем ее болтами к корпусу, вставляем батарею в ноутбук и подключаем его к сети. Включаем устройство.
Если все прошло удачно, то черный экран на ноутбуке не появится, и картинка будет воспроизводиться в штатном режиме.
Заключение
Мы очень надеемся что приведенные советы помогут Вам решить проблему с черным экраном на ноутбуке и Вы сможете спокойно продолжить работать на своем компьютере.
Как восстановить заводские настройки ноутбука — Ноутбуки Toshiba
Восстановить заводские настройки ноутбука может потребоваться во многих ситуациях, наиболее распространенные из них — какие-либо мешающие работе сбои Windows, «засоренность» системы ненужными программами и компонентами, в результате чего ноутбук тормозит, плюс иногда таким образом решают проблему «Windows заблокирован» — относительно быстро и просто.
В этой статье подробно рассмотрим, каким образом восстанавливаются заводские настройки на ноутбуке, как это обычно происходит и когда это может не получиться сделать.
Когда восстановить заводские настройки на ноутбуке не получится
Наиболее распространенная ситуация, при которой восстановление ноутбука к заводским настройкам может не получиться — если на нем переустанавливали Windows. Как я уже писал в статье «Переустановка Windows на ноутбуке », многие пользователи, купив себе портативный компьютер, удаляют идущую в комплекте ОС Windows 7 или Windows 8 и устанавливают себе Windows 7 Максимальная, попутно удалив скрытый раздел восстановления на винчестере ноутбука. Этот скрытый раздел и содержит все необходимые данные для того, чтобы восстановить заводские настройки ноутбука.
Следует отметить, что когда вы вызываете «ремонт компьютеров» и мастер переустанавливает Windows, в 90% случаев происходит то же самое — раздел восстановления бывает удален, что связано с непрофессиональностью, нежеланием работать или же личной убежденностью мастера, что пиратская сборка Windows 7 — это хорошо, а встроенный раздел восстановления, который позволяет клиенту не обращаться в компьютерную помощь, не нужен.
Таким образом, если что-то из этого было проделано, то вариантов немного — искать диск восстановления или образ раздела восстановления ноутбука в сети (встречаются на торрентах, в частности, на rutracker) или же браться за чистую установку Windows на ноутбук. Кроме этого, ряд производителей предлагают купить диск восстановления на официальных сайтах.
В остальных случаях, вернуть ноутбук к заводским настройкам достаточно легко, правда действия, необходимые для этого, немного отличаются, в зависимости от марки ноутбука. Сразу расскажу, что произойдет при восстановлении заводских настроек:
- Будут удалены все пользовательские данные (в некоторых случаях — только с «Диска C», на диске D все останется по-прежнему).
- Будет отформатирован системный раздел и автоматически переустановлен Windows. Ввод ключа не потребуется.
- Как правило, после первого запуска Windows начнется автоматическая установка всех системных (и не очень) программ и драйверов, которые были предустановлены производителем ноутбука.

Таким образом, если Вы проведете процесс восстановления от начала до конца, в программной части Вы получите ноутбук в том состоянии, в котором он был при покупке в магазине. Стоит отметить, что это не решит аппаратных и некоторых других проблем: например, если ноутбук сам выключался во время игр из-за перегрева, то вероятнее всего, он продолжит это делать.
Заводские настройки ноутбука Asus
Для того, чтобы восстановить заводские настройки ноутбуков Asus, на компьютерах данной марки имеется удобная, быстрая и простая утилита восстановления. Вот пошаговая инструкция по ее применению:
- Отключите быструю загрузку (Boot Booster) в BIOS — данная функция ускоряет загрузку компьютера и включена в ноутбуках Asus по умолчанию. Для этого, включите ваш ноутбук и сразу после начала загрузки нажмите F2, в результате чего вы должны будете попасть в настройки BIOS, где и отключается данная функция. С помощью стрелок перейдите на вкладку «Boot», выберите пункт «Boot Booster», нажмите Enter и выберите «Disabled».
 Перейдите на последнюю вкладку, выберите «Save changes and exit» (сохранить настройки и выйти). Ноутбук автоматически перезагрузится. Выключите его после этого.
Перейдите на последнюю вкладку, выберите «Save changes and exit» (сохранить настройки и выйти). Ноутбук автоматически перезагрузится. Выключите его после этого. - Для того, чтобы восстановить ноутбук Asus к заводским настройкам, включите его и нажмите клавишу F9, вы должны будете увидеть экран загрузки.
- Программа восстановления подготовит файлы необходимые для операции, после чего появится запрос о том, действительно ли Вы хотите ее произвести. Все ваши данные будут удалены.
- После этого процесс восстановления и переустановки Windows происходит автоматически, без вмешательства пользователя.
- Во время процесса восстановления компьютер несколько раз перезагрузится.
Заводские настройки ноутбука HP
Для восстановления заводских настроек на ноутбуке HP, выключите его и отключите от него все флешки, извлеките карты памяти и прочее.
- Включите ноутбук и нажимайте клавишу F11, пока не появится программа восстановления ноутбуков HP — Recovery Manager.
 (Также запустить эту утилиту можно и в Windows, найдя ее в списке установленных программ).
(Также запустить эту утилиту можно и в Windows, найдя ее в списке установленных программ). - Выберите пункт «Восстановление системы» (System Recovery)
- Вам предложат сохранить нужные данные, можете это сделать.
- После этого процесс восстановления заводских настроек будет идти в автоматическом режиме, компьютер может перезагружаться несколько раз.
По завершении работы программы восстановления, вы получите ноутбук HP с установленной ОС Windows, всеми драйверами и фирменными программами HP.
Заводские настойки ноутбука Acer
Для того, чтобы восстановить заводские настройки на ноутбуках Acer, выключите компьютер. Затем снова включите его, удерживая Alt и нажимая клавишу F10 примерно один раз в пол секунды. Система запросит пароль. Если вы никогда ранее не делали восстановления заводских настроек на этом ноутбуке, то стандартный пароль — 000000 (шесть нулей). Выберите в появившемся меню сброс к заводским настройкам (Factory reset).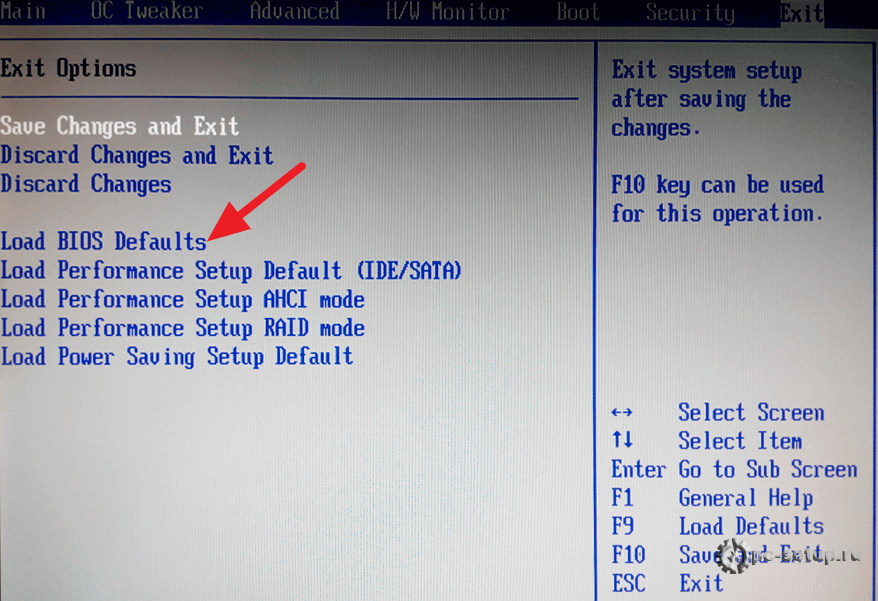
Кроме этого, можно выполнить возврат заводских настроек на ноутбуке Acer и из операционной системы Windows — найдите в программах Acer утилиту eRecovery Management и воспользуйтесь вкладкой «Восстановление» в данной утилите.
Заводские настройки ноутбука Samsung
Для того, чтобы сбросить ноутбук Samsung на заводские настройки, запустите утилиту Samsung Recovery Solution в Windows, или, если она была удалена или же Windows не загружается, при включении компьютера нажимайте клавишу F4, запустится утилита восстановления ноутбука Samsung к заводским настройкам. Далее выполните следующие шаги:
- Выберите пункт «Восстановление» (Restore)
- Выберите «Полное восстановление» (Complete Restore)
- Выберите точку восстановления Computer Initial Status (Заводские настойки)
- На запрос о перезагрузке компьютера ответьте «Да», после перезагрузки следуйте всем указаниям системы.
После того, как ноутбук будет полностью приведен в заводское состояние и вы войдете в Windows, требуется выполнить еще одну перезагрузку для активации всех сделанных программой восстановления настроек.
Сброс ноутбука Toshiba на заводские настройки
Для того, чтобы запустить утилиту восстановления заводских настроек на ноутбуках Toshiba, выключите компьютер, после чего:
- Нажмите и удерживайте кнопку 0 (ноль) на клавиатуре (не на цифровом блоке справа)
- Включите ноутбук
- Отпустите клавишу 0, когда компьютер начнет пищать.
После этого запустится программа для восстановления ноутбука к заводским настройкам, следуйте ее указаниям.
почему на ноутбуке тошиба
как на ноутбуке тошиба включить wifi
как сбросить ноутбук до заводских настроек тошиба
Как восстановить заводские настройки ноутбука Acer с Windows 10 без пароля?
Как восстановить заводские настройки ноутбука Acer с Windows 10 без пароля?
Блог
Вы ищете способ восстановить заводские настройки ноутбука Acer под управлением Windows 10, но у вас нет пароля? Если это так, вы пришли в нужное место. В этой статье мы рассмотрим шаги, необходимые для сброса Windows 10 на ноутбуке Acer без пароля. Мы рассмотрим различные доступные вам методы, а также плюсы и минусы каждого из них. Итак, если вы готовы начать, давайте начнем прямо сейчас!
Мы рассмотрим различные доступные вам методы, а также плюсы и минусы каждого из них. Итак, если вы готовы начать, давайте начнем прямо сейчас!
Чтобы восстановить заводские настройки ноутбука Acer с Windows 10 без пароля, выполните следующие действия:
- Нажмите клавиши Alt + F10 , чтобы загрузить ноутбук в среду восстановления.
- Выберите из списка параметр Удалить все данные или Восстановление заводских настроек .
- Выберите раздел для удаления.
- Выберите опцию Подтвердить , чтобы продолжить сброс.
- Подождите, пока ноутбук завершит сброс и перезагрузится.
Источник: cocosenor.com
Сброс к заводским настройкам ноутбука Acer Windows 10 без пароля
Сброс к заводским настройкам ноутбука — отличный способ удалить все личные данные и восстановить исходные заводские настройки. Это особенно полезно, когда кто-то забыл свой пароль или ноутбук заражен вредоносными программами или вирусами.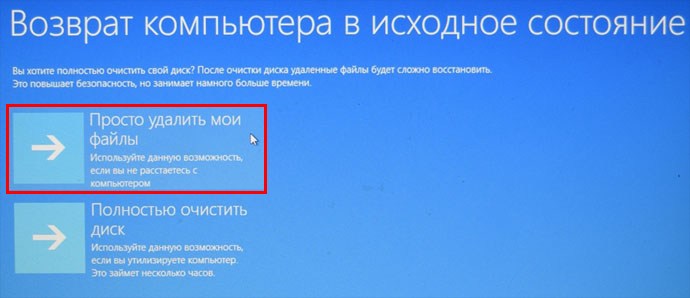 В этой статье мы покажем вам, как восстановить заводские настройки ноутбука Acer под управлением Windows 10 без необходимости ввода пароля.
В этой статье мы покажем вам, как восстановить заводские настройки ноутбука Acer под управлением Windows 10 без необходимости ввода пароля.
Восстановление заводских настроек ноутбука Acer под управлением Windows 10 можно выполнить двумя способами. Первый способ — использовать функцию «Сбросить этот компьютер» в приложении «Настройки». Второй способ — использовать программное обеспечение Acer Care Center, которое можно найти в меню «Пуск». Оба метода удалят все данные на ноутбуке, поэтому важно убедиться, что все важные файлы были скопированы, прежде чем продолжить.
Использование функции «Восстановить этот компьютер»
Функция «Восстановить этот компьютер» — это функция Windows 10, которая позволяет пользователям восстановить заводские настройки своего ноутбука без необходимости ввода пароля. Чтобы использовать эту функцию, откройте приложение «Настройки» и перейдите к «Обновление и безопасность»> «Восстановление»> «Сбросить этот компьютер». Оказавшись на этой странице, нажмите кнопку «Начать», а затем выберите параметр «Сохранить мои файлы». Это сбросит ноутбук, сохранив все файлы и настройки пользователя.
Это сбросит ноутбук, сохранив все файлы и настройки пользователя.
Следуйте инструкциям на экране
После нажатия кнопки «Начать» ноутбук начнет процесс сброса. Следуйте инструкциям на экране, чтобы завершить процесс. После завершения сброса ноутбук перезагрузится, и пользователю будет предложено создать новую учетную запись.
Переустановите все необходимое программное обеспечение
После завершения сброса ноутбук необходимо будет перенастроить и переустановить все необходимое программное обеспечение. Сюда входят любые драйверы, программы и приложения, которые ранее были установлены на ноутбуке.
Использование программного обеспечения Acer Care Center
Программное обеспечение Acer Care Center — это служебная программа, предварительно установленная на всех ноутбуках Acer под управлением Windows 10. Чтобы использовать эту программу для сброса настроек ноутбука, откройте меню «Пуск» и выполните поиск « Центр обслуживания Acer». Когда программа открыта, выберите опцию «Моя система > Резервное копирование и восстановление > Сбросить мой компьютер».
Следуйте инструкциям на экране.
После выбора опции «Сбросить мой компьютер» ноутбук начнет процесс сброса. Следуйте инструкциям на экране, чтобы завершить процесс. После завершения сброса ноутбук перезагрузится, и пользователю будет предложено создать новую учетную запись.
Переустановите все необходимое программное обеспечение
После завершения сброса ноутбук необходимо будет переконфигурировать и переустановить все необходимое программное обеспечение. Сюда входят любые драйверы, программы и приложения, которые ранее были установлены на ноутбуке.
Часто задаваемые вопросы по теме
1. Что такое сброс до заводских настроек?
Сброс к заводским настройкам — это процесс, который возвращает ноутбук или компьютер в то же состояние, в котором он был при выпуске с завода. Это включает в себя сброс всех настроек, очистку жесткого диска и переустановку исходной операционной системы и программного обеспечения. Его можно использовать для исправления ошибок и других проблем, а также для восстановления исходного состояния устройства.
2. Что необходимо для сброса настроек ноутбука Acer с Windows 10?
Для восстановления заводских настроек ноутбука Acer с Windows 10 вам потребуется адаптер питания ноутбука, флэш-накопитель USB объемом не менее 4 ГБ и установочный носитель Windows 10. Установочный носитель можно загрузить с веб-сайта Microsoft или приобрести в местном компьютерном магазине.
3. Как восстановить заводские настройки ноутбука Acer с Windows 10 без пароля?
Чтобы восстановить заводские настройки ноутбука Acer с Windows 10 без пароля, сначала выключите ноутбук и отсоедините все периферийные устройства. Затем вставьте флешку с установочным носителем Windows 10 в USB-порт. Нажмите и удерживайте клавишу «F2» при включении ноутбука, затем выберите «Меню загрузки» и выберите флешку в качестве загрузочного устройства. Когда появится экран установки Windows 10, выберите «Устранение неполадок», а затем «Сбросить этот компьютер». Следуйте инструкциям на экране, чтобы выбрать язык, время и формат валюты, а также раскладку клавиатуры, затем выберите «Удалить все» и «Сбросить».
4. Сколько времени занимает сброс настроек ноутбука Acer с Windows 10?
Время, необходимое для восстановления заводских настроек ноутбука Acer с Windows 10, зависит от размера жесткого диска, объема данных, хранящихся на нем, и скорости ноутбука. Как правило, процесс сброса может занять от 30 минут до нескольких часов.
5. Что делать после сброса настроек ноутбука Acer с Windows 10?
После восстановления заводских настроек ноутбука Acer с Windows 10 необходимо переустановить все программное обеспечение и драйверы, которые были установлены ранее. Вы также должны проверить наличие доступных обновлений для Windows 10 и любого установленного программного обеспечения. Наконец, вы должны создать безопасный пароль для ноутбука, чтобы защитить ваши данные и файлы.
6. Существуют ли какие-либо риски, связанные со сбросом настроек ноутбука Acer с Windows 10?
Да, существуют риски, связанные со сбросом настроек ноутбука Acer с Windows 10 до заводских настроек. В процессе сброса будут удалены все личные данные, файлы и программы на ноутбуке, поэтому важно убедиться, что у вас есть резервная копия всех важных данных, прежде чем запуск процесса сброса. Также существует вероятность сбоя процесса сброса, что может привести к дальнейшим ошибкам или потере данных.
В процессе сброса будут удалены все личные данные, файлы и программы на ноутбуке, поэтому важно убедиться, что у вас есть резервная копия всех важных данных, прежде чем запуск процесса сброса. Также существует вероятность сбоя процесса сброса, что может привести к дальнейшим ошибкам или потере данных.
Как восстановить заводские настройки ноутбука Acer
Забытый пароль может стать серьезным препятствием при использовании ноутбука Acer. К счастью, с помощью шагов, описанных в этой статье, у вас есть способ быстро и легко восстановить заводские настройки ноутбука Acer под управлением Windows 10 без пароля. После сброса вы можете установить новый пароль, чтобы защитить свой ноутбук и вернуться к его использованию по своему усмотрению. Обладая этими знаниями, вы теперь на один шаг ближе к бесперебойной работе вашего ноутбука Acer.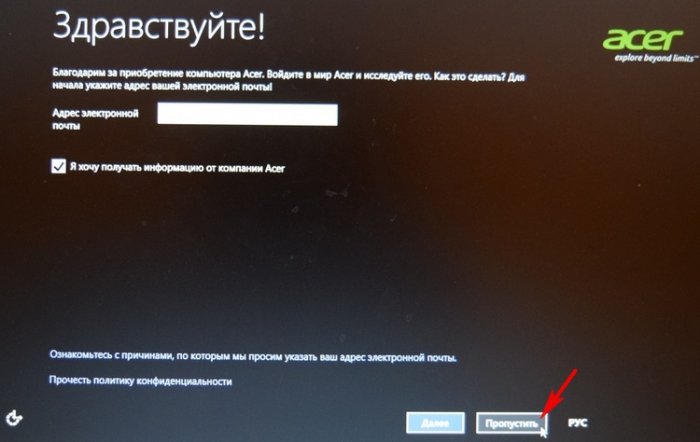
Назад
Как подключить Ethernet к ноутбуку с Windows 10?
Далее
Как изменить Com-порт в Windows 10?
Связанные статьи
Как устроиться на работу в Power Bi?
Как закрепить столбцы в таблице Power Bi Visual?
Как отформатировать меру в Power Bi?
Как экспортировать отчет Power Bi в Excel?
Последнее сообщение
Окно 10
Как использовать инструмент «Ножницы» в Windows 10?
Окно 10
Как использовать функциональные клавиши, не нажимая Fn Windows 10?
Окно 10
Как использовать будильники в Windows 10?
Окно 10
Как обновить Zoom в Windows 10?
Окно 10
Как обновить Windows 8 до Windows 10?
Окно 10
Как обновить Chrome в Windows 10?
Окно 10
Как разблокировать Windows 10 без пароля?
Окно 10
Как разблокировать клавиатуру на ноутбуке Hp с Windows 10?
Окно 10
Как включить Wi-Fi в Windows 10?
Окно 10
Как отключить спящий режим в Windows 10?
Окно 10
Как отключить экранный диктор в Windows 10?
Окно 10
Как отключить брандмауэр в Windows 10?
Окно 10
Как отключить Кортану в Windows 10?
Окно 10
Как отключить Bitlocker Windows 10?
Окно 10
Как перенести фотографии с Ipad на ПК с Windows 10?
Окно 10
Как сделать снимок экрана в Google Chrome Windows 10?
Окно 10
Как переключаться между Windows в Windows 10?
Окно 10
Как остановить открытие Spotify при запуске Windows 10?
Окно 10
Как установить разные обои на два монитора Windows 10?
Окно 10
Как выбрать несколько файлов в Windows 10?
Окно 10
Как сохранить значки на рабочем столе Windows 10?
Окно 10
Как запустить скрипт Python в Windows 10?
Окно 10
Как запустить Chkdsk Windows 10 перед загрузкой?
Окно 10
Как повернуть видео в Windows 10?
Окно 10
Как скопировать компакт-диск в Windows 10?
Окно 10
Как перезагрузить ноутбук с клавиатурой Windows 10?
Как вывести компьютер из спящего режима Windows 10?
Как просмотреть скрытые файлы в Windows 10?
Как использовать Telnet в Windows 10?
Как использовать разделенный экран в Windows 10?
Как восстановить заводские настройки ноутбука Acer без пароля
«Я не могу выполнять функции на своем ноутбуке Acer, потому что он постоянно барахлит. Меня расстраивает, когда я хочу выполнить задачу, а ноутбук зависает или зависает. Даже на самых простых файлах слов он застревает, и мне приходится ждать несколько минут, чтобы вернуть его. Я хочу восстановить заводские настройки ноутбука Acer, но не помню пароль. Я ищу пути около как восстановить заводские настройки ноутбука Acer без пароля ».
Меня расстраивает, когда я хочу выполнить задачу, а ноутбук зависает или зависает. Даже на самых простых файлах слов он застревает, и мне приходится ждать несколько минут, чтобы вернуть его. Я хочу восстановить заводские настройки ноутбука Acer, но не помню пароль. Я ищу пути около как восстановить заводские настройки ноутбука Acer без пароля ».
Знакомый звук? Вы когда-нибудь сталкивались с ситуацией, когда ваш ноутбук Acer не работает, и вы хотите сбросить его до заводских настроек, но не знаете пароль? Также могут быть другие причины для восстановления заводских настроек вашего ноутбука Acer, например, вы хотите продать его, вы хотите очистить его или хотите обойти забытый пароль ноутбука Acer. Ситуация может быть неприятной, и большинство пользователей не знают эффективного метода сброса ноутбука Acer до заводских настроек без пароля.
В этой информативной статье мы расскажем о трех подробных методах восстановления заводских настроек ноутбука Acer без пароля. Один из методов из этих трех является наиболее эффективным. Вы можете продолжить чтение, чтобы найти наиболее подходящий способ сброса ноутбука Acer до заводских настроек.
Один из методов из этих трех является наиболее эффективным. Вы можете продолжить чтение, чтобы найти наиболее подходящий способ сброса ноутбука Acer до заводских настроек.
- Способ 1: сброс настроек ноутбука Acer с помощью Alt+F10 без диска
- Метод 2. Восстановление заводских настроек ноутбука Acer с помощью установочного диска
- Метод 3. Восстановление заводских настроек ноутбука Acer после входа в систему
- 3.1. Сброс пароля ноутбука Acer с помощью сброса пароля Windows
- 3.2. Вход в Windows для сброса настроек ноутбука Acer
Метод 1: Сброс настроек ноутбука Acer с помощью Alt+F10 без диска
Это первый метод, который указывает, как восстановить заводские настройки ноутбука Acer без компакт-диска. Этот метод применяется к системам, которые поставляются с Windows 10, 8.1 и 8. Перед выполнением этого метода восстановления вам необходимо загрузить ноутбук. Это простой метод, так как вам нужно только загрузить ноутбук Acer, чтобы восстановить заводские настройки.
Примечание: Этот метод применим только к Windows 10/8.1/8.
Действия по восстановлению заводских настроек ноутбука Acer с помощью «Alt» + «F10»
Выполните следующие действия:
Шаг 1. Нажмите и удерживайте кнопку питания в течение примерно 5 секунд, чтобы полностью отключить питание системы.
Шаг 2. Включите ноутбук Acer, нажав кнопку питания. Нажмите одновременно клавиши «Alt» + «F10» после появления на экране логотипа Acer.
Шаг 3. Нажмите «Выбрать вариант» .
Шаг 4. Выберите «Устранение неполадок» .
Шаг 5. Нажмите «Сбросить этот компьютер» . Процесс стирает все данные на вашем ПК. Если вы хотите сохранить свои данные, нажмите «Обновить компьютер».
Шаг 6. Нажмите «Удалить все» .
Шаг 7. Нажмите «Перезагрузить» , чтобы начать восстановление данных.
Шаг 8. Дождитесь завершения процесса сброса. Это может занять несколько минут. Наконец, вы восстановите заводские настройки ноутбука Acer без пароля, используя клавишу «Alt» + «F10» .
Ограничение сброса настроек ноутбука Acer с помощью Alt+F10
- Метод Acer «Alt»+«F10» не может работать, когда система уже запущена
- Если раздел восстановления удален, вы не сможете восстановить заводские настройки ноутбука Acer этим методом.
Способ 2. Сброс настроек ноутбука Acer с помощью установочного диска
Другой способ сброса настроек ноутбука Acer без пароля — через установочный диск. Для выполнения этого метода вам понадобится установочный диск или установочный диск. Этот метод прост, потому что требует только загрузки вашего ноутбука Acer с диска и восстановления заводских настроек без пароля.
Если у вас нет диска, вы можете загрузить файл Windows для создания компакт-диска или установочного диска.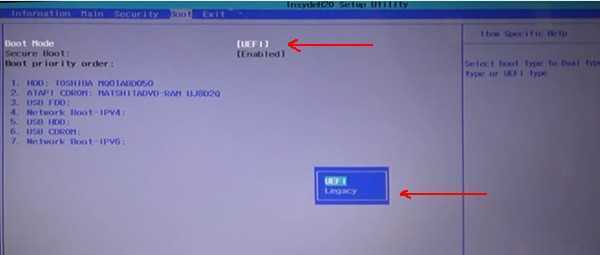
Действия по восстановлению заводских настроек ноутбука Acer с помощью установочного диска
Ниже приведены шаги по восстановлению заводских настроек ноутбука Acer с помощью установочного диска:
Шаг 1: Вставьте установочный диск в ноутбук Acer.
Шаг 2: С помощью этого установочного диска загрузите ноутбук Acer.
Шаг 3: Вы увидите кнопку «Далее» на экране установки. Нажми.
Шаг 4: В левом нижнем углу нажмите «Восстановить компьютер» .
Шаг 5: Теперь вы будете перенаправлены к опции «Устранение неполадок» . Нажмите здесь.
Шаг 6: После выбора варианта устранения неполадок вы увидите «Сбросить этот компьютер» . Нажмите кнопку и продолжайте.
Примечание. Следующие шаги относятся только к Windows 10.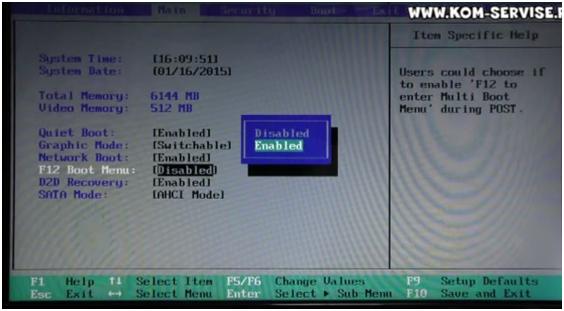 Если вы ищете, как восстановить заводские настройки ноутбука Acer в Windows 8 или 8.1, следуйте инструкциям на экране и выполните сброс.
Если вы ищете, как восстановить заводские настройки ноутбука Acer в Windows 8 или 8.1, следуйте инструкциям на экране и выполните сброс.
Шаг 7: На этом этапе вы увидите две опции; «Сохранить мои файлы» и «Удалить все» . Чтобы восстановить заводские настройки ноутбука Acer без пароля, вы должны выбрать опцию «Удалить все» . Выбор другого варианта не поможет обойти пароль на ноутбуке Acer и сбросить его до заводских.
Шаг 8: Выберите имя вашей системы и продолжайте.
Шаг 9: Здесь вы можете выбрать, какой диск вы хотите очистить. Будет два варианта; «Только диск, на котором установлена Windows» и «Все диски ».
Шаг 10: Какой бы вариант вы ни выбрали, будет еще два варианта, например; «Просто удалите мои файлы» или «Полностью очистить диск» .
- Вы можете выбрать первый вариант «Просто удалить мои файлы» , если хотите сохранить свой ноутбук Acer.
- Если вы собираетесь утилизировать ноутбук, выберите «Полностью очистить диск» .
Шаг 11: Нажмите кнопку «Сброс» , после чего вы вернете ноутбук Acer к заводским настройкам без пароля.
Ограничение сброса настроек ноутбука Acer с помощью установочного диска
- Для этого метода требуется установочный диск, и если у вас его нет заранее, эта процедура не подходит для сброса настроек ноутбука Acer.
- Общая процедура длительна и требует много времени для завершения.
Метод 3. Восстановление заводских настроек ноутбука Acer после входа в систему
3.1. Сброс пароля ноутбука Acer с помощью сброса пароля Windows
Третий способ восстановить заводские настройки ноутбука Acer без пароля — использовать сброс пароля Windows. Инструмент может обойти пароль в Windows и может разблокировать ноутбук, если вы забудете пароль. Кроме того, он совместим с Windows 10/8.1/8/7/Vista/XP/2016/2010/2008/2003/2000.
Инструмент может обойти пароль в Windows и может разблокировать ноутбук, если вы забудете пароль. Кроме того, он совместим с Windows 10/8.1/8/7/Vista/XP/2016/2010/2008/2003/2000.
Инструмент не требует технических знаний для сброса пароля ноутбука Acer. Он имеет 4 версии с различными вариациями функций, так что каждый может использовать его в соответствии со своими потребностями. 9Шаг 1: Загрузка и установка и установить его
Бесплатная загрузка
Купить сейчас (Pro)
Шаг 2. Создайте диск восстановления
- Запустите сброс пароля Windows.
- Используйте программное обеспечение для создания диска восстановления.
Шаг 3: Загрузите
- Вставьте диск в заблокированный ноутбук Acer .
- Запустите ноутбук Acer.
- Увидев логотип Acer, нажмите и удерживайте клавишу «F12» .
- Появится «Меню загрузки» . Выберите с флешки для загрузки.

- Когда инструмент запустится, выберите «имя пользователя» .
- Нажмите на опцию «Сброс» .
- Нажмите на опцию «Перезагрузить» , чтобы сбросить настройки до заводских настроек
Преимущества использования сброса пароля Windows
Вот некоторые из многих преимуществ использования сброса пароля Windows для восстановления заводских настроек ноутбука Acer без компакт-диска:
- Инструмент предназначен для обхода пароля на ноутбуке Windows.
- Не требует технических знаний и мгновенно выполняет эффективные решения.
- Программное обеспечение совместимо со всеми версиями Windows. Он также предоставляет пользователям 4 различных издания, поэтому каждый может использовать его в соответствии со своими потребностями.
Ограничение сброса ноутбука Acer до заводских настроек через Windows Сброс пароля
- Пробная версия имеет ограниченные возможности, однако вы можете приобрести расширенную версию, чтобы получить другие замечательные преимущества этого программного обеспечения.

3.2. Вход в Windows для сброса настроек ноутбука Acer
После сброса пароля Windows можно выполнить сброс настроек ноутбука Acer, войдя в систему.
Выполните следующие действия.
1. Начните с входа в Windows.
2. Сделайте резервную копию важных файлов в системе.
3. Нажмите на приложение настроек, затем «Обновление и безопасность» .
4. Выберите опцию «Восстановление» слева. Нажмите «Начать» в разделе «Сбросить этот компьютер» .
5. Нажмите «Удалить все» .
6. Вы попадаете в раздел с вопросом, хотите ли вы очистить все ваши системные диски; выберите вариант, который лучше всего соответствует вашим потребностям.
7. Следуйте инструкциям на экране. Нажмите «Сброс» , чтобы начать процесс сброса настроек.
8. Дождитесь завершения процесса сброса настроек. Ноутбук Acer перезагружается несколько раз при переустановке Windows 10.


 Перейдите на последнюю вкладку, выберите «Save changes and exit» (сохранить настройки и выйти). Ноутбук автоматически перезагрузится. Выключите его после этого.
Перейдите на последнюю вкладку, выберите «Save changes and exit» (сохранить настройки и выйти). Ноутбук автоматически перезагрузится. Выключите его после этого. (Также запустить эту утилиту можно и в Windows, найдя ее в списке установленных программ).
(Также запустить эту утилиту можно и в Windows, найдя ее в списке установленных программ).