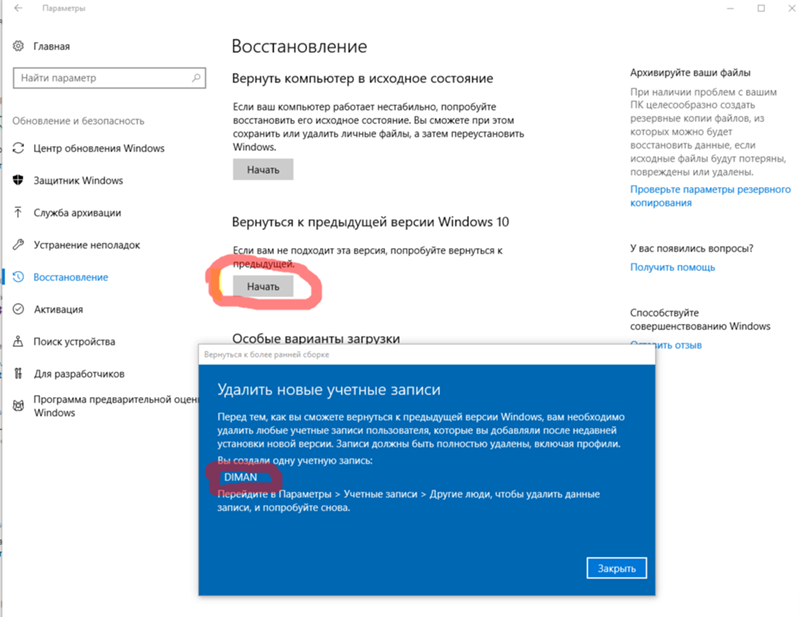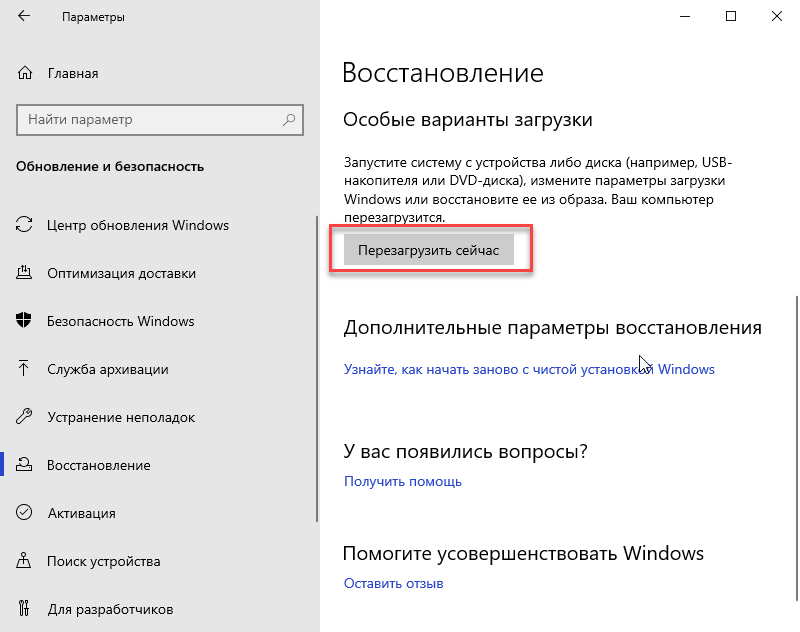Восстановление предыдущей версии windows сколько займет времени: как долго по времени ждать до завершения
Содержание
Сколько времени занимает восстановление системы для Windows 10
Иногда пользователям Windows 10, независимо от причины, требуется восстановление операционной системы. И в таком случае часто пользователи хотели бы знать, сколько времени на это потребуется, чтобы все правильно рассчитать.
Windows 10, как и предыдущие версии операционной системы, не является полностью защищенной от сбоев, вирусов, неисправностей оборудования и других проблем. Поэтому, если у вас возникли проблемы при работе или загрузке операционной системы, вы можете воспользоваться встроенными инструментами для восстановления работоспособности операционной системы.
Windows 10 предлагает множество функций восстановления системы, среди которых восстановление системы и точки восстановления, создание полного образа системы на внешнем жестком диске или DVD, а также запись диска восстановления USB (что лучше, чем в предыдущих системах).
Вот более подробная информация о восстановлении системы и о том, сколько времени оно занимает в Windows 10.
Какие существуют способы восстановления системы в Windows 10
Если на вашем компьютере что-то пошло не так и при запуске любого программного обеспечения возникают ошибки. Это означает, что проблема связана с установленным программным обеспечением или драйвером.
В целом, существует 5 основных способов восстановления ПК с Windows 10. Их можно разделить на две категории:
- Если компьютер загрузится:
- Использование точки восстановления.
- Сброс к заводским настройкам.
- История файлов.
- Если компьютер не загружается:
- Использование диска восстановления.
- С помощью установочного диска.
Теперь давайте рассмотрим эти варианты восстановления более подробно.
Как использовать точки восстановления системы в Windows 10
Windows периодически сохраняет информацию о программах, системных настройках, драйверах, реестре и драйверах в точках восстановления системы.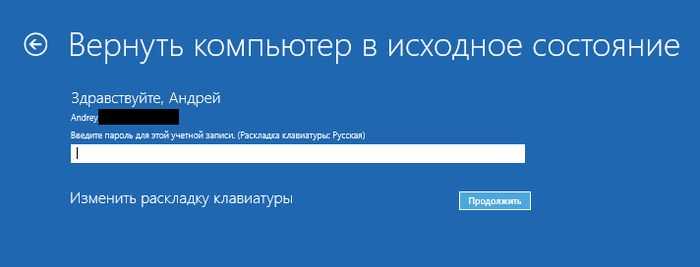 Это происходит перед внесением значительных изменений в операционную систему, таких как установка программ, драйверов или обновление системы.
Это происходит перед внесением значительных изменений в операционную систему, таких как установка программ, драйверов или обновление системы.
Стоит отметить, что после восстановления ваши данные останутся неизменными, а драйверы, программы и обновления, установленные после создания точки восстановления, будут удалены.
Если вы хотите восстановить свой компьютер Windows 10 с помощью точки восстановления, вам необходимо выполнить следующие шаги:
- Прежде всего, запустите окно системных настроек, нажав комбинацию клавиш «Win + Pause», и откройте пункт «Защита системы».
- Затем нажмите на кнопку «Восстановление системы», а затем «Далее».
- В списке доступных точек восстановления выберите нужный элемент и снова нажмите «Далее».
- Проверьте выбранные настройки еще раз, нажмите «Готово», а затем «Да» в окне предупреждения.
 Начнется процесс восстановления, и ПК перезагрузится.
Начнется процесс восстановления, и ПК перезагрузится.
Как сбросить настройки Windows 10 до заводских по умолчанию
В Windows 10 можно сбросить настройки системы в исходное состояние. Вы можете выполнить полный сброс или сохранить пользовательские файлы. Преимущество этого метода в том, что если вы захотите переустановить систему, вам не нужно устанавливать Windows с нуля, достаточно выполнить сброс.
Если вы хотите использовать эту функцию, выполните следующие действия:
- Откройте окно настроек из меню «Пуск» и выберите «Обновление и безопасность».
- После этого перейдите в раздел «Recovery» и нажмите кнопку «Get Started» в разделе «Reset this PC«.
- Выберите, хотите ли вы сохранить личные файлы или удалить все данные.
- Наконец, следуйте инструкциям, предложенным Windows, и выполните сброс настроек.
Если вы указали режим полного удаления данных, вам потребуется указать системные настройки и создать учетную запись при завершении процедуры отката. После завершения отката вы получите полностью чистую систему.
После завершения отката вы получите полностью чистую систему.
Как использовать историю файлов в Windows 10
Этот метод не имеет прямого отношения к восстановлению системы, но в сочетании с другими методами также может быть полезен.
«История файлов» позволяет создавать резервные копии файлов автоматически и вручную. Все, что вам нужно сделать, это активировать эту функцию и указать, какие папки вы хотите сохранить. Система будет автоматически создавать резервные копии ваших документов с заданной вами периодичностью. При необходимости вы сможете легко восстановить файлы нужной вам версии.
Если вы хотите включить историю файлов в Windows 10, необходимо выполнить следующие действия:
- Прежде всего, для использования этого инструмента необходимо подключить к компьютеру какое-либо внешнее устройство хранения данных, на котором будут сохранены резервные копии. Это может быть дополнительный жесткий диск, внешний жесткий диск или флэш-накопитель USB.
 Можно также использовать сетевой диск.
Можно также использовать сетевой диск. - Далее необходимо открыть настройки ПК и запустить пункт «Обновление и безопасность».
- В левой части списка элементов выберите раздел «Резервное копирование». Здесь вам нужно указать, на какое устройство вы собираетесь создавать резервные копии файлов. Для этого нажмите на кнопку «Добавить диск».
- Windows выполнит поиск доступных дисков и отобразит их в списке.
- Выберите нужное устройство. После этого должна активироваться функция резервного копирования истории файлов.
Как использовать диск восстановления
Если Windows 10 не загружается, можно попробовать реанимировать систему с помощью диска восстановления, что позволит получить доступ к дополнительным параметрам запуска. После загрузки с USB-накопителя восстановления перейдите в раздел «Диагностика», а затем в раздел «Дополнительные параметры».
Здесь вы можете использовать несколько опций для реанимации вашего ПК:
- Восстановите Windows с помощью точки восстановления.

- Восстановление образа системы.
- Для более опытных пользователей существует возможность запуска командной строки для восстановления системы или других целей.
- Верните Windows к предыдущей сборке.
Как восстановить Windows 10 с помощью установочного диска
Если Windows не загружается и у вас нет диска восстановления, вы можете использовать установочный диск для реанимации компьютера. Установочный диск можно записать на USB-накопитель или DVD с помощью инструмента создания носителей, который можно загрузить здесь.
После загрузки с установочного носителя появится окно, в котором нужно выбрать языковые параметры и нажать «Далее».
В следующем окне нажмите на ссылку «Восстановление системы» в левом нижнем углу. Далее перейдите в раздел «Устранение неполадок». Здесь вы увидите два варианта восстановления:
- Верните ваш ПК в исходное состояние. Он будет сброшен до заводских настроек с сохранением или без сохранения файлов пользователя.

- Дополнительные параметры. Как и в случае с диском Восстановление системы, открывается список инструментов, с помощью которых можно вернуть Windows в рабочее состояние, используя точки восстановления, образы системы и т.д.
Вот основные способы восстановления Windows 10. Обычно их достаточно для восстановления работоспособности системы.
Сколько времени занимает восстановление системы для Windows 10
Исходя из вышеперечисленных методов, можно сделать вывод, что время восстановления напрямую зависит от выбранного вами метода. В среднем оно может занять около 20-30 минут. Однако если при восстановлении возникают какие-либо проблемы и приходится чередовать методы и выбирать правильный, это может занять до нескольких часов.
В любом случае, если вы не уверены, что сможете самостоятельно правильно восстановить систему, лучшим решением будет обратиться к специалисту.
Обсудить
Похожие статьи
Больше для вас
Восстановление предыдущей версии Windows — Завершение работы или циклы
by Брайони Янг
Краткое содержание
Последнее обновление: 23 мая 2022 г.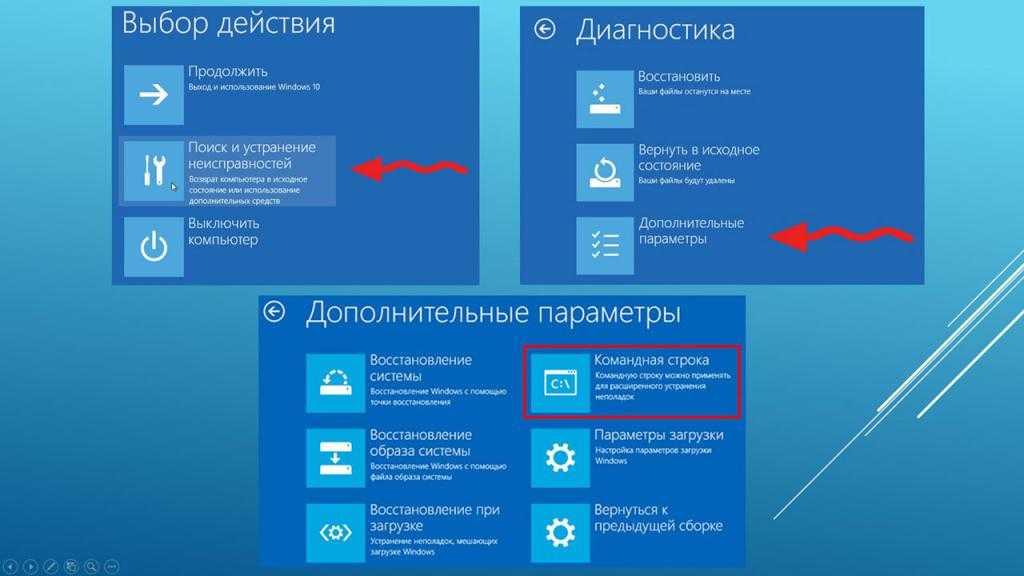
Обновлено декабрь 2022: перестаньте получать сообщения об ошибках и замедлите работу вашей системы с помощью нашего инструмента оптимизации. Получить сейчас в эту ссылку
Голубцы из Пекинск…
Please enable JavaScript
Голубцы из Пекинской Капусты — Вкусные и Простые Ленивые Голубцы Рецепты !🤑
- Скачайте и установите инструмент для ремонта здесь.
- Пусть он просканирует ваш компьютер.
- Затем инструмент почини свой компьютер.
Щелкните Пуск > Параметры >
В настройках Windows нажмите «Обновление и безопасность».
В столбце параметров в левой части Центра обновления Windows нажмите «Восстановить».
Нажмите «Пуск», чтобы начать процесс восстановления/отмены.
Открыть настройки.
Щелкните Обновление и безопасность.
Щелкните Восстановление.
В разделе «Сбросить этот компьютер» нажмите кнопку «Пуск».
Нажмите на опцию «Удалить все».
(Необязательно) Нажмите «Изменить настройки».
Включите переключатель «Очистить данные».
В течение ограниченного времени после обновления до Windows 10 вы можете вернуться к предыдущей версии Windows, нажав кнопку «Пуск», затем выбрав «Настройки» > «Обновление и безопасность» > «Восстановление», а затем в разделе «Вернуться к предыдущей версии» выберите «Запустить версию Windows». . десять
Часто, когда обновление Windows 10 не удается, оно пытается восстановить предыдущую версию Windows, чтобы вернуть вам рабочий компьютер с Windows 10. Хотя большую часть времени он работает, для любого пользователя Windows, к сожалению, кошмар — оставаться подключенным к этому экрану или находиться в бесконечном цикле перезапуска с сообщением — «Восстановление предыдущей версии Windows‘. Хуже всего то, что перезапуск Windows во время восстановления может вызвать необратимый сбой ПК. Я всегда предлагаю вам подождать долгое время (возможно, 3-4 часа), чтобы увидеть, справится ли он сам.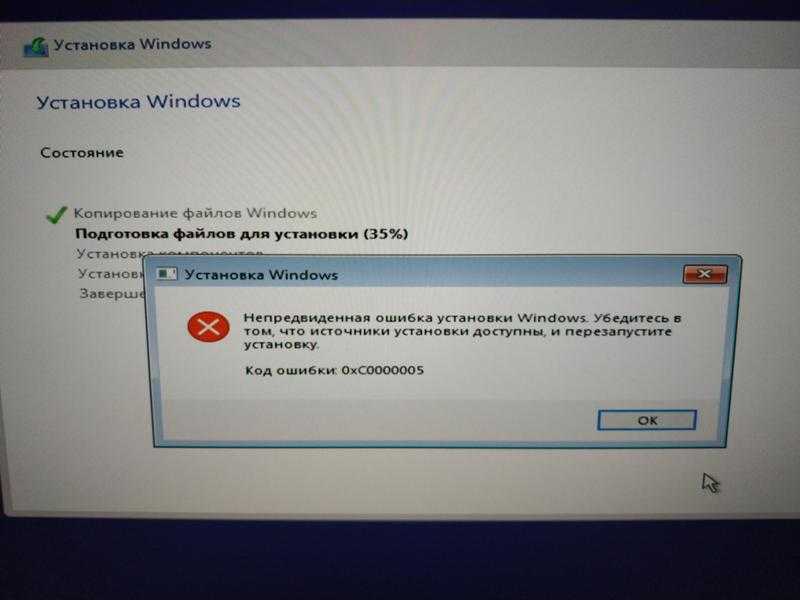 Иногда процесс блокируется, но в конце концов он работает. Но если вы ждали достаточно долго, давайте рассмотрим ваши варианты.
Иногда процесс блокируется, но в конце концов он работает. Но если вы ждали достаточно долго, давайте рассмотрим ваши варианты.
Восстановить предыдущую версию Windows
Мы всегда рекомендуем иметь под рукой загрузочную флешку или хотя бы добавить опцию Safe Boot в меню загрузки. Для решения этой проблемы необходим загрузочный USB-накопитель, поскольку невозможно переключиться из режима подключения в режим восстановления.
Теперь, когда ваш компьютер зациклен, вы должны выключить компьютер и запустить компьютер. Нажмите F11, когда компьютер включен. Это должно привести вас в меню Advanced Start Options. Вы можете выполнить эти шаги здесь. Если это не работает для вас, вы можете запустить Windows 10 в безопасном режиме и следовать нашим советам.
Загрузка в среде восстановления
Обновление за декабрь 2022 года:
Теперь вы можете предотвратить проблемы с ПК с помощью этого инструмента, например, защитить вас от потери файлов и вредоносных программ. Кроме того, это отличный способ оптимизировать ваш компьютер для достижения максимальной производительности. Программа с легкостью исправляет типичные ошибки, которые могут возникнуть в системах Windows — нет необходимости часами искать и устранять неполадки, если у вас под рукой есть идеальное решение:
Кроме того, это отличный способ оптимизировать ваш компьютер для достижения максимальной производительности. Программа с легкостью исправляет типичные ошибки, которые могут возникнуть в системах Windows — нет необходимости часами искать и устранять неполадки, если у вас под рукой есть идеальное решение:
- Шаг 1: Скачать PC Repair & Optimizer Tool (Windows 10, 8, 7, XP, Vista — Microsoft Gold Certified).
- Шаг 2: Нажмите «Начать сканирование”, Чтобы найти проблемы реестра Windows, которые могут вызывать проблемы с ПК.
- Шаг 3: Нажмите «Починить все», Чтобы исправить все проблемы.
Хотя вы должны следовать стандартной установке Windows, вы получаете возможность отремонтировать ПК прямо на экране установки. Если вы находитесь в режиме восстановления, у вас есть несколько вариантов, таких как Сброс, Дополнительные параметры и так далее. Параметр сброса является нашим последним вариантом.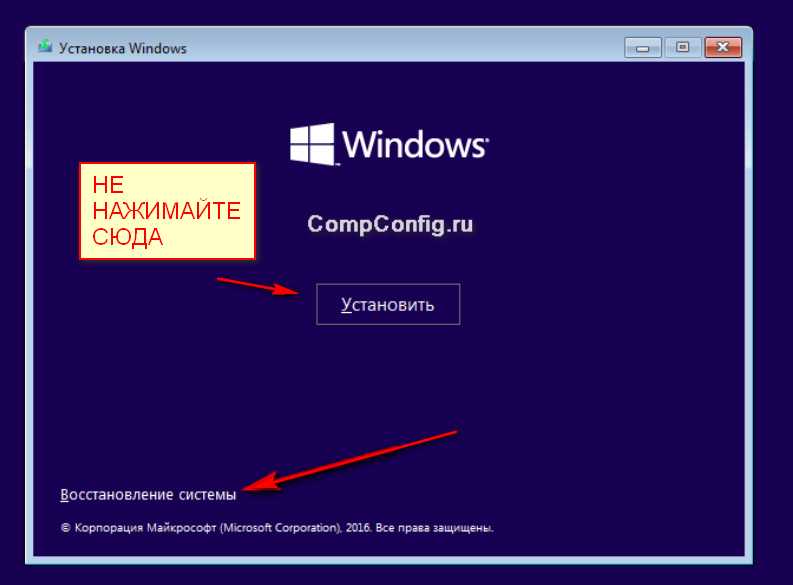
Установить MBR или Master Boot Record
Во время обновления Windows 10 система обрабатывает загрузочную запись, чтобы узнать, куда возвращаться в случае перезагрузки. Если он не добавляет запись в обновление, он запускается с предыдущей версии Windows. Мы можем избавиться от него и вернуть наш ПК прямо на старое предприятие.
Опция Advanced Start позволяет нам использовать командную строку. Затем вы можете использовать инструмент Bootrec.exe и выполните следующие команды последовательно, чтобы восстановить MBR и восстановить BCD.
/ RebuildBcd
Выполните восстановление системы или загрузку
Перейдите в Дополнительные параметры загрузки. Здесь вы можете выбрать между двумя Восстановить or Восстановление при загрузке. Восстановление системы возвращается в предыдущее рабочее состояние Windows, в то время как Восстановление при загрузке может решить проблемы, мешающие загрузке Windows.
Сброс Windows 10 ПК
Если больше ничего не работает, выберите Сбросить этот ПК и нажмите кнопку Пуск.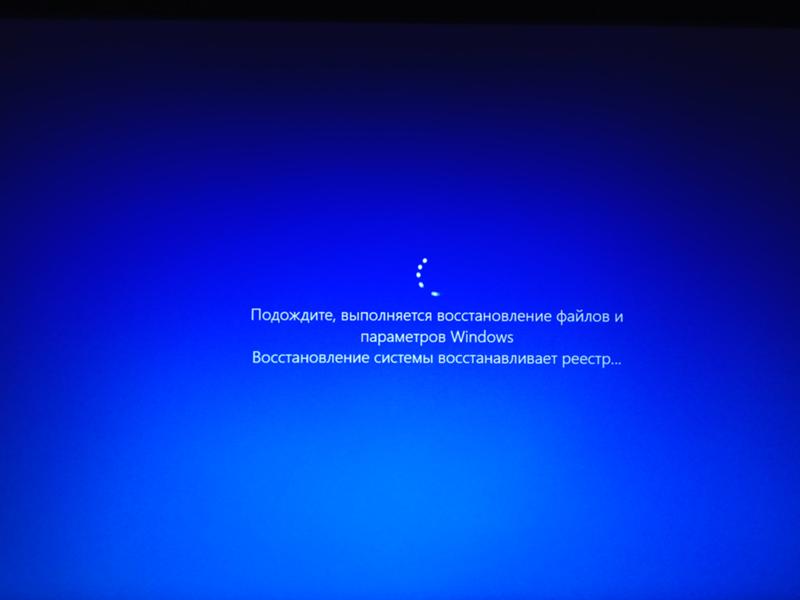 Этот процесс полностью переустановит Windows, но позволит вам сохранить ваши файлы. Затем вам нужно будет переустановить приложения и программное обеспечение. Переустановка займет некоторое время, но это будет намного быстрее, чем новая установка.
Этот процесс полностью переустановит Windows, но позволит вам сохранить ваши файлы. Затем вам нужно будет переустановить приложения и программное обеспечение. Переустановка займет некоторое время, но это будет намного быстрее, чем новая установка.
Если сброс не помогает, то есть что-то кажется сломанным, необходимо полностью переустановить Windows с помощью той же карты памяти USB.
PSТакже возможно заставить систему Windows 10 что-то отменить с ПК и начать восстановление. Просто случайным образом выключите ПК 3-4, и он будет отображен. Мы не рекомендуем его, потому что мы не знаем, как отреагирует ваше оборудование и программное обеспечение. Тогда будь осторожен.
Дополнительное воспроизведение: Windows 10 блокируется при загрузке экрана.
Совет экспертов: Этот инструмент восстановления сканирует репозитории и заменяет поврежденные или отсутствующие файлы, если ни один из этих методов не сработал. Это хорошо работает в большинстве случаев, когда проблема связана с повреждением системы. Этот инструмент также оптимизирует вашу систему, чтобы максимизировать производительность. Его можно скачать по Щелчок Здесь
Этот инструмент также оптимизирует вашу систему, чтобы максимизировать производительность. Его можно скачать по Щелчок Здесь
Связанные видео
Сколько времени занимает восстановление предыдущей версии Windows? [Ответ 2022 г.] — Droidrant
Если вы когда-либо сталкивались с вопросом «Сколько времени занимает восстановление предыдущей версии Windows? ” loop на вашем ПК, вы, наверное, знаете, что не следует ждать, пока компьютер завершит процесс. Это может занять несколько часов или дней. Кроме того, ваш компьютер может не перезагрузиться автоматически после восстановления предыдущих версий. Вот несколько советов, чтобы процесс прошел гладко. Чтобы восстановить предыдущую версию файла, выполните следующие действия:
Во-первых, вы должны сделать резервную копию всех важных данных на вашем компьютере. Перед выполнением резервного копирования создайте образ диска. Образ диска содержит все данные на вашем компьютере. Он создается путем клонирования жесткого диска в файл образа. Помимо внешнего запоминающего устройства, вы также должны создать загрузочный носитель. После резервного копирования установите программное обеспечение по вашему выбору. После завершения процесса установки вы можете приступить к восстановлению.
Помимо внешнего запоминающего устройства, вы также должны создать загрузочный носитель. После резервного копирования установите программное обеспечение по вашему выбору. После завершения процесса установки вы можете приступить к восстановлению.
Связанные вопросы/содержание
- Сколько времени займет восстановление Windows 10?
- Сколько времени занимает восстановление Microsoft?
- Может ли восстановление системы занять несколько часов?
- Можно ли остановить восстановление системы?
- Как узнать, зависло ли восстановление системы?
- Что делать, если восстановление системы не удалось?
- Удаляет ли восстановление системы вирусы?
Сколько времени займет восстановление Windows 10?
При использовании функции восстановления системы в Windows 10 необходимо учитывать время, необходимое для завершения. В большинстве случаев на это уходит от пяти до пятнадцати минут. Количество времени будет зависеть от того, сколько обновлений или установок вам нужно выполнить, а также от того, насколько велика ваша область. Вот несколько советов, которые ускорят процесс. Вы также можете сэкономить время, сохранив резервную копию важных файлов перед выполнением восстановления.
Вот несколько советов, которые ускорят процесс. Вы также можете сэкономить время, сохранив резервную копию важных файлов перед выполнением восстановления.
Восстановление системы — это быстрый и простой способ вернуть компьютер в исходное состояние. Это может помочь вам восстановить удаленные данные и программное обеспечение, которое было изменено таким образом, что это мешает работе системы. Хотя процесс может занять от 45 минут до часа, время зависит от типа оборудования и данных ОС. Если ваша система работает медленно, вы можете использовать WinPE в качестве резервной копии.
Сколько времени занимает восстановление Microsoft?
При восстановлении компьютера вам нужно будет выбрать точку восстановления. Это будет снимок системных файлов и реестра вашего ПК, но он не будет включать ваши личные данные. Во время восстановления системы ваш компьютер вернется к более ранней дате, когда все его файлы были в более стабильном состоянии. Точки восстановления хранятся в системном разделе. Другие типы резервного копирования включают добавочные резервные копии и автоматические дифференциальные резервные копии.
Другие типы резервного копирования включают добавочные резервные копии и автоматические дифференциальные резервные копии.
Восстановление системы использует снимок вашего ПК в определенный момент времени. Затем, если что-то пойдет не так, вы сможете восстановиться до этой точки восстановления. Создание точки восстановления — это как страховка от непредвиденных проблем. Вы должны выделить место на жестком диске вашего ПК для сохранения точек восстановления, так как старые удаляются, чтобы освободить место для новых. Система Windows автоматически создаст точку восстановления перед установкой любого нового программного обеспечения, включая обновления.
Windows периодически создает точку восстановления, чтобы убедиться, что ваш компьютер может восстановиться после проблемы. Как только он начнется, вы можете остановить его, только если захотите. Если вы забыли свой пароль или не хотите начинать процесс заново, создайте диск для сброса пароля. Этот шаг может занять 40 минут. Окно окончательного подтверждения сообщит вам, пострадал ли ваш компьютер от системного сбоя.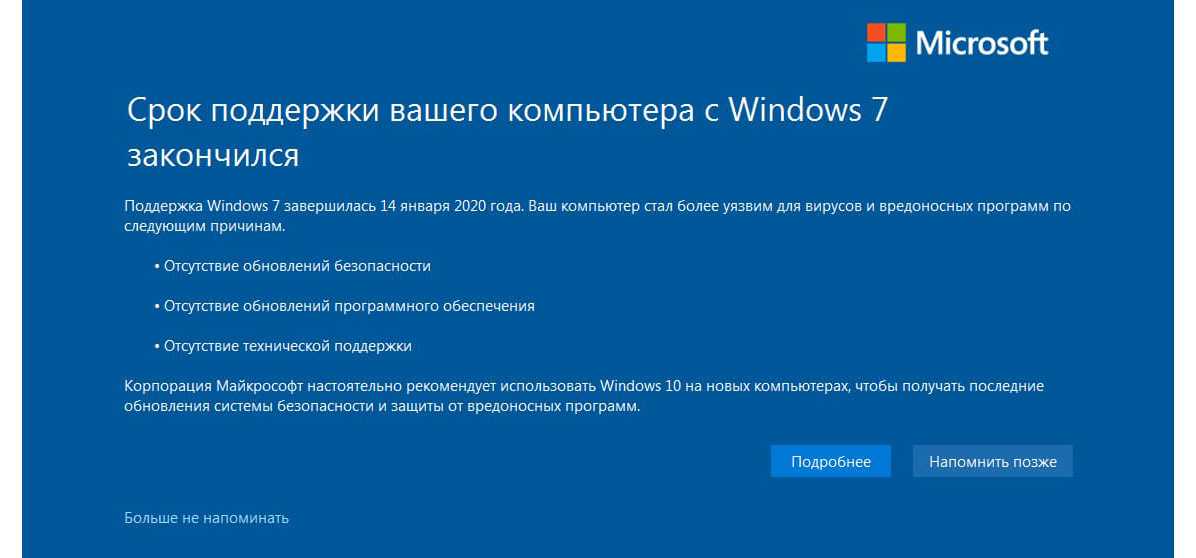
Может ли восстановление системы занять несколько часов?
Если на вашем ПК возникла проблема, требующая восстановления системы, вам может быть интересно, занимает ли этот процесс часы или даже дни. Хотя процесс, как правило, происходит быстрее, чем обычно, он может занять часы и дни. В таких случаях вы можете выполнить принудительное отключение или перейти в безопасный режим, чтобы решить проблему. Если проблема не устранена, попробуйте перезагрузить компьютер. Это может решить проблему. Если вы не хотите, чтобы ваш компьютер завис, вы также можете попробовать инструмент восстановления при загрузке.
Использование функции «Восстановление системы» для восстановления компьютера до предыдущей даты может предотвратить сброс операционной системы, позволяя вносить необходимые изменения без потери важных данных. Восстановление системы позволяет вам вернуться к предыдущей версии вашей ОС, даже если это означает удаление важных файлов и приложений, которые вы могли установить до обновления системы. Этот процесс может занять несколько минут или даже часов, в зависимости от системы и устройства.
Этот процесс может занять несколько минут или даже часов, в зависимости от системы и устройства.
Можно ли остановить восстановление системы?
Вы можете остановить восстановление системы, выбрав опцию «Включить защиту системы». Однако эта функция не является хорошим решением для резервного копирования. Вместо этого он позволяет отменить изменения в системе, не затрагивая файлы. Восстановление системы автоматически создает контрольные точки при внесении изменений в систему. Однако если вы планируете настраивать конфигурации вручную, вам необходимо вручную создать точки восстановления. Следующие шаги помогут вам в этом процессе.
Первое, что вы должны знать о восстановлении системы, это то, что оно полностью отличается от функции Windows «Сбросить этот компьютер». При правильном использовании он вернет ваш компьютер в предыдущее состояние. Точка восстановления системы в основном предназначена для системных файлов Windows, которые включают информацию реестра и учетные записи пользователей.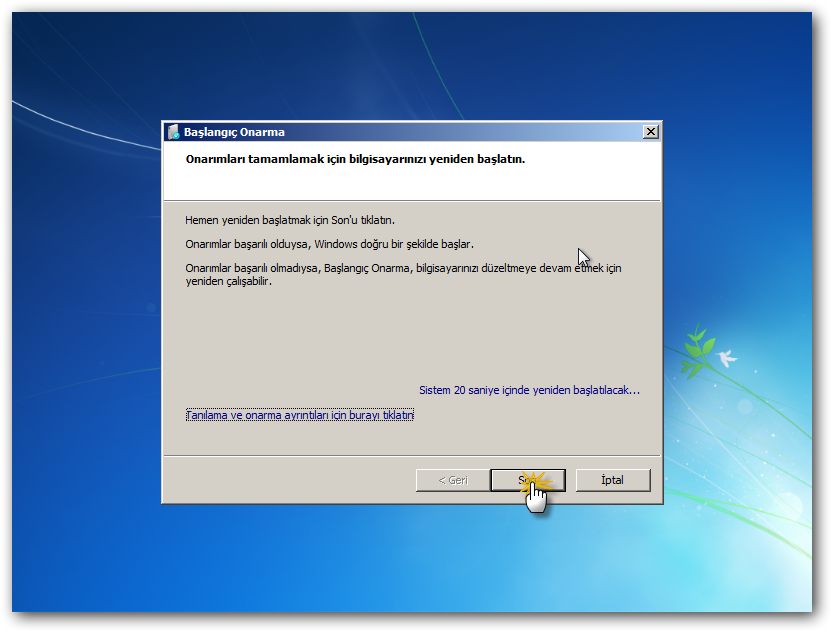 Однако он также сохранит исполняемые данные приложения для использования в будущем, например, если ваши программы работают плохо. Последний вариант «Перезагрузить Windows» также может решить эту проблему.
Однако он также сохранит исполняемые данные приложения для использования в будущем, например, если ваши программы работают плохо. Последний вариант «Перезагрузить Windows» также может решить эту проблему.
Убедившись, что вы используете Windows в безопасном режиме, нажмите кнопку «Дополнительные параметры системы». В этом окне отображаются свойства системы. Нажмите «Защита системы» и выберите «Восстановление системы». Вам будет предложено назвать точку восстановления. Если вы хотите создать точку восстановления вручную, введите имя в соответствующем поле. Если вы хотите сохранить текущие системные настройки, выберите «Да».
Как узнать, зависло ли восстановление системы?
Если вам интересно, как узнать, зависло ли восстановление системы, вы не одиноки. Эта проблема может затронуть почти любого пользователя компьютера в тот или иной момент. Часто процесс восстановления может занять час или больше. Чтобы решить эту проблему, попробуйте перезагрузить систему, принудительно завершить работу или загрузиться в безопасном режиме. Если ни один из этих вариантов не работает, возможно, вам придется принудительно перезагрузить компьютер.
Если ни один из этих вариантов не работает, возможно, вам придется принудительно перезагрузить компьютер.
Если восстановление системы зависает, это происходит из-за того, что компьютер не может восстановить предыдущую точку. Компьютер не может восстановиться до предыдущей точки, несмотря на все усилия. Если ваше восстановление зависло, возможно, проблема связана с системным файлом или системным реестром. Это также может быть проблема с фоновым процессом или приложением. Когда это происходит, Windows 10 не загружается.
Если ваша система стала нестабильной с момента последней точки восстановления, попробуйте создать новую. Вы также можете попробовать вернуться к предыдущей точке восстановления. Иногда процесс восстановления может зависнуть из-за повреждения точки восстановления. В этом случае вам нужно будет вернуться на одну или две точки восстановления. Этот метод может занять много времени, поэтому вам следует запастись терпением. Восстановление системы — не быстрый процесс, но важно попробовать, если вы заметите какой-либо из этих симптомов.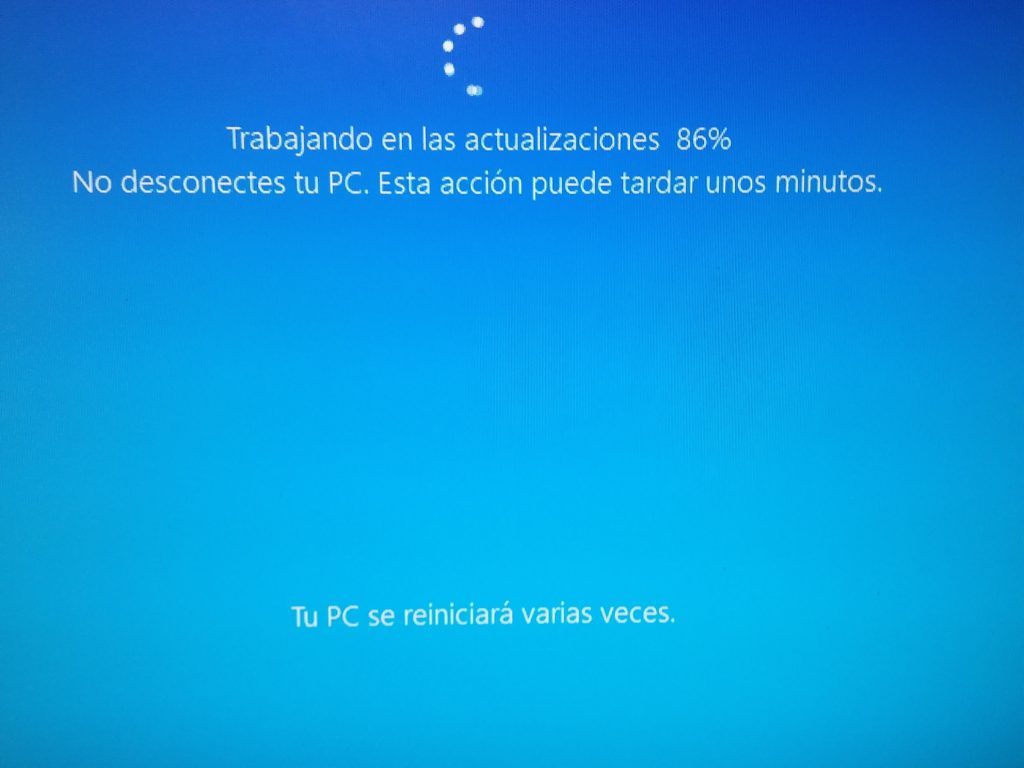
Что делать, если восстановление системы не удалось?
Если при восстановлении системы не удается исправить ошибку BAD-SYSTEM-CONFIG-INFO, вы всегда можете перезагрузить компьютер и повторить попытку. Это может решить большинство проблем. Однако, если проблема не устранена, вам может потребоваться выполнить восстановление системы. К счастью, большинство проблем можно решить с помощью восстановления системы. Следуйте инструкциям в Справочном центре Windows, чтобы устранить проблему. Если процесс завершается неудачей, попробуйте выполнить следующие действия:
Сначала попробуйте загрузиться с установочного носителя. Затем выберите язык, формат времени, метод ввода с клавиатуры и точку восстановления. Выбрав точку, перезагрузите компьютер и повторите попытку. Иногда восстановление системы завершается ошибкой из-за повреждения системного файла или неисправности жесткого диска. В этом случае лучшим решением будет использование другой точки восстановления системы или запуск восстановления системы в безопасном режиме.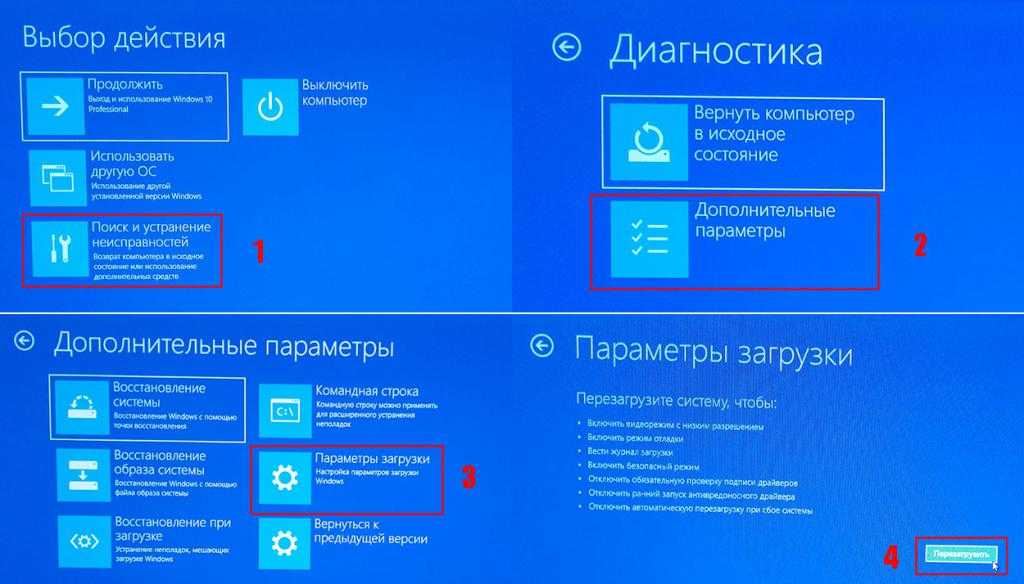
Если восстановление системы не удается, попробуйте запустить его в безопасном режиме, чтобы проверить, не возникла ли проблема с программой. Если это не так, вы также можете проверить состояние системных служб, включая службу Volume Shadow. Убедитесь, что эти компоненты работают. Тип запуска должен быть «Автоматически». Если это не так, попробуйте перезагрузить компьютер и посмотреть, исправит ли восстановление системы ошибку.
Удаляет ли восстановление системы вирусы?
Восстановление системы можно использовать для удаления вирусов или вредоносных программ, но этого может быть недостаточно для полной очистки компьютера. Некоторые вирусы блокируют доступ к данным и записям реестра, что делает невозможным полное восстановление компьютера. Создание точек восстановления вручную может помочь вам свести к минимуму проблемы, вызванные восстановленными данными или файлами. Если вы не уверены, действительно ли метод восстановления системы работает, сначала прочитайте эту статью. Вы узнаете, как использовать его и избежать возможных ловушек.
Вы узнаете, как использовать его и избежать возможных ловушек.
Инструмент восстановления системы доступен в меню «Пуск», «Стандартные», «Системные инструменты» или «Windows». После установки вы можете использовать его для восстановления вашего компьютера до предыдущего состояния. После восстановления компьютера включите Защитник Windows или любое другое антивирусное программное обеспечение. Вы также должны сделать резервную копию перед восстановлением. Таким образом, вы можете быть уверены, что ваши файлы останутся в безопасности. Процесс удаления вируса может занять некоторое время, поэтому сделайте резервную копию файлов перед восстановлением системы.
Узнайте больше здесь:
1.) Справочный центр Windows
2.) Windows – Википедия
3.) Блог Windows
4.) Windows Central
Страница не найдена — Droidrant
Мы не нашли сообщения для этого URL.
Последние сообщения
Независимо от того, хотите ли вы отменить подписку на Apple TV или просто хотите проверить статус, это легко сделать.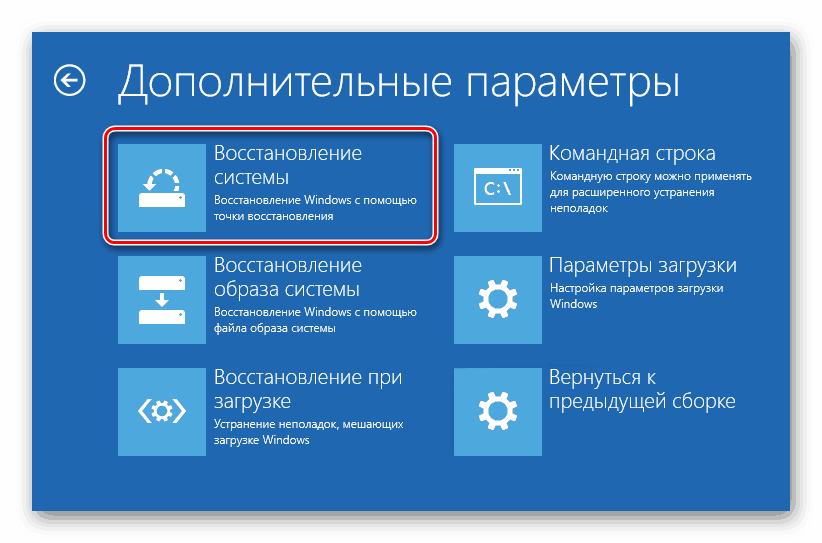 Есть несколько способов сделать это, но важно помнить, что вы не сможете приостановить или отменить ежемесячный план. Во-первых, вам нужно войти в свою учетную запись Apple. …
Есть несколько способов сделать это, но важно помнить, что вы не сможете приостановить или отменить ежемесячный план. Во-первых, вам нужно войти в свою учетную запись Apple. …
Подробнее о том, как отменить ежемесячную подписку на Apple TV?
Независимо от того, есть ли у вас Apple TV, Chromecast или другое потоковое устройство, вы можете использовать хранители экрана, поставляемые вместе с устройством, чтобы улучшить впечатления от просмотра. Заставки могут отображать обратный отсчет, часы, сообщения и многое другое. Они также могут отображать время, состояние батареи и местоположение устройства. Также есть варианты …
Подробнее о том, как активировать заставку на Apple TV?
Независимо от того, ищете ли вы новый телевизор или просто ищете новый способ отображения всех ваших мультимедийных файлов, Apple TV может быть устройством для вас. Хотя это, безусловно, хороший вариант для телевизора в гостиной, вы также можете использовать его, чтобы превратить свою комнату ожидания в…
Подробнее о Можно ли использовать Apple TV с VGA?
Синхронизация пульта Apple TV Remote с телевизором может оказаться сложной задачей.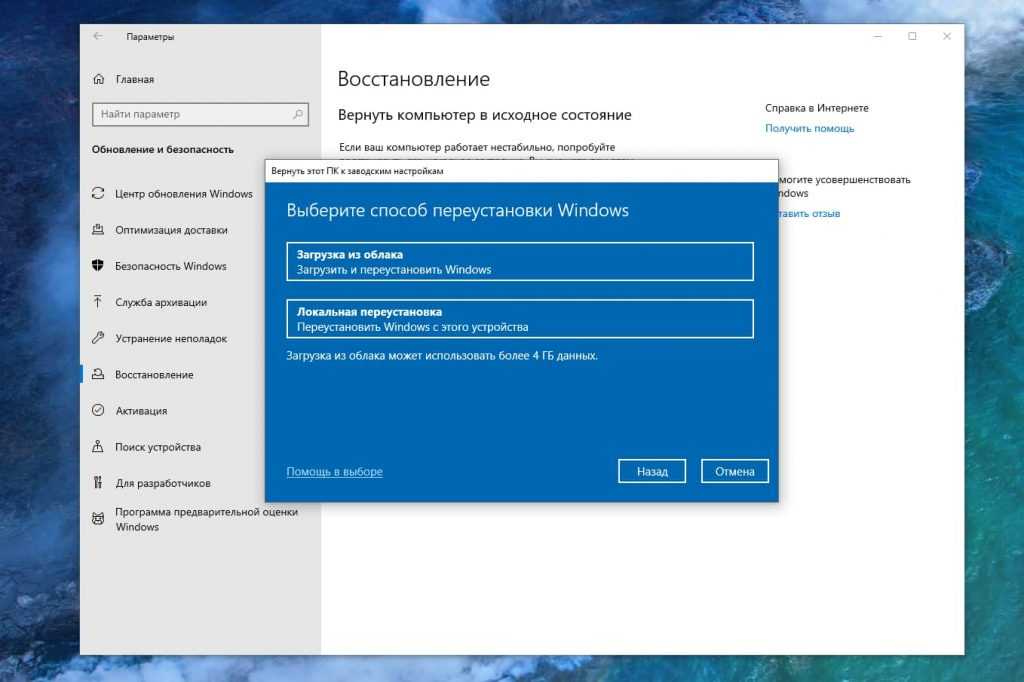 Во-первых, вам нужно убедиться, что вы используете правильный тип пульта дистанционного управления для вашего телевизора. В зависимости от модели, которая у вас есть, вам может потребоваться выполнить несколько разных шагов. Если у вас серебристая или белая модель, вы…
Во-первых, вам нужно убедиться, что вы используете правильный тип пульта дистанционного управления для вашего телевизора. В зависимости от модели, которая у вас есть, вам может потребоваться выполнить несколько разных шагов. Если у вас серебристая или белая модель, вы…
Подробнее о том, как синхронизировать пульт Apple TV Remote?
Если вы только что купили Apple TV или используете его в течение некоторого времени, ваш пульт дистанционного управления нередко перестает работать. К счастью, есть несколько простых вещей, которые вы можете сделать, чтобы решить эту проблему. Вы также можете обратиться в службу поддержки Apple, если у вас есть более конкретные вопросы. В первую очередь сделайте …
Подробнее о Почему перестало работать приложение My Apple TV Remote?
Являетесь ли вы поклонником телешоу, фильмов или спорта, вы, вероятно, захотите узнать, как подключить AirPods к Apple TV. AirPods можно подключить к Apple TV различными способами, включая Bluetooth, iCloud или через сам Apple TV.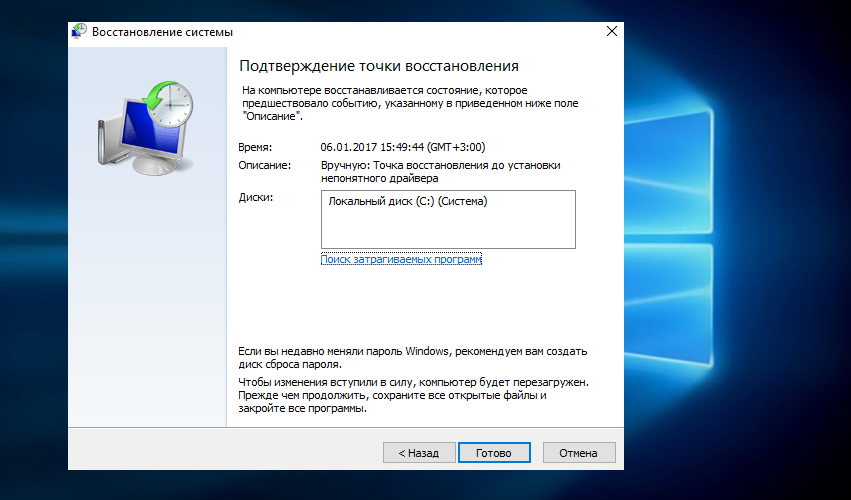 Если вы хотите подключить наушники AirPods к …
Если вы хотите подключить наушники AirPods к …
Подробнее о Могу ли я подключить свои AirPods к Apple TV?
До недавнего времени приложения Verizon Fios TV не были совместимы с Apple TV, но теперь это меняется. На этой неделе компания объявила, что ее приложения Fios TV теперь будут поддерживать Apple TV, Fire TV и другие интеллектуальные устройства. С новым приложением Fios TV от Verizon вы можете смотреть телепередачи в прямом эфире, транслировать видео и просматривать свой цифровой видеорегистратор…
Подробнее о Работает ли Verizon с Apple TV?
Одна из лучших особенностей Apple TV Plus заключается в том, что она позволяет делиться контентом с шестью членами семьи, если все они используют устройства с поддержкой Apple TV+. Тем не менее, есть несколько вещей, которые вы должны знать, прежде чем начать делиться подпиской Apple TV+. Во-первых, вам нужно включить…
Подробнее о Могу ли я поделиться Apple TV Plus с семьей?
Сервисы потокового видео, такие как Netflix и Hulu, предлагают зрителям возможность смотреть свои шоу с субтитрами.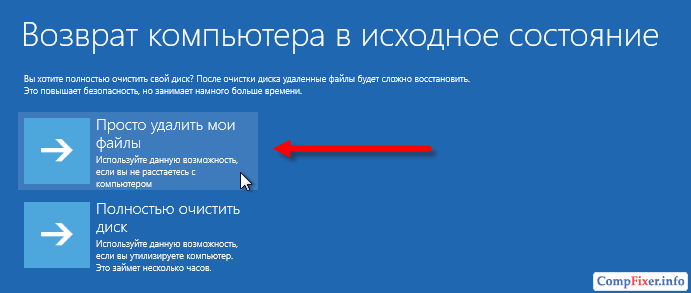

 Начнется процесс восстановления, и ПК перезагрузится.
Начнется процесс восстановления, и ПК перезагрузится. Можно также использовать сетевой диск.
Можно также использовать сетевой диск.