Как сбросить биос на ноутбуке dns: обнуление настроек BIOS до заводских
Содержание
Как восстановить заводские настройки ноутбука » Страница 5
Здравствуйте друзья, в этой статье мы решили рассказать, как восстановить заводские настройки ноутбука. Начнём с производителя Toshiba (кому интересно, можете почитать отдельную статью — Как создать диски восстановления ноутбука Toshiba и восстановиться с помощью них). Вторым рассмотрим ноутбук Sony, третьим HP pavilion. Отдельные статьи написаны для ноутбуков Acer, ASUS и Samsung, HP, Lenovo. Ну а далее постараемся дополнять статью информацией по изделиям других производителей, судя по вашим письмам, тема эта интересна многим нашим читателям.
- Доброго времени суток, хотел спросить у вас, как восстановить ноутбук до оригинальных заводских настроек? Знаю, что эти настройки находятся в скрытом разделе жёсткого диска, но этот раздел я неосторожно удалил и теперь при попытке отката к заводским установкам у меня выходит ошибка. Диски восстановления DVD не создавал и вообще, ни разу не доводилось восстанавливать ноутбук до заводских настроек.
 Какой выход из моей ситуации?
Какой выход из моей ситуации? - Привет админ, объясни пожалуйста как мне быть. Ноутбук Toshiba, на нём есть скрытый раздел, ещё диск C: и диск D:. Скрытый раздел я не трогал, но на диске D: я всё удалил, а теперь не могу откатиться к заводским настройкам, говорят, ноутбуки Toshiba используют для восстановления заводских настроек скрытый раздел и ещё какую-то папку HDD RECOVERY, которая находится как раз на диске D:. Что мне теперь делать?
- Купил ноутбук Toshiba, в инструкции к ноуту написано, при желании откатиться к заводским настройкам, жмите клавишу F8, запустится программа восстановления. Нажимал, но запускаются Дополнительные варианты загрузки и всё… А дальше-то, что делать? И ещё вопрос, при первом запуске вышло сообщение – Рекомендуем вам создать носитель реаниматор на USB-флеш-накопителе или DVD-дисках, с помощью программы Recovery, он поможет вам восстановить содержимое компьютера до оригинального заводского состояния, даже в случае серьёзного повреждения компьютера.
 Объясните, как применить этот носитель-реаниматор в случае проблем?
Объясните, как применить этот носитель-реаниматор в случае проблем? - Здравствуйте, скажите, как восстановить заводские настройки ноутбука Hewlett-Packard (HP), если бук совсем не загружается. При загрузке Windows выходит синий экран с ошибкой.
- Админ, ответь на такой вопрос. Все производители ноутбуков комплектуют их специальной программой RECOVERY, находящейся в скрытом разделе, с помощью этой программы можно откатить ноутбук к заводским настройкам в случае серьёзных проблем с операционной системой. Вопрос – Есть ли какая альтернатива у этой программы?
Когда нам в голову приходит мысль восстановить наш ноутбук до заводских настроек? Правильно, тогда, когда мы уже не понимаем, что с ним творится, а самое главное сам ноутбук не понимает, что с ним происходит, из-за созданных на нём десятков ненужных разделов, четырёх установленных операционных систем, тысячи различных программ и трёх антивирусов.
- Примечание: Перед откатом к заводским настройкам можете скопировать все данные с диска C: и рабочего стола с помощью бесплатного Live CD.

Многие пользователи могут заметить, что в такой ситуации можно переустановить «винду» со всеми программами, драйверами и всё. Но я в свою очередь замечу, восстановить заводские настройки ноутбука, неопытному пользователю, гораздо проще. Не надо потом будет мучиться с поиском и установкой драйверов на все устройства, нужно лишь будет установить заново нужные программы и всё. Единственное что многих смущает в этой ситуации, так это то, что многие ни разу в своей жизни не запускали это самое восстановление ноутбука до заводских настроек. Познакомить вас с этим восстановлением и цель нашей статьи, надеюсь после её прочтения, вы будете получше представлять то, как как это можно сделать.
Восстанавливать на различных ноутбуках заводские настройки мне приходиться довольно часто и хочу сказать, что сам механизм восстановления на всех ноутбуках практически одинаков, но конечно всегда имеют место быть нюансы, которые лучше знать заранее.
Первое правило. Во время восстановления заводских настроек, сетевой адаптер питания должен быть постоянно подключен к ноутбуку.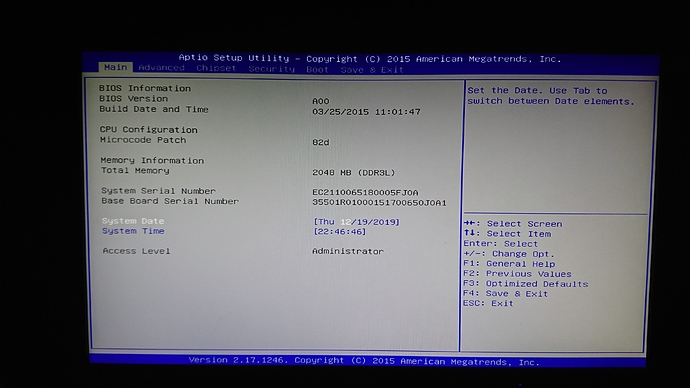
Вы перезагружаете ноутбук и при загрузке жмёте определённую клавишу на клавиатуре, далее запускается программа восстановления заводских настроек, вот здесь нужно быть внимательным. Программа восстановления заводских настроек может предложить вам восстановить только диск C: или восстановить весь жёсткий диск. Если вы выберите диск C:, значит до заводских настроек восстановится только он, а остальные разделы с вашими данными останутся нетронутыми. Если вы выберите восстановить до заводских настроек весь жёсткий диск, значит все созданные вами разделы, со всеми вашими файлами будут удалены и ваш ноутбук будет в таком состоянии, как на момент покупки.
Где находится программа заводских настроек ноутбука?
Обычно в скрытом разделе ноутбука, который называется «Раздел восстановления», объём до 20 с лишним гигабайт. Увидеть его можно, если войти в Управление компьютером->Управление дисками. Раздел этот желательно не удалять, иначе вы не сможете восстановить ноутбук до заводских настроек.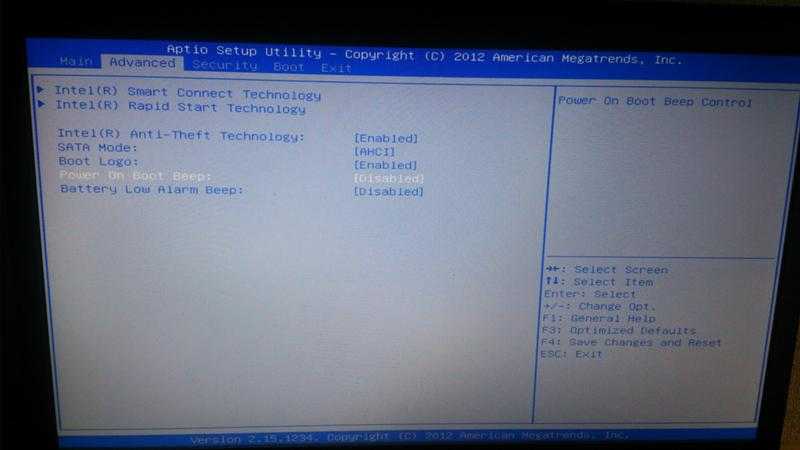
Владельцам ноутбука Toshiba нужно знать, что кроме скрытого раздела RECOVERY, у них ещё есть папка HDD RECOVERY, находящаяся на диске D:, её тоже удалять нельзя.
Зачем создавать DVD-диски восстановления ноутбука?
Как только мы купили ноутбук и включили его, на экране, сразу после появления рабочего стола Windows, появляется служебное окно производителя ноутбука с предложением создать–DVD диски восстановления ноутбука. То есть, мы создадим этот же самый скрытый раздел с заводскими настройками, но на DVD-дисках. Делается это на случай, если скрытый раздел ноутбука, по каким-либо причинам (чаще по вине пользователя) повредится или будет удалён совсем.
Для создания DVD-дисков восстановления, обычно нужно 3 чистых компакт-диска. При серьёзных проблемах с ноутбуком, например вы вообще не можете загрузить операционную систему, а скрытый раздел у вас удалён, мы можем восстановить заводское состояние ноутбука с помощью созданных ранее DVD-дисков восстановления.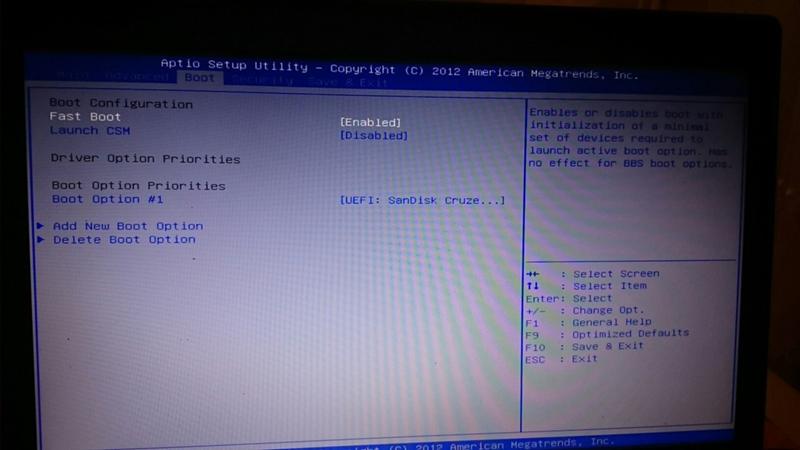
Горячие клавиши для восстановления заводских настроек ноутбуков
ASUS – при появлении на экране заставки ASUS нажимайте F9
Acer — Alt+F10
HP pavilion — при включении ноутбука жмите клавишу esc. Войдёте в меню запуска, далее нажмите клавишу F11
Samsung — F4
Sony vaio — F10. На новых ноутбуках Sony VAIO используется специальная кнопка Assist, попробуйте нажать её при загрузке. Загрузится VAIO Care, в меню выберите Начать устранение неполадок (Восстановление) -> Выбрать раскладку клавиатуры Русская -> Диагностика -> Средства восстановления VAIO -> Windows 8 -> Запустить мастер восстановления (Восстановление системы в пошаговом режиме).
Toshiba — F8 или на последних моделях 0 или даже бывает надо нажать Fn+0
Packard Bell — F10
Dell inspiron — при появлении на экране заставки dell нажимайте Ctrl+F11
Fujitsu Siemens — F8
LG — F11
Lenovo — F11
Итак, первым восстанавливаем до заводских настроек ноутбук Toshiba, жмём при загрузке F8, (если у вас одна из самых последних моделей ноутбука Toshiba, тогда сразу при включении ноутбука нажмите и удерживайте 0), появляется окно Дополнительные варианты загрузки.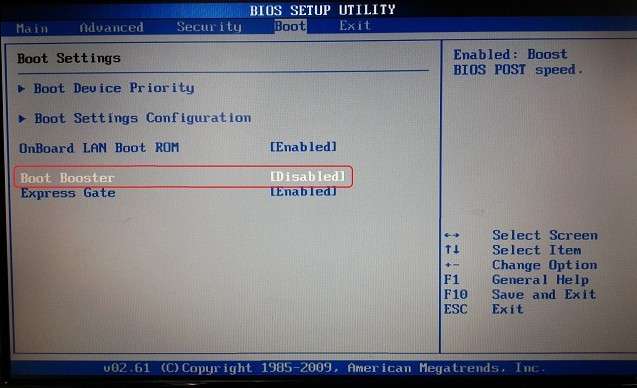 Выбираем Устранение неполадок компьютера и жмём Enter.
Выбираем Устранение неполадок компьютера и жмём Enter.
Выбор языковых настроек.
Далее. ОК.
Выбираем средство восстановления Toshiba HDD RECOVERY или оно может называться Toshiba Recovery Wizard.
В следующем окне нас предупреждают, что будет восстановлен к изначальному состоянию диск C:, то есть, с него всё будет удалено и состояние его будет приведено на момент покупки ноутбука, диск D: останется нетронутым.
Далее.
Прерывать операцию нельзя, поэтому убедитесь, что сетевой адаптер питания подключен к ноутбуку. Нажимаем Даи запускаем процесс восстановления ноутбука к первоначальному заводскому состоянию.
Идёт процесс отката к заводским настройкам
Происходит установка программного обеспечения и драйверов.
Практически всё завершено, нажимаем Далее,
выбираем имя пользователя, пароль для своей учётной записи. Устанавливаем дату, время, они обычно правильны по умолчанию. Если хотите, можете зарегистрировать свой ноутбук для продления гарантии.
Первый запуск Windows. Вот и всё
Как восстановить заводские настройки ноутбука Sony
Нажимаем при загрузке клавишу F10 и входим в Диспетчер загрузки Windows, выбираем с помощью клавиатуры Запуск центра восстановления VAIO.
Перед нами появляется окно, в нём мы можем ознакомиться с возможностями восстановления.
К примеру выбираем Восстановить диск C:и в следующем окне читаем информацию о том, что будет восстановлено.
Восстанавливается диск C: к заводскому состоянию, заново переустанавливается всё программное обеспечение, но не ПО установленное после покупки компьютера, его придётся устанавливать заново. Данная программа удаляет все файлы на диске C:, но не влияет на файлы, имеющиеся на других разделах.
Данная программа удаляет все файлы на диске C:, но не влияет на файлы, имеющиеся на других разделах.
Если мы с вами выберем Полностью восстановить систему, то удалится всё на диске C: и во всех других разделах. После восстановления всё дисковое пространство будет занимать диск C:
Как восстановить до заводских настроек ноутбук HP
Если ноут совсем не загружается из-за системных ошибок и вы хотите восстановить его изначальные настройки, тогда, чтобы не потерять Ваши данные, можно загрузить его с
любого Live CD, затем перекинуть важные файлы на переносной жёсткий диск,
далее восстановить заводские настройки, так как при восстановлении заводских
настроек все ваши данные с ноутбука удалятся.
Нажимаем при включении ноутбука клавишу Esc.
Входим в загрузочное меню, как видим, за восстановление заводских настроек отвечает клавиша F11 — System Recovery. Нажимаем клавишу F11.
Появляется окно HP Recovery Manager.
Здесь нам нужен пункт «Восстановление системы до первоначального состояния при
поставке от производителя».
Щёлкаем на «Восстановить без создания резервной копии файлов» и нажимаем Далее.
Теперь нужно отключить все внешние устройства: принтер, сканер, мышь, жмём Далее и начнётся процесс восстановления заводских настроек ноутбука HP.
Вот в принципе пока и всё. Если ничего не поможет, читайте нашу статью: Как вернуть любому ноутбуку заводские настройки, если встроенная производителем программа восстановления Recovery не работает.
Есть ли альтернатива встроенной в ноутбук программе восстановления к заводским настройкам? Да есть, это программы Acronis True Image Home и AOMEI Backupper Standard и возможностей у них намного больше.
Ноутбук днс не включается
В день обращения мы сможем восстановить операционную систему Windows, Linux на вашем ноутбуке DNS Обратившись к нам Вы сэкономите значительное количество времени и убережете ваши данные от утери.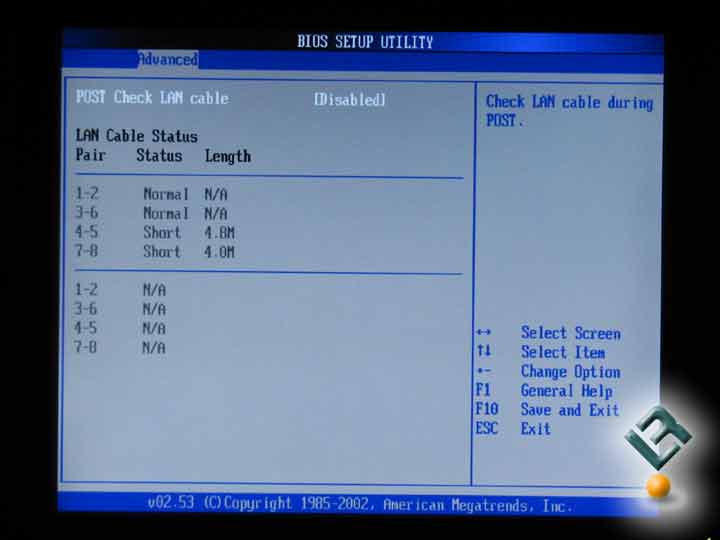 Со временем работа на ноутбуке станет медленной и некомфортной, в конце концов система вообще перестанет загружаться. Во втором же варианте все программы и настройки будут сохранены, но данная процедура более трудоемка, соответственно более длительная и дорогая. Ноутбук DNS не реагирует на нажатие кнопки включения? DNS выключился и перестал включаться?
Со временем работа на ноутбуке станет медленной и некомфортной, в конце концов система вообще перестанет загружаться. Во втором же варианте все программы и настройки будут сохранены, но данная процедура более трудоемка, соответственно более длительная и дорогая. Ноутбук DNS не реагирует на нажатие кнопки включения? DNS выключился и перестал включаться?
Поиск данных по Вашему запросу:
Схемы, справочники, даташиты:
Прайс-листы, цены:
Обсуждения, статьи, мануалы:
Дождитесь окончания поиска во всех базах.
По завершению появится ссылка для доступа к найденным материалам.
Содержание:
- Не включается ноутбук dns 0801153
- При включении ноутбука черный экран — что делать?
- Ноутбук DNS не запускается
- Notebook1 форум
- Что делать, если не включается ноутбук — черный экран?
- Не загружается ноутбук — что делать?
- Не включается ноутбук DNS HELP!!
- Ремонт ноутбуков DNS в Новосибирске
- Ноутбук включается не с первого раза (может даже с 20-го).
ПОСМОТРИТЕ ВИДЕО ПО ТЕМЕ: Как самому сбросить биос до заводских настроек у ноутбуков DNS. Boot menu.
Не включается ноутбук dns 0801153
У тех, кто доверил нам ремонт ноутбуков DNS, устройство работает, как новенькое. В нашем сервисном центре — только опытные специалисты, поэтому мы делаем качественный ремонт ноутбуков DNS в Новосибирске в минимальные сроки. Какими бы не были симптомы поломки: разбитый экран, не заряжается аккумулятор, ноутбук не включается — звоните! Нашим мастерам по силам все виды работ: от замены простого модуля до ремонта материнской платы.
Позвоните и закажите услугу ремонт ноутбуков DNS на дому. Сервисный инженер быстро выезжает на дом с полным комплектом инструментов и необходимых запчастей. Профессиональная диагностика и ремонт ноутбуков DNS ДНС позволяет выявить неисправности и избежать более серьёзных поломок, а значит, сэкономить на более дорогостоящем ремонте.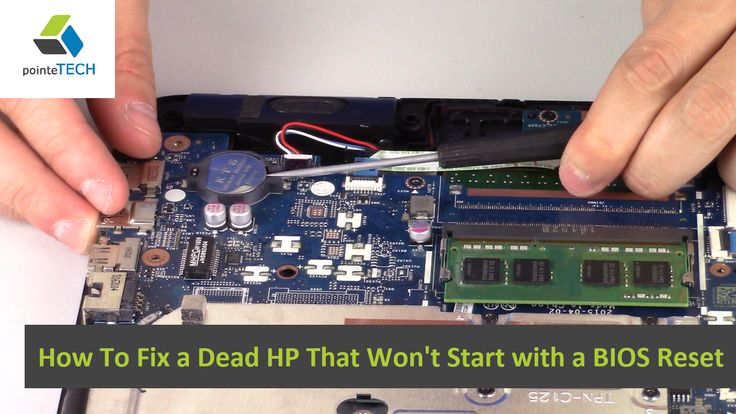
Если потребуется замена узлов устройства мы сможем вам предложить необходимые детали: оригинальные или совместимые, которые всегда имеются у нас в наличии. Телефон: 8 или Мы дарим каждому клиенту скидку на повторное обращение в наш центр ремонта ноутбуков DNS.
Поломка ноутбука может произойти по ряду причин: естественный износ деталей; сбой программного обеспечения устройства: отсутствие необходимого драйвера или попадание вируса; в результате неправильной эксплуатации: попадание влаги, падение либо удар.
Ремонт материнских плат. Ремонт компьютеров. Ремонт ноутбуков. Восстановление данных. Ремонт жестких дисков. Установка драйверов. Ремонт блоков питания. Ремонт видеокарт. Установка Windows. Удаление вирусов.
При включении ноутбука черный экран — что делать?
Серийный номер и парт. В этой статье разберемся, что делать, если ноутбук не включается или показывает черный экран, а также рассмотрим другие самые распространенные неисправности. Если Вы не нашли ответа на свой вопрос в статье или хотите, чтобы она была чем-то дополнена, пожалуйста, пишите в комментарии. Ответы будут обязательно, а информация из них будет перенесена в статью. После 4-х лет общения с владельцами поломавшихся компьютеров в частности, ноутбуков пришёл к выводу, что можно было бы очень ускорить процесс ремонта, снабдив пользователя элементарным алгоритмом для выяснения минимального неисправного компонента.
Ответы будут обязательно, а информация из них будет перенесена в статью. После 4-х лет общения с владельцами поломавшихся компьютеров в частности, ноутбуков пришёл к выводу, что можно было бы очень ускорить процесс ремонта, снабдив пользователя элементарным алгоритмом для выяснения минимального неисправного компонента.
Если индикатор зарядки загорелся, но ноутбук все равно не включается, это обычно говорит о том, что есть проблемы с прошивкой биоса. Есть редкие.
Ноутбук DNS не запускается
Поиск новых сообщений в разделах Все новые сообщения Компьютерный форум Электроника и самоделки Софт и программы Общетематический. Ноутбук не включается без батареи. Если у Вас умирает контроллер, а ноут без батареи не включается, то подача напряжения ни от чего не спасёт. Если же проблема в севших банках — вскройте. Вы найдёте в любом случае точки подключения ячеек, замените их и соберёте всё вновь. Напоминаю, что литиевые элементы очень не любят разгерметизации, вскрывать надо аккуратно, крадучись по проводам аки электрон.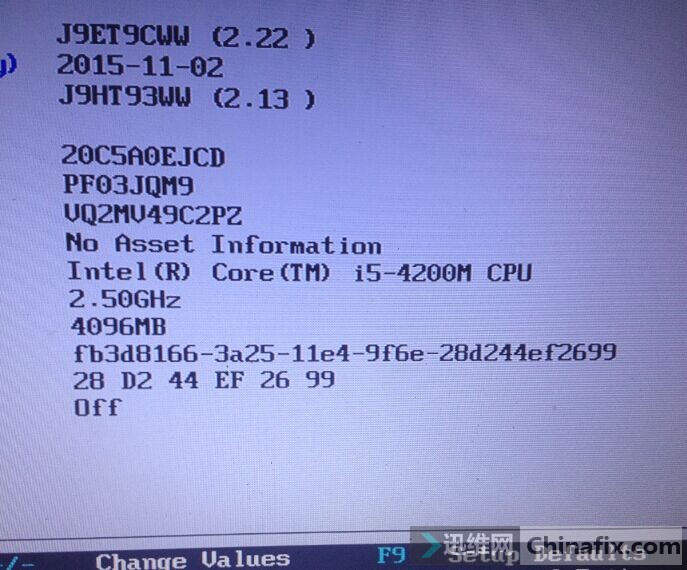 В диспетчере устройств отключи батарею и должно заработать. Или при работающем ноуте отсоедини батарею, а потом выключай и будет работать.
В диспетчере устройств отключи батарею и должно заработать. Или при работающем ноуте отсоедини батарею, а потом выключай и будет работать.
Notebook1 форум
Не загружается ноутбук? Звони ! Обычно дело обстоит так: Вы включаете свое устройство, подается питание, что-то в нем гудит, мигают индикаторы, но далее Windows или любая другая оп ерационная система зависает. Монитор, в лучшем случае, показывает надписи на черном или синем бэкграунде, а в худшем остается черным. Проще говоря, ра ботать за ним в таком состоянии весьма затруднительно.
Тренды Новинки Мой канал Блог Rutube. Подписывайтесь на наши соцсети.
Что делать, если не включается ноутбук — черный экран?
Причин, которые вызывают неполадку, может быть уйма, но прежде чем обращаться в сервис по ремонту компьютерной техники, рекомендуем самостоятельно выполнить диагностику. Об этом мы расскажем ниже. В первых трех случаях необходим ремонт или замена деталей. Неисправности, описанные в остальных пунктах можно попытаться устранить самостоятельно. Пользователям ноутбуков, столкнувшихся с проблемой черного экрана, помог способ сброса настроек BIOS по умолчанию. Если компьютер подает признаки жизни кулеры работают , подключите его к монитору или сделайте процедуру вслепую:.
Пользователям ноутбуков, столкнувшихся с проблемой черного экрана, помог способ сброса настроек BIOS по умолчанию. Если компьютер подает признаки жизни кулеры работают , подключите его к монитору или сделайте процедуру вслепую:.
Не загружается ноутбук — что делать?
Многие сталкивается с тем, что не включается ноутбук или возникает ошибка при включении. Или ноутбук включается, индикатор горит, но экран черный и он не загружается. Что тогда делать? Надеемся, что представленная информация поможет выяснить, почему не включается ноутбук. Отклонения при включении ноутбука можно разделить на два вида: связанные с аппаратной частью, связанные с ПО. Что-то делать, если ноутбук вообще не включается индикаторы не загораются и тишина , без определенных навыков и зап.
Как обычно выключил ноутбук и сейчас при попытке его включить мигает зелёная лампочка включения и ничего не происходит, самое.
Не включается ноутбук DNS HELP!!
Ремонт материнской платы ноутбука: замена видеочипа, северного моста, мультиконтроллера, прошивка BIOS. Замена видеочипа на ноутбуке необходима после перегрева или короткого замыкания на плате ноутбука. Ноутбук перестал включаться или не хватает памяти?
Замена видеочипа на ноутбуке необходима после перегрева или короткого замыкания на плате ноутбука. Ноутбук перестал включаться или не хватает памяти?
Ремонт ноутбуков DNS в Новосибирске
ВИДЕО ПО ТЕМЕ: Ноутбук DNS не запускается
Удачный опыт заказа Раздел: Покупки с Aliexpress т. Прошу помощи в поиск Приборы и инструметы Раздел: Технофлейм телевизионной техники.
Ваш ноутбук не включается?
Ноутбук включается не с первого раза (может даже с 20-го).
Не запускается ноутбук проблема с ноутбуком DNS «Gamer». Глобальная проблема с ноутбуком от DNS — не запускается Win7. Пол года назад погиб винчестер, проработав от силы 2 месяца, по гарантии сказали что винт заменят, но ждать надо месяц и о восстановлении данных не может быть и речи. Плюнул, тут же купил винт такого же объема и заменил самостоятельно. Когда вскрыл крышку — был в шоке, жесткий реально чистый Китай, даже наклейка не глянцевая, а матовая с черно белым текстом. С горем пополам восстановил часть данных с винчестера.
С горем пополам восстановил часть данных с винчестера.
Если у вас не включается ноутбук и вы видите черный экран после загрузки , это не повод бежать в сервисный центр. В этой статье — советы, что делать, если при запуске ноутбука отображается этот самый черный экран. Надеемся, по прочтению вы найдете правильное решение данной проблемы.
Как решить проблемы с DNS
Скопированная ссылка!
Линси Кнерл
|
17 сентября 2020 г.
Мало что может разочаровать больше, чем использование Интернета и ошибки при загрузке страницы. Проблемы с подключением к Интернету могут привести к потере производительности и затруднить работу и отдых. Часто проблемы с подключением связаны с проблемами DNS. Вот наиболее распространенные причины, а также пошаговые инструкции по их устранению.
Система доменных имен (DNS или «сервер имен») является необходимой частью доступа в Интернет. Обычно вы вводите имя URL-адреса в строку браузера, и он автоматически подключается к предполагаемому сайту, переводя ваш запрос. (Чтобы получить больше информации о том, как DNS вписывается в веб-браузер и хостинг, вы можете прочитать нашу статью HP Tech Takes здесь.)
(Чтобы получить больше информации о том, как DNS вписывается в веб-браузер и хостинг, вы можете прочитать нашу статью HP Tech Takes здесь.)
Но что происходит, когда он не работает должным образом?
Что такое DNS?
DNS преобразует введенные вами инструкции в числовой IP-код, соответствующий нужной веб-странице. Интернет-сервер на самом деле не понимает наш язык. Вместо этого он использует числовую систему IP-адресов, чтобы узнать, к каким сайтам подключаться и какие сайты загружать в наш браузер. Мы можем поблагодарить DNS за преобразование того, что мы набираем, в числовой IP-адрес, понятный DNS-серверу.
Если DNS не работает должным образом, вы не сможете использовать службы, подключенные к Интернету, такие как браузер или электронная почта, несмотря на то, что ваш компьютер или маршрутизатор показывает работающее подключение к Интернету. Веб-страница может истечь, выдать сообщение об ошибке или даже вывести конкретное сообщение «Ошибка DNS».
Признаки ошибки DNS
Если вы не получаете конкретную ошибку или сообщение DNS, как узнать, является ли проблема DNS причиной ваших проблем? Вот две вещи, которые вы можете попытаться узнать:
- Введите числовой IP-адрес прямо в браузере.
 Если веб-страница загружается, проблема связана с DNS. Вы можете попробовать с IP-адресом Google: « 172.217.4.46 ».
Если веб-страница загружается, проблема связана с DNS. Вы можете попробовать с IP-адресом Google: « 172.217.4.46 ». - Выполните ping-тест, введя « cmd » в строку поиска меню «Пуск» Windows. Выберите Открыть командную строку . Когда появится черный ящик, введите « ping 172.217.4.46 » и подождите, чтобы увидеть результаты. Если все четыре эхо-запроса возвращаются успешно, это может быть проблема с DNS.
Полезный совет. Вы также можете узнать числовой IP-адрес любого веб-сайта, выполнив ping-тест. Повторите шаг 2, но когда появится черный ящик, введите одно из следующих:
- ping Amazon.com
- ping Google.com
- Или сайт, который вы хотите протестировать
Посмотрите тест ping, чтобы увидеть, какой IP-адрес возвращается в результатах.
Как решить проблемы с DNS
Теперь, когда вы уверены, что это, скорее всего, ошибка DNS, как вы можете ее исправить? Поскольку проблемы с DNS могут возникать на уровне компьютера, как часть проблемы с маршрутизатором или как ошибка вашего интернет-провайдера (ISP), вам, возможно, придется попробовать несколько способов, чтобы точно определить причину и найти решение.
Запустите средство устранения неполадок Windows Internet, прежде чем делать что-либо еще. Этот мастер работает с различными проблемами и может диагностировать и устранять ошибки DNS без вашей помощи.
- Щелкните правой кнопкой мыши значок Интернета на панели задач.
- Выберите Устранение неполадок .
- Позвольте мастеру выполнить все шаги. Это может занять несколько минут.
- Если это не решит вашу проблему, перейдите к приведенным ниже решениям, которые предназначены для пользователей Windows 10.
1. Исключите проблемы с интернет-провайдером
Убедитесь, что у вас нет проблем с интернет-провайдером, пытаясь подключиться к другому устройству. Если вы можете обойти маршрутизатор и подключиться напрямую к вашему интернет-провайдеру, сделайте это. Используйте эти шаги:
- Найдите метку WAN или интернет-порта на задней панели беспроводного маршрутизатора и отсоедините кабель, идущий к этому порту.

- Возьмите свободный конец того же кабеля и подключите его непосредственно к порту Ethernet на вашем компьютере.
- Выключите беспроводной маршрутизатор, чтобы случайно не подключиться к нему.
- Дайте компьютеру минуту или две, чтобы распознать новое подключение. Убедитесь, что вы используете соединение Ethernet или LAN, а не WiFi. Возможно, вам придется перезагрузить компьютер, чтобы новые настройки вступили в силу.
Если одно из других ваших устройств может подключиться, это вовсе не проблема провайдера. Если с вашей стороны ничего не изменилось (все настройки остались прежними) и вы не можете подключиться ни к одному из ваших устройств, обратитесь к своему интернет-провайдеру, чтобы узнать, есть ли у него проблемы с обслуживанием.
2. Перезагрузите сетевое оборудование
Вы пробовали выключить маршрутизатор? Что с твоим модемом? Перезагрузите оба этих устройства, а затем перезагрузите компьютер, чтобы проверить, решит ли это ваши проблемы. Обязательно подождите полных 2-3 минуты между выключением и повторным включением для достижения наилучших результатов.
Обязательно подождите полных 2-3 минуты между выключением и повторным включением для достижения наилучших результатов.
3. Очистите кеш DNS и сбросьте настройки winsock
Во многих случаях этот простой процесс может вернуть вам резервную копию и снова просматривать веб-страницы.
- Введите «cmd» в строке поиска Windows «Пуск» и выберите «Открыть командную строку».
- Type the following exactly as written, and hit enter after each line is typed out
ipconfig /flushdns
ipconfig /registerdns
ipconfig /release
ipconfig /renew
NETSH winsock reset catalog
NETSH int ipv4 reset reset.log
NETSH int ipv6 reset reset.log
Выход
4.
 Выполните чистую перезагрузку
Выполните чистую перезагрузку
Компьютеры начинают глючить, если работают слишком долго, и простой перезапуск не предохранит конфликтующие программы от взаимодействия друг с другом. Выполните так называемую «чистую» перезагрузку, которая часто решает проблемы с DNS, поскольку позволяет автоматически запускать только основные службы при запуске. Если проблемы с DNS вызваны программными сбоями, могут помочь следующие шаги:
- Одновременно нажмите клавиши Win + R .
- В появившемся диалоговом окне «Выполнить» введите « msconfig ». В качестве альтернативы вы можете ввести « msconfig » в строке поиска в нижней части меню «Пуск» Windows и выбрать «Открыть » для приложения «Конфигурация системы».
- Перейдите на вкладку Службы в приложении «Конфигурация системы».
- Проверить Скрыть все службы Microsoft .
- Выберите Отключить все опции .

- Нажмите кнопку Применить , затем кнопку OK , чтобы сохранить настройки.
Далее отключите приложения при запуске:
- Перейдите на вкладку Автозагрузка .
- Щелкните Открыть диспетчер задач .
- Начните с первого приложения и щелкните параметр Отключить рядом с ним. Продолжайте делать это для всех приложений, пока они все не будут отключены.
- Закройте окно приложения.
- Перезагрузите компьютер.
- Вернитесь в приложение для настройки системы .
- Перейдите на вкладку Службы .
- Одно за другим выберите приложение и нажмите, чтобы включить его. После включения каждого приложения проверьте, можете ли вы подключиться к Интернету.
Если вы можете повторно подключиться после отключения приложения, это вызывает проблемы с DNS. Советы по устранению неполадок см.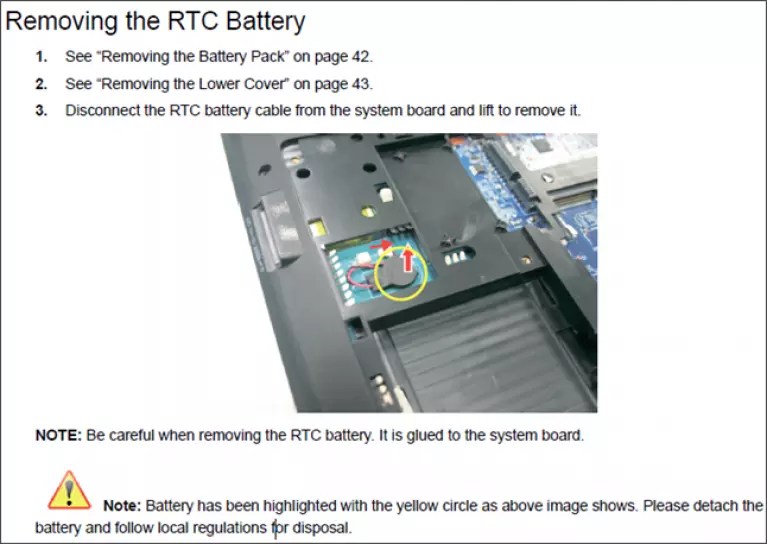 в документации к этому приложению.
в документации к этому приложению.
5. Запустите драйвер протокола Microsoft LLDP
Активация этого драйвера может решить ваши проблемы с DNS. Чтобы запустить его:
- Нажмите клавиши Windows + X , чтобы открыть меню быстрого доступа . Выберите Сетевые подключения . Кроме того, вы можете щелкнуть значок Интернета на панели задач, чтобы открыть список доступных сетей. Щелкните ссылку Настройка сети и Интернета .
- Нажмите Изменить свойства подключения или Изменить настройки адаптера .
- В появившемся новом окне щелкните правой кнопкой мыши используемое соединение. Выберите Свойства .
- Проверьте список Драйвер протокола Microsoft LLDP . Убедитесь, что флажок рядом с ним установлен.
- Нажмите OK, чтобы выйти.
6. Обновите драйвер сетевого адаптера и при необходимости переустановите его
Давно ли вы обновляли драйверы? Это может вызвать проблемы, особенно если вы добавили новое оборудование на свой компьютер с момента его покупки.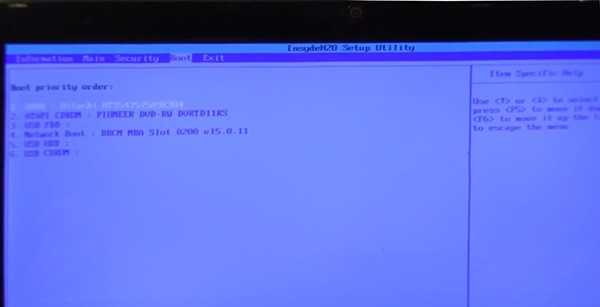 Проверяя наличие обновлений драйверов сетевого адаптера и обновляя их вручную, вы можете решить проблемы с DNS.
Проверяя наличие обновлений драйверов сетевого адаптера и обновляя их вручную, вы можете решить проблемы с DNS.
Чтобы проверить наличие обновлений драйверов:
- Введите devmgmt в строку поиска меню «Пуск» Windows и откройте приложение Диспетчер устройств .
- Перейдите в раздел Сетевые адаптеры в списке и щелкните, чтобы развернуть его.
- Найдите свое сетевое устройство и щелкните правой кнопкой мыши, чтобы выбрать Обновить драйвер .
- При появлении запроса выберите Автоматический поиск обновленного программного обеспечения драйвера . Это может занять несколько минут.
- Если драйвер доступен, Windows установит его.
- Перезагрузите компьютер и проверьте, сохраняется ли ошибка DNS.
Если это так, вы можете попробовать переустановить драйвер. Важно, чтобы вы знали, какой драйвер вам понадобится и как его загрузить, прежде чем удалять его. На всякий случай запишите имя драйвера, а затем выполните следующие действия:
На всякий случай запишите имя драйвера, а затем выполните следующие действия:
- Повторите шаги 1 и 2 выше.
- Найдите свой драйвер и щелкните правой кнопкой мыши Удалить .
- Используйте программное обеспечение драйвера, загруженное с веб-сайта производителя для вашего драйвера, чтобы переустановить драйвер.
- Перезагрузите компьютер и снова проверьте DNS.
7. Перейдите на общедоступные DNS-серверы Google
Серверы Google часто более надежны и могут использоваться без обращения к вашему интернет-провайдеру. Вы можете изменить свои DNS-серверы на серверы Google, изменив свойства интернет-протокола версии 4 (TCP/IPv4):
- Нажмите значок Интернета на панели задач, чтобы открыть список доступных сетей. Нажмите на Ссылка на настройку сети и Интернета .
- Нажмите Изменить свойства подключения или Изменить настройки адаптера .
- В новом окне щелкните правой кнопкой мыши используемое соединение.
 Выберите Свойства .
Выберите Свойства . - Выберите Интернет-протокол версии 4 (TCP/IPv4) из списка и нажмите кнопку Свойства .
- Выберите Используйте следующую опцию адреса DNS-сервера .
- Тип 8.8.8.8 в поле Preferred DNS server .
- Введите 8.8.4.4 в поле Альтернативный DNS-сервер .
- Нажмите OK , чтобы сохранить изменения и выйти из окна TCP/IPv4 . Щелкните OK , чтобы сохранить еще раз, чтобы закрыть окно Свойства .
8. Проверьте параметры питания
Функции энергосбережения могут привести к неправильной работе беспроводных адаптеров. Регулировка параметров питания может помочь и вернуть вас в онлайн. Начните с этих шагов:
- Введите Панель управления в поле Поиск в меню «Пуск» .

- Нажмите, чтобы открыть панель управления .
- Выберите Оборудование и звук .
- Найдите категорию Power Options , а затем Выберите или настройте план электропитания .
- Щелкните ссылку Изменить параметры плана .
- Щелкните ссылку Изменить дополнительные параметры питания.
- В новом окне найдите Настройки беспроводного адаптера . Нажмите, чтобы развернуть.
- Щелкните параметр Режим энергосбережения , чтобы развернуть его.
- Заменить оба На батарее и Подключено на Максимальная производительность .
- Нажмите OK , чтобы сохранить и выйти.
Что делать, если проблемы с DNS не устранены
Если вы испробовали все варианты из этого списка, но по-прежнему не можете загрузить веб-страницу или продолжаете получать оповещения DNS, пришло время обратитесь к своему провайдеру.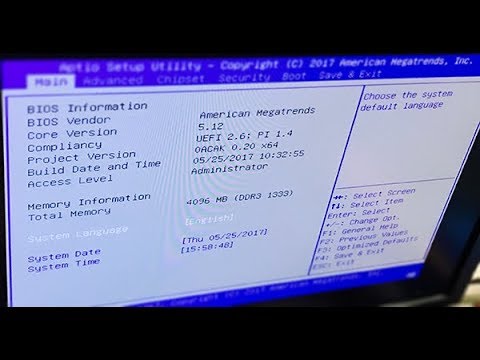 Никакая работа с вашей стороны не устранит сбой интернет-сервиса. Кроме того, ваш провайдер может использовать ваш опыт, чтобы помочь ему определить, что не так на его стороне. Частые ошибки DNS часто являются признаком проблем на уровне службы.
Никакая работа с вашей стороны не устранит сбой интернет-сервиса. Кроме того, ваш провайдер может использовать ваш опыт, чтобы помочь ему определить, что не так на его стороне. Частые ошибки DNS часто являются признаком проблем на уровне службы.
Ошибки DNS разочаровывают, потому что они мешают вам использовать Интернет так, как вам хотелось бы, и их часто трудно понять. Если у вас не так много времени для устранения неполадок на всех этих этапах, рассмотрите возможность использования профессиональной ремонтной службы. Например, если это проблема с вашим маршрутизатором, они могут диагностировать ее с помощью профессиональных инструментов и быстро вернуть вас в нужное русло.
Об авторе
Линси Кнерл является автором статьи для HP® Tech Takes. Линси — писатель со Среднего Запада, оратор и член ASJA. Она стремится помогать потребителям и владельцам малого бизнеса использовать свои ресурсы с помощью новейших технических решений.
Раскрытие информации: Наш сайт может получать долю дохода от продажи продуктов, представленных на этой странице.
Как исправить ошибку, из-за которой DNS-сервер не отвечает
Содержание
DNS-сервер не отвечает. В этой статье вы узнаете о том, что такое DNS, почему DNS-сервер не отвечает и как решить проблему, когда DNS-сервер не отвечает.
Проблемы с подключением к Интернету в настоящее время очень распространены. Это расстраивает пользователя, если он выполняет какую-то важную работу. Одной из наиболее частых ошибок является проблема с тем, что DNS-сервер не отвечает.
Что такое DNS?
DNS означает «Система доменных имен ». Он также известен как служба доменных имен или сервер доменных имен. Это интернет-сервис, который переводит имя домена в IP-адрес. Доменные имена очень сложные и легко запоминаются. С другой стороны, Интернет полностью основан на IP-адресах. Это означает, что у каждого домена есть свой IP-адрес, который транслируется DNS. Например; доменное имя — www.example123.com, а его переведенный IP-адрес — 19. 2.765.987.0.
2.765.987.0.
Почему DNS-сервер не отвечает?
Вы удивитесь, почему ошибка «DNS не отвечает или безопасный DNS не может работать в этой сети» встречается так часто и создает неудобства для пользователей. Вот некоторые причины возникновения этой ошибки:
— Неверные адреса DNS.
-Кэш DNS поврежден.
— Устаревшие или поврежденные сетевые драйверы.
— Интернет-соединение не работает должным образом.
— Брандмауэр может быть причиной проблемы.
DNS-сервер не отвечает Проблема Решения:
Решение 1. Измените DNS-сервер:
Иногда DNS-сервер не отвечает, потому что он записан неправильно. Итак, вам нужно изменить DNS-сервер. Вы можете сделать это вручную или автоматически, как вам больше нравится.
Чтобы изменить DNS-сервер вручную:
1.Введите Состояние сети в строке поиска Windows.
2.Выберите соответствующий параметр.
3. Нажмите «Изменить параметры адаптера» в разделе «Изменить параметры сети».
4. Дважды щелкните ваше сетевое устройство. Выберите параметр «Свойства».
5. Найдите параметр Интернет-протокол версии 4 (TCP/IPv4) и дважды щелкните его.
5. Убедитесь, что установлен флажок «Использовать следующие адреса DNS-серверов», или отметьте его.
6.Введите следующие значения:
Предпочтительный DNS-сервер= 8.8.8.8
Альтернативный DNS-сервер= 8.8.4.4
Если и это не работает, введите:
Предпочтительный DNS-сервер= 208.67.222.222
Альтернативный DNS-сервер= 208.67 .220.220
7.Затем нажмите OK, чтобы сохранить изменения и перезагрузить компьютер.
Чтобы автоматически изменить DNS-сервер , выполните следующие действия:
1. Откройте свойства вашего сетевого устройства еще раз (выполните шаги 1-3 из предыдущих шагов).
2. Дважды щелкните параметр Интернет-протокол версии 4 (TCP/IPv4), чтобы открыть его.
3. Установите флажок «Получить IP-адрес автоматически» и «Получить адрес DNS-сервера автоматически».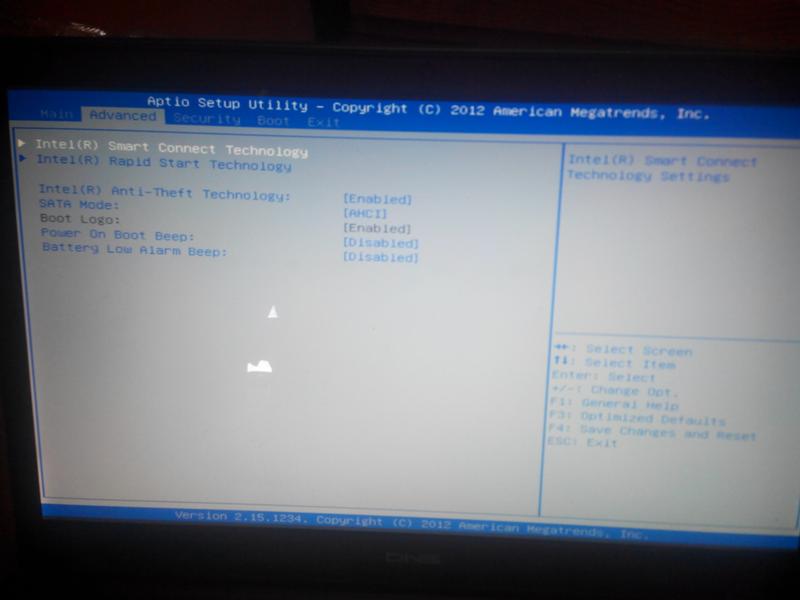
4.Нажмите OK, чтобы сохранить изменения.
5. Найдите параметр Интернет-протокол версии 6 (TCP/IPv6) в свойствах сетевого устройства и дважды щелкните его.
6. Снова установите флажок «Получить IP-адрес автоматически» и «Получить адрес DNS-сервера автоматически».
7. Перезагрузите компьютер, чтобы проверить, устранена ли проблема отсутствия ответа DNS.
Решение 2. Очистите кеш DNS и сбросьте IP-адрес:
Повреждение кеша DNS также может вызвать эту проблему. Итак, чтобы решить эту проблему, вы дали очистить кеш и сбросить IP. Чтобы сбросить, зарегистрировать, освободить и обновить IP-адрес, выполните следующие действия:
1. Нажмите клавиши Windows + R, чтобы открыть окно «Выполнить».
2. Введите cmd и нажмите Ctrl + Shift + Enter.
3. Выберите «Да» в диалоговом окне, чтобы открыть командную строку с повышенными привилегиями.
Введите следующие команды:
ipconfig /flushdns и нажмите Enter.
ipconfig /registerdns и нажмите Enter.
ipconfig /release и нажмите Enter.
ipconfig /renew и нажмите Enter.
4. Перезагрузите компьютер, чтобы проверить, устранена ли ошибка «безопасный DNS не может работать в этой сети».
Решение 3. Перезапустите модем и маршрутизатор:
Перезапуск модема и маршрутизатора может решить проблему. Он исправляет множество ошибок подключения, возникающих из-за неактивных подключений. Вам нужно только нажать кнопку маршрутизатора и подождать несколько минут, прежде чем снова нажать кнопку питания.
Решение 4. Отключение брандмауэра и антивируса:
Отключение брандмауэра также может решить вашу проблему. Иногда это может быть причиной того, что DNS не работает, и простое отключение его на вашем компьютере поможет решить проблему.
Некоторые пользователи также сообщают, что сторонние антивирусы, такие как McAfee, могут вызывать проблему. У него есть история создания интернет-проблем по различным вопросам.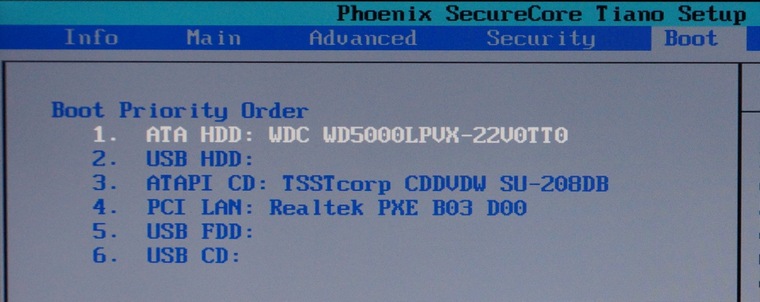 Попробуйте отключить или удалить антивирус.
Попробуйте отключить или удалить антивирус.
Решение 5. Удалите драйвер беспроводного адаптера:
Удалите драйвер беспроводного адаптера, чтобы устранить проблему. Для этого:
1. Снова откройте утилиту «Выполнить».
2. Введите devmgmt.msc и нажмите Enter.
3. На вашем экране откроется Диспетчер устройств.
4. Найдите беспроводной адаптер и щелкните его правой кнопкой мыши.
5. Выберите параметр «Удалить устройство» во всплывающем меню.
6.Следуйте инструкциям на экране, чтобы завершить удаление.
7. Теперь щелкните правой кнопкой мыши параметр «Сетевые адаптеры».
8. Щелкните параметр Сканировать на наличие изменений оборудования.
9. Беспроводной адаптер будет снова установлен.
Проверьте, решена ли проблема с DNS-сервером.
Решение 6. Обновление сетевых драйверов:
Устаревшие сетевые драйверы также могут вызывать подобные проблемы. Для этого вам необходимо обновить сетевые драйверы, чтобы устранить проблему.

 Какой выход из моей ситуации?
Какой выход из моей ситуации? Объясните, как применить этот носитель-реаниматор в случае проблем?
Объясните, как применить этот носитель-реаниматор в случае проблем?
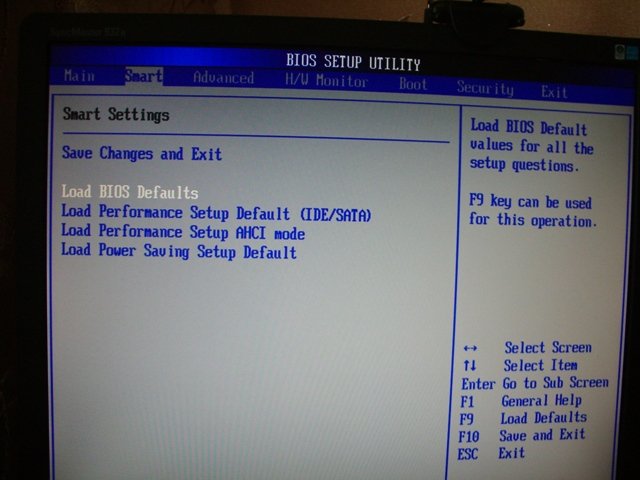
 Если веб-страница загружается, проблема связана с DNS. Вы можете попробовать с IP-адресом Google: « 172.217.4.46 ».
Если веб-страница загружается, проблема связана с DNS. Вы можете попробовать с IP-адресом Google: « 172.217.4.46 ».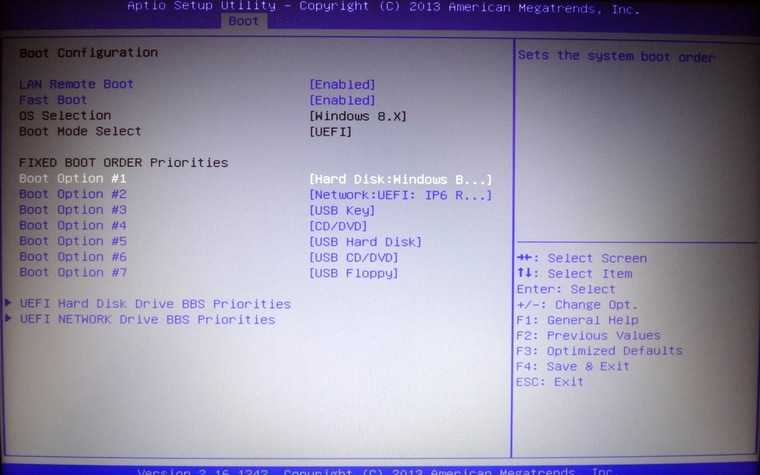
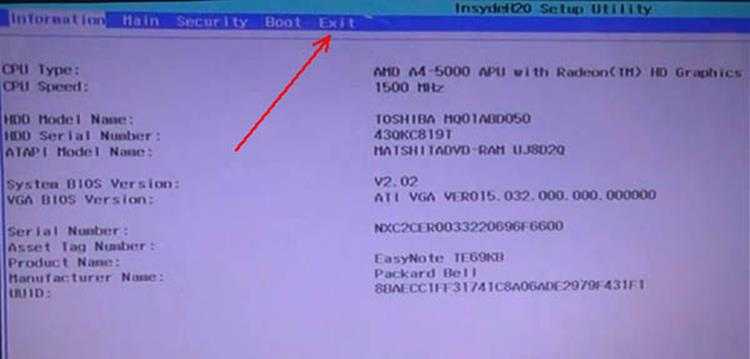
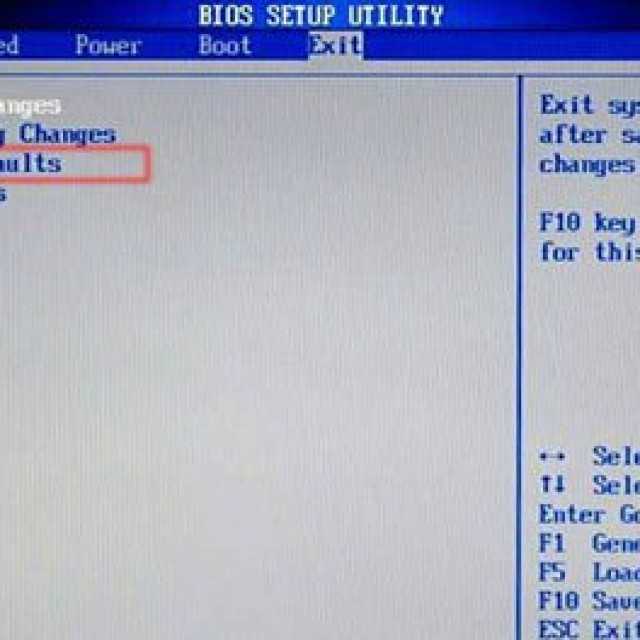 Выберите Свойства .
Выберите Свойства .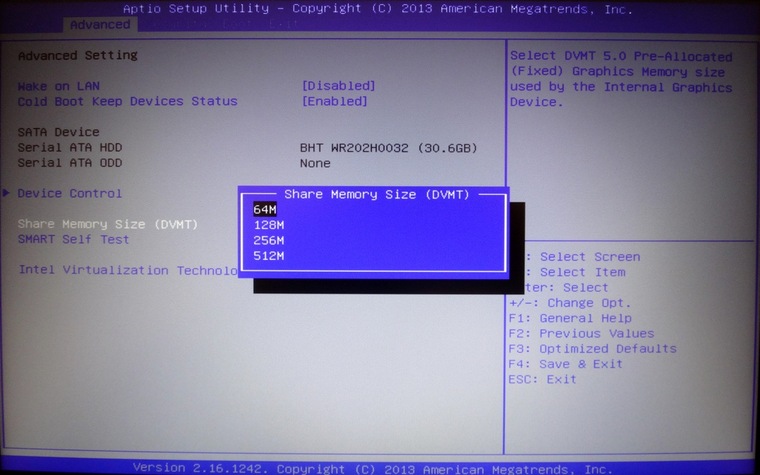
![Как загрузиться через биос с флешки: [Ноутбук/Десктоп/AIO] Как загрузить систему с USB носителя/CD-ROM? | Официальная служба поддержки](https://dilios.ru/wp-content/themes/dilios.ru/assets/front/img/thumb-medium-empty.png)