Как изменить вид формулы в excel: Изменение формата ячейки — Служба поддержки Майкрософт
Содержание
Изменение формата ячейки — Служба поддержки Майкрософт
Форматирование
-
Доступные числовые форматы в Excel
Статья
-
Условное форматирование
Статья
-
Выравнивание или поворот текста в ячейке
Статья
-
Изменение формата ячейки
Статья
-
Копирование форматирования ячеек
Статья
-
Добавление подложки в Excel
Статья
-
Отображение и скрытие нулевых значений
Статья
-
Создание пользовательского числового формата
Статья
Далее:
Формулы и функции
Вы можете применять форматирование ко всей ячейке и данным внутри нее или к группе ячеек. Ячейки можно образно представить в виде рамки рисунка, а данные — в виде рисунка внутри рамки.
Ячейки можно образно представить в виде рамки рисунка, а данные — в виде рисунка внутри рамки.
Формальные ячейки
-
Выделите ячейки.
-
Перейдите на ленту, чтобы выделить изменения с помощью параметров Полужирный, Цвет шрифта или Размер шрифта.
Применение стилей Excel
-
Выделите ячейки.
org/ListItem»>
Нажмите Главная > Стили ячеек и выберите стиль.
Изменение стиля Excel
-
Выделите ячейки со стилем Excel.
-
В разделе Главная > Стили ячеек щелкните правой кнопкой мыши примененный стиль.
-
Выберите Изменить > Формат, чтобы внести нужные изменения.
Дополнительные сведения
Вы всегда можете задать вопрос специалисту Excel Tech Community или попросить помощи в сообществе Answers community.
См. также
Форматирование текста в ячейках
Форматирование чисел
Пользовательское форматирование даты
Строка формул в Excel ее настройки и предназначение
Microsoft Excel многие используют для выполнения простейших математических операций. Истинный функционал программы значительно шире.
Excel позволяет решать сложнейшие задачи, выполнять уникальные математические расчеты, проводить анализ статистических данных и многое другое. Важным элементом рабочего поля в Microsoft Excel является строка формул. Попробуем разобраться с принципами ее работы и ответить на ключевые вопросы, связанные с ней.
Для чего предназначена строка формул в Excel?
Microsoft Excel – одна из самых полезных программ, которая позволяет пользователю выполнять больше 400 математических операций. Все они сгруппированы в 9 категорий:
Все они сгруппированы в 9 категорий:
- финансовые;
- дата и время;
- текстовые;
- статистика;
- математические;
- массивы и ссылки;
- работа с БД;
- логические;
- проверка значений, свойств и характеристик.
Все эти функции возможны легко отслеживать в ячейках и редактировать благодаря строке формул. В ней отображается все, что содержит каждая ячейка. На картинке она выделена алым цветом.
Вводя в нее знак «=», вы словно «активируете» строку и говорите программе, что собираетесь ввести какие-то данные, формулы.
Как ввести формулу в строку?
Формулы можно вводить в ячейки вручную или с помощью строки формул. Записать формулу в ячейку, нужно начинать ее со знака «=». К примеру, нам необходимо ввести данные в нашу ячейку А1. Для этого выделяем ее, ставим знак «=» и вводим данные. Строка «придет в рабочее состояние» сама собой. На примере мы взяли ту же ячейку «А1», ввели знак «=» и нажали ввод, чтобы подсчитать сумму двух чисел.
Можно использовать мастер функций (кнопка fx):
- Активируем необходимую ячейку и переходим к строке формул, находим там значок «fx», нажимаем.
- Сразу же он предлагает выбрать функцию, которая необходима пользователю. Выбираем нужную опцию, нажимаем «ОК».
- Дальше в диалоговом окне вводим значения в параметрах выбранной функции.
Что включает строка редактора формул Excel? На практике в данное поле можно:
- вводить цифры и текст с клавиатуры;
- указывать ссылки на диапазоны ячеек;
- редактировать аргументы функций.
ВАЖНО! Существует список типичных ошибок возникающих после ошибочного ввода, при наличии которых система откажется проводить расчет. Вместо этого выдаст вам на первый взгляд странные значения. Чтобы они не были для вас причиной паники, мы приводим их расшифровку.
- «#ССЫЛКА!». Говорит о том, что вы указали неправильную ссылку на одну ячейку или же на диапазон ячеек;
- «#ИМЯ?». Проверьте, верно ли вы ввели адрес ячейки и название функции;
- «#ДЕЛ/0!».
 Говорит о запрете деления на 0. Скорее всего, вы ввели в строку формул ячейку с «нулевым» значением;
Говорит о запрете деления на 0. Скорее всего, вы ввели в строку формул ячейку с «нулевым» значением; - «#ЧИСЛО!». Свидетельствует о том, что значение аргумента функции уже не соответствует допустимой величине;
- «##########». Ширины вашей ячейки не хватает для того, чтобы отобразить полученное число. Вам необходимо расширить ее.
Все эти ошибки отображаются в ячейках, а в строке формул сохраняется значение после ввода.
Что означает знак $ в строке формул Excel?
Часто у пользователей возникает необходимость скопировать формулу, вставить ее в другое место рабочего поля. Проблема в том, что при копировании или заполнении формы, ссылка корректируется автоматически. Поэтому вы даже не сможете «препятствовать» автоматическому процессу замены адресов ссылок в скопированных формулах. Это и есть относительные ссылки. Они записываются без знаков «$».
Знак «$» используется для того, чтобы оставить адреса на ссылки в параметрах формулы неизменными при ее копировании или заполнении. Абсолютная ссылка прописывается с двумя знаками «$»: перед буквой (заголовок столбца) и перед цифрой (заголовок строки). Вот так выглядит абсолютная ссылка: =$С$1.
Абсолютная ссылка прописывается с двумя знаками «$»: перед буквой (заголовок столбца) и перед цифрой (заголовок строки). Вот так выглядит абсолютная ссылка: =$С$1.
Смешанная ссылка позволяет вам оставлять неизменным значение столбца или строки. Если вы поставите знак «$» перед буквой в формуле, то значение номера строки.
Но если формула будет, смещается относительно столбцов (по горизонтали), то ссылка будет изменяться, так как она смешанная.
Использование смешанных ссылок позволяет вам варьировать формулы и значения.
Примечание. Чтобы каждый раз не переключать раскладку в поисках знака «$», при вводе адреса воспользуйтесь клавишей F4. Она служит переключателем типов ссылок. Если ее нажимать периодически, то символ «$» проставляется, автоматически делая ссылки абсолютными или смешанными.
Пропала строка формул в Excel
Как вернуть строку формул в Excel на место? Самая распространенная причина ее исчезновения – смена настроек. Скорее всего, вы случайно что-то нажали, и это привело к исчезновению строки.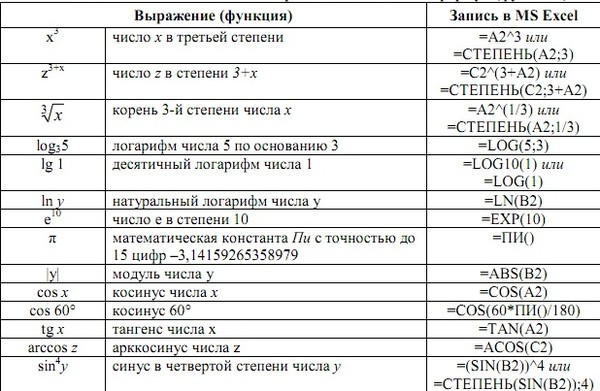 Чтобы ее вернуть и продолжить работу с документами, необходимо совершить следующую последовательность действий:
Чтобы ее вернуть и продолжить работу с документами, необходимо совершить следующую последовательность действий:
- Выберите на панели вкладку под названием «Вид» и нажать на нее.
- Проверьте, стоит ли галочка возле пункта «Строка формул». Если ее нет, ставим.
После этого пропавшая строка в программе «возвращается» на положенное ей место. Таким же самым образом можно ее убрать, при необходимости.
Еще один вариант. Переходим в настройки «Файл»-«Параметры»-«Дополнительно». В правом списке настроек находим раздел «Экран» там же устанавливаем галочку напротив опции «Показывать строку формул».
Большая строка формул
Строку для ввода данных в ячейки можно увеличить, если нельзя увидеть большую и сложную формулу целиком. Для этого:
- Наведите курсор мышки на границу между строкой и заголовками столбцов листа так, чтобы он изменил свой внешний вид на 2 стрелочки.
- Удерживая левую клавишу мышки, переместите курсор вниз на необходимое количество строк.
 Пока не будет вольностью отображаться содержимое.
Пока не будет вольностью отображаться содержимое.
Таким образом, можно увидеть и редактировать длинные функции. Так же данный метод полезный для тех ячеек, которые содержат много текстовой информации.
Создание или изменение ссылки на ячейку
Ссылка на ячейку относится к ячейке или диапазону ячеек на листе и может использоваться в формуле, чтобы Microsoft Office Excel мог найти значения или данные, которые вы хотите вычислить с помощью этой формулы.
В одной или нескольких формулах вы можете использовать ссылку на ячейку для ссылки на:
Данные из одной или нескольких смежных ячеек на листе.
Данные, содержащиеся в разных областях рабочего листа.
org/ListItem»>
Данные на других рабочих листах в той же рабочей книге.
Например:
Эта формула: | Относится к: | и возвращает: |
|---|---|---|
= С2 | Ячейка C2 | Значение в ячейке C2. |
=A1:F4 | Ячейки от A1 до F4 | Значения во всех ячейках, но после ввода формулы необходимо нажать Ctrl+Shift+Enter. Примечание . Эта функция не работает в Excel для Интернета. |
= Актив-Обязательство | Ячейки с именем Актив и пассив | Значение в ячейке с именем Обязательство вычитается из значения в ячейке с именем Актив. |
{=Неделя1+Неделя2} | Диапазоны ячеек с именами Week1 и Week2 | Сумма значений диапазонов ячеек с именами Week1 и Week 2 в виде формулы массива. |
=Лист2!B2 | Ячейка B2 на Листе 2 | Значение в ячейке B2 на Листе2. |
Щелкните ячейку, в которую вы хотите ввести формулу.
В строке формул введите = (знак равенства).
Выполните одно из следующих действий:
Ссылка на одну или несколько ячеек Чтобы создать ссылку, выберите ячейку или диапазон ячеек на том же листе.

Вы можете перетащить границу выделения ячейки, чтобы переместить выделение, или перетащить угол границы, чтобы расширить выделение.
Ссылка на определенное имя Чтобы создать ссылку на определенное имя, выполните одно из следующих действий:
Введите имя.
Нажмите F3, выберите имя в поле Вставить имя и нажмите OK .
Примечание.
 Если на границе с цветовой кодировкой нет квадратного угла, ссылка относится к именованному диапазону.
Если на границе с цветовой кодировкой нет квадратного угла, ссылка относится к именованному диапазону.
Выполните одно из следующих действий:
Если вы создаете ссылку в одной ячейке, нажмите Enter.
Если вы создаете ссылку в формуле массива (например, A1:G4), нажмите Ctrl+Shift+Enter.
Ссылкой может быть одна ячейка или диапазон ячеек, а формула массива может вычислять один или несколько результатов.

Примечание. Если у вас установлена текущая версия Microsoft 365, вы можете просто ввести формулу в верхнюю левую ячейку выходного диапазона, а затем нажать ENTER , чтобы подтвердить формулу как формулу динамического массива. В противном случае формулу необходимо ввести как устаревшую формулу массива, сначала выбрав выходной диапазон, введя формулу в верхнюю левую ячейку выходного диапазона, а затем нажав CTRL+SHIFT+ENTER для подтверждения. Excel вставляет фигурные скобки в начале и в конце формулы. Дополнительные сведения о формулах массива см. в разделе Рекомендации и примеры формул массива.
Вы можете ссылаться на ячейки, которые находятся на других рабочих листах в той же книге, добавляя имя рабочего листа с восклицательным знаком ( ! ) в начале ссылки на ячейку. В следующем примере функция листа с именем AVERAGE вычисляет среднее значение для диапазона B1:B10 на листе с именем Marketing в той же книге.
1. Ссылается на рабочий лист с именем Marketing
2. Ссылается на диапазон ячеек между B1 и B10 включительно
3. Отделяет ссылку на рабочий лист от ссылки на диапазон ячеек
Щелкните ячейку, в которую вы хотите ввести формулу.
В строке формул введите = (знак равенства) и формулу, которую вы хотите использовать.
Щелкните вкладку рабочего листа, на который будет сделана ссылка.
org/ListItem»>
Выберите ячейку или диапазон ячеек для ссылки.
Примечание. Если имя другого рабочего листа содержит неалфавитные символы, необходимо заключить имя (или путь) в одинарные кавычки ( ‘).
Можно также скопировать и вставить ссылку на ячейку, а затем использовать команду Link Cells для создания ссылки на ячейку. Вы можете использовать эту команду для:
Легко отображайте важную информацию на более видном месте. Допустим, у вас есть рабочая книга, содержащая множество рабочих листов, и на каждом рабочем листе есть ячейка, в которой отображается сводная информация о других ячейках на этом рабочем листе. Чтобы сделать эти сводные ячейки более заметными, вы можете создать на них ссылку на ячейку на первом рабочем листе рабочей книги, что позволит вам увидеть сводную информацию обо всей рабочей книге на первом рабочем листе.

Упростить создание ссылок на ячейки между рабочими листами и рабочими книгами. Команда Link Cells автоматически вставляет правильный синтаксис.
Щелкните ячейку, содержащую данные, на которые вы хотите создать ссылку.
Нажмите Ctrl+C или перейдите на вкладку Главная и в группе Буфер обмена нажмите Копировать .
org/ListItem»>Нажмите кнопку Параметры вставки , а затем нажмите Вставить ссылку .
Нажмите Ctrl+V или перейдите на вкладку Главная , в группе Буфер обмена нажмите Вставить .
По умолчанию при вставке скопированных данных появляется кнопка Параметры вставки.
Дважды щелкните ячейку, содержащую формулу, которую вы хотите изменить. Excel выделяет каждую ячейку или диапазон ячеек, на которые ссылается формула, другим цветом.
org/ListItem»>Чтобы переместить ссылку на ячейку или диапазон в другую ячейку или диапазон, перетащите цветную границу ячейки или диапазона в новую ячейку или диапазон.
Чтобы включить в ссылку больше или меньше ячеек, перетащите угол границы.
В строке формул выберите ссылку в формуле, а затем введите новую ссылку.
org/ListItem»>Нажмите Enter или, для формулы массива, нажмите Ctrl+Shift+Enter.
Примечание. Если у вас установлена текущая версия Microsoft 365, вы можете просто ввести формулу в верхнюю левую ячейку выходного диапазона, а затем нажать ENTER , чтобы подтвердить формулу как формулу динамического массива. В противном случае формулу необходимо ввести как устаревшую формулу массива, сначала выбрав выходной диапазон, введя формулу в верхнюю левую ячейку выходного диапазона, а затем нажав 9.0027 CTRL+SHIFT+ENTER для подтверждения. Excel вставляет фигурные скобки в начале и в конце формулы. Дополнительные сведения о формулах массива см.
 в разделе Рекомендации и примеры формул массива.
в разделе Рекомендации и примеры формул массива.
Выполните одно из следующих действий:
Нажмите F3, выберите имя в поле Вставить имя и нажмите OK .
Часто, если вы определяете имя для ссылки на ячейку после ввода ссылки на ячейку в формулу, вам может потребоваться обновить существующие ссылки на ячейки до определенных имен.
Выполните одно из следующих действий:
Выберите диапазон ячеек, содержащий формулы, в которых вы хотите заменить ссылки на ячейки определенными именами.
Выберите одну пустую ячейку, чтобы изменить ссылки на имена во всех формулах на листе.

На вкладке Формулы в группе Определенные имена щелкните стрелку рядом с Определить имя , а затем щелкните Применить имена .
В поле Применить имена щелкните одно или несколько имен, а затем щелкните ОК .
Выберите ячейку, содержащую формулу.
org/ListItem»>Нажмите F4 для переключения между типами ссылок.
В строке формул выберите ссылку, которую вы хотите изменить.
Дополнительные сведения о различных типах ссылок на ячейки см. в разделе Обзор формул.
Щелкните ячейку, в которую вы хотите ввести формулу.
В строке формул введите = (знак равенства).
org/ListItem»>Выполните одно из следующих действий:
Если вы создаете ссылку в одной ячейке, нажмите Enter.
Если вы создаете ссылку в формуле массива (например, A1:G4), нажмите Ctrl+Shift+Enter.
Ссылкой может быть одна ячейка или диапазон ячеек, а формула массива может вычислять один или несколько результатов.

Примечание. Если у вас установлена текущая версия Microsoft 365, вы можете просто ввести формулу в верхнюю левую ячейку выходного диапазона, а затем нажать 9.0027 ВВЕДИТЕ , чтобы подтвердить формулу как формулу динамического массива. В противном случае формулу необходимо ввести как устаревшую формулу массива, сначала выбрав выходной диапазон, введя формулу в верхнюю левую ячейку выходного диапазона, а затем нажав CTRL+SHIFT+ENTER для подтверждения. Excel вставляет фигурные скобки в начале и в конце формулы. Дополнительные сведения о формулах массива см. в разделе Рекомендации и примеры формул массива.
Выберите ячейку или диапазон ячеек на том же листе. Вы можете перетащить границу выделения ячейки, чтобы переместить выделение, или перетащить угол границы, чтобы расширить выделение.
Вы можете ссылаться на ячейки, которые находятся на других рабочих листах в той же книге, добавляя имя рабочего листа с восклицательным знаком ( ! ) в начале ссылки на ячейку. В следующем примере функция листа с именем AVERAGE вычисляет среднее значение для диапазона B1:B10 на листе с именем Marketing в той же книге.
1. Относится к рабочему листу под названием «Маркетинг 9».0003
2. Относится к диапазону ячеек от B1 до B10 включительно
3. Отделяет ссылку на рабочий лист от ссылки на диапазон ячеек
Щелкните ячейку, в которую вы хотите ввести формулу.
В строке формул введите = (знак равенства) и формулу, которую вы хотите использовать.
Щелкните вкладку рабочего листа, на который будет сделана ссылка.
org/ListItem»>
Выберите ячейку или диапазон ячеек для ссылки.
Примечание. Если имя другого рабочего листа содержит неалфавитные символы, необходимо заключить имя (или путь) в одинарные кавычки ( ‘ ).
Дважды щелкните ячейку, содержащую формулу, которую вы хотите изменить. Excel выделяет каждую ячейку или диапазон ячеек, на которые ссылается формула, другим цветом.
Выполните одно из следующих действий:
Чтобы переместить ссылку на ячейку или диапазон в другую ячейку или диапазон, перетащите цветную границу ячейки или диапазона в новую ячейку или диапазон.

Чтобы включить в ссылку больше или меньше ячеек, перетащите угол границы.
В строке формул выберите ссылку в формуле, а затем введите новую ссылку.
Нажмите Enter или, для формулы массива, нажмите Ctrl+Shift+Enter.
Примечание. Если у вас установлена текущая версия Microsoft 365, вы можете просто ввести формулу в верхнюю левую ячейку выходного диапазона, а затем нажать ENTER , чтобы подтвердить формулу как формулу динамического массива.
 В противном случае формулу необходимо ввести как устаревшую формулу массива, сначала выбрав выходной диапазон, введя формулу в верхнюю левую ячейку выходного диапазона, а затем нажав 9.0027 CTRL+SHIFT+ENTER для подтверждения. Excel вставляет фигурные скобки в начале и в конце формулы. Дополнительные сведения о формулах массива см. в разделе Рекомендации и примеры формул массива.
В противном случае формулу необходимо ввести как устаревшую формулу массива, сначала выбрав выходной диапазон, введя формулу в верхнюю левую ячейку выходного диапазона, а затем нажав 9.0027 CTRL+SHIFT+ENTER для подтверждения. Excel вставляет фигурные скобки в начале и в конце формулы. Дополнительные сведения о формулах массива см. в разделе Рекомендации и примеры формул массива.
Выберите ячейку, содержащую формулу.
В строке формул выберите ссылку, которую вы хотите изменить.
org/ListItem»>
Нажмите F4 для переключения между типами ссылок.
Дополнительные сведения о различных типах ссылок на ячейки см. в разделе Обзор формул.
Нужна дополнительная помощь?
Вы всегда можете обратиться к эксперту в техническом сообществе Excel или получить поддержку в сообществе ответов.
Excel 2013: простые формулы.
формулы . Как и калькулятор, Excel может складывать, вычитать, умножать и делить. В этом уроке мы покажем вам, как использовать ссылки на ячейки для создания простых формул. 9 ) для показателей.
Стандартные операторы
Все формулы в Excel должны начинаться со знака равенства ( = ). Это связано с тем, что ячейка содержит или равна формуле и вычисляемому ею значению.
Понимание ссылок на ячейки
Хотя вы можете создавать простые формулы в Excel вручную (например, =2+2 или =5*5 ), большую часть времени вы будете использовать адреса ячеек для создания формулы . Это известно как создание номер ячейки . Использование ссылок на ячейки гарантирует, что ваши формулы всегда будут точными, поскольку вы можете изменить значение ячеек, на которые ссылаются, без необходимости переписывать формулу.
Это известно как создание номер ячейки . Использование ссылок на ячейки гарантирует, что ваши формулы всегда будут точными, поскольку вы можете изменить значение ячеек, на которые ссылаются, без необходимости переписывать формулу.
Использование ссылок на ячейки для пересчета формулы
Комбинируя математический оператор со ссылками на ячейки, вы можете создавать различные простые формулы в Excel. Формулы также могут включать комбинацию ссылок на ячейки и номеров, как в примерах ниже:
Примеры простых формул
Чтобы создать формулу:
В приведенном ниже примере мы будем использовать простую формулу и ссылки на ячейки для расчета бюджета.
- Выберите ячейку , которая будет содержать формулу. В нашем примере мы выберем ячейку B3 .
Выбор ячейки B3
- Введите знак равенства (=) .
 Обратите внимание, как он отображается в ячейке и в формуле bar .
Обратите внимание, как он отображается в ячейке и в формуле bar .Ввод знака =
- Введите ячейку адрес ячейки, на которую вы хотите сослаться первой в формуле: ячейка B1 в нашем примере. Вокруг указанной ячейки появится синяя рамка .
Ссылка на ячейку B1
- Введите математический оператор , который вы хотите использовать. В нашем примере мы введем знак добавления ( + ).
- Введите адрес ячейки ячейки, на которую вы хотите сослаться второй в формуле: ячейка B2 в нашем примере. Вокруг указанной ячейки появится красная рамка .
Ссылка на ячейку B2
- Нажмите Введите на клавиатуре. Формула будет вычислено , а значение будет отображаться в ячейке.

Полная формула и расчетное значение
Если результат формулы слишком велик для отображения в ячейке, он может отображаться в виде знаков фунта стерлингов (#######) вместо значения. Это означает, что ширина столбца недостаточно широка для отображения содержимого ячейки. Просто увеличьте ширину столбца чтобы показать содержимое ячейки.
Изменение значений с помощью ссылок на ячейки
Истинное преимущество ссылок на ячейки заключается в том, что они позволяют вам обновлять данные на листе без необходимости переписывать формулы. В приведенном ниже примере мы изменили значение ячейки B1 с 1200 до 1800 долларов. Формула в ячейке B3 автоматически пересчитает и отобразит новое значение в ячейке B3.
Пересчитанное значение ячейки
Excel не всегда сообщит вам , если ваша формула содержит ошибку, поэтому вы должны проверить все свои формулы. Чтобы узнать, как это сделать, вы можете прочитать урок «Перепроверьте свои формулы» из нашего учебника по формулам Excel.
Чтобы узнать, как это сделать, вы можете прочитать урок «Перепроверьте свои формулы» из нашего учебника по формулам Excel.
Чтобы создать формулу методом «укажи и щелкни»:
Вместо того, чтобы вводить адреса ячеек вручную, вы можете указать и щелкнуть ячейки, которые вы хотите включить в формулу. Этот метод может сэкономить много времени и усилий при создании формул. В приведенном ниже примере мы создадим формулу для расчета стоимости заказа нескольких коробок пластиковых столовых приборов.
- Выберите ячейку , которая будет содержать формулу. В нашем примере мы выберем ячейку D3 .
Выбор ячейки D3
- Введите знак равенства (=) .
- Выберите ячейку , на которую вы хотите сослаться первой в формуле: ячейка B3 в нашем примере. В формуле появится адрес ячейки , а вокруг указанной ячейки появится пунктирная синяя линия .

Ссылочная ячейка B3
- Введите математический оператор , который вы хотите использовать. В нашем примере мы введем знак умножения (*) .
- Выберите ячейку , на которую вы хотите сослаться второй в формуле: ячейка C3 в нашем примере. В формуле появится адрес ячейки , а вокруг указанной ячейки появится пунктирная красная линия .
Ссылка на ячейку C3
- Нажмите Введите на клавиатуре. Формула будет вычислил , и в ячейке отобразится значение .
Завершенная формула и вычисленное значение
Формулы также могут быть скопированы в соседние ячейки с помощью заполнения ручки , что может сэкономить много времени и усилий, если вам нужно выполнить одно и то же вычисление кратное раз на листе. Просмотрите наш урок об относительных и абсолютных ссылках на ячейки, чтобы узнать больше.
Просмотрите наш урок об относительных и абсолютных ссылках на ячейки, чтобы узнать больше.
Копирование формулы в соседние ячейки с помощью маркера заполнения
Чтобы отредактировать формулу:
Иногда вам может понадобиться изменить существующую формулу. В приведенном ниже примере мы ввели неверный адрес ячейки в нашу формулу, поэтому нам нужно его исправить.
- Выберите ячейку , содержащую формулу, которую вы хотите изменить. В нашем примере мы выберем ячейку B3 .
Выбор ячейки B3
- Щелкните строку формул , чтобы изменить формулу. Вы также можете дважды щелкнуть ячейку, чтобы просмотреть и изменить формулу непосредственно в ячейке.
Выбор формулы для редактирования
- Рамка появится вокруг всех ячеек, на которые есть ссылки. В нашем примере мы изменим вторую часть формулы, указав ссылку на ячейку B2 вместо ячейки C2 .

Неуместная ссылка на ячейку
- Когда вы закончите, нажмите Введите на клавиатуре или щелкните галочкой в строке формул.
Редактирование формулы
- Формула будет обновлена , а в ячейке будет отображаться новое значение .
Новое рассчитанное значение
Если вы передумаете, вы можете нажать клавишу Esc на клавиатуре, чтобы случайно не внести изменения в формулу.
Чтобы отобразить все формулы в электронной таблице, можно, удерживая клавишу Ctrl , нажать ` (большое ударение). Клавиша серьезного акцента обычно находится в верхнем левом углу клавиатуры. Вы можете нажать Ctrl+` еще раз, чтобы вернуться к обычному виду.
Вызов!
- Откройте существующую книгу Excel. Если вы хотите, вы можете использовать нашу рабочую тетрадь.


 Говорит о запрете деления на 0. Скорее всего, вы ввели в строку формул ячейку с «нулевым» значением;
Говорит о запрете деления на 0. Скорее всего, вы ввели в строку формул ячейку с «нулевым» значением;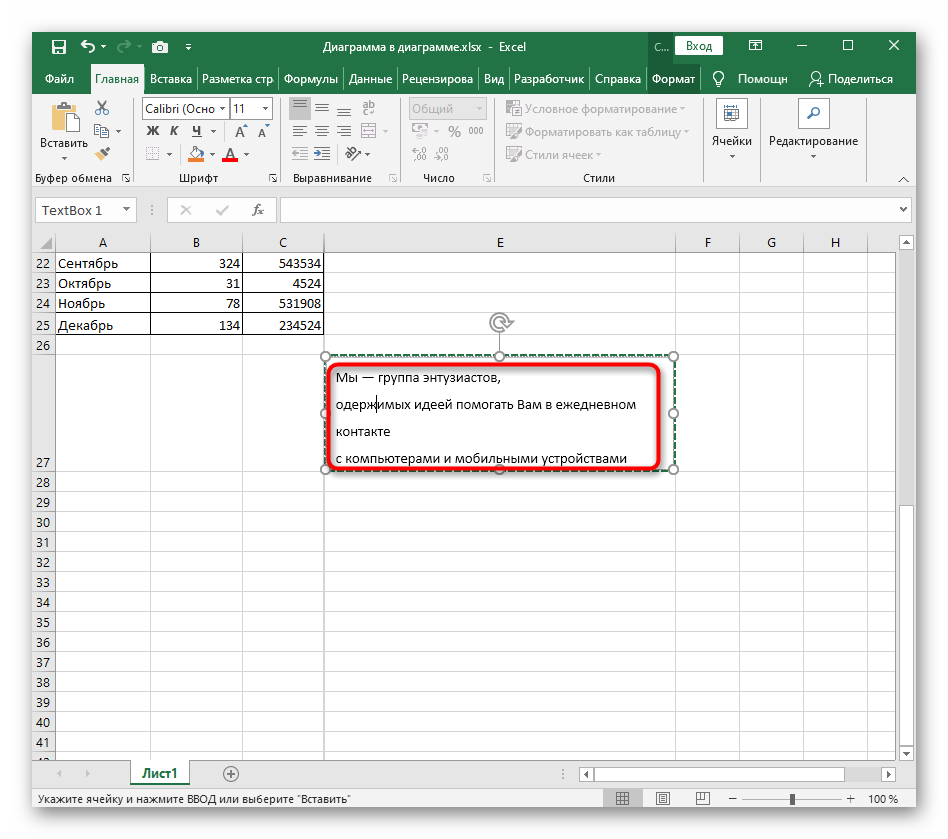 Пока не будет вольностью отображаться содержимое.
Пока не будет вольностью отображаться содержимое.


 Если на границе с цветовой кодировкой нет квадратного угла, ссылка относится к именованному диапазону.
Если на границе с цветовой кодировкой нет квадратного угла, ссылка относится к именованному диапазону.

 в разделе Рекомендации и примеры формул массива.
в разделе Рекомендации и примеры формул массива.


 В противном случае формулу необходимо ввести как устаревшую формулу массива, сначала выбрав выходной диапазон, введя формулу в верхнюю левую ячейку выходного диапазона, а затем нажав 9.0027 CTRL+SHIFT+ENTER для подтверждения. Excel вставляет фигурные скобки в начале и в конце формулы. Дополнительные сведения о формулах массива см. в разделе Рекомендации и примеры формул массива.
В противном случае формулу необходимо ввести как устаревшую формулу массива, сначала выбрав выходной диапазон, введя формулу в верхнюю левую ячейку выходного диапазона, а затем нажав 9.0027 CTRL+SHIFT+ENTER для подтверждения. Excel вставляет фигурные скобки в начале и в конце формулы. Дополнительные сведения о формулах массива см. в разделе Рекомендации и примеры формул массива. Обратите внимание, как он отображается в ячейке и в формуле bar .
Обратите внимание, как он отображается в ячейке и в формуле bar .



