Как сбросить биос до заводских: Как сбросить настройки BIOS — Настройка BIOS
Содержание
Страница не найдена — ОКомпах.ру
Asus обновила свои ноутбуки серии ROG Flow на некоторых рынках, выпустив модели Flow X13 и Flow X16. Новые ноутбуки ROG серии Flow оснащены новым процессором Ryzen 9 6900HS и видеокартой Nvidia RTX 3050Ti. Выбор набора железных компонентов делает Flow X13 мощной и компактной машиной, обеспечивающей высокую производительность и мобильность. В тестах участвовала модель Asus Flow […]
Читать далее →
Запись опубликована автором wa-lk в рубрике Оптимизация компьютера, Это интересно.
Сенат США подавляющем большинством своих голосов одобрил законопроект поддержки отечественных производителей полупроводников. Название данного законопроекта — CHIPS и предусматривает он выделение почти 55 миллиардов долларов на развитие и поддержку американских компаний, которые будут заниматься проектированием, разработкой и производством микросхем. Кроме того, около 100 миллиардов американский сенат решил направить на разработку инновационных технологий в данной сфере. […]
Кроме того, около 100 миллиардов американский сенат решил направить на разработку инновационных технологий в данной сфере. […]
Читать далее →
Запись опубликована автором wa-lk в рубрике Оптимизация компьютера, Это интересно.
Microsoft расширит возможности пользователей Edge по «захвату контента» из браузера. Согласно отчёту WindowsCentral, последняя сборка Edge Canary включает функцию, которая позволяет пользователям редактировать изображения перед их сохранением. В отчёте также упоминается, что эта новая функция была впервые отмечена пользователем Reddit и доступна «как часть контролируемого развертывания Edge Canary». Как будет работать новый редактор сохранённых изображений […]
Читать далее →
Запись опубликована автором wa-lk в рубрике Windows 10, Оптимизация компьютера, Полезные программы, Это интересно.
Выбор современного ультрабука является довольно непростой задачкой, как минимум, потому, что апгрейд данного устройства, как правило, невозможен. Поэтому, изначально нужно подбирать девайс, который сможет полностью соответствовать имеющимся требованиям и оставаться актуальным на протяжении какого-то временного промежутка. Ультрабук: особенности конструкции Популярность ультрабуков, которую можно наблюдать прямо сейчас, напрямую связана с массовым переходом офисных сотрудников на работу […]
Читать далее →
Запись опубликована автором wa-lk в рубрике Windows 10, Оптимизация компьютера, Полезные советы.
Видеозвонки резко возросли в начале пандемии, что позволило семье и друзьям вести более содержательные беседы, оставаясь при этом в безопасности. Сейчас, спустя почти два года, эта современная форма общения становится только популярнее. Он также зарекомендовал себя как бесценный инструмент для бизнеса, позволяющий коллегам эффективно совместно работать над планами независимо от того, откуда они работают, значительно […]
Сейчас, спустя почти два года, эта современная форма общения становится только популярнее. Он также зарекомендовал себя как бесценный инструмент для бизнеса, позволяющий коллегам эффективно совместно работать над планами независимо от того, откуда они работают, значительно […]
Читать далее →
Запись опубликована автором wa-lk в рубрике Windows 10, Интернет, Оптимизация компьютера, Полезные программы, Полезные советы.
Ярко-жёлтая клавиатура и мышь! Вызывает ли это обострение ощущений в вашем теле или заставляет вас съёживаться? Если на вашем лице уже появилась улыбка, Logitech обратилась к нужному человеку. Новая клавиатура Logitech POP Keys и мышь POP Mouse, пытающаяся сделать обычные компьютерные аксессуары желательными для тех, кто не играет на ПК, — это, по сути, настольные […]
Читать далее →
Запись опубликована автором wa-lk в рубрике Периферия, Это интересно.
Acer производит Chromebook уже много лет, последняя модель предназначена для предприятий. Chromebook 14 for Work сочетает в себе мощное оборудование, длительное время автономной работы и инициативу Chrome for Work, чтобы сделать ноутбук готовым к работе. Основные параметры: ОС: Хром ОС Процессор: Intel Core i5 6-го поколения, 2,3 ГГц Память/память: 8 ГБ / 32 ГБ Дисплей: […]
Читать далее →
Запись опубликована автором wa-lk в рубрике Оптимизация компьютера, Полезные советы, Это интересно.
Opera имеет очень хорошую встроенную функцию VPN как в мобильной, так и в настольной версии. Давайте разберёмся, как использовать VPN, и объяснит, почему вам следует это делать. С чего всё начиналось Когда-то VPN были частью технологии, которая позволяла вам работать удалённо и при этом иметь доступ к внутренним файлам и каталогам (как если бы вы […]
С чего всё начиналось Когда-то VPN были частью технологии, которая позволяла вам работать удалённо и при этом иметь доступ к внутренним файлам и каталогам (как если бы вы […]
Читать далее →
Запись опубликована автором wa-lk в рубрике Безопасность, Интернет, Полезные программы, Полезные советы.
Anbernic — китайская компания, производящая портативные игровые устройства, большинство из которых работают на базе программного обеспечения Android или Linux и предназначены для ретро-игр. Но похоже, что компания разрабатывает свой первый портативный игровой ПК под управлением Windows 10. Это может сделать будущую Anbernic Win600 подходящим вариантом для геймеров, которые хотят играть в современные компьютерные игры, хотя […]
Читать далее →
Запись опубликована автором wa-lk в рубрике Windows 10, Это интересно.
Установка современного браузера, как правило, бесплатна и проста, и это возможность усилить вашу безопасность, лучше защитить вашу конфиденциальность, личные данные и улучшить внешний вид вашей установки. Но что выбрать? Прежде чем принять решение о том, какой браузер установить, посмотрите, что лучше всего подходит для Windows 10 Microsoft Edge Edge, браузер по умолчанию в Windows 10, […]
Читать далее →
Запись опубликована автором wa-lk в рубрике Windows 10, Оптимизация компьютера, Полезные программы, Полезные советы.
12345678910»…203040506070…79
обнуление настроек BIOS до заводских
Автор Новиков Владимир На чтение 8 мин Просмотров 4. 6к.
6к.
Обновлено
Содержание
- Для чего может понадобится сброс БИОС до заводских настроек
- Обнуление BIOS через интерфейс
- Как сбросить БИОС до заводских настроек программным методом
- Как вернуть BIOS к заводским настройкам механическим способом
- Извлечение источника питания
- Переключение джампера для очистки настроек
- Специальная кнопка
- Заключение
Вернуть БИОС к заводским настройкам на ноутбуке можно несколькими способами. В этой инструкции будут рассмотрены все возможные из них — как аппаратные, так и программные. Статья ориентирована на пользователей, которые уже имеют некоторый опыт эксплуатации компьютера и не боятся изучать новые функции.
Ультрабуки рекомендуем покупать здесь
Для чего может понадобится сброс БИОС до заводских настроек
BIOS (аббревиатура от английского basic input/output system, то есть «базовая система ввода-вывода») — это набор микропрограмм и протоколов для управления компонентами компьютера и синхронизации их работы. Этот интерфейс относится к системному программному обеспечению. Более того, БИОС можно считать системообразующим, так как без него компьютер работать попросту не будет — компоненты не смогут состыковаться на аппаратном уровне.
Этот интерфейс относится к системному программному обеспечению. Более того, БИОС можно считать системообразующим, так как без него компьютер работать попросту не будет — компоненты не смогут состыковаться на аппаратном уровне.
Этот термин применяется к платформе PC, то есть IBM-совместимым компьютерам и ноутбукам формата АТ и АТХ. В устройствах, использующих другую архитектуру, этот инструмент называется иначе. Записан БИОС в микросхеме CMOS на материнской плате.
Сбросить БИОС на ноутбуке асер, а так же других производителей может потребоваться в таких случаях:
- Владелец неправильно выставил настройки или сделал разгон оборудования, поэтому система крашится или вылетает в «синий экран смерти».
- Пользователь забыл пароль на вход, поэтому не может авторизоваться в Виндовс и эксплуатировать компьютер.
- Проведен апгрейд комплектующих и на старых настройках БИОСа устройство уже лагает.
- Компьютер не может загрузить операционную систему, так как выставлен неверный приоритет загрузки с накопителей.

- Система не видит жесткий диск из-за некорректной активации режима AHCI/RAID.
- Неудачная прошивка БИОСа до более новой версии.
В любом из этих случаев сброс настроек BIOS на ноутбуке — иногда единственный способ устранить возникшую проблему. Однако это не панацея: существуют поломки, связанные с работой этой системы, но которые обнулением установок не устраняются.
Ультрабуки рекомендуем покупать здесь
UEFI — графическая оболочка для БИОСа, адаптированная под современные материнские платы. Если в «голом» BIOS управлять настройками можно только с помощью клавиш со стрелками и сервисных кнопок, то UEFI уже поддерживает ввод команд с помощью мышки. Для нынешнего поколения пользователей это более удобно и привычно.
Принципиальной разницы нет: это тот же БИОС, только в красивой «обертке», который ко всему прочему еще и русифицирован. При обнулении настроек UEFI тоже можно устранить все описанные выше неполадки.
Обнуление BIOS через интерфейс
Если девайс включается и не слишком сильно лагает, то можно выполнить сброс БИОСа на ноутбуке с помощью его интерфейса. Для этого нужно перезагрузить компьютер и зайти в интерфейс БИОСа, нажав кнопку F2, F2, Delete или Escape до загрузки Виндовс. Какую именно кнопку жать — зависит от модели материнской платы и версии BIOS. Это так же просто как зайти в биос на леново таким же способом.
Если БИОС загрузился нормально, то сброс можно выполнить через его интерфейс. Необходимая функция обычно находится во вкладке Exit и может называться Load Setup Defaul или Load Optimized Defaults. Для подтверждения выбора нужно будет нажать кнопку Y, для отмены-N. После этого ноут обнулит настройки BIOS и перезагрузится. Если интерфейс БИОСа по какой-то причине не загружается, то пробуйте описанные далее способы что бы сбросить ноутбук до заводских настроек.
Читайте также: как открыть bios на ноутбуке asus
Как сбросить БИОС до заводских настроек программным методом
Debug — утилита из базового набора 32-битных операционных систем семейства Windows.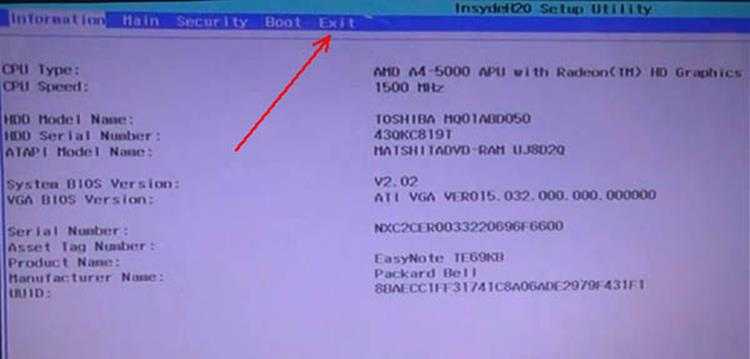 Ее использование подойдет, чтобы сбросить БИОС на заводские настройки на ноутбуке, если ОС пока загружается. Процедура немного проще, чем изменение настроек, описанное в предыдущем параграфе. Чтобы узнать разрядность своей версии Виндовс, нажмите кнопку «Пуск» и кликните ПКМ по значку «Компьютер», выбрав «Свойства». Параметр указан в строке «Тип системы».
Ее использование подойдет, чтобы сбросить БИОС на заводские настройки на ноутбуке, если ОС пока загружается. Процедура немного проще, чем изменение настроек, описанное в предыдущем параграфе. Чтобы узнать разрядность своей версии Виндовс, нажмите кнопку «Пуск» и кликните ПКМ по значку «Компьютер», выбрав «Свойства». Параметр указан в строке «Тип системы».
Ультрабуки рекомендуем покупать здесь
Для запуска этого инструмента нужно нажать комбинацию клавиш Win + R и ввести слово debug в строке поиска. Откроется интерфейс, который напоминает командную строку.
Важно! Предварительно нужно уточнить версию БИОС, который установлен на вашем компьютере. Для этого опять нажмите Win + R и введите запрос MSINFO32. Выделите категорию «Сведения о системе» в меню слева. Версия БИОС указана в окне справа в перечне элементов. В утилите Debug нужно будет ввести указанные далее значения, нажимая Enter после каждой строки.
Award BIOS AMI BIOS:
- 70 17;
- 71 17;
- Q.

AMI BIOS:
- 70 10;
- 71 0;
- 70 11;
- 71 0;
- Q.
Phoenix BIOS
- 70 FF;
- 71 17;
- Q.
После этого компьютер запросит перезагрузку. Выполнив процедуру, он сбросит настройки БИОСа или UEFI до дефолтных. Что происходит при этом — операционная система отправляет указанные значения на 70-й и 871-й порты, сбрасывая контрольные суммы в БИОСе и тем самым обнуляя его настройки. Важно! В 64-битных версиях Windows-утилита Debug деактивирована, поэтому такой метод не сработает.
Ультрабуки рекомендуем покупать здесь
Как вернуть BIOS к заводским настройкам механическим способом
Извлечение источника питания
Как уже сказано выше: БИОС записан в специальной микросхеме на материнской плате, которая называется CMOS. Данные не обнуляются, даже если из ноутбука извлечь аккумулятор и отключить питание. Так происходит потому, что непрерывное питание обеспечивает батарейка типа CR 2032 — круглая плоская «таблетка», подобные которой часто используются в электронных весах.
Чтобы обнулить настройки БИОСа или UEFI, нужно обесточить микросхему CMOS, а для этого извлечь батарейку.
Придется почти полностью разобрать ноутбук, чтобы добраться до материнской платы. Особенности разборки могут отличаться в зависимости от модели лэптопа, но принцип одинаковый у устройств разных брендов:
- Выключить компьютер, отключить блок питания и извлечь аккумулятор.
- Демонтировать клавиатуру. Для этого нужно снять пластиковую накладку, разделяющую клавиши, и надавить плоскими отвертками на пазы в той части, которая ближе к экрану. Немного приподнимите устройство ввода и отключите шлейф от материнской платы.
- Внутри открутите все винты, которые удерживают нижнюю крышку. Также открутите винты, фиксирующие оптический привод, если он есть.
- Выкрутите все винты на нижней крышке, включая те, которые спрятаны в отсеке для АКБ.
- Снимите нижнюю крышку.
- Извлеките оптический привод.
- Под нижней крышкой может быть спрятана защитная пластина, которая крепится винтами.
 Ее тоже нужно извлечь.
Ее тоже нужно извлечь.
Как правило — этого достаточно, чтобы получить доступ к батарейке, питающей микросхему CMOS. Особенности разборки конкретной модели лэптопа могут несколько отличаться. Лучше всего посмотреть видеоинструкцию, которую можно найти на YouTube или аналогичном видеохостинге.
Ультрабуки рекомендуем покупать здесь
Чтобы обнулить настройки БИОСа, достаточно на несколько секунд извлечь батарейку CR2032. Вставив ее обратно, можно собирать компьютер обратно и включать его. Но раз уж вы разобрали ноутбук, воспользуйтесь случаем и продуйте его от пыли. Заодно можно поменять термопасту на процессоре и видеокарте — все равно это рано или поздно придется сделать.
Важно! В процессе разборки ноутбука аккуратно обращайтесь со шлейфами, чтобы не повредить их. Они довольно хрупкие и при приложении чрезмерного усилия могут порваться или сломаться.
Переключение джампера для очистки настроек
Системные платы некоторых ноутбуков оборудованы трехконтактной клеммой, с помощью которой можно быстро обнулить настройки БИОСа. Встречается это в лэптопах редко: такая конструкционная особенность более характерна для материнских плат, рассчитанных на установку в стационарном системном блоке.
Встречается это в лэптопах редко: такая конструкционная особенность более характерна для материнских плат, рассчитанных на установку в стационарном системном блоке.
Трехконтактная клемма оборудована джампером — специальной перемычкой, которая замыкает первый и второй контакты. Для обнуления настроек БИОСа нужно переставить джампер на второй и третий контакты, замкнув их, а потом поставить обратно. Если джампер утерян, можно воспользоваться булавкой или скрепкой — ее проводимости достаточно даже для небольшого тока, идущего между клеммами.
Ультрабуки рекомендуем покупать здесь
Существуют модификации материнок, у которых только два контакта на клемме для обнуления настроек. Рядом модно увидеть маркировку CLR_CMOS. Для сброса настроек достаточно замкнуть эти контакты.
Также встречается клемма на 6 контактов. В этом случае джампер нужно переставить со второго и четвертого пина на четвертый и шестой.
Специальная кнопка
Новые модели системных плат, в том числе для ноутбуков, могут быть оборудованы кнопками выключения, сброса и очистки BIOS. Обычно такая кнопка подписана CLR CMOS, а маркировка нанесена прямо на ней. Как правило, кнопки также размещаются где-то рядом с микросхемой и батарейкой, питающей ее. Компьютер, опять-таки, придется разобрать.
Обычно такая кнопка подписана CLR CMOS, а маркировка нанесена прямо на ней. Как правило, кнопки также размещаются где-то рядом с микросхемой и батарейкой, питающей ее. Компьютер, опять-таки, придется разобрать.
Не исключен вариант, что кнопки вынесены в другую область на системной плате. Обычно расположение всех элементов указано в сопроводительной документации на материнскую плату.
Заключение
Как видите: нет команды или их комбинации для сброса настроек через командную строку, так как эта опция не поддерживается Windows. Также не существует утилит от сторонних разработчиков, с помощью которых вы можете обнулить настройки БИОСа.
Ультрабуки рекомендуем покупать здесь
Впрочем, и указанных выше способов вполне достаточно: если не срабатывает один, вас непременно выручить какой-то другой. Конечно, проще сделать это с помощью интерфейса BIOS или UEFI, чем разбирать ноутбук самостоятельно. Если вы испытываете сложности или не уверены в собственных силах, то в этом случае лучше обратиться в сервисный центр.
Конечно, проще сделать это с помощью интерфейса BIOS или UEFI, чем разбирать ноутбук самостоятельно. Если вы испытываете сложности или не уверены в собственных силах, то в этом случае лучше обратиться в сервисный центр.
Как сделать общий сброс настроек BIOS по умолчанию на настольном компьютере | Малый бизнес
Стив Ландер
Сброс основных настроек системы ввода/вывода может восстановить неисправный компьютер и заставить его снова работать. Учитывая, что многие бизнес-компьютеры остаются в состоянии от производителя, настройки по умолчанию часто достаточны для успешной работы компьютера. Хотя способ сброса настроек BIOS различается в зависимости от марки и модели компьютера, одна из следующих двух процедур должна завершить задачу. Однако после того, как вы сбросите настройки и снова включите компьютер, подумайте о том, чтобы технический специалист осмотрел компьютер на наличие более серьезных проблем. BIOS не нужно сбрасывать при обычном использовании, и такая проблема может быть признаком более серьезной проблемы.
Сброс с экрана настройки
Выключите компьютер.
Включите резервное питание компьютера и сразу же нажмите клавишу для входа в экран настройки BIOS. Точный ключ зависит от вашего компьютера. Например, клавиша F2 открывает BIOS на некоторых Dell, F10 — на некоторых HP, а F1 — на некоторых Lenovo. Если у вас компьютер другой марки, внимательно посмотрите на экран при первом включении — обычно он выдает подсказку.
Используйте клавиши со стрелками для навигации по меню BIOS, чтобы найти параметр для сброса компьютера к настройкам по умолчанию, возврату или заводским настройкам. На компьютере HP выберите меню «Файл», а затем выберите «Применить значения по умолчанию и выйти». На Lenovo нажмите «F9» или выберите «Выход», а затем «Загрузить оптимальные значения по умолчанию». На Dell нажмите «Alt-F». Чтобы найти точную процедуру для вашего компьютера, обратитесь к его руководству пользователя.
Перезагрузите компьютер.

Вытащите аккумулятор
Выключите компьютер и отсоедините его от розетки.
Откройте крышку корпуса, обычно отвинтив один или несколько винтов, сдвинув крышку сзади к передней части устройства и подняв ее.
Извлеките резервную батарею BIOS из гнезда на материнской плате, если она есть на вашем компьютере. Батарея представляет собой небольшую ячейку в форме монеты, которую можно защелкнуть или вставить в гнездо. Если вы не можете вытащить его, не применяя силу, не удаляйте его. В одних компьютерах есть съемные батареи, а в других нет.
Замените батарею, подождав не менее пяти минут, чтобы дать дополнительной микросхеме памяти на основе оксида металла и полупроводника сбросить запомненные настройки.
Замените батарею, закройте корпус, снова подключите компьютер и включите его. Настройки будут сброшены на заводские значения по умолчанию. Если это не так, повторите процесс, оставив аккумулятор дольше, прежде чем заменить его.

Справочные материалы
- Практические советы: как очистить CMOS компьютера для сброса настроек BIOS
- Lenovo: Руководство пользователя ThinkCentre — Типы машин: 4162, 5041, 5044, 5051, 5053, 5055, 5057, 5059, 5061, 5063 и 5065
- Dell: Dell OptiPlex 3010 Mini-Tower Руководство пользователя
2
Стив Ландер пишет с 1996 года и имеет опыт работы в сфере финансовых услуг, недвижимости и технологий. Его работы публиковались в отраслевых изданиях, таких как Minnesota Real Estate Journal и Minnesota Multi-Housing Association Advocate. Ландер имеет степень бакалавра политических наук Колумбийского университета.
Как решить проблему необходимости перезагрузки для входа в систему Windows 7 при каждом запуске?
Windows 7 Корпоративная Windows 7 Домашняя базовая Windows 7 Профессиональная Больше…Меньше
Почему я не могу войти в систему Windows 7 после запуска, когда графическая карта и дисплей работают нормально, но после перезагрузки они работают нормально?
Если такая же проблема возникает на вашем компьютере, вы можете попробовать восстановить настройки BIOS, чтобы решить эту проблему.
 Методы восстановления различаются в зависимости от конфигурации компьютера и версии Windows 7. В следующих примерах показано, как восстановить настройки BIOS на нескольких распространенных моделях компьютеров:
Методы восстановления различаются в зависимости от конфигурации компьютера и версии Windows 7. В следующих примерах показано, как восстановить настройки BIOS на нескольких распространенных моделях компьютеров:Настольные компьютеры серии Optiplex:
Как войти в БИОС?
1. Включите или перезагрузите компьютер.
2. Нажмите «F2», чтобы войти в «Системные настройки» (BIOS), когда появится значок DELL.Восстановление настроек BIOS по умолчанию.
Нажмите кнопки «Caps Lock», «Num Lock» и «Scroll Lock», чтобы загорелись соответствующие индикаторы на клавиатуре. Затем нажмите следующие три комбинации клавиш:
Alt+E — очистить (освободить) прерванные ресурсы и перераспределить ресурсы при следующем запуске. После нажатия комбинации клавиш вы услышите резкий звуковой сигнал.
Alt+F — восстановить настройки BIOS по умолчанию. После нажатия комбинации клавиш вы услышите резкий звуковой сигнал.
После нажатия комбинации клавиш вы услышите резкий звуковой сигнал.
Alt+B — Перезагрузить систему.Способ сброса пароля 1: Когда появится окно ввода пароля, введите пароль и одновременно нажмите «Ctrl» и «Enter».
Способ сброса пароля 2: Снимите перемычку PSWD на MB и запустите систему. Установите пустой пароль в BIOS, выключите систему и снова подключите перемычку PSWD.Настольные компьютеры серии Dimension:
Как войти в БИОС?
1. Включите или перезагрузите компьютер.
2. Нажмите «F2», чтобы войти в «Системные настройки» (BIOS), когда появится значок DELL. Восстановите настройки BIOS по умолчанию.
Нажмите кнопки «Caps Lock», «Num Lock» и «Scroll Lock», чтобы загорелись соответствующие индикаторы на клавиатуре. Затем нажмите следующие три комбинации клавиш:
Затем нажмите следующие три комбинации клавиш:
Alt+E — очистить (освободить) прерванные ресурсы и перераспределить ресурсы при следующем запуске. После нажатия комбинации клавиш вы услышите резкий звуковой сигнал.
Alt+F — восстановить настройки BIOS по умолчанию. После нажатия комбинации клавиш вы услышите резкий звуковой сигнал.
Alt+B — Перезагрузить систему.Или установите «Сброс данных конфигурации» в BIOS, что имеет тот же эффект, что и «Alt+E».
Ноутбуки серии Latitude :
Как войти в БИОС?
1. Включите или перезагрузите компьютер.
2. Нажмите «F2», чтобы войти в «Системные настройки» (BIOS), когда появится значок DELL.Восстановление настроек BIOS по умолчанию.
Системы Latitude серий C, CP и CS: перезагрузите компьютер, нажмите «F2», чтобы войти в BIOS, и нажмите «Alt+F», чтобы восстановить CMOS. После нажатия комбинации клавиш вы услышите резкий звуковой сигнал. Системы серии
После нажатия комбинации клавиш вы услышите резкий звуковой сигнал. Системы серии
L: перезагрузите компьютер, нажмите «F2», чтобы войти в BIOS, и нажмите «F9», чтобы восстановить CMOS.Ноутбуки серии Inspiron:
Как войти в БИОС?
1. Включите или перезагрузите компьютер.
2. Нажмите «F2», чтобы войти в «Системные настройки» (BIOS), когда появится значок DELL.Восстановление настроек BIOS по умолчанию.
Перезагрузите компьютер, нажмите «F2», чтобы войти в BIOS, и нажмите «Alt+F», чтобы восстановить CMOS. После нажатия комбинации клавиш вы услышите резкий звуковой сигнал.
Для некоторых версий BIOS можно нажать «F9″ для восстановления CMOS.Ярлыки
1.

Читайте также:


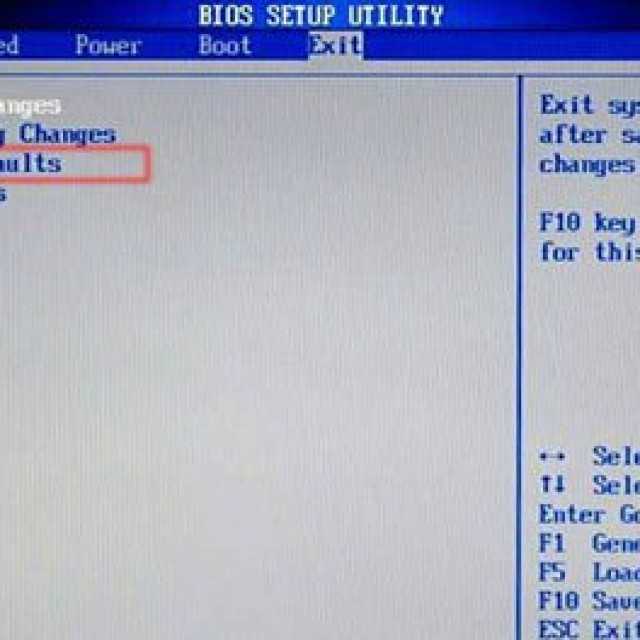
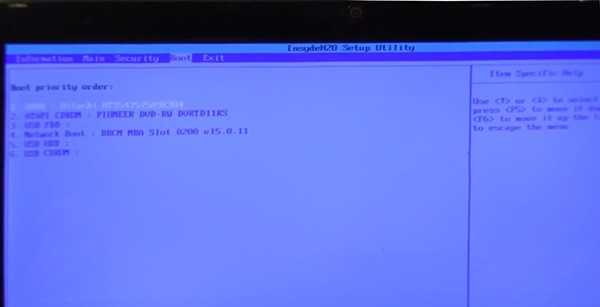
 Ее тоже нужно извлечь.
Ее тоже нужно извлечь.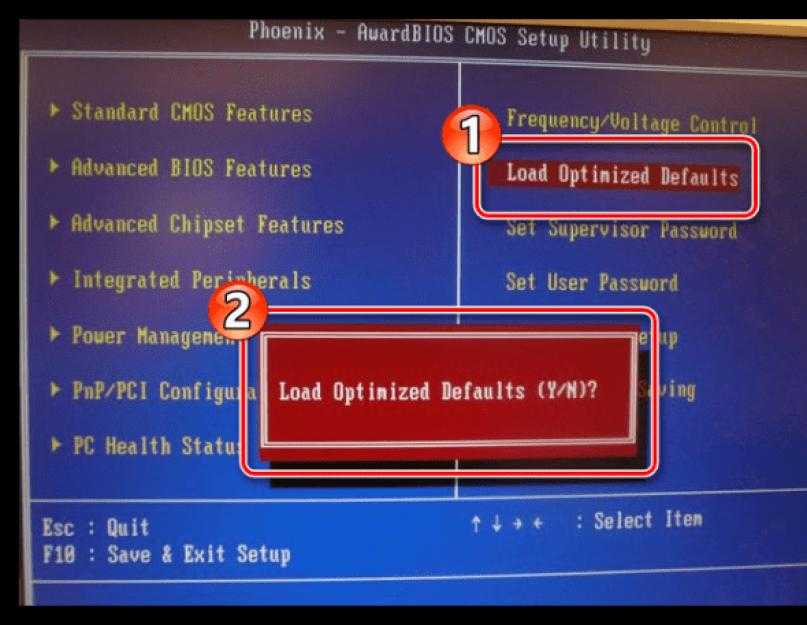

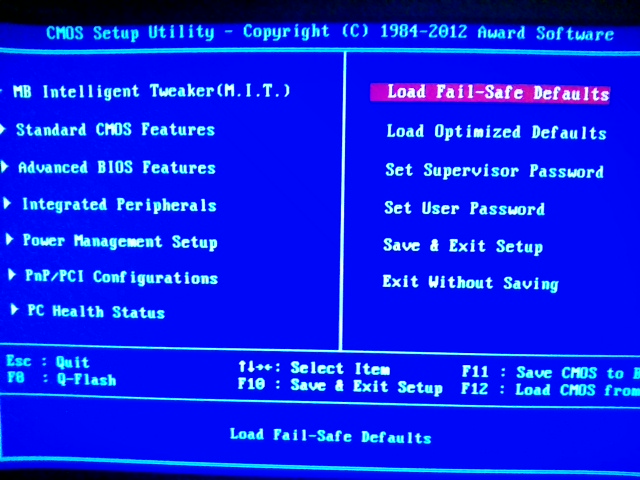 Методы восстановления различаются в зависимости от конфигурации компьютера и версии Windows 7. В следующих примерах показано, как восстановить настройки BIOS на нескольких распространенных моделях компьютеров:
Методы восстановления различаются в зависимости от конфигурации компьютера и версии Windows 7. В следующих примерах показано, как восстановить настройки BIOS на нескольких распространенных моделях компьютеров: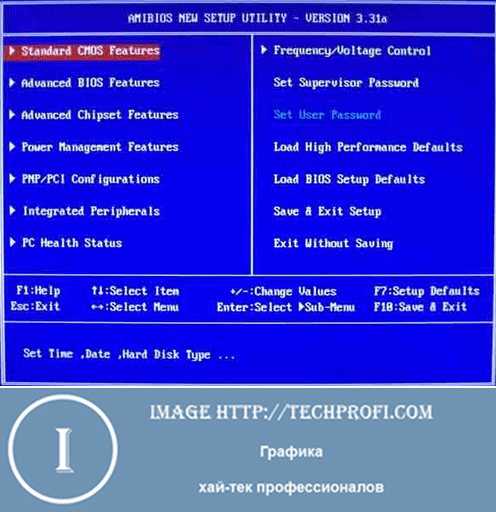 После нажатия комбинации клавиш вы услышите резкий звуковой сигнал.
После нажатия комбинации клавиш вы услышите резкий звуковой сигнал.  Затем нажмите следующие три комбинации клавиш:
Затем нажмите следующие три комбинации клавиш: 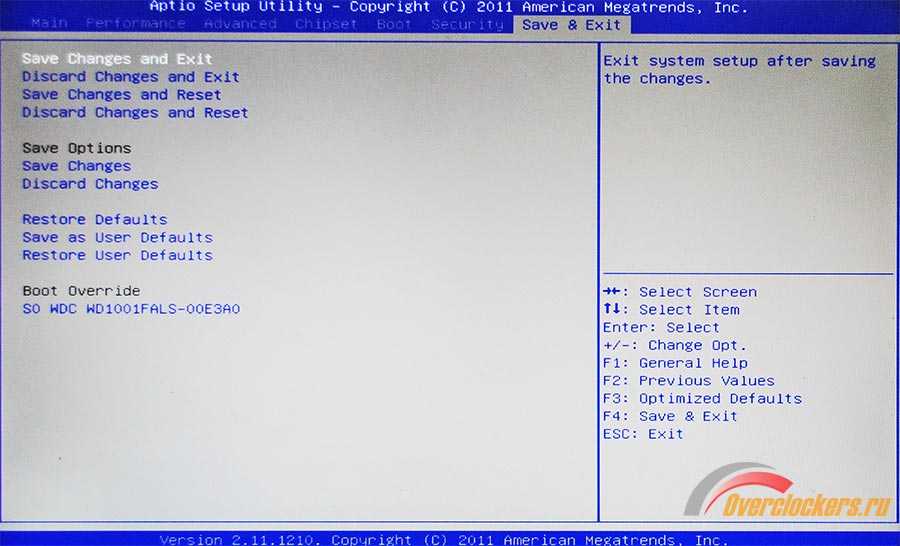 После нажатия комбинации клавиш вы услышите резкий звуковой сигнал. Системы серии
После нажатия комбинации клавиш вы услышите резкий звуковой сигнал. Системы серии 
