Как сбросить биос через виндовс: пошаговая инструкция – WindowsTips.Ru. Новости и советы
Содержание
[2 Methods] Как сбросить БИОС в Windows 11
В этом руководстве мы покажем вам шаги по сбросу BIOS на ПК с Windows 11. Базовая система ввода-вывода, более известная как BIOS, представляет собой тип микропрограммы, хранящейся на материнской плате, и это первое, что загружается при включении компьютера. После этого BIOS настраивает оборудование, а затем позволяет накопителю загрузить ОС. Он содержит довольно много технических разделов, связанных с загрузкой, безопасностью и другими дополнительными настройками.
Наряду с этим вы также можете изменить конфигурацию системы, включить технологию виртуализации, изменить порядок загрузки и настроить различные параметры оборудования (например, связанные с USB-портами, веб-камерой или жесткими дисками) через BIOS. Точно так же вы также можете разгонять или понижать частоту процессора или изменять настройки iGPU и dGPU. Однако все эти настройки довольно рискованны и могут привести к некоторым проблемам.
Если сделать это неправильно, то это может даже помешать загрузке ОС. В таких случаях единственный выход — сбросить настройки BIOS. Точно так же, если вы хотите удалить загрузочный пароль, вам также потребуется сбросить настройки BIOS. В общем, может быть довольно много причин, по которым вам нужно выполнить эту задачу. Итак, без лишних слов, давайте начнем с руководства по сбросу BIOS на ПК с Windows 11.
В таких случаях единственный выход — сбросить настройки BIOS. Точно так же, если вы хотите удалить загрузочный пароль, вам также потребуется сбросить настройки BIOS. В общем, может быть довольно много причин, по которым вам нужно выполнить эту задачу. Итак, без лишних слов, давайте начнем с руководства по сбросу BIOS на ПК с Windows 11.
Как сбросить БИОС в Windows 11
Программы для Windows, мобильные приложения, игры — ВСЁ БЕСПЛАТНО, в нашем закрытом телеграмм канале — Подписывайтесь:)
Приведенные ниже инструкции перечислены в отдельных разделах для простоты понимания. Обязательно следуйте в той же последовательности, как указано. Droidwin и его участники не будут нести ответственность в случае термоядерной войны, если ваш будильник не разбудит вас, или если что-то случится с вашим компьютером и данными, выполнив следующие шаги.
Способ 1: сброс BIOS Windows 11 при загрузке ПК
Если вы можете загрузить свой компьютер в ОС и, следовательно, получить доступ к Windows 11, то вот как сбросить BIOS:
- Перейдите в меню «Пуск» и щелкните значок «Питание».

- Затем, удерживая клавишу Shift, нажмите «Сброс».
- Теперь ваш компьютер загрузится до экрана расширенного запуска.
Если это не сработает, вы также можете вручную загрузиться в расширенный запуск, выбрав «Настройки»> «Центр обновления Windows»> «Дополнительные параметры»> «Восстановление»> «Перезагрузить сейчас».
- Теперь нажмите «Устранение неполадок».
- Затем нажмите Дополнительные параметры.
- После этого нажмите «Настройки прошивки UEFI».
- Нажмите «Перезагрузить», и ваш компьютер загрузится в меню BIOS.
- Теперь перейдите на вкладку «Выход» с помощью клавиш со стрелками.
- Выберите Загрузить настройки по умолчанию и нажмите Enter.
Вы также можете сделать это с помощью сочетания клавиш F9 (или той, которая указана в нижнем меню экрана вашего BIOS).
- Наконец, выберите Да в диалоговом окне подтверждения.
Итак, это были шаги по сбросу BIOS на ПК с Windows 11, когда вы можете получить доступ к ОС.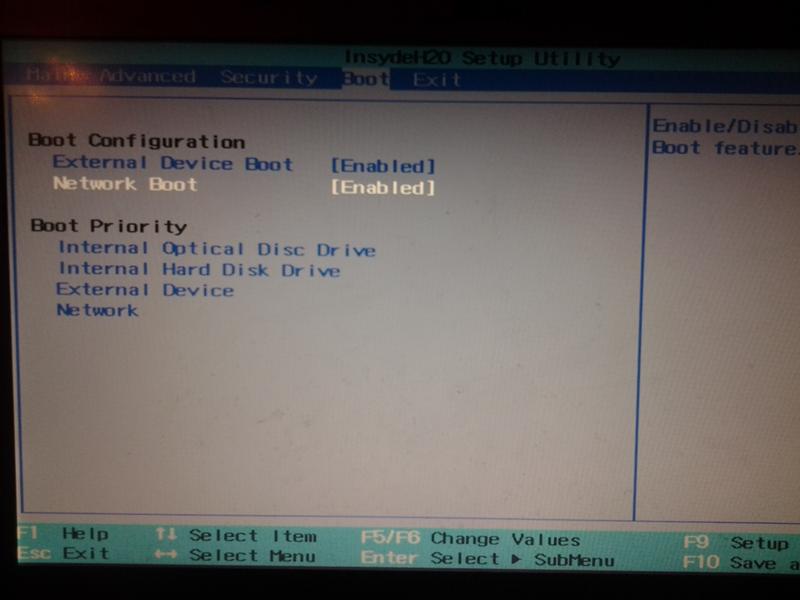 Давайте теперь проверим второй сценарий — когда ОС недоступна.
Давайте теперь проверим второй сценарий — когда ОС недоступна.
Способ 2: сброс BIOS Windows 11, когда компьютер не загружается
В некоторых случаях ваш компьютер может не загрузить ОС или получить доступ к каким-либо функциям Windows. Если и у вас так, то вот как сбросить БИОС без взаимодействия с ОС.
- Как только ваш компьютер загрузится, продолжайте нажимать указанную ниже клавишу, соответствующую производителю вашего ноутбука:
- Acer: Del или F2
- Asus: Del или F10
- Делл: F2 или F12
- HP: F10
- Леново: F1 или F2
- Если вашего компьютера здесь нет, вы можете попробовать клавиши Del, F2 или F10. Кроме того, вам также может потребоваться нажать клавиши FN рядом с функциональной клавишей.
- Теперь ваш компьютер должен загрузиться в меню BIOS. Перейдите на вкладку «Выход», выберите «Загрузить настройки по умолчанию» и нажмите «Ввод».
Вы также можете сделать это с помощью сочетания клавиш F9 (или той, которая указана в нижнем меню экрана вашего BIOS).

- Наконец, нажмите «Да» в появившемся диалоговом окне подтверждения.
Вот и все. Это были шаги по сбросу BIOS на ПК с Windows 11. Если у вас есть какие-либо вопросы относительно вышеупомянутых шагов, сообщите нам об этом в комментариях. Мы вернемся к вам с решением в ближайшее время.
Похожие записи
Время от времени Вы можете столкнутся с такой проблемой, когда Ваш компьютер отказывается загружаться из-за ошибочных параметров выставленных в BIOS`е. Например это может быть: выставлен слишком высокий/ие значения для частоты системной шины или выбран низкий тайминги для модуля памяти и т.п. Или ошибочный ввод пароля на BIOS, в результате чего у Вас не будет возможности войти в BIOS или вообще загрузить компьютер, т.к. требуется пароль для того что бы зайти или загрузить ОС, которого вы не знаете. На новых материнских платах есть возможность автоматического восстановления настроек, где выставлены ошибочные (не дающие загрузиться) опции, при условии если предыдущая загрузка не увенчалась успехом. Но бывают случая, что такая функция не срабатывает. При таких случаях Вам поможет полный сброс BIOS`а для дальнейшей нормальной работы компьютера и его загрузки. Этот способ подходит для стационарных компьютеров (то есть для обычных),а для сброса пароля или настроек на нетбуке или ноутбуке это затруднительно, так что следует обратится в СЦ (Сервисный центр). И так приступим: Для начала обесточиваете питание системного блока, и всей подключенной периферийных устройств. Дальше снимаете крышку корпуса и ищите перемычку (джампер), который отвечает за сброс CMOS-памяти. В данном случаи CMOS хранит настройки BIOS`а и Вам следует их сбросить.
Обычно производители мат. плат «ставят» джампер (или перемычку, как Вам удобнее понимать) рядом с батарейкой «BIOS», которая питает CMOS-память или на краю платы для удобства. На картинках изображен пример нахождения перемычки на материнской плате. Джампер может иметь несколько видов два или три контакта. Если у Вас 3 контакта, то нужно замкнуть на пару секунд 2-3 контакт, после переставить на обычное место, то есть на 1 и 2 контакт перемычку.
На дешевых материнских платах попросту отсуствует перемычка, для этого просто замкните пару контактов отверткой или предметом проводящий ток. Зачастую на дорогих материнских платах, есть кнопки которые рассчитаны на энтузиастов, и они подписаны Вам попросту нужно нажать на неё и все BIOS сброшен.
Что делать если не нашли перемычка CMOS?? Бывает, что производители материнских плат экономят на производстве и попросту не делают перемычки или не подписывают их, либо у Вас перемычка заблокирована каким то устройством. Для того, что бы сбросить BIOS настройки всех значений Вам потребуется от искать BIOS «таблетку» или попросту батарейку питающею CMOS-память. Выше на картинках рядом с перемычкой изображена батарейка, которую следует Вам вытащить на несколько минут (мой совет на 10-15 мин).
Что делать при удачном сбросе настроек BIOS`а. При удачном сбросе всех опций BIOS`а закройте крышку корпуса и подключите питание к компьютеру и после включайте сам компьютер. После Вам следует зайти в сам BIOS и произвести начальные настройки, такие например как: настройка даты,отключить не используемые интегрирующие устройства,указать порядок загрузки и т.п. На заметку у кого материнские платы модели Intel. Выше описанные способы почти подходят для всех материнских плат, за исключением модели производства INTEL.
|
Как сбросить настройки BIOS на ПК с Windows
С первого дня использования до последнего BIOS вашего компьютера является важной частью работы вашего оборудования. BIOS помогает управлять различными компонентами, из которых состоит современный компьютер, обеспечивая стабильный и последовательный запуск устройств.
Когда вы включаете компьютер, BIOS проверяет и активирует все необходимое для начала работы. Когда он заканчивает тестирование компонентов, он отправляет сигнал активации вашей операционной системе, прежде чем передать управление программой центральному процессору. Во избежание недоразумений термины BIOS и UEFI (сокращение от Unified Extensible Firmware Interface) в современных компьютерах часто взаимозаменяемы. Системы служат схожим целям, но достигают желаемого эффекта по-разному.
Существует три основных метода сброса настроек BIOS или UEFI на вашем компьютере. Каждый выполняет свою работу, но с точки зрения пользователя они могут иметь немного разные области применения и технические требования. Мы обсудим три метода:
Мы обсудим три метода:
- Внутренний сброс устройства с помощью меню BIOS или UEFI.
- Извлеките или замените батарею CMOS для сброса.
- Сняв перемычку на материнской плате, вы можете очистить и сбросить настройки BIOS.
Когда следует сбросить настройки BIOS?
Проблемы с BIOS должны быть редкостью для большинства пользователей. Вам может потребоваться сбросить настройки BIOS для диагностики или устранения других проблем с оборудованием, а также сбросить пароль BIOS, если у вас возникли проблемы с загрузкой. Эту процедуру также можно использовать для восстановления системы после внесения других изменений путем сброса BIOS до последней сохраненной конфигурации.
В какой бы ситуации вы ни оказались, помните, что сброс BIOS — это простая процедура, которую может выполнить как новый, так и опытный пользователь. Это немного более технично, чем другие повседневные задачи, и вы не должны делать это легкомысленно, но это простое и эффективное решение непреодолимых проблем с CMOS или аппаратной совместимостью.
Внутренний сброс из меню BIOS или UEFI вашего устройства
Внутренний сброс из меню BIOS вашего ПК во время загрузки, безусловно, самый простой и нетехнический метод, а также самый безопасный и наиболее соответствующий намерениям производителя. Если у вас нет проблем с запуском компьютера или доступом к меню BIOS традиционным способом, этот метод должен быть вашим предпочтительным.
Ищите инструкции во время загрузки на сборках до Windows 10, при этом F2 обеспечивает доступ на большинстве машин. У пользователей Windows 10 есть несколько вариантов, первый из которых самый простой:
- Во время перезагрузки компьютера удерживайте нажатой клавишу Shift.
- Должен появиться синий экран с расширенными параметрами устранения неполадок.
Вы также можете сделать следующее, если хотите:
- Щелкнув значок шестеренки в меню «Пуск», вы можете перейти на вкладку «Настройки».
- Выберите «Восстановление» на левой боковой панели после выбора «Обновление и безопасность».

- Под заголовком Advanced Setup вы должны увидеть опцию Restart now; щелкните по нему, когда будете готовы.
- При перезагрузке компьютера должен появиться синий экран с дополнительными параметрами устранения неполадок.
- Выберите «Устранение неполадок», затем «Дополнительные параметры» в раскрывающемся меню.
- Чтобы продолжить, выберите Настройки прошивки UEFI и нажмите «Перезагрузить».
- После выключения компьютера должно появиться меню настройки. Точный внешний вид и формулировка этого интерфейса могут различаться, но кнопка сброса настроек по умолчанию должна располагаться в нескольких местах.
Сброс путем удаления и замены батареи CMOS
Батарея CMOS должна быть удалена и заменена в качестве первого из наших более технических решений. Батарея CMOS, обеспечивающая питание материнских плат для сохранения настроек BIOS, входит не во все типы материнских плат. Имейте в виду, что извлечение и замена батареи CMOS приведет к сбросу BIOS.
Вот как это сделать:
- Отключите все подключения от источника питания вашего ПК и выключите его.
- Во избежание повреждения компьютера убедитесь, что вы правильно заземлены.
- Войдите внутрь компьютера, найдите материнскую плату и батарею CMOS. Если вы не уверены, как этот компонент выглядит на вашем устройстве, найдите модель и технические характеристики в Интернете.
- Извлеките аккумулятор, подождите несколько минут, затем переустановите его на материнскую плату. Вместо того, чтобы просто вставить старую батарею, вы можете заменить ее новой. Не забывайте извлекать аккумулятор с особой осторожностью, чтобы не повредить его, особенно если он не снимается легко.
Очистите и сбросьте настройки BIOS, сняв перемычку на материнской плате
Сброс перемычки на материнской плате — это наш последний метод сброса BIOS, но он почти всегда ограничивается настольными ПК. Также может потребоваться тонкая настройка материнской платы, поэтому действуйте осторожно, прежде чем начать.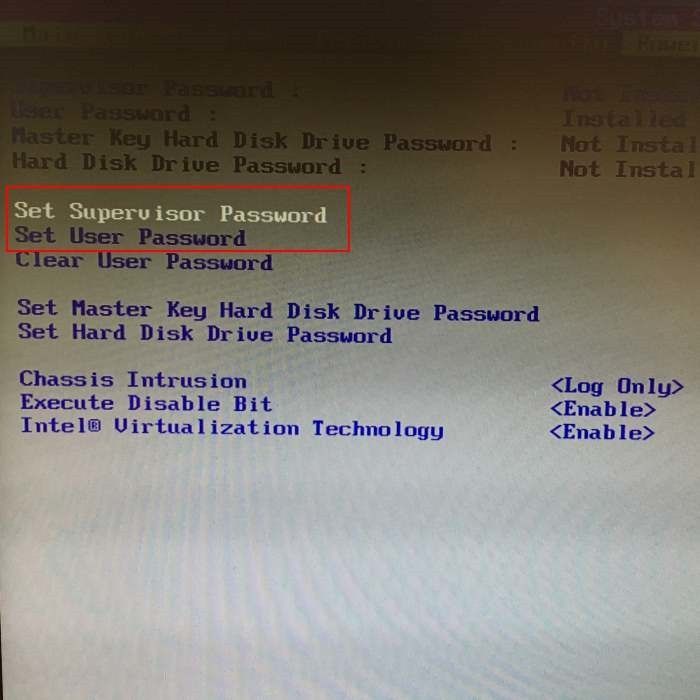 Вам также необходимо провести некоторые предварительные исследования.
Вам также необходимо провести некоторые предварительные исследования.
Для начала обратитесь к руководству пользователя или еще раз проверьте правильность определения перемычки на материнской плате. Поскольку они часто имеют разный внешний вид, знакомство с тем или иным типом не всегда является данностью. Производители обычно довольно четко описывают эти процедуры в видеороликах и руководствах.
После этого вы будете соблюдать те же меры предосторожности, что и раньше.
- Сначала отключите питание компьютера, отсоедините все кабели и заземлите все.
- Следуйте инструкциям по удалению перемычек в руководстве по материнской плате или онлайн-руководстве отсюда.
Обычно их можно найти рядом с батареей CMOS или по небольшой пластиковой заглушке с соответствующим языком. Однако важно работать с инструкциями, адаптированными для вашего устройства, чтобы избежать сбоев или проблем с настройками.
Ссылка
- Как сбросить настройки BIOS на ПК с Windows | HP® Tech принимает
- Восстановление настроек BIOS по умолчанию (BIOS) — Сборник HTML-документов Netra Server X3-2 (oracle.
 com)
com) - Как восстановить настройки BIOS по умолчанию (online-tech-tips.com)
- 3 Способы сброса BIOS — wikiHow
Как восстановить настройки BIOS по умолчанию на компьютерах с Windows.
Существует ряд причин, по которым вы можете захотеть сбросить настройки BIOS до значений по умолчанию. Возможно, ваш компьютер был поврежден, у вас было неправильное обновление BIOS или, возможно, какие-то проблемы вызвало вредоносное ПО или вирус. Что бы ни вызывало проблемы с BIOS, это руководство покажет вам, как сбросить BIOS вашего компьютера до заводских настроек по умолчанию.
Как удалить рекламу с клавиатур HTC по умолчанию. (TouchPal Keyboard)
Для многих пользователей Windows системный BIOS (базовая система ввода-вывода) — это место, в которое мы предпочли бы не вносить никаких изменений. Это страшное, пугающее место, где крошечные изменения могут привести к сбою системы. Несмотря на то, что BIOS может показаться странным местом для начинающих пользователей, это также очень важная часть вашей системы, которую нужно знать, особенно если что-то пошло не так на вашем компьютере. В этом руководстве вы узнаете, как восстановить настройки BIOS по умолчанию. Это важный навык, если вы случайно внесли какие-то изменения, которые нужно отменить, или если на вашем компьютере были другие 9 изменений.0099 Критическая ошибка, связанная с BIOS.
В этом руководстве вы узнаете, как восстановить настройки BIOS по умолчанию. Это важный навык, если вы случайно внесли какие-то изменения, которые нужно отменить, или если на вашем компьютере были другие 9 изменений.0099 Критическая ошибка, связанная с BIOS.
Преимущество BIOS в том, что на большинстве компьютеров доступ к нему очень прост. Чтобы войти в BIOS, сначала включите компьютер. Как только он начнет загружаться, нажимайте клавишу F10 несколько раз, пока не появится экран BIOS. Если это не работает на вашей конкретной модели, вы можете попробовать F2 или F12 вместо этого. Если ни одна из клавиш F2, F12 или F10 не работает, внимательно следите за своей системой во время ее загрузки, вы должны увидеть инструкции по входу в BIOS. Если вы все еще не можете понять, какую клавишу нажимать, попробуйте поискать в Google ключ BIOS для вашей системы. Если вы используете ПК, изготовленный по индивидуальному заказу, найдите в Google марку и модель вашей материнской платы, чтобы получить ответ.
Как только вы нажмете правильную клавишу, ваш компьютер загрузится в экран BIOS, который будет выглядеть довольно просто, лишенным какого-либо гламура. Большинство интерфейсов BIO будут ограничены только функцией клавиатуры, однако некоторые новые материнские платы и сборки компьютеров начинают включать поддержку мыши.
На главной странице BIOS вашего компьютера вы должны увидеть довольно много опций. Одним из которых почти наверняка будет сброс по умолчанию. Если вы не видите его на главной странице, вам может потребоваться перейти на другой экран, чтобы найти этот параметр. Вы можете сделать это, используя клавиши со стрелками на клавиатуре или вы можете просто нажать назначенную клавишу F , например, F9 .
Если вы не видите параметр сброса по умолчанию или сброс до заводских настроек по умолчанию на главном экране, вам может потребоваться перейти со стрелкой на другой экран, на ноутбуках Dell и HP он иногда находится под вкладка Безопасность .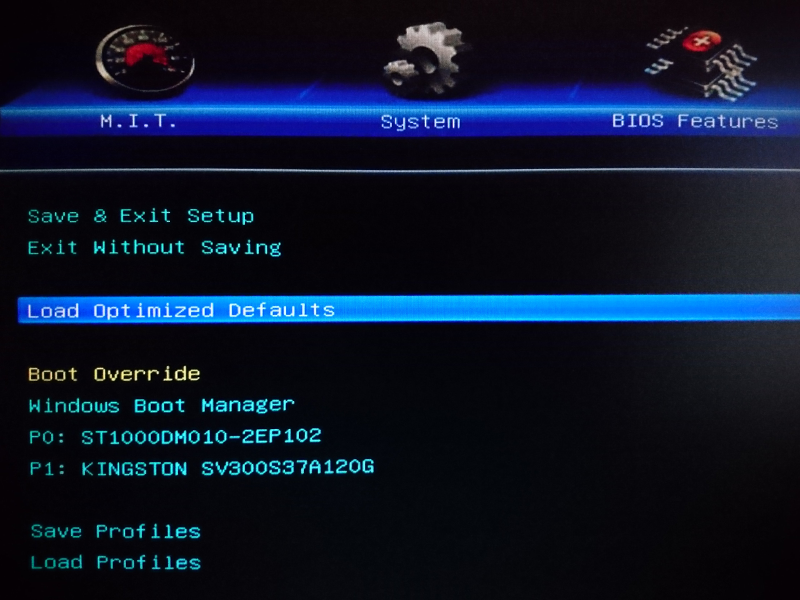

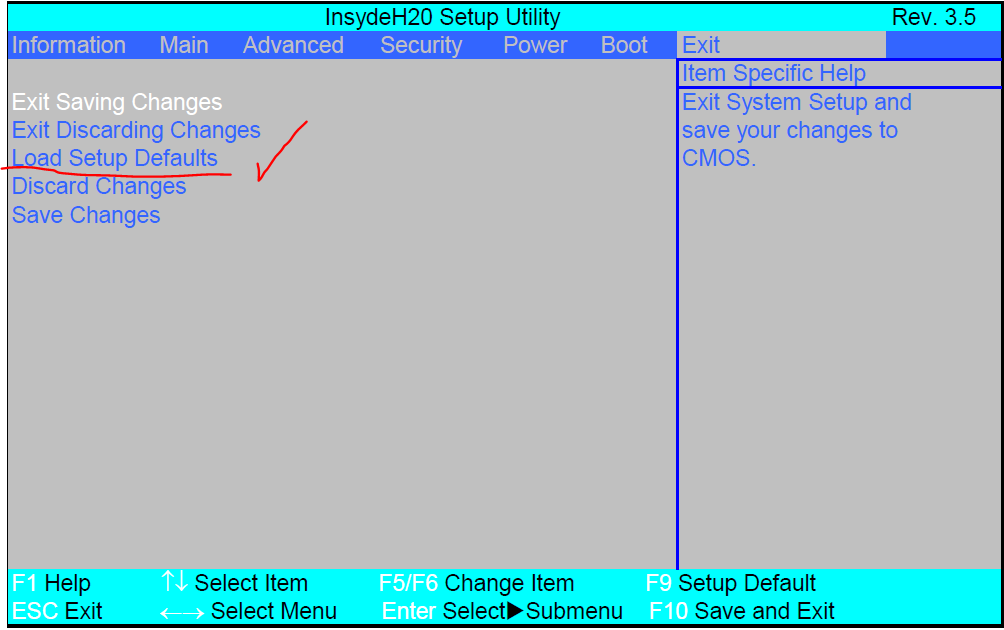
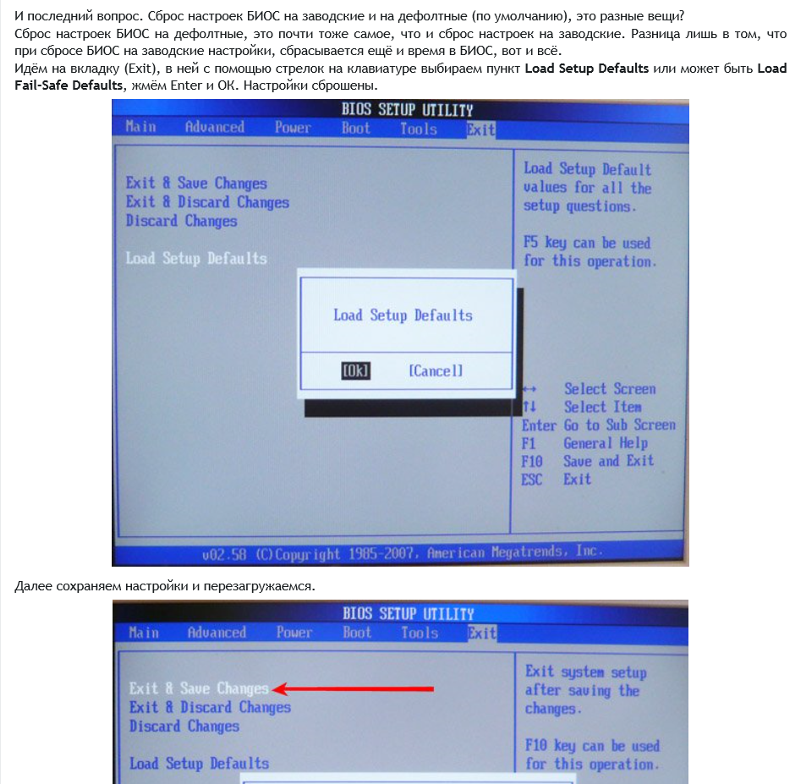
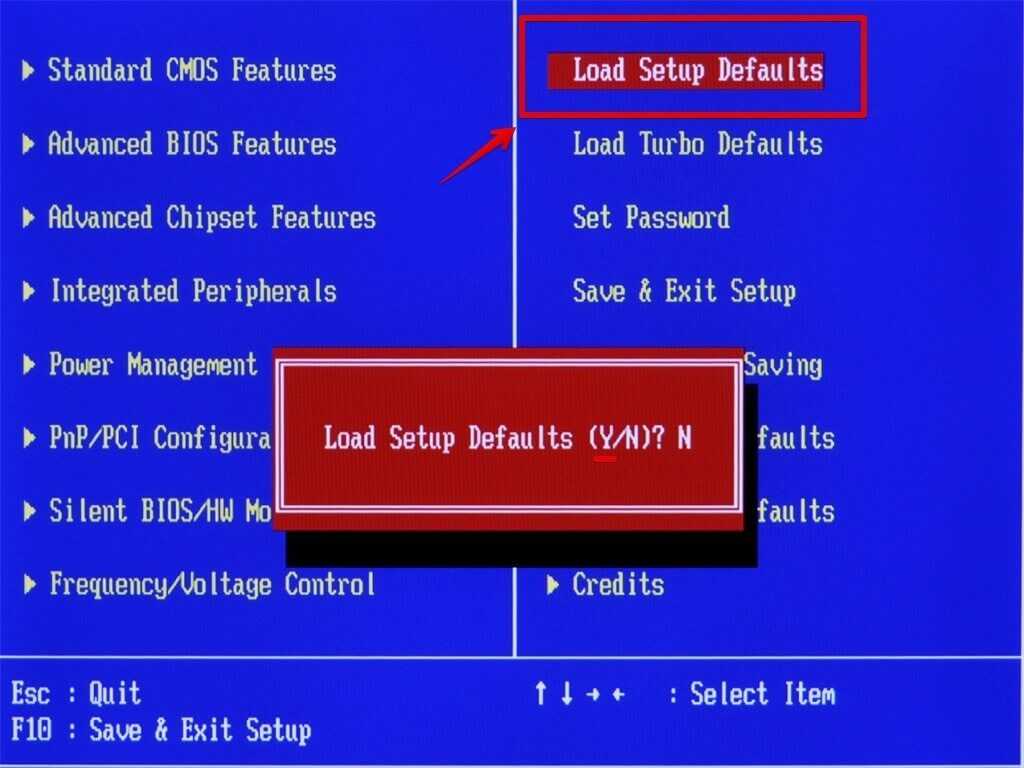


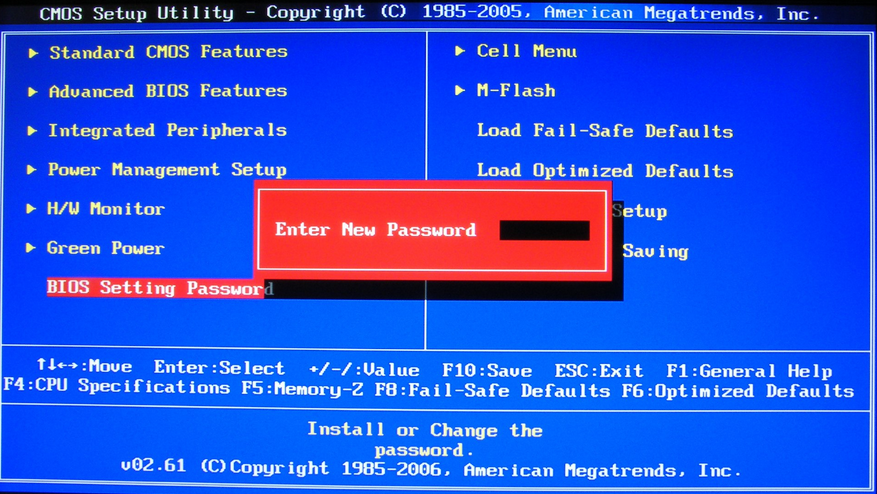 Если Вы обладатель материнской платы от Intel. То для сброса паролей на материнской плате, Вам следует от искать джампер BIOS Configuration Jumper, так же как с джампером сброса настроек произведите аналогичные действия (если забыли: переставьте перемычку с контактов 1 и 2 на контакты 2 и 3. Заметьте это надо делать при отключенном питание.) После закрываете крышку корпуса компьютера, подключаете питающие провода и подаете питание на компьютер. Он автоматически загрузит Boot Setup в конфигурационном режиме, где есть опция Maintenance которая содержит, как раз нужную опцию удаления всех паролей (Clear All Passwords). После выбора данной опции у Вас сбросятся все забытые ранние пароли. После этого Вам нужно будет сохранить настройки, нажмите кнопку F10 b выключите компьютер. После обесточьте питание и все периферийные устройства, откройте крышку корпуса системного блока и верните перемычку на свое стандартное место, то есть на 1 и 2 контакты.
Если Вы обладатель материнской платы от Intel. То для сброса паролей на материнской плате, Вам следует от искать джампер BIOS Configuration Jumper, так же как с джампером сброса настроек произведите аналогичные действия (если забыли: переставьте перемычку с контактов 1 и 2 на контакты 2 и 3. Заметьте это надо делать при отключенном питание.) После закрываете крышку корпуса компьютера, подключаете питающие провода и подаете питание на компьютер. Он автоматически загрузит Boot Setup в конфигурационном режиме, где есть опция Maintenance которая содержит, как раз нужную опцию удаления всех паролей (Clear All Passwords). После выбора данной опции у Вас сбросятся все забытые ранние пароли. После этого Вам нужно будет сохранить настройки, нажмите кнопку F10 b выключите компьютер. После обесточьте питание и все периферийные устройства, откройте крышку корпуса системного блока и верните перемычку на свое стандартное место, то есть на 1 и 2 контакты.

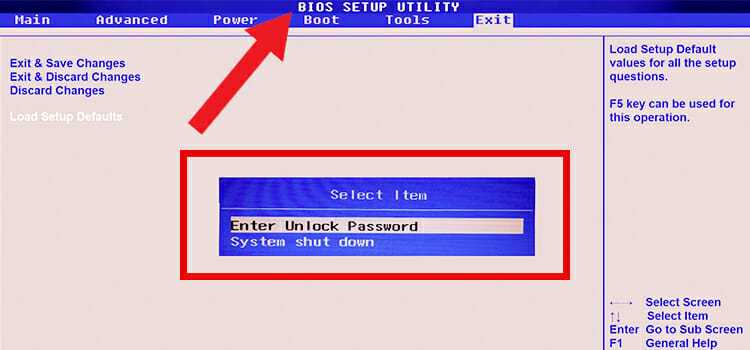 com)
com)