Как отключить защитник вин 10: Отключение антивирусной защиты в Защитнике Windows на панели «Безопасность Windows»
Содержание
Как отключить защитника Windows 10: разбираемся без помощи мастера
Главная
> Умный шопинг > Как отключить защитника Windows 10: разбираемся без помощи мастера
17.04.2023
Умный шопинг
2033
Время чтения: 5 минут
102
Время чтения: 5 минут
Сохранить статью:
Сохранить статью:
Если вы задаетесь вопросом, как отключить Защитник Windows 10, для вас наша статья. Программа призвана отвечать за безопасность операционной системы, но чаще попросту тормозит работу устройства. Рассказываем, как убрать антивирус с компьютера.
В статье рассказывается:
- Как отключить антивирус Windows 10: временный способ через настройки безопасности
- Через редактор групповых политик: как отключить защитника Windows 10
- Через реестр: как отключить антивирус Windows 10 на постоянной основе
- Как выключить встроенный антивирус.
 Итоги
Итоги
Windows Defender — встроенный антивирус Windows 10. Специалисты Microsoft рекомендуют использовать его, если вы подозреваете, что на вашем компьютере появились вредоносные программы.
Однако опыт пользователей ставит под сомнение работу Защитника системы. Обычно подобных угроз совсем немного, поэтому пристальная слежка программы временами может мешать или ухудшать работу вашего устройства.
Это относится к ситуациям, когда вам необходимо скачать на компьютер программу, документ или файл, которые блокирует антивирус. Также Windows Defender может замедлять работу процессора, что сказывается на скорости выполнения команд на вашем устройстве.
Есть два варианта отключения антивируса: временный и полный. Рассмотрим оба. Чтобы добиться желаемой цели, следуйте приведенной пошаговой инструкции.
Источник: Unsplash.com
Как отключить антивирус Windows 10: временный способ через настройки безопасности
Начнем со временного отключения антивируса.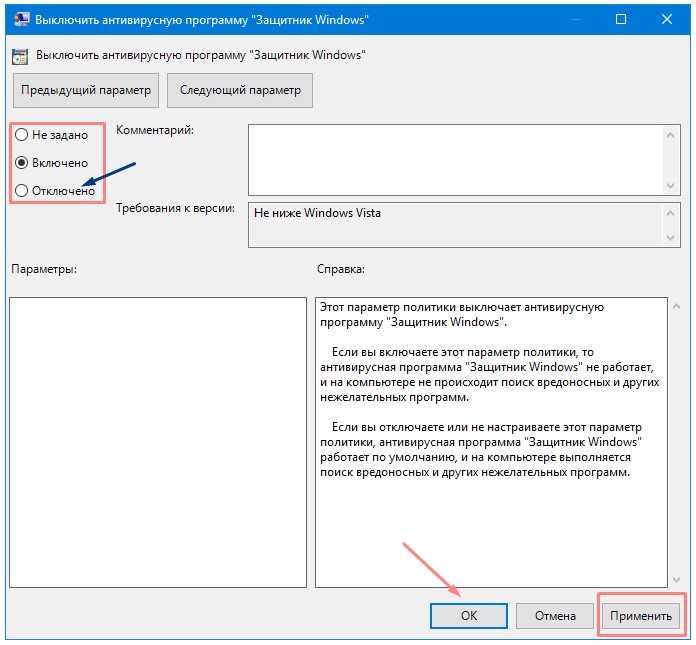 Подойдет для случаев, когда нужно выполнить одну конкретную задачу.
Подойдет для случаев, когда нужно выполнить одну конкретную задачу.
-
Нажмите на кнопку «Пуск» и введите в поисковой строке «Центр безопасности Защитника Windows». После этого сразу переходите в раздел «Защита от вирусов и угроз». Там вы увидите «Параметры защиты от вирусов и других угроз», перейдите в него и нажмите на кнопку «Вкл.» в подразделе «Защита в режиме реального времени». -
Возможно, на вашем устройстве сперва нужно перейти в «Центр безопасности и обслуживания». Далее в разделе «Безопасность» выберите пункт «Защита от вирусов» и нажмите «Посмотреть» в службе «Безопасность Windows». Откроется окно «Защита от вирусов и угроз», где вы увидите строку «Параметры защиты от вирусов и других угроз». Кликните на «Управление настройками» и под блоком «Защита в реальном времени» переведите ползунок с режима «Вкл.» на «Откл.». -
Если у вас установлена версия 1903 операционной системы Windows 10, сперва понадобится отключить параметр «Защита от подделки». Он отвечает за изменение настроек безопасности. Без этого шага не получится отключить защиту. Для этого переместите ползунок влево.
Он отвечает за изменение настроек безопасности. Без этого шага не получится отключить защиту. Для этого переместите ползунок влево.
После этих действий защита вашего компьютера отключится. Вы сможете устанавливать нужные программы и выполнять необходимые задачи. Все, что блокировал антивирус, станет доступно.
Если вам понадобится отменить вышеперечисленные шаги, выполните приведенную инструкцию, но в последнем пункте вместо «Вкл.» нажмите на «Откл.». Ползунок переместится вправо, и антивирус вновь активируется. Еще один вариант: перезагрузите компьютер.
Подобное решение удобно для пользователей, которым нужно однократно выполнить определенную задачу. Если же вы постоянно сталкиваетесь с неудобствами из-за «Виндовс Дефендер», рекомендуем воспользоваться следующим способом.
Если хотите повысить компьютерную грамотность или выучиться на программиста, воспользуйтесь Халвой и оформите рассрочку. Сможете получить кешбэк за покупку и процент на остаток.
Сможете получить кешбэк за покупку и процент на остаток.
Через редактор групповых политик: как отключить защитника Windows 10
Сразу обозначим, что этот вариант отключения подойдет исключительно для версий Windows 10 Pro и Enterprise. Способ поможет избавиться от встроенного антивируса навсегда. Для других версий потребуется воспользоваться редактором реестра. Этот способ описываем в следующем разделе.
Как пошагово отключить «Виндовс Дефендер»:
-
Откройте окно «Выполнить». Для этого наберите на клавиатуре комбинацию WIN+R. То есть вам нужно зажать две клавиши: WIN, которая обозначена символом Windows и находится слева от клавиши Alt, и клавишу с буквой R. Далее введите gpedit.msc и нажмите Enter. -
Нажмите на строку «Конфигурация компьютера», в списке выберите «Административные шаблоны» — «Компоненты Windows». После этого нажмите на «Антивирусная программа Microsoft Defender» и в открывшемся разделе дважды кликните мышкой по строке «Выключить антивирусную программу Microsoft Defender».
-
В открывшемся окне выберите пункт «Включено», чтобы наоборот выключить антивирусную программу. Чтобы применить новую настройку нажмите на кнопку ОК. -
Далее переходите во вкладку «Защита в режиме реального времени» и проверьте, чтобы отключенными оказались следующие элементы: «Включить наблюдение за поведением», «Проверять все загруженные файлы и вложения», «Отслеживать активность программ и файлов на компьютере», «Включить проверку процессов», если включена защита. Для этого зайдите в каждую задачу и выберите «Отключено».
Источник: Unsplash.com
Теперь остается сделать перезагрузку и убедиться, что «Виндовс Дефендер» полностью перестал функционировать. Попробуйте скачать необходимые файлы или выполнить действия, которым мешал встроенный антивирус.
Если что-то пошло не по плану, убедитесь, что соблюли последовательность приведенных действий.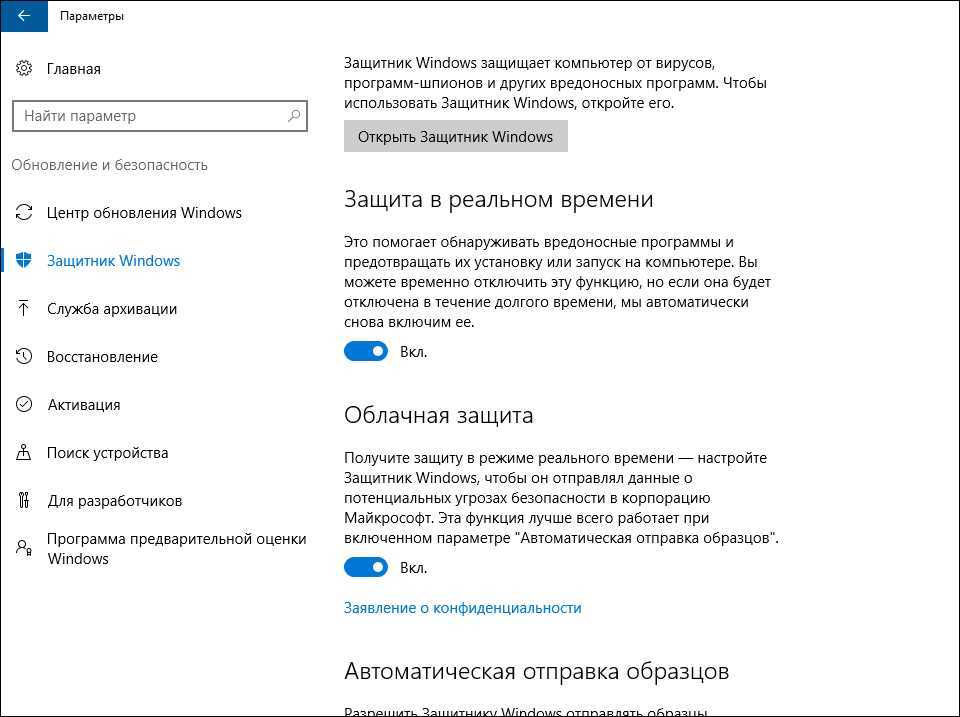 Если же вы уверены, что все сделали верно, перейдите к следующему способу.
Если же вы уверены, что все сделали верно, перейдите к следующему способу.
Если потребуется возобновить работу антивирусной программы, вы сможете сделать это в любой момент.
Читайте также
«Выбираем удлинитель или сетевой фильтр для компьютера»
Подробнее
Через реестр: как отключить антивирус Windows 10 на постоянной основе
Если у вас не получилось выключить защиту предыдущим способом, вероятнее всего, у вас установлена Windows 10 Home. Выход есть: вы можете исправить ситуацию через реестр Windows.
Однако некоторые мастера предупреждают: этот вариант из рискованных. Существует вероятность того, что пострадает установленная версия операционной системы. Поэтому позаботьтесь о резервной копии заранее, чтобы не потерять важные файлы и документы. Лучше обезопасить себя и не исправлять ошибки после.
Выполняйте инструкцию шаг за шагом:
-
Повторяем первый пункт из предыдущего способа: нажмите комбинацию WIN+R. Если забыли, какие кнопки нужны, вернитесь на раздел назад. Будьте внимательны, поскольку далее действия отличаются от первой инструкции. В открывшемся окне введите regedit и нажмите ОК. -
Дайте допуск приложению, чтобы внести изменения. После этого вы оказываетесь в редакторе реестра. Далее в адресную строку, где сейчас написано «Компьютер», скопируйте и вставьте следующую задачу: HKEY_LOCAL_MACHINE\SOFTWARE\Policies\Microsoft\Windows Defender. -
Теперь правой кнопкой мыши нажмите на папку Windows Defender или на белое пустое место. Наведите курсор на «Создать» и выберите «Параметр DWORD (32-bit)». Создастся новый параметр. -
Нажмите на него правой кнопкой мыши и выберите пункт «Изменить». В название ключа вставьте DisableAntiSpyware. Поставьте в «Значение» цифру 1.
В название ключа вставьте DisableAntiSpyware. Поставьте в «Значение» цифру 1.
-
Последний этап: согласитесь с вносимыми изменениями, нажав кнопку ОК. Перезагрузите устройство.
После этого встроенная антивирусная программа окажется отключена. Если вам понадобится отменить параметры и включить Защитника, повторите приведенные выше действия. В последнем пункте необходимо удалить ключ или установить значение 0.
Специалисты не рекомендуют бросать свой компьютер на произвол судьбы и установить в скором времени другой антивирус. Можете выбрать из бесплатных или отдать предпочтение платной программе. Ориентируйтесь на свои цели и кошелек.
Источник: Unsplash.com
Как выключить встроенный антивирус. Итоги
Если вы оказались в ситуации, когда необходимо отключить Защитника «Виндовс 10», внимательно изучите нашу инструкцию и скрупулезно следуйте всем шагам.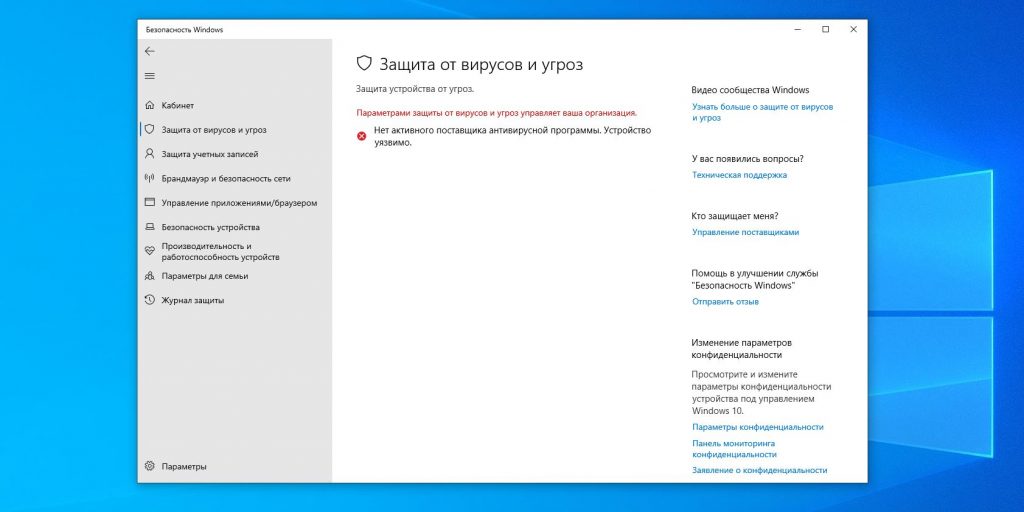
В зависимости от задач выбирайте полное или временное отключение предустановленного антивируса. Помните, что после перезагрузки компьютера в случае временного отключения антивирус вновь активируется.
Полное отключение выполняется чуть дольше, но сам процесс относительно прост и понятен. Его также можно переиграть и вернуть встроенную защиту на ваш компьютер.
Каждое изменения настроек можно откатить назад. Нужно лишь вновь пройтись по инструкции, поставить ползунок для временного отключения в положение «Вкл.», для полного — удалить созданный ключ или поменять в нем значение с единицы на ноль.
Если же вы хотите установить новый антивирус, предварительно придется разобраться с Windows Defender. Если возникнут вопросы в процессе, попробуйте их задать в чате поддержки новой программы.
Вся информация о ценах, партнерах и тарифах актуальна на момент публикации статьи. Действующие магазины-партнеры Халвы.
Как отключить Защитник Windows 10 временно или навсегда
В ОС Windows 10 предусмотрен собственный антивирусный софт – Windows Defender (Защитник Windows). Программа обеспечивает защиту от вирусов и вредоносного ПО. Инструменты, включенные в Defender, гарантируют базовую защиту, и их можно деактивировать при возникновении такой необходимости.
Зачем нужен Защитник
В стандартный список задач Windows Defender входит:
- обновление базы данных;
- сканирование ПК и определение возможных угроз;
- защита от сетевых атак;
- поддержка работы программ и приложений;
- защита данных;
- поддержка функционирования ОС.
Антивирус бесплатный и входит в базовый пакет ОС, но его использование позволяет минимизировать вероятность заражения ПК. Defender выявляет более 99,8% угроз (данные теста AV-test).
Зачем отключать защиту
Причин необходимости деактивации Защитника несколько:
- программа потребляет ресурсы ПК, что влияет на скорость работы устройства со слабыми характеристиками;
- антивирус блокирует скачивание и установку программ, мешает нормальной работе ПК и отдельных приложений;
- установка и последующее использование более мощного антивируса, который эффективнее обеспечивает защиту компьютера.

Выключать Defender рекомендуется только в том случае, если у пользователя есть альтернативный вариант – другая антивирусная программа. Иначе компьютер может быть заражен вирусами, и его функциональность существенно снизится. Defender по умолчанию, пока пользователь не установит на ПК другой софт. После активации новый антивирусник самостоятельно отключит базовую защиту.
Временное отключение или навсегда
Отключить работу программы можно на определенный период или навсегда. Временная приостановка работы Windows Defender – оптимальный вариант, если приложение блокирует определенные манипуляции пользователя, но он не планирует установку другого защитного ПО.
Временное отключение
Для временной деактивации следуем таким путем: Пуск > Параметры > Центр безопасности Защитника Windows > Защитник Windows > Защита от вирусов и угроз > Параметры защиты от вирусов и других угроз.
Возле поля «Защита в реальном времени» отмечаем «Откл. »
»
ОС сделает предупреждение, что защита не работает и ее рекомендуется включить. Порядок активации аналогичный. Если вы не выполните настройки самостоятельно, система автоматически запустит защитник через определенный период.
Отключение через реестр
Первый вариант полной деактивации. Порядок следующий:
- Включите окно «Выполнить» (Windows+R) и впишите в нем – regedit для входа в редактор реестра.
- Перейдите по ветке: HKEY_LOCAL_MACHINE\SOFTWARE\Policies\Microsoft\Windows Defender
- Кликните мышкой по папке и сформируйте параметр DWORD (32 бита) с наименованием с наименованием DisableAntiSpyware.
- Откройте DWORD и поставьте – 1.
По завершении настроек следует проверить результат через параметры ПК. Так можно убедиться, что антивирус деактивирован. Также его можно попробовать запустить через ссылку в нижней половине экрана: «Открыть Защитник Windows». Высветится надпись, что защита деактивирована групповой политикой.
Для активации защиты следует удалить DisableAntiSpyware или вместо цифры 1 в настройках поставить 0.
Отключение через Gpedit
Порядок такой:
- Откройте опцию mscс помощью окна «Выполнить».
- Зайдите в раздел: Конфигурация компьютера > Административные шаблоны > Компоненты Windows > Защитник Windows.
В отдельных версиях Windows 10 данный раздел именуется как Defender или Endpoint Protection.
- Откройте окно: «Выключить «Защитник Windows».
- Подтвердите активацию условия.
По завершении настроек необходимо свернуть окно и проверить деактивацию, как описано выше. Для того чтобы изменения заработали возможно потребуется перезагрузка ПК. Для включения софта следует выполнить все перечисленное заново, указав в параметре: «Не задано».
Отключение через менеджер служб
Операция выполняется посредством корректировки системного реестра в режиме безопасности.
Порядок следующий:
- Запустите работу компьютера в безопасном режиме.

- Откройте редактор «Выполнить» и впишите – regedit.
- Перейдите по ветке: HKEY_LOCAL_MACHINE\SYSTEM\CurrentControlSet\Services\WinDefend. На папку WinDefend следует навести курсор и выделить ее.
- Найдите параметр Start, откройте его и впишите цифру «4» в новом окне.
Далее необходимо перезапустить ПК в обычном режиме и проверить отключение софта, как указано выше. Антивирусная служба ОС должна перестать функционировать. Для включения программы нужно повторить все перечисленные шаги, убрав значение «4» в параметре Start.
Новый вирус-шифровальщик — Коронавирус 2020
Предыдущая статья
Как настроить интернет на Теле2
Следующая статья
О сайте
Записки сисадмина — это проект о информационных и компьютерных технологиях.
Лучшие предложения
-
Домены и хостинг
Дешевый VPS за 3 евро — и пол года бесплатно
05.
 01.2021
01.2021
-
Программы
Обзор VPN сервисов
11.06.2020
Категории
- Операционные системы 332
- Программы 94
- Интернет 84
- Сеть 80
- Для чайников 32
- Гаджеты 28
- Кодинг 14
Как навсегда отключить Защитник Windows? [100% Исправлено]
Защитник Windows представляет собой встроенный в операционную систему Windows антивирус, обеспечивающий защиту в реальном времени от вирусов, вредоносных и шпионских программ. Согласно отчету Microsoft, Защитник Windows стабильно показывает высокие показатели защиты в реальном мире с точностью 99,8% в последнем тесте.
Хотя это полезный инструмент для защиты вашего компьютера от вредоносных программ, иногда он становится Windows Offender, поскольку мешает другим законным программам. Это может привести к разочарованию пользователя.
Это может привести к разочарованию пользователя.
Многие пользователи хотят навсегда отключить Защитник Windows . Однако антивирус Microsoft Defender продолжает снова включаться даже после того, как вы его отключили.
К счастью, есть способы полностью отключить Microsoft Defender в Windows 10 и 11 без перерывов или конфликтов, и он не будет повторно активироваться, пока пользователь не включит его снова.
Содержание
Как навсегда отключить Защитника Windows в Windows 10 и 11?
Microsoft очень серьезно относится к безопасности своих пользователей. Поэтому каждое обновление усложняет отключение Защитника Windows.
Однако существует множество способов окончательно отключить Защитник Windows. Поэтому я придумал 5 разных проверенных способов для полного отключения антивируса Microsoft Defender.
Вы можете использовать эти методы как в Windows 10, так и в Windows 11.
1.
 Отключите Защитник Windows с помощью управления Защитником
Отключите Защитник Windows с помощью управления Защитником
Defender Control — это бесплатный и простой в использовании инструмент , который позволяет навсегда отключить антивирус Защитника Windows без необходимости редактирования настроек вручную.
Это метод одним щелчком для полного отключения Microsoft Defender. Если вы не хотите тратить время на навигацию по настройкам Windows, этот метод — простое решение для вас.
Выполните указанные шаги, чтобы навсегда отключить Защитник Windows в Windows 10 и 11:
- Посетите веб-сайт Defender Control
- Прокрутите вниз и нажмите кнопку Загрузить . Также запишите пароль :
Во-первых, нам нужно отключить защиту Windows в реальном времени и Защита от несанкционированного доступа , чтобы избежать прерывания работы антивируса Microsoft Defender.
- Нажмите кнопку Windows Start > введите Безопасность Windows > откройте приложение Безопасность Windows под наилучшим соответствием:
- Щелкните Защита от вирусов и угроз > выберите Управление настройками в разделе Параметры защиты от вирусов и угроз:
- Теперь выключите Защита в реальном времени .
 Нажмите Да на Вы хотите разрешить этому приложению вносить изменения в ваше устройство? подсказка:
Нажмите Да на Вы хотите разрешить этому приложению вносить изменения в ваше устройство? подсказка:
- Прокрутите немного вниз и отключите Временную защиту а также:
Вы можете отклонить сообщение о том, что ваше устройство может быть уязвимым, если вы отключите защиту от несанкционированного доступа. После отключения защиты в реальном времени перейдите к только что загруженному инструменту управления защитником.
- Распакуйте ZIP-файл инструмента управления защитником:
- После извлечения откройте папку и извлеките другой ZIP-файл с паролем «sordum»:
- Откройте извлеченную папку, затем дважды щелкните dControl Tool:
- Нажмите Да в ответ на приглашение. Откроется средство управления защитником:
.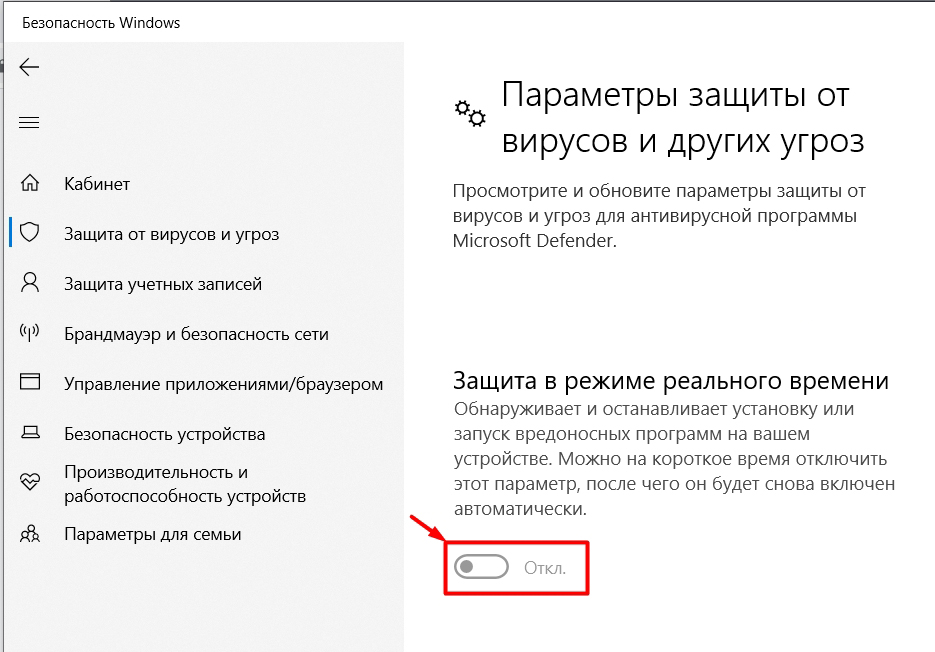
- Нажмите Отключить Защитник Windows , чтобы отключить его навсегда:
- Антивирус Защитника Windows будет отключен навсегда:
Таким образом, вы можете легко отключить антивирус Microsoft Defender одним щелчком мыши. Он не будет активироваться снова, пока вы не включите его вручную. Теперь вам немедленно нужно установить любой надежный антивирус, чтобы защитить вашу систему от вредоносных программ и вирусов.
Чтобы включить Защитник Windows, просто нажмите Включить Защитник Windows на инструменте управления защитником. Он снова будет активирован.
Примечание. Обязательно отключите защиту в реальном времени перед запуском средства управления Защитником, иначе Защитник Microsoft удалит свои файлы.
Итак, вот как легко навсегда отключить Защитник Windows с помощью бесплатного инструмента Defender Control. Вы можете убедиться в этом, перейдя в приложение «Безопасность Windows».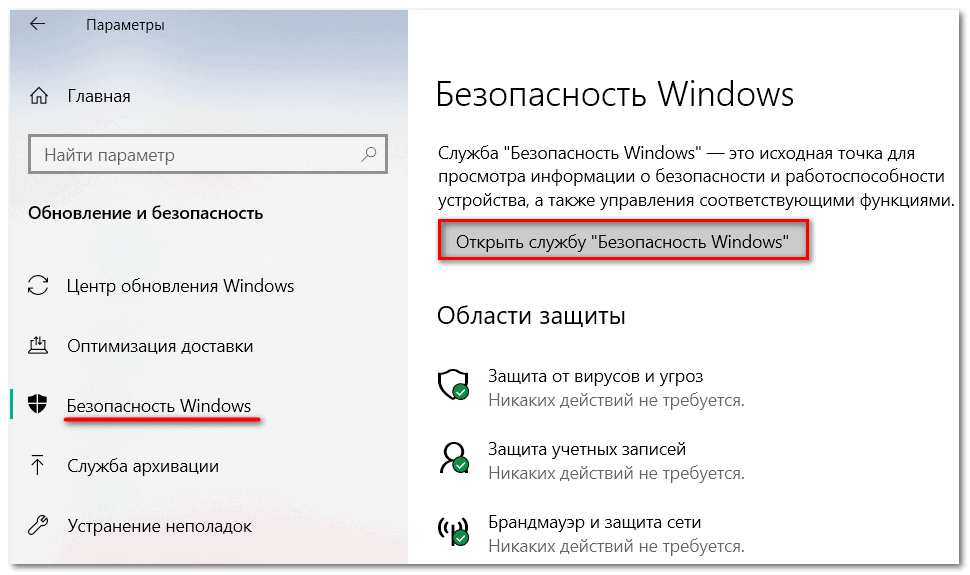
2. Отключите Microsoft Defender с помощью автозапуска для Windows
Autoruns для Windows — еще одна утилита от Microsoft. Этот инструмент обеспечивает подробный анализ программ, которые запускаются при запуске компьютера, включая Microsoft Defender.
Мы также можем использовать этот инструмент для полного отключения антивируса Microsoft Defender.
Выполните указанные шаги, чтобы полностью отключить антивирус Защитника Windows с помощью инструмента Autorun для Windows:
- Загрузите инструмент Autorun для Windows с веб-сайта Microsoft:
- Теперь, извлеките загруженный ZIP-файл:
Теперь нам нужно отключить защиту в реальном времени и защиту от несанкционированного доступа . Затем перезагрузите систему через Безопасный режим . Для этого выполните следующие действия:
- Нажмите кнопку Windows Start > затем введите Безопасность Windows > щелкните Безопасность Windows в разделе наилучшее соответствие:
- Щелкните Защита от вирусов и угроз > щелкните Управление настройками в разделе Параметры защиты от вирусов и угроз:
- Здесь отключить защиту в реальном времени и защита от несанкционированного доступа :
Таким образом, мы можем временно отключить Microsoft Defender.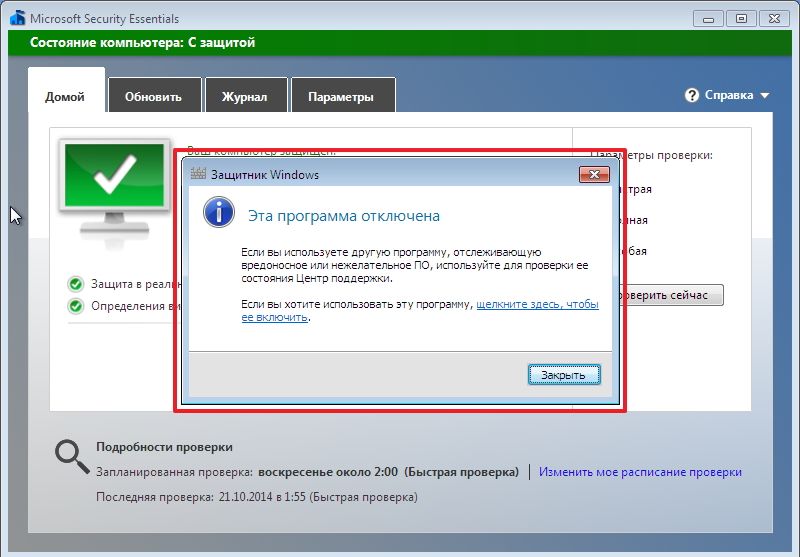 Теперь нам нужно перезагрузить систему в безопасном режиме , чтобы навсегда отключить ее. Для этого выполните указанные шаги:
Теперь нам нужно перезагрузить систему в безопасном режиме , чтобы навсегда отключить ее. Для этого выполните указанные шаги:
- Нажмите кнопку Start > введите Конфигурация системы > Нажмите Конфигурация системы под наилучшим соответствием:
- Перейдите в меню Boot > щелкните Безопасная загрузка > убедитесь, что Минимум 9Выбрано 0004:
- После этого нажмите Apply > затем нажмите OK :
- После этого нажмите Restart , чтобы перезагрузить систему в безопасном режиме:
После перезагрузки системы в безопасном режиме перейдите в извлеченную папку инструмента Autoruns для Windows. Затем следуйте приведенным инструкциям:
- Теперь дважды щелкните файл Autoruns64.
 exe из извлеченной папки:
exe из извлеченной папки:
- Прочтите условия, а затем нажмите Согласен , чтобы продолжить:
Здесь мы должны отключить службу Windefend Windows. Но службы Windows по умолчанию скрыты. Сначала мы отобразим эти сервисы.
- Нажмите Параметры в верхнем меню > выберите Скрыть записи Windows :
- Теперь перейдите на вкладку Службы :
- Здесь ищите WinDefend из списка служб и снять галочку :
После завершения закройте инструмент Autoruns . Теперь нам нужно перезагрузить нашу систему в обычном режиме. Для этого выполните следующие действия:
- Нажмите кнопку Пуск > введите Конфигурация системы > Нажмите Конфигурация системы под наилучшим соответствием:
- Выберите параметр Обычный запуск на вкладке Общие > затем нажмите OK > Перезагрузите ваш компьютер:
После перезагрузки системы в обычном режиме вы можете обеспечить постоянное отключение Защитника Windows, перейдя в Настройки безопасности Windows :
Таким образом, вы можете полностью отключить Защитник Microsoft с помощью инструмента автозапуска для Windows.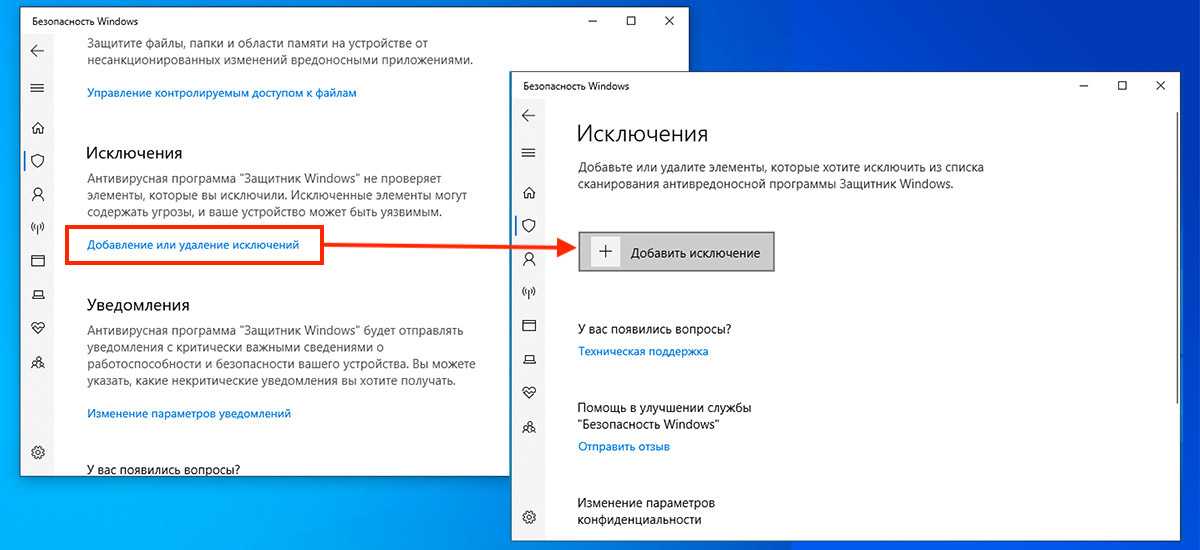 Теперь Windows не сможет автоматически включать антивирус Microsoft Defender.
Теперь Windows не сможет автоматически включать антивирус Microsoft Defender.
Чтобы снова включить антивирус Защитника Windows, снова выполните описанные выше шаги, но на этот раз проверьте службу WinDefend в инструменте автозапуска. Он снова будет включен.
3. Отключите Защитник Windows с помощью редактора реестра
Если вы не хотите устанавливать стороннее программное обеспечение для остановки Защитника Windows, ничего страшного. Мы также можем внести изменения в файл реестра Windows, чтобы навсегда отключить антивирус Microsoft Defender как в Windows 10, так и в 11. Редактор реестра, в противном случае вы можете случайно изменить или удалить важные системные настройки, которые могут вызвать серьезные проблемы с функциональностью вашего компьютера.
Для Windows 10 и Windows 11 шаги одинаковы. Во-первых, мы должны перезагрузить компьютер в безопасном режиме , чтобы начать процесс, иначе изменения не вступят в силу.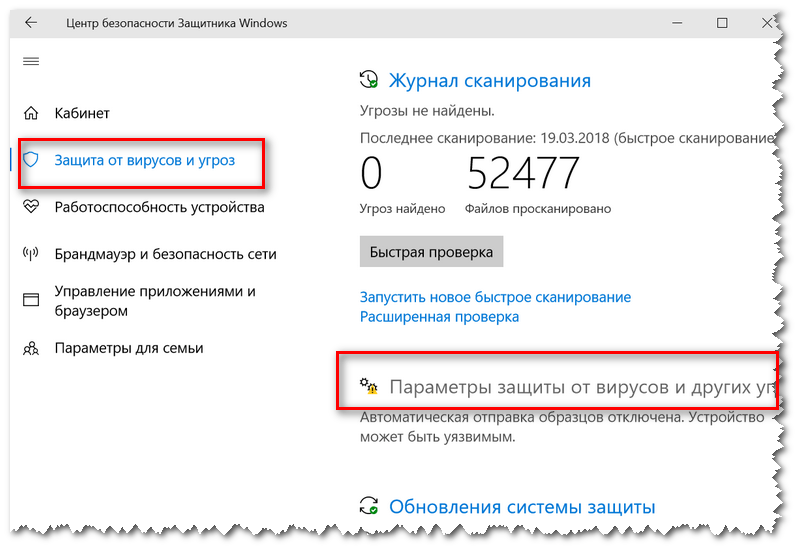
Внимательно следуйте приведенной процедуре, чтобы навсегда отключить Защитник Windows с помощью редактора реестра:
- Нажмите кнопку «Пуск » > Затем введите «Конфигурация системы» > Нажмите « Конфигурация системы » в разделе «Наилучшее соответствие:
».
- Перейдите в меню Boot > щелкните Safe boot > убедитесь, что выбран параметр Minimal :
- После этого нажмите Apply > затем нажмите OK
- После этого нажмите Перезагрузить , чтобы перезагрузить систему в безопасном режиме
После перезагрузки системы в безопасном режиме мы можем приступить к изменению реестра Windows. Очень внимательно следуйте приведенным шагам:
- Нажмите кнопку Start > введите Regedit > Нажмите Редактор реестра под лучшим соответствием:
Поскольку мы будем изменять файл редактора реестра, предлагается экспортировать существующие настройки реестра, чтобы их можно было легко восстановить, если что-то пойдет не так в процессе модификации.
- Чтобы экспортировать настройки реестра, нажмите Файл > Экспорт :
- Теперь скопируйте следующий путь и вставьте в адресную строку:
Computer\HKEY_LOCAL_MACHINE\SYSTEM\CurrentControlSet\Services
Теперь нам нужно изменить начальное значение следующих служб на 4 :
- Sense
- Вдбут
- ВдФильтер
- Вднисдрв
- Вднисвк
- WinDefend
Услуги отсортированы в алфавитном порядке. Таким образом, мы можем легко найти эти услуги из списка.
- Чтобы изменить начальное значение Sense , сначала найдите его в списке -> дважды щелкните его Start file > измените его значение на 4 > нажмите OK :
- Для службы WdBoot найдите ее в списке -> дважды щелкните ее Запустить файл > измените его значение на 4 > щелкните OK :
Там же измените значение Start всех вышеперечисленных служб.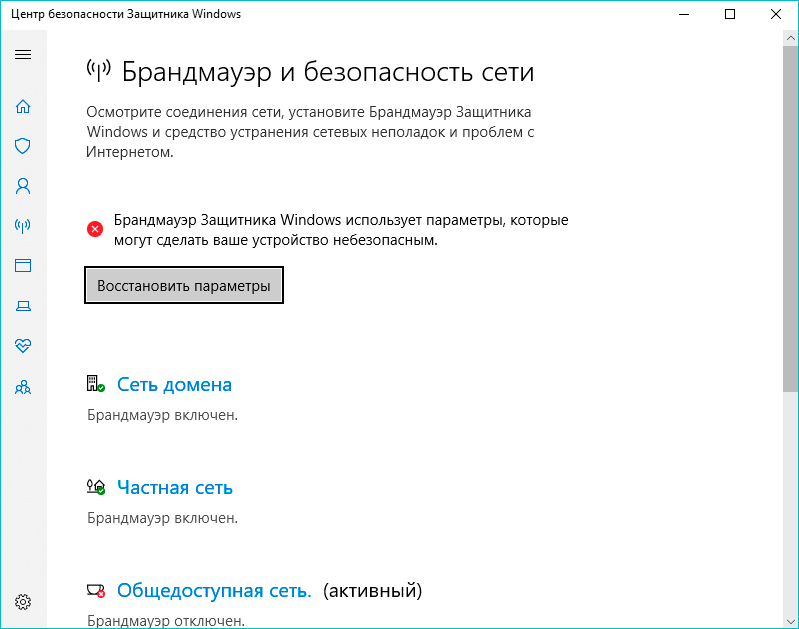 После изменения нам нужно перезагрузить ПК в обычном режиме . Выполните следующие шаги:
После изменения нам нужно перезагрузить ПК в обычном режиме . Выполните следующие шаги:
- Нажмите кнопку Start > введите Конфигурация системы > Нажмите Конфигурация системы под наилучшим соответствием:
- Выберите параметр Обычный запуск на вкладке Общие > затем нажмите OK > Перезагрузите ваш компьютер:
После перезагрузки системы в обычный режим необходимо также отключить задачи Защитника Windows из Планировщика заданий . Для этого выполните следующие действия:
- Нажмите кнопку Пуск > введите Планировщик заданий > Нажмите Планировщик заданий в разделе наилучшее соответствие:
- Перейти к Библиотека планировщика заданий > Microsoft > Windows :
- Прокрутите вниз до конца и нажмите Защитник Windows из списка:
Теперь отключите следующие службы:
- Обслуживание кэша Защитника Windows
- Очистка Защитника Windows
- Запланированное сканирование Защитника Windows
- Проверка Защитника Windows
- Для этого выберите все эти службы > щелкните правой кнопкой мыши на любой службе> выберите Отключить :
Вы также можете отключить эти службы по отдельности.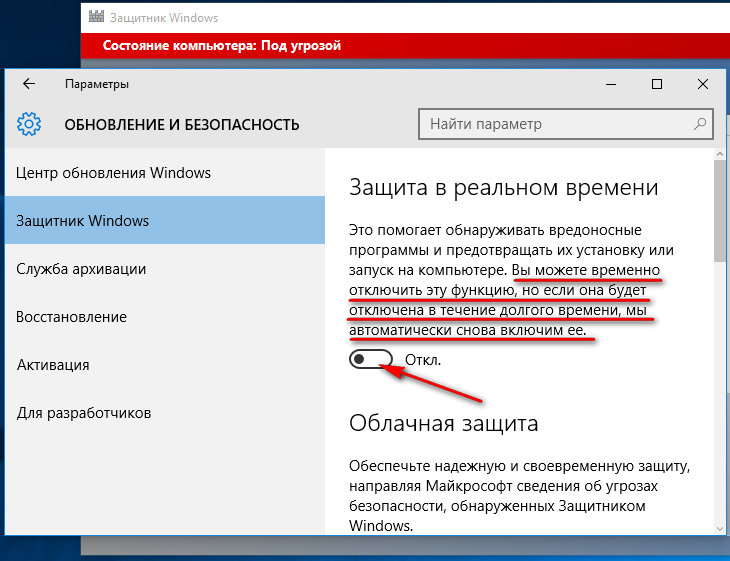 После отключения антивирус Защитника Windows будет отключен навсегда. Теперь, если вы посетите Приложение Windows Security , Защитник Windows должен быть отключен навсегда.
После отключения антивирус Защитника Windows будет отключен навсегда. Теперь, если вы посетите Приложение Windows Security , Защитник Windows должен быть отключен навсегда.
Это также один из способов окончательного отключения Защитника Windows.
Чтобы снова включить Защитник Windows, снова выполните описанные выше шаги и установите начальные значения служб по умолчанию .
Это начальные значения служб по умолчанию:
Разум — 3
Вдбут — 0
ВдФильтер — 0
ВдНисДрв — 3
ВдНисСвк — 3
WinDefend — 2
После изменения значений в безопасном режиме перезагрузите компьютер как обычно, и антивирус Microsoft Defender снова будет активирован.
4. Отключить Защитник Microsoft с помощью редактора групповой политики
В этом методе мы будем использовать локальный редактор групповой политики, чтобы полностью отключить антивирус Защитника Windows.
Прежде чем вносить какие-либо изменения в групповую политику, мы должны отключить защиту от несанкционированного доступа в настройках безопасности Windows.
Следуйте каждому заданному шагу, чтобы навсегда отключить Защитник Windows с помощью групповой политики:
- Нажмите кнопку Windows Start > затем введите Безопасность Windows > щелкните Безопасность Windows в разделе наилучшее соответствие:
- Щелкните Защита от вирусов и угроз > щелкните Управление настройками в разделе Параметры защиты от вирусов и угроз:
- Прокрутите немного вниз и отключите защита от несанкционированного доступа :
- Теперь нажмите кнопку Start > введите Edit Group Policy > Нажмите Edit Group Policy под лучшим соответствием:
- Перейдите к Конфигурация компьютера > Административные шаблоны > Компоненты Windows :
- В компонентах Windows найдите Microsoft Defender Antivirus из списка:
- Найдите и дважды щелкните Отключить Антивирус Microsoft Defender файл:
- В диалоговом окне выберите Включено > нажмите Применить > OK :
- Теперь найдите и откройте Разрешить службе защиты от вредоносных программ всегда работать файл:
- В диалоговом окне выберите Отключено > нажмите Применить > OK :
- Теперь прокрутите вверх и откройте папку Real-time Protection :
- Найдите и дважды щелкните файл Отключить защиту в реальном времени :
- В диалоговом окне выберите Включено > нажмите Применить > OK :
Окно редактирования групповой политики можно закрыть.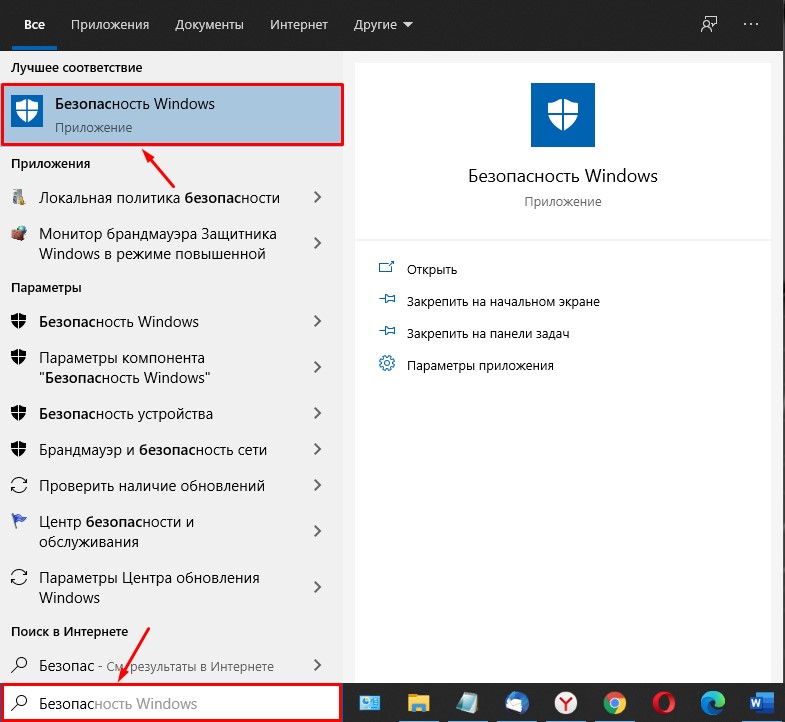 Модификация в локальном редакторе групповой политики завершена. Теперь нам нужно остановить определенные службы Защитника Windows из планировщика заданий 9.0004, чтобы избежать конфликтов. Для этого выполните следующие действия:
Модификация в локальном редакторе групповой политики завершена. Теперь нам нужно остановить определенные службы Защитника Windows из планировщика заданий 9.0004, чтобы избежать конфликтов. Для этого выполните следующие действия:
- Нажмите кнопку Пуск > введите Планировщик заданий > Нажмите Планировщик заданий под наилучшим соответствием:
- Перейти к Библиотека планировщика заданий > Microsoft > Windows :
- Прокрутите вниз до конца и нажмите Настройки Защитника Windows из списка:
Все запущенные службы появятся на правой панели. Мы должны отключить их, чтобы полностью отключить Защитник Windows.
- Для этого выберите все эти службы > щелкните правой кнопкой мыши на любой службе> выберите Отключить :
Наконец, нам нужно обновить групповую политику вручную, чтобы отразить изменение. Для этого:
Для этого:
- Нажмите одновременно клавиши Win+R , чтобы открыть диалоговое окно Выполнить
- Теперь скопируйте и вставьте после команды в поле и нажмите OK :
gpupdate/форс
- Начнется обновление групповой политики. После завершения появится сообщение об успешном завершении:
.
Таким образом, вы можете навсегда отключить антивирус Microsoft Defender, и он не будет повторно активироваться, пока вы не включите его самостоятельно. Вы можете проверить, отключена ли антивирусная программа «Защитник Windows», с помощью приложения «Безопасность Windows».
Чтобы снова включить Защитник Windows, выполните ту же последовательность шагов и измените настройки на значения по умолчанию.
5. Отключите Защитник Windows с помощью стороннего антивируса
Хотите узнать, как навсегда отключить Защитник Windows с помощью стороннего программного обеспечения?
На самом деле нет необходимости выполнять долгий и сложный процесс, если вы отключаете Защитник Windows только ради установки любого другого антивирусного программного обеспечения. Это связано с тем, что Защитник Windows будет автоматически отключен при установке другого антивирусного программного обеспечения.
Это связано с тем, что Защитник Windows будет автоматически отключен при установке другого антивирусного программного обеспечения.
После установки любой надежной антивирусной программы антивирус Microsoft Defender обнаружит ее и отключит собственные службы, чтобы гарантировать, что в системе работает только новый антивирус
Для демонстрации я установлю бесплатный антивирус Bitdefender . Вы также можете загрузить Bitdefender с их официальной веб-страницы:
После загрузки дважды щелкните установочный файл, чтобы установить этот антивирус:
Теперь Защитник Windows автоматически обнаружит это новое антивирусное программное обеспечение и отключит себя навсегда . Это самый простой способ избавиться от Microsoft Defender навсегда.
Чтобы навсегда отключить Защитник Windows, вы можете перейти к Безопасность Windows > Защита от вирусов и угроз > Управление настройками в разделе Защита от вирусов и угроз.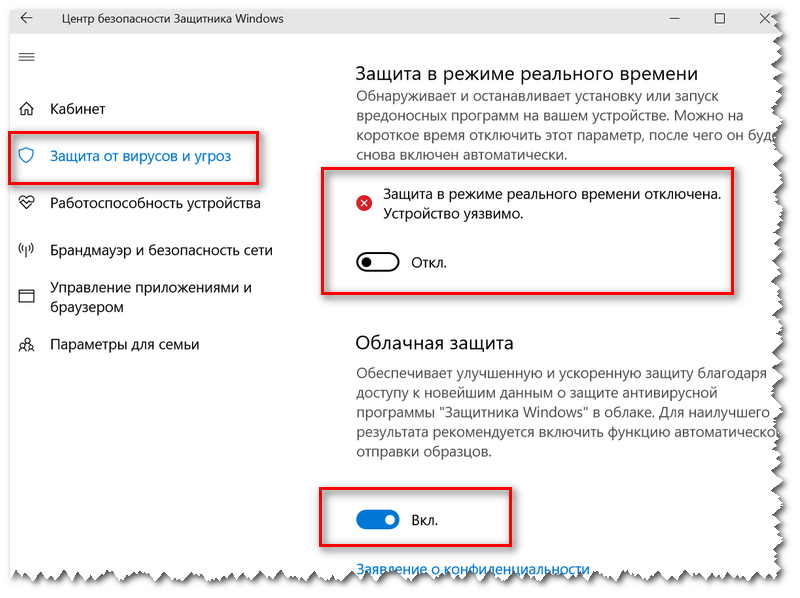
Теперь Microsoft Defender будет останавливать свои службы до тех пор, пока уже работающий антивирус не будет удален или удален. Существует различное программное обеспечение для защиты от вредоносных программ, доступное на выбор. Обязательно выберите один из надежных разработчиков.
Итак, это еще один способ навсегда отключить антивирус Защитника Windows в Windows 10 и 11. Это лучшее постоянное решение для отключения защитника.
Часто задаваемые вопросы
Безопасно ли постоянно отключать Защитник Windows?
Да , безопасно навсегда отключить Защитник Windows, если вы используете надежное стороннее антивирусное программное обеспечение. В противном случае ваш компьютер будет подвержен потенциальным угрозам, и вы потеряете защиту. Поэтому отключайте Защитник Windows, только если у вас есть надежная альтернатива.
Повлияет ли отключение Защитника Windows на производительность моего компьютера?
Это может негативно повлиять на производительность вашего компьютера, если вы отключите Защитник Windows. Поскольку он предназначен для сканирования и обнаружения вредоносного программного обеспечения, его отключение делает ваш компьютер более уязвимым для вирусов и других вредоносных программ, которые могут снизить скорость обработки вашего компьютера.
Поскольку он предназначен для сканирования и обнаружения вредоносного программного обеспечения, его отключение делает ваш компьютер более уязвимым для вирусов и других вредоносных программ, которые могут снизить скорость обработки вашего компьютера.
Как узнать, отключен ли Защитник Windows?
Чтобы узнать, отключен ли Защитник Windows, найдите Безопасность Windows в строке поиска Windows > Перейти к Защита от вирусов и угроз > Управление настройками в разделе Защита от вирусов и угроз. Если вы видите сообщение «Ваше устройство может быть уязвимым» или «Ваше устройство защищено другой антивирусной программой», значит, Защитник Windows отключен.
Можно ли полностью удалить Защитник Windows?
Нет , Защитник Windows нельзя удалить , так как это встроенная и основная функция Windows, которая обеспечивает необходимую безопасность и защиту вашего компьютера. Тем не менее, есть много способов временно или навсегда отключить Microsoft Defender и защиту от несанкционированного доступа.
Почему Защитник Windows продолжает включаться?
Защитник Windows продолжает работать в фоновом режиме для защиты компьютера от вредоносных программ и других угроз. Он настроен на автоматический запуск своих служб при запуске компьютера, даже после его отключения. Более того, планировщик заданий планирует многие службы Защитника Windows , которые заставляют его снова включаться даже после того, как он был отключен вручную.
Независимо от причины, по которой вы хотите навсегда отключить Защитник Windows, у вас должна быть альтернативная антивирусная защита, чтобы защитить ваш компьютер от потенциальных угроз. Если вы оставите свой компьютер без какой-либо защиты, это может поставить под угрозу ваши конфиденциальные данные, особенно во время работы в Интернете.
Кроме того, неправильные изменения в редакторе реестра и файлах групповой политики могут привести к сбоям в работе системы. Поэтому каждый шаг должен выполняться осторожно, чтобы окончательно отключить Защитник Windows.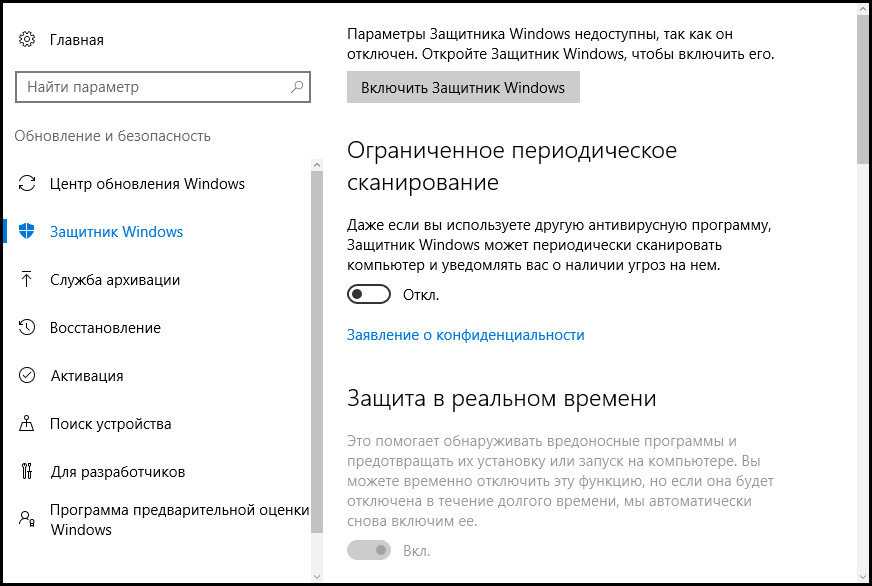
Вам следует временно отключить Защитник Windows, перейдя к приложению безопасности Windows, а не отключать его навсегда, если вам нужно запустить определенную программу, которой мешает Защитник Windows. После этого снова включите Microsoft Defender и защиту от несанкционированного доступа, чтобы оставаться в безопасности.
Тем не менее, все эти методы проверены и правильно работают, на момент написания, для отключения Защитника Windows. Если при отключении антивирусной защиты защитника у вас что-то пойдет не так, для вас доступен раздел комментариев.
Надеюсь, это руководство было для вас полезным. Если да, поделитесь им с другими, чтобы они тоже могли извлечь из этого пользу.
Как отключить антивирус и брандмауэр Defender в Windows 10 — wintips.org
В этом руководстве показано, как полностью отключить Центр безопасности Defender и все службы защиты Defender (антивирус, брандмауэр, защита от угроз) в Windows 10. Прежде чем продолжить Чтобы применить шаги, упомянутые ниже, вы должны знать, что Windows 10 по умолчанию включает антивирус Defender и брандмауэр Defender, если на компьютере не установлена какая-либо другая программа безопасности.
Это означает, что если вы установите другую программу безопасности для защиты вашего ПК, Защитник Windows будет автоматически отключен Windows 10, и нет необходимости выполнять какие-либо другие действия для отключения Защитника. Поэтому следуйте инструкциям в этом руководстве только в том случае, если у вас возникли проблемы с защитой Защитника Windows или если вы хотите навсегда удалить антивирус и/или брандмауэр Защитника Windows по другим причинам.
Как отключить Центр безопасности Защитника Windows (антивирус, брандмауэр и т. д.)
Способ 1. Отключите антивирусную программу «Защитник Windows» в графическом интерфейсе Windows.
Способ 2. Отключите антивирусную программу «Защитник Windows», отредактировав реестр в автономном режиме.
Способ 1. Отключите антивирусную программу «Защитник Windows» в графическом интерфейсе Windows.
Шаг 1. Выключите антивирусную защиту Windows Defender в режиме реального времени.

Чтобы отключить защиту в режиме реального времени, дважды щелкните значок Защитника Windows на панели задач, щелкните Защита от вирусов и угроз , а затем Параметры защиты от вирусов и угроз установлен на OFF Защита в реальном времени и Защита через облако.
Шаг 2. Измените разрешения реестра и
отключите защиту от шпионского ПО и вирусов Defender .
1. Откройте редактор реестра. Для этого:
1. Одновременно нажмите клавиши « Win » + « R », чтобы открыть диалоговое окно «Выполнить ».
2. Введите regedit и нажмите Введите , чтобы открыть редактор реестра.
2. Перейдите (с левой панели) к этому разделу/разделу реестра:
- HKEY_LOCAL_MACHINE\SOFTWARE\Microsoft\Windows Defender
3.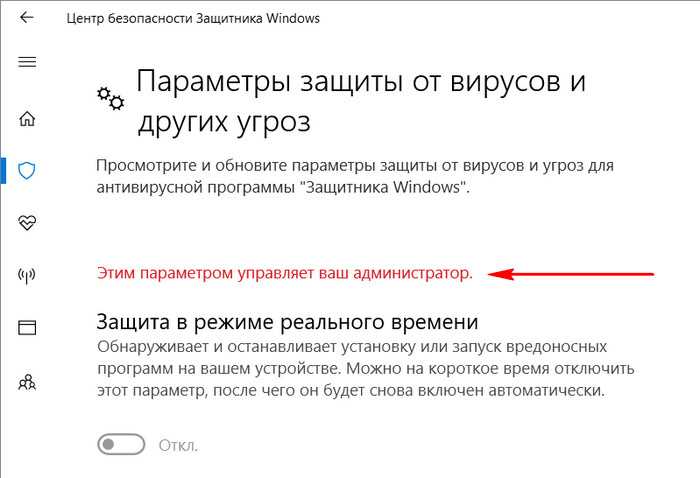 (ВАЖНО): Прежде чем продолжить, сначала сделайте резервную копию настроек раздела реестра «Защитник Windows», а затем используйте файл резервной копии, если что-то пойдет не так. Чтобы сделать резервную копию ключа «Защитник Windows»:
(ВАЖНО): Прежде чем продолжить, сначала сделайте резервную копию настроек раздела реестра «Защитник Windows», а затем используйте файл резервной копии, если что-то пойдет не так. Чтобы сделать резервную копию ключа «Защитник Windows»:
1. Щелкните правой кнопкой мыши ключ «Защитник Windows» и выберите 9.0003 Экспорт .
2. Введите имя файла резервной копии реестра (например, «Защитник Windows») и Сохраните файл на рабочем столе . *
* Примечание. При необходимости дважды щелкните экспортированный файл .reg, чтобы восстановить реестр!
4. Щелкните правой кнопкой мыши ключ Защитника Windows и выберите Разрешения.
5. В окне «Разрешения для Защитника Windows» нажмите Дополнительно.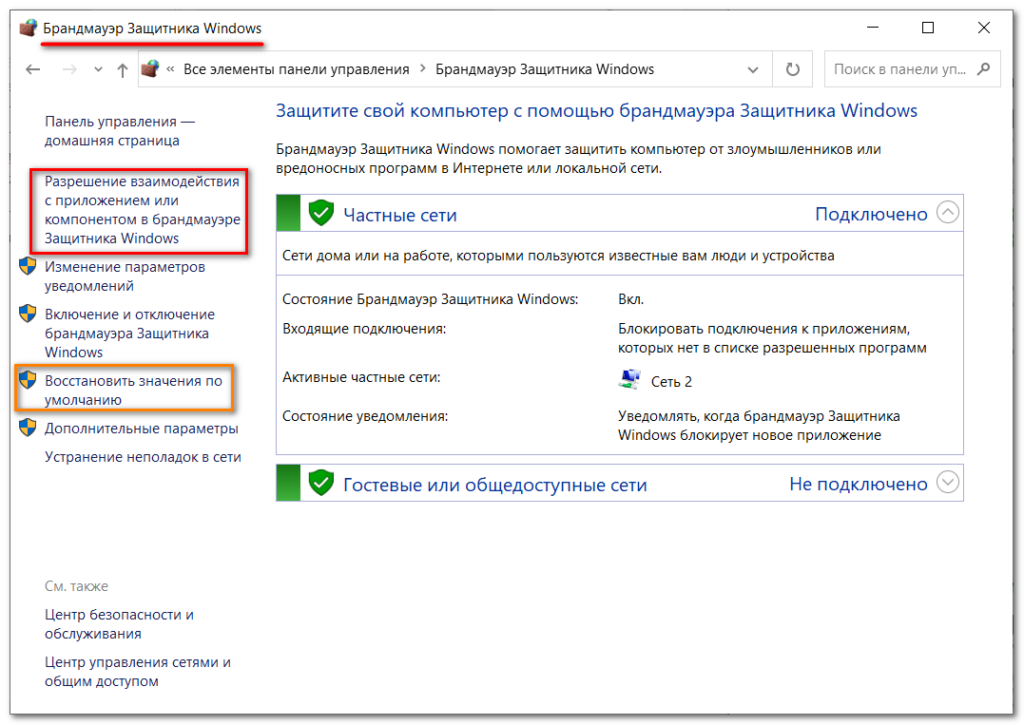
6. Щелкните Изменить Владельца.
7. Введите Администраторы и нажмите OK.
8. Установите флажок « Заменить владельца подконтейнеров и объектов» и нажмите Применить .
9. Затем дважды щелкните, чтобы открыть запись Администраторы .
10. Установите флажок Полный доступ и нажмите OK три (3) раза. *
* Обновление (октябрь 2019 г.): После последнего обновления системы Windows 10 Microsoft не разрешает изменять разрешения для ключа «Защитник Windows» с ошибкой «Невозможно сохранить изменения разрешений в Защитнике Windows. отклонен». Если вы столкнулись с этой ошибкой, пропустите остальные инструкции этого шага (нажмите OK -> Cancel и OK , чтобы закрыть окно разрешений) и перейдите к шагу 3 ниже.
11. На правой панели клавиша Защитника Windows :
11a. Откройте значение DisableAntiSpyware REG_DWORD и измените значение с 0 на 1 отключите защиту от шпионского ПО Защитника Windows. Нажмите OK , когда закончите. *
* Примечание. Если вы не можете отредактировать (изменить) данные значения, закройте и снова откройте Редактор реестра или убедитесь, что «Защита в реальном времени» отключена (шаг 1).
11б. Затем откройте значение DisableAntiVirus REG_DWORD и измените значение с 0 на 1 отключите антивирусную защиту Защитника Windows. Нажмите OK , когда закончите.
12. Перейдите к следующему шагу, чтобы отключить службы Защитника Windows.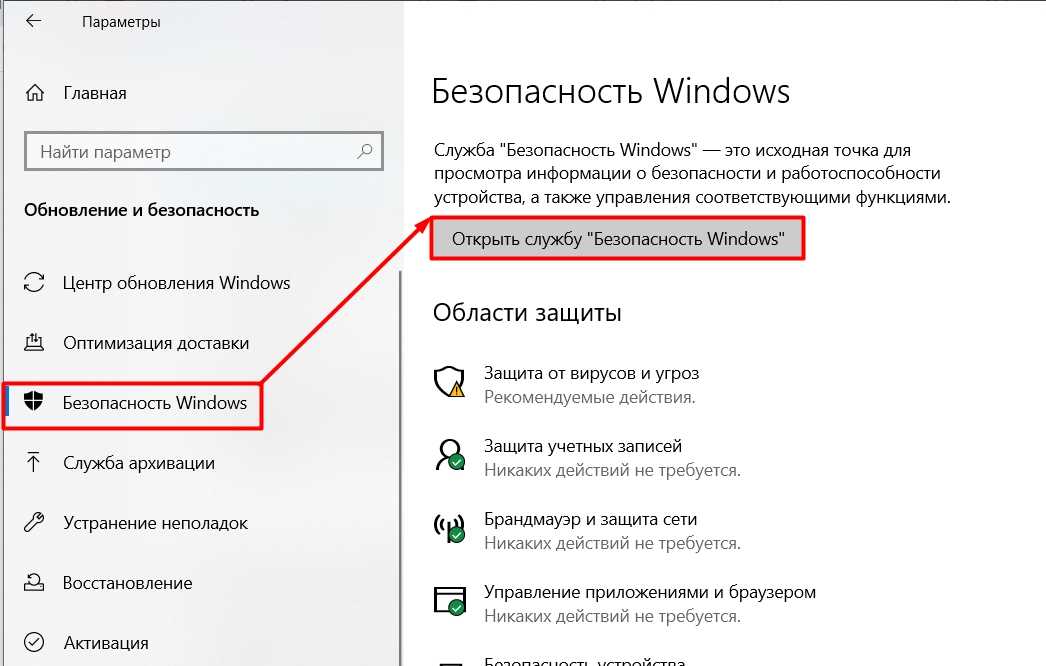
Шаг 3. Отключите Центр безопасности Defender, службы антивируса и брандмауэра.
Последним шагом является отключение служб Защитника, как описано ниже: *
* Примечание. Если вы не можете изменить одно (или несколько) из указанных значений реестра с ошибкой « Не удается изменить начало: ошибка записи содержимого значения », затем продолжите и измените реестр в автономном режиме, выполнив шаги, описанные в методе- 2 ниже.
1. Чтобы отключить службу центра безопасности Защитника Windows, измените значение Start REG_DWORD с 2 на 4 в следующем разделе реестра:
- HKEY_LOCAL_MACHINE\SYSTEM\CurrentControlSet\Services0003 SecurityHealthService
2. Чтобы отключить антивирусную службу Защитника Windows, измените значение Start REG_DWORD с 3 на 4 в следующем разделе реестра:
- HKEY_SYSTEM9Sets\LOCAL_MACINES\LOCAL_MACHINE 003 WinDefend
3. Чтобы отключить службу проверки сети антивирусной программы «Защитник Windows», измените значение Start REG_DWORD с 3 на 9.0003 4 в следующем разделе реестра:
Чтобы отключить службу проверки сети антивирусной программы «Защитник Windows», измените значение Start REG_DWORD с 3 на 9.0003 4 в следующем разделе реестра:
- HKEY_LOCAL_MACHINE\SYSTEM\CurrentControlSet\Services\ WdNisSvc
4. Чтобы отключить службу брандмауэра Защитника Windows, измените значение Start REG_DWORD с 2 на 4 в следующем разделе реестра:
- HKEY_LOCAL_MACHINE\SYSTEMv3\CurrentControlSets 4
5. Закройте редактор реестра и перезагрузите компьютер.
Способ 2. Как отключить Защитник Windows путем редактирования реестра в автономном режиме.
Шаг 1. Создайте точку восстановления системы. *
* Примечание. Этот шаг является необязательным, но в целях предосторожности я предлагаю создать точку восстановления текущего состояния вашей системы, чтобы восстановить ваш компьютер, если что-то пойдет не так.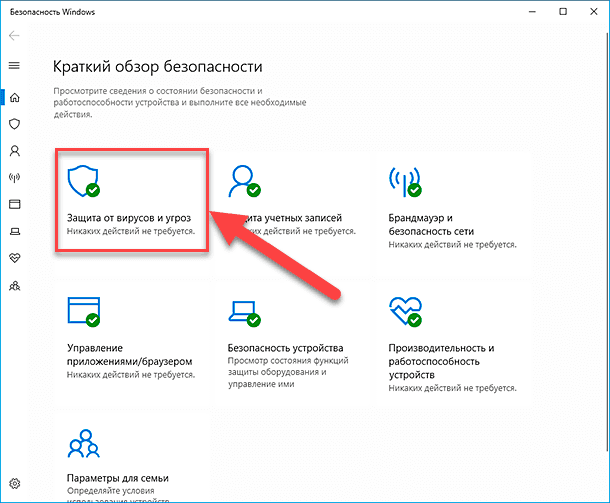
Чтобы создать точку восстановления:
1. Откройте проводник Windows.
2. На левой панели щелкните правой кнопкой мыши значок «Этот компьютер» и выберите Свойства .
3. Нажмите Защита системы .
4. В настройках защиты системы щелкните Настроить .
5. В окне настроек восстановления:
a. Проверьте Включить защиту системы.
б. Отрегулируйте максимальное дисковое пространство, используемое для защиты системы, до (примерно) 10-15% от максимального дискового пространства.
с. Нажмите OK .
6. Теперь нажмите Создайте , чтобы создать точку восстановления текущего состояния.
7. Введите узнаваемое имя точки восстановления и нажмите Создать.
8. После завершения операции перейдите к следующему шагу.
Шаг 2. Отключите службы Защитника Windows в автономном режиме.
1. Продолжайте и запустите Windows 10 в режиме восстановления. Для этого используйте один из следующих способов:
A. Из графического интерфейса Windows: Щелкните правой кнопкой мыши Запустите меню , а затем нажмите кнопку Перезапустить , удерживая нажатой клавишу SHIFT на клавиатуре.
B. На экране входа в Windows: Нажмите кнопку Power , а затем выберите Restart , удерживая нажатой клавишу SHIFT на клавиатуре.
2. В параметрах восстановления перейдите к Устранение неполадок -> Дополнительные параметры -> Командная строка . (Ваш компьютер перезагрузится)
(Ваш компьютер перезагрузится)
3. После перезагрузки выберите учетную запись с правами администратора, введите пароль (если есть) и нажмите Продолжить .
4. В окне командной строки введите regedit и нажмите Введите .
5. В редакторе реестра выделите ключ HKEY_LOCAL_MACHINE .
6. В меню File выберите Загрузить улей.
7. В «Поиск» выберите диск, на котором установлена Windows (обычно указан как диск «D:»).
8. Теперь перейдите по следующему пути на диске ОС:
- Windows\system32\config\
9. Выделите файл SYSTEM и нажмите Open .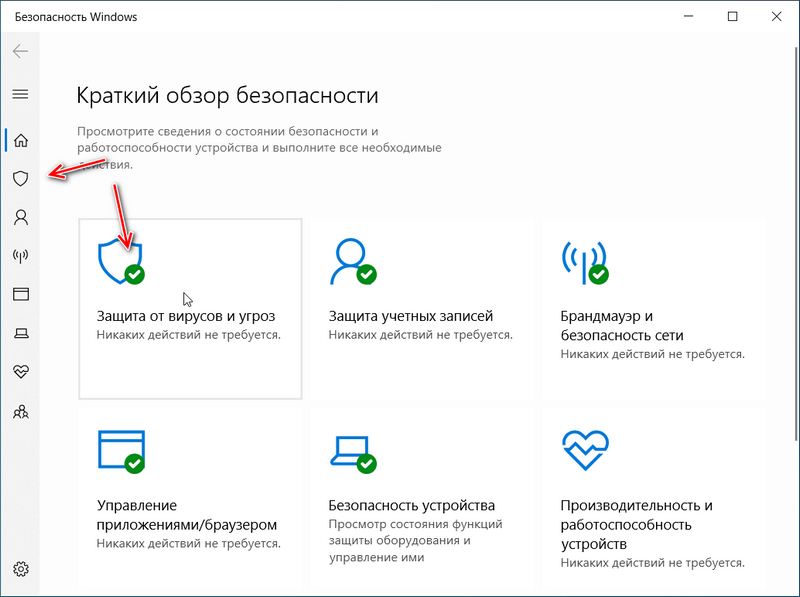
10. Введите ключевое имя для автономной базы данных реестра (например, « Offline «) и нажмите OK .
11. Теперь перейдите к следующим разделам реестра и установите для параметра Start значение 4 :
5
5
12. Когда закончите, выделите ранее созданный ключ (например, ключ « Offline ») и в меню File выберите Unload Hive , чтобы записать изменения, внесенные вами в реестр.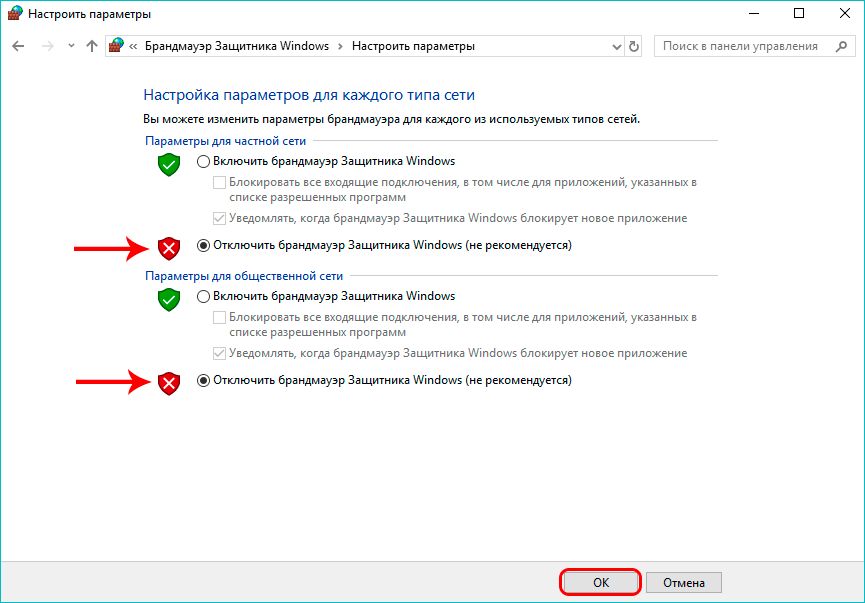
13. Выберите Да при появлении запроса на выгрузку текущего ключа,
14. Закройте окна «Редактор реестра» и «Командная строка».
15. Нажмите Выключите компьютер.
16. Включите компьютер и загрузите Windows в обычном режиме.
Готово! Дайте мне знать, помогло ли вам это руководство, оставив свой комментарий о своем опыте. Поставьте лайк и поделитесь этим руководством, чтобы помочь другим.
Если эта статья была для вас полезна, поддержите нас, сделав пожертвование. Даже 1 доллар может иметь огромное значение для нас, , в наших усилиях продолжать помогать другим, сохраняя при этом этот сайт бесплатным:
Мы нанимаем
Мы ищем технических писателей на неполный или полный рабочий день, чтобы присоединиться к нашей команде! Речь идет об удаленной должности, на которую могут претендовать квалифицированные технические писатели из любой точки мира.

 Итоги
Итоги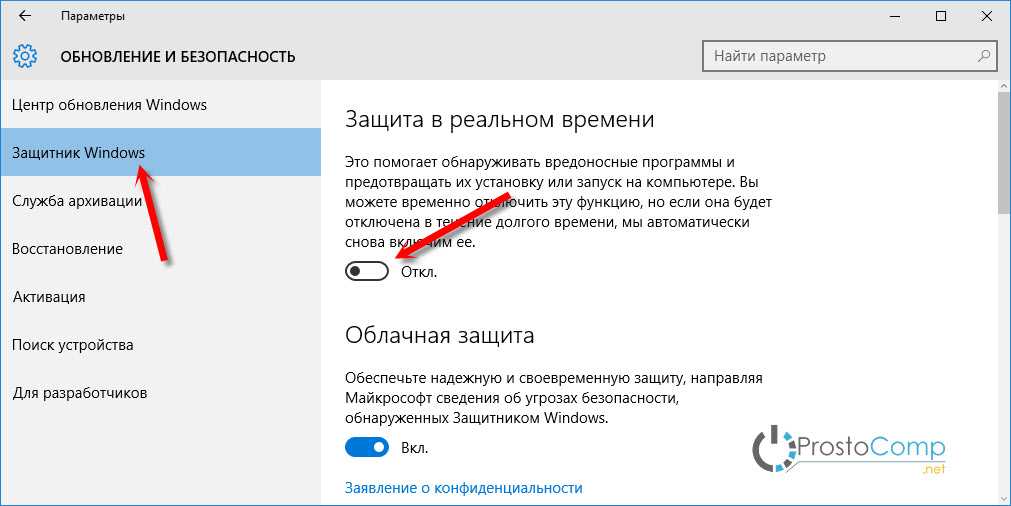 Он отвечает за изменение настроек безопасности. Без этого шага не получится отключить защиту. Для этого переместите ползунок влево.
Он отвечает за изменение настроек безопасности. Без этого шага не получится отключить защиту. Для этого переместите ползунок влево.
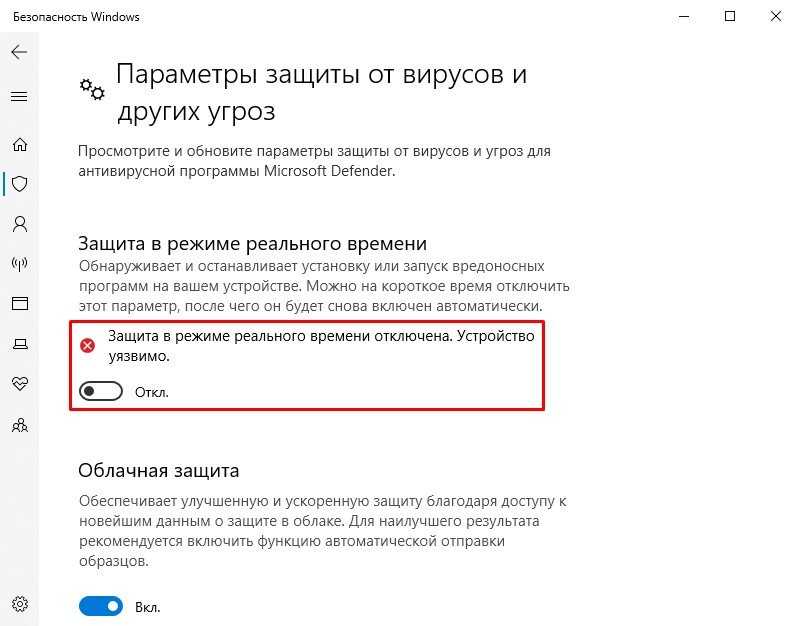
 В название ключа вставьте DisableAntiSpyware. Поставьте в «Значение» цифру 1.
В название ключа вставьте DisableAntiSpyware. Поставьте в «Значение» цифру 1.

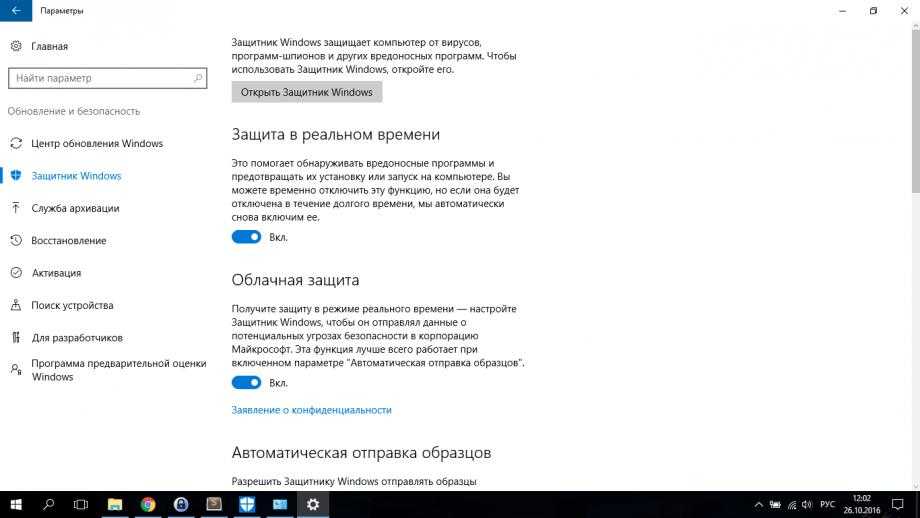
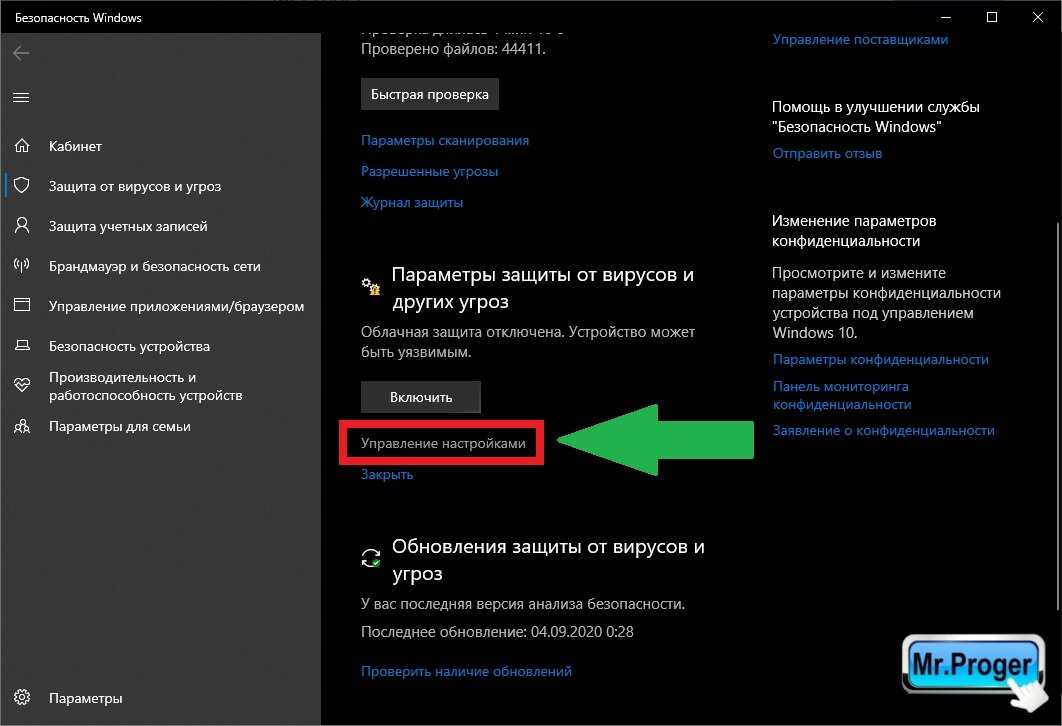 01.2021
01.2021
 Нажмите Да на Вы хотите разрешить этому приложению вносить изменения в ваше устройство? подсказка:
Нажмите Да на Вы хотите разрешить этому приложению вносить изменения в ваше устройство? подсказка: exe из извлеченной папки:
exe из извлеченной папки: