Как с отформатированной флешки восстановить файлы: Как восстановить данные с флешки после форматирования
Содержание
Бесплатное восстановление файлов с карты памяти телефона на Андроид
Другие случаи восстановления данных рассмотрены в нашем Руководстве по восстановлению данных.
Важное замечание: эта статья описывает восстановление файлов с карты памяти, подключенной к телефону на Андроиде как внешнее хранилище (external storage). Если она отформатирована и подключена как внутреннее хранилище (internal storage — Android Marshmallow и более новые системы), данные на ней зашифрованы, и не могут быть доступными вне телефона. Большинство карт подключены как внешние хранилища.
Одно из преимуществ Андроид-платформы по сравнению с ее конкурентами это ее возможность использовать карты памяти для расширения места для хранения данных. Такие карты можно использовать для хранения музыки, фотографий, видео, и пользовательских данных для многих программ. Их также можно использовать для обмена данными между телефоном и другими компьютерными системами.
Как обычно, у такой хорошей функции также есть и некоторые недостатки. Один из них заключается в том, что данные можно потерять когда с картой неправильно обращаются. Чаще всего такое случается когда карта извлекается из телефона без правильного ее размонтирования. В этом случае файловая система может повредиться настолько серьезно, что ни телефон, ни компьютер, не могут распознать такую карты, и файлы на ней становятся недоступными.
Хорошо, однако, то, что файлы на такой поврежденной карте в большинстве случаев остаются неповрежденными и могут быть восстановлены. И мы покажем как это сделать используя программу восстановления файлов R-Undelete.
Еще одно важное замечание: карты в телефонах отформатированы как устройства FAT/exFAT, а R-Undelete восстанавливает файлы с них бесплатно без регистрации, т.е., покупка программы не требуется.
Обычно телефоны на Андроиде хранят на картах памяти не только музыку, видео, фото, файлы и т.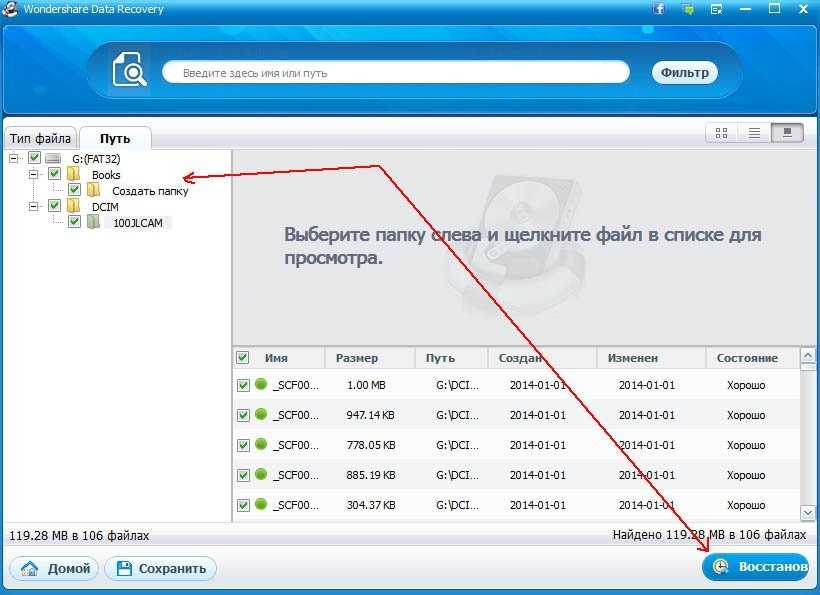 п. пользователя, но и некоторые служебные данные и файлы от различных программ. Поэтому мы постараемся восстановить всю полную структуру папок и все файлы, включая служебные данные, а не только обычные файлы пользователя.
п. пользователя, но и некоторые служебные данные и файлы от различных программ. Поэтому мы постараемся восстановить всю полную структуру папок и все файлы, включая служебные данные, а не только обычные файлы пользователя.
Итак, у нас есть карта SD, которая была неправильно извлечена, ее файловая система повреждена настолько, что телефон и компьютере не способны их распознать. На карте были фотографии пользователя, видео, музыка и другие аудио файлы, и некоторые служебные программы телефона и некоторых программ. Приступим к восстановлению файлов используя нашу программу по восстановления файлов R-Undelete.
1. Скачайте и установите программу R-Undelete. За подробностями обращайтесь на веб-страницу Download Instructions and Info.
2. Подсоедините карту памяти к компьютеру. Практически все ноутбуки имеют специальный слот для карт памяти SD, но для обычного компьютера может потребоваться специальный USB кардридер.
3. Запустите R-Undelete и найдите карту памяти на панели Disks.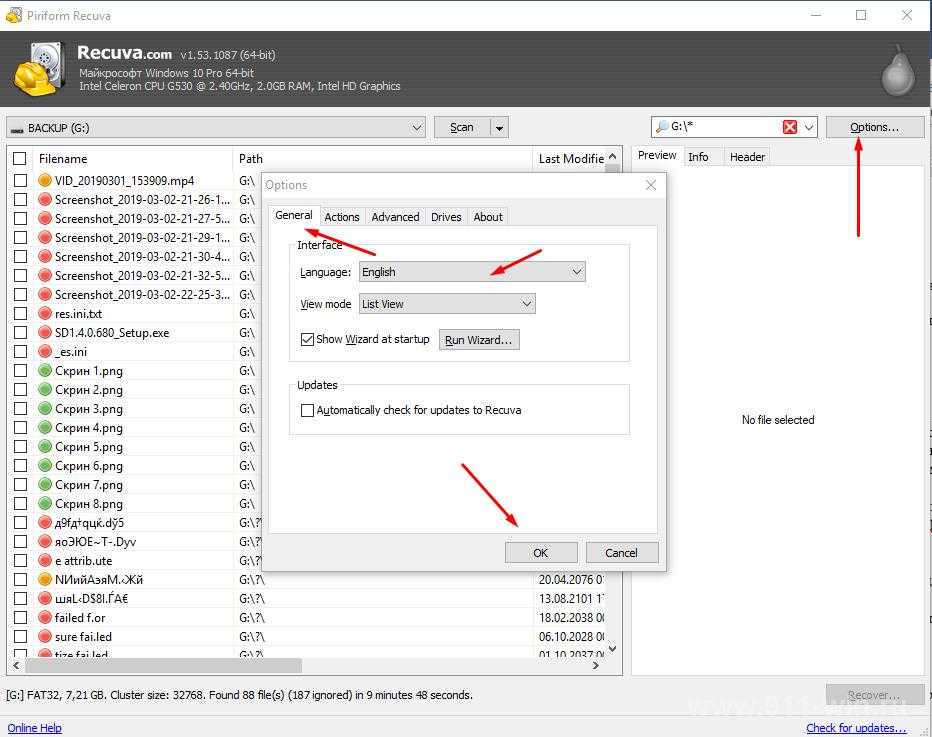
Кликните по изображению для его увеличения
4. Наведите курсор на Unrecognized Space и кликните Scan.
Кликните по изображению для его увеличения
5. Дождитесь окончания сканирования.
Кликните по изображению для его увеличения
Это может занять относительно большое время если карта большая.
После окончания сканирования R-Undelete покажет найденные диски с утерянными файлами.
Кликните по изображению для его увеличения
6. Наведите курсор на найденный диск и кликните по Show Files
Кликните по изображению для его увеличения
R-Undelete покажет файлы, найденные на диске.
Кликните по изображению для его увеличения
7. Найдите файлы, которые вы хотите восстановить. Для этого можно использовать очень мощные возможности программы по поиску и сортировке файлов. Ознакомьтесь с подсказкой по R-Undelete: File Sorting и File Search
Вы можете сразу просматривать файлы наиболее известных типов файлов, которые отсортированы по их соответствующим закладкам.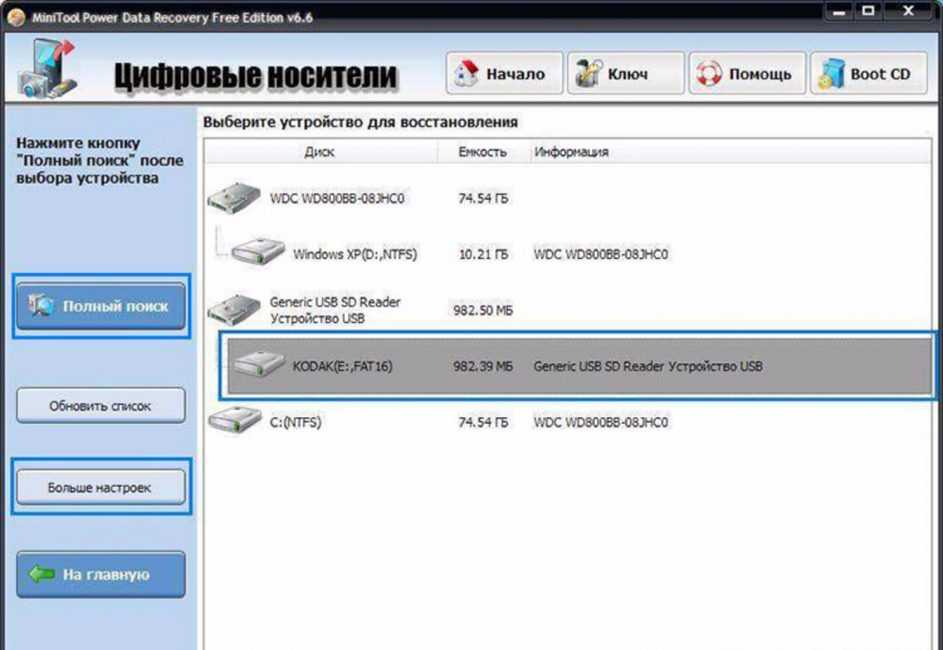
Просмотр изображения
Кликните по изображению для его увеличения
Видеофайлы. Дважды кликните по файлу для его просмотра:
Кликните по изображению для его увеличения
Обратите внимание что довольно часто получается, что видео на телефоне было снято перевернутым.
Вы можете ознакомиться более подробно с просмотром файлов в подсказке по R-Undelete. File Viewer
Если вы все-таки не можете найти файлы, которые вы хотите восстановить, можно использовать Глубокое сканирование (Deep Scan).
8. После того, как вы нашли все файлы, которые вы хотите восстановить, пометьте их для восстановления.
Кликните по изображению для его увеличения
9. После того, как все файлы помечены, кликните по кнопке Recovery. R-Undelete начнет восстанавливать файлы, показывая прогресс этого процесса.
Кликните по изображению для его увеличения
10. После окончания восстановления R-Undelete покажет краткий отчет,
После окончания восстановления R-Undelete покажет краткий отчет,
Кликните по изображению для его увеличения
и откроет папку с восстановленными файлами.
Кликните по изображению для его увеличения
Как показано в статье, мы восстановили полную файловую систему на поврежденной карты памяти. Теперь мы можем переформатировать карту для создания новой файловой системы и скопировать файлы обратно на нее. Карту теперь можно вставить обратно в телефон и она будет работать так, как будто она и не была повреждена.
Заключение:
Результаты нашего восстановления файлов показывают что часто вполне возможно восстановить все полную файловую систему карты памяти для телефона на Андроиде, которая была повреждена в результате неправильного ее извлечения.
Как восстановить флешку после форматирования, можно ли вернуть данные
Знание того, как восстановить флешку после форматирования, пригодится однозначно.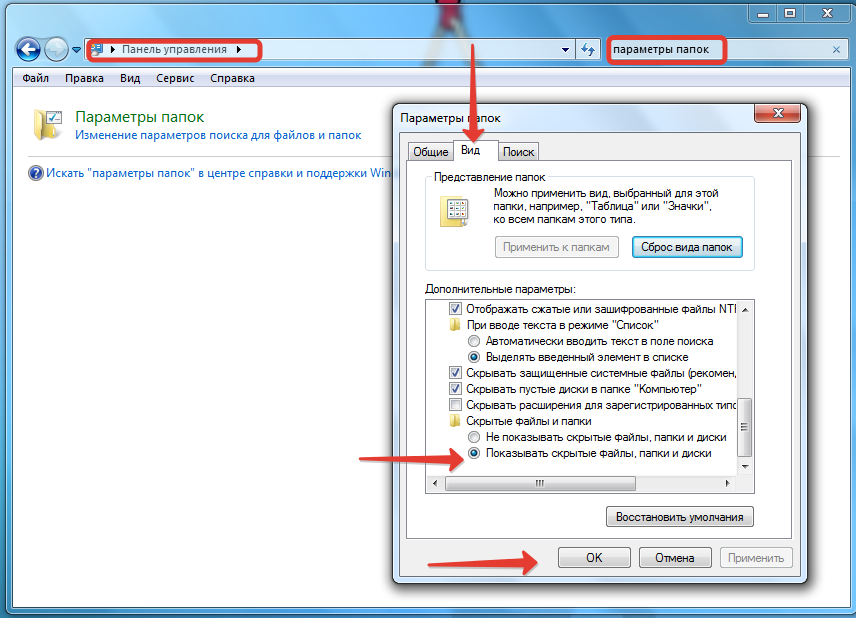 Бывает, что происходит потеря важных данных, иногда даже возникают аппаратные ошибки. Восстановить информацию и сделать носитель снова пригодным для работы можно с помощью различных программ. Существуют платные и бесплатные утилиты, которые отличаются по возможностям и дополнительным опциям. Выбор зависит от конкретной ситуации.
Бывает, что происходит потеря важных данных, иногда даже возникают аппаратные ошибки. Восстановить информацию и сделать носитель снова пригодным для работы можно с помощью различных программ. Существуют платные и бесплатные утилиты, которые отличаются по возможностям и дополнительным опциям. Выбор зависит от конкретной ситуации.
Основные причины проблем
Есть несколько ситуаций, при которых может пропасть информация со съемного носителя:
- Данные были удалены человеком случайно или в результате необдуманных действий. Наиболее распространенная причина, восстановить информацию в этом случае проще всего.
- Сбой в файловой системе. Чаще всего случается, если носитель был неправильно извлечен. В большинстве случаев данные восстановить возможно.
- Повреждение флеш-носителя (электрические, механические). В этом случае следует использовать услуги специалистов, своими силами с такой задачей справиться не удастся.

Когда с накопителем что-то произошло, то увеличить шансы на восстановление можно, если:
- повторно не форматировать;
- ничего не записывать;
- не создавать папки.
После удаление информация не отправляется полностью в корзину и не стирается. Сначала удаляются данные из файловой таблицы. Поэтому вернуть их обратно возможно, применяя специальный софт.
Исправление работы флешки при помощи программных средств Windows
Самый простой и доступный вариант без форматирования и восстановления данных — при помощи командной строки. Подобный инструмент, встроенный в операционную систему, поддерживает возможность восстановления поврежденных данных с любого носителя.
Способ восстановить флешку с помощью внутренних средств Windows годится только в том случае, если речь идет о программном сбое в работе устройства. При самостоятельном форматировании данных на флеш-носителе необходимо пользоваться другими методами.
- Для начала подключить носитель к компьютеру.

- Далее перейти в меню “Пуск” и ввести в строке поиска “cmd”. Нажать “Ввод” и отыскать в списке программ cmd.exe. Эту программу необходимо запустить от имени администратора.
- Чтобы начать восстановление поврежденного устройства, прописать в командной строке: «chkdsk /X /f буква накопителя:»
Операция заставляет Windows проверить и исправить файловую систему носителя. Если процесс восстановления проходит успешно, в программе появляется сообщение “Windows внесла исправления в файловую систему”. Это говорит о том, что USB-накопитель исправлен и к нему снова открыт доступ.
С помощью средств восстановления
В Windows имеется встроенная утилита восстановления. Метод используется при условии отсутствия результата от использования командной строки. Чтобы восстановить флешку, необходимо выполнить следующие шаги.
- Флешку вставить в USB-порт;
- В “Мой компьютер” нажать правой кнопкой мыши на название устройства — ”Свойства”, “Сервис”;
- Нажать “Выполнить проверку”.

- После завершения сканирования закрыть окно, щелкнуть правой кнопки мыши на пиктограмму флешки и выбрать “Извлечь”. Затем извлечь ее из порта.
Исправление накопителя при помощи программы EaseUS USB Repair Tool
Утилита используется при условии, что вышеперечисленные решения не помогли. Этf программа предназначена для восстановления файлов. Она подходит в качестве решения при программном сбое и форматирование флешки пользователем самостоятельно. После восстановления файлов необходимо использовать специальные программы для форматирования. Исправление повреждений с помощью программы EaseUS USB Repair Tool осуществляется практически для всех случаев потери доступа.
К сожалению, утилита небесплатная. Пробная версия дает возможность только просканировать накопитель и определить, какие файлы доступны для восстановления. Иногда ее удобно использовать в качестве проверки.
- Чтобы определить, какие файлы доступны для восстановления, необходимо вставить флешку и выбрать ее в списке накопителей, нажать “Сканировать”.

- Запустить быстрое или глубокое сканирование, чтобы найти все существующие файлы.
- После поиска в лицензионной версии можно выбрать соответствующие файлы и нажать кнопку восстановления. Это даст возможность извлечь их из поврежденного носителя.
Восстановление при помощи iBoysoft Data Recovery
Эта программа безопасная и простая, помогает возвратить утерянные данные. Опция доступна как с неисправным usb-накопителем, так и с поврежденной SD-картой, жестким диском. Она может реанимировать файлы, сохраненные на удаленном или потерянном разделе. Восстановление флешки программой iBoysoft Data Recovery осуществляется тремя шагами:
- Загрузить и установить на компьютере программу;
- Открыть ее и в списке устройств выбрать неисправный накопитель и просканировать его;
- Выбрать данные, которые подлежат восстановлению, найти устройство для их переноса и нажать “Восстановить”. После копирования можно отформатировать устройство и использовать заново.

Если перечисленные способы не помогли, попробовать простые трюки:
- найти и уничтожить вирусы на флешке, запустив антивирусное сканирование;
- перезагрузить компьютер и попробовать еще раз;
- подключить флешку к другой операционной системе или другому USB-порту.
Другие программы
Можно найти большое количество других утилит, которые могут вернуть информацию после форматирования. Однако на практике не каждая из них способна справиться с поставленной задачей и показать хороший результат. Имеет смысл рассмотреть оптимальные варианты, способные вернуть всю информацию или большую ее часть.
RS File Recovery
Программа предназначена для восстановления файлов после форматирования. Основной ее недостаток в том, что в бесплатном режиме данные не сохраняются. Зато она оснащена удобным мастером, который позволяет быстро найти информацию. Последовательность действий такова:
- Запустить утилиту, выбрать отформатированную флешку или карту памяти;
- Отменить пункт “глубокий анализ”, в режиме обычного сканирования программа обнаруживает не все форматированные или удаленные данные;
- Запустить сканирование.

RS File Recovery
При необходимости можно использовать фильтры по размеру (дате, типу). Чем больше информации о файлах задается, тем скорее программа их находит. Если документы обнаружены, можно купить лицензию. Но есть и иные утилиты, с помощью которых можно бесплатно восстановить данные.
R-Studio
R-Studio
В эту утилиту также включен своеобразный мастер, но у него меньше возможностей для поиска:
- Сначала необходимо запустить программу и выбрать на панели дисков нужный носитель.
- Если есть необходимость восстановить конкретные файлы, нажать на “Известные типы” и указать, какие данные необходимо искать. Если цель вернуть всю удаленную информацию, просто включить сканирование.
- Под символом накопителя появляется раздел Extra found File. В него необходимо перейти, чтобы открыть каталог с установленными данными.
- Чтобы сохранить файл на компьютер, отметить его галочками и нажать «Восстановить».
Photorec
Программа не имеет интерфейса в обычном понимании, поэтому к применению необходимо подготовиться.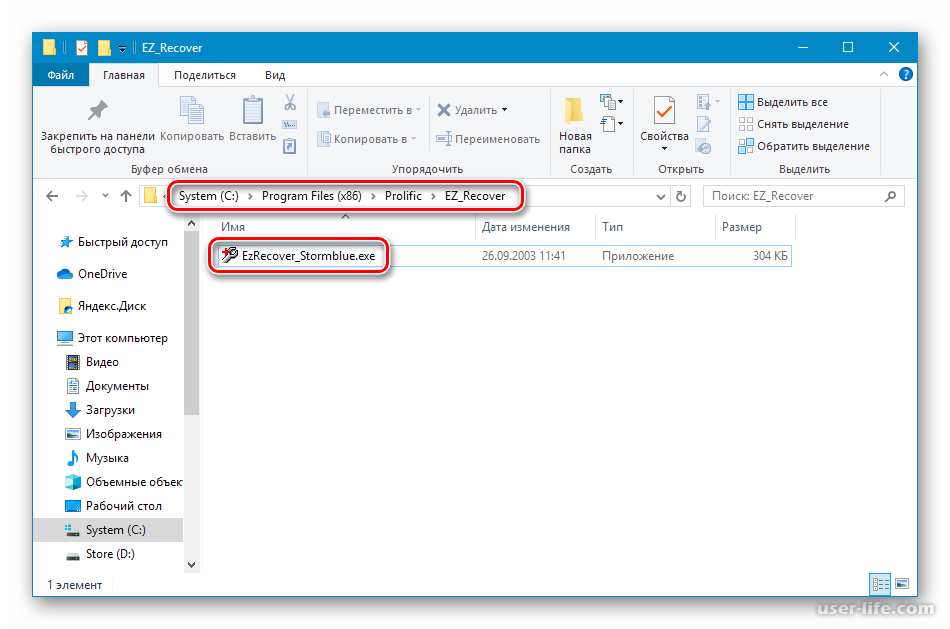 Для этого создать папку на системном диске, в которой будут сохраняться все восстановленные файлы.
Для этого создать папку на системном диске, в которой будут сохраняться все восстановленные файлы.
- Запустить программу и стрелками выбрать накопитель. Указать нужный адрес на флешке и выбрать файловую систему.
- С помощью стрелок указать папку, в которой сохранить данные.
- Запустить поиск, нажав “С”.
Неопытному пользователю эта программа может показаться сложной, но она обладает хорошим функционалом и бесплатно возвращает удаленные файлы.
Recuva
Существуют две версии этого программного обеспечения. Первая предназначена для установки на ОС, а другая портативная, они абсолютно равноценны. Программа способна восстанавливать файлы с флешки, SD-карты, MP3-плеера. Инструкция выглядит следующим образом:
- Зайти в опции “Настройки”, перейти раздел “Действия”, отметить галочкой все предложенные критерии поиска, помимо “Показывать файлы с нулевым размером”.
- Перезапустить программу, нажать кнопку “Далее”, выбрать тип файлов для восстановления.
 Если были записаны файлы разного типа, которые необходимо получить, следует поставить соответствующую галочку в опции “Прочее”.
Если были записаны файлы разного типа, которые необходимо получить, следует поставить соответствующую галочку в опции “Прочее”. - Указать месторасположение утерянных файлов, поставить галочку “Включить углубленный анализ ” и дождаться, пока программа обнаружит удаленные данные.
Recuva
После окончания работы программы появляется окно, где показаны найденные файлы. Иногда Recuva находит данные, которые удалены задолго до поломки флешки или случайного форматирования. Зелеными точками отмечены файлы, которые можно восстановить.
Необходимо выделить их и нажать внизу “Восстановить”, выбрать папку для перемещения. Программа восстанавливает файлы, только если флешка больше не применялась после форматирования. Важно, чтобы при назначении места для восстановления данных не использовалась та же самая флешка.
Форматирование через SDformatter
Эта программа не дает возможности возврата данных, но она хорошо помогает в восстановление функционирования устройства после ошибки. Признаки того, что необходимо использовать SDformatter:
Признаки того, что необходимо использовать SDformatter:
- нет нужных файлов или они уже были восстановлены;
- недоступна для чтения карта или флеш-накопитель;
- нет отображения при подключении на определенный конфигурации компьютера.
SDformatter
Чтобы не было конфликтов файловой системы, лучше всего форматировать устройство в Fat, это гарантирует, что корректно будет производиться чтение/запись файлов под Linux, Windows и Mac OS. Программа SDformatter выполняет функцию только форматирования накопителя. При этом она справляется значительно лучше, чем многие аналоги. Чтобы исправить поврежденную карту памяти, необходимо скачать программу, запустить ее от имени администратора, подключить карту памяти к компьютеру и указать в настройках не быстрое, а полное форматирование.
Исправление ошибок программой восстановления SDFormatter имеет недостаток — все файлы, которые хранятся на носителе, будут утеряны. Поэтому, если необходимо их восстановить, сразу же следует обратиться к программе для устранения ошибок, далее к восстановлению и только потом форматировать.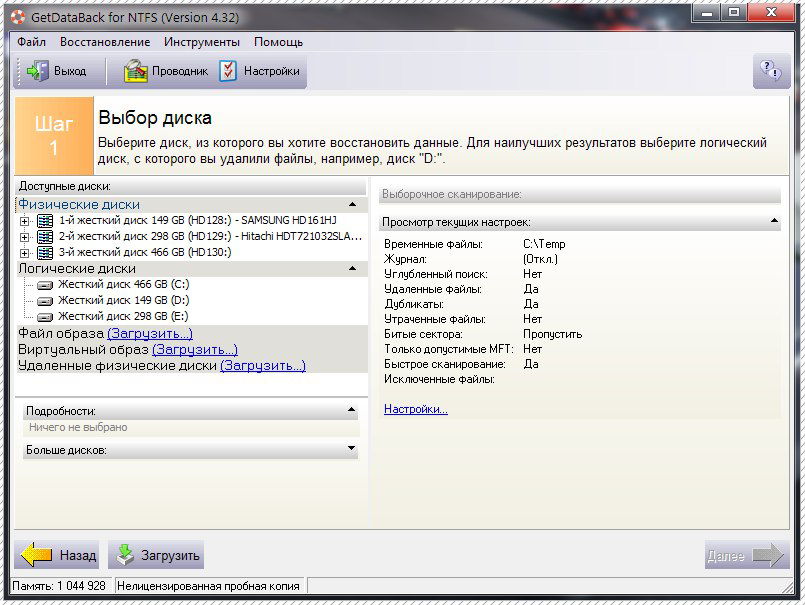
Советы по использованию флешки
Можно минимизировать риск потери данных, если правильно использовать флеш-накопитель. Все устройства имеют свой запас прочности и ресурс эксплуатации. Их правильное использование автоматически продлевает жизнь устройства.
Основное правило — не доставать накопитель во время чтения/записи информации. Это не всегда приводит к непосредственной поломке, но регулярное повторение подобного действия значительно повышает шансы на выход из строя устройства. Перед тем как достать флешку из порта, необходимо использовать безопасное извлечение. В нижнем правом углу располагается необходимая пиктограмма. Надо нажать правой кнопкой мыши на нее и выбрать “Извлечение устройства”.
Windows оснащена специальной защитой съемных носителей, но на нее можно надеяться только в тот момент, когда флешка не производит никаких операций чтения или записи.
Даже если вся необходимая информация была уже записана и прочитана с флешки, то это не значит, что она находится в режиме ожидания.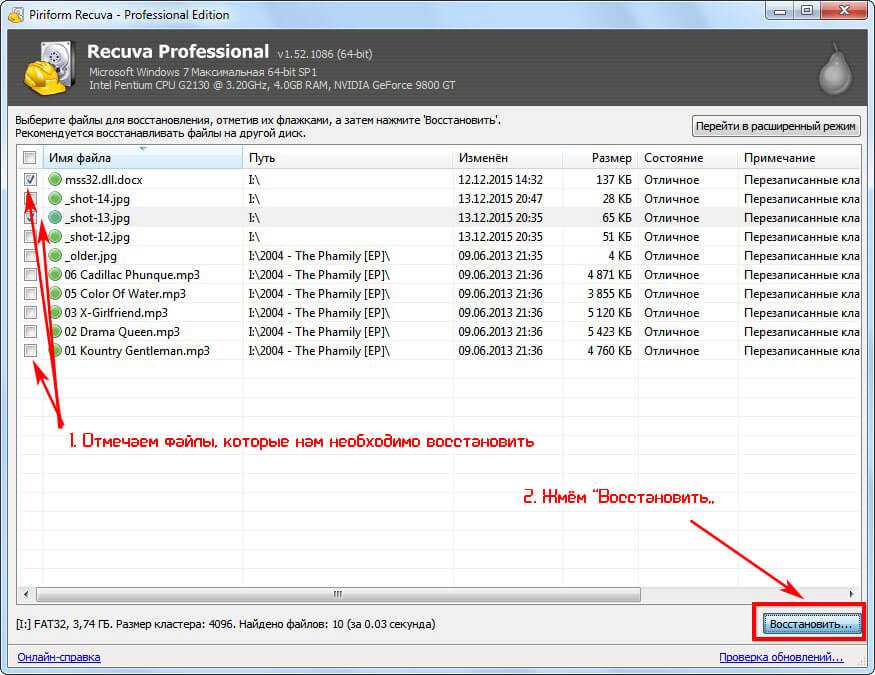 Могут быть другие программы, которые к ней обращаются в данный момент, например, антивирус, проверяющий на наличие вредоносного ПО, или обновление индексной таблицы на флешке.
Могут быть другие программы, которые к ней обращаются в данный момент, например, антивирус, проверяющий на наличие вредоносного ПО, или обновление индексной таблицы на флешке.
Еще один важный фактор, который определяет ресурс пользования устройством — частота перезаписи ячеек памяти. На физическом уровне организация ее имеет специфику, которую необходимо учитывать. При записи информации занимаются начальные ячейки памяти. После удаления они занимаются новыми данными при записи.
Чаще всего средние и последние ячейки остаются не задействованы и в ходе частой перезаписи информации первые изнашиваются быстрее. Чтобы этого избежать, нужно не удалять по возможности файлы с карты и пытаться загрузить ее полностью. Это поможет максимально задействовать все ячейки и гарантирует их равномерный износ.
Вероятность потери информации можно снизить, поставив пароль. Несмотря на все преимущества накопителя в плане хранения передачи данных, к нему могут получить доступ другие пользователи.
Чтобы деловые и личные файлы находились в безопасности, необходимо флешку.
Иногда удобно использовать носитель в качестве загрузочной флешки или для хранения необходимых в работе программ, которые не всегда есть на любом устройстве.
- Автор: Наталья
- Распечатать
Оцените статью:
(16 голосов, среднее: 4.6 из 5)
Поделитесь с друзьями!
Как восстановить файлы с отформатированного USB-накопителя
• Сохранено в: Восстановление флешки • Проверенные решения
Введение:
Иногда люди неосмотрительно форматируют флешку при различных обстоятельствах. Это похоже на обычное решение для решения различных проблем. Но форматирование жесткого диска не всегда является преднамеренным выбором, который люди должны сделать. Есть много пользователей, которые вынуждены форматировать свой USB-накопитель, потому что это вызывает проблемы в вашей системе. Если вам тоже придется столкнуться с этим досадным обстоятельством, то не волнуйтесь, мы здесь, чтобы помочь вам.
Если вам тоже придется столкнуться с этим досадным обстоятельством, то не волнуйтесь, мы здесь, чтобы помочь вам.
В этой статье вы узнаете, как восстановить отформатированные данные USB-накопителя без каких-либо хлопот. Мы предоставляем вам лучший инструмент восстановления, доступный в Интернете.
- Метод 1: восстановление данных с отформатированного USB-накопителя с помощью программного обеспечения Recoverit (IS)
- Способ 2: восстановить отформатированные файлы с помощью CMD
Метод 1: восстановление данных с отформатированного USB-накопителя с помощью программного обеспечения Recoverit (IS):
Если вы не хотите тратить свое драгоценное время на рыскание по Интернету в поисках методов восстановления данных, попробуйте программу Recoverit (IS). Программное обеспечение прекрасно способно извлекать потерянные или удаленные файлы со всех видов устройств. От жесткого диска до USB-накопителя iSkysoft может гарантировать вам 100% гарантию восстановления файлов в исходном состоянии.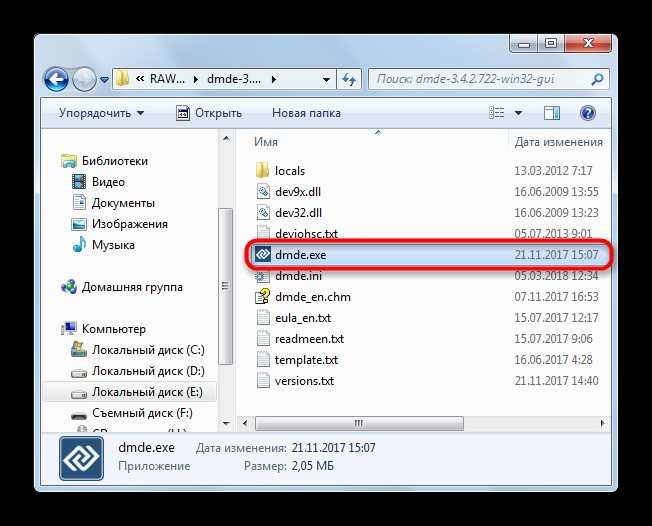 Во время восстановления данных с отформатированного USB вам не придется идти на компромисс с качеством файлов. Это быстрый и эффективный инструмент для восстановления данных.
Во время восстановления данных с отформатированного USB вам не придется идти на компромисс с качеством файлов. Это быстрый и эффективный инструмент для восстановления данных.
Следуйте пошаговому руководству, приведенному ниже, чтобы понять, как извлечь отформатированные файлы с USB:
Шаг 1 Загрузите и запустите iSkysoft:
Начните с загрузки и установки программного обеспечения на свой компьютер и дождитесь завершения установки. Теперь запустите программное обеспечение, подключите USB-накопитель и выберите режим восстановления отформатированного диска. с
Вы также можете выбрать режим All-Around Recovery, так как он дает более полные результаты восстановления данных.
Шаг 2 Сканирование USB-накопителя:
Укажите место, откуда вы потеряли файлы. Нажмите на опцию USB-накопитель и нажмите кнопку «Пуск». Программа просканирует диск в поисках потерянных и удаленных файлов.
Если вы не можете найти результаты, вы всегда можете переключиться в режим глубокого сканирования и получить лучшие результаты сканирования.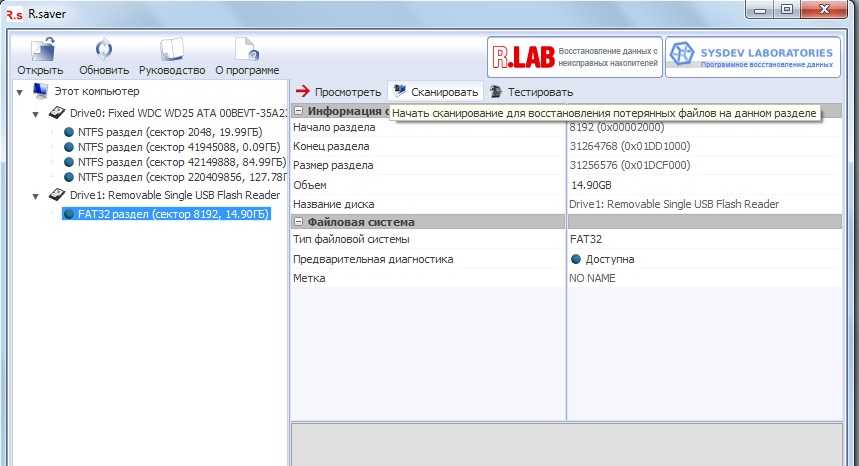
Шаг 3 Предварительный просмотр и восстановление:
После завершения сканирования файлы будут отображаться в результатах, отсортированные в соответствии с их форматом. Выберите файлы, которые вы хотите восстановить, и просмотрите их.
Поскольку программное обеспечение позволяет выполнять выборочное восстановление, вы можете одновременно выбирать столько файлов, сколько хотите. Наконец, нажмите кнопку «Восстановить» и дождитесь восстановления файлов в вашей системе. Этот процесс не требует много времени и достаточно прост, чтобы его мог выполнить любой человек, потерявший свои файлы из-за случайных происшествий.
Способ 2: восстановить отформатированные файлы с помощью CMD:
Другой метод, который вы можете попробовать для извлечения отформатированных файлов с USB, — это использование командной строки. Это самый простой способ для людей, которые умеют пользоваться командной строкой. Если у вас недостаточно знаний, вам следует избегать его использования, так как одна ошибка уберет все шансы на восстановление данных с USB-накопителя. Выполните следующие действия, чтобы извлечь отформатированные файлы с USB:
Выполните следующие действия, чтобы извлечь отформатированные файлы с USB:
Шаг 1 Начните с запуска командной строки в ОС Windows в окне запуска программы. Нажмите одновременно клавиши Windows + R и введите cmd в окне запуска программы. Нажмите Enter, чтобы запустить командную строку.
Шаг 2 Подключите USB-накопитель, файлы которого вы хотите восстановить, и подождите, пока система автоматически не распознает накопитель.
Шаг 3 В окне командной строки введите chkdsk H:/f и нажмите клавишу ввода. H — это диск, файлы которого форматируются. Буква диска будет отличаться в зависимости от разделов, доступных в вашей системе.
Шаг 4 Введите Y и нажмите Enter. Затем введите H и нажмите Enter еще раз. Наконец, введите H :> attrib –h –r –s /s /d *.* и еще раз нажмите клавишу Enter.
Шаг 5 Подождите, пока CMD завершит процесс и восстановит удаленные файлы.
Когда процесс завершится, все ваши файлы будут в отдельной папке на диске. Имейте в виду, что файлы будут восстановлены в формате .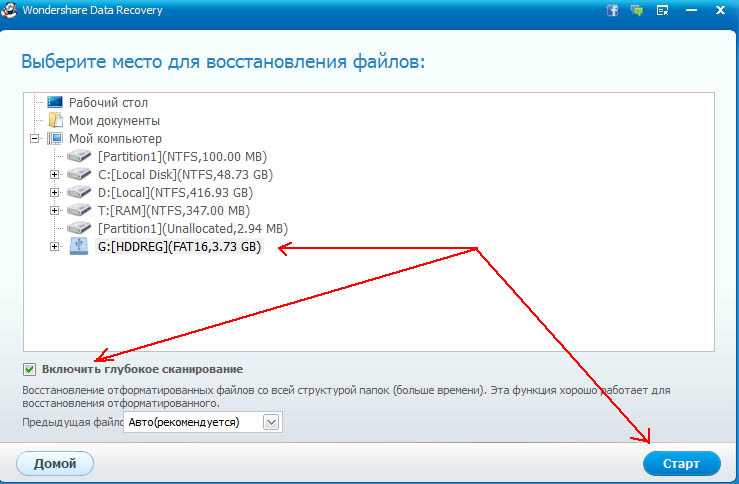 CHK, и вам придется изменить формат каждого восстанавливаемого файла. Это может занять очень много времени, если у вас много файлов. Плюс еще не гарантирует, что после смены формата файлы будут доступны или нет. Поэтому лучше использовать iSkysoft для восстановления данных с отформатированного диска.
CHK, и вам придется изменить формат каждого восстанавливаемого файла. Это может занять очень много времени, если у вас много файлов. Плюс еще не гарантирует, что после смены формата файлы будут доступны или нет. Поэтому лучше использовать iSkysoft для восстановления данных с отформатированного диска.
Предложение: Резервное копирование данных перед форматированием USB-накопителя во избежание потери данных
Лучший совет, который нужно всегда помнить, — это иметь резервную копию данных, хранящихся на любом из ваших устройств хранения. Вы можете использовать облачный сервис, внешние жесткие диски или любой другой носитель для хранения резервной копии. Это жизненно важно, так как ситуация потери данных не сопровождается предупреждением.
Если у вас есть резервная копия, вам будет легко получить доступ к файлам из резервной копии. Кроме того, вы сэкономите все время и усилия, затрачиваемые на восстановление данных. Поэтому всегда имейте дополнительную резервную копию ваших данных.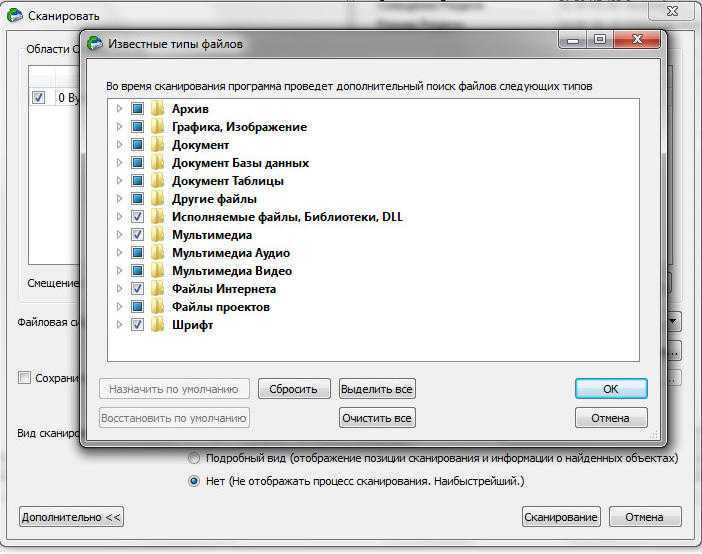
Вывод:
В этой статье вы узнали, как извлечь файлы с отформатированного USB-накопителя. Если вам повезет, то вам подойдет командная строка и вам может не понадобиться сторонний инструмент для восстановления. Если нет, то лучше доверить программное обеспечение, которое является безопасным и надежным. Использование iSkysoft даст вам 100% гарантию восстановления данных. Итак, расскажите своим друзьям и семье об этом программном обеспечении и дайте им знать, что на рынке есть универсальное программное обеспечение для восстановления данных.
Скачать бесплатно Скачать бесплатно
Как восстановить отформатированные данные с флешки с помощью CMD
Чираг Арора ~
Изменено: 27 сентября 2022 г. ~ Восстановление ~ Чтение за 7 минут
Большинство пользователей пытаются восстановить отформатированные данные с USB-накопителя с помощью CMD. Однако только потому, что это бесплатный способ извлечения данных с отформатированного флеш-накопителя, пользователи должны быть знакомы с техническими знаниями, чтобы иметь возможность восстанавливать свои данные с помощью командной строки.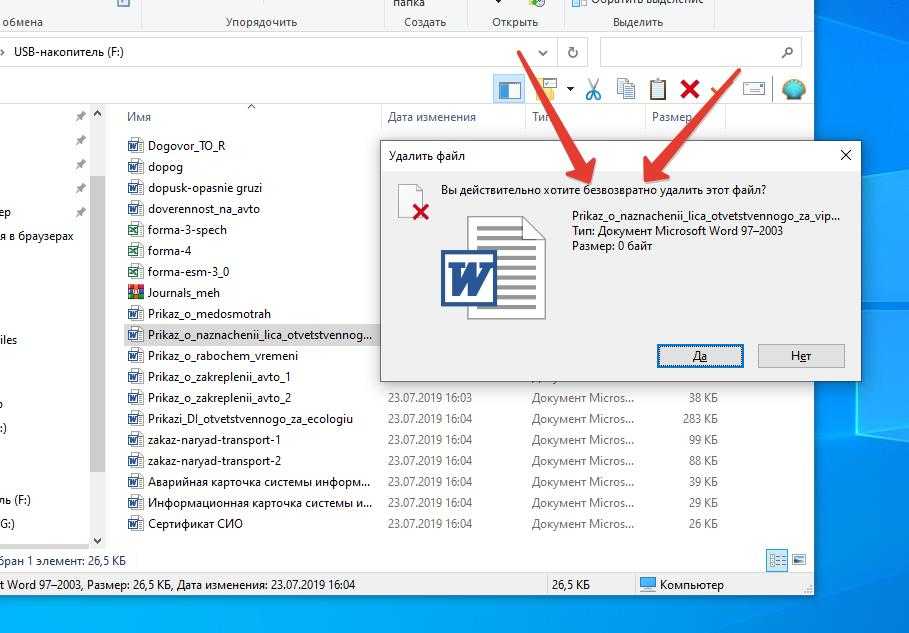 Потому что, если пользователю не хватает нужных технических знаний и инструкций, возрастает вероятность ошибок, которые могут привести к безвозвратной потере ваших данных.
Потому что, если пользователю не хватает нужных технических знаний и инструкций, возрастает вероятность ошибок, которые могут привести к безвозвратной потере ваших данных.
Чтобы выйти из этой ситуации, мы предлагаем два метода восстановления отформатированных данных с флешки с помощью cmd. Прежде чем начать статью, мы обсудим пользовательские запросы, с которыми сталкивается большинство пользователей в своей жизни.
Запросы пользователей
«Всем привет. Мне нужна помощь относительно моей отформатированной флешки. Вчера, когда я подключил флешку к компьютеру, я продолжал получать сообщение об ошибке, что у моей флешки возникли проблемы и требуется форматирование. Я совсем расстроился и отформатировал флешку. После форматирования ошибка флешки исчезла, как и все файлы, которые я там сохранял. Может ли кто-нибудь сказать мне, как восстановить отформатированные данные с флешки с помощью CMD? Я действительно опустошен после этого инцидента и ищу какое-то эффективное решение».

«Помогите! Мой брат случайно отформатировал мою флешку, и теперь я потерял все важные файлы, которые хранил там в качестве резервной копии. Насколько мне известно, я пытался восстановить отформатированные данные с флешки с помощью CMD. Но получить данные с отформатированного USB-накопителя невозможно. Но один из моих друзей сказал мне, что в настоящее время доступны определенные инструменты, которые могут восстановить удаленные файлы. Подскажите, пожалуйста, можно ли восстановить данные с отформатированной флешки с помощью некоторых приложений. Я буду вечно благодарен».
Мы часто используем форматирование в качестве последнего средства для устранения различных проблем, связанных с флешкой. Но это исправление не бесплатно. Хотя форматирование устраняет определенные ошибки/проблемы с флешки, оно также стирает все файлы, хранящиеся на флешке.
Если вы столкнулись с подобным заболеванием и хотите восстановить отформатированные данные с флешки.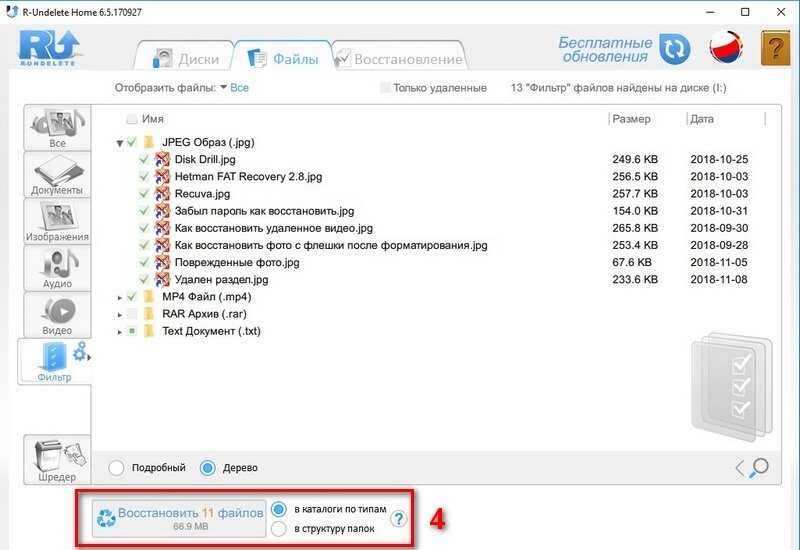 Тогда вы находитесь в правильном месте. Здесь мы предоставим безупречные решения.
Тогда вы находитесь в правильном месте. Здесь мы предоставим безупречные решения.
Примечание: — Как восстановить данные из папки FOUND.000
Восстановление отформатированных данных с Pen Drive с помощью CMD
В основном, когда пользователи удаляют, скрывают или форматируют запоминающее устройство, такое как SSD, или жесткий диск с данными, командная строка CMD (командная строка) предоставляет пользователям возможность поиска потерянных данные.
Но пользователи должны быть очень осторожны при использовании командной строки CMD для восстановления отформатированных данных с флешки с помощью CMD. Просто выполните несколько простых шагов:
- Щелкните правой кнопкой мыши на значке Windows и выберите «9».0055 Поиск «
Напишите: командная строка и нажмите правой кнопкой мыши в командной строке, выберите « Запуск от имени администратора ».
- Нажмите « Да », чтобы запустить командную строку от имени администратора
- Введите: chkdsk F: /f в командной строке и нажмите Введите
- Введите: Y и нажмите Enter для продолжения
- Напишите : F и нажмите Введите еще раз
Напишите: F:\>attrib -h -r -s /s /d *.* и нажмите Enter. (Замените F на букву диска устройства, на котором вы потеряли файлы данных.)
После выполнения этих шагов все потерянные файлы данных будут найдены и сохранены в новой созданной папке на флешке. Пользователи могут изменить расширение файла обратно на нормальный формат, а затем сделать найденные файлы снова пригодными для повторного использования.
Недостатки командной строки
Существует несколько недостатков использования командной строки, некоторые из них перечислены ниже:
- CMD в основном сканирует целостность файловой системы и метаданных диска.
 В случае каких-либо логических ошибок файловой системы он их исправляет.
В случае каких-либо логических ошибок файловой системы он их исправляет. - CMD используется для восстановления незначительных повреждений с вашего диска, а также для проверки работоспособности вашего диска. Но это не защищает полное восстановление отформатированных данных с флешки.
- Это будет сложно для обычных пользователей. Поскольку i f пользователи допустили какую-либо ошибку, они навсегда потеряли свои данные.
Команда
Некоторые ручные трюки доступны, но будете ли вы их выполнять?
Если вы спрашивали свою семью/друзей или проверяли информацию в Интернете, вы, должно быть, сталкивались с некоторыми ручными трюками, которые утверждают, что восстанавливают данные с отформатированного USB-накопителя бесплатно. Остерегаться! Эти приемы не вернут ваши потерянные файлы. Вместо того, чтобы нанести больше вреда вашему флеш-накопителю и сделать невозможным восстановление отформатированных данных автоматическими приложениями.
Поэтому всем читателям рекомендуется не пробовать нативные методики и выбирать то решение, которое действительно работает.
Автоматический способ восстановления отформатированных данных с флешки
Если вам интересно, как восстановить отформатированные файлы с USB без ручных трюков, вот решение. Вы должны попробовать автоматизированное решение, чтобы без проблем вернуть отформатированные данные с USB. Этот инструмент также может восстанавливать безвозвратно удаленные данные с USB-накопителя . Сначала загрузите приложение. Требуется всего несколько шагов, чтобы восстановить все файлы, которые вы потеряли из-за форматирования флешки, и сейчас самое время изучить эти шаги: —
Шаг 1. Скачать и Установить Программное обеспечение для восстановления Drive Pen Drive
Загрузка теперь приобретение сейчас
Шаг 2. Выберите диск Пену и щелкните . Программа просканирует весь флеш-накопитель и отобразит все его файлы
Шаг 4. Выберите файлы, которые вы хотите восстановить, а затем нажмите на Сохранить кнопка
Помните: Если вы отформатировали флешку и хотите получить файлы, не используйте флешку вообще, пока не восстановите файл с помощью вышеупомянутой утилиты.
Потому что, если ваши файлы перезаписаны, то восстановление невозможно. Любое использование после форматирования только уменьшит шанс восстановить отформатированный файл.
Зачем выбирать автоматизированное решение вместо ручного?
Благодаря этим функциям эта утилита является лучшим выбором пользователей:
- Расширенный поиск возможность фильтрации данных по ключевому слову или дате
- Подходит для восстановления всех форматов файлов с отформатированного флеш-накопителя
- Восстановление отформатированных данных со всех ведущих флешек брендов мира
- Бесплатная демо-версия утилиты доступна для ознакомительных целей
- Работает с аналогичным мастерством для безвозвратно удаленных и поврежденных файлов флешки
- Нет вероятности потери данных при обработке этой программой
- Поддержка флешек с форматированием FAT, exFAT и NTFS
Заключение
Извлечение данных с отформатированного флеш-накопителя является распространенным вопросом среди пользователей, поскольку они спрашивают, как восстановить отформатированные данные с флеш-накопителя с помощью CMD.



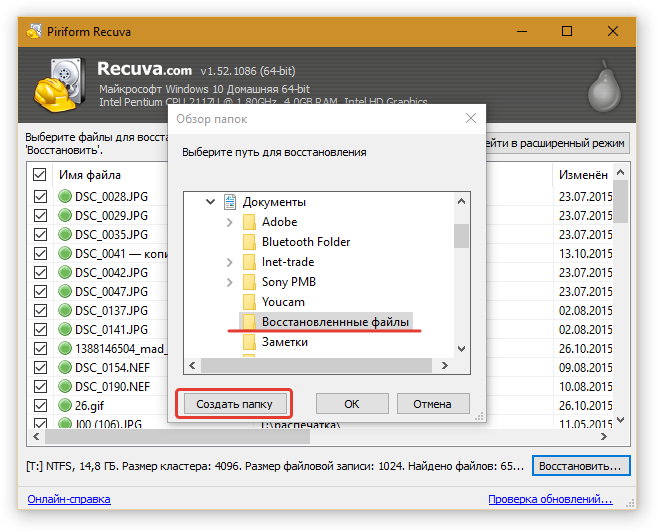


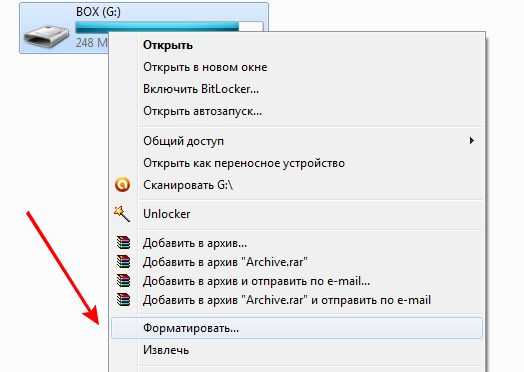
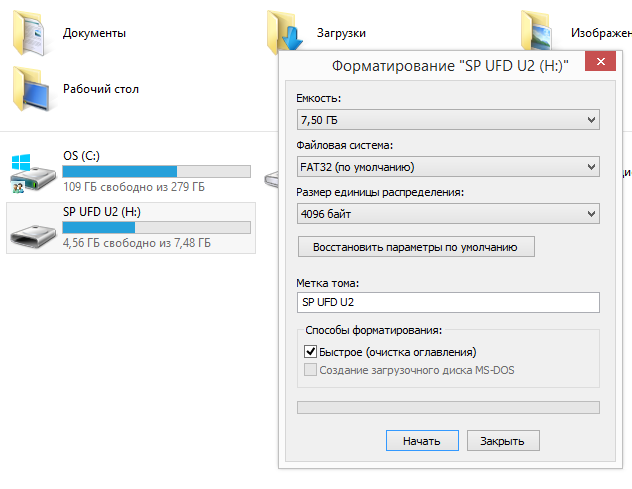 Если были записаны файлы разного типа, которые необходимо получить, следует поставить соответствующую галочку в опции “Прочее”.
Если были записаны файлы разного типа, которые необходимо получить, следует поставить соответствующую галочку в опции “Прочее”.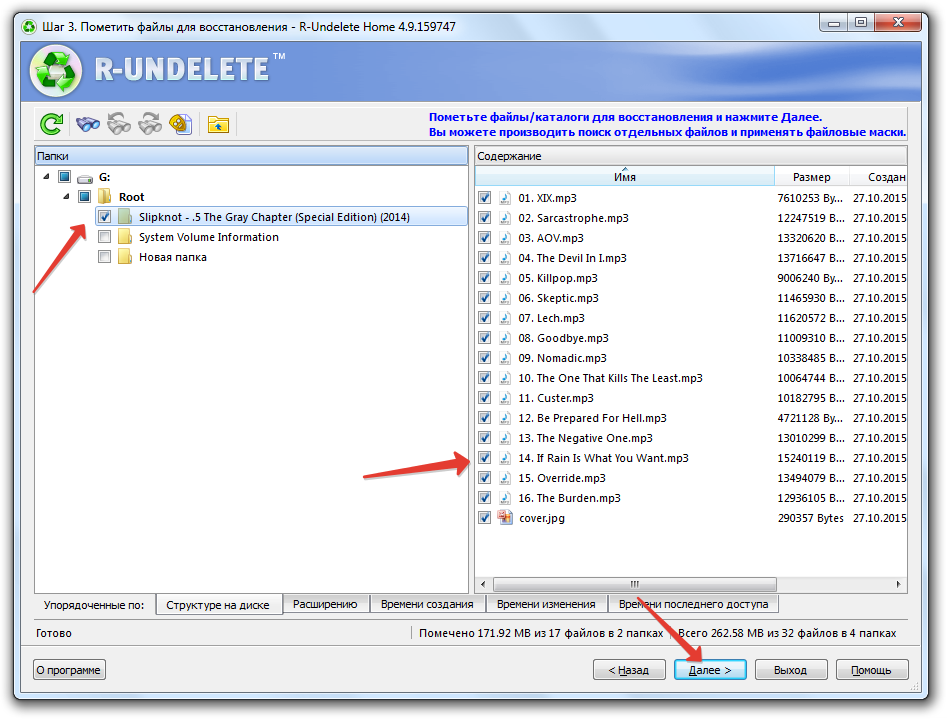 Чтобы деловые и личные файлы находились в безопасности, необходимо флешку.
Чтобы деловые и личные файлы находились в безопасности, необходимо флешку.

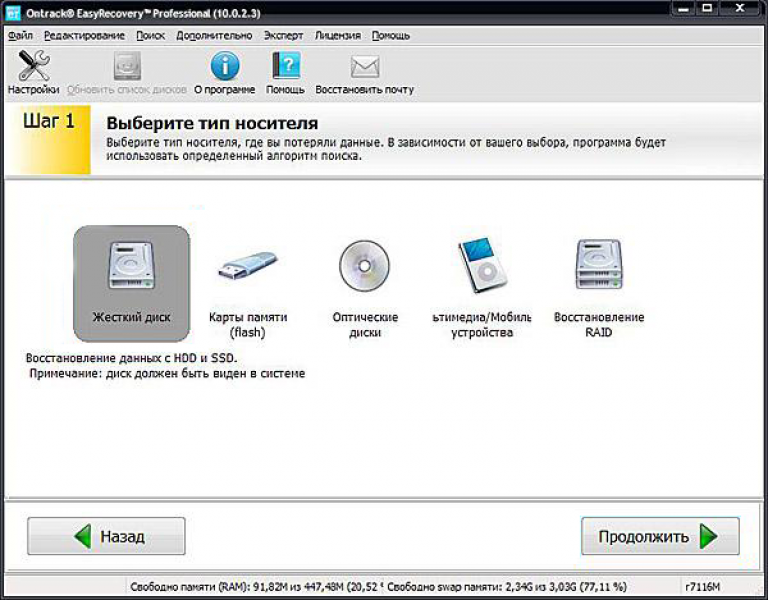 В случае каких-либо логических ошибок файловой системы он их исправляет.
В случае каких-либо логических ошибок файловой системы он их исправляет.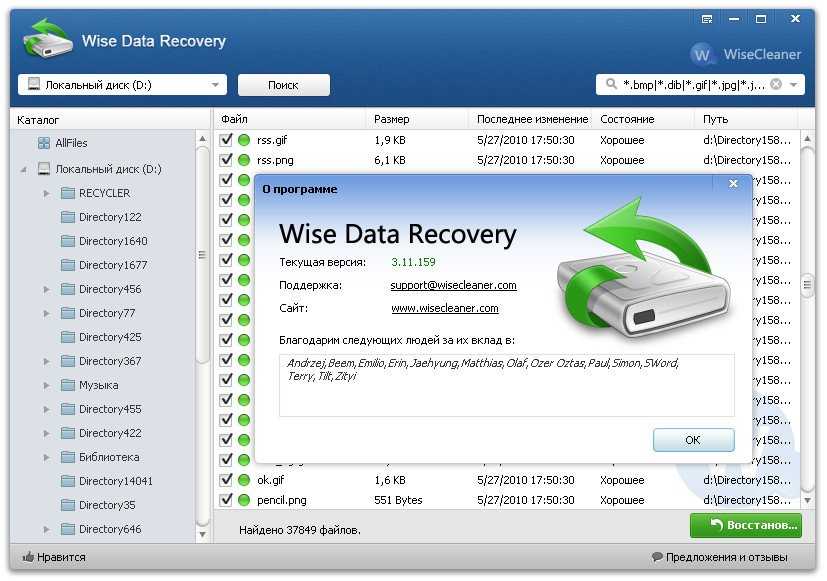 Потому что, если ваши файлы перезаписаны, то восстановление невозможно. Любое использование после форматирования только уменьшит шанс восстановить отформатированный файл.
Потому что, если ваши файлы перезаписаны, то восстановление невозможно. Любое использование после форматирования только уменьшит шанс восстановить отформатированный файл.