После форматирования флешка стала меньше: При форматировании флешки уменьшается объем. Решение проблемы с уменьшающимся объемом флешки
Содержание
Уменьшился объём флешки, как его увеличить
Флешка — это в нынешнее время частый атрибут для людей, которые имеют отношение к компьютерной технике в повседневной жизни или на работе. Чаще всего, покупая флеш-карту, покупатель обращает внимание на её объём, цену, упуская данные о производителе и надёжности. К сожалению, нередко случаются ситуации, когда человек пытается скинуть материалы на устройство, однако получает ответ, что на USB-накопителе мало места. Проблема, когда в свойствах накопителя указана свободная ёмкость несколько мегабайт вместо заявленных нескольких гигабайт, является не только неожиданностью, но и доставляет много неприятностей из-за того, что нет возможности закачать на неё нужные файлы. Рассмотрим в статье, что делать, если уменьшился объём флешки и как его увеличить или восстановить.
Методы поиска неисправностей
Если уменьшился объём флешки, то часто причиной является сбой программы, вследствие чего память делится на две части: исправную, которую пользователь видит как доступную, может ею пользоваться, и не распределённую, являющуюся неактивной областью памяти накопителя.
Прежде чем приступить к восстановлению памяти накопителя, стоит удостовериться в причине неисправности. Если причина именно в неправильном распределении памяти, тогда можно приступать к восстановлению функциональности устройства.
Иногда источник проблемы может иметь корни, абсолютно не имеющие отношения к программным проблемам накопителя. Дело в том, что на рынке продаж, с ростом спроса на USB-накопители, нередко встречаются бракованные товары, которые имеют большой заявленный размер и продаются по низкой цене. Чаще всего это флешки неизвестных производителей, имеющие низкое качество, а также память, несоответствующего объёма. В такой ситуации восстановить память устройства будет невозможно, потому разумным решением будет сразу же вернуть его продавцу согласно закону о правах потребителя и приобрести качественную флешку известных производителей, которые имеют лицензию на продажу накопителей и предоставляют гарантию качества.
Если же память накопителя стала меньше в процессе его эксплуатации и при этом раньше размер соответствовал заявленному производителем, тогда возможно причина в неправильном распределении памяти, которое можно диагностировать несколькими методами.
Для того, чтобы удостовериться в причине неисправности, необходимо открыть окно «Управление дисками». Осуществить это можно двумя способами. Первый — нажатие комбинации клавиш Win+R, которая вызывает всплывающее окно «Выполнить». В командной строке надо ввести diskmgmt.msc, кликнуть клавишу Enter.
Вы можете увидеть, что флешка (в данном случае EOS_DIGITAL J:), поделена весьма странным образом — половина занята активным разделом, и половина просто не размечена
Второй вариант предусматривает вход через «Компьютер». Надо зайти через панель управления в утилиту «Администрирование», выбрать меню «Управление компьютером». После этого через «Запоминающие устройства» необходимо зайти в «Управление дисками», где отображаются все подключённые к ПК запоминающие устройства.
На названии флешки надо щёлкнуть левой клавишей два раза, в появившемся окне отобразится реальное состояние её памяти. Если память накопителя распределена неправильно, в окне отобразится две области. Одна из них будет отмечена синим цветом, это тот объём, с которым вы можете работать, и чёрный прямоугольник с неактивной памятью.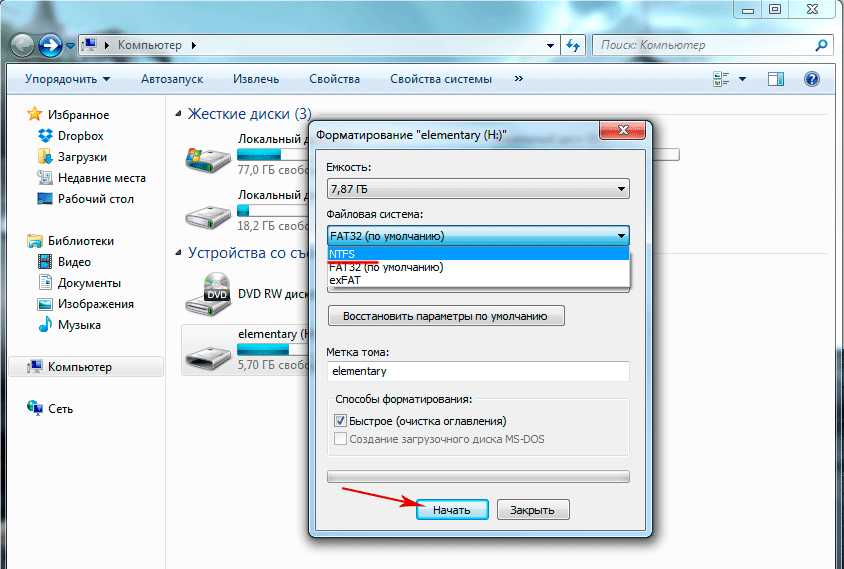 Если кликнуть на этом разделе, можно увидеть, что программа на этом этапе не позволяет увеличивать или воссоединять блоки памяти. Не стоит спешить закрывать это окно, оно ещё пригодится при процедуре, когда будем восстанавливать память накопителя.
Если кликнуть на этом разделе, можно увидеть, что программа на этом этапе не позволяет увеличивать или воссоединять блоки памяти. Не стоит спешить закрывать это окно, оно ещё пригодится при процедуре, когда будем восстанавливать память накопителя.
Рассмотрим дальше, каким образом можно восстановить память накопителя, а точнее, как увеличить память флешки до размера, заявленного производителем.
Можете кликнуть на активный раздел флешки и увидеть удастся ли вам удалить этот раздел или расширить его на весь объем флешки
Флешка показывает меньший объём — как восстановить память
В процессе эксплуатации память стандартного накопителя может значительно уменьшиться вследствие неправильной его эксплуатации. Предыдущими действиями мы удостоверились в том, что проблема именно в неправильном распределении памяти накопителя. Для того чтобы увеличить объём флешки, необходимо через меню «Пуск» в строке «Найти» ввести команду cmd, после чего появится окно «Программы». В нём выбираем пункт «cmd. exe», а в ниспадающем списке «Запуск от Администратора».
exe», а в ниспадающем списке «Запуск от Администратора».
Если вы обладатель Windows XP, то вы можете нажать Win+R (или Пуск Выполнить…) и ввести там cmd.exe и нажать Enter
Шаг 1
После произведённых манипуляций появится на рабочем столе ПК чёрное окно. В нём и необходимо будет изменить распределение памяти флешки. Это низкоуровневая программа ПК, которая позволит увеличить объём накопителя.
В командной строке программы, где находится курсор, надо ввести команду diskpart и нажать клавишу Enter. Дальше вводим List disk и Enter, после чего откроется окно управления дисками, в котором отобразится съёмный носитель.
После манипуляций, вы увидите список подключенных к вашему компьютеру дисков
Шаг 2
Теперь остаётся понять, какой из дисков является необходимой пользователю флешкой, так как отобразятся абсолютно все источники памяти, которые имеются на ПК. В окне надо обратить внимание на такие главные параметры: «Диск №», «Состояние» и «Размер». Исключить можно те названия дисков, в строке состояния которых стоит статус «Нет носителя». Оставшиеся накопители проанализируйте по размеру и методом исключения определите номер диска, подлежащего восстановлению и являющегося флешкой. Дальше надо в командную строку ввести SELECT disk=№, где № — номер диска, под которым находится накопитель, и нажать клавишу Enter.
Оставшиеся накопители проанализируйте по размеру и методом исключения определите номер диска, подлежащего восстановлению и являющегося флешкой. Дальше надо в командную строку ввести SELECT disk=№, где № — номер диска, под которым находится накопитель, и нажать клавишу Enter.
В окне появится надпись «Выбран диск №». После этого вводится команда CLEAN и Enter.
Введите CLEAN и нажмите Enter
Стоит обратить внимание, что после введения этой команды все данные с флешки будут удалены и восстановить их будет невозможно, потому если на накопителе имеется важная информация, позаботьтесь предварительно о сохранении нужных материалов. Если всё сделано правильно, программа выдаст резюме «Очистка диска выполнена успешно». На этом работа в командном окне завершена.
Шаг 3
Дальше необходимо перейти в окно, которое было открыто ранее, при диагностике неисправности, с областями распределения памяти накопителя, и обновить его. После обновления вся память флешки становится неразмеченной, чёрного цвета.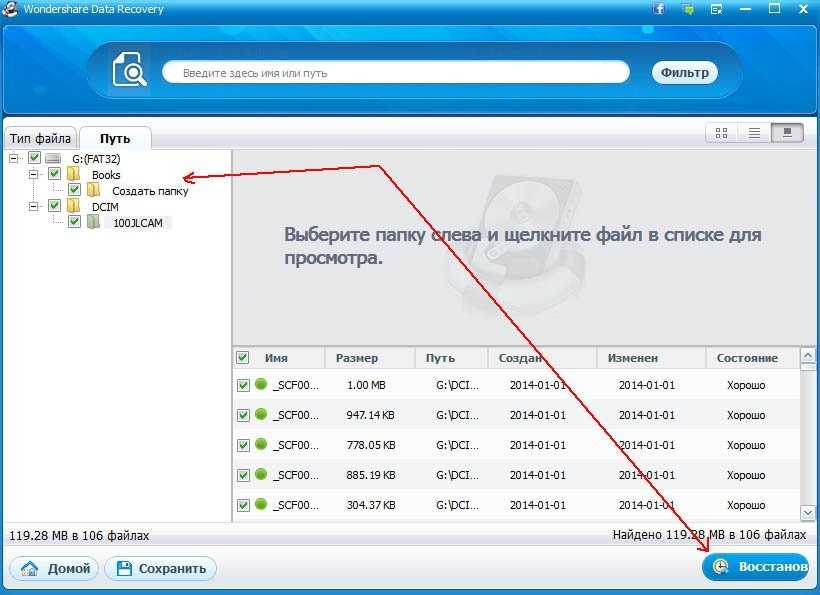
Перейдите обратно в стандартный диспетчер дисков Windows и нажмите кнопку «Обновить»
Нажимаем правой клавишей мыши на неразмеченном разделе и в ниспадающем списке избираем «Создать простой том», после чего появится окно «Мастер создания простых томов». В окне необходимо отметить команду «Форматировать этот том следующим образом» и установить необходимые пользователю параметры файловой системы, размера кластера и метки тома, после чего поставить галочку напротив фразы «Быстрое форматирование» и нажать кнопку «Далее».
По окончании форматирования свойства флешки стали такими, какими они и должны быть
По завершении форматирования технические параметры флешки приобретут прежний вид, объём флешки восстановится.
Подведём итоги
Вследствие неправильной эксплуатации накопителя или использования некорректного программного обеспечения на ПК может уменьшиться объём флешки в десятки раз. Не спешите выбрасывать устройство, несложные манипуляции помогут восстановить работоспособность накопителя и продлить срок его службы на значительный период.
Не спешите выбрасывать устройство, несложные манипуляции помогут восстановить работоспособность накопителя и продлить срок его службы на значительный период.
Следуя простым рекомендациям, изложенным в этой статье, можно восстановить размер флешки до первоначальных заводских настроек. Покупайте только качественные устройства и эксплуатируйте согласно рекомендациям изготовителя — это избавит вас от повторного возникновения проблем такого рода.
Флешка как оперативная память
Доброго времени суток… В данной статье речь пойдёт о встроенной технологии Windows. Название которой ReadyBoost — флешка как оперативная память. Которая позволяет ускорить компьютер за счёт добавления оперативной памяти. С помощью usb-флешки. Или любого другого съёмного носителя…
Если у Вас не очень продуктивный компьютер с небольшим объёмом оперативной памяти, то благодаря технологии ReadyBoost Вы можете использовать обычную флешку в качестве дополнительной оперативной памяти. Соответственно, чем больше оперативной памяти. Тем быстрее компьютер справляется со своими задачами. Данная технология присутствует в Windows 7/8/8.1/10 в XP этой функции нет…
Тем быстрее компьютер справляется со своими задачами. Данная технология присутствует в Windows 7/8/8.1/10 в XP этой функции нет…
Чтобы посмотреть сколько оперативной памяти в Вашем компьютере. Нажмите «Пуск», на вкладке компьютер нажмите правой кнопкой мыши. После чего жмём, свойства. Находим надпись (Установленная память ОЗУ). Что касается использования ОЗУ и выбор оперативной памяти, можете прочесть в этой статье…
Следует отметить, что чем меньше у Вас оперативной памяти в компьютере. Тем больше эффект от ускорения работы ПК Вы заметите после применения технологии ReadyBoost. Наибольший эффект от данной технологии получают не очень производительные, слабые системы с объёмом в 512 МБ. Вполне возможно что эффект будет и при объёме памяти в 1 ГБ…
Свыше 1 ГБ памяти, прирост производительности будет практически не значителен. Хотя конечно почему бы и не попробовать. Если это не сложно, бесплатно и под рукой у есть свободная флешка…
Содержание
- Флешка как оперативная память — технология ReadyBoost
- Форматирование флешки
- Включение службы Sysmain
- Настройка ReadyBoost
- Отключение службы ReadyBoost
- Заключение
Флешка как оперативная память — технология ReadyBoost
Форматирование флешки
Для того чтобы использовать флешку как оперативная память — технологию ReadyBoost.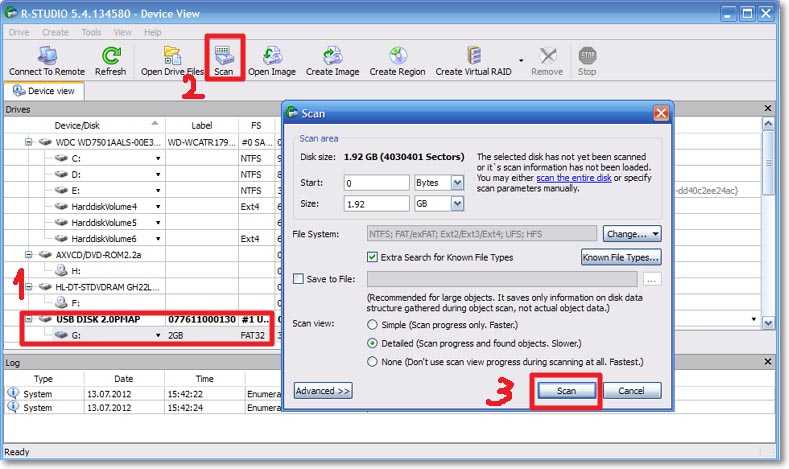 Вам необходимо её отформатировать в системе NTFS. Хочу заметить, что форматирование флешки не обязательно. Если на ней предостаточно места. После форматирования жмём правой кнопкой мышки по значку флешки. Выбираем пункт свойства. В открывшемся окне выбираем вкладку ReadyBoost…
Вам необходимо её отформатировать в системе NTFS. Хочу заметить, что форматирование флешки не обязательно. Если на ней предостаточно места. После форматирования жмём правой кнопкой мышки по значку флешки. Выбираем пункт свойства. В открывшемся окне выбираем вкладку ReadyBoost…
Далее, если всё прошло успешно, то откроется окно с настройками…
Но, может открыться и вот такое окно. В котором Вам сообщат что необходимо включить службу Sysmain. Которая отвечает за данный компонент…
Включение службы Sysmain
Жмём «ПУСК» — «Панель управления» — «Администрирование» — «Службы». Или через командную строку (Win+R). В которой вписываем следующее: services.msc и нажимаем Enter…
В открывшемся окне находим службу Superfetch. Открываем её двойным нажатием левой клавишей мышки. В пункте» Тип запуска», выставляем значение «Автоматически». Жмём применить, «ОК»…
Если ошибка не исчезла, то заново пробуем форматировать флешку, (также в системе NTFS). .. Вообще, для работы ReadyBoost существуют минимальные требования к флэш-накопителю, а именно:
.. Вообще, для работы ReadyBoost существуют минимальные требования к флэш-накопителю, а именно:
Скорость чтения — 2,5 МБ/с. Скорость записи (на флешку), примерно — 1,75 МБ/с…
Как определить скорость флешки, читаем здесь, как ускорить работу медленной флешки, читаем тут. Также на блоге есть статья про защиту флешки от вирусов…
Здесь важно ещё понимать что, чем выше скорость вашей флешки тем больше эффект от технологии ReadyBoost Вы получите…
Настройка ReadyBoost
После всего выше сделанного переходим в свойства флешки. Во вкладку ReadyBoost, напротив пункта «Использовать это устройство», ставим галочку. Бегунком выставляем нужный Вам объём памяти. Жмём «Применить», «ОК»…
Windows создаст на флешке файл ReadyBoost.sfcache. Где собственно и будет архивироваться наш кэш, (файл этот зашифрован и, даже при потере (флешки), данные из неё, никто, ни когда не увидит)…
Как видите на съёмном диске занято чуть меньше половины пространства, примерно 2,5 ГБ. ..
..
Вот в принципе и всё. После таких не сложных манипуляций Ваша флешка стала работать как оперативная память. Которая добавлена в Ваш компьютер и служит как кэш…
Отключение службы ReadyBoost
Жмём на значок съёмного диска. Выбираем «Свойства». Далее выбираем вкладку ReadyBoost. Устанавливаем галочку на пункте «Не использовать это устройство». Далее, «Применить», «ОК»…
Заключение
Вот такими вот не сложными манипуляциями можно ускорить компьютер за счёт добавления оперативной памяти с помощью флешки…
Как исправить неверный размер USB-накопителя
Если на компьютере отображается неправильный размер USB-накопителя, это, вероятно, является результатом неправильного форматирования накопителя. Вместо того, чтобы видеть фактические 16 ГБ или любой другой размер вашего USB-накопителя, вы увидите на нем около пары сотен МБ.
Когда вы это увидите, не паникуйте, потому что на вашем диске все еще есть первоначальный объем доступной памяти. Могут быть и другие причины, например, ваш компьютер заражен вирусом.
Могут быть и другие причины, например, ваш компьютер заражен вирусом.
Содержание
Несмотря на это, переформатирование USB-накопителя должно устранить проблему, и вы сможете использовать все свободное место на флешке.
Исправление проблемы с неправильным размером USB-накопителя с помощью EaseUS Partition Master это. Это очень простой инструмент, и на самом деле он не углубляется, чтобы действительно найти, что не так, и исправить это.
EaseUS Partition Master, с другой стороны, может переформатировать ваши диски и исправить любые проблемы на них.
- Загрузите, установите и запустите EaseUS Partition Master на своем компьютере.
- Подключите USB-накопитель к компьютеру, и он появится в интерфейсе инструмента.
- Нажмите на свой диск в списке, и вы увидите меню, появившееся на правой боковой панели. Из доступных вариантов в меню выберите тот, который говорит Удалить все , чтобы удалить все разделы на вашем диске.

- После завершения удаления всех разделов на диске щелкните правой кнопкой мыши на диске и выберите параметр Create . Это позволит вам создавать новые разделы.
Когда ваш USB-накопитель будет отформатирован, он будет отображаться с полной емкостью в Этот ПК на вашем компьютере.
Решение проблемы неправильной емкости USB-накопителя с помощью Bootice
Если вы не хотите устанавливать на свой компьютер инструмент для устранения проблемы с неправильной емкостью USB-накопителя, вы можете использовать Bootice, портативный инструмент, не требующий установки .
Вам просто нужно получить инструмент с веб-сайта, запустить его, указать несколько параметров, и он быстро исправит ваш USB-накопитель.
Загрузите инструмент Bootice из Softpedia, распакуйте архивные файлы и дважды щелкните исполняемый файл, чтобы запустить инструмент.
Подключите USB-накопитель к компьютеру, выберите диск из раскрывающегося списка Целевой диск в инструменте и нажмите Управление деталями .
Появится новый экран со всеми разделами, доступными на вашем диске. Ничего с ними делать не нужно — просто нажмите на Кнопка Re-Partitioning внизу.
Следующий экран позволит вам указать, как вы хотите переразбить диск. Выберите следующие параметры и нажмите OK .
Дисковый режим -Выберите Режим USB-HDD (однократный раздел)
Файловая система — FAT32
ТОМ ЛАЙБЕЛ -Вы можете ввести любое имя для своего диска. 1
Зарезервировано Секунд – введите 32
Вы получите предупреждение о том, что все данные на диске будут потеряны. Нажмите OK , чтобы продолжить и отформатировать диск.
После завершения форматирования вы обнаружите, что теперь ваш компьютер показывает полную емкость вашего USB-накопителя.
Исправление USB-накопителя неправильного размера с помощью командной строки
Проблема неправильного размера USB-накопителя также может быть устранена с помощью командной строки. Есть команда, которая позволяет удалить все разделы, отформатировать диск, а затем заново создать разделы на диске.
Есть команда, которая позволяет удалить все разделы, отформатировать диск, а затем заново создать разделы на диске.
Откройте меню «Пуск» , найдите Командная строка , щелкните ее правой кнопкой мыши, когда увидите ее в результатах, и выберите Запуск от имени администратора .
Введите следующую команду в окно командной строки и нажмите Введите . Он запустит версию программы Disk Utility для командной строки.
diskpart
Введите следующую команду, чтобы просмотреть все диски, подключенные к вашему компьютеру. Ваш USB-накопитель будет одним из этих дисков.
list disk
Чтобы выполнить операцию на вашем диске, выполните следующую команду, заменив N фактическим номером вашего USB-накопителя.
выберите диск N
Используйте следующую команду для очистки USB-накопителя.
очистить
После очистки диска выполните следующую команду, чтобы создать новые разделы.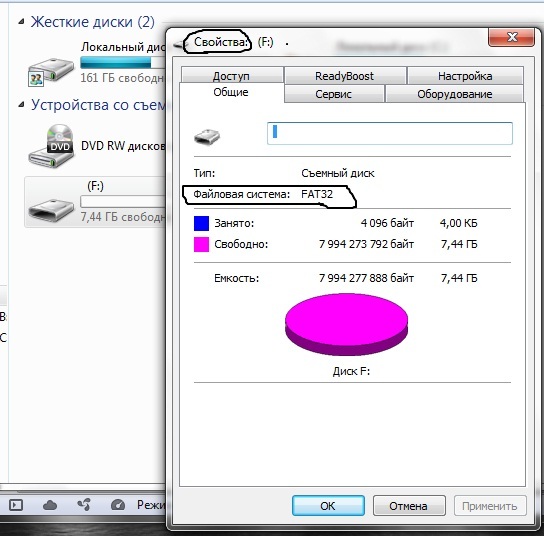
создать основной раздел
Наконец, используйте следующую команду для форматирования диска в формат FAT32.
format fs=fat32 quick
После форматирования диска может потребоваться отключить его от сети, а затем снова подключить к компьютеру. Затем вы обнаружите, что ваш компьютер позволяет вам использовать всю емкость вашего диска.
Махеш был одержим технологиями с тех пор, как десять лет назад у него появился первый гаджет. За последние несколько лет он написал ряд технических статей для различных онлайн-изданий, включая, помимо прочего, MakeTechEasier и Android AppStorm. Прочитать полную биографию Махеша
Подписывайтесь на YouTube!
Вам понравился этот совет? Если это так, загляните на наш канал YouTube на нашем родственном сайте Online Tech Tips. Мы охватываем Windows, Mac, программное обеспечение и приложения, а также предлагаем множество советов по устранению неполадок и обучающих видеороликов.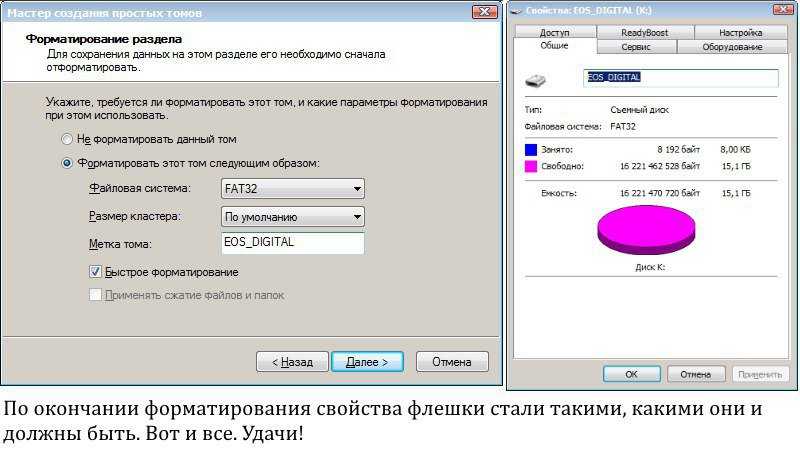 Нажмите на кнопку ниже, чтобы подписаться!
Нажмите на кнопку ниже, чтобы подписаться!
Подписывайся
Windows 7 — 16 Гб USB-накопитель емкостью до 938 Мб
Задавать вопрос
спросил
Изменено
5 лет, 6 месяцев назад
Просмотрено
229 тысяч раз
После записи FreeNAS IMG на USB-накопитель емкостью 16 ГБ теперь я могу использовать только 938 МБ. Я использовал инструмент Win32 Disk Imager для записи IMG на устройство. Позже, когда я вставил USB-накопитель в свой компьютер с Windows 7, он сказал, что его необходимо отформатировать, потому что он не может его прочитать. Я считаю, что это нормально. Поэтому я отформатировал его в Windows, используя опцию форматирования при появлении запроса. Итак, в Проводнике Windows теперь 9Сообщается, что емкость этого устройства составляет 38 МБ.
Итак, в Проводнике Windows теперь 9Сообщается, что емкость этого устройства составляет 38 МБ.
Кроме того, когда я проверяю диалоговое окно свойств, я вижу те же числа.
И когда я проверяю diskmgmt.msc, я вижу, что есть несколько томов, которые я не узнаю, и нераспределенное пространство размером 12,79 ГБ.
Теперь у меня есть еще одна флешка на 2 ГБ с той же проблемой. Он также использовался для FreeNAS, и его емкость составляет всего 938 МБ. Думал какое-то время он там сломан, пока не увидел такую же проблему с этой моделью на 16 Гб.
Я попытался использовать diskpart на модели с 2 ГБ и увидел, что там было несколько разделов ( список разделов ), как и на этом. Поэтому я использовал опцию clean , чтобы попытаться стереть его, но это стерло все, так что теперь это совершенно бесполезно. Я не уверен, как восстановить его.
Является ли это стандартной процедурой, как часть всего «пользовательского опыта», что всякий раз, когда вы создаете загрузочный USB-накопитель с FreeNAS, это портит ваше устройство? Я новичок в FreeNAS, поэтому не знаю. Но точно похоже. Может быть, на самом деле все портит операция форматирования в Windows… Я не знаю. Это не очень приятно.
Но точно похоже. Может быть, на самом деле все портит операция форматирования в Windows… Я не знаю. Это не очень приятно.
Как восстановить емкость до 16 ГБ (14,9 ГБ)?
- windows-7
- usb
- разделение
- формат
- freenas
4
Мне удалось это сделать с diskpart. Чего мне не хватало, так это команды для создания нового раздела. Итак, вот краткое изложение всех команд, которые я использовал, шаг за шагом.
Помните, что при вводе выберите диск 1 (шаг 4), номер вашего диска может быть другим. Выбор неправильного диска может стереть весь основной диск вашего компьютера, потеряв все ваши данные на нем.
Я предполагаю, что вы знаете, как получить приглашение «Выполнить», так как вы прибыли в SU. Но если нет, просто нажмите и удерживайте клавишу Windows на клавиатуре. Удерживая клавишу Windows, нажмите клавишу R. Вуаля! La Run подсказка! L’invite de commande!
Вуаля! La Run подсказка! L’invite de commande!
-
команда -
дискпарт -
список дисков -
выберите диск 1(Внимание! Выберите здесь правильный номер. См. примечание выше.) -
список разделов(проверьте результаты, чтобы убедиться, что это правильный диск) -
чистый -
список разделов(не должно быть ни одного) -
создать основной раздел -
список разделов(должен быть один) -
формат fs=fat32 быстрый -
список разделов(все еще должен быть один) -
выход
Если вы еще этого не поняли, вам нужно нажимать клавишу Enter на клавиатуре после каждой командной строки выше.
Вот он:
Отображается как диск на 14,6 ГБ.
И в diskmgmt.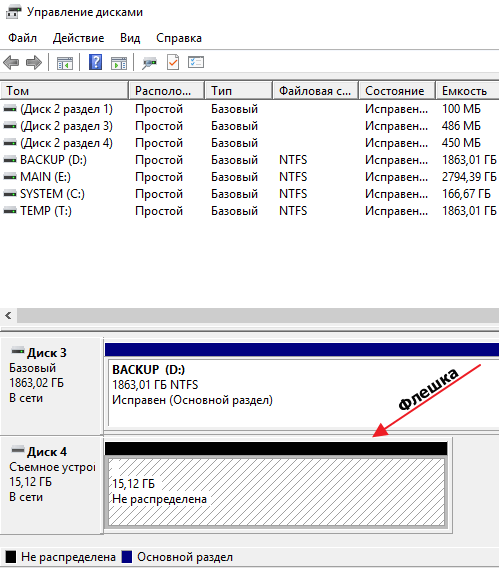 msc тоже хорошо выглядит. Так что теперь все хорошо.
msc тоже хорошо выглядит. Так что теперь все хорошо.
8
Когда вы записываете образ на флэш-диск, он создает раздел на основе спецификаций образа. В вашем случае создается раздел размером 938 МБ.
Поскольку на флэш-накопителях отображается только первый раздел, вы не можете получить доступ к остальным. Однако, используя Управление компьютером->Управление дисками, вы обычно можете увеличить раздел и включить нераспределенное пространство. Видя ваше изображение, это может быть невозможно с этим конкретным изображением, если вы каким-то образом не допустили ошибку при попытке прошить изображение.
Попробуйте удалить все, кроме раздела F:, затем щелкните его правой кнопкой мыши и используйте функцию увеличения.
Возможно, образ больше не будет работать, но вы всегда можете удалить все разделы и снова прошить образ.
7
Похоже, вы случайно удалили основной раздел на съемном диске.


