Как подключить на ноутбуке сенсорную мышь: Ноутбуки HP ProBook 4430s — Включение сенсорной панели (TouchPad) с помощью клавиатуры
Содержание
4 способа, как включить тачпад на ноутбуке
15 Июля 2019
397687 просмотры
0 комментарии
TouchPad – сенсорная панель, позволяющая управлять курсором без мышки. Большинство владельцев лэптопов активно пользуются им. Но иногда он просто перестает работать. Как включить тачпад на ноутбуке? Предлагаем несколько вариантов того, как это можно сделать.
Просто перезагружаем
Иногда обычной перезагрузки лэптопа достаточно, чтобы сенсорная панель опять заработала нормально. Выполнить перезагрузку можно, используя компьютерную мышку. Если по какой-либо причине сделать это невозможно, то можно воспользоваться клавиатурой. Варианты решений здесь могут быть разными:
- Открываем меню «Пуск», нажимаем Win (кнопку с нанесенным логотипом Windows).
 Затем используем стрелки, чтобы выбрать пункт «Завершение работы», нажимаем Enter и выбираем строку «Перезагрузка».
Затем используем стрелки, чтобы выбрать пункт «Завершение работы», нажимаем Enter и выбираем строку «Перезагрузка». - Одновременным нажатием клавиш Ctrl+Alt+Delete заходим в меню «Пуск». Дальше, как и в первом случае.
- Нажимаем Alt+F4 и выбираем перезагрузить.
Практически на всех современных лэптопах — Apple, DELL, Xiaomi, Acer, Fujitsu, HP, Lenovo, Toshiba, Samsung, Sony имеются комбинации клавиш, позволяющие отключать и включать сенсорную панель. В основном это сочетание клавиши «Fn» и одной из функциональных клавиш (F1-F12). Их следует нажать одновременно.
Следует отметить, для различных марок ноутбуков комбинации будут отличаться. Рассмотрим на примере наиболее популярных брендов лэптопов какие из них следует использовать, когда не работает тачпад:
- В Acer используется комбинация Fn + F7.
- В Asus может быть два варианта Fn + F9 либо Fn + F7.
- В Lenovo возможны два вида сочетаний Fn + F8 или Fn + F5.
- В Samsung, Toshiba, Dell необходимо одновременно нажать клавиши Fn и F5.

- Если ноутбук Sony, то нажать нужно Fn + F1.
- В MSI — Fn+F3.
В данном перечне отсутствует распространенный бренд HP, так как в устройствах этой марки для данных целей есть специальная кнопка, которая располагается под клавиатурой или на самой сенсорной панели (стоит поискать точку или впадинку).
Как включить тачпад на ноутбуке через BIOS
- Запускаем перезагрузку и когда производится запуск лэптопа нажимаем клавишу F2 либо Del. Так мы сможем попасть в BIOS. Следует быть очень внимательным и не пропустить момент (внизу экрана высвечивается подсказка). В противном случае придется делать перезагрузку еще раз.
- В появившемся меню следует открыть вкладку «Advanced» и отыскать параметр «Internal Pointing Device». Чтобы тачпад работал, его значение должно быть «Enabled». Обратите внимание, в разных версиях BIOS наименование вкладок и параметров может быть различным. Поэтому желательно вначале изучить руководство по эксплуатации для вашей модели.

- Сохраняем выбранную конфигурацию посредством нажатия F10 и «Y».
Помните, любая ошибка при работе в BIOS может вызвать непоправимые последствия. Поэтому следует быть очень осторожным.
Включение тачпада через панель инструментов
- В панели управления находим вкладку «Оборудование и звук» и выбираем подраздел «Мышь».
- Проверяем, подключен ли тачпад. При необходимости включаем его.
Еще один момент – в некоторых портативных компьютерах предусмотрено отключение сенсорной панели при подключении обычной мыши. Проверьте, не установлена ли у вас такая опция.
Если вы уже перепробовали все вышеназванные варианты, однако, как и раньше не работает тачпад, то речь может идти о физической поломке. В этом случае лучше обратиться к профессионалам.
Как включить тачпад на ноутбуке с Windows 7, 8, 10
Тачпад — это сенсорная панель, используется для управления курсором путем перемещения пальца по поверхности самой панели.
Содержание статьи:
- 1) Как включить тачпад аппаратной кнопкой
- 2) Включение тачпад через клавишу Fn
- 3) Включить тачпад в BIOS
- 4) Проверяем драйвера
- 5) Аппаратные проблемы
- 6) Как включить тачпад через настройки Windows
- 7) Подключение в Windows 7
- 8) Включаем тачпад в Windows 8
- 9) Как включить тачпад в Windows 10
По желанию пользователя работа сенсорной панели может блокироваться и тогда вы будете управлять курсором только при помощи мышки, подключенной через USB порт. А как разблокировать на ноутбуке тачпад, чтобы его использовать в работе?
1) Первый способ как включить тачпад на ноутбуке заключается в поиске аппаратной кнопки на корпусе ноута для блокировки/разблокировки. Она есть не на всех моделях и расположена на корпусе, а не в области клавиатуры.
2) Второй способ включения touchpad заключается в использовании программной клавиши Fn и дополнительной в ряду клавиш F1-F12.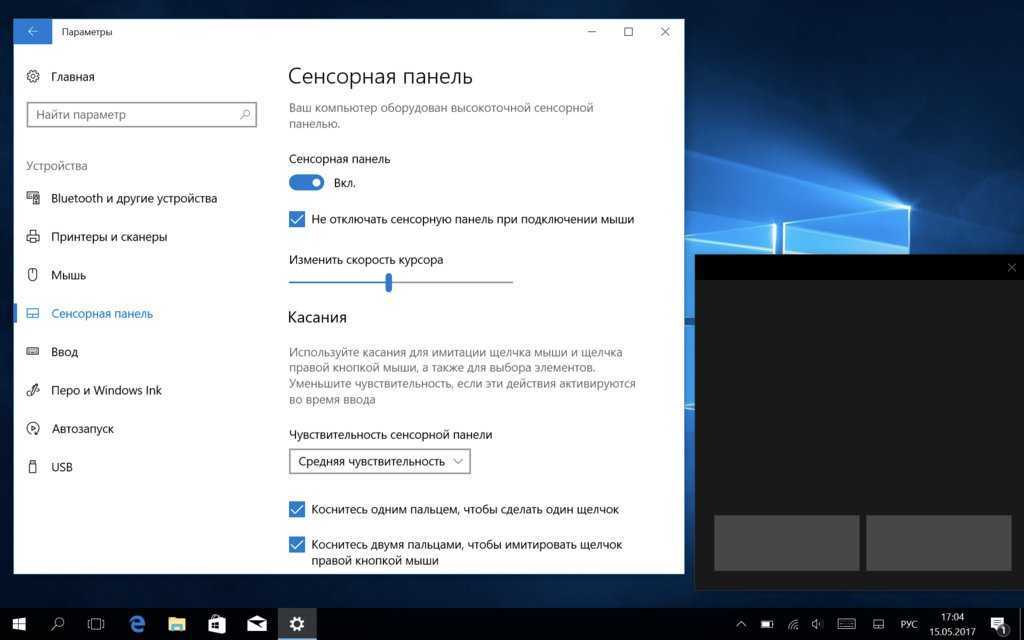 Дополнительная клавиша будет иметь пиктограмму в виде сенсорной панели. Пиктограмма будет того же цвета, как и клавиша Fn. Включение и отключение происходит после одновременного нажатия клавиш Fn + Fx. Пример такой кнопки:
Дополнительная клавиша будет иметь пиктограмму в виде сенсорной панели. Пиктограмма будет того же цвета, как и клавиша Fn. Включение и отключение происходит после одновременного нажатия клавиш Fn + Fx. Пример такой кнопки:
3) Проверить запись о сенсорной панели в BIOS. Входите в BIOS при перезагрузке laptop и там ищете запись о «указательных устройствах» (Pointing Device). Для включения тачпада напротив должна стоять запись Enable. Выходите с сохранением изменений. Стоит сказать, что работать с БИОС нужно осторожно, ведь эти настройки влияют на работоспособность всего ноута.
4) Проверьте в диспетчере устройств, есть ли драйвера и правильно ли работает устройство. Там можно и обновить драйвера, если с ними проблема. Обычно при проблемах в диспетчере устройств напротив будет стоять желтый треугольник.
- Могут быть и аппаратные проблемы, просто неисправность самого устройства. Тогда потребуется замена тачпада в мастерской.
- Попробовать перезагрузить notebook.

Включение с различными версиями виндовс заключается в вызове свойств touchpad в окне оборудования. Через свойства в панели тачпада можно и произвести настройки и так же включить модуль. Там же вы увидите название фирмы, от которой и установлена сенсорная панель. Это может быть Synaptics, Alps Electric, Cirque.
Включение тачпада на Windows 7
1) Нажимаем Пуск и в поле поиска введите «мышь». Из результатов поиска выбираете Мышь.
2) Теперь нужно выбрать Параметры устройства в пункте «Свойства мыши». Там выделяете свою сенсорную панель и нажимаете «включить».
Как включить тачпад на Windows 8, 8.1
Нужно открыть окно поиска. В поиске вводите «мышь» и выбираете изменение параметров мыши. Перейти в параметры тачпада и включить соответствующие пункты.
Включение тачпада на Windows 10
Нажимаете правой кнопкой мыши на Пуск. Там выбираете Панель управления ⇒ Мышь ⇒ ClicPad.
Здесь и нужно нажать кнопку включить и после этого применить.
Вам также может понравиться
Как пользоваться сенсорной панелью, встроенной мышью вашего ноутбука
Обновлено: 19 июня 2017 г.
Ноутбуки для чайников, 6-е издание
Изучить книгу Купить на Amazon
Хотя вы, возможно, использовали клавиатуру какого-либо типа или традиционная мышь, подключенная к настольному компьютеру, указывающее устройство ноутбука, называемое сенсорной панелью, может быть для вас новым. Честно говоря, к сенсорной панели ноутбука, которая по сути является встроенной мышью вашего ноутбука, нужно немного привыкнуть. Мыши для ноутбуков
бывают двух типов: с сенсорной панелью и с указкой. сенсорная панель , , безусловно, самый распространенный тип, представляет собой плоскую область, расположенную под клавиатурой. Манипулятор — это небольшая кнопка, расположенная среди клавиш вашего компьютера.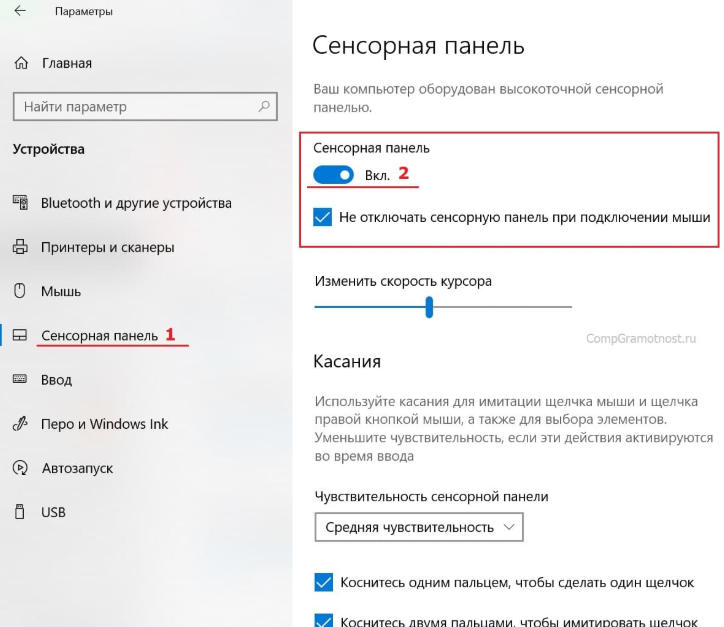
Когда вы проводите пальцем по поверхности сенсорной панели или кладете палец на джойстик и слегка перемещаете джойстик в любом направлении, соответствующий указатель мыши перемещается по экрану компьютера. С сенсорной панелью, которая, скорее всего, будет у вас на ноутбуке, вы выполняете действия, щелкая, чтобы открывать или выбирать элементы на экране, используя правую и левую кнопки в нижней части сенсорной панели.
Левая кнопка на сенсорной панели используется для действий по щелчку левой кнопкой мыши, а правая кнопка — для действий по щелчку правой кнопкой мыши. Щелчок левой кнопкой мыши открывает или выбирает элементы, а щелчок правой кнопкой мыши открывает контекстное меню, из которого вы можете выбирать команды для выполнения действий.
Вот основные функции сенсорной панели и способы управления ими:
Щелчок: Когда люди говорят «щелкнуть», они имеют в виду «нажать и отпустить левую кнопку мыши». Щелчок имеет множество применений.
 Вы можете щелкнуть в документе, чтобы переместить точку вставки, маленькую линию, указывающую, где будет происходить ваше следующее действие.
Вы можете щелкнуть в документе, чтобы переместить точку вставки, маленькую линию, указывающую, где будет происходить ваше следующее действие.Например, вы можете щелкнуть перед уже введенным словом, а затем ввести другое слово, которое появится перед ним в письме. Щелчок также используется в различных окнах для выбора флажков или переключателей (также называемых кнопками выбора) для включения или отключения функций или для выбора таких объектов, как изображение или таблица в документе. Вы также можете дважды щелкнуть, чтобы открыть объекты для редактирования или быстро выбрать целые слова.
Щелчок правой кнопкой мыши: Если щелкнуть правой кнопкой сенсорной панели, Windows отобразит контекстное меню, относящееся к элементу, который вы щелкнули. Например, если щелкнуть изображение правой кнопкой мыши, в появившемся меню можно будет работать с изображением. Если щелкнуть правой кнопкой мыши рабочий стол Windows, в появившемся меню можно выбрать команды, которые отображают другой вид или изменяют свойства рабочего стола.

Щелчок и перетаскивание: Чтобы щелкнуть и перетащить, нажмите и удерживайте левую кнопку мыши, а затем переместите (перетащите) мышь в другое место. Например, вы можете нажать левую кнопку сенсорной панели (удерживая ее нажатой) и провести пальцем по сенсорной панели вверх, вниз, вправо или влево, чтобы выделить содержимое документа.
Этот выделенный текст выделен, что означает, что любое действие, которое вы выполняете, например, нажатие клавиши Delete на клавиатуре или нажатие кнопки для форматирования жирным шрифтом, выполняется с выделенным текстом.
Прокрутка: Многие модели сенсорных панелей и беспроводных мышей позволяют прокручивать документ или веб-сайт на экране. Просто вращайте колесо мыши вниз, чтобы перемещаться по страницам вперед, или прокручивайте вверх, чтобы двигаться назад в документе. На сенсорной панели часто есть область, отмеченная справа или слева, где вы можете провести пальцем вверх или вниз, чтобы прокрутить документ.

Если вы привыкли к настольной компьютерной мыши и не можете освоить встроенную мышь на своем ноутбуке, подумайте о покупке портативной беспроводной мыши. Подключив небольшой передатчик к USB-порту вашего ноутбука, вы можете использовать эту более стандартную мышь для указания, щелчка и перетаскивания точно так же, как на настольном компьютере. 91
Каждый ноутбук оснащен сенсорной панелью. Его также называют трекпадом или сенсорной панелью мыши. Когда у нас нет мыши, мы можем использовать эту сенсорную панель. Многие пользователи сталкивались с проблемой, что сенсорная панель ноутбука не работает. Что я должен делать? Ниже я объясню, как исправить неработающую сенсорную панель ноутбука.
Эти решения подходят для всех марок ноутбуков, включая Acer, Asus, Dell, HP, Lenovo, Toshiba, Huawei и другие ноутбуки с Windows 10.
Вам не нужно повторять все шаги, просто шаг за шагом попробуйте эти методы, чтобы ваша сенсорная панель работала правильно.
1. Перезагрузите ноутбук
Если это произойдет внезапно в процессе использования ноутбука, мы можем решить это таким образом. Сначала пробуем перезагрузить компьютер, так как некоторые программы работают некорректно, и память работает некорректно, что также приведет к тому, что тачпад не будет работать. Если проблема не устранена после перезагрузки ноутбука, перейдите к следующему способу.
2. Включить тачпад в настройках
Иногда вы обновляете окна или устанавливаете программное обеспечение. Если вы обнаружите, что тачпад не работает, вам нужно включить тачпад в настройках мыши.
1. В Windows 10 нажмите Поле поиска > введите Панель управления > щелкните Панель управления в результатах поиска справа, перейдите к Оборудование и звук > Мышь (в разделе Устройства и принтеры).
2. В окне «Свойства мыши» щелкните вкладку сенсорной панели (обычно она называется производителем сенсорной панели: Synaptics, ELAN, Touchpad и т. д.), она находится на правой вкладке рядом с вкладкой «Оборудование».
д.), она находится на правой вкладке рядом с вкладкой «Оборудование».
3. Нажмите на эту сенсорную панель, чтобы выбрать ее, а затем нажмите кнопку Включить устройство .
4. Нажмите Применить , а затем нажмите OK
3. Обновите драйвер сенсорной панели
Если вы попробуете два вышеуказанных метода, но сенсорная панель вашего ноутбука по-прежнему не работает, удалите драйвер сенсорной панели и загрузите подходящую сенсорную панель Драйвер для вашего ноутбука с официального сайта.
Удаление драйвера сенсорной панели. Нажмите «Поиск»> введите «Диспетчер устройств»> разверните категорию «Мыши и другие указывающие устройства», щелкните правой кнопкой мыши устройство с сенсорной панелью и выберите «Удалить драйвер 9».0005
Читайте также: Как исправить неработающую клавиатуру ноутбука в Windows 10
4. Замените модуль сенсорной панели
Если вы все еще не решили проблему с неработающей сенсорной панелью, возможно, проблема связана с вашим модулем сенсорной панели.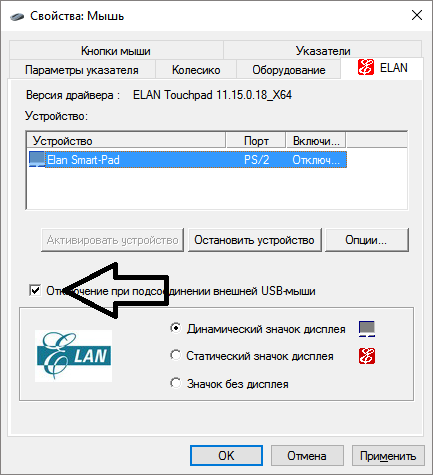

 Затем используем стрелки, чтобы выбрать пункт «Завершение работы», нажимаем Enter и выбираем строку «Перезагрузка».
Затем используем стрелки, чтобы выбрать пункт «Завершение работы», нажимаем Enter и выбираем строку «Перезагрузка».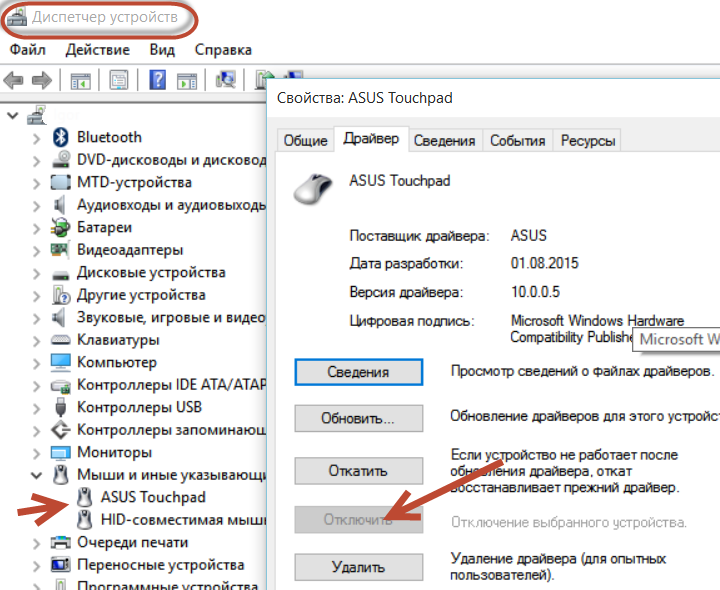
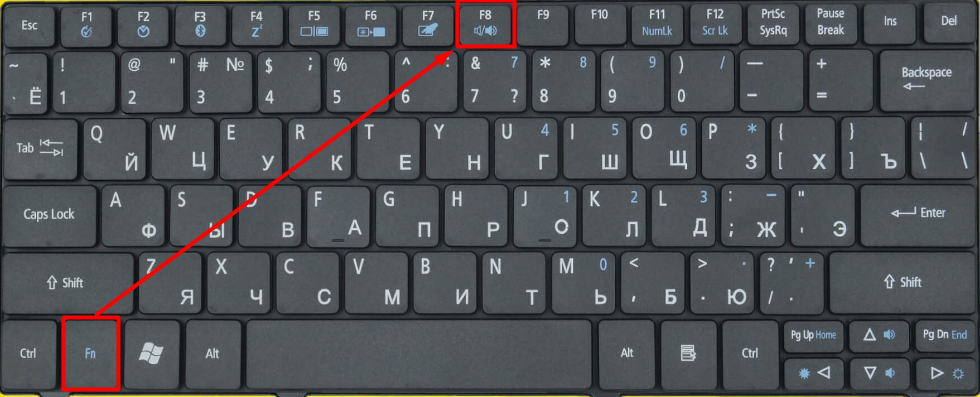
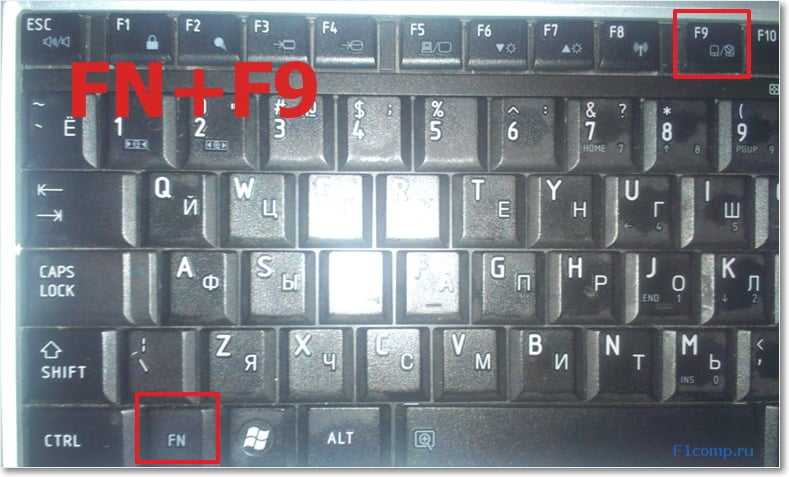
 Вы можете щелкнуть в документе, чтобы переместить точку вставки, маленькую линию, указывающую, где будет происходить ваше следующее действие.
Вы можете щелкнуть в документе, чтобы переместить точку вставки, маленькую линию, указывающую, где будет происходить ваше следующее действие.

