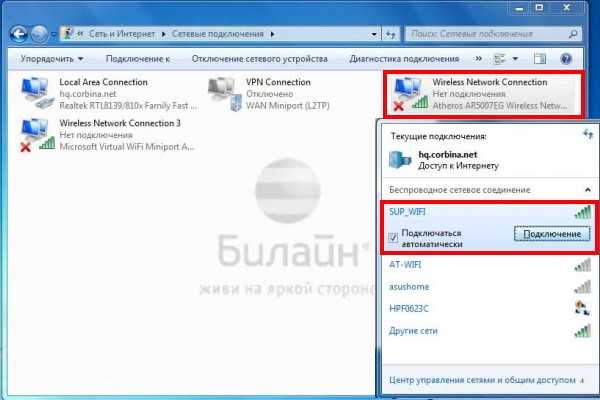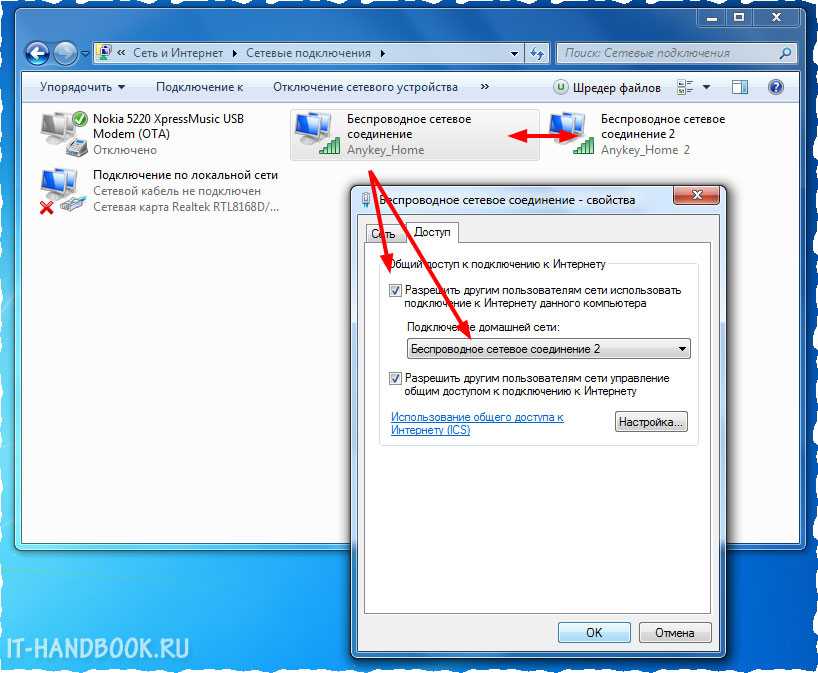Как с компа подключиться к вайфаю: Как включить или выключить беспроводной Wi-Fi — Windows 7, 8, 8.1, 10 и 11
Содержание
Как можно подключить системный блок к Wi-Fi: 4 этапа
Куча проводов возле системника иногда дико раздражает. Хорошая новость: число проводов можно сократить, например, обеспечив ему беспроводной доступ к интернету. Что нужно делать, чтобы стационарный ПК смог работать по вай-фай? Этот гайд расскажет.
Можно ли системный блок подключить к Wi-Fi
Подсоединить стационарный компьютер к беспроводному интернету — посильная задача. Некоторые современные материнки, вроде STRIX-B350-I-GAMING и MPG Z390 GAMING PRO CRAC, уже оснащены нужным для этого модулем.
Но даже если нет, подключить системник к Wi Fi сети можно. Для этого понадобится специальный адаптер. Также необходимо, чтобы в доме у пользователя уже был подключенный роутер.
Выбор адаптера
Все адаптеры можно условно поделить на две группы. Есть варианты, которые устанавливаются внутрь корпуса и подсоединяются к слоту PCI или PCI-Е, а также — внешние модели, которые подключаются по USB.
Узнайте: Чем роутер отличается от свитча — ликбез в 3 разделах
Внешние адаптеры
Напоминают миниатюрный вариант флешки. Бывают устройства с антенной, как DWA-137 N300 High-Gain, и без — как TL-WN725N. Подключаются в любой свободный USB-порт. Главное достоинство — простота использования и невысокая цена. Такие WiFi аксессуары универсальны.
Бывают устройства с антенной, как DWA-137 N300 High-Gain, и без — как TL-WN725N. Подключаются в любой свободный USB-порт. Главное достоинство — простота использования и невысокая цена. Такие WiFi аксессуары универсальны.
Внутренние адаптеры
Вариант считается более надежным. Работают такие девайсы стабильнее, демонстрируют куда более высокую производительность и уверенный сигнал. Особенно хороши модели с большим количеством антенн, вроде PCE-AC88. Конечно, стоят они подороже внешних вай фай модулей.
Читайте также: Как выбрать хороший роутер — 8 главных критериев
Подключение
Подсоединить адаптер вай-фай к системному блоку ПК нетрудно. Для внешних устройств, как уже говорилось ранее, нужно всего-то найти свободный USB вход. В случае с внутренними дела обстоят не намного сложнее. Нужно:
- отключить системник от питания;
- открыть корпус;
- найти на системной плате нужный свободный вход;
- установить в него адаптер;
- закрыть корпус, включить компьютер в розетку и запустить.

В тему: ТОП-10 хороших Wi-Fi адаптеров для ПК
Установка драйверов
Как правило, такое ПО поставляется вместе с девайсом. Даже если операционная система автоматически обнаружила новое устройство и активировала его для пользования, отобразив беспроводную сеть, установить комплектные драйвера все же стоит. За счет этой нехитрой операции устройство будет работать стабильнее, да и возможных проблем с интернетом, типа снижения уровня сигнала или скорости, удастся избежать.
Примечание: важно, чтобы устройство было совместимо с установленной ОС. Обычно проблем с новыми Виндовс не возникает. Так что это в большей степени касается пользователей, которые предпочитают менее популярные операционки (вроде LINUX), или по каким-то причинам все еще используют Windows XP.
Интересно: внутренний адаптер беспроводной сети PCE-AC68 — одна из самых быстрых моделей. Она способна передавать 1300 мегабит данных в секунду по вай-фай.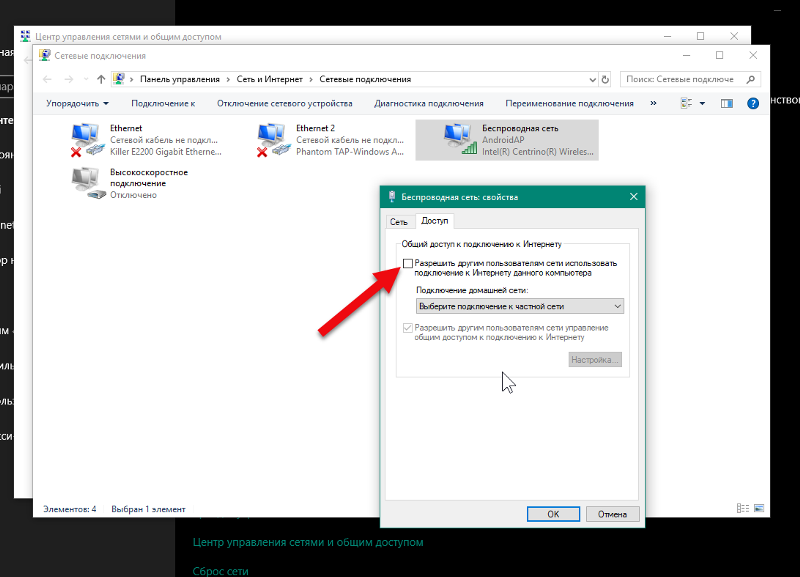
Ликбез: Что такое Powerline-адаптер и зачем он нужен: 5 исчерпывающих ответов
Поиск сети
После того, как установка драйверов завершится, на панели задач появится значок Wi-Fi, деления на котором будут соответствовать уровню приема сигнала.
Что дальше:
- Кликнув по этому значку левой клавишей мышки (ЛКМ), пользователь откроет список всех соединений, которые попали в поле видимости компьютера.
- Среди них необходимо найти собственное интернет-подключение по имени сети.
Рекомендация: если после подсоединения устройства и установки драйверов имя сети не показывается в списке, то нужно нажать значок «обновить», который находится вверху справа в окне списка доступных подключений.
- Кликнуть по нему ЛКМ и набрать пароль.
Совет: если нужен недорогой юсб-вариант со съемной антенной, W311MA подойдет.
Любопытно: Как можно соединить системный блок и телевизор — 6 вариантов подключения
Как видно, системник нетрудно подсоединить к Wi-Fi. Для этого нужны всего две вещи: активный маршрутизатор и адаптер внутреннего или внешнего типа. Чаще всего «дрова» к аксессуару прилагаются, устанавливать их недолго.
Для этого нужны всего две вещи: активный маршрутизатор и адаптер внутреннего или внешнего типа. Чаще всего «дрова» к аксессуару прилагаются, устанавливать их недолго.
Как подключить обычный компьютер к WIFI сети
Чаще всего стационарный компьютер подключается к интернету с помощью проводного соединения. Тем более у него изначально нет специального приемника, так называемого WI-FI адаптера, чтобы подключаться через беспроводное соединение. Такой приемник устанавливается производителем в мобильные устройства (смартфоны, планшеты, ноутбуки) и это оправдано самим понятием мобильность. Эти устройства по определению не должны зависеть от кабельного интернета, и могут подключаться к WIFI в любом месте, где есть такая возможность.
- Недостатки WI-FI подключения
- Подключение компьютера к WI-FI сети с помощью внешнего адаптера
- Подключение компьютера к WIFI с помощью внутреннего адаптера
- Какой WI-FI адаптер лучше: внешний или внутренний?
- Еще по теме:
Тем не менее, при определенных обстоятельствах пользователь может задаться вопросом «А можно ли подключить обычный, стационарный компьютер к WIFI?». Такими обстоятельствами могут быть желание минимизировать количество проводов в помещении и иметь возможность в любое время переставить компьютер в нужное место. На самом деле, если есть работающий WI-FI роутер, то почему бы не выходить в сеть через него?
Такими обстоятельствами могут быть желание минимизировать количество проводов в помещении и иметь возможность в любое время переставить компьютер в нужное место. На самом деле, если есть работающий WI-FI роутер, то почему бы не выходить в сеть через него?
к оглавлению ↑
Недостатки WI-FI подключения
Прежде чем разобрать вопрос подключения компьютера к WIFI необходимо осветить недостатки беспроводного подключения.
- Самый большой недостаток WIFI – это зависимость качества сигнала от окружающей обстановки и среды. В помещении снизить характеристики сигнала могут стены, перегородки, мебель, окна и зеркала. Кроме того, на качество подключения влияют и бытовые приборы. Работающая микроволновка оказывает негативное влияние на работу роутера.
- Если рядом работают два или больше WI-FI роутеров, то они могут мешать друг другу, в результате чего качество интернет соединения страдает.
По сравнению с беспроводным, кабельное подключение конечно выигрывает, поэтому если вы решили подключать свой стационарный компьютер к WIFI, задумайтесь, действительно ли вам без этого не обойтись.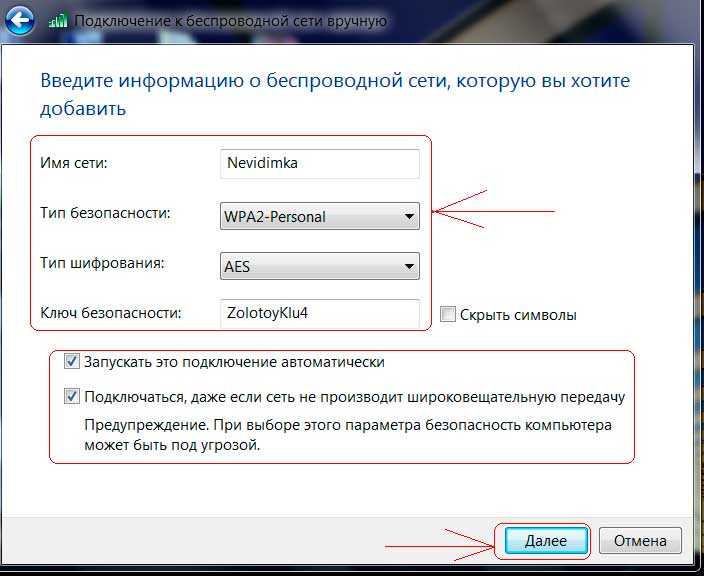
к оглавлению ↑
Подключение компьютера к WI-FI сети с помощью внешнего адаптера
Как говорилось выше, в обычном компьютере нет приемника WIFI сигнала, однако благодаря своей открытой архитектуре и наличию стандартных портов и слотов на материнской плате, к нему можно подключить что угодно, лишь бы подключаемое устройство соответствовало этим стандартам.
Самый легкий способ подключить ПК к WI-FI – это установить соединение с помощью внешнего адаптера, подключаемого в USB разъем компьютера.
Сейчас в продаже имеется большое количество внешних WIFI адаптеров, стоимостью от 6 долларов от разных производителей. Устройство называется внешним, потому что имеет корпус и подключается к системному блоку, а не к материнской плате внутри блока. Для начинающего пользователя это лучшее решение, т.к. не нужно вскрывать системный блок или вызывать компьютерного мастера. Внешне такие адаптеры выглядят как обычная флешка или приемник беспроводной мыши.
Подключение компьютера к WI-FI роутеру предельно просто – подсоединили адаптер к компьютеру, установили драйвера с диска, идущего в комплекте с устройством и можно подключаться к интернету через WIFI.
к оглавлению ↑
Подключение компьютера к WIFI с помощью внутреннего адаптера
Внутренние WI-FI адаптеры не имеют корпуса и подключаются в разъем материнской платы. Для этого необходимо открывать корпус системного блока, найти свободный PCI или PCI Express слот и аккуратно вставить в него адаптер, предварительно отсоединив от него антенну. Адаптер закрепляется винтом на крепежном профиле, после этого прикручивается антенна.
После включения компьютера операционная система определит, что появилось новое устройства и попробует установить для него драйвера. Если в ее базе данных драйвера отсутствуют, то их необходимо установить самостоятельно с диска, идущего в комплекте с адаптером. Вообще рекомендуется устанавливать именно комплектные драйвера, т. к. производитель лучше знает, как работает его устройство и соответственно разрабатывает оптимальное программное обеспечение для него.
к. производитель лучше знает, как работает его устройство и соответственно разрабатывает оптимальное программное обеспечение для него.
к оглавлению ↑
Какой WI-FI адаптер лучше: внешний или внутренний?
Какой адаптер лучше приобрести, чтобы подключить компьютер к WI-FI сети? В этом вопросе необходимо исходить из таких факторов:
- Наличие свободных USB разъемов в системном блоке.
- Квалификация пользователя.
- Качество WI-FI сети в помещении.
Если USB разъемом в компьютере немного и планируется подключать к ним еще дополнительные устройства или накопители (флешки, внешние жесткие диски), то лучше приобрести внутренний адаптер.
Установка внутреннего адаптера требует от пользователя определенной квалификации и аккуратности. Однако при желании всегда можно вызвать компьютерного специалиста, который подключит устройство.
Если качество WI-FI сигнала в помещении невысокое, то рекомендуется использовать адаптеры, оборудованные внешними антеннами, что улучшает чувствительность и помехозащищенность приемника WI-FI сигнала.
Надеемся, что с помощью данного материала теперь вы сможете легко подключить свой компьютер к WI-FI сети.
Поделиться.
к оглавлению ↑
Как включить Wi-Fi в Windows 10 тремя способами
- Вы можете включить Wi-Fi в Windows 10 с помощью команды клавиатуры, меню Wi-Fi или приложения «Настройки».
- Wi-Fi — это единственный способ подключить компьютер к Интернету, если у вас нет подключения к сети Ethernet.
- Когда Wi-Fi включен, вы сможете подключиться к любой доступной сети, если знаете пароль.
В наши дни возможности Wi-Fi есть практически на каждом компьютере, представленном на рынке, и включение Wi-Fi — это самый быстрый и простой способ выйти в Интернет на компьютере с Windows.
Если вы используете Windows 10, ваш адаптер Wi-Fi, скорее всего, уже включен.
Если это не так или если вы случайно отключили его в прошлом и не можете понять, как его вернуть, не беспокойтесь. Вот как быстро начать работу с Wi-Fi.
Как включить Wi-Fi в Windows 10
Прежде всего, посмотрите, есть ли на клавиатуре кнопка Wi-Fi — на ней будет изображение волн, отходящих от круга или линии. Это распространено на ноутбуках и, вероятно, потребует от вас нажатия клавиши Fn и одной из пронумерованных клавиш F в верхней части клавиатуры.
Обычно вы можете переключать Wi-Fi с помощью команды клавиатуры.
Амазонка
Включение Wi-Fi с помощью значка Wi-Fi в Windows 10
1.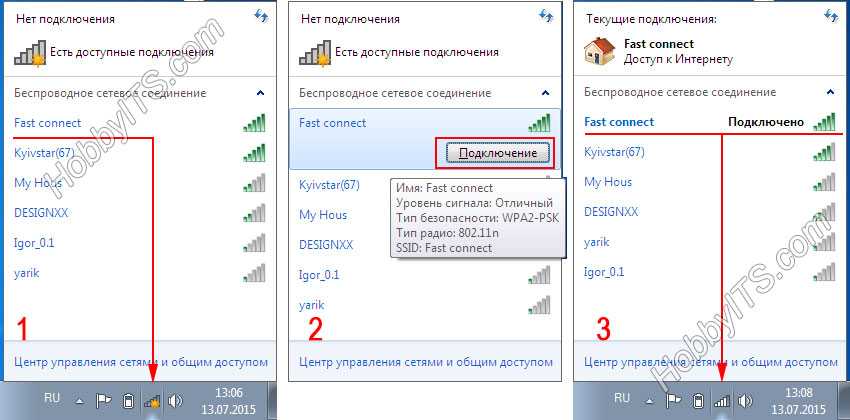 Посмотрите в левый нижний угол экрана компьютера. На панели инструментов может быть значок Wi-Fi, который напоминает радиосигнал, передающий вверх. Если его там нет, щелкните стрелку вверх, чтобы увидеть, сгруппирован ли он с другими значками, которых нет на панели инструментов.
Посмотрите в левый нижний угол экрана компьютера. На панели инструментов может быть значок Wi-Fi, который напоминает радиосигнал, передающий вверх. Если его там нет, щелкните стрелку вверх, чтобы увидеть, сгруппирован ли он с другими значками, которых нет на панели инструментов.
2. Щелкните значок Wi-Fi на панели инструментов, затем снова щелкните большое поле Wi-Fi, которое появляется во всплывающем меню, чтобы включить Wi-Fi.
Нажмите на большое поле «Wi-Fi», чтобы включить его.
Дженнифер Стилл/Инсайдер
3. После включения подключитесь к любой сети Wi-Fi, если у вас есть пароль.
Включение Wi-Fi через меню «Пуск» в Windows 10
1. Нажмите кнопку Windows и введите «Настройки», щелкнув приложение «Настройки», когда оно появится в результатах поиска.
Откройте приложение «Настройки».
Дженнифер Стилл/Инсайдер
2. Нажмите Сеть и Интернет .
3. Нажмите на опцию Wi-Fi в строке меню в левой части экрана настроек.
4. Переключите параметр Wi-Fi на Вкл. , чтобы включить адаптер Wi-Fi.
Поверните переключатель вправо, чтобы включить Wi-Fi.
Дженнифер Стилл/Инсайдер
5. Теперь вы можете подключиться к любой сети Wi-Fi, если вы знаете пароль сети.
Подсказка: Вы также можете выполнить поиск по запросу «Wi-Fi» и выбрать Настройки Wi-Fi и сразу перейти к шагу 4 выше.
Дженнифер Стилл
Дженнифер — писательница и редактор из Бруклина, Нью-Йорк. Она проводит время в поездках, пьет кофе со льдом и слишком много смотрит телевизор. У нее есть подписи в журналах Vanity Fair, Glamour, Decider, Mic и многих других. Вы можете найти ее в Твиттере по адресу @jenniferlstill.
Вы можете найти ее в Твиттере по адресу @jenniferlstill.
ПодробнееПодробнее
Windows 10 не подключается к WiFi
Перейти к содержимому
Возникли проблемы с тем, что компьютер или ноутбук с Windows 10 не подключается к WiFi?
Невозможно подключиться к Интернету, и, к сожалению, средство устранения сетевых неполадок Windows не всегда определяет проблему.
Невозможность подключиться к WiFi является распространенной проблемой на компьютерах с Windows 10, особенно после выпуска обновления, но мы обнаружили, что обычно вы можете решить проблему и вернуться в сеть, выполнив одно из следующих действий, описанных ниже. .
Во-первых, убедитесь, что проблема связана с вашим компьютером, а не с маршрутизатором или модемом. Можете ли вы подключиться к Wi-Fi с другого устройства, например телефона или другого компьютера?
В противном случае вам может потребоваться решить проблему с вашим маршрутизатором или интернет-провайдером. Если вы можете подключиться к другому устройству, попробуйте выполнить следующие действия, чтобы решить проблему и снова подключить компьютер к сети Wi-Fi.
Если вы можете подключиться к другому устройству, попробуйте выполнить следующие действия, чтобы решить проблему и снова подключить компьютер к сети Wi-Fi.
Прежде чем начать…
- Убедитесь, что WiFi включен.
- Нажмите на значок WiFi в правом нижнем углу компьютера, чтобы убедиться, что он не выключен. Если вы видите значок самолета — скорее всего, в настройках установлен «Режим полета», и вам нужно либо отключить его, либо снова включить WiFi.
- Убедитесь, что WiFi включен.
- Сброс вашего маршрутизатора
- СОВЕТ: Используйте ручку/пленку для сброса вашего маршрута
- Сброс вашего маршрутизатора
99999
99
99999999999999999
9
9
9 сеть.
- Если есть другая доступная сеть Wi-Fi, попробуйте подключиться к ней. Если это работает, и вы можете подключиться к другим сетям, вы можете попробовать перезапустить маршрутизатор/модем или забыть и снова подключиться к своей сети Wi-Fi.
- Чтобы забыть и снова подключиться к вашей сети, щелкните значок «Пуск» в левом углу и введите «Изменить настройки Wi-Fi»
- Оттуда щелкните сеть Wi-Fi, к которой вы пытаетесь подключиться, и выберите опцию «Забыть»
Теперь вы можете снова подключиться к сети 7
2 900. Если это не решит вашу проблему, продолжайте пробовать следующие варианты.
- Перезагрузите компьютер
- Если вы еще не пробовали это, попробуйте прямо сейчас. Нет ничего хуже, чем решить свои проблемы простым перезапуском после нескольких часов попыток выяснить, что не так с вашим устройством.
- Подключение к Интернету с помощью кабеля Ethernet
- Если вы можете подключиться к Интернету с помощью кабеля, возможно, проблема связана с вашими драйверами или картой WiFi.

- Если вы можете подключиться к Интернету с помощью кабеля, возможно, проблема связана с вашими драйверами или картой WiFi.
Все еще не удается подключиться к WiFi?
Вот все потенциальные проблемы, которые могут возникнуть на вашем компьютере, и пошаговые решения по их устранению.
* На этом этапе рекомендуется вручную подключить компьютер к Интернету с помощью кабеля Ethernet, чтобы выполнить эти шаги, поскольку доступ к Интернету облегчит выполнение этих шагов.
Отсутствующие драйверы или устаревшие драйверы часто являются причиной того, что компьютеры с Windows 10 не могут подключиться к WiFi.
Если вам не удалось подключиться после использования вышеуказанных решений, вы можете попытаться вручную определить и установить правильные драйверы для вашего компьютера. ( Поддержка драйверов предлагает отличный инструмент, который автоматически сканирует и устанавливает отсутствующие драйверы для вас , так что вам не придется часами пытаться разобраться самостоятельно или случайно удалить важные файлы, которые необходимы вашему компьютеру для бесперебойной работы . Вы можете поддержать водителя | ОДНА попытка сегодня! )
Вы можете поддержать водителя | ОДНА попытка сегодня! )
Решение: сброс стека TCP/IP
Сначала откройте командную строку (нажмите кнопку «Пуск», введите «cmd» и откройте приложение)
2. Затем введите следующие команды в первая строка. Нажимайте Enter после каждой строки.
- netsh winsock reset (нажмите Enter)
- netsh int ip reset (нажмите Enter)
- ipconfig /release (нажмите Enter)
- config0117 (нажмите Enter)
- ipconfig /flushdns (нажмите Enter)
3. Повторите попытку подключения к WiFi. Возможно, после этого вам также потребуется перезагрузить компьютер.
Обновляйте свои ПК и повышайте безопасность в Интернете
Всего за $9,99 в месяц Поддержка драйверов | ONE поможет вам сэкономить время и нервы при решении распространенных проблем с устройствами Windows, а также предоставит дополнительные функции оптимизации и безопасности.
Попробуйте поддержку водителей сегодня
Решение. Обновите драйвер сетевого адаптера
1. Откройте диспетчер устройств, нажав кнопку «Пуск» и введя «Диспетчер устройств»
2. Найдите в списке «Сетевые адаптеры» и щелкните значок стрелка, чтобы развернуть этот раздел.
3. Щелкните адаптер правой кнопкой мыши и выберите «Обновить драйвер». Когда появится приглашение, нажмите «Автоматический поиск обновленного программного обеспечения драйвера». Возможно, вам придется перезагрузить компьютер после установки нового драйвера.
*ВАЖНОЕ ПРИМЕЧАНИЕ: если ваш компьютер не может найти драйвер для обновления на этом этапе, вам необходимо загрузить его у производителя. Если вы не можете подключиться к Интернету с помощью кабеля Ethernet, вам необходимо загрузить драйвер на флэш-накопитель USB, чтобы вы могли выбрать его и обновить вручную.
Решение: Вручную загрузите и обновите драйвер сетевого адаптера
Если ваш компьютер не может автоматически установить отсутствующий драйвер, вам необходимо загрузить его с веб-сайта производителя.
Вы можете следовать этим инструкциям, чтобы узнать, какие драйверы вам нужны, как их загрузить и установить.
(У службы поддержки водителей есть инструмент, который может сканировать ваш компьютер на наличие отсутствующих драйверов и автоматически устанавливать их для вас. Попробуйте Driver Support | ONE сегодня! .)
1. Определите, какой драйвер вам понадобится компьютер. Обычно вы можете искать драйвер на веб-сайте производителя или в Интернете. Обязательно загружайте драйвер только с сайта производителя или сайта, которому вы доверяете.
2. Имя драйвера находится в раскрывающемся списке, поэтому в приведенном ниже примере «Qualcomm QCA9565» — это то, что мы должны ввести, чтобы найти его на сайте поддержки Dell.
3. Когда вы найдете драйвер на сайте производителя, убедитесь, что он соответствует драйверу, который вы пропустили, пытаясь обновить.
Загрузите файл на компьютер, который необходимо обновить, или сохраните его на USB-накопителе.
Рекомендация: Обновите мой USB-драйвер
4. После загрузки файла вернитесь в диспетчер устройств и снова нажмите «Обновить драйвер». На этот раз выберите «Выполнить поиск драйвера на моем компьютере», а затем выберите папку, в которой находится драйвер (обычно ваши загрузки или папку, в которой находится ваш USB-накопитель).
Когда ваш компьютер обнаружит драйвер, он будет указан в списке совместимого оборудования. Выберите драйвер и нажмите «Далее», чтобы завершить процесс установки.
5. На этом этапе вам может потребоваться перезагрузить компьютер после установки правильного драйвера. После того, как вы убедитесь, что правильно обновили все драйверы, попробуйте снова подключиться к Wi-Fi.
Решение: Временно отключите брандмауэры и антивирусное программное обеспечение
Иногда брандмауэры или антивирусные программы создают проблемы и случайно блокируют то, что не должны.
Проверьте, какие брандмауэры или антивирусные программы у вас запущены, и выключайте их один за другим, пытаясь подключиться к Интернету.