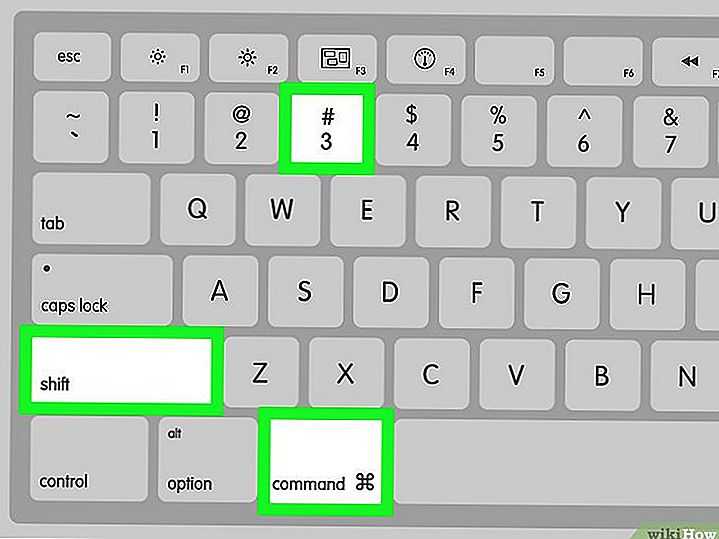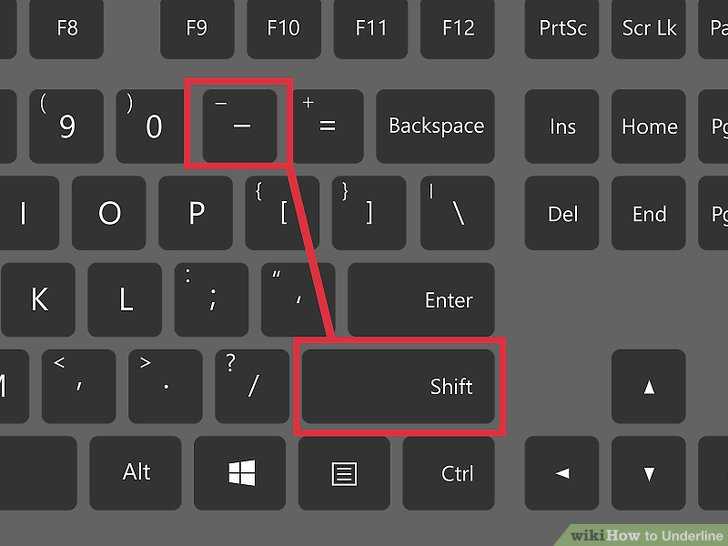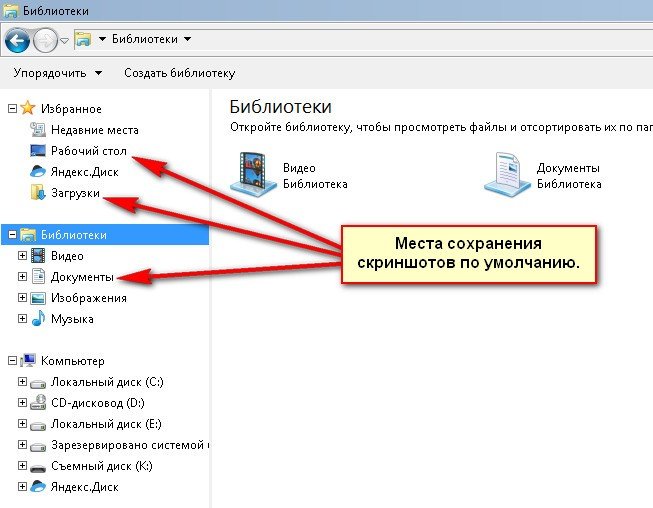Как с компа делать скрины: Сочетание клавиш для печати экрана
Содержание
Как сделать скриншот — Общие вопросы. Справка
Скриншот (от англ. screenshot) — это снимок экрана компьютера или мобильного устройства, сделанный с помощью стандартных средств или специальной программы.
В Яндекс Диске (Windows, macOS)
В Яндекс Браузере
Windows 7-11
- Сделать скриншот
Нажмите на клавиатуре кнопку Print Screen (иногда она называется PrntScrn, PrtScn, PrtScr или PrtSc) — в буфер обмена скопируется снимок всего экрана.
Чтобы сделать скриншот только активного окна, удерживайте сочетание клавиш Alt + PrtScn.
Примечание. В Windows 8.1 и выше используйте сочетание клавиш Win + PrtScn, чтобы быстро снять скриншот всего экрана и автоматически сохранить его в папке Пользователи\(Имя)\Изображения\Снимки экрана.
Нажмите сочетание клавиш Fn + PrtScn. Выберите нужную область. Снимок будет скопирован в буфер обмена.
Чтобы сделать скриншот только активного окна, удерживайте сочетание клавиш Fn + Alt + PrtScn.

Примечание. В Windows 8.1 и выше используйте сочетание клавиш Win + PrtScn, чтобы быстро снять скриншот всего экрана и автоматически сохранить его в папке Пользователи\(Имя)\Изображения\Снимки экрана.
- Программа Paint в Windows
Откройте Paint: Пуск → Программы → Стандартные → Paint.
Нажмите сочетание клавиш Ctrl + V или в верхнем меню программы нажмите кнопку Вставить (для Windows 7 и выше).
При необходимости добавьте текст или выделите элементы изображения.
Нажмите Файл → Сохранить как или кнопку .
Примечание. Сохраняйте графические файлы в формате JPG или PNG: тогда размер файла будет оптимальным для отправки по почте. В Paint нажмите Файл → Сохранить как и в поле Тип файла выберите формат.
- Программа «Ножницы» в Windows
«Ножницы» позволяют сделать скриншот части рабочего стола или всего экрана.
Наберите слово
ножницыв поисковой строке и нажмите на название программы.
Выберите режим: прямоугольная или произвольная форма, нажмите кнопку Создать и сделайте снимок отдельного окна или всего экрана.
В окне редактирования изображения вы можете сделать подпись Ручкой или выделить текст Маркером.
Нажмите кнопку Сохранить как .
Найдите программу в меню Пуск → Все программы → Стандартные или наберите слово
ножницыв поисковой строке и нажмите на название программы.Нажмите кнопку Создать и выберите область: прямоугольную или произвольную форму, сделайте снимок отдельного окна или всего экрана.
В окне редактирования изображения вы можете сделать подпись Пером или выделить текст Маркером.
Нажмите кнопку Сохранить как .
macOS
| Сделать скриншот экрана компьютера | ⌘ Cmd + Shift + 3 |
| Сделать скриншот выделенной области | ⌘ Cmd + Shift + 4 и выделите курсором нужную область экрана |
| Сделать скриншот активного окна | ⌘ Cmd + Shift + 4, а затем нажмите Пробел |
| Скопировать скриншот в буфер обмена | ⌘ Cmd + Shift + 3 + Ctrl |
Android
Чтобы снять скриншот, нажмите и удерживайте пару секунд кнопки Уменьшение громкости и Питание.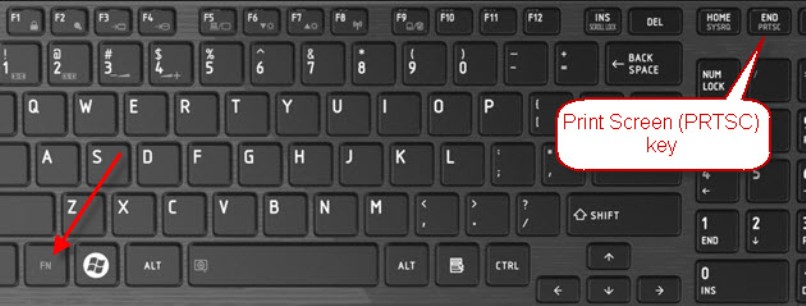
Снимки сохраняются в стандартном приложении Галерея.
Примечание. На некоторых моделях смартфонов (например, Samsung Galaxy S7, HTC с кнопкой Домой) понадобится нажать и удерживать кнопки Питание и Домой.
iOS
iPad, iPhone SE–8
Нажмите и удерживайте несколько секунд кнопки Включение/Выключение и Домой.
iPhone X–13
Нажмите и удерживайте несколько секунд кнопки Включение/Выключение и Повышение громкости.
Снимки сохраняются в стандартном приложении Фото.
Написать в службу поддержки
Как сделать скриншот на компьютере c Windows 7 – 4 легких способа
Как сделать скриншот на компьютере с Windows 7
При работе на ПК часто возникает необходимость скопировать информацию с экрана. Это может быть текст с выделенными правками, часть страницы сайта либо изображение, например, собственное фото с веб камеры, – их нужно сохранить и переслать кому-то или использовать в работе при написании статей, составлении отчетов. Получить снимок экрана в Windows 7 проще всего с помощью скриншота, который позволяет скопировать как весь документ, так и выделенный фрагмент. Для этих целей в операционной системе предусмотрено несколько встроенных инструментов – благодаря им сделать скриншот экрана в Windows 7 можно в несколько кликов. Но проблема в том, что исходный материал может быть недостаточно качественным. Если выделенную область необходимо увеличить, осветлить или затемнить, стоит использовать специальные утилиты. Перед тем как сделать скриншот на ноутбуке с Windows 7, определитесь с задачей – от этого зависят выбор инструмента и результат работы.
Получить снимок экрана в Windows 7 проще всего с помощью скриншота, который позволяет скопировать как весь документ, так и выделенный фрагмент. Для этих целей в операционной системе предусмотрено несколько встроенных инструментов – благодаря им сделать скриншот экрана в Windows 7 можно в несколько кликов. Но проблема в том, что исходный материал может быть недостаточно качественным. Если выделенную область необходимо увеличить, осветлить или затемнить, стоит использовать специальные утилиты. Перед тем как сделать скриншот на ноутбуке с Windows 7, определитесь с задачей – от этого зависят выбор инструмента и результат работы.
Создаем снимок экрана в Windows 7 без установки программы
В ОС Windows 7 есть три простых инструмента, с помощью которых можно бесплатно создавать снимки всего экрана либо его части.
Клавиша Print Screen
Она есть на любом компьютере или ноутбуке, но в зависимости от модификации ПК обозначение может быть сокращено до PrtSc. Нажимая на клавиатуре кнопку Print Screen, вы автоматически получаете снимок экрана, который добавляется в буфер обмена. Его нужно сохранить в виде отдельного файла – для этого понадобится встроенная программа Paint. Итак, вам понадобится:
Нажимая на клавиатуре кнопку Print Screen, вы автоматически получаете снимок экрана, который добавляется в буфер обмена. Его нужно сохранить в виде отдельного файла – для этого понадобится встроенная программа Paint. Итак, вам понадобится:
Открыть Paint.
Выбрать и активировать вкладку Вставить – на рабочем столе появится автоматический снимок экрана. Вставить изображение также можно с помощью сочетания клавиш Ctrl и V.
Сохранить полученный файл, используя сочетание клавиш Ctrl и S либо меню программы – вкладки Файл, Сохранить как.
Если задача сводится не просто к созданию снимка экрана, то при помощи программы Paint можно выполнить простые действия. Например, вырезать часть изображения, перевернуть его, быстро добавить текст. Программа также позволяет выбирать, выделять и сохранять отдельные части рисунка. Это – самый простой способ получить скрин.
Скриншот активного окна
Нередко стоит задача сделать снимок страницы сайта, для чего некоторые используют мобильные устройства либо веб-камеры.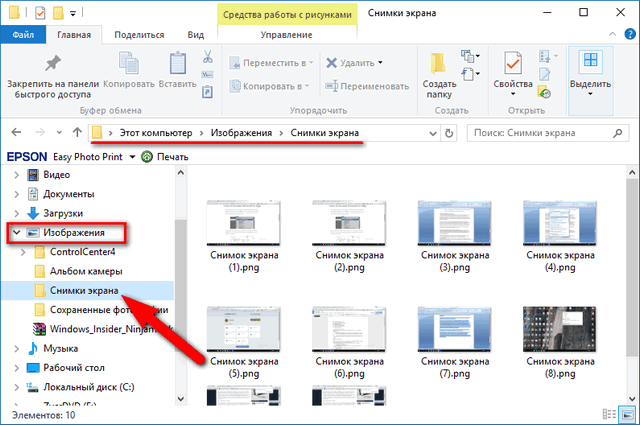 На такую процедуру уходит, как минимум, 10-15 минут. Но если полностью задействовать возможности операционной системы с версией Windows 7 и программу Paint, время выполнения работы сократится в разы. Для того необходимо:
На такую процедуру уходит, как минимум, 10-15 минут. Но если полностью задействовать возможности операционной системы с версией Windows 7 и программу Paint, время выполнения работы сократится в разы. Для того необходимо:
Открыть нужный сайт и скопировать страницу при помощи сочетания клавиш Alt и PrtSc.
Запустить утилиту Paint.
Через вкладку Вставить добавить на рабочий стол изображение либо воспользоваться сочетанием клавиш Ctrl и V.
Сохранить снимок активного окна экрана с помощью нажатия клавиш Ctrl и одновременно S либо через вкладку в выбранной папке на компьютере.
Скриншот Windows 7 с помощью опции «Ножницы»
Ножницами пользоваться очень удобно, если вам необходим быстрый принтскрин определенной части картинки. Для этого следует:
Войти в меню Пуск, выбрать Стандартные программы и запустить Ножницы.

С их помощью выделить на мониторе область, которую нужно вырезать.
Сохранить полученный файл.
Как сделать скриншот экрана Windows 7 с помощью специальной программы
Сторонних утилит, которые позволяют выполнить скрин экрана на домашнем компьютере с Windows 7, довольно много. У каждой свои особенности, определенный набор опций, условия использования. Если необходима удобная программа с возможностью захвата экрана в один клик и функциями редактора, стоит скачать Movavi Screen Recorder. Эта популярная программа позволяет получать скриншоты с видео и создавать скринкасты – записывать видео с экрана, удалять лишние кадры и загружать обрезанные видеофайлы на YouTube.
Краткая инструкция по использованию Movavi Screen Recorder
Скачайте и установите программу на компьютере.
Откройте необходимый файл или страницу на рабочем столе программы, нажмите клавишу F8 или значок скриншота в виде фотоаппарата в интерфейсе программы.

Мышью выделите часть экрана, которую необходимо снять. Если нужен снимок всего экрана, достаточно нажать на пробел, а затем на левую кнопку мыши.
Отредактируйте полученный файл, используя необходимые инструменты выделения из панели задач: стрелки, рамки, подчеркивания, выделение маркером.
В меню выберите, что дальше делать с полученным файлом – сохранить, скопировать в буфер или поделиться.
Программа удобна тем, что с ее помощью можно посмотреть готовый скриншот и сделать необходимые пояснительные добавления. Для тех, кто постоянно работает со снимками экрана, Movavi Screen Recorder станет эффективным средством корректировки вырезанных изображений с возможностью их быстрой передачи, заливки на канал либо в облачное хранилище Google.
Лучший способ захватывать видео с экрана
Обратите внимание: программа Movavi Screen Recorder не предназначена для записи видео и других материалов, защищенных от копирования.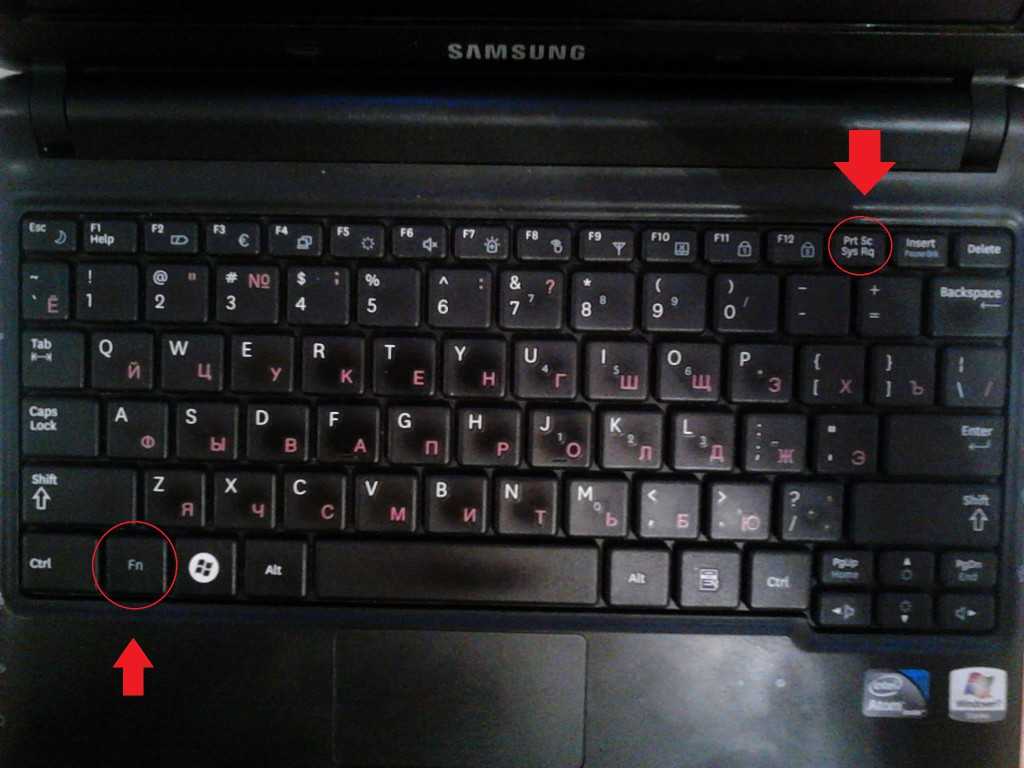 Подробнее
Подробнее
Остались вопросы?
Если вы не можете найти ответ на свой вопрос, обратитесь в нашу службу поддержки.
Подпишитесь на рассылку о скидках и акциях
Подписываясь на рассылку, вы соглашаетесь на получение от нас рекламной информации по электронной почте и обработку персональных данных в соответствии с Политикой конфиденциальности Movavi. Вы также подтверждаете, что не имеете препятствий к выражению такого согласия. Читать Политику конфиденциальности.
Как легко делать снимки экрана в Windows 10 и 11
Microsoft больше не продает Windows 10, но софтверный гигант по-прежнему будет поддерживать операционную систему до октября 2025 года. После этого вам придется перейти на Windows 11. Есть некоторые отличия между двумя операционными системами, но у обеих операционных систем есть одна общая черта: каждая из них предлагает несколько способов делать снимки экрана.
Снимки экрана важных документов, таких как билеты на самолет или квитанции об онлайн-покупках, — это хороший способ убедиться, что у вас есть доступ к вашим документам, если приложения для продажи билетов или ваша электронная почта не работают. Независимо от того, используете ли вы Windows 10 или Windows 11, есть несколько простых способов сделать скриншот всего экрана (или его части).
Независимо от того, используете ли вы Windows 10 или Windows 11, есть несколько простых способов сделать скриншот всего экрана (или его части).
Вот как использовать встроенные инструменты и другие ярлыки для создания снимков экрана в Windows 10 и Windows 11, чтобы вы могли решить, что вам больше нравится.
Snip & Sketch
Инструмент Snip & Sketch проще в доступе, публикации и комментировании снимков экрана, чем в старом инструменте Snipping Tool. Теперь он может сделать снимок экрана окна на вашем рабочем столе, удивительное упущение, когда приложение было впервые представлено, которое до недавнего времени удерживало нас в Team Snipping Tool.
Проще всего вызвать Snip & Sketch с помощью сочетания клавиш Клавиша Windows + Shift + S . Вы также можете найти инструмент Snip & Sketch в алфавитном списке приложений, доступ к которым можно получить с помощью кнопки «Пуск», а также на панели уведомлений, где он указан как Фрагмент экрана . Или вы можете просто найти его, если вы не фиксируете сочетание клавиш в памяти. (Если вы часто делаете снимки экрана, мы рекомендуем закрепить приложение на панели задач.)
Или вы можете просто найти его, если вы не фиксируете сочетание клавиш в памяти. (Если вы часто делаете снимки экрана, мы рекомендуем закрепить приложение на панели задач.)
Встроенное приложение Snip & Sketch наконец-то покорило нас и теперь является нашим основным методом создания снимков экрана в Windows 10 и 11. Пока, ножницы.
Скриншот Мэтта Эллиотта/CNET
Либо сочетание клавиш, либо кнопка уведомления затемняют ваш экран и открывают крошечное меню в верхней части экрана, которое позволяет вам выбрать, какой тип снимка экрана вы хотите сделать: прямоугольный, произвольной формы, оконный или полноэкранный. Как только вы сделаете снимок экрана, он будет сохранен в буфере обмена и сразу же появится в виде уведомления в правом нижнем углу экрана. Щелкните уведомление, чтобы открыть снимок экрана в приложении Snip & Sketch, чтобы комментировать, сохранить или поделиться им. (Если вы пропустите уведомление, откройте панель уведомлений, и вы увидите его там.)
(Если вы пропустите уведомление, откройте панель уведомлений, и вы увидите его там.)
Если вы откроете Snip & Sketch из меню «Пуск» или выполнив поиск, откроется окно Snip & Sketch вместо небольшой панели в верхней части экрана. Отсюда вам нужно нажать кнопку New в левом верхнем углу, чтобы инициировать снимок экрана и открыть небольшую панель. Это дополнительный шаг, но он также позволяет отложить создание снимка экрана. Нажмите кнопку со стрелкой вниз рядом с кнопкой «Создать», чтобы отложить фрагмент на 3 или 10 секунд.
Ножницы
Инструмент «Ножницы» существует со времен Windows Vista. Windows пару лет предупреждала, что инструмент «Ножницы» исчезнет, но в Windows 11 он все еще работает. Инструмент «Ножницы» был исключен из списка приложений в меню «Пуск», но вы по-прежнему можете легко получить к нему доступ через поиск. бар.
Нажмите кнопку New , чтобы начать процесс создания снимка экрана. Тип фрагмента по умолчанию — прямоугольный, но вы также можете использовать произвольные, полноэкранные и оконные фрагменты.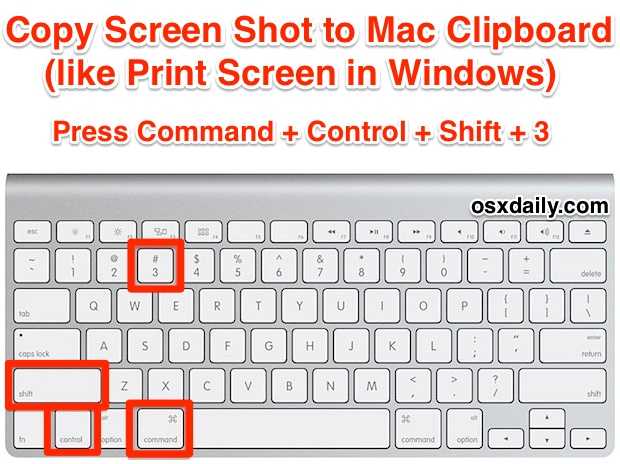
Инструмент Snipping Tool не сохраняет ваши снимки экрана автоматически — вам нужно будет вручную сохранить их в инструменте перед выходом — и он автоматически копирует ваши снимки в буфер обмена.
Инструмент «Ножницы» уже давно присутствует в Windows.
Скриншот Мэтта Эллиотта/CNET
Print Screen
Чтобы сделать снимок всего экрана, коснитесь Print Screen (иногда обозначается как PrtScn ). Ваш скриншот не будет сохранен в виде файла, а будет скопирован в буфер обмена. Вам нужно будет открыть инструмент для редактирования изображений (например, Microsoft Paint), вставить снимок экрана в редактор и сохранить оттуда файл.
Вы также можете настроить кнопку PrtScn, чтобы открыть инструмент Snip & Sketch, выбрав Настройки > Специальные возможности > Клавиатура и включив . Используйте кнопку PrtScn, чтобы открыть фрагмент экрана под ярлыком экрана печати.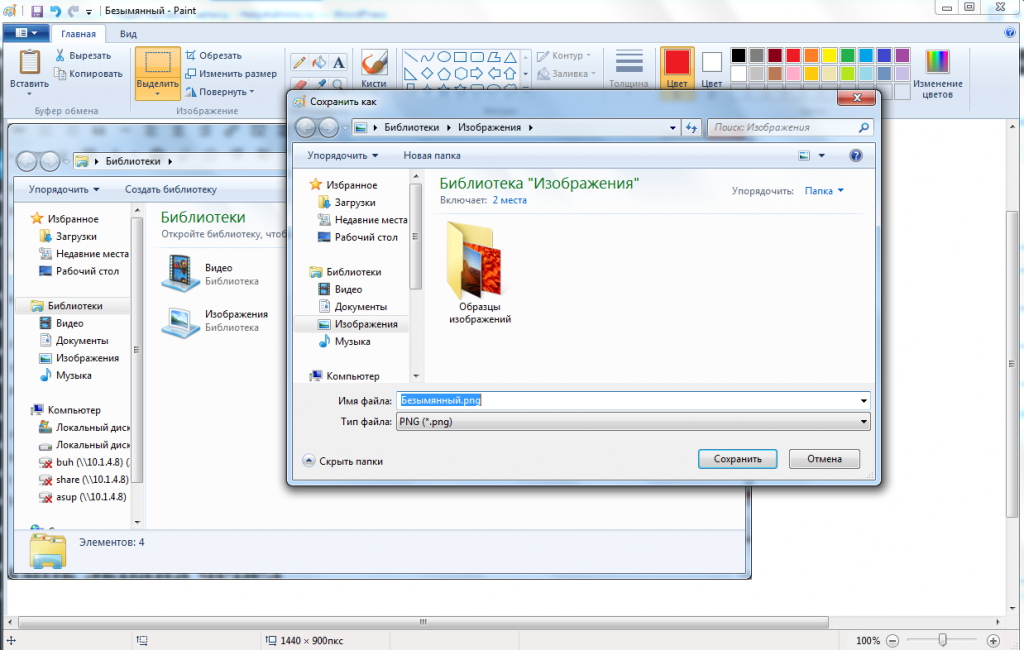
Вы можете настроить параметры экрана печати в Windows.
Скриншот Мэтта Эллиотта/CNET
Клавиша Windows + Print Screen
Чтобы захватить весь экран и автоматически сохранить снимок экрана, коснитесь клавиши Windows + клавиши Print Screen . Ваш экран ненадолго потускнеет, показывая, что вы только что сделали снимок экрана, и снимок экрана будет сохранен в Картинки > Скриншоты папка.
Alt + Print Screen
Чтобы сделать быстрый скриншот активного окна, используйте сочетание клавиш Alt + PrtScn . Это снимет текущее активное окно и скопирует снимок экрана в буфер обмена. Вам нужно будет открыть снимок в графическом редакторе, чтобы сохранить его.
Нет клавиши Print Screen?
Если на вашем компьютере нет ключа PrtScn , не беспокойтесь, у Microsoft есть для вас другое сочетание клавиш.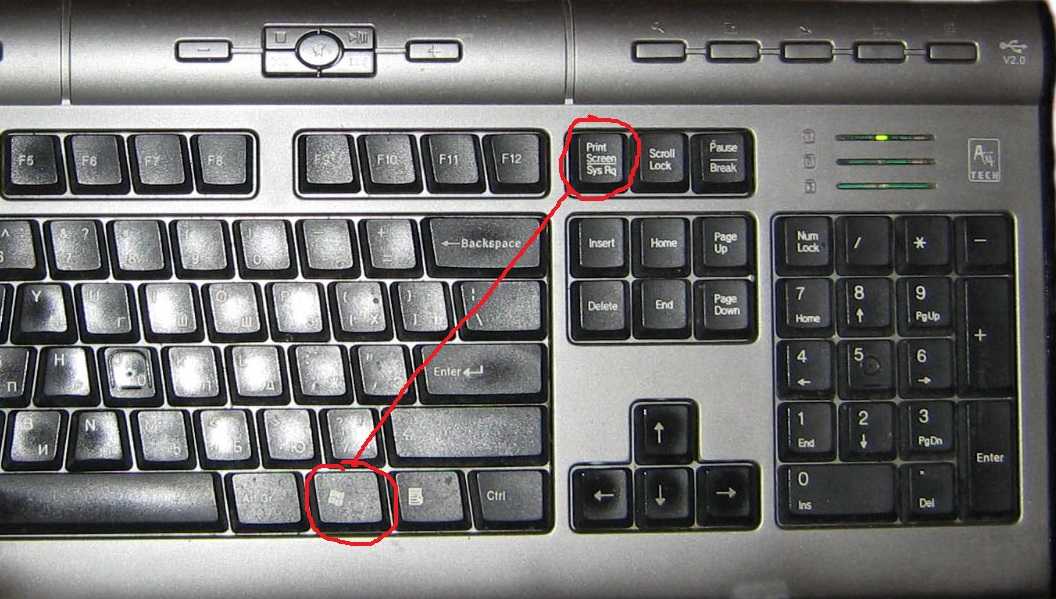 Вы можете нажать Fn + Клавиша с логотипом Windows + Пробел Bar , чтобы сделать снимок экрана. Затем он будет сохранен в папку Pictures > Screenshots .
Вы можете нажать Fn + Клавиша с логотипом Windows + Пробел Bar , чтобы сделать снимок экрана. Затем он будет сохранен в папку Pictures > Screenshots .
Игровая панель
Вы можете использовать игровую панель, чтобы сделать снимок экрана, независимо от того, находитесь ли вы в процессе игры или нет. Во-первых, вам нужно включить игровую панель на странице настроек, убедившись, что вы включили Запись игровых клипов, скриншотов и трансляций с помощью игровой панели . После включения нажмите Клавиша Windows + клавиша G , чтобы вызвать игровую панель. Отсюда вы можете нажать кнопку снимка экрана на игровой панели или использовать сочетание клавиш по умолчанию Клавиша Windows + Alt + PrtScn , чтобы сделать полноэкранный снимок экрана. Чтобы установить собственное сочетание клавиш для скриншота игровой панели, выберите Настройки > Игры > Игровая панель .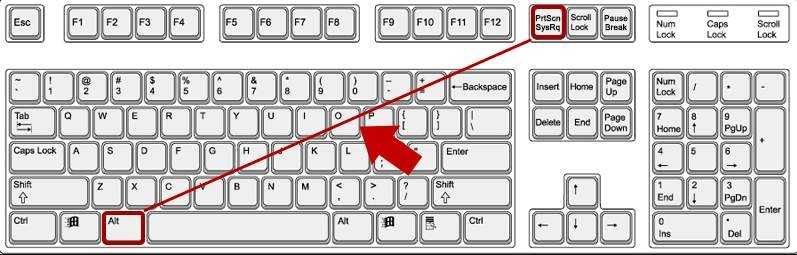
Логотип Windows + уменьшение громкости
Если вы качаете устройство Microsoft Surface, вы можете использовать физические (ну, вроде физических) кнопки, чтобы сделать снимок всего экрана — аналогично тому, как вы делаете снимок экрана на любом другом телефоне или планшете. Для этого нажмите и удерживайте сенсорную кнопку с логотипом Windows в нижней части экрана Surface и нажмите физическую кнопку уменьшения громкости на боковой панели планшета. Экран ненадолго погаснет, и снимок экрана будет автоматически сохранен в Картинки > Скриншоты папка.
Хотите больше информации о Windows? Ознакомьтесь с обзором Windows 11 от CNET и узнайте все различия между Windows 10 и Windows 11. Вы также можете узнать, что предлагает Microsoft 365 Basic.
Сейчас играет:
Смотри:
Microsoft выпускает обновления Windows 11
7:42
Как сделать снимок экрана на ПК: объяснение всех способов
Снимки экрана могут быть полезны на работе, необходимы для ведения учета или могут быть запрошены службой технической поддержки, чтобы лучше проиллюстрировать обнаруженную вами ошибку.
Содержание
- Способ 1: Инструмент «Ножницы»
- Способ 2: Фрагмент и набросок
- Способ 3: Сочетания клавиш (PrintScreen)
- Способ 4: Использование OneDrive
- Как сделать снимок экрана на других устройствах
0
Сложность
Легкость
Продолжительность
5 минут
Что вам нужно
Любой ПК с Windows
Клавиатура
Мышь
Есть несколько способов выполнить эту простую задачу в Windows, и мы подробно описали каждый из них ниже. И да, каждый из этих методов работает в Windows 11 так же хорошо, как и в Windows 10.
Метод 1: инструмент «Ножницы»
Лучший собственный альтернативный метод — инструмент «Ножницы». Эта встроенная утилита для захвата экрана работает достаточно хорошо, но она не самая надежная или универсальная, когда дело доходит до сохранения моментального снимка. Тем не менее, это утилита, которая позволяет пользователям лучше определять и захватывать части экрана рабочего стола в виде снимка экрана.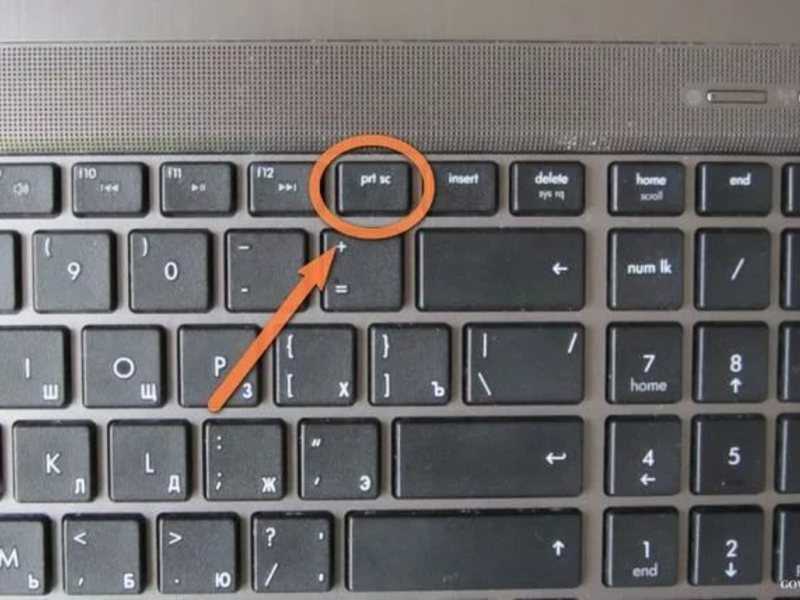 Вот как это использовать.
Вот как это использовать.
Шаг 1: Чтобы начать, просто введите Snipping tool в поле поиска на панели задач и выберите полученное приложение. Если вы используете Windows 10, как только она откроется, вы увидите уведомление о том, что она «переезжает в новый дом» в более позднем обновлении. Не волнуйся. Даже в Windows 11 это все еще доступный инструмент, но Microsoft рекомендует вам использовать Snip & Sketch или сочетание клавиш Win + Shift + S .
Шаг 2: При открытом инструменте «Ножницы» нажмите кнопку «Режим», чтобы развернуть его меню. Вы найдете четыре варианта захвата экрана: нарисовать окно (фрагмент произвольной формы), прямоугольник в области (прямоугольный фрагмент), захватить текущее окно (фрагмент окна) и захватить весь экран (полноэкранный фрагмент).
В Windows 11 дизайн инструмента отличается. Вы увидите новый, прямоугольный режим, и без задержки , когда вы откроете Snipping Tool.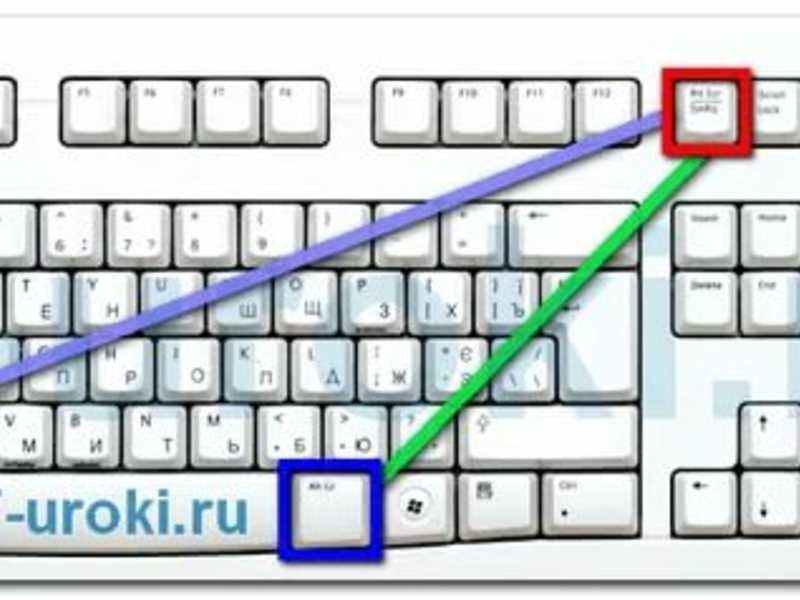 Эти кнопки делают то же самое, что мы описали ранее. Однако, чтобы перейти к окну , полноэкранному режиму и режиму произвольной формы , вам нужно щелкнуть стрелку вниз рядом с прямоугольным режимом
Эти кнопки делают то же самое, что мы описали ранее. Однако, чтобы перейти к окну , полноэкранному режиму и режиму произвольной формы , вам нужно щелкнуть стрелку вниз рядом с прямоугольным режимом
Шаг 3: Обратите внимание, что при использовании режимов Произвольная форма и Прямоугольный фрагмент экран становится белым. Как только вы начнете определять пространство скриншота, белый оттенок в этой области исчезнет. Если вы захватываете конкретное окно (Window Snip), ваш экран становится белым, за исключением содержимого в выбранном вами окне.
Шаг 4: Snipping Tool также включает функцию задержки. Он может ждать от одной до пяти секунд, прежде чем сделает потрясающий снимок экрана, поэтому вы можете запечатлеть точный момент в видео или анимации.
После того, как вы сделаете снимок экрана, интерфейс Snipping Tool расширится, чтобы отобразить ваш снимок экрана. Вы можете выполнять легкое редактирование, например, использовать ручку или маркер и стирать что-либо.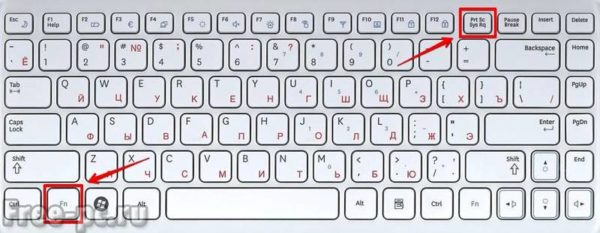
Шаг 5: Когда вы закончите редактирование в Snipping Tool, нажмите Файл в верхнем левом углу, а затем выберите параметр Сохранить как , указанный в раскрывающемся меню.
Метод 2: Snip & Sketch
Snip & Sketch — это более новая версия утилиты для обрезки от Microsoft. Вы можете получить доступ к этому инструменту из меню Start или набрав Win + Shift + S на клавиатуре. Вот как это использовать.
Шаг 1: Если вы используете сочетание клавиш, экран затемняется и вверху отображается панель инструментов с пятью кнопками. У вас есть те же функции, что и в старом Snipping Tool, но он не сохраняет ваши снимки экрана в виде файла. Вместо этого изображение сначала попадает прямо в буфер обмена.
Шаг 2: Вы также увидите уведомление на рабочем столе, которое информирует вас о том, что изображение было скопировано в буфер обмена. Это же уведомление дает вам возможность редактировать захваченное изображение в приложении Snip & Sketch. Вы можете получить доступ к этой последней опции, щелкнув само уведомление на рабочем столе. Если вы нажмете на уведомление, скриншот загрузится в приложение, что позволит вам обрезать изображение и применить ручку, карандаш, маркер и ластик.
Вы можете получить доступ к этой последней опции, щелкнув само уведомление на рабочем столе. Если вы нажмете на уведомление, скриншот загрузится в приложение, что позволит вам обрезать изображение и применить ручку, карандаш, маркер и ластик.
Шаг 3: Если вместо этого вы загружаете приложение Snip & Sketch, щелкните стрелку раскрывающегося списка рядом с кнопкой New в верхнем левом углу и выберите Snip Now в раскрывающемся меню. Экран темнеет, и появляется панель инструментов с пятью кнопками. Возьмите свой фрагмент, и желаемое изображение должно автоматически загрузиться в приложение Snip & Sketch, готовое для редактирования.
Шаг 4: Когда вы будете готовы, сохраните изображение в любом месте на вашем ПК, нажав кнопку Disk-Style. Если вы хотите отредактировать и сохранить снимок экрана с помощью любого установленного графического редактора, щелкните значок с тремя точками на панели инструментов и выберите значок 9.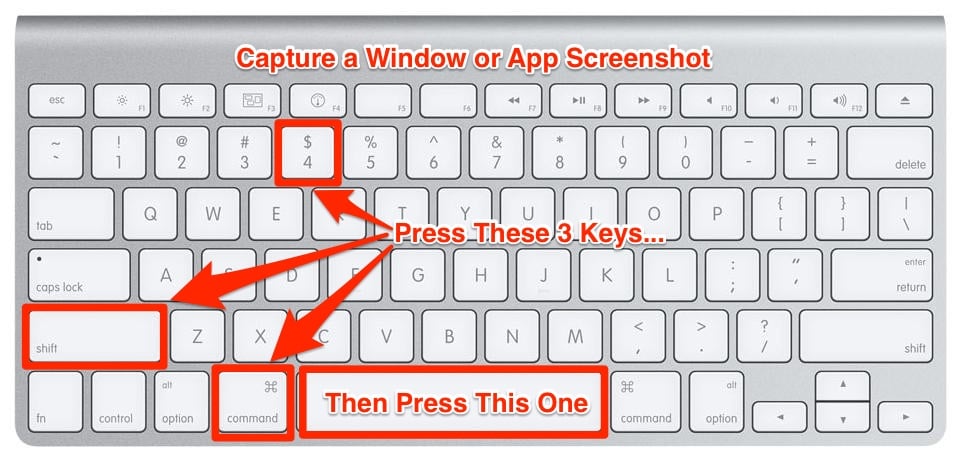 0059 Опция «Открыть с помощью » в раскрывающемся меню.
0059 Опция «Открыть с помощью » в раскрывающемся меню.
Метод 3: сочетания клавиш (PrintScreen)
В Windows предусмотрено шесть способов захвата рабочего стола в виде изображения с помощью сочетаний клавиш. Три основаны на клавише Print Screen (PrtScn), а для остальных трех требуется клавиша Windows (Win).
На внешних клавиатурах вы найдете специальную клавишу PrtScn, расположенную в правом верхнем углу. Клавиша Win обычно находится в левом нижнем углу, между клавишами Control (Ctrl) и Alternate (Alt). На нем есть логотип Windows, поэтому его трудно не заметить.
На ноутбуках команда Print Screen может быть объединена с другой функцией одной клавиши. В этом случае вы должны нажать функциональную клавишу (Fn) в дополнение к клавише Print Screen.
Вот разбивка шести команд захвата экрана:
Экран печати (PrtScn): Захватывает весь экран. Если у вас более одного дисплея, эта функция захватывает все, что отображается на всех подключенных дисплеях, как одно изображение. По умолчанию этот метод не сохраняет ваше изображение в виде файла, а просто отправляет захваченное изображение в буфер обмена Windows.
По умолчанию этот метод не сохраняет ваше изображение в виде файла, а просто отправляет захваченное изображение в буфер обмена Windows.
Alt + Print Screen: Захватывает одно окно. Обязательно сначала выделите целевое окно, например документ или браузер, прежде чем нажимать эти две клавиши (или три на некоторых ноутбуках). По умолчанию этот метод не сохраняет ваше изображение в виде файла, а просто отправляет изображение, содержащееся в окне захвата, в буфер обмена.
Win + Print Screen: Захватывает весь экран. Разница здесь в том, что Windows сохраняет изображение в виде файла. По умолчанию он отправляется в папку C:UsersPictures>Screenshots или C:UsersOneDrive>Pictures>Screenshots на вашем ПК.
Win + Shift + S: Делает снимок экрана с помощью встроенного инструмента создания снимков экрана под названием Snip & Sketch. Экран затемняется и предлагает четыре варианта на небольшой панели инструментов (не включая значок «Выход»): прямоугольный фрагмент, фрагмент произвольной формы, фрагмент окна и полноэкранный фрагмент. Этот инструмент не сохраняет снимки в виде изображения, а просто отправляет их в буфер обмена. Мы расширим это позже в руководстве.
Этот инструмент не сохраняет снимки в виде изображения, а просто отправляет их в буфер обмена. Мы расширим это позже в руководстве.
Win + G: Открывает игровую панель Xbox. Нажмите кнопку «Захват», а затем значок «Камера», и этот инструмент по умолчанию сохранит изображение в C: Пользователи> (имя пользователя)> Видео> Захваты.
Win + Alt + Print Screen: Захватывает только активное окно. Эта команда по умолчанию сохраняет изображение в C:Users>(имя пользователя)>Videos>Captures.
В некоторых случаях экран мерцает или тускнеет, что означает, что Windows сделала снимок экрана. Если этого не произошло, откройте проводник и перейдите в соответствующие папки по умолчанию, чтобы узнать, сохранила ли Windows ваше изображение.
Способ 4. Использование OneDrive
Если вы используете OneDrive, вы можете сохранять снимки экрана в облаке, чтобы они были доступны с любого устройства. Однако по умолчанию он не сохраняет скриншоты. Вместо этого вы должны нажать на 9Значок 0059 Cloud , припаркованный рядом с системными часами (или в меню Hidden Icons , отмеченном стрелкой вверх).
Вместо этого вы должны нажать на 9Значок 0059 Cloud , припаркованный рядом с системными часами (или в меню Hidden Icons , отмеченном стрелкой вверх).
Если этот значок не отображается, вам может потребоваться сначала открыть приложение OneDrive и войти в свою учетную запись. После нажатия значка облака выберите Справка и настройки и нажмите Настройки во всплывающем меню. Затем перейдите на вкладку Backup в появившемся всплывающем окне и установите флажок под Скриншоты . Затем нажмите OK .
В этом случае вы можете нажать первые две команды Print Screen , чтобы автоматически сохранить файл изображения в OneDrive. Вы не увидите мерцания или затемнения экрана для этих команд — вместо этого вы получите уведомление. Обязательно синхронизируйте папку «Снимки экрана», если вы хотите получить доступ к изображениям на своем ПК.
Если вы использовали метод локального сохранения снимка экрана в виде файла, вы можете найти и просмотреть изображение с помощью приложения «Фотографии». Если все выглядит хорошо, вы можете переместить его, прикрепить к электронному письму, загрузить в облако и так далее. Однако, если вам нужно обрезать изображение, особенно если оно снято на ПК с более чем одним экраном, в вашем распоряжении есть три встроенных инструмента: Paint, Paint 3D и Photos.
Если все выглядит хорошо, вы можете переместить его, прикрепить к электронному письму, загрузить в облако и так далее. Однако, если вам нужно обрезать изображение, особенно если оно снято на ПК с более чем одним экраном, в вашем распоряжении есть три встроенных инструмента: Paint, Paint 3D и Photos.
Любое из этих приложений позволит вам быстро вставить выбранное изображение, а затем обрезать его или сохранить в другом формате файла.
Как сделать снимок экрана на других устройствах
Если вы пытаетесь научиться делать снимок экрана на Mac, а не на ПК с Windows, сделать снимок экрана также очень просто. Есть несколько способов сделать это, но самый простой из них заключается в использовании нескольких удобных сочетаний клавиш. Command + Shift + 3 захватит весь экран, а *Command + Shift + 4 * позволит вам нарисовать поле выбора.
Этот же метод применим к планшетам с Windows, например, создание снимка экрана на Microsoft Surface 2-в-1.
Аналогичная история с Chromebook.