Как с флешки установить виндовс на ноутбуке: Установка Windows 10 с флешки: инструкция, как правильно установить Виндовс 10 с USB-флешки
Содержание
Как установить Windows 11 с USB в 2021 году [Самое простое руководство]
Microsoft упростила вам работу с Windows 11 с помощью программы предварительной оценки Windows. Вы можете легко перейти на Windows 11 с Windows 10 через канал Dev без необходимости настраивать все вручную. Фактически, пользователи Windows Insider Beta теперь также могут беспрепятственно получать обновления Windows 11. Но, сказав это, если вы любите чистую установку Windows, то перепрошивка Windows 11 с USB будет хорошим вариантом. Это означает, что у вас не будет временных или оставшихся файлов, что приведет к более быстрой и плавной работе. Поэтому, если вы хотите установить Windows 11 с USB-накопителя, следуйте приведенному ниже пошаговому руководству.
Установка Windows 11 с USB: полное руководство (2021)
Сначала мы упомянули, как создать загрузочный USB-накопитель с Windows 11, а затем как заново установить Windows 11 на свой компьютер. Вы можете развернуть таблицу ниже и перейти в соответствующий раздел.
Содержание
Создание загрузочного USB-накопителя Windows 11
Мы собираемся использовать Rufus для создания загрузочного USB-накопителя Windows 11, так как он прост в использовании. Если вы находите Rufus излишне сложным, вы можете найти другие альтернативы Rufus из нашего списка. Ваша первая задача — официально загрузить ISO-образ Windows 11 с веб-сайта Microsoft. Используйте связанную статью, чтобы узнать, как получить ISO-файл Windows 11. Теперь, сказав все это, давайте узнаем, как создать загрузочный USB для Windows 11.
1. Прежде всего, подключите флэш-накопитель USB к компьютеру. Затем запустите Rufus, и он автоматически выберет USB-устройство. Теперь нажмите « Select » и выберите ISO-образ Windows 11. Я бы рекомендовал запускать Rufus на том же ПК, на котором вы хотите установить Windows 11. Это позволяет Rufus автоматически предварительно выбирать правильные значения в зависимости от конфигурации вашей системы.
2. Если вы создаете загрузочный USB-накопитель на другом компьютере, я бы посоветовал вам заранее проверить схему разделов целевой машины. Нажмите сочетание клавиш «Windows + X» и откройте «Управление дисками». Здесь щелкните правой кнопкой мыши «Диск 0» и откройте «Свойства». Затем переключитесь на «Тома» и проверьте стиль раздела , будь то GPT или MBR. Например, у меня GPT.
Если вы создаете загрузочный USB-накопитель на другом компьютере, я бы посоветовал вам заранее проверить схему разделов целевой машины. Нажмите сочетание клавиш «Windows + X» и откройте «Управление дисками». Здесь щелкните правой кнопкой мыши «Диск 0» и откройте «Свойства». Затем переключитесь на «Тома» и проверьте стиль раздела , будь то GPT или MBR. Например, у меня GPT.
Примечание: Поскольку для обновления до Windows 11 требуется стиль разделов GPT, вы можете узнать, как преобразовать MBR в GPT-диск без потери данных, в нашей связанной статье.
3. Итак, на Rufus я выбрал «GPT» в разделе « Схема раздела ». Вам нужно выбрать схему разделов соответственно. Наконец, оставьте все по умолчанию и нажмите «СТАРТ». После завершения процесса перепрошивки закройте Rufus и подключите USB-накопитель Windows 11 к целевой машине.
Чистая установка Windows 11 с загрузочного USB-накопителя
1.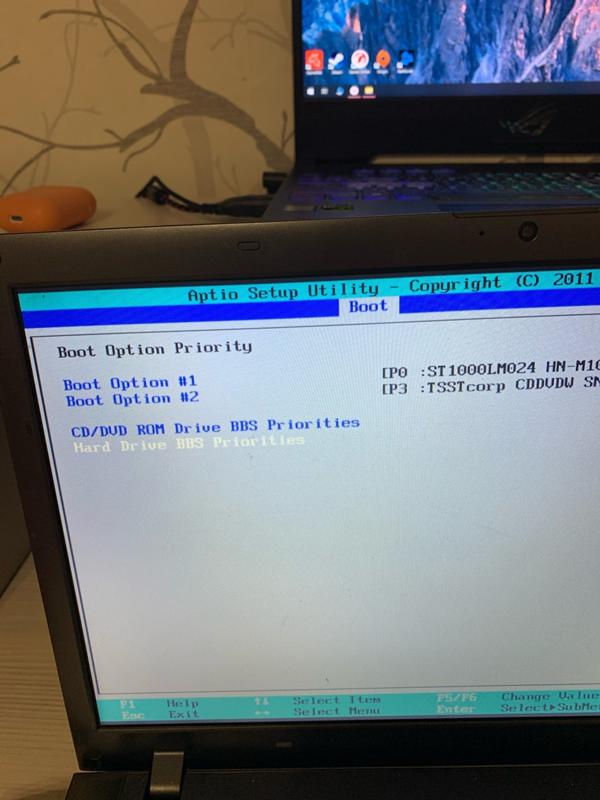 Чтобы установить Windows 11 с USB-накопителя, необходимо перезагрузить компьютер. Когда ваш компьютер загрузится, вам придется начать нажимать клавишу загрузки непрерывно.
Чтобы установить Windows 11 с USB-накопителя, необходимо перезагрузить компьютер. Когда ваш компьютер загрузится, вам придется начать нажимать клавишу загрузки непрерывно.
Примечание : На ноутбуках HP нажатие клавиши «Esc» во время запуска вызывает меню «Пуск». Для других ноутбуков и настольных компьютеров загрузочный ключ придется искать в Интернете. Это должно быть одно из следующих: F12, F9, F10 и т. д.
2. Затем нажмите «F9» (клавиша может быть другой для вашего ноутбука/настольного компьютера), чтобы открыть «Параметры загрузочного устройства» . Здесь выберите созданный вами флэш-накопитель и нажмите Enter.
3. Теперь вы загрузитесь в программу установки Windows 11. Нажмите «Далее» -> «Установить сейчас».
4. На следующей странице выберите « У меня нет ключа продукта ».
5. После этого вам может быть предложено выбрать версию Windows 11 9. 0017 . Если вы используете ноутбук с активированной Windows, редакция будет выбрана автоматически на основе вашей предыдущей конфигурации.
0017 . Если вы используете ноутбук с активированной Windows, редакция будет выбрана автоматически на основе вашей предыдущей конфигурации.
6. Теперь нажмите « Custom ». Он позволяет установить Windows 11 на определенный диск. Таким образом, вам не придется стирать весь диск.
7. Когда вы окажетесь на странице разделов, определите диск «C» в зависимости от размера диска и нажмите «Далее», чтобы установить Windows 11 на свой компьютер. Это сотрет только ваш диск C, включая программы и файлы с рабочего стола, «Мои документы», «Загрузки» — все на диске C и не затронет другие разделы.
Примечание: Если вы получили какую-либо ошибку, связанную с MBR, следуйте нашему руководству и преобразуйте MBR в GPT-диск без потери данных.
8. Наконец, Windows 11 будет установлена с USB на ваш ПК.
9. После установки ваш компьютер автоматически перезагрузится. В процессе загрузки извлеките флэш-накопитель USB , и вас встретит совершенно новая настройка Windows 11 onboarding (OOBE).
В процессе загрузки извлеките флэш-накопитель USB , и вас встретит совершенно новая настройка Windows 11 onboarding (OOBE).
10. Во время установки, если вы используете Windows 11 Home, вы не можете создать автономную учетную запись. Вам потребуется активное подключение к Интернету, чтобы войти в свою учетную запись Microsoft. Да, это одно из абсурдных системных требований для Windows 11. Однако, если вы используете другие выпуски Windows 11, вы можете выбрать автономный маршрут: Параметры входа -> Автономная учетная запись -> Ограниченный опыт.
Примечание: После входа домашние пользователи могут удалить учетную запись Microsoft из Windows 11 и использовать вместо нее локальную учетную запись.
11. Вот так! Вы успешно установили Windows 11 с USB-накопителя на свой компьютер. Теперь попробуйте все новые функции Windows 11 на своем компьютере. Он включает в себя новое центрированное меню «Пуск», переработанный Microsoft Store с поддержкой приложений Android , виджеты, новый центр уведомлений, голосовой ввод и многое другое.
Новая установка Windows 11 с загрузочного USB-накопителя на ваш компьютер
Вот как вы можете создать загрузочную USB-флешку с Windows 11 и установить на свой компьютер совершенно новую настольную ОС от Microsoft. Процесс очень похож на то, как мы устанавливаем Windows 10 с USB-накопителя. Даже если вы новичок в установке Windows, вы можете шаг за шагом следовать этому руководству и запустить Windows 11 в кратчайшие сроки. Впрочем, это все от нас. Если вы хотите отключить недавно запущенную функцию виджетов или отключить значок чата Microsoft Teams на панели задач в Windows 11, следуйте нашему связанному руководству. И если вы хотите ознакомиться с полным списком сочетаний клавиш Windows 11, мы вам поможем. Наконец, если у вас есть какие-либо вопросы, прокомментируйте ниже и дайте нам знать.
ТЕГИ
Виндовс 11
Как создать загрузочный USB-накопитель с Windows 10 (с помощью Rufus)
ByAamir Hussain
Часов
Как создать загрузочный USB-накопитель с Windows 10 (с помощью Rufus)
Узнайте, как создать загрузочный USB-накопитель или флешку с Windows 10 с помощью Rufus, шаг за шагом, и как по-прежнему использовать накопитель для обычной работы после того, как он станет загрузочным. Да, ребята, в этой статье я собираюсь показать вам профессиональное использование Rufus для правильного создания загрузочного носителя, для установки Windows 10 или Linux на ваши ноутбуки и настольные компьютеры. Также в одноплатных компьютерах, таких как Lattepanda alpha и другом мини-компьютере, поддерживающем Windows или Linux.
— Реклама —
— Продолжить чтение —
Итак, все, что вам нужно, — это инструмент для создания мультимедиа Microsoft, установка Rufus с их веб-сайтов. USB-накопитель емкостью не менее 4 ГБ и правильное подключение к Интернету или Wi-Fi на ПК. Перед началом процесса обязательно сделайте резервную копию или скопируйте все важные файлы на USB-накопитель, если они есть, потому что все файлы будут удалены/отформатированы во время создания носителя.
Перед началом процесса обязательно сделайте резервную копию или скопируйте все важные файлы на USB-накопитель, если они есть, потому что все файлы будут удалены/отформатированы во время создания носителя.
Родственный:
Чтобы начать все сначала, вам необходимо загрузить обновленную копию ISO-файла Microsoft Windows 10 (бесплатно), см. шаги ниже, или вы также можете использовать DVD-диск с Windows, так как процесс почти одинаковый. Просто следуйте инструкциям ниже:
Шаг 1: Загрузите инструмент для создания носителя Microsoft отсюда: http://bit.ly/2XA0MGK
Шаг 2: Затем также загрузите программу установки Rufus: https://rufus.ie/
Шаг 3: Откройте инструмент для создания мультимедиа и нажмите кнопку «Принять».
Шаг 4: На следующей странице выберите создать установочный носитель и нажмите кнопку «Далее».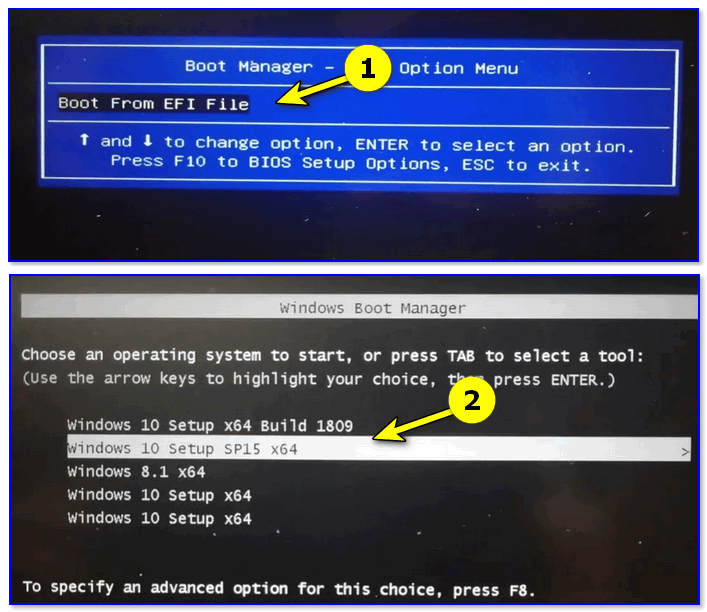
Шаг 5: Тогда у вас есть 2 варианта:
– Реклама –
— Продолжить чтение —
- Загрузите Windows 10 прямо на USB-накопитель (он загрузит файлы Windows на USB-накопитель и сделает его загрузочным, легко, но на 1 раз)
- Или вы можете загрузить ISO-файл Windows 10, чтобы сделать загрузочный USB для нескольких (у него меньше шансов на сбой, чем у первого варианта). Выберите файл ISO и продолжите:
Шаг 6: Выберите путь для загрузки файла ISO, затем нажмите «Далее». Загрузка ISO займет несколько минут, в зависимости от скорости вашего интернета или WiFi.
Шаг 7: Завершите установку после загрузки, затем подключите USB-накопитель к компьютеру.
— Реклама —
— Продолжить чтение —
Шаг 8: Откройте Rufus (его портативный компьютер не нужно устанавливать)
Шаг 9: Ваш USB-накопитель автоматически обнаружит в Rufus, нет необходимости выбирать ( если у вас есть какой-либо другой подключенный диск, обязательно выберите свой USB-накопитель на Rufus)
Шаг 10: Выберите ISO в качестве выбора загрузки, просто перейдите по пути, по которому вы загрузили ISO, затем откройте его.
Шаг 11: Теперь назовите свой USB-накопитель любым именем, затем в файловой системе выберите NTFS (почему см. ниже в этой статье)
Шаг 12: Нажмите кнопку «Пуск», чтобы продолжить создание загрузочного USB Руфус.
Поздравляем!! вы только что создали загрузочный носитель, теперь вы можете установить Windows 10 на любой поддерживаемый компьютер. Pro tip спрячьте файлы Windows внутри USB, чтобы использовать ваш диск как обычную флешку. Скрытие файлов Windows помогает сохранить эти файлы в безопасности, и теперь ваш носитель является загрузочным, и вы можете использовать оставшееся пространство для своей обычной работы.
– Реклама –
– Продолжить чтение –
Связанный:
Почему я выбрал NTFS для файловой системы??
Если вы продолжите использовать Fat32, вы больше не сможете копировать файлы на USB-накопитель размером более 4 ГБ, вы получите следующее диалоговое окно с сообщением об ошибке:
Как установить Windows с загрузочного USB-накопителя? ?
Шаг 1: Подключите загрузочный USB-накопитель к ноутбуку или ПК (убедитесь, что он выключен)
Шаг 2: Нажмите кнопку питания компьютера, а затем быстро нажмите клавишу меню загрузки, чтобы открыть меню загрузки.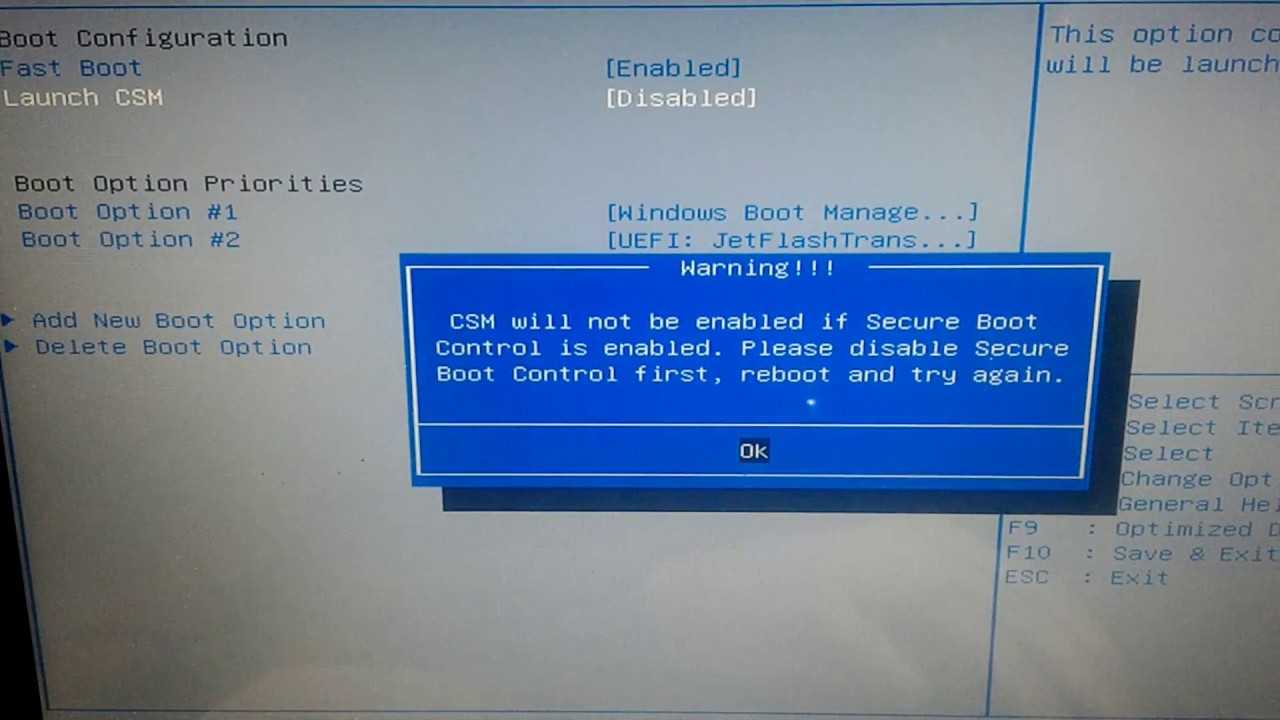
Шаг 3: В меню загрузки выберите USB-накопитель и нажмите Enter. Теперь вы увидите установку Windows.
Примечание: Клавиши меню загрузки для всех компьютеров не одинаковы, см. общие клавиши меню загрузки ниже.
Lenovo: fn+f12 Ноутбук Asus: Esc Настольный ПК Asus: f8 Ноутбук HP: f9 Ноутбук Dell: f12 Acer: ALT + F2 Toshiba: F12
005
Спасибо вам так много за то, что посмотрели, как сделать загрузочную флешку Windows 10 с помощью Rufus, надеюсь, моя статья и видео помогут вам. Если у вас все еще есть какие-либо вопросы, пожалуйста, не стесняйтесь задавать их в разделе комментариев, еще раз спасибо. Удачи вам в установке Windows.
Если у вас все еще есть какие-либо вопросы, пожалуйста, не стесняйтесь задавать их в разделе комментариев, еще раз спасибо. Удачи вам в установке Windows.
Помогите своим друзьям создать собственную загрузочную флешку, поделившись этим руководством 🙂
Метки сообщения:
#загрузочная флешка#установить#флешка#виндовс 10
Аамир Хуссейн
Аамир Хуссейн постоянно работает на YouTube на канале Trickiknow, он любит компьютерные технологии и действительно делится мифами о технологиях. Решение компьютерных проблем — одна из его специальностей. Надеюсь, в этом блоге вы найдете хороших гиков.
Похожие сообщения
Программное обеспечение
Что такое ротация IP-адресов и почему это выгодно
ByDanish
Hours
Что такое ротация IP-адресов? Термин веб-скрапинг может вызывать тревогу при упоминании, потому что это действие использовалось для кражи веб-контента. Тем не менее, у парсинга есть очень много полезных аспектов. Если вам, например, нужно…
Тем не менее, у парсинга есть очень много полезных аспектов. Если вам, например, нужно…
Подробнее Что такое ротация IP-адресов и почему это выгодноПродолжить
Компьютерное оборудование
Можно ли восстановить поврежденный жесткий диск? — Варианты восстановления!
Датский
Часы
Вы должны задаться вопросом, можно ли восстановить данные с поврежденного жесткого диска. Тогда позвольте мне сказать вам, что даже если жесткий диск физически поврежден из-за падения, скачка напряжения или механической неисправности, это не обязательно означает…
Читать дальше Можно ли восстановить поврежденный жесткий диск? — Варианты восстановления! Продолжить
Компьютеры | Приложения | Программное обеспечение
Лучшие кейлоггеры для Windows и Mac (бесплатная загрузка)
ByAyushi Agarwal
Hours

