Долго обновляется windows 7 через центр обновления windows: Бесконечное обновление windows 7 решаем за минуту
Содержание
Бесконечное обновление windows 7 решаем за минуту
Обновлено 14.03.2019
Добрый день уважаемые читатели блога и подписчики, в предыдущий раз я вам рассказывал о том, как обновить windows 7 до windows 10, и сегодня речь так же пойдет о семерке и ее обновлении, точнее когда у вас бесконечное обновление windows 7, и мы его решим за минуту, я встречал в интернете кучу людей, кто попался на такой ситуации, пользователи хотят, чтобы их система была максимально безопасная, а Microsoft ставит палки в колеса, вот еще раз убеждаюсь, что они всячески пытаются пересадить пользователей на их десятку, которая до такой степени сырая, что аж жуть.
Бесконечный поиск обновлений windows 7
Пред история, я периодически собираю свои сборки Windows, так как не люблю постоянно ставить одни и те же обновления, тратя на это кучу времени. Они очень популярны, так как кроме официальных обновлений в них ничего нет. Хочет Microsoft или нет, но Windows 7 на текущий момент самая популярная операционная система в мире и ее новое детище Windows 10, пока не так быстро отвоевывает себе место под солнцем, но речь не об этом сейчас.
И так сижу я тут и собираю новую версию сборки, все как и обычно произвожу установку Windows 7 на виртуальную машину и начинаю ее обновлять, но не тут то было поиск обновлений в Центре обновления Windows уже висел 5 или 6 часов, перезагрузка не помогла, сразу стало понятно, что что то не то.
Вот так вот выглядит бесконечный поиск обновлений windows 7, бегает зеленый ползунок и все, жди хоть до посинения. Хорошо если через какое, то время у вас выскочит ошибка, которую легко будет поискать в том же гугле, но тут просто черный ящик. Не буду вас томить долго и сразу расскажу решение, которое поможет в 95 процентах случаев.
Решаем бесконечное обновление windows 7
Решением по бесконечному поиску обновлений Windows 7, будет как ни странно их официальные автономные обновления, скачав и установив, которые вы сможете решить данную проблему.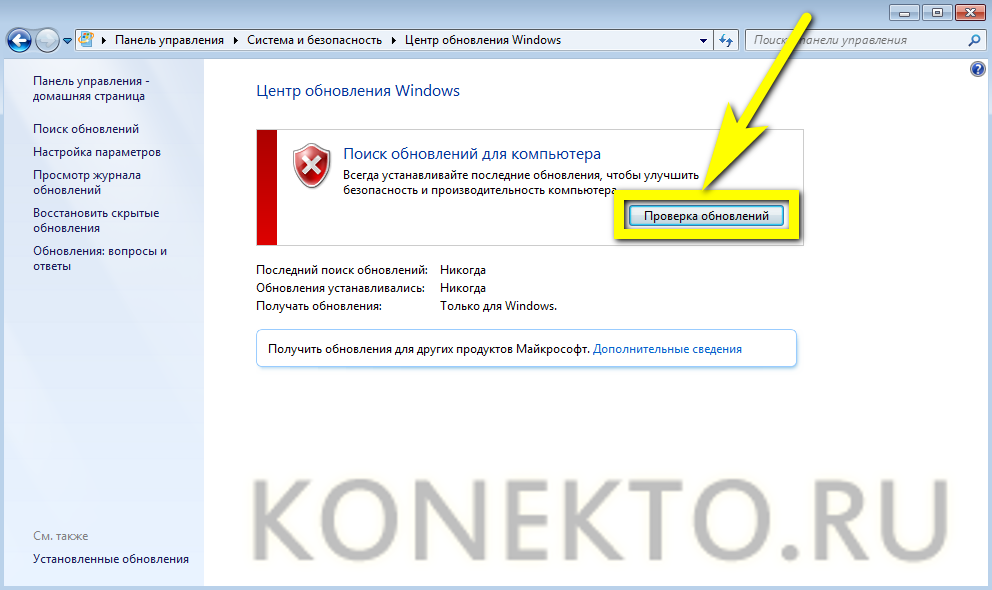
Скачать пакет (KB3102810) решения ошибки бесконечный поиск обновлений windows 7 64X (https://cloud.mail.ru/public/FuX2/8as6DnF3Y)
Скачать пакет (KB3102810) решения ошибки бесконечный поиск обновлений windows 7 32X (https://cloud.mail.ru/public/KGmP/Yz9AcAqbH)
После того, как вы скачали нужный пакет для своей версии Windows 7 (тут понимается разрядность операционной системы, если вы не знаете как ее посмотреть, то прочитайте вот эту заметку как узнать разрядность windows 7),
делаем следующее, нам необходимо остановить службу обновления Windows 7. Делается это просто двумя способами:
Небольшое дополнение от читателя Валерия, если не помогает с KB3102810:
Скачайте обновление KB3020369-x86 (https://cloud.mail.ru/public/7c2V/yQ8j5d8JH)
Скачайте обновление KB3020369-x64 (https://cloud.mail.ru/public/N91u/TURuiBjwm)
установите его и перезагрузите компьютер, после скачиваете и устанавливаете следующие KB
Скачайте обновление kb3172605-x86 (https://cloud.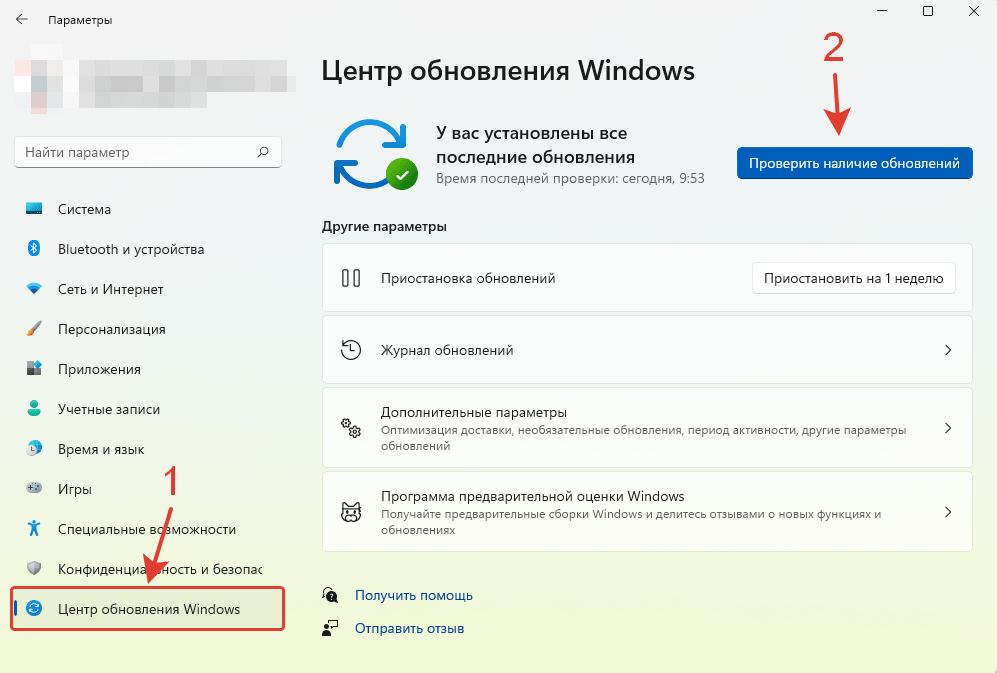 mail.ru/public/9f4m/LkHLAg5qN)
mail.ru/public/9f4m/LkHLAg5qN)
Скачайте обновление kb3172605-x64 (https://cloud.mail.ru/public/FuX2/8as6DnF3Y)
Перезагружаетесь и радуетесь жизни
Небольшое обновление от пользователя Alex, ему помог исправить проблему fix KB3161608:
- бесконечную проверку обновлений
- высокую загрузку CPU
- высокое потребление памяти
Еще есть не проверенное мной решение от пользователя Василий:
Предлагается навсегда решить проблему со службой «windows update» таким образом.
1) Заходим в панель управления, отключаем автоматический поиск и установку обновлений.
2) Перезагружаем компьютер.
3) Скачиваем и устанавливаем апдейты в такой последовательности (для Windows 7 x 64):
Windows6.1-KB3020369-x64.msu
Windows6.1-kb3125574-v4-x64.msu
Windows6.1-KB3050265-x64.msu
Windows6.1-KB3065987-v2-x64.msu
Windows6.1-KB3102810-x64.msu
Windows6.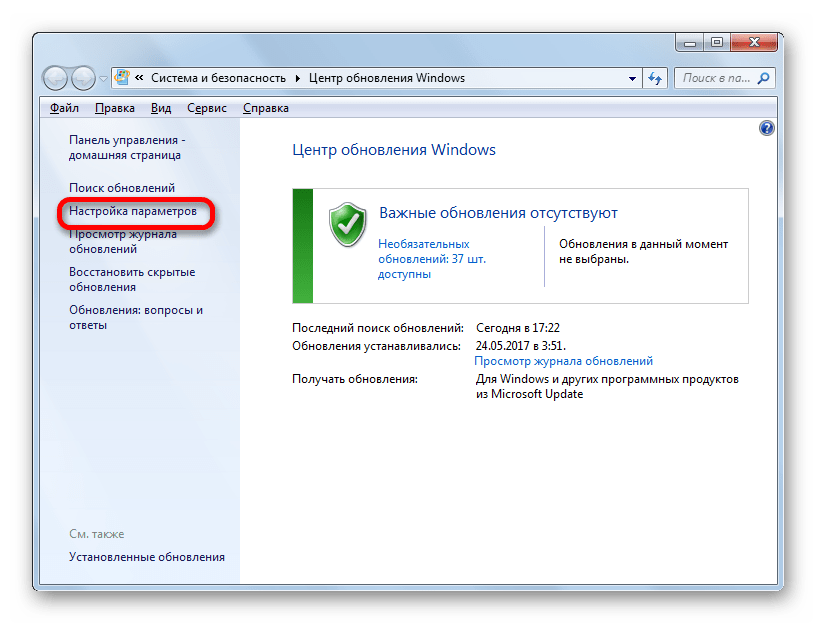 1-KB3135445-x64.msu
1-KB3135445-x64.msu
Windows6.1-KB3138612-x64.msu
Windows6.1-KB3161664-x64.msu
Windows6.1-KB3172605-x64.msu
Установив вышеперечисленные обновления, Заходим в панель управления и включаем
автоматический поиск и установку обновлений
Первый это графический вы щелкаете Пуск > Панель управления > Администрирование > Службы и там уже ищите Центр обновления Windows, щелкаете по нему правым кликом, выбрав свойства из контекстного меню
и выбираете кнопку Остановить.
Второй метод, это вы открываете командную строку от имени администратора и вводите вот такую команду
net stop wuauserv
В итоге данная служба операционной системы остановится
Все главное условие мы выполнили и наш виндоус 7, теперь готов к установке автономного пакета.
Если вы не остановите данную службу, то у вас автономный пакет не установится, а так же будет вечно искать обновление виндоус, получите тот же бесконечный цикл
Автономный установщик, покажет вам его код, он будет KB3102810, соглашаемся на установку, жмем да.
Немного ждем, пока ползунок добежит до конца
Все видим, что успешно установилось и для применения требуется перезагрузка системы, что мы и делаем. В 95 процентах, данное действие позволяет устранить бесконечное обновление windows 7, надеюсь, что вы попали именно в это число.
После перезагрузки и попытке найти апдейты, я успешно их обнаружил, в первом потоке их было более 200, и это нормально семерка то чистая.
После их загрузки, пошла установка, без проблем и все четко. Бесконечное обновление побеждено. Если же вам не удалось его одолеть, то попробуйте второй метод описанный ниже.
Второй метод
Когда загрузка обновлений windows 7 идет бесконечно долго, можно еще воспользоваться средством Диагностика и предотвращение неполадок на компьютере, скачать его можно по ссылке ниже.
Скачать утилиту (WindowsUpdateDiagnostic) Диагностика и предотвращение неполадок на компьютере
В итоге запустив утилиту, выбираете пункт Центр обновления и жмете далее.
Начнется поиск неисправностей.
В большинстве случаев мы поймаете какую либо ошибку, которую сразу можете поискать в поисковике, самые распространенные это проблема с драйверами или жестким диском, почитайте как обновить все драйвера на windows 7 без интернета.
После исправления ошибок, запустите утилиту (WindowsUpdateDiagnostic) Диагностика и предотвращение неполадок на компьютере и добейтесь, чтобы получилось такое окно, после чего перезапустите Центр обновления или просто перезагрузитесь.
Подведя итог мы с вами разобрали как решается проблема когда бесконечное обновление windows 7 не дает возможность накатить апдейты на систему, теперь устранение данной заразы не займет у вас много времени.
Обновление 31.07.2016
Если вам не помогли способы описанные выше и вы все так же бесконечно ищите обновления в Windows 7, то попробуйте установить вот этот сборник обновлений. (Все они официальные, за это я отвечаю головой). Ставить нужно обязательно на Service Pack 1.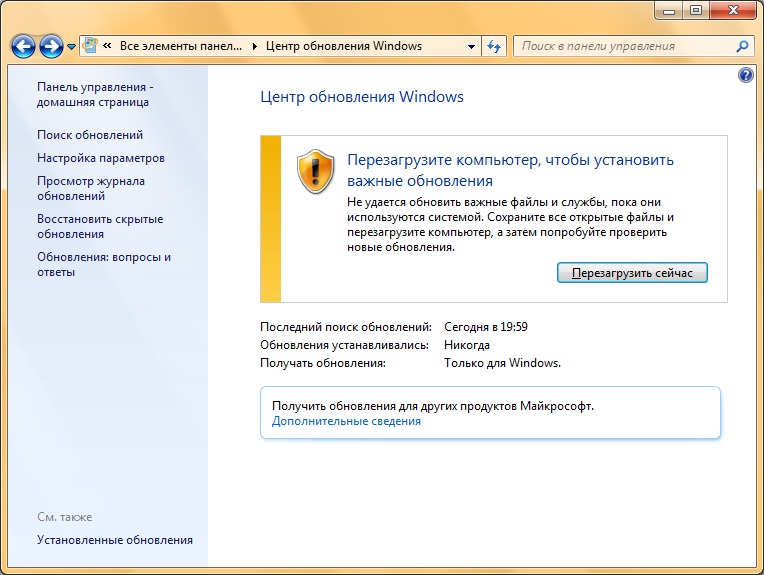
Убедитесь, что у вас выключена служба обновления, далее запускаем пак с апдейтами. Жмем установить.
У меня накатывалось, аж 120 обновлений.
Послу установки обновлений и перезагрузки бесконечное обновление windows 7 пропадет.
Скачать пакет обновления UpdatePack7 Live 13.5.10
с https://cloud.mail.ru/public/Agod/3Qq2BQVEm пароль pyatilistnik.org
А лучше вообще скачать windows 7 professional x64 обновленный по июль 2016 и забыть про эту долгую установку
Обновление по устранению бесконечного поиска обновлений от 30.06.2018
Четвертым методом исправления бесконечного обновления windows, является использование ежемесячного пакета обновлений, я вам его уже показывал когда у меня не устанавливался русский язык и была ошибка «0x80073701». И так переходите по ссылке ниже:
Windows 7 — https://support.microsoft.com/ru-ru/help/4009469
В итоге вы попадете на страницу, где вы можете скачать месячные паки обновлений Windows за определенные месяцы.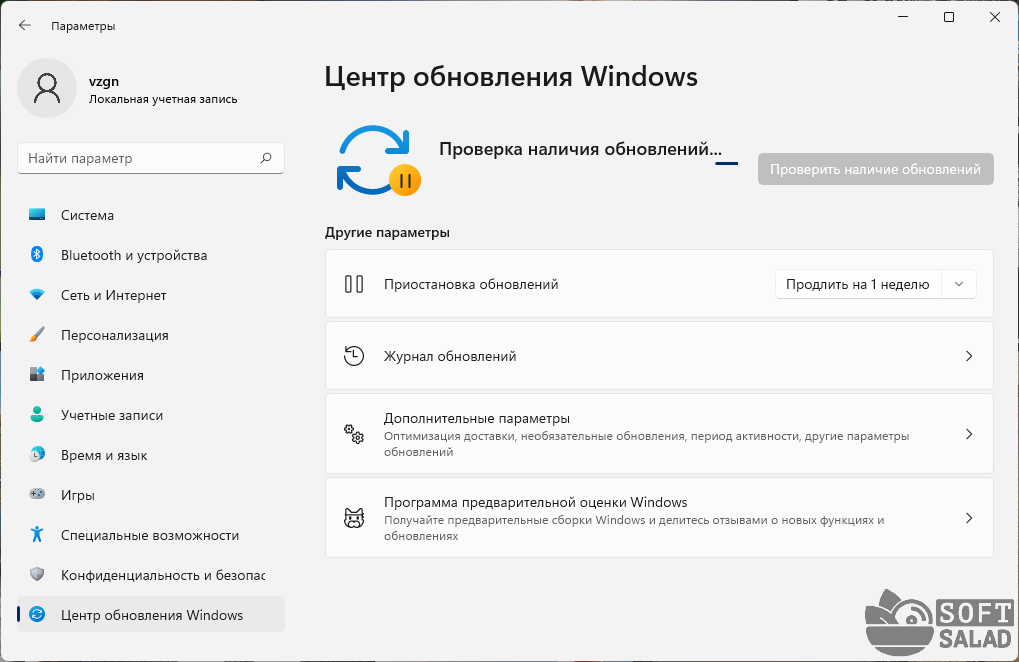 Я вам советую скачать несколько последних из них и установить в ручном режиме.
Я вам советую скачать несколько последних из них и установить в ручном режиме.
Я в своем примере выбрал июньский сборник, открыв его содержимое в самом низу вы найдет ссылку на каталог Центра обновлений Майкрософт.
В итоге выбираете нужный KB, основываясь на вашей архитектуре и устанавливаете. Что дают такие сборники, они несут ряд последних обновлений и позволяют устранять текущие проблемы с бесконечным поиском.
Очень долго ищет обновления Windows 7? — Хабр Q&A
Оставлю тут для потомков, данная проблема появилась в одном из декабрьских обновлений 2015 года.
Последовательность лучше соблюсти:
1. KB971058 — читать инструкцию на страничке.
если не помогло
2. KB949104 — обновление агента Центра обновления Windows до последней версии.
3. KB3135445 — февральское обновление для Центра обновлений Microsoft.
если не помогло
4. KB3102810 — заплатка на эту багу.
Действия на все вышеперечисленные обновления следующие:
Загрузите патч KBxxxxxx для вашей ОС (разрядность, язык)
В Панель управления —> Система и безопасность —> Windows Update —> Изменить параметры —> Никогда не проверять обновления —> OK
Перезагрузитесь
Установите исправление KBxxxxxx
Перезагрузитесь
В Панель управления —> Система и безопасность —> Windows Update —> Изменить параметры —> Искать, но не скачивать и не устанавливать обновления —> OK
P.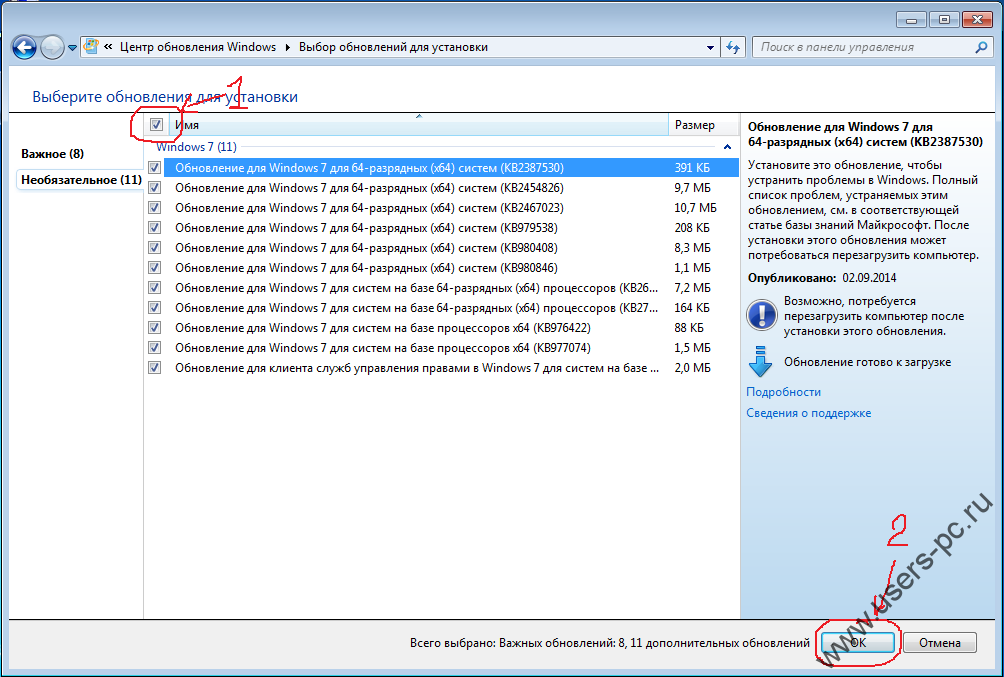 S.
S.
И помните — это обычное явление когда сначала долго показывает 0%, затем резко прыгает до N% и потом до 100%, и происходит процесс создания контрольной точки и установки обновлений.
Так что наберитесь терпения, и дождитесь окончания процесса (может потребоваться несколько часов) и не перегружайте ПК, пока Windows не попросит сделать это.
Если вообще ничего из выше перечисленного не помогло:
Комплект обновлений для Win7SP1 и 2008 R2 SP1
Обсуждение Комплекта обновлений для Win7SP1 и 2008…
Ответ написан
Это что-то в декабре сломалось в Центре обновления.
Попробуйте скачать и установить вот это обновление (лучше устанавливать с отключенным интернетом), мне помогло.
Ответ написан
2016, в 16:18″>
более трёх лет назад
Комментировать
это нормально, во время поиска на самом деле запускается процесс Windows Modules Installer Worker, жрущий 1 ядро цп, можете проверить, он занимается проверкой того, что у вас установленно и того, что надо поставить. Собственно таким образом скорость «поиска» обновлений будет напрямую зависеть от производительности вашего пк.
Ответ написан
Комментировать
Известная проблема. Попробуйте написать в MS, может скажут чего…
Ответ написан
Комментировать
проблема решается довольно легко, но затратно по времени. но все же этого времени пройдет значительно меньше, чем если вы будете осуществлять первичный поиск через центр обновлений.
но все же этого времени пройдет значительно меньше, чем если вы будете осуществлять первичный поиск через центр обновлений.
как это можно сделать описано в этой статье.
Ответ написан
Комментировать
7 способов устранения неполадок, если обновление Windows зависло
- Обновления Windows могут показаться зависшими, но они могут работать особенно медленно — если у вас действительно зависание, есть способы устранения неполадок.
- Остерегайтесь мешать обновлению слишком рано; если вы остановите обновление, которое все еще выполняется, вы можете повредить файлы.
- Некоторые распространенные исправления включают перезагрузку компьютера, перезагрузку в безопасном режиме и запуск средства восстановления при загрузке.

Хотя у всех есть свои любимые жалобы на Windows, по правде говоря, это стабильная и безотказная операционная система — по крайней мере, сейчас. Но когда что-то идет не так, например, обновление Windows зависает и установка не завершается, это может быть неприятно.
Если у вас зависло обновление, вот семь исправлений, которые помогут вам решить проблему и вернуться к нормальной производительности в Windows 11 (действия в Windows 10 могут незначительно отличаться).
Не реагируйте слишком быстро — возможно, на самом деле оно не зависло.
Если вы считаете, что обновление Windows может зависнуть, не спешите действовать. Обновления могут занимать много времени — намного дольше, чем вы ожидаете, — и по разным причинам Windows не очень хорошо оценивает, сколько времени займет обновление.
Обязательно подождите несколько часов, прежде чем переходить к действиям по устранению неполадок. Существует риск того, что вы можете повредить файлы Windows и усугубить ситуацию, прервав текущее обновление, поэтому убедитесь, что оно зависло, прежде чем двигаться дальше.
Существует риск того, что вы можете повредить файлы Windows и усугубить ситуацию, прервав текущее обновление, поэтому убедитесь, что оно зависло, прежде чем двигаться дальше.
Проверьте свою историю обновлений
Прежде чем двигаться дальше, вы должны проверить свою историю обновлений и посмотреть, не произошло ли обновление. Щелкните Пуск , затем Параметры , а затем щелкните Центр обновления Windows на панели слева. На странице Центра обновления Windows щелкните История обновлений , чтобы точно узнать, что было установлено в Windows, и, если что-то не установилось должным образом, вы можете нажать, чтобы повторить попытку.
Проверьте историю обновлений в настройках, чтобы узнать, есть ли конкретное обновление, которое не устанавливается.
Дэйв Джонсон/Инсайдер
Перезагрузите компьютер
Если вы уверены, что обновление не удалось, первым шагом по устранению неполадок является перезагрузка компьютера. Перезапустите его обычным способом, если это вообще возможно: нажмите Start , затем значок Power , а затем Restart . Если вы потеряли доступ к меню «Пуск», нажмите и удерживайте кнопку питания, пока компьютер не перезагрузится.
Перезагрузите компьютер обычным способом, если это возможно, а затем повторите попытку обновления.
Дэйв Джонсон/Инсайдер
Запустите средство устранения неполадок
Поскольку проблемы с обновлениями Windows не редкость, корпорация Майкрософт включает средство устранения неполадок в Windows, помогающее решать проблемы. Чтобы добраться до него, нажмите Пуск , а затем нажмите Настройки . В поле поиска Параметры введите «проблема» и нажмите Устранение других проблем в результатах поиска. В разделе Наиболее часто встречающиеся нажмите Выполнить рядом с Центр обновления Windows .
Вы можете запустить средство устранения неполадок для автоматического устранения распространенных проблем.
Дэйв Джонсон/Инсайдер
Попробуйте выполнить обновление в безопасном режиме
Возможно, вы знаете, что безопасный режим Windows — это базовый рабочий стол Windows, предназначенный для устранения серьезных проблем. Безопасный режим запускает Windows только с самым необходимым программным обеспечением, драйверами и службами, что значительно снижает вероятность конфликтов и ошибок, которые могут помешать чему-то вроде обновления Windows. Чтобы запустить безопасный режим:
1. Нажмите Пуск и затем нажмите Настройки .
2. На панели навигации слева щелкните Система , затем прокрутите вниз и выберите Восстановление .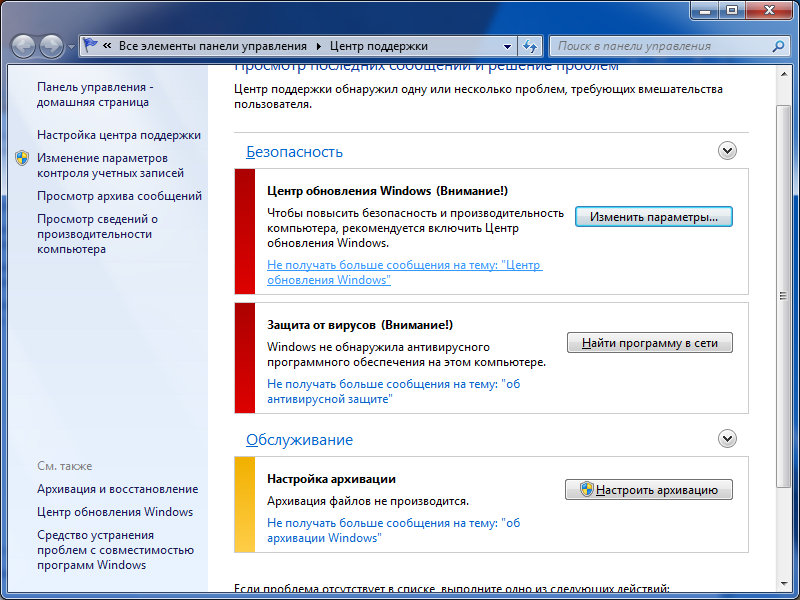
3. В разделе Параметры восстановления рядом с Расширенный запуск щелкните Перезагрузить сейчас .
Запуск Windows 11 в безопасном режиме.
Дэйв Джонсон/Инсайдер
4. Когда компьютер перезагрузится, вы увидите экран Выберите параметр . Нажмите Устранение неполадок , затем Дополнительные параметры . Нажмите Startup Settings и, наконец, выберите Restart .
5. Когда компьютер снова перезагрузится, нажмите F5 , чтобы перезагрузить компьютер в безопасном режиме с поддержкой сети .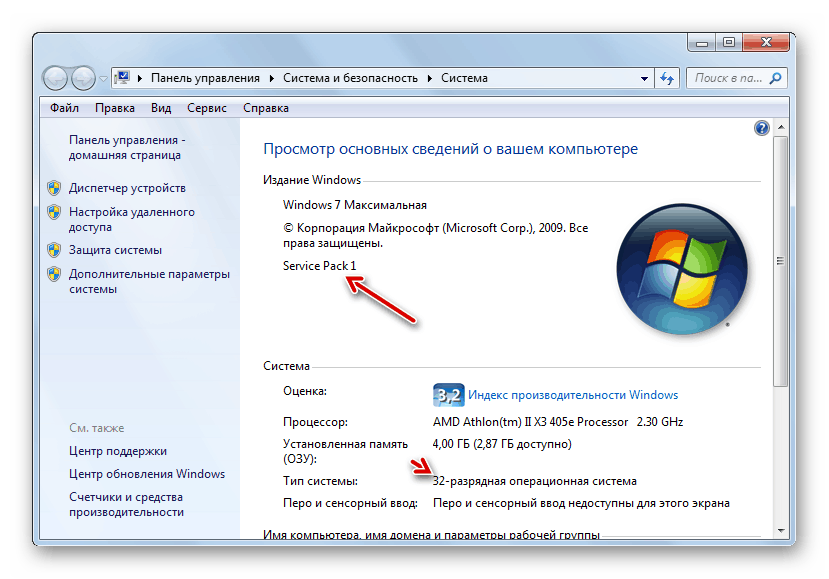
Попробуйте средство восстановления при загрузке Windows
В расширенных параметрах запуска Windows скрывается еще один инструмент, который может помочь устранить зависшее обновление Windows: восстановление при загрузке. Эта утилита иногда может исправить проблемы с Windows, которые могут препятствовать успешному завершению обновления. Это может занять некоторое время, поэтому убедитесь, что вы выделили несколько часов для этого варианта, когда будете готовы попробовать.
1. Нажмите Пуск и затем нажмите Настройки .
2. На панели навигации слева щелкните Система , затем прокрутите вниз и выберите Восстановление .
3. В разделе Параметры восстановления рядом с Расширенный запуск щелкните Перезагрузить сейчас .
4. Когда компьютер перезагрузится, вы увидите экран Выберите вариант . Нажмите Устранение неполадок , затем Дополнительные параметры . Щелкните Восстановление при загрузке .
Когда компьютер перезагрузится, вы увидите экран Выберите вариант . Нажмите Устранение неполадок , затем Дополнительные параметры . Щелкните Восстановление при загрузке .
Начните заново с чистой установки Windows
Если ничего из этого списка не помогло, возможно, у вас есть серьезная основная проблема с Windows, которую невозможно решить без обращения в службу поддержки клиентов Microsoft. Даже в этом случае вы все еще можете не решить проблему. Вместо этого вы можете попытаться восстановить чистую установку Windows, вернув компьютер практически к заводским условиям. После этого в большинстве случаев у Windows не должно возникнуть проблем с установкой всех обновлений.
Прежде чем сделать это, убедитесь, что у вас есть надежная резервная копия всех данных, которые вы сохранили локально, и будьте готовы переустановить все свои приложения и восстановить все свои пользовательские настройки.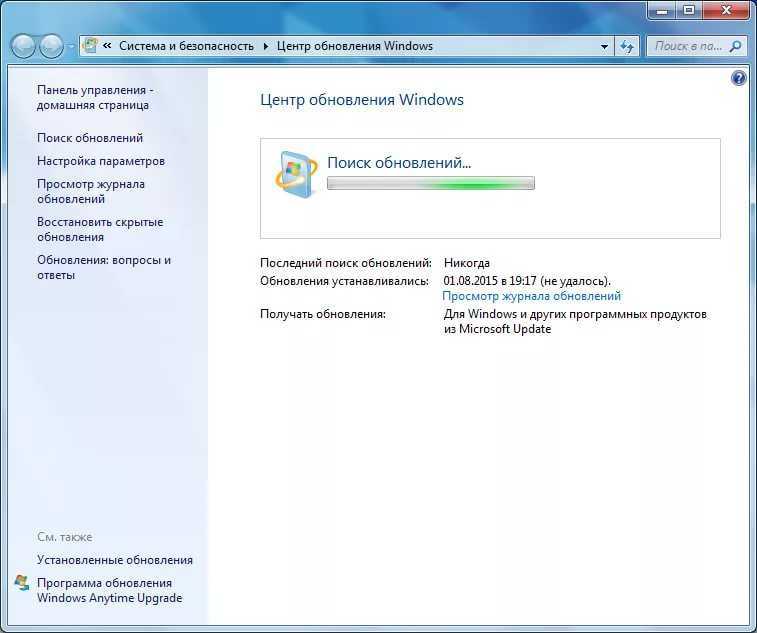 Чтобы восстановить заводские настройки компьютера:
Чтобы восстановить заводские настройки компьютера:
1. Нажмите Пуск и затем нажмите Настройки .
2. На вкладке Система щелкните Восстановление .
3. В разделе параметров Recovery справа от Сбросить этот ПК , нажмите Сбросить ПК .
4. Выберите вариант — вы можете сохранить свои файлы или удалить все.
В крайнем случае, вы можете вернуть компьютер к чистой установке Windows.
Дэйв Джонсон/Инсайдер
После восстановления компьютера попробуйте запустить обновления, а затем восстановить приложения и данные.
Дэйв Джонсон
Внештатный писатель
Дэйв Джонсон — технический журналист, который пишет о потребительских технологиях и о том, как индустрия трансформирует спекулятивный мир научной фантастики в современную реальную жизнь. Дэйв вырос в Нью-Джерси, прежде чем поступить в ВВС, чтобы управлять спутниками, преподавать космические операции и планировать космические запуски. Затем он провел восемь лет в качестве руководителя отдела контента в группе Windows в Microsoft. Как фотограф Дэйв фотографировал волков в их естественной среде обитания; он также инструктор по подводному плаванию и соведущий нескольких подкастов. Дэйв является автором более двух десятков книг и участвовал во многих сайтах и публикациях, включая CNET, Forbes, PC World, How To Geek и Insider.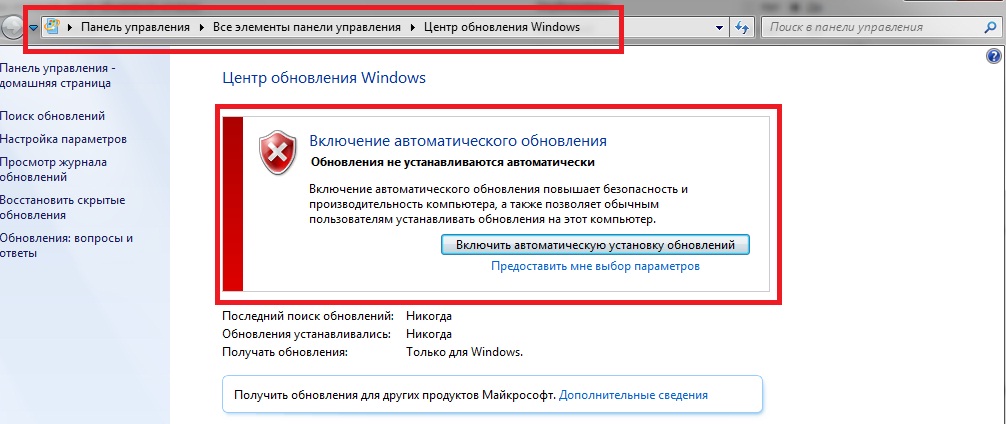
ПодробнееПодробнее
Сколько времени действительно займет обновление до Windows 7?
Сколько времени занимает обновление с Windows Vista до Windows 7? Если ты сказал 20 часов, тебе нужно вернуться в школу.
В течение выходных несколько ведущих технических веб-сайтов сосредоточились на одном тревожном фрагменте данных, который тестировщик Microsoft Крис Эрнандес опубликовал в своем блоге Technet: Microsoft обнаружила, что при наличии достаточного количества данных на недостаточно мощном оборудовании обновление Windows 7 с Windows Vista SP1 может займет целых 1214,86 минут, что составляет (подождите, пока я запускаю здесь калькулятор)… 20 часов, 14 минут, 52 секунды. Дайте или возьмите несколько миллисекунд.
Эта точка данных оставляет достаточно места для сарказма. Но действительно ли это представляет собой производительность, с которой вы, вероятно, столкнетесь в реальном мире? Одним словом, нет.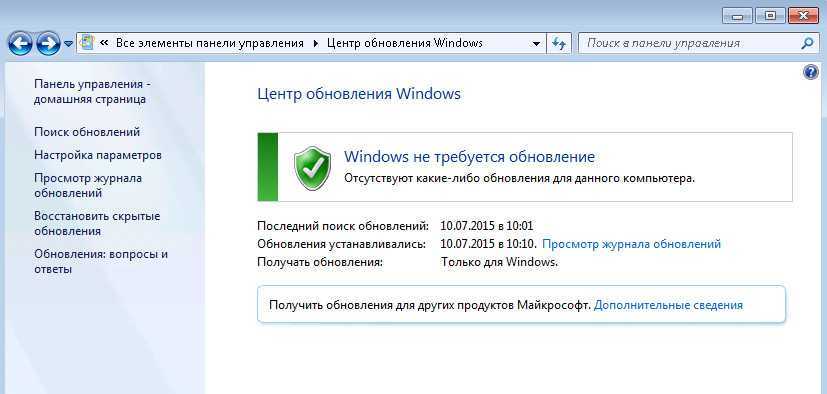
Во-первых, если бы такая производительность была обычным явлением, мы бы уже слышали об этом от 8 миллионов или около того людей, которые установили Windows 7 в ее бета-версии, RC и RTM-выпусках. Но я не помню, чтобы читал такие жалобы. Ты?
За последние 10 месяцев или около того мы с соавторами выполнили буквально сотни установок Windows 7, изучая Windows 7 Inside Out. Основываясь на этом опыте, я считаю, что вы можете ожидать следующее:
- Чистое обновление Windows 7 поверх новой или восстановленной установки Vista занимает 30–45 минут. Это полностью совпадает с данными, представленными в блоге Криса.
- Имея около 50 ГБ пользовательских данных, можно ожидать, что обновление будет завершено за 90 минут или меньше. Опять же, этот вывод согласуется с данными Microsoft.
- На относительно современном оборудовании большинство обновлений занимает менее двух часов. (Сегодня я разговаривал с одним профессиональным видеооператором, который сообщил, что он обновил систему, содержащую почти терабайт видеофайлов, примерно за час.
 ) Факторы, которые могут замедлить обновление, включают медленные жесткие диски (например, модели со скоростью вращения 4200 об/мин в некоторых ультрапортативных ПК). ) и чрезмерно заполненные диски.
) Факторы, которые могут замедлить обновление, включают медленные жесткие диски (например, модели со скоростью вращения 4200 об/мин в некоторых ультрапортативных ПК). ) и чрезмерно заполненные диски.
Так откуда же берутся эти огромные тестовые числа? Это результаты стресс-тестов, проведенных Microsoft, чтобы определить, улучшился ли опыт обновления в Windows 7 по сравнению с его предшественницей Windows 7. Чтобы измерить эту производительность, тестировщики замерили общее время обновления на трех разных конфигурациях ПК с четырьмя разными наборами данных: от отсутствия данных (чистое обновление) до огромных 650 ГБ пользовательских данных и 40 программ, файлы и настройки которых необходимо перенести.
Трудно точно воспроизвести условия испытаний, потому что в сообщении Криса отсутствует основная информация. (И визуальное представление ужасно — может кто-нибудь , пожалуйста, , дать этим инженерам курс по созданию диаграмм, которые действительно рассказывают историю?) Но я смог продублировать пару конфигураций, а также сравнить заявленную производительность с моим опытом. . Вот некоторые наблюдения, основанные на этом опыте:
. Вот некоторые наблюдения, основанные на этом опыте:
- Установка Windows 7 бесспорно быстрее, чем установка Vista. Данные Microsoft показывают, что время обновления по крайней мере на 6% быстрее, а во многих случаях более чем на 20% быстрее, особенно для 64-разрядных установок. (Эта 20-часовая установка на самом деле заняла дополнительные 90 минут при использовании Vista на том же оборудовании!)
- Ваша производительность почти наверняка будет лучше, чем результаты этих тестов. Я продублировал один набор тестов почти до буквы, обновив достаточно быструю четырехъядерную систему с диском на 7200 об/мин, содержащим 125 ГБ пользовательских данных. В тестах Microsoft общее время обновления составило 151 минуту; мое обновление завершено за 103 минуты, улучшение на 30%.
- Наборы данных в тестах Microsoft совершенно нереальны. Крис протестировал три разных набора данных — 70, 125 и 650 ГБ. Давайте представим это в перспективе, не так ли? Моя цифровая музыкальная коллекция огромна, в ней более 21000 мелодий, треть из которых скопированы в форматах без потерь.
 У меня более 8000 цифровых фотографий, половина из них снята 10-мегапиксельной камерой. У меня есть копии всех сообщений электронной почты, которые я отправил и получил с 1995 года, а также каждой книги и статьи, которые я написал с 1998 года. В совокупности эти файлы составляют до 212 ГБ. Единственные люди, которых я знаю с коллекцией данных объемом 650 ГБ, — это профессиональные видеооператоры и любители BitTorrent.
У меня более 8000 цифровых фотографий, половина из них снята 10-мегапиксельной камерой. У меня есть копии всех сообщений электронной почты, которые я отправил и получил с 1995 года, а также каждой книги и статьи, которые я написал с 1998 года. В совокупности эти файлы составляют до 212 ГБ. Единственные люди, которых я знаю с коллекцией данных объемом 650 ГБ, — это профессиональные видеооператоры и любители BitTorrent. - Вы можете улучшить производительность обновления, руководствуясь здравым смыслом. Я перечисляю некоторые вещи, которые вы можете сделать, в моей сопутствующей статье «Руководство по выживанию при обновлении до Windows 7».
Внимательно изучив опубликованные результаты, я думаю, что понял, почему заявленные результаты тестов не совпадают с реальным мировым опытом. Мои наборы данных отражают то, что вы, вероятно, увидите на любом компьютере: некоторые документы Word и электронные таблицы Excel, файлы PDF, файлы JPEG и MP3, а также разбросанные изображения ISO и исполняемые файлы.

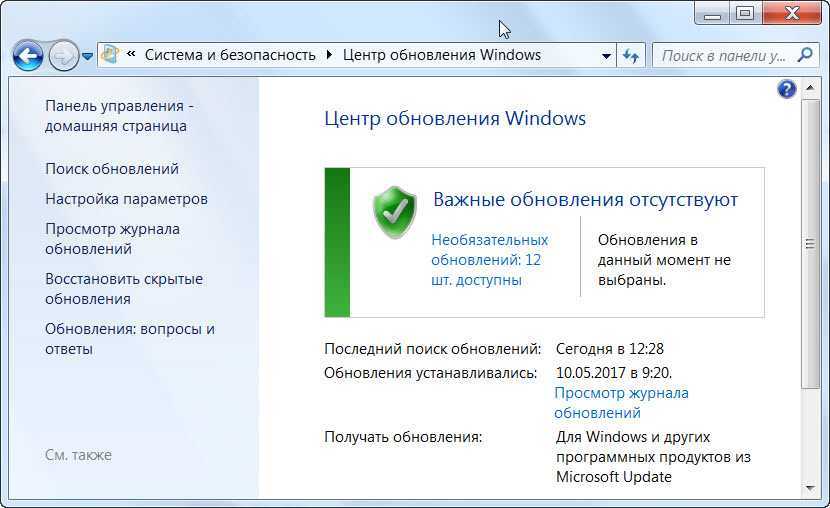
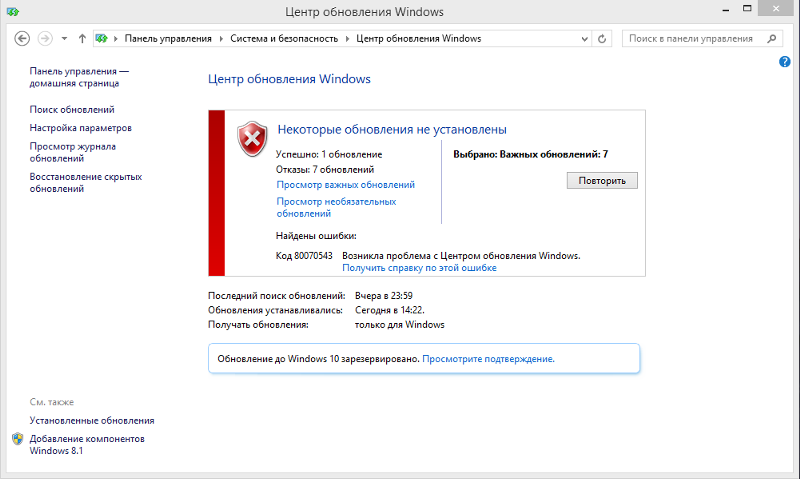 ) Факторы, которые могут замедлить обновление, включают медленные жесткие диски (например, модели со скоростью вращения 4200 об/мин в некоторых ультрапортативных ПК). ) и чрезмерно заполненные диски.
) Факторы, которые могут замедлить обновление, включают медленные жесткие диски (например, модели со скоростью вращения 4200 об/мин в некоторых ультрапортативных ПК). ) и чрезмерно заполненные диски.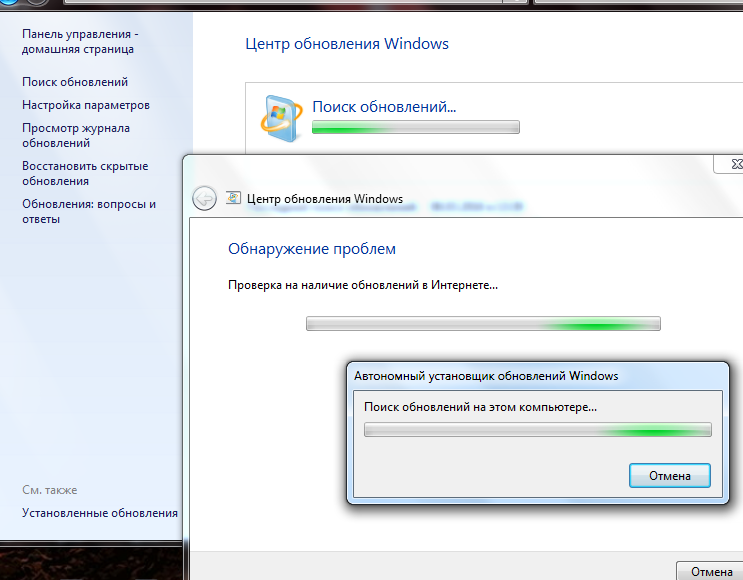 У меня более 8000 цифровых фотографий, половина из них снята 10-мегапиксельной камерой. У меня есть копии всех сообщений электронной почты, которые я отправил и получил с 1995 года, а также каждой книги и статьи, которые я написал с 1998 года. В совокупности эти файлы составляют до 212 ГБ. Единственные люди, которых я знаю с коллекцией данных объемом 650 ГБ, — это профессиональные видеооператоры и любители BitTorrent.
У меня более 8000 цифровых фотографий, половина из них снята 10-мегапиксельной камерой. У меня есть копии всех сообщений электронной почты, которые я отправил и получил с 1995 года, а также каждой книги и статьи, которые я написал с 1998 года. В совокупности эти файлы составляют до 212 ГБ. Единственные люди, которых я знаю с коллекцией данных объемом 650 ГБ, — это профессиональные видеооператоры и любители BitTorrent.