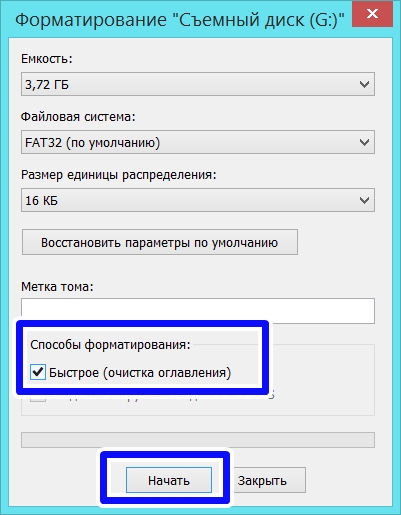Sd флешка не форматируется: Ошибка форматирования карты памяти — EaseUS
Содержание
не удается завершить – WindowsTips.Ru. Новости и советы
Почему не форматируется флешка Windows и не удается завершить форматирование, когда так нужно перезаписать информацию! Мы поможем Вам решить эту проблему, поехали!
Обычно сообщение с ошибкой выглядит следующим образом:
Если смену формата не удалось осуществить из контекстного меню проводника, можно попробовать это сделать внутри утилиты Управления дисками Windows. Для ее выхода нажмите правой кнопкой мыши на Пуск или зажмите Win+R и введите команду diskmgmt.msc
В таблице вверху окна утилиты или в визуальном представлении дисков внизу на флешке необходимо вызвать контекстное меню и выбрать «Форматировать».
Однако этот способ, как и запуск процесса из контекстного меню проводника Windows, также может завершиться неудачей. Форматирование либо не запустится вовсе, либо запустится, но не будет завершено. А если флешка отображается как устройство с файловой системой RAW, как в нашем случае, опция запуска смены формата будет и вовсе недоступна.
Файловая система RAW – это признак серьезного повреждения файловой системы носителя. RAW – это, по сути, отсутствие любой файловой системы, в частности, понятной для Windows NTFS или Windows FAT32. В таком случае флешке необходимо вернуть файловую систему NTFS или FAT32, но уже не средствами Windows, а при помощи сторонних инструментов. Утилита SDFormatter – один из таких инструментов, с ее помощью и будем возвращать флешке работоспособность.
Важно: в этой статье не затрагивается вопрос извлечения данных с флешки. Речь идет только о восстановлении работоспособности носителя. Если на флешке имеются какие-то важные данные, перед тем, как осуществлять ее очистку согласно дальнейшим инструкциям, эти важные данные необходимо восстановить с помощью специальных программ, например, Recuva, R-studio, Disk Drill, DMDE и пр.
SDFormatter 4.0 – бесплатная утилита, предназначенная для низкоуровневого форматирования USB-флешек, карт памяти SD, microSD, SDHC и SDXC. После установки утилиты запускаем ее.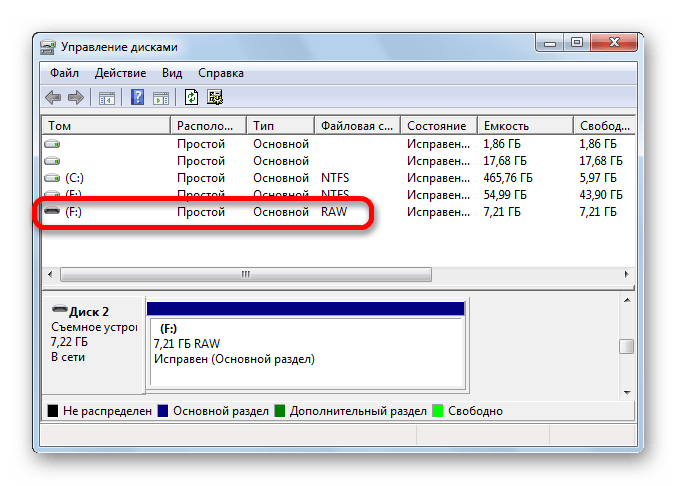 В окошке утилиты увидим примитивный интерфейс со всего лишь несколькими возможными опциями. Флешка должна автоматически определиться в графе «Drive». Если к компьютеру подключено несколько USB-носителей, в этой графе можно выбрать именно проблемную флешку. Для запуска жмем кнопку внизу «Format».
В окошке утилиты увидим примитивный интерфейс со всего лишь несколькими возможными опциями. Флешка должна автоматически определиться в графе «Drive». Если к компьютеру подключено несколько USB-носителей, в этой графе можно выбрать именно проблемную флешку. Для запуска жмем кнопку внизу «Format».
Дважды подтверждаем запуск операции.
Готово.
Работоспособность флешки восстановлена, ошибки больше быть не должно.
В нашем случае для устранения ошибки были использованы дефолтные настройки операции, в частности, быстрое форматирование. Но утилита SDFormatter 4.0 также может осуществлять низкоуровневое форматирование со стиранием данных и перезаписью нулями. Эти функции могут быть использованы для уничтожения данных на поддерживаемых утилитой носителях без возможности восстановления этих данных. При нажатии кнопки «Option» откроется небольшое настроечное окошко, где в графе выбора «Тип» «Format type» предустановленный быстрый режим «Quick» меняется на полный со стиранием данных «Full (Erase)» или полный с перезаписью нулями «Full (OverWrite)».
SD-карта не форматируется на Windows 11/10 [Исправлено] — WebSetNet
Если вы не можете отформатировать свой SD-карта на Windows 11/10 ПК, то этот пост обязательно вам поможет. SD-карты используются для хранения дополнительной информации. Теперь вы можете отформатировать SD-карту, чтобы очистить с нее все данные. Однако некоторые пользователи сообщают, что у них возникла проблема, из-за которой их SD-карта просто не форматируется. Если вы один из тех пользователей, которые сталкиваются с такими же проблемами, этот пост для вас. В этом посте мы собираемся упомянуть некоторые рабочие исправления, которые помогут вам отформатировать SD-карту.
Прежде чем говорить о рабочих исправлениях, давайте обсудим сценарии, которые не позволяют отформатировать SD-карту.
Почему я не могу отформатировать SD-карту?
Эта проблема может быть вызвана разными причинами. Вот наиболее частые причины, по которым нельзя отформатировать SD-карту:
- В общем случае вы, скорее всего, столкнетесь с этой проблемой, если на вашей SD-карте включена защита от записи.
 Итак, убедитесь, что на вашей SD-карте отключена защита от записи, чтобы иметь возможность успешно отформатировать SD-карту.
Итак, убедитесь, что на вашей SD-карте отключена защита от записи, чтобы иметь возможность успешно отформатировать SD-карту. - Также возможно, что на вашей SD-карте есть поврежденные сектора, которые не позволяют SD-карте отформатировать. Если сценарий применим, переразбиение SD-карты на разделы должно помочь вам решить проблему.
Как исправить SD-карту, которая не форматируется?
Чтобы исправить SD-карту, которая не форматируется, убедитесь, что на SD-карте установлена защита от записи. Кроме того, вы можете попробовать отформатировать SD-карту через интерфейс командной строки, инструмент управления дисками или стороннее программное обеспечение для форматирования SD-карты. Если эти методы не устранили проблему, вы можете попробовать переразбить SD-карту с помощью DiskPart.
Вот методы, которые вы можете попробовать, когда SD-карта не форматируется:
- Снимите защиту от записи на SD-карте.
- Отформатируйте SD-карту с помощью командной строки.

- Отформатируйте SD-карту с помощью управления дисками.
- Разбейте SD-карту на разделы с помощью DiskPart.
- Используйте сторонний инструмент для форматирования SD-карт.
1] Снять защиту от записи на SD-карте
Первое, что вам следует сделать, это попробовать снять защиту от записи на SD-карте, чтобы решить эту проблему. Наиболее вероятно, что проблема вызвана, если на вашей SD-карте включена защита от записи, которая предотвращает любые изменения на SD-карте. Итак, если сценарий применим, снятие защиты от записи на SD-карте решит проблему.
Если вы используете устройство для чтения карт, извлеките карту, а затем проверьте, есть ли сбоку надпись «Замок». Если да, убедитесь, что он не включен. Если на карте нет переключателя блокировки, вы можете использовать Windows встроенный Утилита DiskPart чтобы отключить защиту от записи на SD-карте. Вот как это сделать:
Во-первых, откройте диалоговое окно «Выполнить», используя Windows + R горячая клавиша.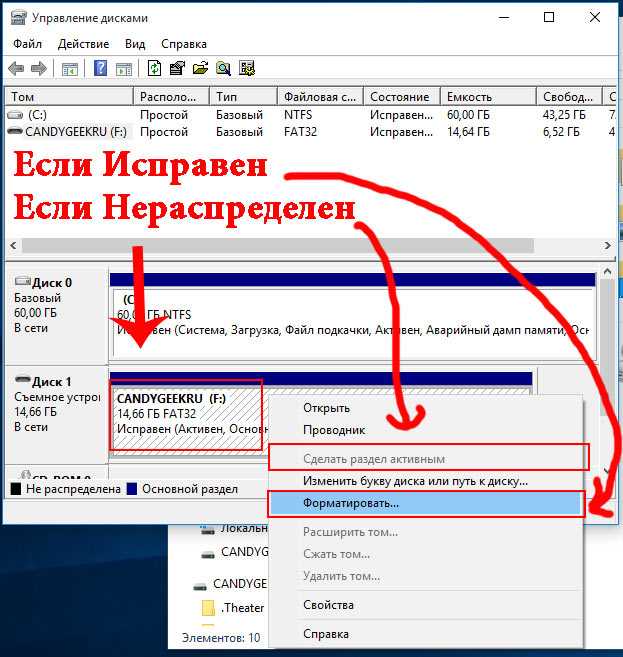
Теперь введите DiskPart в поле Открыть и нажмите Enter. Это откроет Diskpart в командной строке.
Затем введите следующую команду, чтобы отобразить список активных дисков:
Список дисков
После этого введите следующую команду, где X — номер диска:
выберите диск X
Затем напишите следующую команду, чтобы снять защиту от записи:
атрибуты диска очищены только для чтения
Наконец, нажмите кнопку Enter, и когда процесс будет завершен, закройте командную строку.
Посмотрите, можете ли вы теперь отформатировать SD-карту или нет. Если нет, вы можете попробовать следующее возможное исправление, чтобы решить проблему.
Читайте: Windows не удалось отремонтировать диск — USB, SD-карта или жесткий диск.
2] Отформатируйте SD-карту с помощью командной строки
Если вы не можете отформатировать SD-карту обычным способом, вы можете попробовать отформатировать ее с помощью командной строки. Вот шаги для этого:
Во-первых, откройте командную строку от имени администратора.
Теперь введите следующие команды в CMD одну за другой:
diskpart list disk
Затем выберите номер диска вашей SD, используя следующую команду:
выберите диск X
В приведенной выше команде X — это номер диска SD.
После этого введите следующую команду:
формат fs = ntfs быстрый
Это должно отформатировать вашу SD-карту.
Если вы по-прежнему не можете отформатировать SD-карту, перейдите к следующему потенциальному исправлению, чтобы решить проблему.
См.: Неизвестная ошибка при копировании файла или папки.
3] Форматирование SD-карты с помощью управления дисками
Управление дисками is Windows встроенная утилита управления дисками и разделами. Вы также можете использовать его для форматирования SD-карты. Вот шаги для форматирования SD-карты с помощью управления дисками на Windows ПК:
- Сначала откройте инструмент «Управление дисками» с помощью функции поиска на панели задач.
- Теперь выберите раздел на SD-карте, который нужно отформатировать.

- Затем щелкните раздел правой кнопкой мыши и выберите параметр «Форматировать».
- После этого вручную введите метку тома, файловую систему и размер единицы размещения и нажмите кнопку OK.
- Наконец, подтвердите процесс форматирования, нажав кнопку ОК.
4] Переразбейте SD-карту с помощью DiskPart.
Если на вашей SD-карте есть поврежденные сектора, вы, вероятно, столкнетесь с проблемой невозможности отформатировать SD-карту. Если этот сценарий применим, вы сможете решить проблему, переразбив диск. Для этого вы можете использовать Windows утилита командной строки DiskPart. Он очистит SD-карту и сгенерирует на ней новые разделы.
Вот как вы можете переразбить SD-карту с помощью DiskPart:
Во-первых, запустите командную строку с правами администратора, как мы это делали в методе (2).
Теперь введите следующие команды в указанном порядке:
diskpart list disk выберите диск X
В третьей команде X — это номер диска SD-карты, которую необходимо отформатировать.
Затем введите следующие команды и нажмите кнопку Enter:
очистить создать раздел первичный
После этого, чтобы выбрать только что созданный раздел, введите следующую команду:
выберите раздел 1
Затем, чтобы сделать раздел активным, введите следующую команду:
активный
Теперь вы можете отформатировать SD-карту, введя следующую команду:
формат fs = ntfs label = SDCard quick
Теперь вы можете присвоить разделу букву, чтобы он отображался в проводнике, используя следующую команду:
присвоить букву = h
Наконец, выйдите из командной строки и посмотрите, активен ли диск в проводнике.
Читайте: Исправить Пожалуйста, вставьте последний диск с ошибкой многотомного набора.
5] Используйте сторонний инструмент для форматирования SD-карт.
Если ничего не работает, вы можете попробовать сторонний инструмент для форматирования SD-карты, чтобы отформатировать SD-карту. Это может позволить вам без проблем отформатировать SD-карту. Вы можете попробовать это бесплатное программное обеспечение под названием Форматирование карты памяти SD. Просто Загрузить и установить это программное обеспечение и запустите его на своем ПК. После этого отформатируйте нашу SD-карту. Надеюсь, это позволит вам без проблем отформатировать SD-карту.
Вы можете попробовать это бесплатное программное обеспечение под названием Форматирование карты памяти SD. Просто Загрузить и установить это программное обеспечение и запустите его на своем ПК. После этого отформатируйте нашу SD-карту. Надеюсь, это позволит вам без проблем отформатировать SD-карту.
Как отформатировать поврежденную SD-карту?
Чтобы отформатировать поврежденную SD-карту, вы можете попробовать удаление сбойных секторов присутствует на SD-карте. Вы также можете использовать сторонний инструмент, который может отформатировать поврежденную SD-карту.
Оригинал статьи
Теги
картаФормат:windowsне будет
Как устранить ошибку «Необходимо отформатировать диск в приводе»
Добро пожаловать в службу поддержки Western Digital
Дом
> Поддержка
Как устранить сообщение об ошибке «Необходимо отформатировать диск в дисководе»
Описание
Сообщение «Необходимо отформатировать диск перед его использованием» может появиться при использовании нового или существующего внешнего диска с данные.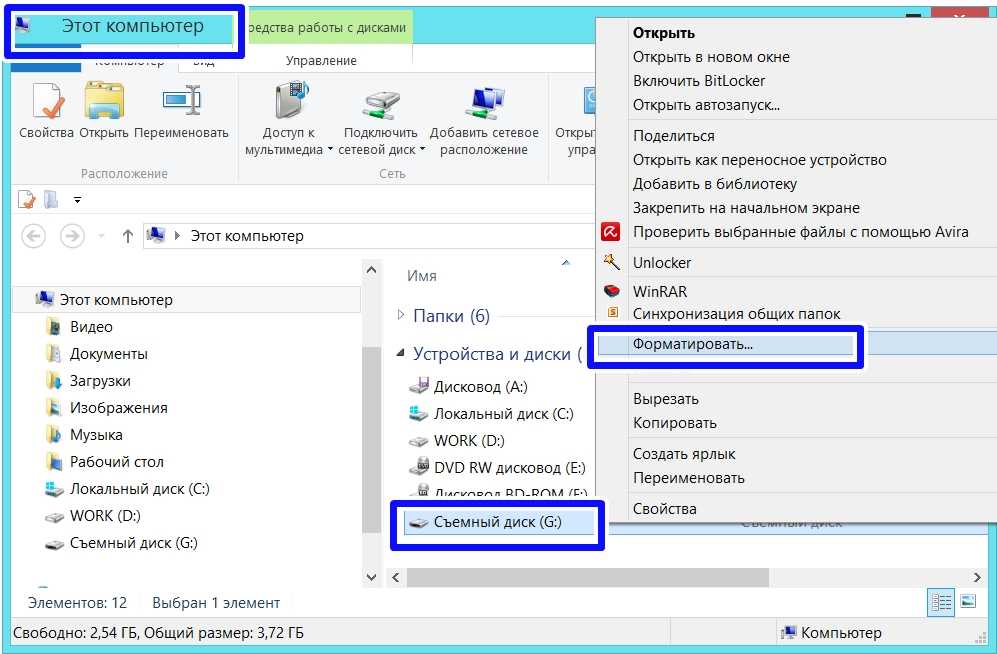
Наиболее распространенные причины появления этого сообщения:
- Операционная система не распознает файловую систему или файловая система не поддерживается ОС
- Внезапное отключение питания привода во время работы
- Извлечение диска из компьютера без безопасного извлечения диска
- Файловая система на диске повреждена
- Плохие сектора на диске
- Заражено вредоносным ПО или вирусом
Резолюция
Покупка нового накопителя
Внешние накопители поставляются предварительно отформатированными в зависимости от марки и модели внешнего накопителя и обычно распознаются компьютером. Дополнительную информацию см. в ответе ID 25242: Как отформатировать внешний диск для совместимости с ОС и «из коробки».
Выберите и следуйте одной из приведенных ниже инструкций, чтобы отформатировать диск, если он не распознается и не содержит существующих данных.
Существующий диск с данными
| Критический: Форматирование диска — это процесс, который разрушает данные и не может быть отменен. |
Обновления ОС компьютера
Проверьте macOS и Windows на наличие обновлений.
Сканирование на наличие вирусов и вредоносных программ
Перезагрузите компьютер и проверьте диск на наличие вирусов и вредоносных программ.
Кабели USB
Кабель USB может работать с одним компьютером, но не с другим. Приобретение качественной замены или использование другого USB-кабеля может решить вашу проблему.
Питание USB-порта
Основной компьютер и USB-порт могут не обеспечивать достаточную мощность для питания накопителя. Попробуйте использовать другой порт USB на существующем компьютере и альтернативный компьютер, если он доступен, чтобы определить, можно ли обнаружить диск.
Адаптер питания для внешнего настольного накопителя
- Подключите адаптер питания непосредственно к настенной розетке, а не к удлинителю, если таковой имеется.

- Ограничьте количество устройств, подключенных к удлинителю.
Дополнительную информацию см. в ответе ID 8216: Адаптеры питания для продуктов Western Digital
Проверка и восстановление диска Windows и macOS
Ознакомьтесь с заявлением об отказе от ответственности за использование стороннего программного обеспечения или веб-сайтов.
Проверьте диск на наличие ошибок с помощью собственных средств операционной системы Windows или macOS.
- ОС Windows:
- Статья службы поддержки Майкрософт Запустите средство проверки системных файлов.
- Статья службы поддержки Майкрософт Дефрагментируйте компьютер с Windows 10.
- macOS:
- Статья службы поддержки Apple HT210898 Как восстановить диск Mac с помощью Дисковой утилиты
Проверка диска на наличие ошибок с помощью ПО WD
| Western Digital Dashboard Инструкции Windows | Поддерживаемые продукты
|
| WD Drive Utilities Инструкции Windows macOS | Поддерживаемые продукты
Сообщение «Подключите поддерживаемый диск WD» см. в ответе ID 6265: WD Security и WD Drive Utilities: подключите поддерживаемый диск WD. |
- Идентификатор ответа 18754: Альтернативные варианты программного обеспечения сторонних производителей для восстановления данных для Windows и macOS
- Идентификатор ответа 34590: FILERECOVERY® WD Edition для Western Digital Drives
- Идентификатор ответа 25783: FILERECOVERY® WD Edition для My Passport и My Book
- SanDisk RescuePRO® и RescuePRO® Deluxe (для Windows и macOS)
Внешние диски (хранилище с прямым подключением):
Замена неисправного или поврежденного диска по гарантии
Чтобы заменить неисправный или поврежденный диск по гарантии, проверьте гарантию на диск.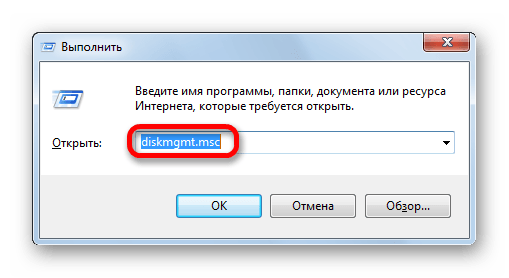
Если на накопитель распространяется гарантия, обратитесь к ответу ID 10336: Получите гарантийную замену, блок питания или USB-кабель для вашего продукта WD.
Служба восстановления данных
Важно:
Western Digital не предоставляет услуги по восстановлению данных .
Если требуется восстановление данных, обратитесь к одному из наших партнеров по восстановлению данных.
Любое соглашение, которое вы можете заключить с поставщиком услуг, является вопросом между вами и поставщиком услуг.
Western Digital не дает никаких явных или подразумеваемых гарантий в отношении услуг, предоставляемых поставщиком услуг, включая, помимо прочего, какие-либо гарантии в отношении качества или надежности оказываемых им услуг.
Вы выбираете поставщика услуг на свой страх и риск. Western Digital не несет ответственности за какие-либо убытки или ущерб любого рода, связанные с предоставлением услуг поставщиком услуг, возникшие в результате или в результате, включая, помимо прочего, любую потерю данных, содержащихся на жестком диске Western Digital.
Для получения дополнительной информации посетите нашу страницу «Всемирная гарантийная политика и ограничения».
Альтернативные решения для восстановления данных
См. следующие варианты альтернативных решений для восстановления данных сторонних производителей.
Просмотр заявления об отказе от ответственности за использование стороннего программного обеспечения или веб-сайтов.
Детали
| Идентификатор ответа | 39359 |
| Опубликовано | 09/13/2022 14:42 |
| Обновлено | 16. 12.2022 14:26 12.2022 14:26 |
Пожалуйста, оцените полезность этого ответа
Etcher сломал мою флешку… или нет?
Мы подвергаем USB-накопители и SD-карты длительной работе (и злоупотреблениям), и иногда это оставляет их в нечитаемом состоянии. Узнайте, как определить, происходит ли это с вашим крошечным диском данных, и получите несколько советов о том, как снова сделать его пригодным для использования.
Как вы, наверное, догадались по типам проектов, которые мы создаем, и содержанию наших сообщений в блогах, мы в balena большие поклонники Raspberry Pi, Jetson Nano и подобных одноплатных компьютеров.
Наша команда прошивает сотни SD-карт в неделю, экспериментируя и развертывая устройства. Мы используем Etcher, нашу утилиту для перепрошивки изображений с открытым исходным кодом, которая довольно популярна в сообществе. Etcher может записывать Raspbian на SD-карту для Raspberry Pi, прошивать Ubuntu, Fedora и другие популярные дистрибутивы Linux на USB-накопители для загрузки ПК или записывать содержимое существующего образа диска для архивных целей.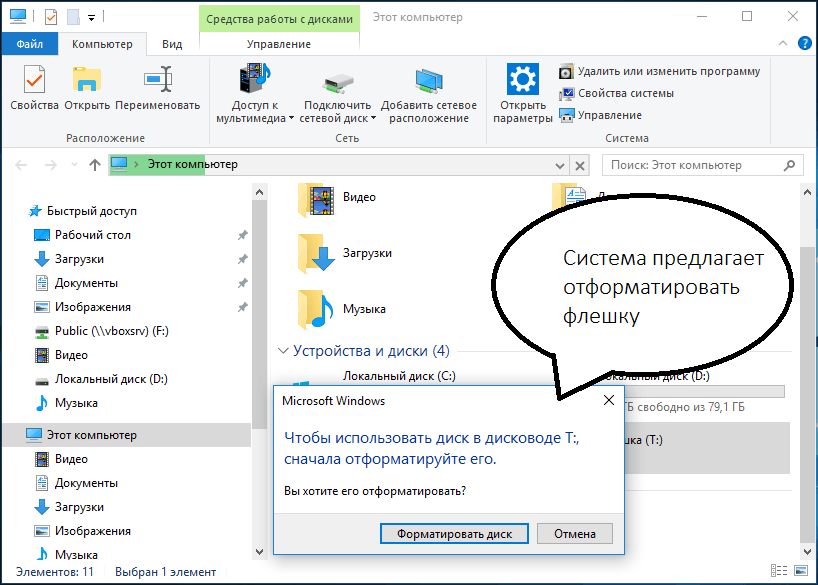
Etcher используется миллионы раз в месяц для успешной записи USB-накопителей и SD-карт. К сожалению, есть несколько редких исключений, когда прошивка не удалась, или, чаще, пользователь прошивает образ Linux, но затем не понимает, что его ПК с Windows или Mac не может прочитать его содержимое. Я вижу, что этот сценарий довольно часто разыгрывается на наших форумах, поэтому я решил потратить несколько минут, чтобы объяснить процесс восстановления «сломанного» устройства.
Основы
Прежде всего, Etcher совершенно не способен «заблокировать» или убить диск — у него просто нет такой функциональности. Приложение может только побайтно записывать содержимое предоставленного файла изображения на носитель на выбранном устройстве.
К сожалению, SD-карты и USB-накопители могут изнашиваться, и их циклы записи ограничены. Как только блоки хранения на устройстве начинают выходить из строя, диск, безусловно, может стать непригодным для использования, если в него не встроено некоторое выравнивание износа, которое может компенсировать неисправные блоки и перемещать данные в исправные блоки.
Точнее, Etcher пытается записать данные, накопитель принимает данные для записи, но ячейки памяти, отвечающие за хранение всех единиц и нулей, не выполняют свою работу и постоянно хранят данные. Здесь могут произойти две вещи:
Сбой флэш-памяти (либо на этапе «записи», либо позже, на этапе «проверки»): Etcher сообщает, что флэш-память не удалась. Если флэш-память выходит из строя на этапе «записи», возможно, накопитель умирает, и, возможно, пришло время для нового. Ошибки этапа проверки, вероятно, указывают на неисправные сектора на устройстве. Однако пользователи Windows могут иногда получать здесь ложноположительный результат, поскольку Windows создает папку на диске между записью и этапы проверки
Диск не понимает, что данные не сохранились или не были надежно сохранены в каждой ячейке, и радостно сообщает, что все выполнено успешно! Но когда вы собираетесь использовать диск позже, а Ubuntu, Raspbian или другая операционная система ожидает найти данные в определенном месте, а этих данных там нет, это не будет очень счастливым. Процесс установки может остановиться, Raspberry Pi может не загрузиться или могут возникнуть другие типы сбоев системы. Опять же, вполне вероятно, что вам может понадобиться новый диск, хотя иногда может помочь перепрошивка, и данные, которые не сохранились в первый раз, могут просто сохраниться во второй раз.
Процесс установки может остановиться, Raspberry Pi может не загрузиться или могут возникнуть другие типы сбоев системы. Опять же, вполне вероятно, что вам может понадобиться новый диск, хотя иногда может помочь перепрошивка, и данные, которые не сохранились в первый раз, могут просто сохраниться во второй раз.
В качестве альтернативы, как упоминалось ранее, другое распространенное «мертвое» устройство, которое мы регулярно видим, на самом деле вовсе не мертво: оно просто не распознается и не понимается вашим компьютером. Если вы считаете, что можете оказаться в такой ситуации, вот несколько советов, которые помогут вам восстановить доступ к вашему устройству.
Как восстановить USB-накопитель или SD-карту
Использование Windows
Метод, который вы используете для восстановления устройства, зависит от операционной системы, используемой на вашем компьютере. Начнем с Windows.
В Windows вам потребуется использовать утилиту diskpart, встроенную в Windows, хотя для ее использования вам потребуется использовать командную строку.
Откройте cmd.exe из списка установленных приложений или из диалогового окна «Выполнить…», которое обычно открывается нажатием Ctrl+X. Введите «cmd.exe» без кавычек и нажмите Enter.
В появившемся окне терминала введите diskpart.exe и нажмите Enter. Вам будет предложено предоставить права администратора, и появится новое окно запроса. Следующие команды должны быть запущены в новом окне.
Запустите list disk , чтобы получить список доступных дисков. Обратите внимание на номер ID , который идентифицирует диск, который вы хотите восстановить. На этом снимке экрана «Диск 2» — это подключенная SD-карта на 32 ГБ, которую я хочу восстановить:
Запустите , выберите диск N , где N соответствует ID из предыдущего шага. А затем запустите начисто . Эта команда полностью очистит ваш диск, удалив любую существующую файловую систему.
Эта команда полностью очистит ваш диск, удалив любую существующую файловую систему.
На данный момент диск пуст, и его можно перепрошить с помощью Etcher. Или вы можете добавить к нему раздел и отформатировать его, чтобы он действовал как обычное запоминающее устройство. Сделайте следующее:
- Введите
создать основной раздел - Введите
выберите раздел 1 - Тип
формат быстрый
После успешного форматирования вы сможете снова использовать USB-накопитель или SD-карту.
Использование MacOS
Следуйте этим инструкциям, если вы используете MacOS. Начните с открытия приложения «Терминал», перейдя в Finder, перейдя в папку «Утилиты» и дважды щелкнув «Терминал».
Тип diskutil list и нажмите Enter. Вы увидите список дисков, просто найдите тот, который соответствует вашему устройству, и запишите «Идентификатор» с правой стороны. В этом примере вы можете видеть, что SD-карта на 32 ГБ — это «disk2».
Введите diskutil eraseDisk FAT32 UNTITLED MBRFormat /dev/diskN , где «N» — это значение, показанное в предыдущей команде. Итак, в этом примере нам нужно использовать «disk2».
Подобные результаты означают, что этот диск снова готов к использованию.
Использование Linux
Убедитесь, что диск размонтирован ( umount /dev/xxx ), и выполните следующую команду от имени root , заменив xxx фактическим путем к устройству:
dd if=/dev/ ноль of=/dev/xxx bs=512 count=1 conv=notrunc
Мы надеемся, что это поможет восстановить ваш накопитель
На этом этапе вы сбросили настройки и вернули USB-накопитель или SD-карту в рабочее состояние, если предположить, что они были просто повреждены или не распознавались вашей операционной системой.
Однако, как объяснялось выше, блоки долговременной памяти на SD-картах и USB-накопителях могут изнашиваться и изнашиваются, особенно при повторяющихся интенсивных операциях записи данных, таких как флэш-память изображения (в отличие от случайной записи файлов и папок в традиционный вариант использования портативного хранилища).

 Итак, убедитесь, что на вашей SD-карте отключена защита от записи, чтобы иметь возможность успешно отформатировать SD-карту.
Итак, убедитесь, что на вашей SD-карте отключена защита от записи, чтобы иметь возможность успешно отформатировать SD-карту.

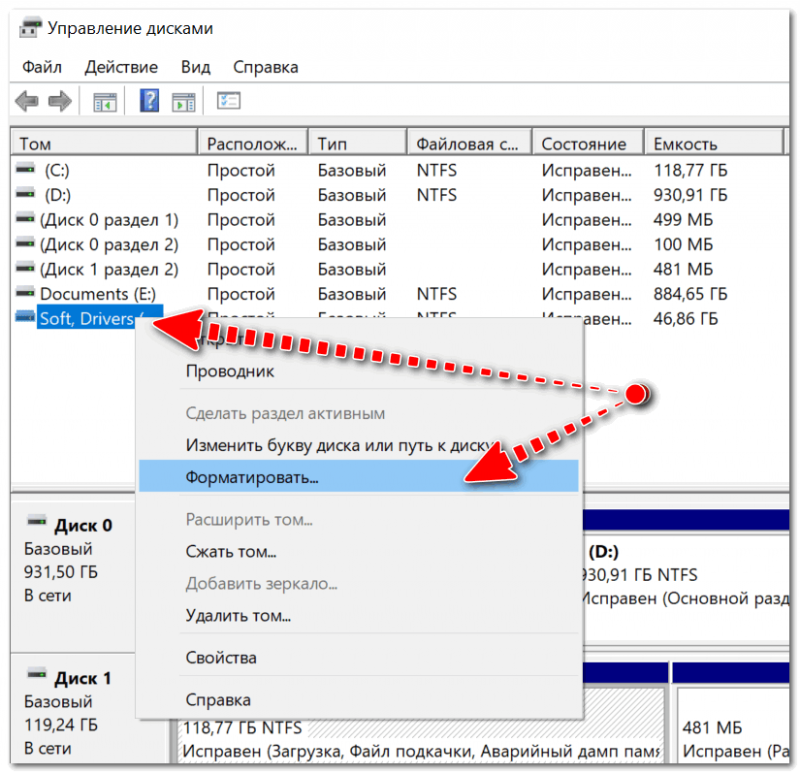 Как только процесс начнется, ВСЕ ДАННЫЕ НА ДИСКЕ БУДУТ УТЕРЯНЫ! Форматируйте диск только в том случае, если у вас есть резервная копия данных в другом месте или данные больше не нужны.
Как только процесс начнется, ВСЕ ДАННЫЕ НА ДИСКЕ БУДУТ УТЕРЯНЫ! Форматируйте диск только в том случае, если у вас есть резервная копия данных в другом месте или данные больше не нужны.