Как с флешки переустановить виндовс 10 на ноутбуке: Как загрузиться с USB -диска в BIOS (Меню загрузки) — Windows 8, Windows 10 — ideapad / Lenovo
Содержание
Как установить Windows 10 с флешки на ноутбук или компьютер
Привет, дорогой друг! Сегодня я расскажу тебе, как быстро и без головной боли установить (или переустановить) Windows 10 с флешки к себе на компьютер или ноутбук. Мы рассмотрим, как стандартную установку, так и обновление уже существующей системы. Я постарался написать подробную пошаговую инструкцию с пояснениями и картинками. Если в процессе у вас возникнут какие-то трудности или что-то будет не получаться, то сразу пишите в комментариях.
Содержание
- ШАГ 1: Подготовка установочной флешки
- ШАГ 2: Запуск установщика
- ШАГ 3: Установка
- ШАГ 4: Продолжение установки и начальная настройка системы
- Задать вопрос автору статьи
ШАГ 1: Подготовка установочной флешки
Если у вас уже есть установочный носитель с нужным образом, то можете пропустить этот шаг. Далее я расскажу, как быстро и удобно сделать загрузочную флешку с десяткой. Рассмотрю самый простой способ, используя программу от Microsoft.
СОВЕТ! Если вам не нравится подобный способ создания загрузочной флешки, то можете попробовать альтернативные методы по этой ссылке.
- Вставляем флешку в компьютер.
- Заходим на официальную страницу и скачиваем программу «Installation Media Creation Tool».
- Запускаем программу и принимаем условия лицензионного соглашения, которые ни на что не влияют.
- Теперь мы видим два пункта. Как видите можно даже «Обновить этот компьютер» – то есть установка винды будет происходить из-под установленной системы. Например, если у вас уже установлена Windows 7 или 8. Если вы хотите, то можно установить десятку и таким образом – то есть скачиваем эту программу на комп и запускаем первый вариант. Перед установкой я настоятельно рекомендую сохранить все важные файлы, которые хранятся на диске С и рабочем столе. Если же вы все же хотите установить винду с флешки по Фэн-Шую, то выбираем второй вариант.

- Уберите галочку и установите нужные для вас параметры. Самое главное – правильно выбрать архитектуру.
- Теперь кликаем по первому пункту «USB-устройство флеш-памяти».
- На следующем этапе выберите флешку и нажмите далее.
- После этого ждем пока процедура закончится.
ШАГ 2: Запуск установщика
Прежде чем мы начнем установку, хочется сказать пару важных слов. Установку мы будем делать на диск С – это системный диск по умолчанию. Знает каждый сисадмин, что перед установкой данный диск лучше полностью отформатировать. При форматировании на системном диске будет стерта вся информация. Поэтому, если в разделе С у вас хранятся какие-то документы, важные файлы, фильмы, фотографии – перенесите их на второй диск (D, E и т.д.)
Это также касается и рабочего стола – напомню, что он находится также на диске С. Если же у вас на компьютере только один диск С, то я вам рекомендую создать второй раздел, который мы будем использовать под систему.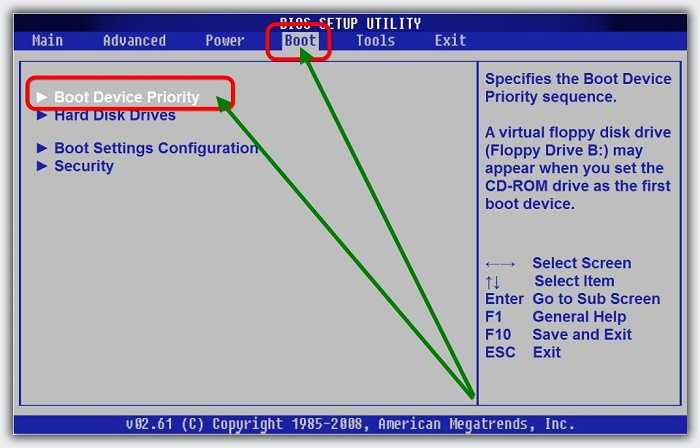 Если же вам лень это делать, то можно выполнить установку поверх уже существующей системы – об этом чуть подробнее я расскажу в третьем шаге.
Если же вам лень это делать, то можно выполнить установку поверх уже существующей системы – об этом чуть подробнее я расскажу в третьем шаге.
Вставьте флешку с Windows 10 в компьютер или ноутбук, на котором вы хотите установить систему. Теперь нам нужно заставить компьютер загружаться именно с этого носителя. Для этого нам нужно запустить BOOT-меню – это делается через BIOS. Перезагрузите комп. В момент загрузки BIOS вам нужно несколько раз нажать на кнопку запуска BOOT-меню.
И вот тут начинается самое сложное, дело в том, что кнопки на разных версиях BIOS отличаются, и нам нужно эту кнопку найти. Иногда при загрузке БИОС можно увидеть подсказку на начальном экране.
Но, чаще всего, на современных компах и ноутах, данной подсказки нет. Поэтому можете посмотреть на таблицу ниже и попробовать одну из кнопок. Чаще всего используется именно кнопка F12.
ПРИМЕЧАНИЕ! Если у вас ноутбук, то скорее всего, для активации кнопки вам нужно также зажать на вспомогательную клавишу Fn.
| Модель материнской платы или ноутбука | Клавиша запуска BOOT-Menu |
|---|---|
| MSI AsRock Sony Vaio | F11 |
| Gigabyte Acer Dell Lenovo Packard Bell Toshiba | F12 |
| ASUS | F8 или Esc |
| Intel Samsung | Esc |
У некоторых ноутбуков, как например у Lenovo, кнопка запуска BOOT-меню находится рядом с кнопкой включения выше основной клавиатуры.
Если вам удалось запустить BOOT-меню, выбираем вашу флешку в качестве загрузки с помощью стрелок и нажимаем по клавише «Enter».
Если вы не можете найти нужную кнопку, а все, что представлено в таблице, не работает, то у вас есть два выхода.
Первый – найти в интернете Manual или полное руководство пользователя по вашей модели ноутбука или материнской платы, которая установлена у вас на компьютере. Просто гуглим эту инфу. Как только найдете мануал ищем информацию по поводу запуска Boot-меню.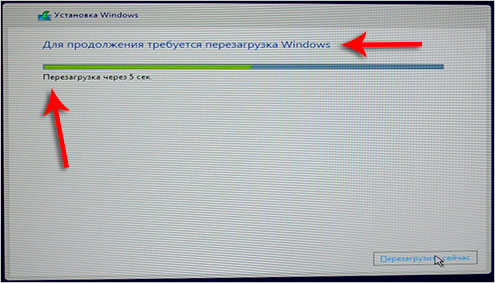
Второй – можно изменить путь загрузки (BOOT) прям в BIOS. Для этого нам нужно зайти в BIOS. И, как вы уже догадались, делается это примерно аналогичным образом, при первичной загрузке компьютера. Вам нужно несколько раз нажать по нужной клавише. Опять же, вы можете увидеть подсказку. Если же её нет, то попробуйте использовать самую популярную кнопку Del.
Также очень часто используют клавиши: Esc F1 F2 F3
И не забываем про кнопку Fn, если вы используете ноутбук.
Как только вы попадете в BIOS или UEFI, вам нужно отыскать раздел загрузки (BOOT) – версий BIOS очень много, но все они примерно одинаковые, можете просто пошариться по разделам, рано или поздно вы наткнетесь на нужный.
Как только вы найдете нужный пункт, выставите в приоритете загрузки именно вашу флешку. После этого сохраните настройки и выйдите (Save And Exit) – нажмите на вспомогательную клавишу – чаще всего это F10.
Компьютер еще раз перезагрузится.
ШАГ 3: Установка
- Если вы все сделали правильно, то вы увидите загрузку установщика.
 Если вы ранее, при создании загрузочного носителя выбрали две системы (32 и 64 бита), то вам нужно будет выбрать тот вариант, который вам нужен.
Если вы ранее, при создании загрузочного носителя выбрали две системы (32 и 64 бита), то вам нужно будет выбрать тот вариант, который вам нужен.
- Выбираем язык, формат времени и раскладку клавиатуры.
- Жмем «Установить».
ПОДСКАЗКА! Как видите, тут ниже есть еще ссылка «Восстановление системы», так что эту флешку можно использовать как восстановительную, когда система отказывается грузиться.
- Далее вас попросят ввести лицензионный ключ. Если он у вас есть, то введите его. Если его нет, то нажмите «У меня нет ключа продукта» и нажмите «Далее». Ключ можно в любой момент ввести в уже установленной системе.
- Выбираем вариант ОС.
- Кликаем по галке и соглашаемся с условиями лицензии.
- Теперь нам нужно выбрать тип установки. Как я уже и говорил ранее, лучше делать установку на чистый диск с предварительной очисткой диска С.
 Если у вас два раздела, и вы, как я уже и советовал, перенесли все важное с диска С на второй диск, то выбираем вариант «Выборочная». Если же у вас только один раздел, то нажимаем «Обновление».
Если у вас два раздела, и вы, как я уже и советовал, перенесли все важное с диска С на второй диск, то выбираем вариант «Выборочная». Если же у вас только один раздел, то нажимаем «Обновление».
- Если вы выбрали выборочную установку, как я и советовал, то далее нам нужно сначала отформатировать диск С со старой виндой. Это нужно для того, чтобы новая система была установлена в чистый раздел. Как видите, тут нет никаких дисков С или D. Поэтому вам нужно оперировать размерами. Выберите тот диск, который по размеру подходит. Повторюсь, что нам нужен именно тот раздел, в котором сейчас установлена ваша старая система. Теперь жмем «Форматировать». После этого на этом диске будет стерта вся информация, именно поэтому мы ранее перенесли все важное на второй диск. Выбираем пустой раздел, и жмем «Создать» и кликаем по кнопке «Применить». Теперь опять выбираем его и кликаем по кнопке «Далее».
- Теперь ждем, пока система подготовит файлы и загрузит их на диск.

- Как только предыдущий шаг будет закончен, система один раз перезагрузится. Если вы ранее в BIOS установили загрузку с флешки, то при повторном запуске компьютера флешка начнет загружаться снова, а нам это уже не нужно, поэтому опять зайдите в BIOS и выставите в приоритет BOOT-загрузки ваш жесткий диск.
ШАГ 4: Продолжение установки и начальная настройка системы
- После перезагрузки компьютера или ноутбука система продолжит свою установку, и на некоторых шагах вам нужно будет выбирать определенные параметры.
- Выбираем тот регион, в котором вы находитесь. На самом деле тут можно выбрать любой регион, даже если вы сейчас находитесь, например, в США, то можете выбрать свой родной регион.
- Выбираем основную раскладку клавиатуры, которая будет использоваться при напечатании текста.
- Если вам нужно добавить вторую раскладку, то жмем по кнопке ниже или пропускаем этот шаг.

- Ждем, пока система установит необходимые параметры.
- Если вы делаете установку в компании, где для управления компьютерами используется Windows Server с системой учетных записей, то выбираем «Настроить для организации». В остальных случаях просто выбираем первый вариант.
- Напомню, что Windows 10 использует подключение с использованием учетной записи Microsoft. Я вам советую создать её, нажав по ссылке ниже или обратиться на официальный сайт. Если вы категорически не хотите использовать аккаунт, жмем «Автономная учётная запись». Но помните, при этом функционал системы будет сильно ограничен.
- Вписываем пароль при авторизации учетной записи.
- Для блокировки системы при переходе в ждущий режим, а также при включении будет использован обычный PIN-код (как на смартфонах), жмем «Создать ПИН-код».
- Вписываем нужные цифры.
 Можно также установить и смешанный ПИН с буквами и символами, выбрав галочку ниже.
Можно также установить и смешанный ПИН с буквами и символами, выбрав галочку ниже.
- На этом шаге я советую убрать все галочки, дабы компания Microsoft и сам Билл Гейтс за нами не следили.
- На этом шаге вы можете выполнить настройку системы по варианту использования. На мой взгляд абсолютно бесполезная вещь, поэтому просто пропустите этот шаг.
- Система позволяет работать совместно со смартфоном на базе операционной системы Android, но данную настройку можно выполнить позже.
- У компании есть облачное хранилище OneDrive. В любом случае лучше «Сохранять файлы только на этом компьютере».
- Осталось пару секунд.
Ура, система установлена. Подключите компьютер по проводу к интернету, чтобы завершить установку драйверов. Если установить драйвера по проводу невозможно, то обратитесь к инструкции по установке всех драйверов вручную.
Самый простой способ это установить драйвера на Wi-Fi, после этого подключаемся к глобальной сети. Остальные драйвера должны будут установиться автоматически.
Установка Windows 10 с помощью USB-накопителя
Поддерживаемые продукты:
PC
Поддерживаемые продукты:
1. Подготовьте следующие инструменты
- USB-накопитель объемом не менее 8 ГБ. Сделайте резервную копию всех данных, которые уже хранятся на USB-накопителе, так как они будут удалены после форматирования USB-накопителя. Измените формат USB-накопителя на FAT32.
Чтобы сделать это, правой кнопкой мыши нажмите на USB-накопитель и выберите Format. Выберите FAT32 в разделе File system.
- Компьютер, который может подключаться к USB-накопителю и выходить в интернет (для загрузки установочного диска системы).
- После установки новой операционной системы компьютер необходимо повторно подключить к сети.
 После установки новой операционной системы драйверы еще не установлены, в результате чего кнопка питания, кнопки регулировки громкости, сканер отпечатков пальцев, Wi-Fi и Bluetooth не работают. Загрузите PC Manager перед установкой, чтобы вы смогли установить драйверы после установки новой системы.
После установки новой операционной системы драйверы еще не установлены, в результате чего кнопка питания, кнопки регулировки громкости, сканер отпечатков пальцев, Wi-Fi и Bluetooth не работают. Загрузите PC Manager перед установкой, чтобы вы смогли установить драйверы после установки новой системы.
2. Подготовьте установочный диск системы
- Подключите USB-накопитель к компьютеру и посетите официальный веб-сайт Microsoft (https://www.microsoft.com/ru-ru/software-download/windows10).
Нажмите Download, а затем нажмите Save. Загрузите инструмент создания носителя для установки системы: MediaCreationTool.exe.
- После завершения установки инструмента нажмите Run или перейдите по пути установки и найдите файл MediaCreationTool.exe. Двойным нажатием откройте пакет и запустите его.
- Нажмите Accept.
- Выберите Create for the other computer в разделе What do you want to perform. Нажмите Next.
- Отмените выбор опции Use the recommended option for this computer и для параметра Language установите значение English (United States), в качестве версии системы выберите Windows 10 и Integer to 64-bit (X64).
 Нажмите Next.
Нажмите Next. - Выберите USB flash drive в разделе Select required medium и нажмите Next.
- Если USB-накопитель отображается в окне Select the USB disk, это означает, что вы успешно подключили USB-накопитель к компьютеру. Нажмите Next.
Если всплывает сообщение о том, что USB-накопитель не найден, это означает, что USB-накопитель не может быть обнаружен. Убедитесь, что USB-накопитель правильно подключен к компьютеру, и нажмите Refresh the driver list.
- Ваш компьютер загрузит Windows 10 автоматически. После завершения загрузки отобразится сообщение с текстом «Creating medium for Windows 10».
- Затем появится сообщение с текстом «Your USB drive is ready». Нажмите ОК. Теперь вы можете выполнить установку новой системы с помощью USB-накопителя.
3. Выполните установку Windows 10
Создайте резервную копию файлов на внешнее устройство перед установкой, чтобы избежать потери важных данных.
- Подключите USB-накопитель к компьютеру. Во время загрузки нажмите клавишу F12, выберите USB-накопитель, выберите Startup using USB drive и нажмите клавишу Enter.
- Выберите нужное вам значение параметров Language, Time and currency format, Keyboard and input method и нажмите Next.
- После отображения экрана установки нажмите Install now.
- Выберите I accept the conditions в окне Applicable statement and license и нажмите Next.
- В качестве типа установки выберите Custom: Install Windows only (Advanced).
- Во всплывающем диалоговом окне Where do you want to install Windows? выберите Drive 0, Partition 3: Windows. Перейдите в раздел Next > Confirm.
Если раздел диска был полностью удален, выберите диск и нажмите New для создания основного раздела. Нажмите Format, в качестве типа файла выберите NTFS и выполните действия согласно инструкции.
- Отобразится сообщение о том, что Windows был установлен.

- После установки системы компьютер автоматически перезагрузится. Отключите USB-накопитель от компьютера.
- Во время процесса перезагрузки отобразится окно Select operating system. Подождите около 2 секунд, чтобы система автоматически выбрала настройки.
- Появится экран первого запуска, указывающий, что система была переустановлена. Следуйте инструкциям, чтобы завершить настройку системы.
4. Подключите компьютер к интернету, загрузите PC Manager и установите соответствующие драйверы
- Многие функции недоступны после переустановки системы. Подключите компьютер к интернету, посетите официальный веб-сайт Huawei или Honor и загрузите PC Manager.
- Если вы используете компьютер Huawei, посетите официальный веб-сайт Huawei (http://consumer.huawei.com/en/support/index.htm), введите название устройства и выберите продукт в разделе Related Products. Нажмите SUPPORT, а затем нажмите Software Download.
 Нажмите PC Manager, затем нажмите на значок загрузки. После завершения загрузки откройте и установите пакет.
Нажмите PC Manager, затем нажмите на значок загрузки. После завершения загрузки откройте и установите пакет. - Если вы используете компьютер Honor, посетите официальный веб-сайт Honor, введите имя устройства и выберите продукт в разделе Related Products. Нажмите SUPPORT, а затем нажмите Software Download. Нажмите PC Manager, затем нажмите на значок загрузки. После завершения загрузки откройте и установите пакет.
- Если вы используете компьютер Huawei, посетите официальный веб-сайт Huawei (http://consumer.huawei.com/en/support/index.htm), введите название устройства и выберите продукт в разделе Related Products. Нажмите SUPPORT, а затем нажмите Software Download.
- Откройте PC Manager, перейдите в раздел Manage drivers и выберите Check. Соответствующие драйверы будут установлены или обновлены на вашем компьютере автоматически.
- Перезагрузите компьютер и проверьте, что все драйверы были установлены корректно в диспетчере устройств или PC Manager.
Информация была полезна?
Да
Нет
Отправить
Спасибо за Ваш комментарий.
Как переустановить Windows : HelloTech How
Содержание
Если ваш компьютер заражен вирусом или работает медленно, вы можете переустановить Windows. Пока оборудование не повреждено, вы можете выполнить чистую установку или просто переустановить ОС, используя это руководство. Вот как переустановить Windows 10 на ПК.
Как переустановить Windows из настроек ПК
Windows 10 позволяет переустановить новую версию
вашей операционной системы по сравнению с вашей текущей версией. Это позволит вам
чтобы сохранить ваши файлы или удалить их для новой переустановки. Следите за одним из
три шага ниже, чтобы начать процесс:
- Нажмите кнопку «Пуск». Это кнопка в левом нижнем углу экрана с логотипом Windows.
- Затем нажмите «Настройки». Это значок шестеренки над кнопкой питания.
- Далее выберите Обновление и безопасность .

- Нажмите «Восстановление» в левой панели меню. Правая панель покажет вам варианты восстановления.
- В разделе «Сбросить этот компьютер» нажмите «Начать».
- Выберите: сохранить файлы или удалить все.
Примечание. Даже если вы решите сохранить свои файлы, будут сохранены только ваши личные файлы. Все приложения и настройки, которые были у вас на компьютере, будут удалены.
- Наконец, выберите Сброс. Ваш компьютер перезагрузится с новой установкой операционной системы (ОС).
Если ваш компьютер не работает, вам необходимо
создать диск восстановления. Для этого вам понадобится флешка емкостью не менее
восемь гигабайт (8 ГБ) памяти.
Как создать USB-накопитель для восстановления Windows 10
Если не удается переустановить операционную систему
(ОС) с помощью параметров сброса может потребоваться использование диска восстановления. Вот
Вот
Как создать USB-накопитель для восстановления Windows 10.
Предупреждение. При создании диска восстановления вы потеряете все данные на жестком диске USB. Не забудьте сначала сделать резервную копию ваших данных.
- Нажмите кнопку «Поиск» и введите «диск восстановления» в поле поиска. Кнопка поиска — это увеличительное стекло в левом нижнем углу экрана.
- Откройте приложение диска восстановления и выберите свой диск .
- Затем нажмите Создать .
Создание диска восстановления займет несколько минут.
Как переустановить Windows с USB-диска восстановления
Теперь, когда у вас есть диск восстановления, вот как
для переустановки Windows с помощью USB-накопителя.
Примечание. При восстановлении с USB-накопителя
потеряет все ваши файлы на вашем компьютере. Произойдет чистая установка,
давая вам свежую версию вашей операционной системы.
- Подключите USB-накопитель восстановления к компьютеру, на котором вы хотите переустановить Windows.

- Перезагрузите компьютер. Если он уже включен, вам нужно будет перезагрузить его снова. Когда он запустится, вы увидите экран «Выберите вариант».
- Выберите Устранение неполадок .
- Затем выберите «Восстановить с диска».
- Далее нажмите «Просто удалить мои файлы». Если вы планируете продавать свой компьютер, нажмите Полная очистка диска. Этот вариант займет больше времени, поэтому убедитесь, что ваш компьютер подключен к сети.
- Наконец, настройте Windows.
Как переустановить Windows 10 на неработающем ПК
Если ваш ПК не
ответ, вы можете попробовать переустановить Windows с помощью инструмента для создания носителей Microsoft.
Вот как.
- Загрузите инструмент Microsoft для создания мультимедиа с рабочего компьютера.
- Откройте загруженный инструмент.
 Вы можете найти файл в папке «Загрузки».
Вы можете найти файл в папке «Загрузки». - Выберите опцию «создать установочный носитель».
- Используйте рекомендуемые параметры для этого ПК. Здесь вы можете изменить язык, версию операционной системы и архитектуру диска восстановления.
- Затем выберите USB-накопитель .
- Выберите USB-накопитель из списка . Подождите, пока загрузится инструмент для создания мультимедиа. Это может занять несколько минут.
- Подключите USB-накопитель к неработающему компьютеру.
- Перезагрузите компьютер . Он запустится с вставленного USB-накопителя, и начнется процесс установки.
- Выберите информацию и настройки, а затем нажмите Далее.
- Нажмите Установить сейчас.
- При появлении запроса введите ключ продукта Windows.
 Вы найдете его на наклейке, прикрепленной к вашему ПК или ноутбуку.
Вы найдете его на наклейке, прикрепленной к вашему ПК или ноутбуку. - На странице условий нажмите Далее. Затем вы перейдете к остальным шагам по установке ОС. Следуйте инструкциям, пока процесс не будет завершен. Когда чистая установка будет завершена, вы сможете настроить свой ПК или ноутбук так, как если бы он был новым.
Если у вас возникли проблемы с компьютером после обновления, ознакомьтесь с нашей статьей о том, как понизить версию Windows 10.
Наверх
Обновлено 23 декабря 2021 г.
С тегами: ResetWindows
Была ли эта статья полезной?
Да Нет
Статьи по теме
Как переустановить Windows 10
Если у вас возникли проблемы с компьютером или вы хотите его продать, вы можете очистить жесткий диск и переустановить Windows 10 как минимум двумя способами — вот как.
Мауро Хук
@pureinfotech
Обычно рекомендуется очистить жесткий диск и переустановить Windows 10 на вашем компьютере. Причина в том, что этот процесс может помочь улучшить производительность системы, когда устройство работает неправильно, работает медленно или имеет проблемы с аккумулятором. Кроме того, процесс новой установки может помочь избавиться от опасных вирусов или подготовить устройство для нового владельца без раскрытия вашей информации.
Причина в том, что этот процесс может помочь улучшить производительность системы, когда устройство работает неправильно, работает медленно или имеет проблемы с аккумулятором. Кроме того, процесс новой установки может помочь избавиться от опасных вирусов или подготовить устройство для нового владельца без раскрытия вашей информации.
Какой бы ни была причина, в Windows 10 есть как минимум два способа стереть и начать с нуля со свежей копией операционной системы. Вы можете использовать функцию «Сбросить этот компьютер», которая позволяет сбросить систему до заводских настроек по умолчанию, удалив все со всех дисков без установки USB и дополнительных действий. Или вы можете использовать загрузочный USB-носитель для запуска компьютера, чтобы вручную очистить жесткий диск и выполнить чистую установку операционной системы.
В этом руководстве вы узнаете о двух способах безопасной очистки жесткого диска и переустановки Windows 10 на вашем компьютере.
- Переустановите Windows 10, удалив все с помощью Reset this PC
- Переустановите Windows 10, удалив все с помощью USB-накопителя
Предупреждение: Этот процесс удалит все на жестком диске, включая ваши файлы, настройки, программы и установку Windows. Перед продолжением рекомендуется создать временную полную резервную копию на случай, если вам потребуется выполнить откат или восстановить файлы.
Перед продолжением рекомендуется создать временную полную резервную копию на случай, если вам потребуется выполнить откат или восстановить файлы.
Переустановите Windows 10, удалив все с помощью Reset this PC
В Windows 10 вы можете использовать функцию «Reset this PC», чтобы очистить жесткий диск и переустановить новую копию операционной системы без использования флэш-накопителя USB. .
Чтобы переустановить Windows 10, удалив все без флешки, выполните следующие действия:
Открыть Настройки в Windows 10.
Нажмите Обновление и безопасность .
Нажмите Recovery .
В разделе «Восстановить этот компьютер» нажмите кнопку Начать .
Windows 10 Сбросить этот компьютер
Щелкните параметр Удалить все , чтобы стереть жесткий диск.
Опция очистки диска Windows 10
Выберите параметр Загрузка из облака , чтобы загрузить новую копию Windows 10 вместо использования локально доступного образа (рекомендуется).
 Если вы предпочитаете использовать локальное изображение, выберите Вариант локальной переустановки .
Если вы предпочитаете использовать локальное изображение, выберите Вариант локальной переустановки .Переустановка Windows 10 с загрузкой из облака
(Необязательно) Выберите параметр Изменить настройки .
Сбросить настройки этого ПК
Включите тумблер Загрузить Windows .
Включите тумблер Очистить данные .
Включите тумблер Удалить файлы со всех дисков (если применимо).
Удаление и переустановка настроек
Нажмите кнопку Подтвердить .
Нажмите кнопку Далее .
Windows 10 переустановить текущие настройки
Нажмите кнопку Далее еще раз.
- Нажмите кнопку Сброс .
После выполнения этих шагов функция восстановления сначала загрузит установочные файлы. Во-вторых, он отформатирует диск. В-третьих, и это самое главное, он выполнит чистую установку Windows 10 без ключа, так как ранее устройство было активировано. (См. также этот видеоурок о том, как выполнить это задание.)
Во-вторых, он отформатирует диск. В-третьих, и это самое главное, он выполнит чистую установку Windows 10 без ключа, так как ранее устройство было активировано. (См. также этот видеоурок о том, как выполнить это задание.)
Переустановите Windows 10, удалив все с помощью USB-накопителя
Кроме того, вы также можете запустить компьютер с помощью USB-накопителя, чтобы очистить жесткий диск и выполнить чистую установку Windows 10.
Для форматирования жесткого диска и переустановки Windows 10, выполните следующие действия:
Запустите устройство с флешки.
Нажмите любую клавишу, чтобы продолжить установку Windows 10.
Нажмите Кнопка «Далее» .
Нажмите кнопку Установить сейчас .
Кнопка установки Windows 10 установить сейчас
Щелкните параметр У меня нет ключа продукта .
Переустановка Windows 10 пропустить ключ продукта
Выберите выпуск Windows 10, который активируется вашим лицензионным ключом (если применимо).

Выберите выпуск Windows 10
Проверьте Я принимаю условия лицензии вариант.
Нажмите кнопку Далее .
Выберите вариант Custom: Install Windows only (advanced) .
Пользовательский параметр переустановки Windows 10
Выберите каждый раздел на жестком диске, на который вы хотите установить Windows 10, и нажмите кнопку Удалить , чтобы стереть диск. (Обычно «Диск 0» — это диск, содержащий все установочные файлы.)
Очистить жесткий диск перед установкой Windows 10
Выберите очищенный жесткий диск (незанятое пространство диска 0) для переустановки Windows 10.
Нажмите кнопку Далее .
После установки выберите свой регион на первой странице стандартного интерфейса (OOBE).
Windows 10 OOBE выберите регион
Нажмите кнопку Да .

Выберите раскладку клавиатуры.
Windows 10 OOBE выберите клавиатуру
Нажмите кнопку Да .
Нажмите кнопку Пропустить , если вам не нужно настраивать вторую раскладку клавиатуры.
Если устройство использует соединение Ethernet , оно автоматически подключится к сети. Если у вас есть подключение Wi-Fi , вам нужно будет настроить подключение вручную, предоставив ключ безопасности.
Выберите Настройка для личного использования 9вариант 0004. (Опция доступна только в Windows 10 Pro)
Нажмите кнопку Далее .
Подтвердите адрес электронной почты, номер телефона или идентификатор Skype для своей учетной записи Microsoft, чтобы создать учетную запись.
Переустановить Windows 10, создать учетную запись
Нажмите кнопку Далее .

Подтвердите пароль своей учетной записи Microsoft.
Нажмите кнопку Далее .
Нажмите кнопку Создать PIN-код .
Опция создания булавки.
Создайте новый PIN-пароль.
Установить новый PIN-код учетной записи
Нажмите кнопку OK .
Выберите настройки конфиденциальности, которые лучше всего соответствуют вашим потребностям.
Параметры конфиденциальности Windows 10 OOBE
Нажмите кнопку Принять .
Нажмите Кнопка Да , если вы хотите использовать временную шкалу на разных устройствах.
Включить временную шкалу
Нажмите кнопку Сделать позже , чтобы пропустить привязку телефона к компьютеру.
Пропустить телефонную ссылку
Нажмите кнопку Далее , чтобы разрешить OneDrive автоматически создавать резервные копии папок «Рабочий стол», «Изображения» и «Документы» в облаке.
 Или щелкните параметр «Сохранить файл только на этот компьютер» , чтобы пропустить этот шаг.
Или щелкните параметр «Сохранить файл только на этот компьютер» , чтобы пропустить этот шаг.Резервное копирование файлов в OneDrive
Нажмите кнопку Нет, спасибо , чтобы пропустить установку Office 365.
Пропустить установку Office
Нажмите кнопку Принять , чтобы включить Кортану. (Отметьте параметр Отвечать, когда я говорю «Привет, Кортана» , если хотите использовать эту функцию.)
После того, как вы выполните эти шаги, процесс сотрет жесткий диск, и на устройство будет установлена чистая копия Windows 10. Кроме того, вам нужно будет выполнить предварительную настройку (OOBE), чтобы настроить свою учетную запись и личные настройки. Однако если вы собираетесь вывести компьютер из эксплуатации или продать, вам не нужно выполнять OOBE.
Так как на устройстве была активирована версия Windows 10, то при переустановке ОС с флешки ключ продукта вводить не нужно.

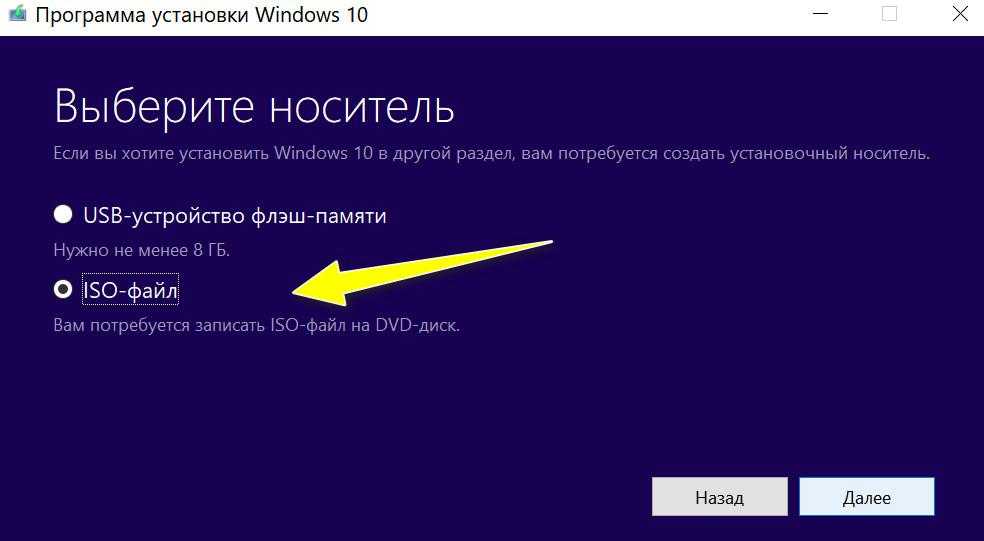
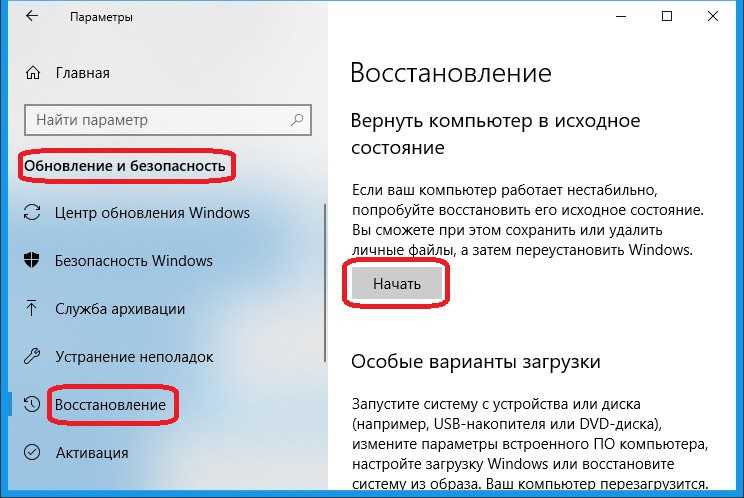
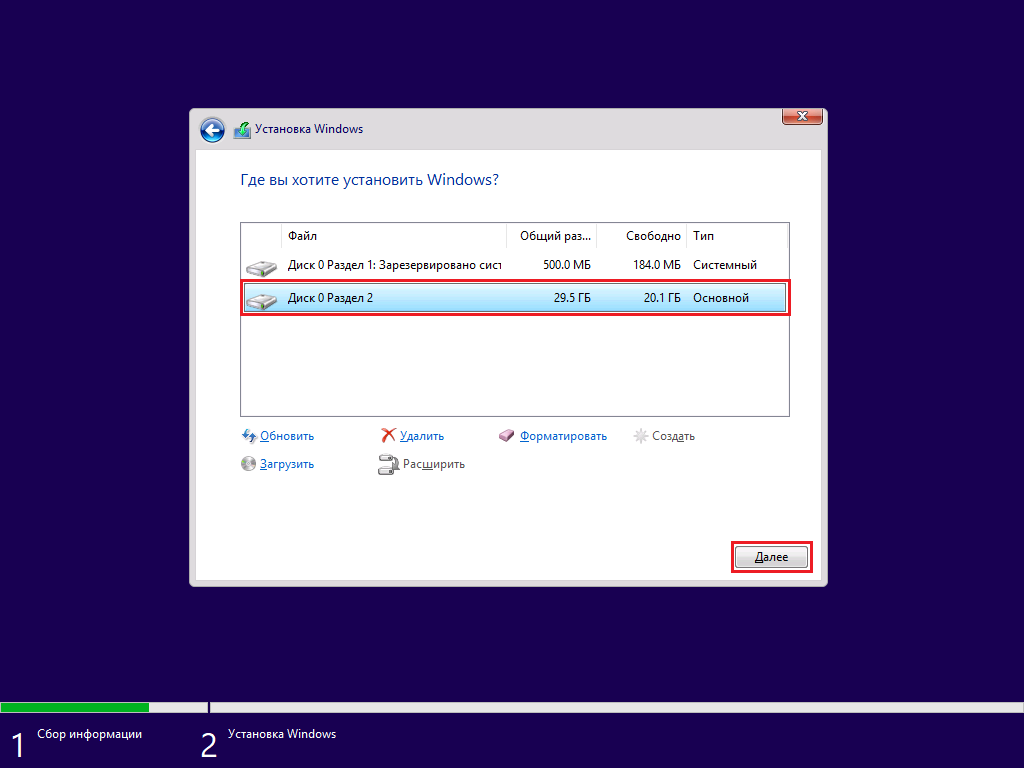 Если вы ранее, при создании загрузочного носителя выбрали две системы (32 и 64 бита), то вам нужно будет выбрать тот вариант, который вам нужен.
Если вы ранее, при создании загрузочного носителя выбрали две системы (32 и 64 бита), то вам нужно будет выбрать тот вариант, который вам нужен.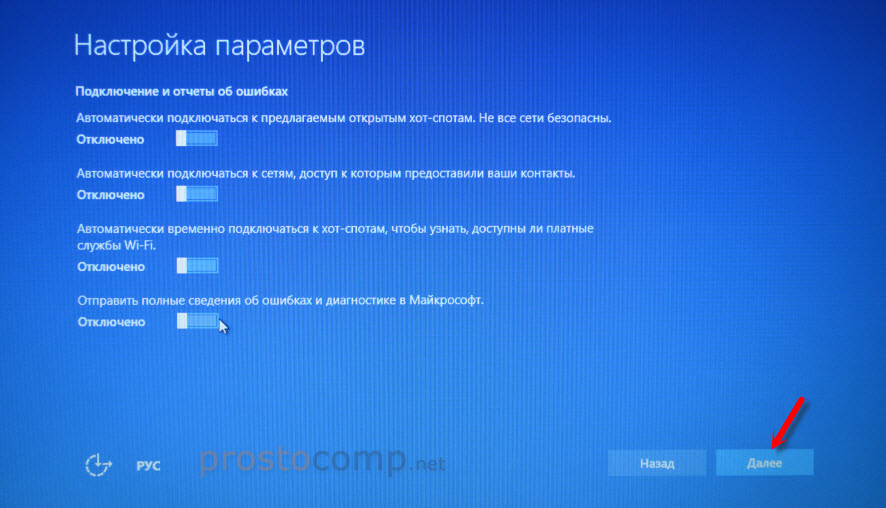 Если у вас два раздела, и вы, как я уже и советовал, перенесли все важное с диска С на второй диск, то выбираем вариант «Выборочная». Если же у вас только один раздел, то нажимаем «Обновление».
Если у вас два раздела, и вы, как я уже и советовал, перенесли все важное с диска С на второй диск, то выбираем вариант «Выборочная». Если же у вас только один раздел, то нажимаем «Обновление».
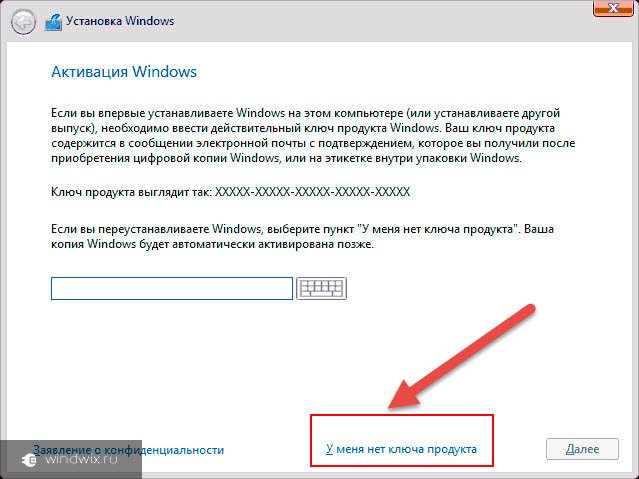
 Можно также установить и смешанный ПИН с буквами и символами, выбрав галочку ниже.
Можно также установить и смешанный ПИН с буквами и символами, выбрав галочку ниже. После установки новой операционной системы драйверы еще не установлены, в результате чего кнопка питания, кнопки регулировки громкости, сканер отпечатков пальцев, Wi-Fi и Bluetooth не работают. Загрузите PC Manager перед установкой, чтобы вы смогли установить драйверы после установки новой системы.
После установки новой операционной системы драйверы еще не установлены, в результате чего кнопка питания, кнопки регулировки громкости, сканер отпечатков пальцев, Wi-Fi и Bluetooth не работают. Загрузите PC Manager перед установкой, чтобы вы смогли установить драйверы после установки новой системы. Нажмите Next.
Нажмите Next.
 Нажмите PC Manager, затем нажмите на значок загрузки. После завершения загрузки откройте и установите пакет.
Нажмите PC Manager, затем нажмите на значок загрузки. После завершения загрузки откройте и установите пакет.

 Вы можете найти файл в папке «Загрузки».
Вы можете найти файл в папке «Загрузки». Вы найдете его на наклейке, прикрепленной к вашему ПК или ноутбуку.
Вы найдете его на наклейке, прикрепленной к вашему ПК или ноутбуку. Если вы предпочитаете использовать локальное изображение, выберите Вариант локальной переустановки .
Если вы предпочитаете использовать локальное изображение, выберите Вариант локальной переустановки .
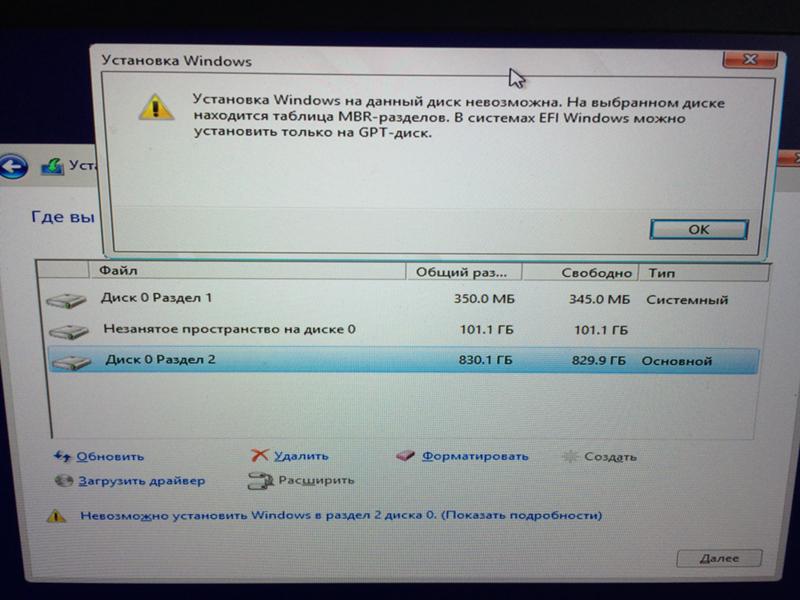

 Или щелкните параметр «Сохранить файл только на этот компьютер» , чтобы пропустить этот шаг.
Или щелкните параметр «Сохранить файл только на этот компьютер» , чтобы пропустить этот шаг.