Безопасный режим hp windows 10: Как зайти в безопасный режим в Windows 7÷10, 11
Содержание
как включить режим Secure Boot – WindowsTips.Ru. Новости и советы
Windows 11 и безопасная загрузка — как включить? Войдите в раздел «Параметры», кликните на пункт «Обновление и безопасность», жмите на «Восстановление» и перейдите в «Расширенный запуск». Кликните на «Перезагрузить сейчас», выберите «Поиск и устранение неисправностей», войдите в «Дополнительные …» и «Параметры встроенного ПО UEFI». Жмите «Перезагрузить» войдите на страницу загрузки / безопасности, найдите Secure Boot Control, войдите, выберите Enable и подтвердите настройку. Далее выйдите из настроек и подтвердите изменения и перезагрузитесь.
Как включить безопасную загрузку
Вопрос, как включить безопасную загрузку для Виндовс 11, возникает при установке операционной системы. Это важный протокол, являющийся частью UEFI. В его функции входит проверка подписи ОС или драйверов, которые загружаются при запуске ПК. Включение безопасной загрузки для Windows 11 является обязательным, ведь без нее поставить новую ОС не получится, а проверка обновления будет выдавать ошибку.
Для начала необходимо проверить, включена ли эта опция на вашем ПК / ноутбуке. Алгоритм действий имеет следующий вид:
- Кликните на меню «Пуск».
- В строке поиска введите «Сведения о системе».
- Слева жмите на кнопку «Сведения о системе» слева.
- Проверьте информацию по состоянию безопасной загрузки. Если показывает «Вкл», значит, опция активна, а если «Откл», значит, безопасная загрузка для Windows 11 не поддерживается или ее нужно включить одним из доступных способов.
- Посмотрите режим «Режим BIOS». Если он установлен как UEFI, вы можете включить Secure Boot. Если стоит Legacy (BIOS), вы можете включить эту опцию.
Как включить Secure Boot
Существует несколько способов, как включить на Windows 11 Secure Boot — с помощью встроенных возможностей или через БИОС. Рассмотрим каждый из вариантов подробнее.
Способ №1
Сразу отметим, что компьютер должен поддерживать безопасную загрузку Windows 11. Если это так, сам процесс не занимает много времени. Пройдите следующие шаги:
Пройдите следующие шаги:
- Войдите в «Параметры».
- Кликните на «Обновление и безопасность».
- Жмите «Восстановление».
- Войдите в пункт «Расширенный запуск» и кликните на «Перезагрузить сейчас».
- Зайдите в «Поиск и устранение неисправностей».
- Жмите «Дополнительные параметры».
- Войдите на «Параметры встроенного ПО UEFI».
- Кликните «Перезагрузить» и дождитесь, пока загрузится система.
- Отыщите вариант Secure Boot Control и кликните «Ввод».
- Выберите Enable и подтвердите действие.
- Выйдите из настроек.
- Подтвердите изменения для перезагрузки ПК.
Способ №2
Второй способ, как сделать безопасную загрузку в Windows 11 — выполнить работу при запуске. Сделайте следующее:
- Жмите на кнопку питания.
- Смотрите на информацию на заставке, чтобы понять, какую клавишу нажать для входа. Для ASUS, MSI и других материнских плат могут быть разные клавиши.

- Откройте страницу загрузки / безопасности.
- Выберите Secure Boot Control, а после жмите «Ввод».
- Кликните «Enable».
- Выйдите из UEFI-настроек, подтвердите данные и выйдите.
Если не поддерживается
Наиболее сложная ситуация, когда компьютер не поддерживает безопасную загрузку для Windows 11. В таком случае может потребоваться обновление оборудования и покупка более современного «железа».
Включение безопасного режима (Safe Mode)
Следующий по важности вопрос — как загрузить Виндовс 11 в безопасном режиме. Для этого также существует несколько методов.
Способ №1
Наиболее простой метод, как выполнить запуск в Windows 11 в безопасном режиме — сделать это через командную строку. Алгоритм действий такой:
- Кликните Win+R.
- Введите msconfig.
- В появившемся окне «Конфигурация системы» поставьте отметку в нужной опции.
- Примите настройки и перезапустите ПК / ноутбук.

Способ №2
Если Windows 11 требует безопасную загрузку, можно включить этот режим через раздел параметров. Сделайте следующие шаги:
- Зайдите в пункт «Параметры» или кликните Win+I.
- В разделе «Система» войдите в пункт «Восстановление».
- В категории «Параметры восстановления» перейдите в «Расширенные параметры запуска».
- Кликните «Перезагрузить сейчас».
- Подтвердите перезапуск.
- Войдите в «Поиск и устранение неисправностей», кликните «Дополнительные …», жмите «Параметры загрузки», а после «Перезагрузить».
- Выберите подходящий режим для запуска Виндовс 11 в необходимом режиме.
Способ №3
Если не удается разобраться, как войти в Windows 11 в безопасный режим при загрузке, войдите в него через окно блокировки. Чтобы включить опцию, сделайте следующее:
- Кликните на кнопку питания справа в углу блокировки.
- Нажмите Shift и, удерживая ее, жмите «Перезагрузка».

- Войдите в «Поиск и устранение неисправностей».
- Кликните на дополнительные параметры, а после «Параметры загрузки».
- Подтвердите перезагрузку.
- Жмите F4 или 4 для пуска.
Если в любом из приведенных способов ПК / ноутбук не загружается в Safe Mode, попробуйте другой вариант.
Что это такое и для чего
Безопасная загрузка в Windows 10 — обязательное условие для Windows 11. Это функция безопасности, которая встроена в большую часть современной аппаратуры и прошивки UEFI. В ее функции входит обеспечение безопасной среды для запуска Виндовс и предотвращение проникновения вредоносного ПО.
Применение Secure Boot позволяет защитить систему от вредоносного кода, а также для ограничения списка ОС. В большинстве современных система такая опция есть. При этом состояние безопасной загрузки не поддерживается для Windows 11 только на старых устройствах. При необходимости его можно включить.
Не стоит путать Secure Boot с другой опцией — Safe Mode. Вопрос, как запустить Windows 11 в безопасном режиме, может возникнуть при необходимости диагностики системы. Он используется для исправления разных ошибок в операционной системе. При этом в ОС загружается минимальное количество элементов.
Вопрос, как запустить Windows 11 в безопасном режиме, может возникнуть при необходимости диагностики системы. Он используется для исправления разных ошибок в операционной системе. При этом в ОС загружается минимальное количество элементов.
Частые проблемы и пути решения
В большинстве случаев зайти в безопасный режим не составляет труда. Если какой-то из способов не сработал, можно использовать следующий и т. д. Если не удается войти в Safe Mode, может потребоваться удаление файла faceit, из-за которого зачастую возникает ошибка.
В случае с Secure Boot все сложнее, ведь такая опция либо поддерживается оборудованием, либо нет. В первом случае ее необходимо включить, а во втором — обойти проверку или установить более новое «железо».
Теперь вы знаете, для чего нужен специальный режим для Windows 11 и безопасная загрузка, как включить, и какие функции он выполняет. В комментариях расскажите, приходилось ли вам сталкиваться с такой задачей, что для этого необходимо, и какие есть варианты.
Как зайти в безопасный режим windows 8
Как зайти в безопасный режим Windows 8!?
Безопасный режим загрузки операционной системы представляет собой вариант загрузки минимально необходимого количества функций и ПО.
Когда вход в систему, выполняемый в безопасном режиме, по углам экрана отображается соответствующая маркировка.
Содержание:
Используется это для диагностики неполадок системы. Отсутствие неполадки при работе в безопасном режиме позволяет исключить основные службы из предполагаемых причин.
Также большое количество неполадок можно устранить только из безопасного режима.
Чтобы инициировать запуск системы в в таком формате предусмотрено несколько возможностей. Для этого используется как простое сочетание клавиш, так и загрузочный оптический/флеш-диск.
Далее рассмотрим несколько способов более подробно.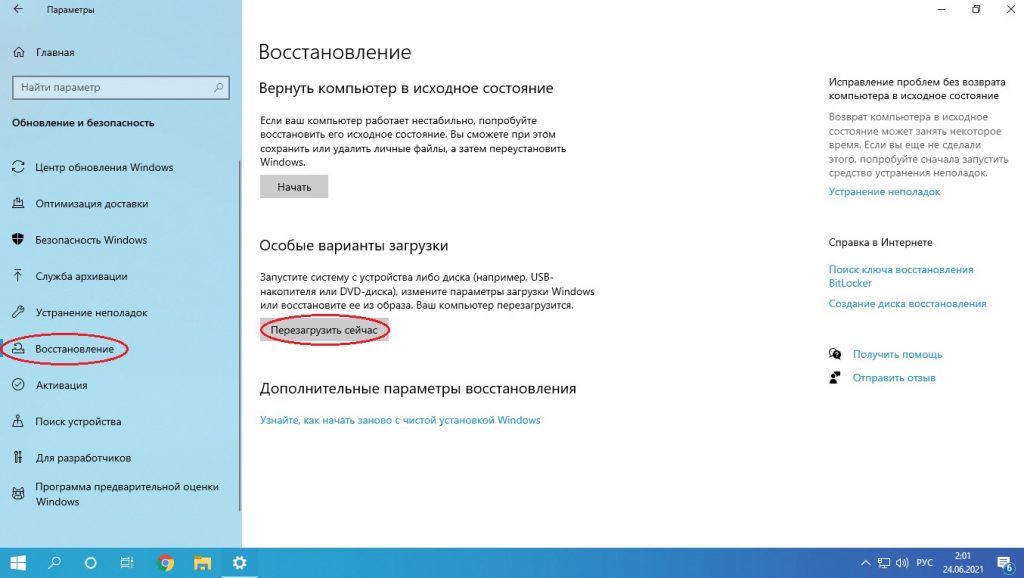
Способ №1: Сочетание клавиш во время загрузки
Этот вариант известен большинству уверенных пользователей ранних версий ОС, знающих как зайти в безопасный режим windows 8 при загрузке.
Состоит он в нескольких быстрых нажатиях «F8» до того, как система загрузится.
В некоторых случаях понадобится использовать «Shift + F8». В итоге должен появится экран с перечнем вариантов загрузки.
При помощи кнопок со стрелками необходимо выбрать пункт «Безопасный режим» и подтвердить выбор клавишей «Enter».
В свежей версии операционной системы этот вариант, возможно, не будет совместим на всех ПК.
Если не получается использовать упомянутое выше сочетание кнопок, то следует предпринять такие действия:
- На рабочем столе полностью загруженной системы нажать «Win+X» (Win – кнопка с пиктограммой ОС). Это вызовет специальное меню.
- В меню выбрать пункт «Командная строка (администратор)».

- В редакторе понадобится напечатать следующий текст: «bcdedit /set {default} bootmenupolicy legacy». Для восстановления исходных настроек используется выражение bcdedit / set default bootmenupolicy».
- Затем нажать «Enter». Если все набрано верно, появится уведомление, что команда выполнена успешно.
После этих манипуляций загрузку можно производить при помощи горячих клавиш.
Описанный способ поможет ответить на такой вопрос, как зайти в безопасный режим windows 8 на ноутбуке hp.
к содержанию ↑
Способ №2: Средство конфигурации ОС
Чтобы вызвать утилиту для настройки параметров операционной системы понадобится нажать «Win + R». Это действие откроет строку выполнения, в которой понадобится прописать «msconfig».
После нажатия «Enter» или «ОК» появится непосредственно окно настроек. В нем нужно открыть вкладку «Загрузка».
В нижней части окна, в поле «Параметры загрузки», необходимо выбрать пункты «Безопасная загрузка» и «минимальная».
После соглашения со всеми вышеуказанными настройками, вам будет предложена перезагрузка.
Ее можно подтвердить, а можно отложить. Это позволит компьютеру применить настройки после первого перезапуска ОС.
Обратите внимание! Система будет всегда загружаться в безопасном режиме, пока пользователь не снимет выбор в параметрах загрузки. После исправления неполадок важно не забыть вернуть настройки в норму.
к содержанию ↑
Способ №3: Диагностические средства
Если необходимо активировать буферный формат работающей ОС, то лучше применять следующий способ. Для этого понадобится кнопка «Параметры», что на боковой панели.
Затем понадобится выбрать «Выключение» и, с зажатой кнопкой «Shift», кликнуть по пункту «Перезагрузка».
Эти действия запустят диагностический экран. На экране «Выбор действия» необходимо кликнуть по «Диагностика».
В окне «Диагностика» понадобится открыть «Дополнительные параметры».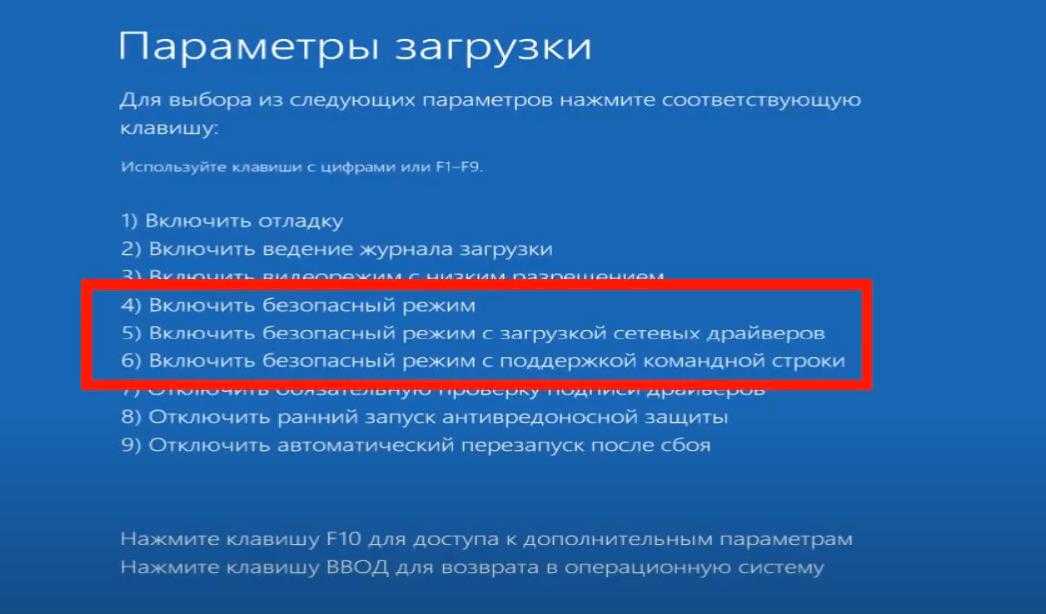
На этом экране необходимо выбрать пункт «Параметры загрузки».
Здесь будет показан перечень условий, в которых будет загружаться ОС. После ознакомления с параметрами нужно нажать кнопку «Перезагрузить».
На следующем шаге диагностическая программа предоставит несколько вариантов загрузки. Выбор осуществляется при помощи клавиш «F1-F9».
В списке необходим четвертый пункт, то есть нажать понадобится F4.
После этих манипуляций компьютер загрузится в безопасном режиме и можно будет производить необходимые действия.
Некоторые пользователи думают: «как зайти в безопасный режим windows 8 через биос?».
Так вот сделать это невозможно, потому как BIOS – не связан с ОС.
к содержанию ↑
Способ №4: Загрузочный оптический или съемный диск
Это наиболее действенный способ войти в безопасный режим windows 8.1, если не запускается система. Для его использования не понадобится загружать систему.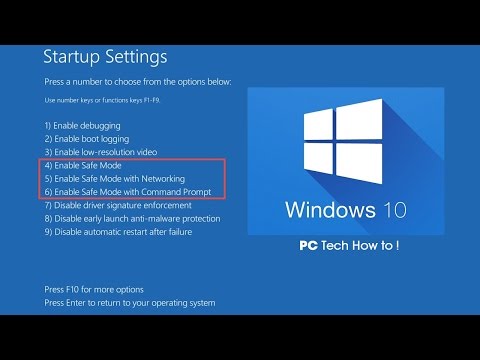
Понадобится приготовить соответствующий носитель с установочными файлами.
Затем нужно будет подключить съемный диск (вставить оптический в привод) и выполнить загрузку с него.
В окне настройки времени и числа понадобится нажать «Далее». Затем, когда загрузится окно установки, необходимо кликнуть на «Восстановление системы».
Это приведет к появлению диагностического экрана. В одном из прошлых способов он уже был задействован, но этот несколько отличается от предыдущего.
В разделе «Выбор действия» нужно кликнуть по пункту «Диагностика».
Затем, на экране «Диагностика» выбрать пункт «Дополнительные параметры».
На следующем экране необходимо выбрать пункт, который запустит командную строку.
Появится окошко, куда понадобится прописать следующее: bcdedit / set globalsettings и подтвердить команду при помощи кнопки «Enter» на клавиатуре.
После устранения неполадок понадобится прописать в редакторе команд такую строку: «bcdedit /deletevalue {globalsettings} advancedoptions».
Это отменит переход к диагностическому экрану во время загрузки.
Затем командную строку можно закрывать. Затем выбрать пункт «Продолжить».
Перезагрузка системы приведет пользователя на уже знакомый диагностический экран с выбором вариантов при помощи клавшей «F1-F9». После нажатия «F4» система загрузится в безопасном режиме.
Один из описанных выше способов непременно поможет как для ПК, так и для ноутбуков.
Поэтому вопрос, как зайти в безопасный режим windows 8 на ноутбуке asus или как зайти в безопасный режим windows 8 на ноутбуке lenovo не имеют смысла, ведь ОС не разнится от марки железа.
Как зайти в windows 8 в безопасный режим
Как зайти в безопасный режим windows 8 — 4 простых способа
F8 не работает в Windows 10? 5 вещей, которые нужно попробовать
Если вы обновились до Windows 10 с более старых версий, таких как Windows XP, Vista и Windows 7, вы могли заметить, что функциональная клавиша F8, которую вы нажимали во время запуска для входа в безопасный режим, больше не работает.
Клавиша F8 по-прежнему доступна на вашей клавиатуре, но она работает с другими комбинациями клавиш для выполнения определенных функций, особенно когда сенсорная панель или мышь не работают и вместо этого вам нужно использовать сочетания клавиш.
Содержание
В этом руководстве мы покажем вам, что делать, если вы обнаружите, что F8 не работает в Windows 10, но сначала давайте посмотрим, почему это происходит.
Почему F8 не работает в Windows 10?
Безопасный режим — это встроенная функция Windows во всех версиях операционной системы, которая используется для устранения различных проблем, таких как проблемы с установкой драйверов, проблемы с загрузкой Windows, а также проблемы, связанные с вредоносными программами или вирусами.
Меню загрузки F8 было удалено, чтобы ускорить загрузку системы. Это связано с тем, что Windows 10 загружается намного быстрее, чем предыдущие версии, поэтому у вас не будет достаточно времени, чтобы нажать клавишу F8 и войти в безопасный режим во время запуска. Кроме того, он не может распознать нажатие клавиши во время процесса загрузки, что предотвращает доступ к экрану параметров загрузки, где вы можете выбрать параметр безопасного режима.
Кроме того, он не может распознать нажатие клавиши во время процесса загрузки, что предотвращает доступ к экрану параметров загрузки, где вы можете выбрать параметр безопасного режима.
Вместо этого Microsoft предоставила новую функцию меню «Дополнительные параметры загрузки», которая позволяет получить доступ к параметрам устранения неполадок, таким как безопасный режим и другие.
Вы по-прежнему можете получить доступ к функции безопасного режима, нажав клавишу F8, но вам нужно повторно включить ее вручную, выполнив несколько простых шагов, и есть другие методы, которые также могут ввести вас в безопасный режим, но они не как прямолинейный.
Исправление F8 не работает в Windows 10
1. Вручную повторно включите клавишу F8
- Введите CMD в строке поиска и нажмите Запуск от имени администратора.
- Введите эту команду в командной строке: bcdedit /set {по умолчанию} bootmenupolicy legacy и нажмите Введите .
 .
.
Примечание : BCD или команда редактирования данных конфигурации загрузки — это собственный инструмент в Windows, который управляет запуском операционной системы. Это также поможет вам легко повторно активировать загрузочное меню F8.
- Перезагрузите компьютер и несколько раз нажмите клавишу F8 на клавиатуре во время его запуска, и вы увидите меню «Дополнительные параметры загрузки», в котором вы можете выбрать Безопасный режим, Безопасный режим с поддержкой сети или Безопасный режим с командной строкой .
Чтобы снова отключить клавишу F8, откройте командную строку с повышенными привилегиями и введите следующую команду: bcdedit /set {default} bootmenupolicy standard
2. Войдите в безопасный режим из меню «Пуск» выберите Настройки . Примечание : Вы также можете щелкнуть Start , щелкнуть правой кнопкой мыши кнопку Power и удерживать нажатой клавишу Shift при нажатии Restart . Это автоматически перезапустит Windows и отобразит экран Choose an Option , после чего вы можете продолжить выполнение шагов для доступа к безопасному режиму. 3. Запуск безопасного режима с помощью конфигурации системы Конфигурация системы, также известная как msconfig, представляет собой системную утилиту, используемую при устранении неполадок в процессе запуска Windows. Он может отключить или повторно включить драйверы устройств и программы, которые запускаются во время процесса загрузки, чтобы выяснить, почему возникла проблема, с которой вы столкнулись. Это экономит время по сравнению с другими методами, требующими повторения нескольких шагов только для входа в безопасный режим. Чтобы выйти из безопасного режима из конфигурации системы, снова откройте окно параметров загрузки, снимите флажок рядом с Safe Boot, и нажмите OK. Нажмите Restart , чтобы применить изменения, и перезагрузите компьютер в обычном режиме. 4. Войдите в безопасный режим, если Windows не может нормально загрузиться Безопасный режим загружается с минимальным набором программ и драйверов. Если Windows не может нормально запуститься, у вас не возникнет проблем со входом в безопасный режим, потому что вы можете дважды перезагрузить компьютер и перейти к экрану автоматического восстановления, откуда вы можете войти в безопасный режим. Примечание . Если у вас есть загрузочный USB-накопитель или установочный диск с Windows 10, вы можете использовать его для запуска компьютера в безопасном режиме, если Windows не загружается. Загрузите ПК с помощью загрузочного диска или установочного диска, выберите Восстановите компьютер , и вы попадете на экран «Выберите вариант», где вы можете выполнить описанные выше шаги, чтобы войти в безопасный режим. 5. Запуск в безопасном режиме, если вы не можете войти на рабочий стол Это еще один метод, который вы можете использовать, если вы обнаружите, что безопасный режим Windows 10 не работает. Если вы можете получить доступ к экрану входа в систему (экран приветствия или входа), но не можете получить доступ к рабочему столу или войти в него, выполните следующие действия, чтобы перезагрузить компьютер в безопасном режиме. Дополнительные способы загрузки в безопасном режиме Мы надеемся, что это руководство оказалось полезным для загрузки в безопасном режиме, когда вы обнаружите, что F8 не работает в Windows 10. Если вы знаете другие способы, которые вы можете использовать для доступа к безопасному режиму Mode, вы можете поделиться ими с нами. Элси — технический писатель и редактор, уделяющий особое внимание Windows, Android и iOS. Она пишет о программном обеспечении, электронике и других технических темах, ее конечная цель — помочь людям с полезными решениями их повседневных технических проблем в простом, прямом и непредвзятом стиле. Она имеет степень бакалавра искусств в области маркетинга и в настоящее время получает степень магистра в области коммуникаций и новых медиа. Прочитать полную биографию Элси Подписывайтесь на YouTube! Вам понравился этот совет? Если это так, загляните на наш канал YouTube на нашем родственном сайте Online Tech Tips. Подписывайся Если у вас возникли проблемы с запуском ноутбука или настольного компьютера HP, вы можете использовать один из следующих способов для доступа к параметру загрузки в безопасном режиме. Эти методы требуют, чтобы вы вошли в среду восстановления Windows, которая содержит ряд вариантов устранения неполадок. В следующий раз, когда ваш компьютер не сможет нормально загрузиться, выберите параметр «Безопасный режим» из списка. Вам будет предложено выбрать вариант загрузки после перезагрузки компьютера. Сначала откройте командную строку от имени администратора на своем компьютере. Вирус, вредоносное ПО или поврежденные файлы могут вызвать всевозможные проблемы на вашем компьютере. Безопасный режим — это способ загрузить вашу ОС в базовом состоянии, чтобы помочь вам определить проблему. Однако вы можете заметить некоторые проблемы с разрешением экрана, сбои приложений или более медленный компьютер. Замедление работы компьютера во время этой процедуры является нормальным явлением. Другая распространенная проблема — отсутствие или повреждение драйверов. Чтобы предотвратить эти проблемы, старайтесь использовать безопасный режим всякий раз, когда это возможно. Вопросы по теме / Содержание Если ваш компьютер HP не может загрузиться в безопасном режиме, вы можете попробовать трюк, который работает для Windows 7 и Windows 8. Если ваш компьютер не может загрузиться в безопасном режиме, вы можете попробовать нажать «F8», когда система находится на экране входа в систему. Если это не сработает, вы можете попробовать нажать «F6» в командной строке. Это вызовет окно командной строки и заставит Windows загрузиться в безопасном режиме. Этот метод наиболее полезен для ИТ-специалистов и не рекомендуется для всех. Вам потребуется ввести имя учетной записи и пароль для входа в безопасный режим. Чтобы войти в меню безопасного режима, откройте приложение «Настройки» и нажмите «Система». Во вкладке «Система» выберите «Восстановление». Далее нажмите «Перезагрузить сейчас». В параметрах запуска нажмите «Устранение неполадок». Как только вы окажетесь в меню безопасного режима, нажмите «ОК». Как работает клавиша F8 в Windows 8? Нажатие клавиши F8 во время загрузки компьютера откроет дополнительные параметры запуска. Хотя это немного хлопотно на современных компьютерах, это все же отличный способ устранения неполадок и исправления ошибок на вашем компьютере HP с Windows 8. Если у вас возникли проблемы с доступом к дополнительным параметрам загрузки, вы можете попробовать запустить установочный DVD-диск Windows в безопасном режиме. Для этого откройте установочный DVD и нажмите «Далее» на стартовом экране. Оттуда выберите «Восстановить компьютер». Если вы не можете найти Дополнительные параметры загрузки, попробуйте нажать F8, удерживая нажатой клавишу «Shift» на клавиатуре. Нажатие клавиши F8 во время процесса запуска откроет дополнительные параметры загрузки. Чтобы включить клавишу F8 в безопасном режиме Windows 8 и дополнительные параметры загрузки, выполните следующие действия. Вам будет предложено подтвердить операцию, но вы можете просто нажать «Да», чтобы принять изменения. Затем вы сможете получить доступ к безопасному режиму и расширенным параметрам загрузки, как обычно. Чтобы отключить клавишу F8, откройте командную строку и введите: bcdedit /set default bootmenupolicy standard. Чтобы включить клавишу F8 в безопасном режиме Windows 8, запустите командную строку с правами администратора. Чтобы включить клавишу F8 в безопасном режиме Windows 8 на медленной системе, нажмите клавишу F8. Если вы отключили клавишу F8 в Windows, вы можете снова включить ее в дополнительных параметрах загрузки, используя исходный установочный носитель. Сделав это, вы сможете выбрать необходимую операционную систему для запуска системы в безопасном режиме. Тем не менее, вы всегда должны использовать исходный установочный носитель для вашего компьютера, чтобы получить доступ к меню дополнительных параметров загрузки. Когда у вашего компьютера возникают проблемы с загрузкой, вы можете задаться вопросом, как восстановить Windows 8 без помощи технического специалиста. Перезагрузка Windows 8 приведет к перезагрузке компьютера. Вы также можете использовать Восстановление системы, чтобы откатить систему до предыдущего стабильного состояния. Эта опция также доступна, когда ваш компьютер загружается слишком быстро и не может отобразить загрузочное меню. Наконец, вы можете запустить компьютер с помощью диска аварийного восстановления системы, диска восстановления или установочного носителя Windows 8. Использование инструмента автоматического восстановления поможет вам устранить проблемы с загрузкой Windows 8 без помощи технического специалиста. Чтобы запустить HP Windows 8 в безопасном режиме, необходимо несколько раз нажать клавишу F8, пока не появится меню параметров загрузки. Чтобы загрузить HP Windows 8 в безопасном режиме с поддержкой сети, нажмите «Windows+R», чтобы открыть окно «Выполнить». Введите «msconfig», чтобы начать. Это должно работать для Windows 8.1 или Windows 8. После запуска командной строки щелкните вкладку «Загрузка» и выберите «Безопасная загрузка». Убедитесь, что вы выбрали «Минимальный» в качестве варианта загрузки и нажмите «ОК». В следующий раз, когда ваш компьютер загрузится, он должен перейти в безопасный режим. Возможно, ваш компьютер HP не может загрузиться в безопасном режиме из-за проблемы с клавишей F8. Если этот шаг не решит проблему, вы можете попробовать установить операционную систему Windows 10. Для этого подключите внешний монитор или кабель HDMI к ноутбуку HP. Убедитесь, что ключ работает правильно в этом режиме. В противном случае может потребоваться переустановка Windows. Однако это может занять несколько часов, поэтому вы можете сделать это за несколько дней. Если вы не пробовали вышеуказанные методы, вы все равно можете попробовать. Нажатие клавиши Fn и двух других клавиш поможет вам выполнить некоторые задачи. Однако для решения этой проблемы может потребоваться перезагрузка компьютера. Если у вас медленно работает компьютер, может помочь перезагрузка компьютера. Выполнение «обновления» на вашем компьютере приведет к сбросу системы, но ваши файлы и программы останутся. Все установленные вами приложения Microsoft Store будут переустановлены. Если вы хотите сохранить важные данные перед переустановкой, вы можете нажать на опцию «сохранить мои файлы». Существует множество причин, по которым может потребоваться выполнить сброс настроек на компьютере HP. Операционная система может стареть, а установленные инструменты и программы могут влиять на производительность компьютера.

 Доступны и другие варианты, такие как Альтернативная оболочка (безопасный режим с командной строкой), Восстановление Active Directory и Сеть (безопасный режим с поддержкой сети) , поэтому вы можете выбрать тот, который вам нужен.
Доступны и другие варианты, такие как Альтернативная оболочка (безопасный режим с командной строкой), Восстановление Active Directory и Сеть (безопасный режим с поддержкой сети) , поэтому вы можете выбрать тот, который вам нужен.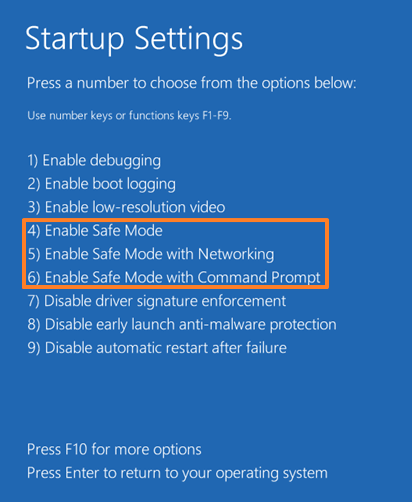

![]()

 Мы охватываем Windows, Mac, программное обеспечение и приложения, а также предлагаем множество советов по устранению неполадок и обучающих видеороликов. Нажмите на кнопку ниже, чтобы подписаться!
Мы охватываем Windows, Mac, программное обеспечение и приложения, а также предлагаем множество советов по устранению неполадок и обучающих видеороликов. Нажмите на кнопку ниже, чтобы подписаться! Как запустить Hp Windows 8 в безопасном режиме? [Отвечено в 2022 г.] — Droidrant
 Введите bcdedit /set bootmgr displaybootmenu yes. Затем перезагрузите ноутбук, и вы увидите, что рабочий стол выглядит не так, как вы привыкли. Если вы используете планшет или ноутбук, вы также можете получить доступ к параметру «Безопасный режим», нажав клавишу Windows и выбрав «Командная строка».
Введите bcdedit /set bootmgr displaybootmenu yes. Затем перезагрузите ноутбук, и вы увидите, что рабочий стол выглядит не так, как вы привыкли. Если вы используете планшет или ноутбук, вы также можете получить доступ к параметру «Безопасный режим», нажав клавишу Windows и выбрав «Командная строка». Как принудительно перевести Windows 8 в безопасный режим?
 По умолчанию операционная система не позволит вам получить доступ к безопасному режиму, если у вас нет устаревший БИОС. Однако обновление Windows 8.1 изменило это. В любом случае вы можете принудительно перевести HP Windows 8 в безопасный режим, выполнив следующие действия.
По умолчанию операционная система не позволит вам получить доступ к безопасному режиму, если у вас нет устаревший БИОС. Однако обновление Windows 8.1 изменило это. В любом случае вы можете принудительно перевести HP Windows 8 в безопасный режим, выполнив следующие действия.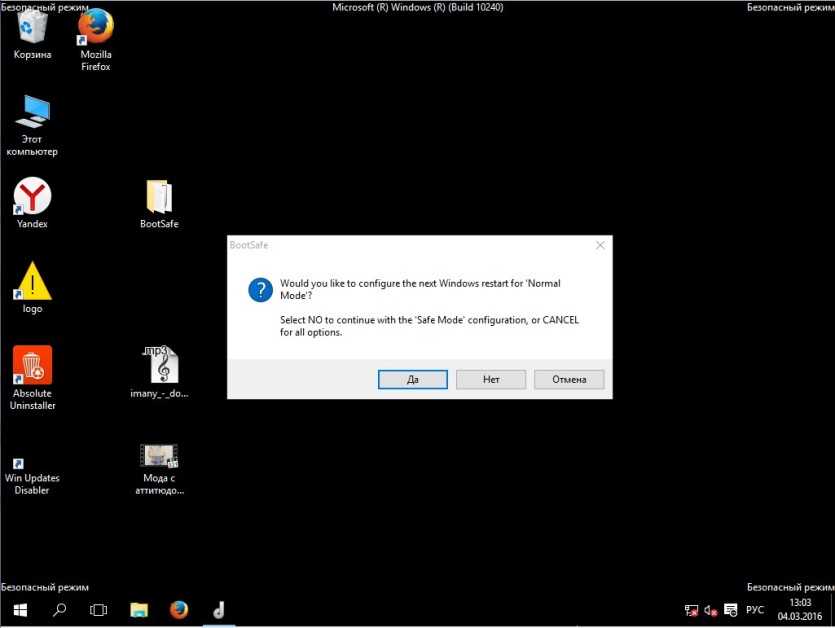 Вам будет предложено перезагрузить компьютер. Вы также можете выбрать загрузку в безопасном режиме с помощью приложения «Настройки». Если этот метод вам не подходит, попробуйте вариант восстановления из Магазина Windows.
Вам будет предложено перезагрузить компьютер. Вы также можете выбрать загрузку в безопасном режиме с помощью приложения «Настройки». Если этот метод вам не подходит, попробуйте вариант восстановления из Магазина Windows. Работает ли F8 в Windows 8?
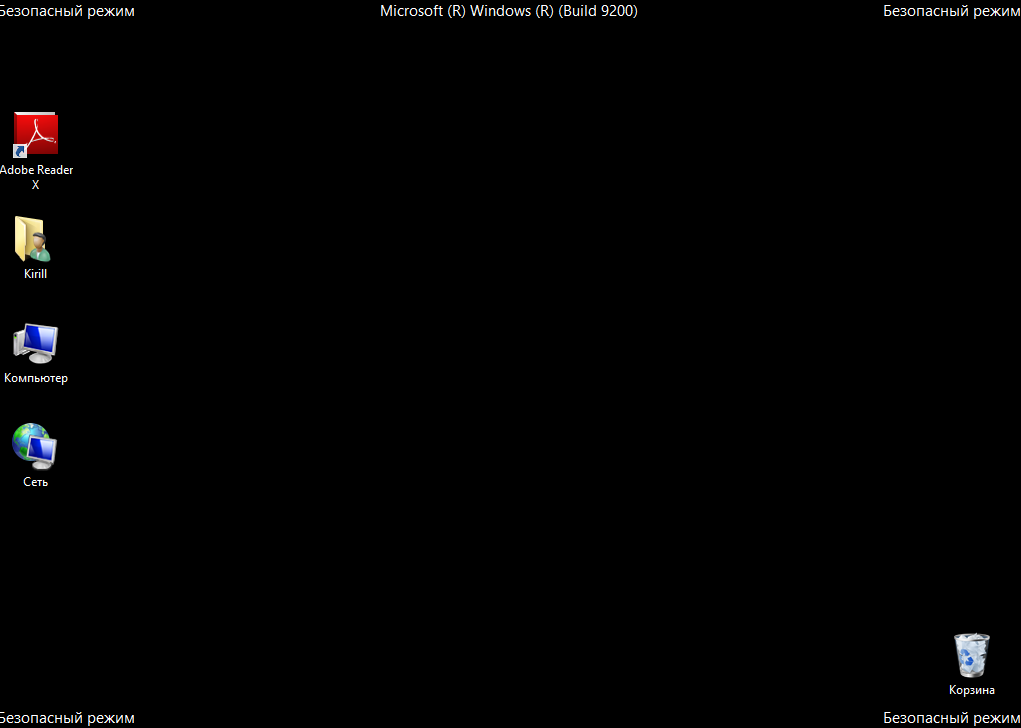 Таким образом, вы можете получить доступ к параметрам безопасного режима и расширенной загрузки, не открывая установочный компакт-диск Windows. Однако имейте в виду, что F8 больше не будет работать отдельно в Windows 8 — вам нужно удерживать клавишу «Shift», чтобы получить доступ к этим параметрам. Возможно, вам придется повторить этот процесс несколько раз, чтобы все получилось правильно.
Таким образом, вы можете получить доступ к параметрам безопасного режима и расширенной загрузки, не открывая установочный компакт-диск Windows. Однако имейте в виду, что F8 больше не будет работать отдельно в Windows 8 — вам нужно удерживать клавишу «Shift», чтобы получить доступ к этим параметрам. Возможно, вам придется повторить этот процесс несколько раз, чтобы все получилось правильно. Как включить клавишу F8 в безопасном режиме Windows 8?
 Введите bcdedit / set default bootmenupolicy legacy и нажмите Enter. Сделав это, перезагрузите компьютер. После этого нажимайте F8 на клавиатуре, пока не появится меню «Дополнительные параметры загрузки». В меню «Дополнительные параметры загрузки» выберите «Безопасный режим». Затем выберите опцию «Безопасно» и следуйте инструкциям на экране.
Введите bcdedit / set default bootmenupolicy legacy и нажмите Enter. Сделав это, перезагрузите компьютер. После этого нажимайте F8 на клавиатуре, пока не появится меню «Дополнительные параметры загрузки». В меню «Дополнительные параметры загрузки» выберите «Безопасный режим». Затем выберите опцию «Безопасно» и следуйте инструкциям на экране. Как исправить, что Windows 8 не загружается?
 Хорошая новость заключается в том, что существует множество способов починить Windows 8 без помощи специалиста по ремонту компьютеров. Чтобы запустить компьютер в безопасном режиме, вы можете использовать установочный диск Windows или USB-накопитель. Эти загрузочные носители содержат копию Windows 8, что означает, что вы можете загрузиться с них, если проблема не исчезнет.
Хорошая новость заключается в том, что существует множество способов починить Windows 8 без помощи специалиста по ремонту компьютеров. Чтобы запустить компьютер в безопасном режиме, вы можете использовать установочный диск Windows или USB-накопитель. Эти загрузочные носители содержат копию Windows 8, что означает, что вы можете загрузиться с них, если проблема не исчезнет. Как загрузить компьютер в безопасном режиме?
 Если вы запустили свой компьютер слишком поздно, вам может потребоваться несколько раз нажать F8, чтобы перейти к диспетчеру загрузки. Если вы уже обращались к диспетчеру загрузки, вы можете запустить безопасный режим непосредственно из Windows или с помощью утилиты настройки системы Windows. После того, как вы нашли безопасный режим, вы можете использовать эти шаги, чтобы добраться до него и исправить любые проблемы с вашим компьютером.
Если вы запустили свой компьютер слишком поздно, вам может потребоваться несколько раз нажать F8, чтобы перейти к диспетчеру загрузки. Если вы уже обращались к диспетчеру загрузки, вы можете запустить безопасный режим непосредственно из Windows или с помощью утилиты настройки системы Windows. После того, как вы нашли безопасный режим, вы можете использовать эти шаги, чтобы добраться до него и исправить любые проблемы с вашим компьютером. Как исправить неработающую клавишу F8?
 Однако есть несколько вещей, которые вы можете сделать, чтобы решить эту проблему. Сначала включите параметр «Безопасный режим» при запуске Windows. Для этого откройте меню «Пуск», выберите «Настройки», «Обновление и безопасность» и «Восстановление». Чтобы отключить безопасный режим, откройте бесплатную утилиту msconfig. После выполнения этих действий перезагрузите компьютер.
Однако есть несколько вещей, которые вы можете сделать, чтобы решить эту проблему. Сначала включите параметр «Безопасный режим» при запуске Windows. Для этого откройте меню «Пуск», выберите «Настройки», «Обновление и безопасность» и «Восстановление». Чтобы отключить безопасный режим, откройте бесплатную утилиту msconfig. После выполнения этих действий перезагрузите компьютер. Если клавиша F8 не работает, попробуйте еще раз перезагрузить ПК. На новом экране загрузки вы должны увидеть меню Advanced Boot Options. Выберите «Безопасный режим с поддержкой сети» и «Командная строка». Нажмите клавишу SHIFT во время перезагрузки компьютера HP. Если проблема не устранена, выберите «Дополнительно» в меню «Пуск» и нажмите «Перезагрузить» после завершения.
Если клавиша F8 не работает, попробуйте еще раз перезагрузить ПК. На новом экране загрузки вы должны увидеть меню Advanced Boot Options. Выберите «Безопасный режим с поддержкой сети» и «Командная строка». Нажмите клавишу SHIFT во время перезагрузки компьютера HP. Если проблема не устранена, выберите «Дополнительно» в меню «Пуск» и нажмите «Перезагрузить» после завершения. Как выполнить сброс системы в Windows 8?



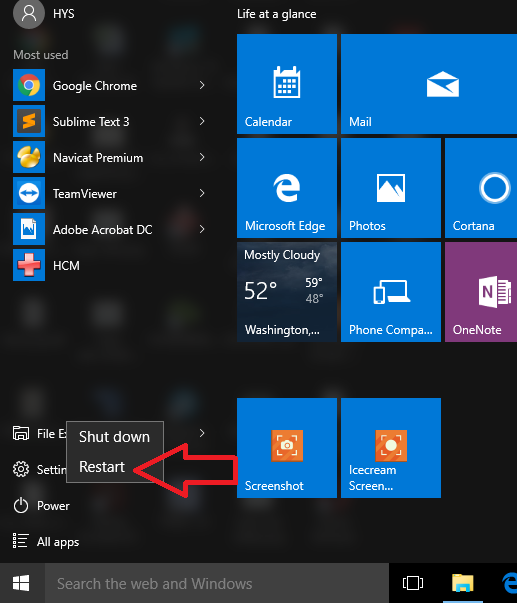
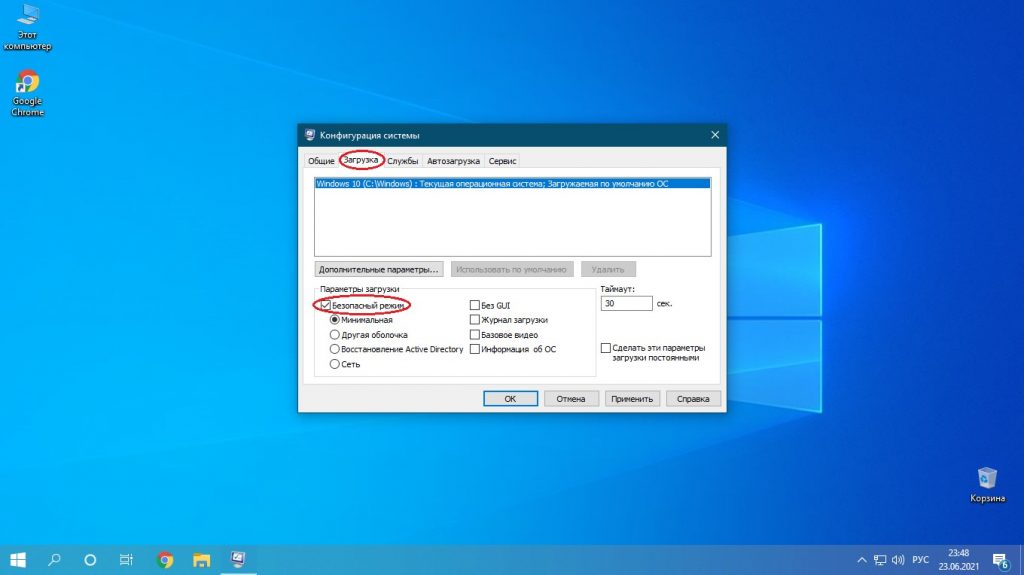

 .
.