No windows defender windows 10: [SOLVED] Windows Defender Not Turning on in Windows 11/10/8/7
Содержание
[РЕШЕНО] Защитник Windows не включается в Windows 11/10/8/7
Защитник Windows не включается? Вы ищете полные решения, чтобы избавиться от этой проблемы? Этот пост покажет вам, как восстановить Защитник Windows в Windows 11/10/8/7, чтобы защитить ваш компьютер от вирусов. Мы также представим профессиональное программное обеспечение для резервного копирования для защиты ПК.
Защитник Windows не включает Windows 11/10/8/7
Защитник Windows (также называемый Центром безопасности Защитника Windows в Windows 10 1703 или более поздней версии), полностью интегрированная часть Windows, является антивирусной программой. Он может обеспечить защиту вашего ПК в режиме реального времени от различных угроз, таких как шпионское ПО, вредоносное ПО и вирусы. После сканирования и обнаружения потенциальных угроз эта программа остановит их.
Однако многие пользователи сообщают, что их Защитник Windows не может быть включен для защиты от вирусов в Windows 11/10/8/7 при нажатии кнопки Включить .
Один пользователь Windows 10 из tomsguide сказал:
«Несколько дней назад я полностью отключил его с помощью политики группового редактирования, но теперь, когда я пытаюсь включить ползунок защиты в реальном времени, он запрашивает разрешение, но затем ничего не происходит…»tomsguide
В дополнение к случаю, когда Защитник Windows мог быть отключен групповой политикой, некоторые пользователи сообщали, что Защитник Windows получает непредвиденную ошибку и не может быть открыт или Защитник Windows не может открыться после удаления Avast, Bitdefender , Макафи, АВГ.
Проще говоря, эта проблема может быть вызвана установкой стороннего антивирусного программного обеспечения, поврежденным реестром, конфликтами программного обеспечения и т. д. Для пользователей Windows 7, Windows 8, Windows 10 и Windows 11 это довольно распространенное явление.
Что же делать, если вас беспокоит неработающий Защитник Windows? Как успешно включить Защитник Windows в Windows 8/10/7? Не принимайте близко к сердцу! Получите полные решения из следующей части, чтобы помочь вам.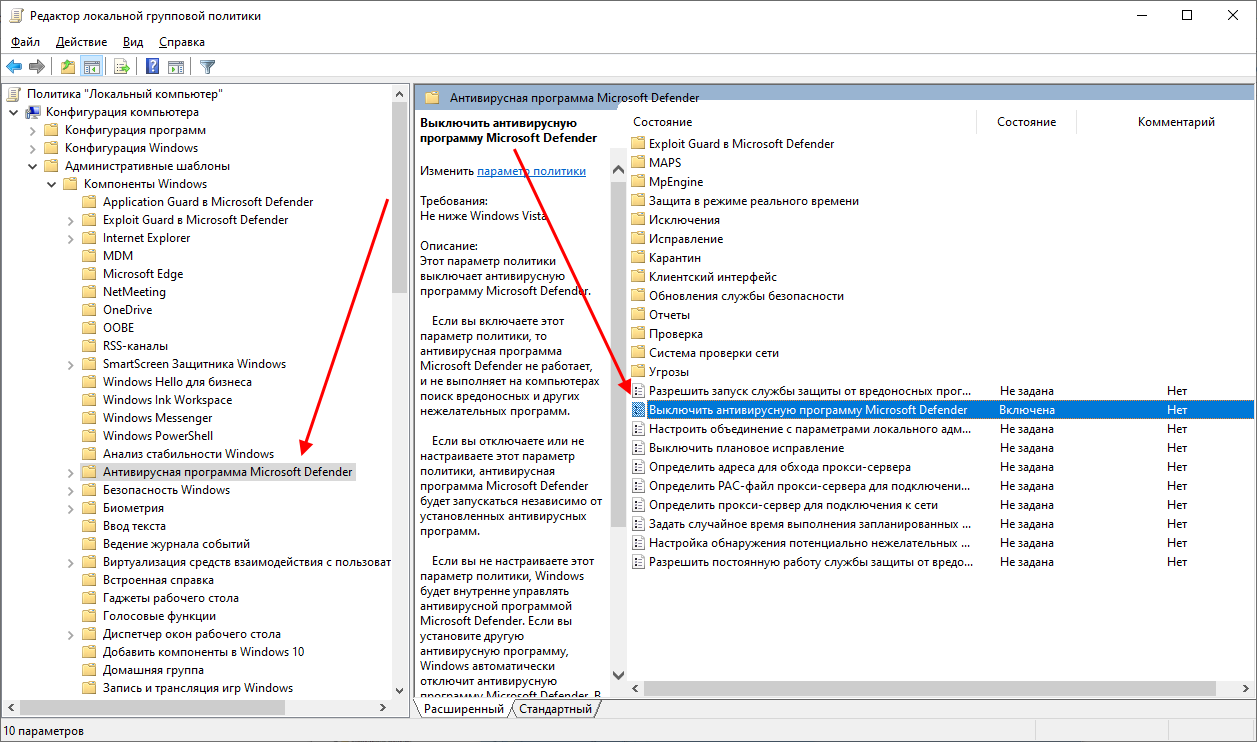
Дополнительная подсказка: Если ваш Защитник Windows работает нормально, но вам необходимо его отключить, вы можете посмотреть следующее видео.
Как восстановить Защитник Windows Windows 11/10/8/7
Способ 1. Удаление стороннего антивирусного программного обеспечения
Если на вашем компьютере установлено какое-либо стороннее программное обеспечение, операционная система Windows автоматически обнаружит его и отвернуться. Таким образом, первое, что вы можете попробовать, это отключить другие программы безопасности.
Если это не работает, лучший способ — полностью удалить их. Для этого перейдите в Панель управления > Программы и компоненты в Windows 7 или выберите Панель управления > Программы > Удалить программу в Windows 11/10/8.
Затем найдите стороннюю программу, щелкните ее правой кнопкой мыши и выберите Удалить или Удалить/Изменить , чтобы удалить ее, чтобы избавиться от проблемы с включением Защитника Windows.
Кроме того, вы можете использовать профессиональный инструмент для удаления, чтобы удалить ваши приложения безопасности, удалить все файлы (включая необнаруженные файлы) и записи реестра, связанные с приложением, что также может помешать вам запустить Защитник Windows.
Наконец, перезагрузите компьютер и попробуйте снова запустить Защитник Windows, чтобы проверить, можно ли включить его для защиты от вирусов, шпионских программ и других угроз.
Способ 2. Перезапустите службу центра безопасности
Чтобы Защитник Windows работал правильно, необходимо включить определенные службы. Если эти службы работают неправильно, проблема с тем, что Защитник Windows не включается, возникнет в Windows 11/10/8/7. Итак, следуйте инструкциям по перезапуску необходимых служб, и здесь мы покажем вам включение службы Security Center.
Шаг 1: Нажмите клавиши Win и R на клавиатуре, чтобы запустить окно Run .
Шаг 2: Введите services.msc в поле и нажмите Введите .
Шаг 3: В интерфейсе служб найдите службу Security Center и щелкните ее правой кнопкой мыши, чтобы выбрать параметр Restart .
После перезапуска этой службы вы можете проверить, решена ли проблема «Защитник Windows не запускается».
Способ 3. Запустите сканирование SFC
Если Защитник Windows не включает Windows 10/11/8/7 и выдает непредвиденную ошибку, возможно, что-то не так с вашими системными файлами. Итак, вы можете выполнить сканирование SFC.
SFC, известная как средство проверки системных файлов, — это утилита в Windows, которая позволяет сканировать системные файлы Windows на наличие повреждений и восстанавливать их. Как сканировать системные файлы и восстанавливать отсутствующие или поврежденные файлы? Вот шаги.
Шаг 1: Тип cmd в поле поиска Windows 7/8/10 и щелкните его правой кнопкой мыши, чтобы запустить эту программу от имени администратора.
Шаг 2. В окне командной строки введите команду sfc /scannow и нажмите клавишу Enter .
Затем эта утилита начнет сканирование системы. Этот процесс займет некоторое время, поэтому терпеливо подождите, пока проверка не достигнет 100%.
Шаг 3: Позже выйдите из окна CMD, чтобы проверить, устранена ли непредвиденная ошибка Защитника Windows.
Совет: Иногда сканирование SFC не работает с сообщением об ошибке. К счастью, вы можете найти решения из этого поста — Быстрое исправление неработающего SFC Scannow (сосредоточьтесь на 2 случаях).
Чтобы решить проблему с тем, что антивирусная программа «Защитник Windows» не включается, вы можете вместо этого попробовать использовать сканирование DISM. Для этого следуйте инструкциям:
Шаг 1: Запустите командную строку от имени администратора.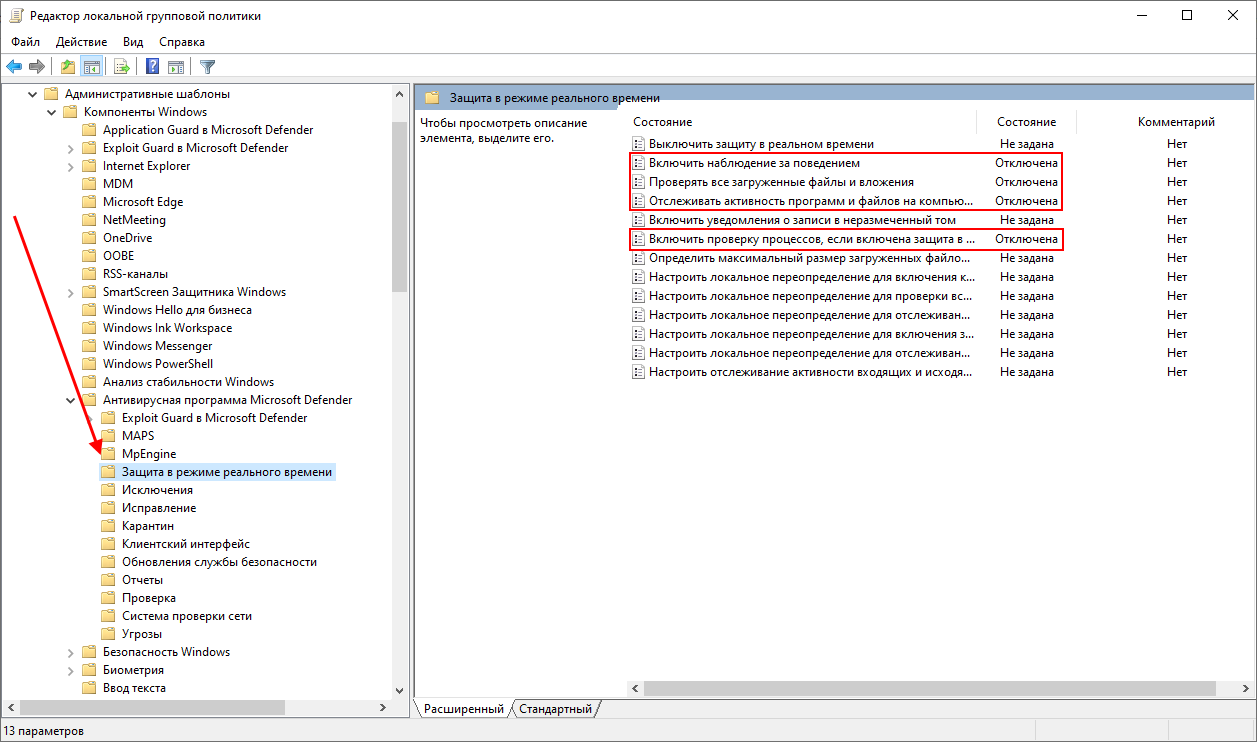
Шаг 2: Во всплывающем окне введите DISM /Online /Cleanup-Image /RestoreHealth и нажмите Введите , чтобы выполнить эту командную строку. Точно так же это сканирование займет некоторое время, просто подождите и не прерывайте его.
Способ 4. Установите последнее обновление
Устаревшая операционная система Windows может стать причиной того, что Защитник Windows не включается. Некоторые пользователи сообщили, что им удалось решить проблему, просто установив последнее обновление Windows — последние обновления сигнатур необходимы Защитнику Windows для обеспечения безопасности вашего ПК.
Примечание: Установка обновления Windows может привести к потере данных, поэтому лучше сделать резервную копию важных файлов перед обновлением, чтобы в случае аварии можно было восстановить предыдущее состояние компьютера.
Резервное копирование файлов или ОС Windows перед обновлением
Для резервного копирования важных файлов вы можете выбрать профессиональное программное обеспечение для резервного копирования для Windows 11/10/8/7 MiniTool ShadowMaker, поскольку оно позволяет создавать резервные копии файлов в изображение и синхронизировать файлы или папки с другими безопасными местами.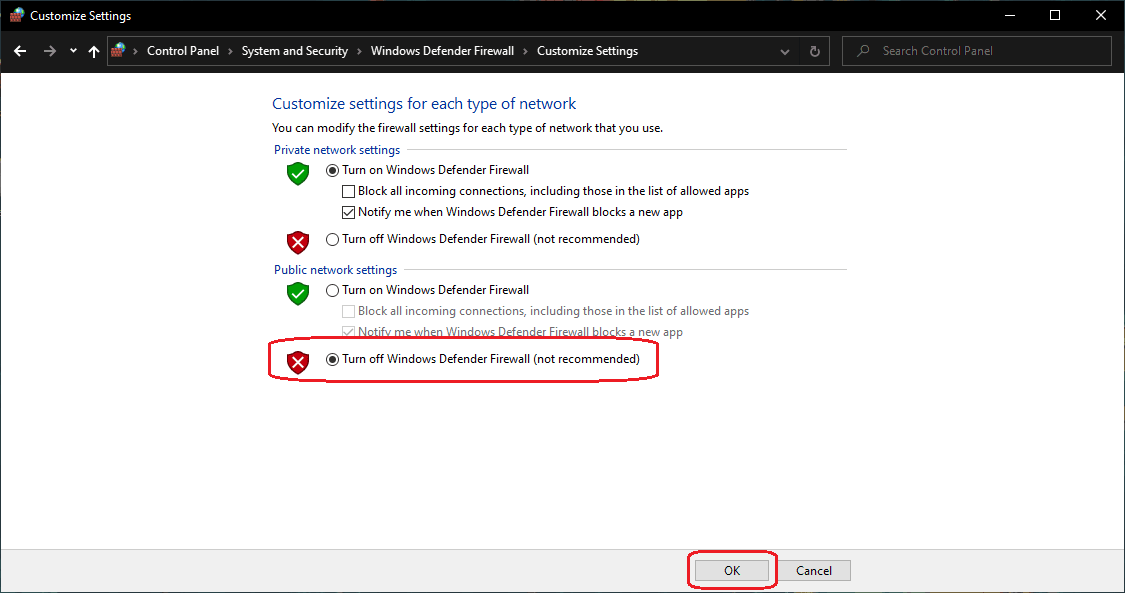 Теперь установите MiniTool ShadowMaker Trial Edition на свой компьютер, а затем установите его для резервного копирования файлов.
Теперь установите MiniTool ShadowMaker Trial Edition на свой компьютер, а затем установите его для резервного копирования файлов.
Скачать бесплатно
Шаг 1. Запустите пробную версию MiniTool ShadowMaker.
Шаг 2. На странице Backup перейдите в Source > Folders and Files , чтобы выбрать важные файлы, резервные копии которых вы хотите создать.
Затем перейдите к Destination , чтобы выбрать место, где вам нужно сохранить резервную копию. Здесь может быть доступен внешний жесткий диск, USB-накопитель, NAS и т. д.
Шаг 3. После выбора всех параметров нажмите Создать резервную копию сейчас , чтобы начать операцию резервного копирования.
Кроме того, вы можете в полной мере воспользоваться функцией Sync для синхронизации важных файлов. Это руководство — Как синхронизировать папки Windows 10 с внешним диском? 3 Tools Are Here показывает вам подробные рабочие шаги.
Обновление ОС Windows
Теперь пришло время установить последнюю версию операционной системы Windows. Как выполнить обновление Windows? Вот руководство:
Шаг 1: В Windows 7 перейдите к Панель управления и нажмите Центр обновления Windows . В Windows 8 выберите Панель управления > Система и безопасность > Центр обновления Windows . В Windows 10 перейдите к Настройки > Обновление и безопасность , чтобы войти в интерфейс Центра обновления Windows. В Windows 11 перейдите в «Настройки » > «Центр обновления Windows ».
Шаг 2: Нажмите Проверить наличие обновлений . Если есть доступные обновления, установите их и перезагрузите компьютер.
После завершения обновлений Windows проблема с тем, что Защитник Windows не включается, возможно, исчезла.
Совет: Windows не удалось проверить наличие обновлений? Прочитайте эту статью Центр обновления Windows в настоящее время не может проверить наличие обновлений для поиска решений.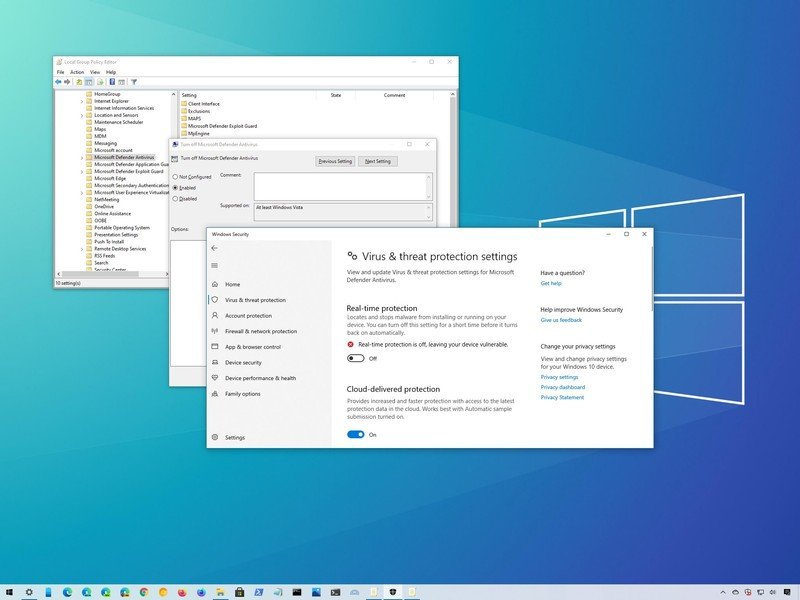
Способ 5. Измените групповую политику
Иногда Защитник Windows не включается в Windows 10/11/8/7, поскольку он отключен вашей групповой политикой. Это может быть проблемой, но вы можете решить ее, просто изменив групповую политику.
Для этого следуйте пошаговой инструкции:
Шаг 1: Откройте Запустите диалоговое окно , нажав клавиши Win + R на клавиатуре.
Шаг 2: Введите gpedit.msc и нажмите кнопку OK .
Шаг 3. В интерфейсе редактора локальной групповой политики перейдите на левую панель и выберите Конфигурация компьютера > Административный шаблон > Компоненты Windows > Антивирусная программа «Защитник Windows » .
Шаг 4. В правой панели дважды щелкните Отключить антивирусную программу «Защитник Windows» .
Шаг 5: Во всплывающем окне выберите Не настроено , нажмите кнопку Применить и OK .
После того, как эти изменения вступят в силу, проблема с тем, что Защитник Windows не работает из-за отключения групповой политики, должна быть решена, и вы сможете запустить его для защиты своего ПК.
Способ 6: изменение реестра Windows
Если вам не удается включить Защитник Windows в Windows 11/10/8/7, проблема может быть связана с вашим реестром. Затем вы можете изменить его, чтобы решить эту проблему.
Примечание: Мы настоятельно рекомендуем вам сделать резервную копию реестра Windows перед его изменением, чтобы избежать системных сбоев.
Шаг 1: Введите regedit в текстовое поле окна Выполнить .
Шаг 2: В интерфейсе редактора реестра перейдите к
HKEY_LOCAL_MACHINE\SOFTWARE\Policies\Microsoft\Windows Defender
Шаг 3: Найдите ключ DisableAntiSpyware . Если этого ключа нет в списке, щелкните правой кнопкой мыши пустое место, выберите Новое и DWORD (32-битное) Значение для его создания.
Шаг 4: Щелкните правой кнопкой мыши по нему и установите для его Value data значение 0 .
После того, как вы изменили Защитник Windows с помощью редактора реестра, вы можете проверить, решена ли проблема, связанная с тем, что антивирусная программа «Защитник Windows» не включается.
Способ 7. Выполните чистую загрузку
Если вы запускаете систему Windows в обычном режиме, в фоновом режиме может работать множество сторонних приложений. Эти приложения могут вызывать конфликты программного обеспечения и мешать работе Windows. В результате вы не можете включить Защитник Windows в Windows 11/10/8/7.
Чтобы устранить проблему с Защитником Windows, вы можете выполнить чистую загрузку. Этот метод довольно прост, и вы можете сделать это, следуя этим инструкциям:
Шаг 1: Откройте окно «Выполнить» и введите msconfig в текстовое поле.
Шаг 2: В интерфейсе конфигурации системы перейдите на вкладку Общие , выберите Выборочный запуск и снимите флажок Загрузить элементы запуска .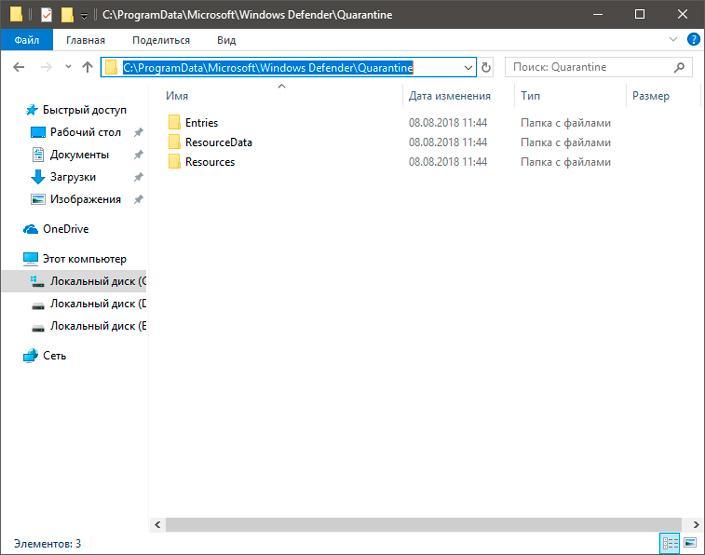
Шаг 3: На вкладке Services отметьте Скрыть все службы Microsoft и нажать Отключить все .
Шаг 4: Нажмите кнопку OK и Перезагрузить , чтобы перезагрузить компьютер.
Примечание. После устранения неполадок перейдите на страницу Конфигурация системы > Общие , чтобы изменить параметр запуска на Обычный запуск . И перейдите на вкладку «Службы», чтобы включить все службы Microsoft.
Теперь вам были показаны все возможные способы исправления того, что Защитник Windows не включается. Просто попробуйте их один за другим, чтобы исправить Защитник Windows в Windows 11/10/8/7. Если вы считаете, что эти способы полезны, вы также можете поделиться ими в Твиттере, чтобы узнать больше людей.
Нажмите, чтобы твитнуть
Используйте MiniTool ShadowMaker для защиты компьютера от вирусов и других угроз
Чтобы защитить свой компьютер от программ-шпионов, программ-вымогателей, рекламного ПО, вирусов и других угроз, вы можете попробовать другой способ — использовать MiniTool ShadowMaker для защиты до вашего компьютера.
MiniTool ShadowMaker, одно из лучших программ для резервного копирования для пользователей Windows 11/10/8/7, действительно стоит рекомендовать. Помимо резервного копирования важных файлов (как упоминалось выше), он может помочь вам легко и эффективно создать резервную копию операционной системы Windows, диска и раздела. Если ваша система когда-нибудь выйдет из строя, вы можете использовать резервную копию, чтобы восстановить ее до нормального состояния.
Кроме того, он поддерживает клонирование дисков, что позволяет перенести все содержимое одного диска на другой для резервного копирования данных всего диска. Для клонирования системного диска клонированный диск можно использовать для загрузки ПК в случае сбоя системы.
Вас интересует это программное обеспечение для резервного копирования? Теперь получите пробную версию MiniTool ShadowMaker (30-дневная пробная версия) с помощью следующей кнопки.
Бесплатная загрузка
Шаг 1: Запустите это бесплатное программное обеспечение для резервного копирования, продолжайте использовать пробную версию и выберите режим локального резервного копирования.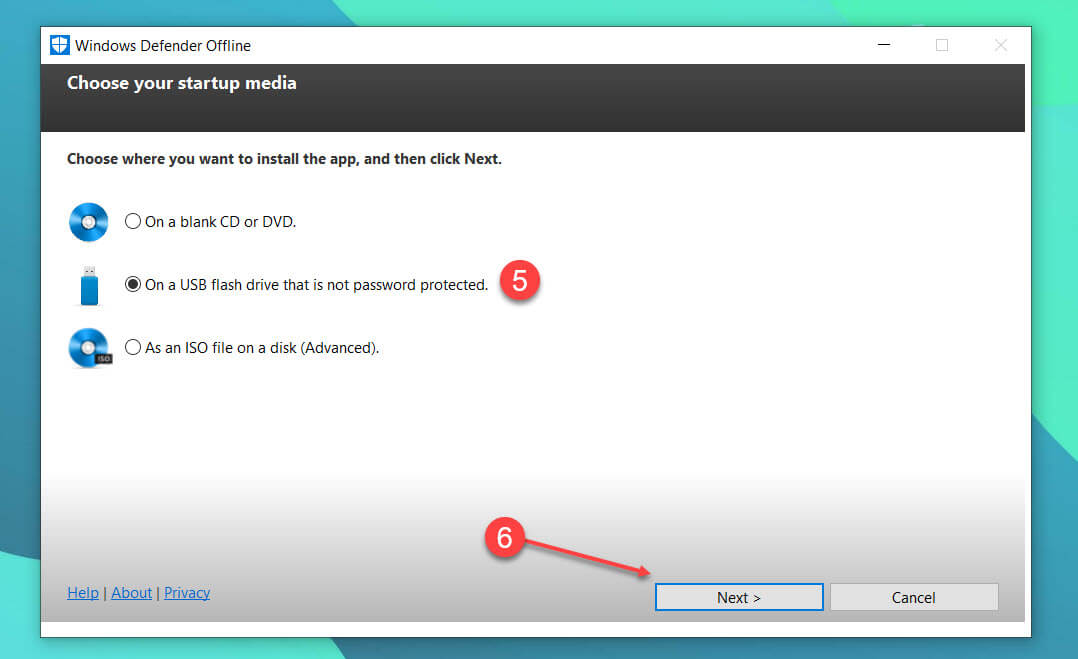
Шаг 2: После входа на страницу Backup вы увидите, что эта программа создаст резервную копию вашей системы Windows по умолчанию, поскольку выбраны системные разделы и путь назначения. Конечно, вы можете щелкнуть модуль Source и Destination , чтобы решить, что вы хотите создать резервную копию и где вам нужно сохранить образ.
Затем просто нажмите кнопку Создать резервную копию сейчас , чтобы выполнить операцию на странице Управление .
Совет: Чтобы хорошо защитить свой компьютер, вы можете в полной мере воспользоваться его параметром расписания для автоматического резервного копирования ваших файлов или ОС Windows.
Кроме того, вы можете выбрать весь системный диск для создания образа жесткого диска. Или перейдите на страницу Tools , чтобы использовать функцию Clone Disk для выполнения клонирования диска для резервного копирования.
Статья по теме: Как клонировать жесткий диск на SSD в Windows 11/10/8/7?
Не удается включить Защитник Windows Windows 10/11/8/7? Как включить Защитник Windows в Windows 11/10/8/7? Мы показали вам решения для устранения проблемы с тем, что Защитник Windows не включается; просто попробуйте их один за другим.
Чтобы обеспечить безопасность вашего ПК, вы должны использовать профессиональное и надежное программное обеспечение для резервного копирования ПК, MiniTool ShadowMaker для автоматического резервного копирования важных файлов или системы Windows.
Если у вас есть какое-либо другое решение для восстановления Защитника Windows или любой вопрос, связанный с программным обеспечением MiniTool, свяжитесь с нами через [email protected] или оставьте свою идею в разделе комментариев ниже.
Защитник Windows не включается Часто задаваемые вопросы
Что делать, если Защитник Windows не работает?
- Удаление стороннего антивирусного программного обеспечения
- Перезапустите службу центра безопасности
- Запустить сканирование SFC
- Установите последнее обновление
- Измените свою групповую политику
- Изменить реестр Windows
- Выполнить чистую загрузку
Почему мой Защитник Windows не обновляется?
Причины того, что Защитник Windows не обновляется, могут быть различными, например, проблемы с подключением, не работающие службы Защитника Windows, поврежденные системные файлы, проблемы с обновлением Windows и т.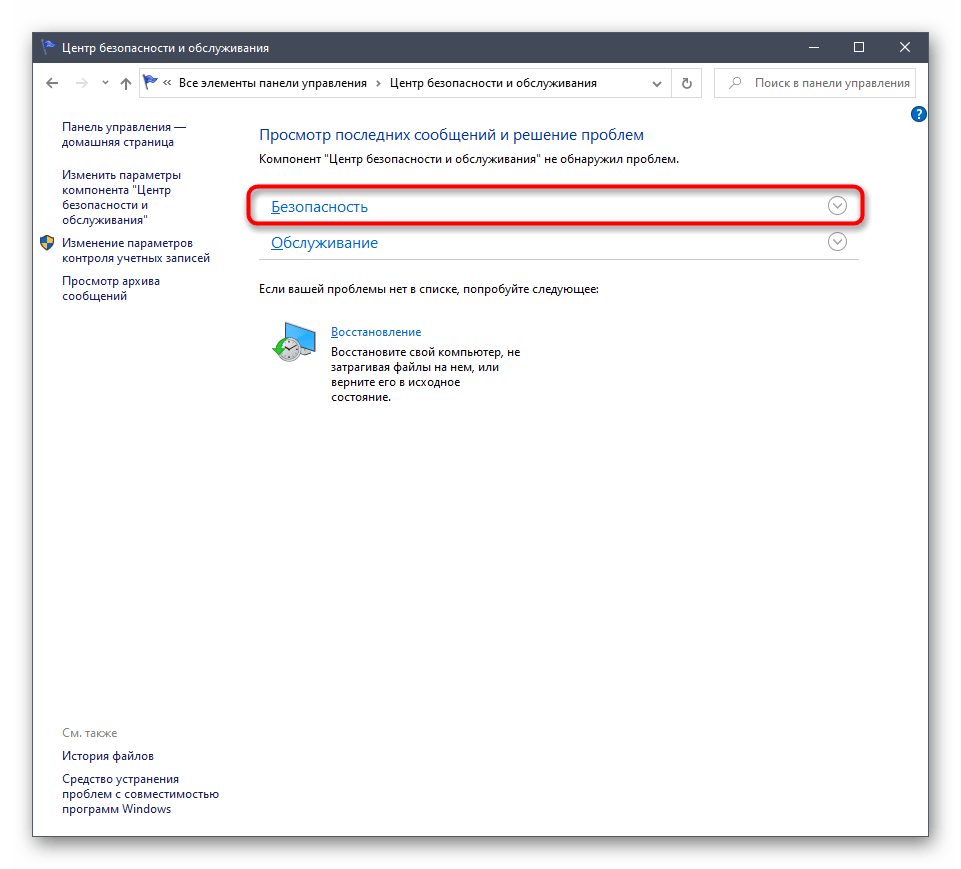 д. Решения должны зависеть от полученного вами сообщения об ошибке. Просто найдите конкретную ошибку в Интернете для исправления.
д. Решения должны зависеть от полученного вами сообщения об ошибке. Просто найдите конкретную ошибку в Интернете для исправления.
Как сделать Защитник Windows по умолчанию?
По умолчанию Защитник Windows автоматически включает облачную защиту, отправку образцов и защиту в реальном времени. Вы можете перейти в «Настройки »> «Обновление и безопасность»> «Защитник Windows»> «Открыть Центр безопасности Защитника Windows ». Затем нажмите Настройки > Настройки защиты от вирусов и угроз , чтобы проверить эти настройки.
Нужен ли мне антивирус, если у меня есть Защитник Windows?
Хотя у вас есть Защитник Windows — встроенное антивирусное программное обеспечение в Windows 10, вам также может понадобиться сторонняя антивирусная программа. Этот пост — Достаточно ли Защитника Windows? Дополнительные решения для защиты ПК показывают вам некоторые вещи, которые Защитник Windows не может сделать, а также некоторые другие способы обеспечения безопасности ПК.
- Твиттер
- Линкедин
- Реддит
Защитник Windows не работает в Windows 10
Восстановите работу Защитника Windows с помощью этих решений
by Иван Енич
Иван Енич
Эксперт по устранению неполадок
Увлеченный всеми элементами, связанными с Windows, и в сочетании с его врожденной любознательностью, Иван глубоко погрузился в понимание этой операционной системы, специализируясь на драйверах и… читать далее
Обновлено
Рассмотрено
Влад Туричану
Влад Туричану
Главный редактор
Увлеченный технологиями, Windows и всем, что имеет кнопку питания, он тратил большую часть своего времени на развитие новых навыков и изучение мира технологий.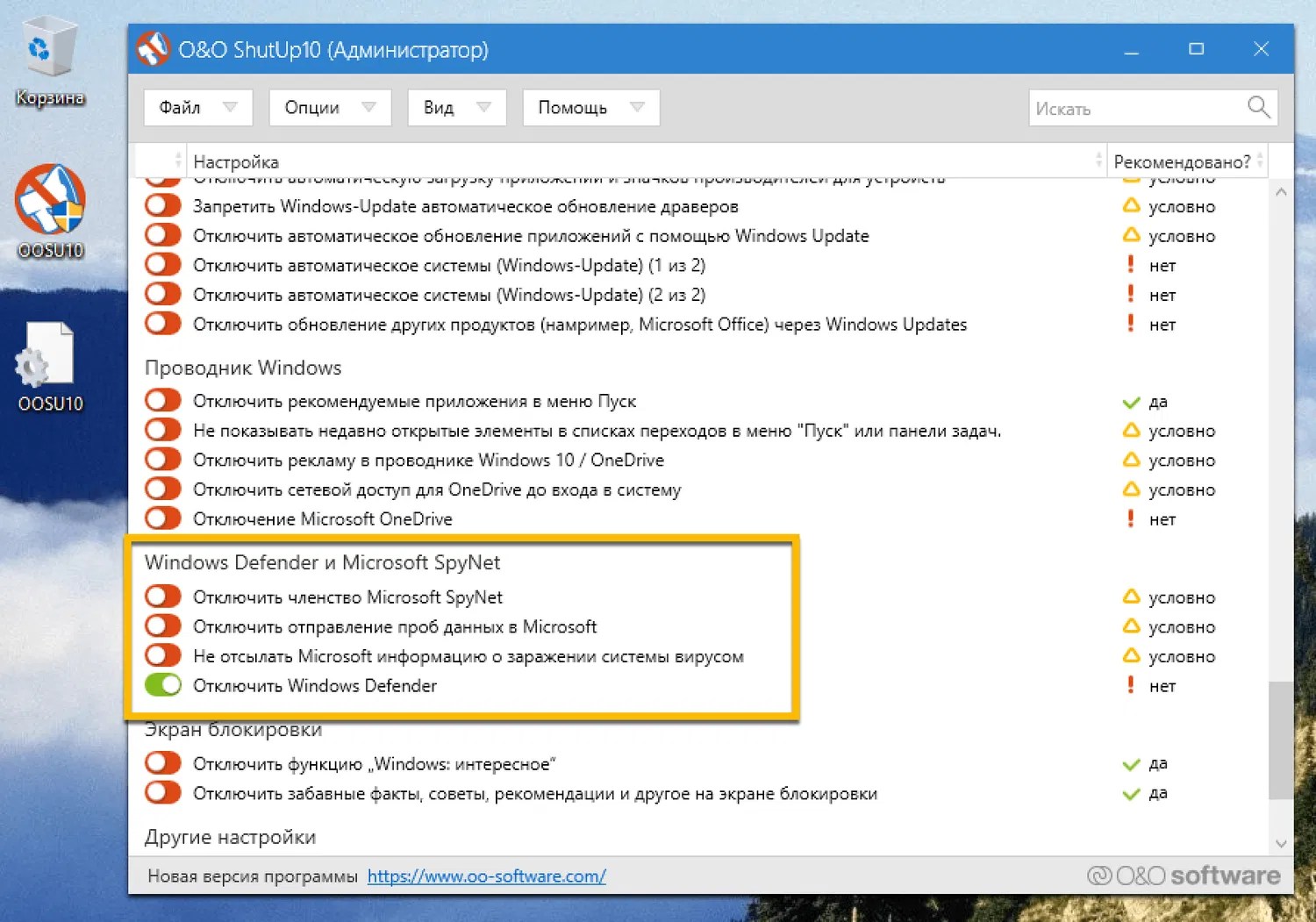 Скоро… читать дальше
Скоро… читать дальше
Раскрытие партнерской информации
- Бывают случаи, когда компьютер не защищен, потому что Защитник Windows не включает Windows.
- Если защита в режиме реального времени Защитника Windows не включает Windows 10, проверьте ее настройки.
- Иногда настройки даты и времени являются причиной того, что Защитник Windows не включается.
- Использование специального программного обеспечения решает проблему сбоя антивируса Защитника Windows в Windows 10.
Часто мы слышим, как люди жалуются, что они не могут включить Защитник Windows в Windows 10, поэтому сегодня мы решили поделиться с вами несколько советов, как решить эту проблему.
Это основной антивирусный компонент Windows. Он обеспечивает отличную защиту от угроз, и вы в значительной степени защищены от большинства онлайн-рисков.
Защитник Windows должен работать круглосуточно и без выходных, особенно если вы не используете какой-либо другой антивирус.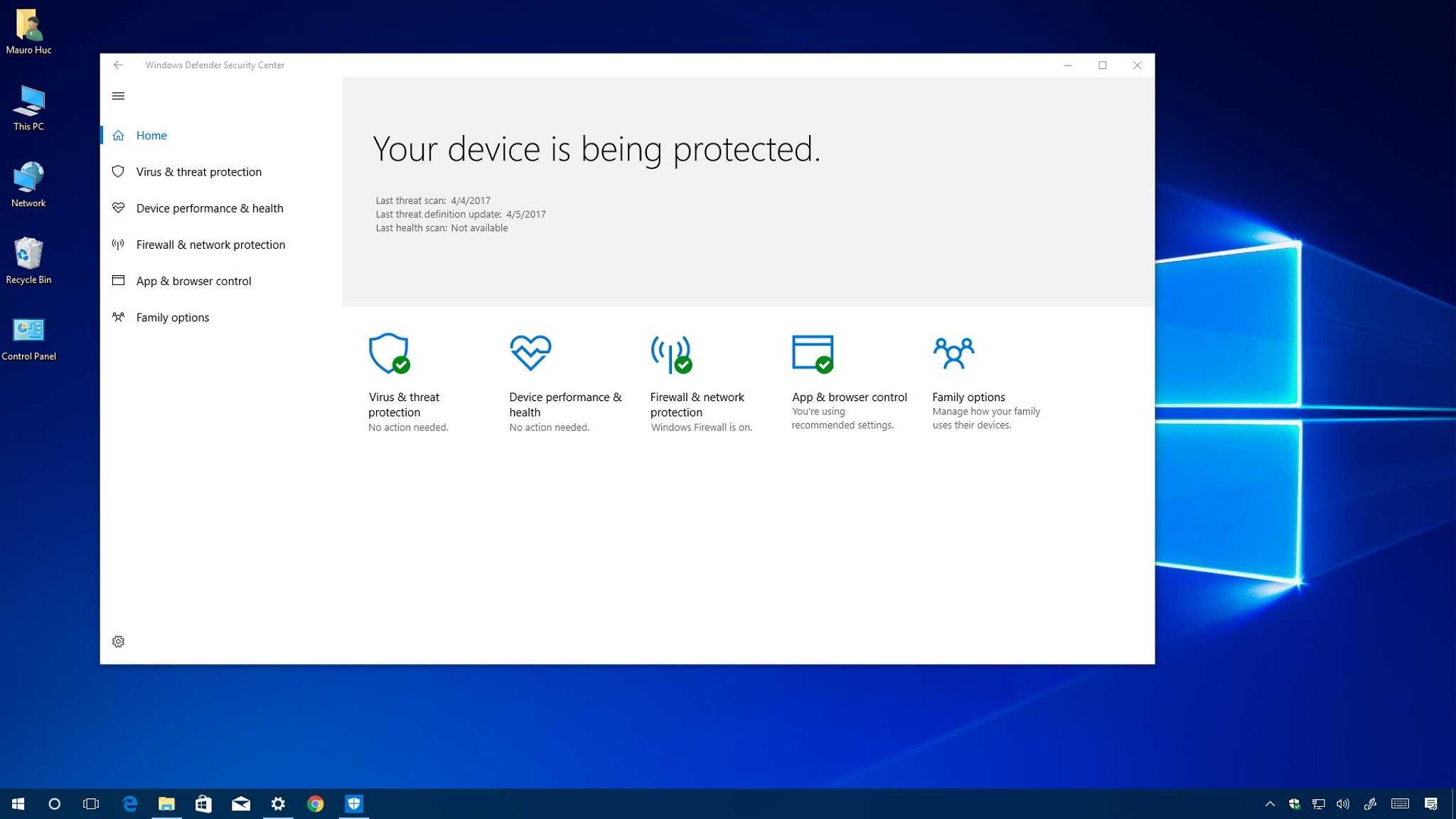 Оставлять ваш компьютер уязвимым даже на несколько минут может быть большой риск.
Оставлять ваш компьютер уязвимым даже на несколько минут может быть большой риск.
Если вас устраивает базовая антивирусная защита, Windows Security идеально подходит для защиты вашего ПК. Другое антивирусное программное обеспечение поставляется с дополнительными функциями безопасности.
Защитник Windows не запускается
Вот несколько примеров того, как может проявляться эта проблема:
- Не удается включить Защитник Windows Групповая политика Windows 10
- Если вы получили эту ошибку, ознакомьтесь с нашей статьей о редакторе групповой политики и Защитнике Windows.
- Не удается отключить Защитник Windows Windows 10
- Если вы хотите переключиться на другую антивирусную программу, эта проблема может помешать вам отключить Защитник Windows.
- Защитник Windows в режиме реального времени обрабатывается другой антивирусной программой
- Защитник Windows и другая антивирусная программа не работают (см.
 ниже).
ниже).
- Защитник Windows и другая антивирусная программа не работают (см.
Существует несколько возможных сценариев этой проблемы, и мы рассмотрим большинство из них в этой статье.
Что делать, если Защитник Windows не работает в Windows 10
- Включить защиту в реальном времени
- Изменить дату и время
- Использовать профессиональное программное обеспечение для защиты
- Обновить Windows
- Изменить прокси-сервер
- Отключить сторонний антивирус
- Запустить сканирование SFC 9037 2
- Запустить DISM
- Сбросить Служба Security Center
1. Включить постоянную защиту
- Нажмите клавишу Windows + Q 9Нажмите клавишу 0010 на клавиатуре, чтобы вызвать поиск чудо-кнопок.
- Введите Защитник Windows в поле поиска и нажмите Введите .
- Перейдите к Настройки и проверьте Включить защиту в реальном времени .
Защитник Windows автоматически отключается при обнаружении любого другого стороннего антивирусного программного обеспечения.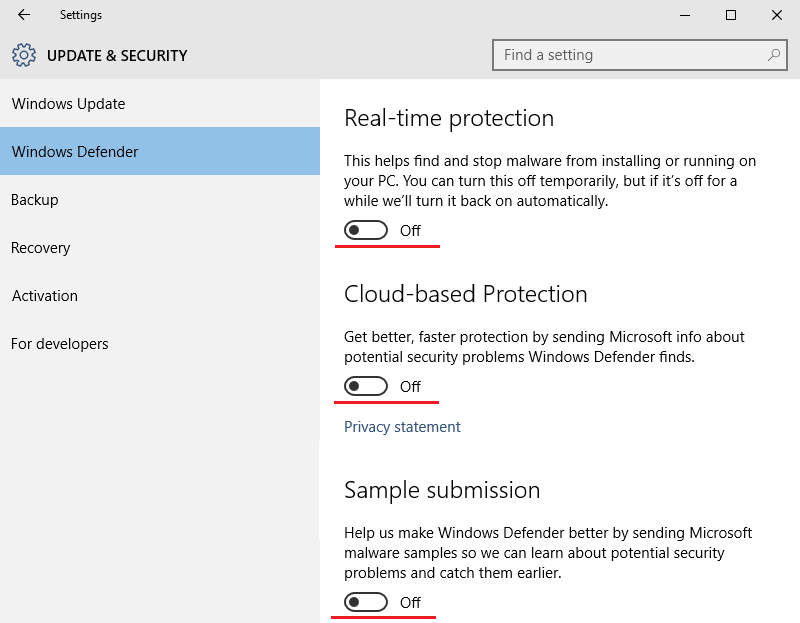 Windows предназначена для обнаружения любого установленного антивирусного программного обеспечения, и определенные проблемы могут возникнуть, если у вас установлено два или более антивирусных программного обеспечения.
Windows предназначена для обнаружения любого установленного антивирусного программного обеспечения, и определенные проблемы могут возникнуть, если у вас установлено два или более антивирусных программного обеспечения.
Эти проблемы включают конфликты между антивирусным программным обеспечением, которые могут проявляться в виде частых зависаний, сбоев приложений и т. д.
Поскольку это распространенная проблема, во избежание любых конфликтов Защитник Windows отключится, если Windows обнаружит любую другую безопасность программа.
Кроме того, если это программное обеспечение безопасности имеет брандмауэр, брандмауэр Windows также отключится.
Это означает, что если вы хотите, чтобы Защитник Windows работал, вам придется выбирать между ним и сторонним антивирусным программным обеспечением.
Часто пользователи не знают, установлено ли программное обеспечение безопасности, потому что при покупке нового ноутбука в большинстве случаев он поставляется с пробной версией антивирусного программного обеспечения, такого как Norton, McAfee и т. д.
д.
При установке таких приложений, как Flash или Java, вам может быть предложено удалить бесплатный сканер безопасности, что может вызвать некоторые проблемы.
Поэтому лучше поискать на своем ПК, если вы не уверены, установлено ли программное обеспечение безопасности. После того, как вы удалите его, вам может потребоваться вручную включить его, выполнив следующие действия:
2. Изменить дату и время
Другой причиной неправильной работы Защитника Windows является неправильное время и дата в Windows 10.
Чтобы исправить это, вам нужно проверить свое время и дату и установить их правильно значение перед попыткой снова включить Защитник Windows.
Мы знаем, что это может показаться странным, но большинство системных функций Windows зависят от времени и даты, поэтому неверная дата или время могут вызвать ненормальное поведение в вашей ОС Windows.
3. Используйте профессиональное программное обеспечение для защиты
Совет эксперта:
СПОНСОРЫ
Некоторые проблемы с ПК трудно решить, особенно когда речь идет о поврежденных репозиториях или отсутствующих файлах Windows.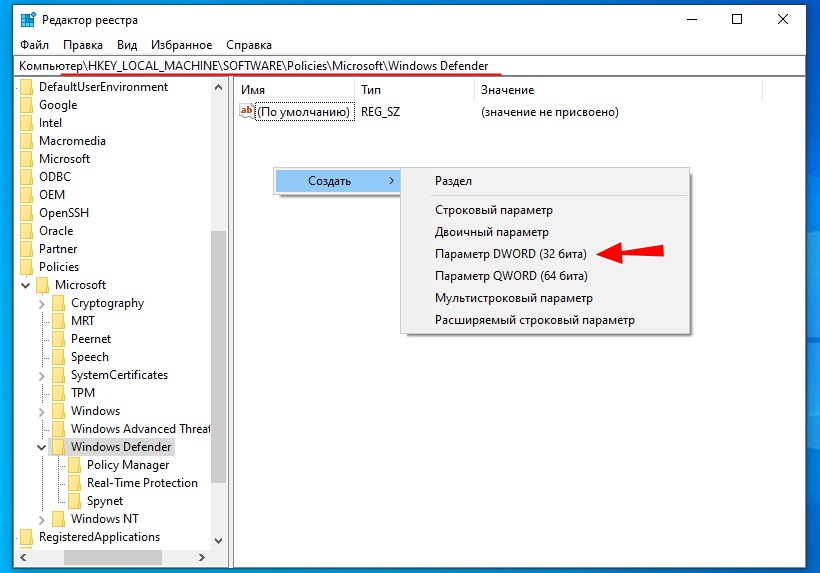 Если у вас возникли проблемы с исправлением ошибки, возможно, ваша система частично сломана.
Если у вас возникли проблемы с исправлением ошибки, возможно, ваша система частично сломана.
Мы рекомендуем установить Restoro, инструмент, который просканирует ваш компьютер и определит причину неисправности.
Нажмите здесь, чтобы загрузить и начать восстановление.
Защитник Windows — полезная функция для вашей операционной системы, но если она не работает должным образом, вы можете попробовать профессиональное программное обеспечение. Eset Smart Security постоянно совершенствуется за счет обновлений разработчика, чтобы обнаруживать и устранять новейшие вредоносные программы, которые появляются.
Попробуйте лучший пакет кибербезопасности, который обеспечит вам безопасность в Интернете. Это программное обеспечение было создано для пользователей, которым нужна полная защита от онлайн-угроз.
Это означает, что вы также получите дополнительную защиту от кражи и удобную функцию управления паролями. Не стесняйтесь устанавливать и использовать его на любом устройстве Windows, Android, Mac или Linux, поскольку оно совместимо со всеми четырьмя операционными системами.
Защитите свою цифровую личность от несанкционированных третьих лиц с помощью передовой антивирусной технологии Eset Smart Security. Это приложение также обеспечит эффективную защиту ваших конфиденциальных данных от фишинга и программ-вымогателей.
Если вам нужна большая конфиденциальность для ваших файлов, вы также можете зашифровать их и съемные носители. Это профессиональное программное обеспечение, которое поможет вам организовать работу с паролями, сохраняя и систематизируя их.
Eset Smart Security Premium
Eset Smart Security Premium защищает ваш компьютер от вирусов и вредоносных программ, а также защищает ваши личные данные.
Проверить цену Посетите веб-сайт
4. Обновите Windows
- Перейдите к Пуск , выберите Настройки и выберите Обновление и безопасность .
- Перейдите к Центр обновления Windows и выберите Проверить наличие обновлений .

Убедитесь, что вы обновляете Windows с помощью Центра обновления Windows, так как это может вызвать некоторые проблемы с Защитником Windows. Когда дело доходит до любого программного обеспечения для обеспечения безопасности, убедитесь, что вы часто его обновляете.
Мы предлагаем вам выполнить полное обновление Windows, затем открыть Защитник Windows и запустить обновление оттуда.
Если вы не можете открыть приложение «Настройки», у нас есть специальная статья о том, как решить эту проблему.
5. Изменить прокси-сервер
- Нажмите Клавиша Windows + X и выберите Командная строка (Администратор) .
- Введите одно из следующих значений:
NETSH WINHTTP SET PROXY 1.1.1.1:8080илиNETSH WINHTTP SET PROXY MYPROXY.NET:8080 - Перезагрузите систему и посмотрите, работает ли она.
Эти три сценария являются наиболее распространенными, которые могут вызвать проблемы с Защитником Windows, но есть и другие, менее распространенные сценарии, которые также могут вызвать проблемы.
Например, неправильные настройки зоны в Internet Explorer могут вызвать проблемы, но это можно легко исправить, сбросив Internet Explorer до заводских настроек.
Имейте в виду, что если вы используете прокси-сервер, Защитник Windows не сможет обновляться. Если это так, вам нужно будет внести некоторые незначительные изменения в свой прокси-сервер.
Если у вас возникли проблемы с доступом к командной строке в качестве администратора, вы можете прочитать одно из наших руководств.
6. Отключить сторонний антивирус
Защитник Windows не ладит со сторонними антивирусными программами. Точно так же, как любые две антивирусные программы плохо работают друг с другом.
Итак, если вы хотите, чтобы Защитник Windows был вашим основным средством безопасности, обязательно отключите все сторонние антивирусные программы, установленные на вашем компьютере.
7. Запустите сканирование SFC
- Перейдите к Найдите , введите cmd и откройте Командную строку от имени администратора.

- Введите следующую строку и нажмите Введите :
sfc/scannow - Дождитесь завершения процесса.
- Перезагрузите компьютер.
Это простое решение показывает, как запустить сканирование SFC в Windows 10.
8. Запустите DISM
- Перейдите к Поиск , введите cmd и откройте Командная строка от имени администратора.
- Введите в командной строке следующую команду:
-
DISM.exe /Online /Cleanup-image /Restorehealth
-
- Если DISM не может получить файлы онлайн, попробуйте с помощью установочного USB-накопителя или DVD. Вставьте носитель и введите следующую команду:
-
DISM.exe /Online /Cleanup-Image /RestoreHealth /Source:C:RepairSourceWindows /LimitAccess
-
- Обязательно замените следующий путь на вашем DVD или USB:
C:/Repair/Source/Windows
9.
/i.s3.glbimg.com/v1/AUTH_08fbf48bc0524877943fe86e43087e7a/internal_photos/bs/2017/E/Z/57L6TsRguZvgiiuwAhuA/image-2017-11-27-13-44-41.jpg)

 ниже).
ниже).

