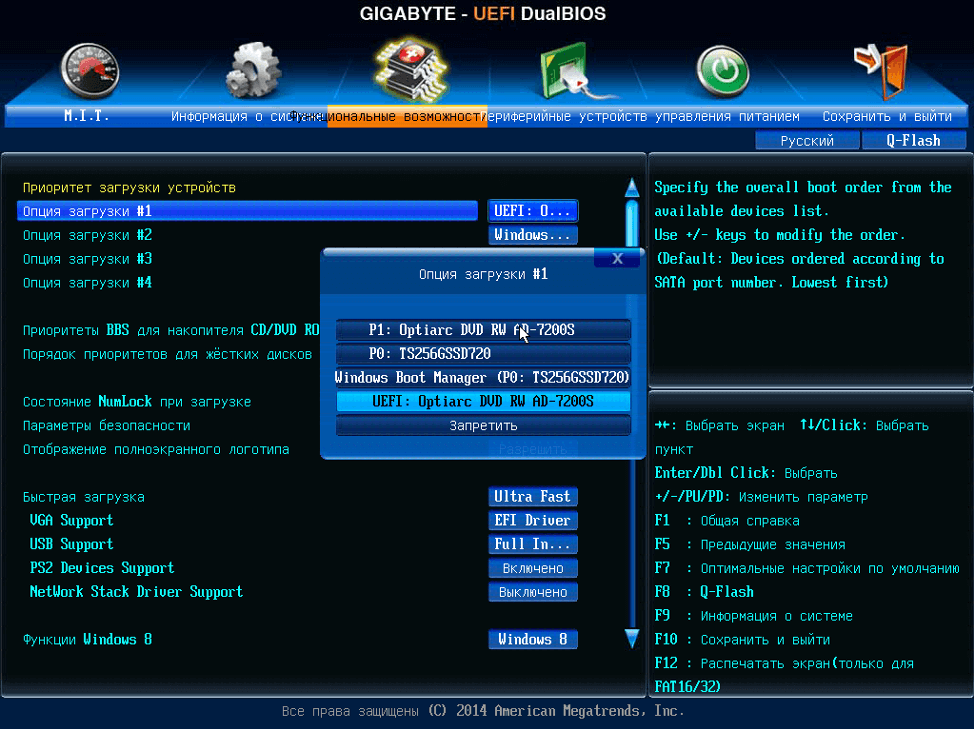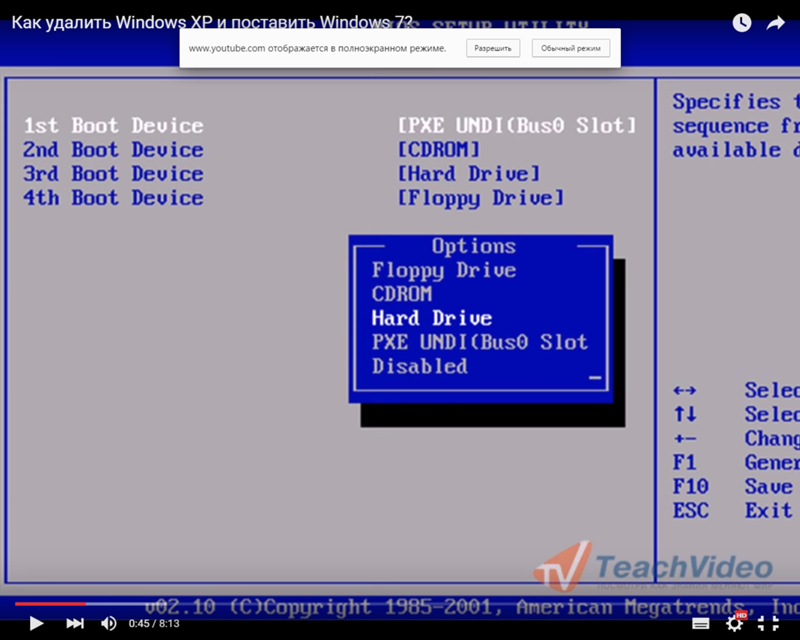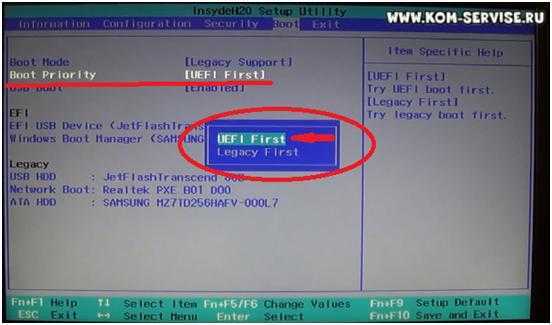Как установить windows 7 с uefi флешки: Как установить Windows 7 на UEFI: на ноутбук с флешки
Содержание
Установка Windows 7 с флешки на ноутбук
Заинтересовала установка Windows 7 с флешки на ноутбук? Значит, в вашем компьютере нет привода либо он сломался.
Содержание:
Что делать в ситуации, когда с компакт диска осуществить загрузку не представляется возможным? Решение есть: можно установить операционную систему с флешки.
Прежде чем начать описание процесса установки Windows с Flash-карты, перечислим все основные этапы этого процесса, а потом рассмотрим их поподробнее:
- Первый: подготовка ноутбука к установке операционной системы (в данном случае Windows 7)
- Второй: подготовка флешки
- Третий: настройка UEFI для загрузки «операционки» с Flash-карты.
- Четвертый: сама установка.
Примечание: UEFI — замена устаревшего BIOS.
Подготовка ноутбука к установке Виндовс 7
Для начала надо перенести все нужные файлы и документы с диска C на диск D. Обычно они находятся в папках «Мои документы» и на «Рабочем столе».
Установочные файлы некоторых приложений следует искать в папке Program Files.
Как вариант, можно перенести всю важную информацию на другую флешку (не ту, с которой происходит установка).
к содержанию ↑
Подготовка флешки для установки операционной системы
Сначала удалите или скопируйте всю необходимую информацию с флеш-карты, ведь файлы и папки будут удалены с нее автоматически в процессе подготовки к установке.
Flash-карта должна быть объёмом не менее 4 ГБ.
Затем вам понадобятся установочные файлы и папки Windows 7, желательно образ диска в формате iso, утилита UltralSO для установки (ее можно скачать, набрав идентичный запрос в поиске).
Все готово? Тогда приступим:
Скачайте, установите и запустите утилиту. Вот что вы увидите:
Вот что вы увидите:
Жмите «Пробный период». Откроется новое окно, в котором надо выбрать «Файл» — «Открыть» и указать на образ, с которого будет проходить установка операционной системы.
Далее выбираете «Самозагрузка» и жмете «Записать образ диска».
Затем вставляете флешку в компьютер и выбираете пункт «Форматировать». После того как процесс завершится, жмите «Записать».
Процесс закончится и у вас появится флешка со скинутой на нее операционной системой Виндовс 7. Теперь можно переходить к другому этапу, собственно, самой установке.
к содержанию ↑
Настройка UEFI для загрузки «операционки» с флешки
Не получится просто вставить флешку в компьютер, надо, чтобы компьютер при включении загружался с нее. Как это сделать? С помощью UEFI. Она есть в каждом компьютере.
Он содержит все жизненно важные настройки. Одна из них — порядок загрузки. На ней мы и остановимся.
Чтобы войти в UEFI, нажмите определенную клавишу на клавиатуре при загрузке системы. (Эта клавиша у многих ноутбуков разная, она отображается на экране. Обычно это F2 или Esc).
(Эта клавиша у многих ноутбуков разная, она отображается на экране. Обычно это F2 или Esc).
Когда войдете, вам откроется меню, его вы сразу узнаете по синему или серому цвету.
Многие не успевают вовремя нажать клавишу входа в Windows и компьютер просто загружается. В таком случае следует сделать перезагрузку и попробовать снова.
После входа, следует войти в меню и найти в настройках порядок загрузки устройств. Вот несколько скриншотов для примера:
С помощью стрелочек следует выбрать устройство, загружаемое первым. Для новичков есть специальная справка по навигации в UEFI. Она всегда на видном месте.
Выбирайте USB-HDD. Потом выходите из UEFI с помощью кнопки «Save and Exit». Вся измененная информация сохранится. Компьютер автоматически перезагрузится.
Теперь переходим к следующему шагу, самому конечному.
к содержанию ↑
Установка Windows 7
Если вы все сделали правильно и правильно поставили настройки в UEFI, то перед вами появится надпись «Нажать любую клавишу для загрузки CD или DVD».
Конечно, на английском, поэтому скриншот прилагается:
Может так получиться, что на установочном образе, кроме Windows 7, есть еще утилиты. В этом случае вам нужно выбрать тот пункт, который подойдет для запуска установки.
Хорошая новость: почти все операции, перечисленные ниже, компьютер совершит автоматически.
А все настройки, которые вам не понравятся, можно будет изменить на свой вкус уже после окончания установки.
Выбираем язык, жмем кнопку установить.
Откроется окно, в котором надо выбрать, какую версию Виндовс 7 будете устанавливать. Жмите на ту, от которой у вас есть защитный ключ.
Часто он приклеен на надписи на днище ноутбука. Система запросит его перед окончанием установки.
Ключ необязательно сразу вводить. Можно сделать это в течение месяца.
Выскочит окошко с лицензией, ставим галочку на «Согласиться» и идем дальше.
Затем выбираем полную установку.
Далее следует выбрать раздел диска, в который будет совершаться установка «Семерки».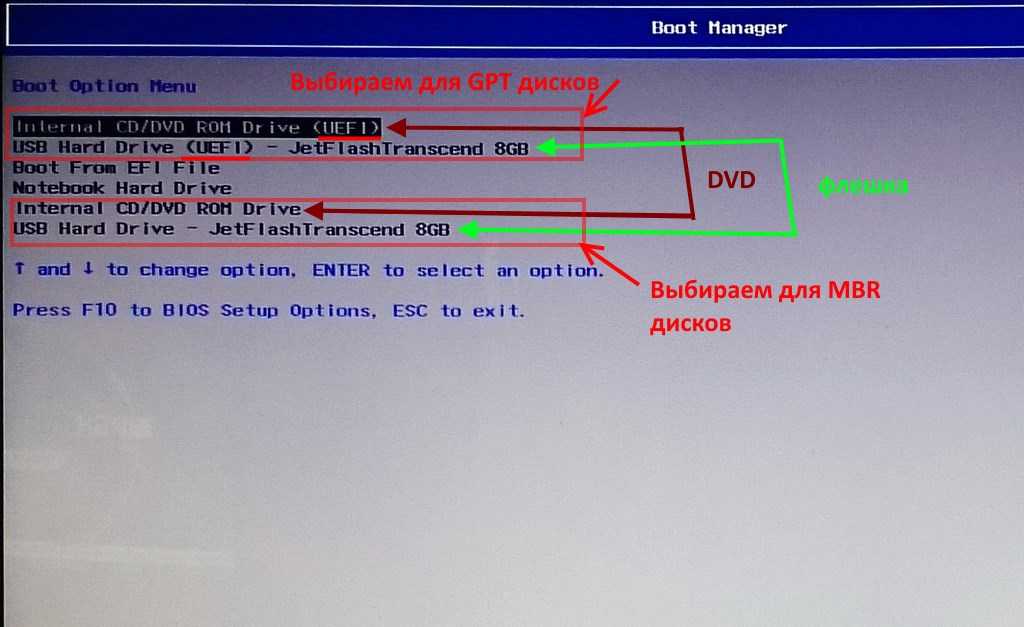
Жмем «Настройка диска». Обычно здесь у новичков возникают трудности, поэтому рассмотрим подробнее этот пункт.
к содержанию ↑
Настройка диска
Бывает, что на жестком диске, кроме стандартных разделов (C,D,E) есть еще несколько.
Связано это с тем, что при восстановлении системы была возможность привести компьютер к его стандартным настройкам.
Некоторые находят скрытый размер, объемом до 100 мегабайт. За его создание ответственна сама операционная система. Раздел выполняет функцию шифровки системы.
В разделе есть программа, которая может его раскодировать.
Но от него следует избавиться. Надо перед установкой Виндовс заблаговременно подготовить жесткий диск к операции. Сделать это можно с помощью программы Acronis Disk.
В появившемся окне нажимаем «Форматировать».
Выскочит предупреждение, что все данные будут уничтожены, но теперь это неважно, ведь у нас есть резервная копия всех данных. Жмем «ОК».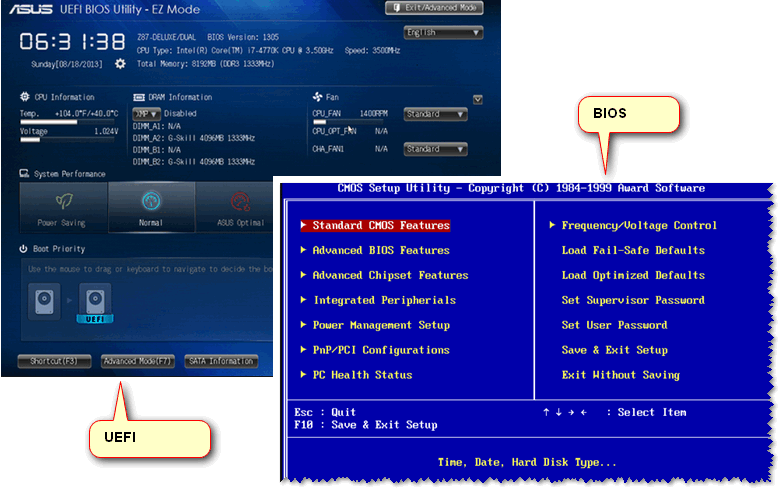
Когда форматирование произойдет, смело жмем дальше.
Форматируем диск и идем далее.
Установка займет некоторое время. После нее выскочит окошко, в котором от пользователя потребуется ввести имена: свое и компьютера.
По желанию, можно придумать пароль. Чтобы не забыть его, вам предложат придумать для него подсказку.
Выбирайте режим безопасности, дату и время.
При установленном драйвере сетевой карты, следует выбрать вид подключения.
к содержанию ↑
Можно устанавливать нужные вам драйвера и программы
Чтобы после установки Виндовс при запуске ноутбук загружался с жесткого диска, а не флешки, следует вернуть настройки UEFI в исходное состояние.
На этом установка Windows 7 на ноутбук завершена!
Как видим, ничего сложного в установке операционной системы с флешки нет. Главное, внимательно выполнять перечисленные пункты, и у вас все получится.
Одного раза достаточно, чтобы запомнить весь процесс.
В следующий раз, когда понадобится установить операционную систему с Flash-карты, вы сделаете это на «автомате».
Видео инструкция как установить WINDOWS 7 с флешки на ноутбук на примере бука DELL
Установка Windows 7 с флешки на ноутбук: Руководство к действию
Как создать загрузочную флешку Windows 7 через Rufus
Главная » Вопросы и ответы
Автор: Михаил Строгунов
Windows 7 не ушла в прошлое. На старых компьютерах ОС остаётся актуальной второе десятилетие. Уже в первые годы после выхода «Семёрку» устанавливали преимущественно с загрузочных флешек, диски отошли в прошлое. Рассмотрим, где бесплатно скачать образ для развёртывания Windows 7, как на его основе создать загрузочную флешку через Rufus. Расскажем о тонкостях процесса, пошагово рассмотрим развёртывание ОС на компьютере и ноутбуке.
Расскажем о тонкостях процесса, пошагово рассмотрим развёртывание ОС на компьютере и ноутбуке.
На что способна утилита Rufus?
Руфус – портативная утилита для формирования загрузочной записи на флеш-картах и переносных жёстких дисках на основе содержимого образов. Умеет форматировать цифровые накопители, сканировать их память на наличие повреждённых секторов. Адаптирует цифровой носитель под старый BIOS и современный UEFI. Мультизагрузочные флешки не поддерживает.
Создание загрузочной флешки Windows 7
USB-накопитель с boot-областью применяется для:
- переустановки операционных систем;
- восстановления Windows, избавления от критических ошибок;
- запуска приложений – антивирусы, диагностические инструменты; утилиты для резервного копирования, восстановления информации, работы с разделами;
- загрузки компьютера и ноутбука с USB-носителя: LiveCD, WinPE;
- сброса потерянного пароля для входа в локальную учётную запись.
Определение конфигурации ПК
Если взять старый компьютер с BIOS и/или разделами MBR или UEFI с GPT-разделами, переходите к следующему подразделу.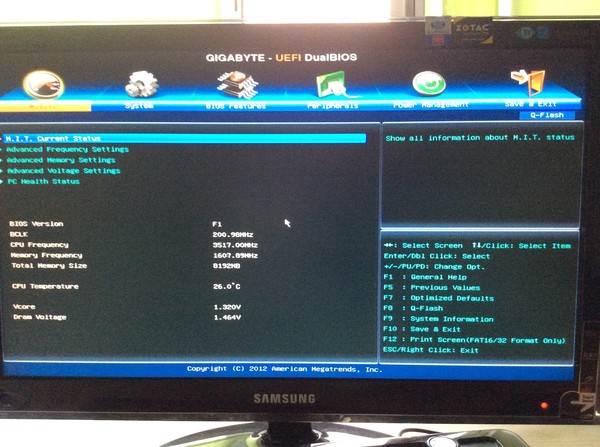 Если не знаете, проверьте:
Если не знаете, проверьте:
- Кликните правой клавишей мыши по Пуску, выберите «Управление дисками»
Меню WinX.
- Вызовите «Свойства» загрузочного диска (не раздела).
Свойства тома.
- Информация в строке «Стиль раздела».
Стиль раздела.
Настройка БИОСа
Иногда появляются проблемы с обнаружением загрузочной флешки или установкой Windows 7. Если у вас MBR, UEFI должна запускаться в устаревшем режиме Legacy или UEFI-CMS (совместимом с BIOS).
Для переключения режима войдите в BIOS Setup при включении компьютера (преимущественно клавишей F2 или Del). На Windows 10 нужно отключить предварительно «Быстрый запуск».
Дальнейшие шаги зависят от микропрограммы, её интерфейса, изучайте инструкцию по руководству к материнской плате, ноутбуку.
Рассмотрим на примере материнки от ASUS:
- Во вкладке «Загрузка» посетите раздел «CSM (Compatibility Support Module)».
- В списке опций выберите «Enable».
- Значение «Параметры загрузочных устройств» укажите «Только UEFI».

- Выйдите из настроек с сохранением изменений – клавиша F.
Скачать образ системы для загрузочной флешки
Оригинальные образы «Семёрки» для записи через Rufus загружайте с официального сайта Microsoft при наличии лицензионного ключа или через торрент.
Рабочий лицензионный ключ можно отыскать в интернете, потратив на это несколько минут. По понятным причинам, мы не можем раздавать ключи к лицензионным продуктам.
Запись образа Windows 7 на загрузочную флешку
Дистрибутив и утилита скачаны, чтобы записать образ Windows на флешку с помощью Rufus действуйте по инструкции:
- Скопируйте с накопителя файлы, они будут уничтожены.
- Запустите программу, в первом списке выберите целевую флешку.
- Нажмите «Выбрать», укажите путь к образу и откройте его.
- Определитесь со схемой разделов HDD/SSD (описано в разделе «Определение конфигурации ПК»).
- Переименуйте устройство (не обязательно).

Схема раздела и метка тома.
- В расширенных параметрах Rufus снимите флажок «Быстрое форматирование» и активируйте «Проверить на плохие блоки», если с флешкой бывали проблемы. Утилита исправит повреждённые секторы, исключит запись информации в битые ячейки.
Откройте дополнительные параметры форматирования.
- Для запуска ISO-образа через Rufus кликните «Старт» и подтвердите форматирование флешки.
Информация будет удалена и частично перезаписана.
Подготовка BIOS для загрузки с флешки
Для загрузки компьютера с флешки в Widows 10 отключите «Быстрый запуск», подробнее в материале. После прохождения процедуры POST (с появлением заставки с предложением войти в BIOS) нажмите клавишу для вызова Boot-меню (F11 или F12).
Кнопки для вызова Boot-menu.
В списке щёлкните по USB-носителю. Если жёсткий или твердотельный накопитель использует разделы GPT, выберите вариант с «UEFI» перед её названием.
Boot-меню.
Как вариант, можете изменить приоритетность устройств загрузки в BIOS, но после первой перезагрузки ПК флешку поставьте ниже HDD или SSD.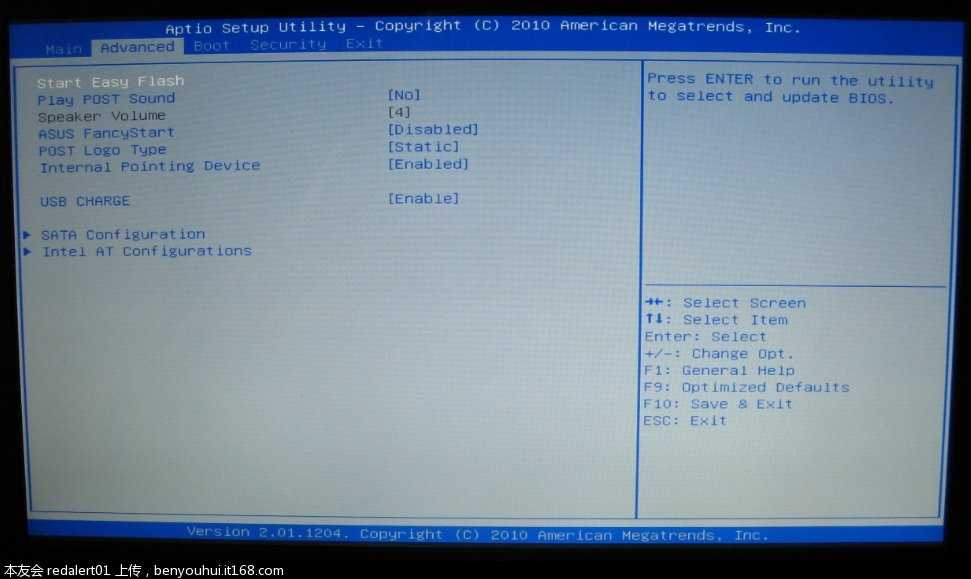
Изменение приоритетности загрузки устройств.
Установка Windows 7 с загрузочной флешки
После очередного включения компьютера и загрузки с флешки на чёрном окне с надписью «Press any key…» нажмите любую клавишу.
Запуск установки.
- Жмите «Установить».
- Примите условия лицензионного соглашения.
- Укажите вариант «Полная установка…».
Тип установки
- Определитесь с системным диском, нажмите «Далее». Вариантов много в зависимости от конфигурации HDD/SSD: удаление старого, создание нового.
- Начнётся распаковка и копирование файлов.
Копирование файлов
- Далее ждите: компьютер перезагрузится, установщик подготовит Windows к первому запуску.
Запуск служб
- Введите имя пользователя и компьютера.
- Задайте пароль для входа в учётную запись.
Если не нужен, жмите «Далее».
- Введите ключ продукта или пропустите шаг.
Ключ продукта
- Настройте Защитник Windows либо отложите решение.

- После установки времени, выбора часового пояса, региональных настроек появится Рабочий стол.
Установка Windows 7 с загрузочной флешки Rufus завершена.
Вопросы и ответы
Можно ли не форматировать флешку при записи на нее образа ОС?
Нет. Приложение не предоставляет выбора.
Рейтинг
( Пока оценок нет )
Михаил Строгунов/ автор статьи
RMPrepUSB — 47 — Как установить Windows Vista/7/SVR2K8 на USB-накопитель (или любой раздел)
Установка на жесткий диск USB 3.0 занимает всего 7 минут
Загрузка с USB-накопителя
Теперь используйте значок Windows «Безопасное извлечение USB-устройства» на панели задач, чтобы отключить USB-накопитель, а затем попробовать его в системе, чтобы увидеть, загружается ли он!
Не забывайте, что если вы загрузили образ в одной системе, он, вероятно, рухнет при загрузке в другой системе, потому что правильные драйверы для первой системы уже будут установлены при предыдущей загрузке.
После запуска Win7 вам также потребуется добавить правильные сторонние драйверы, чтобы все оборудование работало правильно.
Чтобы ускорить установку Windows, после загрузки с USB-накопителя и в Windows перейдите в Диспетчер устройств и выберите Disk Drive и дважды щелкните по нему. Затем выберите вкладку Policies и включите параметр Better Performance (Включить кэширование записи).
ПРЕДУПРЕЖДЕНИЕ : Если вы установили первую версию Windows «Gold RTM», не обновляйте версию с пакетом обновления (SP1), так как это может нарушить установку — вместо этого переустановите с помощью ISO/DVD SP1. . Обычные исправления и обновления будут в порядке.
Перемещение файла подкачки (виртуальная память)
Если в Windows заканчивается системная память (ОЗУ), то она обычно «загружает» фрагменты неиспользуемой памяти в специальный файл, называемый файлом подкачки (\pagefile. sys). Это означает, что вы можете запускать приложения, которым требуется, скажем, 6 ГБ памяти в системе с 4 ГБ.
sys). Это означает, что вы можете запускать приложения, которым требуется, скажем, 6 ГБ памяти в системе с 4 ГБ.
Если вы загружаете Windows 7 с USB-диска в системе, которая также имеет работающий внутренний фиксированный жесткий диск , Windows автоматически создаст и будет использовать файл pagefile.sys (файл подкачки) на внутреннем разделе жесткого диска системы. Однако это не позволит вам отформатировать или переразметить внутренний жесткий диск (если вы захотите), потому что том, содержащий файл pagefile.sys, всегда будет оставаться «открытым» в Windows.
Если вы загружаетесь с USB-накопителя Flash в системе, в которой нет внутреннего жесткого диска, Windows предупредит вас о невозможности создания файла подкачки — Windows не создаст файл подкачки на «съемном» диске.
Если вы хотите, чтобы Windows создавала файл подкачки на жестком диске USB вместо внутреннего жесткого диска в вашей системе, следуйте инструкциям на reboot.pro от karyonix здесь (и здесь для последней 32/64-битной версии diskmod и записи реестра). Обратите внимание, что вам НЕ следует использовать файл подкачки на USB-накопителе, так как это будет еще медленнее, а также изнашивает флэш-память.
Обратите внимание, что вам НЕ следует использовать файл подкачки на USB-накопителе, так как это будет еще медленнее, а также изнашивает флэш-память.
ДОПОЛНЕНИЕ — Загрузка с другой системы
Если вы хотите подключить USB-накопитель к другой системе, вам может потребоваться sysprep диска — иначе может произойти сбой при загрузке, а также может помешать загрузке исходная система тоже (изменения/повреждения загрузочных файлов и реестра)!
Файл Sysprep cmd уже должен присутствовать на рабочем столе Windows после загрузки системы с USB-накопителя — если щелкнуть его правой кнопкой мыши и Запуск от имени администратора сбросит и выключит систему. Затем вы можете загрузить USB-накопитель в другой системе с другим оборудованием. Эта команда sysprep должна запускаться из командной строки администратора и использует следующую команду: \Windows\System32\sysprep\sysprep.exe /oobe /generalize /shutdown
После выключения компьютера вы можете загрузить USB-накопитель с другого система с другим оборудованием.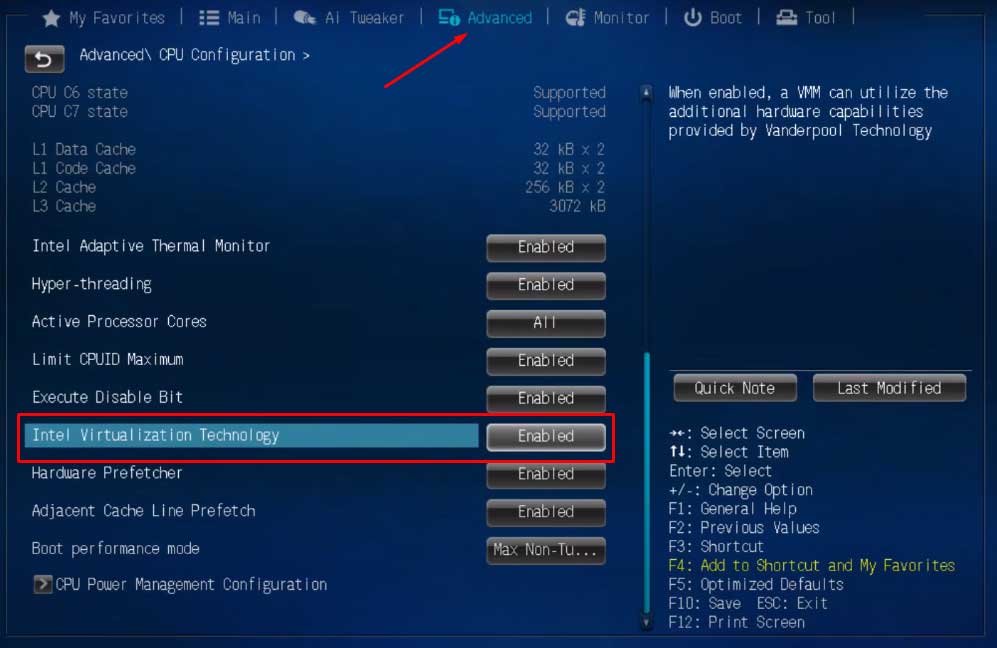 Если вы хотите снова перенести его на другую систему или вернуться к первой системе, не забудьте снова запустить Sysprep до вы переместите его!
Если вы хотите снова перенести его на другую систему или вернуться к первой системе, не забудьте снова запустить Sysprep до вы переместите его!
Устранение неполадок
Если команда BCDBOOT завершается с ошибкой [0xC000003a] Предупреждение: файлы ресурсов отсутствуют… , возможно, вместо этого вы запускаете сценарий Installed.cmd в системе Windows, которая загрузилась из UEFI BIOS. MBR BIOS. В этом случае загрузите bcdboot.exe из Windows 8 WAIK, замените версию в папке C:\NT6Inst на версию для Windows 8 и снова запустите Installer.cmd.
Если вы используете жесткий диск USB и Windows 7 загружается и показывает ‘ Параметры производительности ‘, это связано с отсутствием файла подкачки. Windows не будет создавать файл подкачки на съемном диске. Если у вас нет внутреннего диска, вы можете создать файл подкачки на USB-накопителе с помощью этого исправления — см. http://reboot. pro/9461/#entry86619.
pro/9461/#entry86619.
«Программе установки не удалось настроить Windows для работы на оборудовании этого компьютера». Убедитесь, что при первой загрузке есть раздел, отмеченный как активный.
Добавление драйверов USB 3.0 в автономный образ с помощью DISM
Проверьте этот пост здесь и здесь для получения инструкций.
Я не проверял следующие инструкции, поэтому не ручаюсь, что они будут работать!
Примечание : Прежде чем запускать DISM, вам потребуется загрузить и установить Windows 7 или 8 WAIK на ваш «офисный» компьютер.
Перед запуском Installer.cmd для создания USB-накопителя сначала необходимо добавить драйверы USB 3 в файл \sources\install.wim.
Сначала извлеките файл install.wim из установочного ISO-образа Windows 7 на жесткий диск, чтобы его можно было изменить.
Рекомендуется отключить антивирусное программное обеспечение и закрыть все окна Проводника.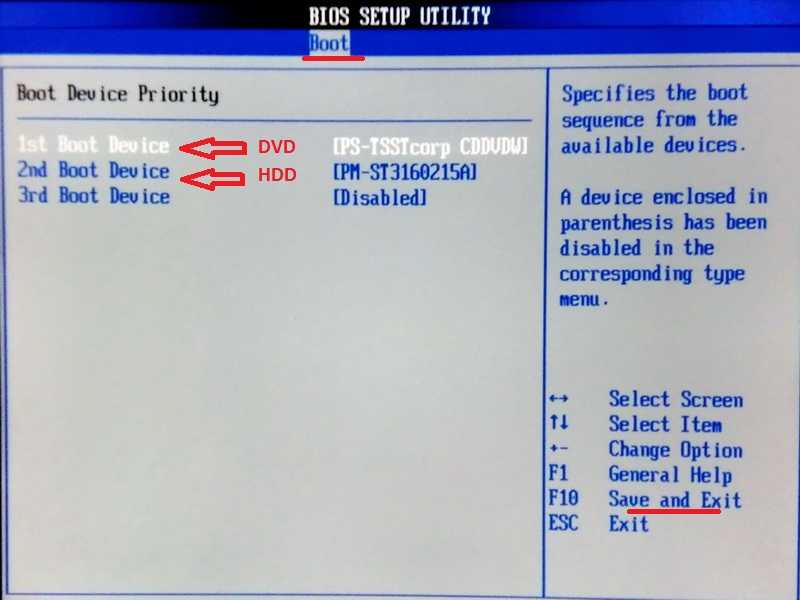
В командной строке с повышенными привилегиями (Запуск от имени администратора) перейдите в папку обслуживания Windows OEM Preinstallation Kit (Windows OPK) и введите следующую команду, чтобы получить имя или порядковый номер образа, который вы хотите изменить.
Dism /Get-WimInfo /WimFile:C:\test\images\install.wim
Для большинства операций, в которых указывается WIM-файл, требуется значение индекса или имени.
Введите следующую команду, чтобы смонтировать автономный образ Windows, содержащийся в файле install.wim (измените значение имени точно на имя версии, которую вы собираетесь использовать, как указано).
Dism /Mount-Wim /WimFile:K:\Sources\install.wim /Name:»Windows 7 xxxx» /MountDir:C:\test\offline
Вместо использования /Name:»xxx» вы можете используйте, например, /Index:2 (для образа номер 2)
В командной строке введите следующую команду, чтобы добавить в образ определенный драйвер. Вам потребуются правильные файлы драйверов USB 3.0 для Windows 7, доступные для предполагаемых целевых систем.
Вам потребуются правильные файлы драйверов USB 3.0 для Windows 7, доступные для предполагаемых целевых систем.
Dism /Image:C:\test\offline /Add-Driver /Driver:C:\drivers\myUSB3driver.INF
В одной командной строке можно добавить несколько драйверов, если указать папку вместо .inf файл. Чтобы установить все драйверы в папку и все ее подпапки, используйте параметр /recurse. Например,
Dism /Image:C:\test\offline /Add-Driver /Driver:c:\drivers\USB3drivers /Recurse
Чтобы установить неподписанный драйвер, используйте /ForceUnsigned, чтобы переопределить требование, чтобы драйверы были установлены на X64- компьютеры на базе должны иметь цифровую подпись. Например,
Dism /Image:C:\test\offline /Add-Driver /Driver:C:\drivers\mydriver.INF /ForceUnsigned
Просмотрите содержимое каталога Windows\Inf\ в смонтированном Windows изображение, чтобы убедиться, что файлы .inf были установлены с помощью проводника Windows.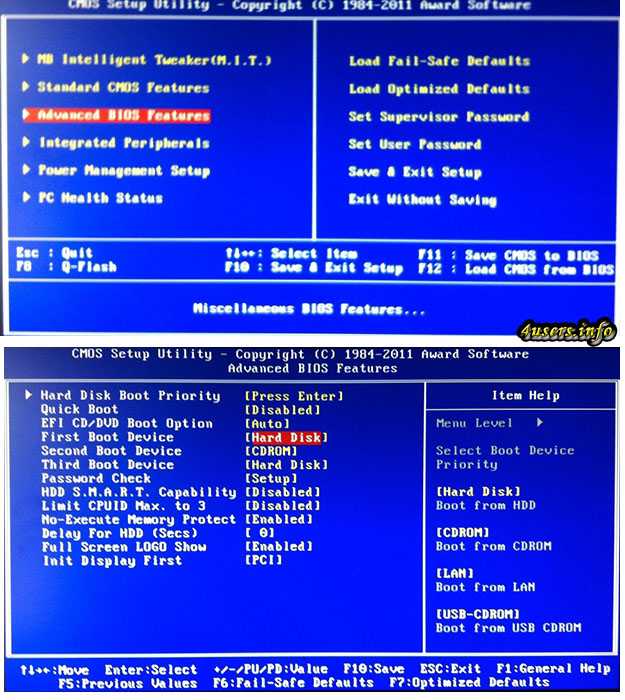 Драйверы, добавленные в образ Windows, называются Oem*.inf. Это необходимо для обеспечения уникальности имен новых драйверов, добавляемых на компьютер. Например, файлы MyDriver1.inf и MyDriver2.inf переименовываются в Oem0.inf и Oem1.inf.
Драйверы, добавленные в образ Windows, называются Oem*.inf. Это необходимо для обеспечения уникальности имен новых драйверов, добавляемых на компьютер. Например, файлы MyDriver1.inf и MyDriver2.inf переименовываются в Oem0.inf и Oem1.inf.
В командной строке введите следующую команду, чтобы зафиксировать изменения и размонтировать образ.
Dism /Unmount-Wim /MountDir:C:\test\offline /Commit
Теперь запустите Installer.cmd, чтобы установить Windows 7 на USB-устройство.
Добавление драйверов Intel USB 3.0
Я получил это электронное письмо от Л. Дугласа:
Я выполнил шаги, описанные в конце вашего руководства, и смог добавить драйверы Intel USB 3.0 в свой файл install.wim. изображение.
Одно предупреждение: отключите антивирус во время этого процесса. Это заблокировало Dism от внесения необходимых изменений.
Затем я смог установить на жесткий диск USB, и он нормально загрузился с порта USB 2. 0. К сожалению, при попытке загрузки с порта USB 3.0 все равно появляется синий экран.
0. К сожалению, при попытке загрузки с порта USB 3.0 все равно появляется синий экран.
Зашел в реестр после загрузки с USB 2.0 и поменял:
HKEY_LOCAL_MACHINE -> SYSTEM -> ControlSet001 -> services -> iusb3hub
и
HKEY_LOCAL_MACHINE -> SYSTEM -> ControlSet001 -> services -> iusb3xhc
для обеих этих записей я изменил «Start» на «0», а «Group» на «Boot Bus Extender». »
Это зависит от используемого драйвера USB3, но это работает для драйверов Intel USB3.
Также см. reboot.pro и здесь.
Как создать загрузочный USB-накопитель Windows 7 Uefi? [Ответ 2023] — Дроидрант
Чтобы создать загрузочный USB-накопитель Windows 7 Uefi, сначала необходимо установить операционную систему на свой компьютер. Кроме того, вы можете создать загрузочный DVD с Windows 7. Этот процесс очень похож на создание установочного диска для Windows 8, за исключением того, что вы будете использовать прошивку UEFI вашего компьютера. После установки Windows 7 вам необходимо отключить безопасную загрузку в настройках UEFI. Для некоторых материнских плат может потребоваться отключить эту функцию безопасности.
После установки Windows 7 вам необходимо отключить безопасную загрузку в настройках UEFI. Для некоторых материнских плат может потребоваться отключить эту функцию безопасности.
Если вы не знакомы с Diskpart, можете сразу перейти к следующему шагу. В раскрывающемся меню выберите 64-битную или 32-битную архитектуру. Если у вас есть компьютер с Windows 7 UEFI, выберите схему разделов GPT. Убедитесь, что вы выбрали UEFI (не CSM), прежде чем нажимать кнопку «Пуск».
Вопросы по теме / Содержание
- Можно ли установить Windows 7 в режиме UEFI?
- Как сделать мой USB UEFI загрузочным?
- Как изменить BIOS на UEFI Windows 7?
- Как сделать загрузочный USB для Windows 7?
- Windows 7 Legacy или UEFI?
- Что такое загрузочный USB-накопитель UEFI?
- Где я могу скачать UEFI?
Можно ли установить Windows 7 в режиме UEFI?
Могу ли я установить Windows 7 в режиме UEFI на свой ноутбук? Да, ты можешь. Вам просто нужно убедиться, что на вашем компьютере установлена правильная прошивка. Если это не так, вам необходимо обновить его. Вы также должны включить функции UEFI. Для этого необходимо сначала отключить некоторые опции BIOS. Возможно, вам придется перезагрузить ноутбук, чтобы внести изменения. Если вы используете ноутбук с UEFI, вы можете использовать следующие методы для установки Windows 7 в режиме UEFI:
Вам просто нужно убедиться, что на вашем компьютере установлена правильная прошивка. Если это не так, вам необходимо обновить его. Вы также должны включить функции UEFI. Для этого необходимо сначала отключить некоторые опции BIOS. Возможно, вам придется перезагрузить ноутбук, чтобы внести изменения. Если вы используете ноутбук с UEFI, вы можете использовать следующие методы для установки Windows 7 в режиме UEFI:
Во-первых, вы должны убедиться, что ваш жесткий диск правильно отформатирован. Если он есть в биосе, то форматировать его надо в режиме MBR. Если вы устанавливаете Windows 7 в UEFI, вам нужно правильно отформатировать ее в GPT. Кроме того, вы можете использовать среду предустановки Windows или программу установки для загрузки компьютера в режиме UEFI. Если на вашем компьютере материнская плата без поддержки UEFI, вам может потребоваться установить дополнительные драйверы USB 3.0, прежде чем вы сможете установить Windows 7.
Как сделать мой USB UEFI загрузочным?
Если ваш компьютер не поддерживает вариант загрузки UEFI, вы все равно можете сделать загрузочный USB. Для этого перейдите на экран BIOS и нажмите Boot > Launch CSM. Оттуда выберите «Безопасность»> «Безопасное управление загрузкой» и отключите его. Выберите UEFI или Legacy в параметрах загрузки. Нажмите «Далее», чтобы подтвердить изменения и перезагрузить компьютер. Если у вас возникли проблемы с загрузкой с USB, попробуйте другой метод.
Для этого перейдите на экран BIOS и нажмите Boot > Launch CSM. Оттуда выберите «Безопасность»> «Безопасное управление загрузкой» и отключите его. Выберите UEFI или Legacy в параметрах загрузки. Нажмите «Далее», чтобы подтвердить изменения и перезагрузить компьютер. Если у вас возникли проблемы с загрузкой с USB, попробуйте другой метод.
Windows USB/DVD Download Tool — это приложение, позволяющее создать загрузочный USB-носитель UEFI. Чтобы использовать это программное обеспечение, вы должны загрузить NET Framework 2.0. Программа создаст основной раздел на USB-накопителе с файловой системой FAT32. Далее скопируйте установочные файлы Windows на флешку. Когда вы закончите, вы готовы загрузить Windows!
Прежде чем сделать Windows 7 USB UEFI загрузочной, необходимо обновить микропрограмму BIOS компьютера. Если ваш компьютер совместим с UEFI, вам необходимо загрузить новую версию программного обеспечения. Кроме того, прошивка BIOS должна быть обновлена до последней версии UEFI, чтобы активировать функции UEFI. Возможно, вам придется сохранить настройки и перезагрузить компьютер, чтобы они вступили в силу.
Возможно, вам придется сохранить настройки и перезагрузить компьютер, чтобы они вступили в силу.
Как изменить BIOS на UEFI Windows 7?
Чтобы перейти с Legacy BIOS на UEFI, необходимо изменить прошивку на материнской плате. Это может отличаться от производителя к производителю. Чтобы узнать, как изменить прошивку, обратитесь к руководству вашего компьютера. Другой вариант — использовать инструмент для изменения диска с MBR на GPT. Чтобы преобразовать диск, откройте командную строку в меню «Пуск» и запустите ее от имени администратора.
Доступ к утилите настройки BIOS можно получить, нажав клавишу F2 во время фазы POST процесса загрузки компьютера. Как только вы окажетесь в этой утилите, используйте клавиши со стрелками, чтобы перейти к элементу, который вы хотите изменить. Затем нажмите клавишу Enter, чтобы сохранить изменения. Доступ к утилите настройки BIOS осуществляется нажатием клавиши F2 во время фазы POST.
Процесс преобразования несложный, но перед продолжением необходимо создать резервную копию системы. Во-первых, вы должны начать с загрузки вашего ПК с помощью расширенного экрана запуска Windows. Удерживая клавишу Shift при нажатии кнопки «Перезагрузить», вы попадете в командную строку. Затем выберите «Проверить диск» на экране расширенного запуска. Введите команду «validate disk», чтобы убедиться, что ваш диск находится в допустимом состоянии для преобразования.
Во-первых, вы должны начать с загрузки вашего ПК с помощью расширенного экрана запуска Windows. Удерживая клавишу Shift при нажатии кнопки «Перезагрузить», вы попадете в командную строку. Затем выберите «Проверить диск» на экране расширенного запуска. Введите команду «validate disk», чтобы убедиться, что ваш диск находится в допустимом состоянии для преобразования.
Как сделать загрузочный USB для Windows 7?
Прежде чем начать, обязательно убедитесь, что у вас правильный размер и емкость USB-накопителя. Обязательно выберите диск с уникальным номером, если это возможно. В противном случае ваши данные могут быть потеряны. Затем отформатируйте диск, заменив знак # на выбранный вами номер диска. После форматирования диска должна начаться установка Windows 7. Это может занять некоторое время в зависимости от вашего компьютера, но важно убедиться, что вы сделали резервную копию всех важных данных с USB-накопителя, прежде чем начинать процесс копирования.
В большинстве случаев установочный DVD или компакт-диск Windows 7 не будет работать на вашем компьютере.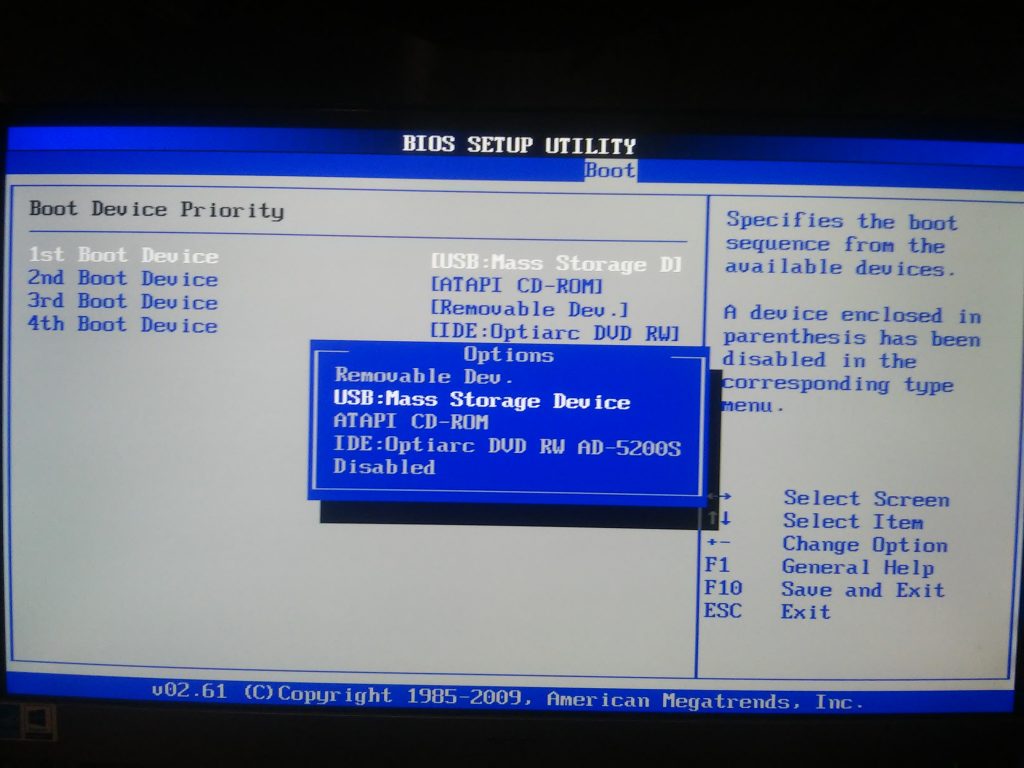 Однако вы можете создать загрузочный USB-накопитель для установки операционной системы. На USB-накопителе будет находиться ISO-образ операционной системы, содержащий всю информацию, которая находится на исходном оптическом диске. Если вы можете загрузиться с этого USB-накопителя, вы на пути к чистой установке вашего ПК.
Однако вы можете создать загрузочный USB-накопитель для установки операционной системы. На USB-накопителе будет находиться ISO-образ операционной системы, содержащий всю информацию, которая находится на исходном оптическом диске. Если вы можете загрузиться с этого USB-накопителя, вы на пути к чистой установке вашего ПК.
Windows 7 Legacy или UEFI?
Вам может быть интересно: как сделать загрузочный USB-диск с Windows 7 прежней версии или UEFI. Хорошая новость в том, что это легко и бесплатно. В этой статье описаны несколько ключевых шагов, которые помогут сделать ваш USB загрузочным и совместимым с вашей системой. Прежде чем приступить к работе, вам следует загрузить Windows USB/DVD Download Tool и NET Framework 2.0. После того, как вы загрузили и установили инструмент, вам нужно создать основной раздел и назначить букву диска. После этого вам нужно скопировать установочные файлы Windows на USB-накопитель.
Чтобы создать загрузочный USB-накопитель с Windows 7, сначала необходимо убедиться, что ваша система правильно отформатирована.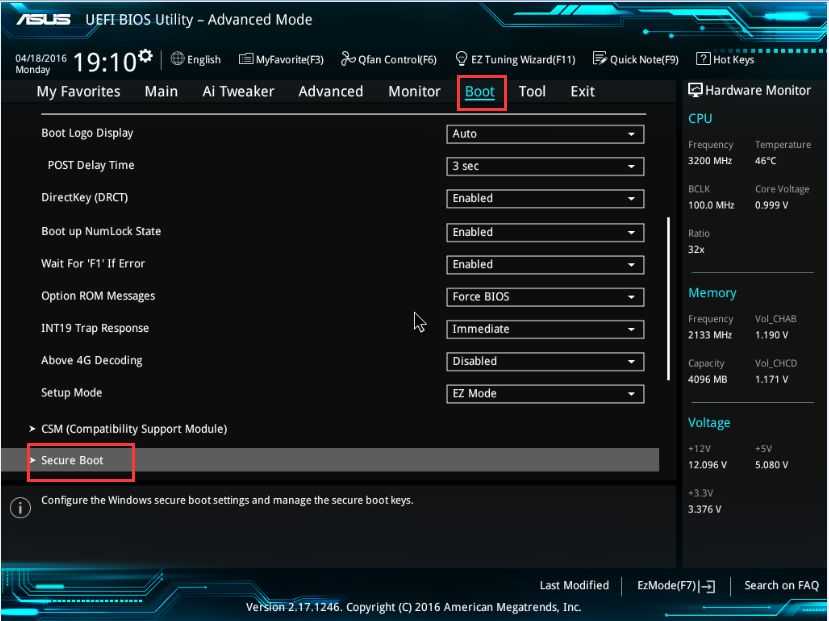 UEFI и Legacy BIOS используют разные стили разбиения. Если ваша система настроена для UEFI, вы увидите окно с «таблицей разделов GUID» в качестве режима загрузки. Если у него нет этой опции, вам нужно использовать 32-битную версию. Затем вы можете использовать загрузочный установочный USB-накопитель для установки Windows 7 на компьютер с BIOS.
UEFI и Legacy BIOS используют разные стили разбиения. Если ваша система настроена для UEFI, вы увидите окно с «таблицей разделов GUID» в качестве режима загрузки. Если у него нет этой опции, вам нужно использовать 32-битную версию. Затем вы можете использовать загрузочный установочный USB-накопитель для установки Windows 7 на компьютер с BIOS.
Что такое загрузочный USB-накопитель UEFI?
Для создания загрузочного USB-накопителя UEFI необходимо загрузить Windows USB/DVD Download Tool с веб-сайта Microsoft. Для правильной работы этого программного обеспечения требуется NET Framework 2.0. После загрузки программа создает основной раздел и назначает ему букву диска. После этого скопируйте файлы для установки Windows на USB-накопитель. Когда все будет готово, у вас должен быть загрузочный USB-накопитель UEFI.
После загрузки программного обеспечения вы можете открыть командную строку Diskpart. Для создания загрузочного USB-накопителя UEFI вам потребуется USB-накопитель емкостью 4 ГБ. Прежде чем продолжить, обязательно сделайте резервную копию данных на другом устройстве. Теперь установите загрузочный USB-драйвер UEFI из загруженного файла. Вы сможете загрузить операционную систему Windows с USB-устройства. Затем программа создаст загрузочный USB-накопитель UEFI.
Прежде чем продолжить, обязательно сделайте резервную копию данных на другом устройстве. Теперь установите загрузочный USB-драйвер UEFI из загруженного файла. Вы сможете загрузить операционную систему Windows с USB-устройства. Затем программа создаст загрузочный USB-накопитель UEFI.
Если вы выполняете обновление с предыдущей версии Windows, лучшим вариантом может быть загрузочный USB-накопитель UEFI. Хотя традиционный загрузочный USB-накопитель с BIOS работает медленнее, чем UEFI, его можно использовать с 64-разрядной операционной системой. Microsoft официально поддерживает метод установки EFI, начиная с 64-разрядной версии Vista. Однако, поскольку UEFI поддерживает как 32-разрядные, так и 64-разрядные операционные системы, вы можете использовать загрузочный USB-накопитель для обновления компьютера до Windows 10.
Где я могу загрузить UEFI?
Если у вас 64-разрядный компьютер, у вас может возникнуть вопрос: «Где я могу загрузить UEFI для Windows 7?» Если у вас есть жесткий диск с разделами GPT, вы можете установить Windows, используя загрузку UEFI.