Как с флешки обновить windows 7 до windows 10: Как обновить Windows 7 до Windows 10 с помощью установочного образа Win 10
Содержание
Как обновить Windows 7 до Windows 10?
Как обновить Windows 7 до Windows 10?
Призыв «Выше, лучше, быстрее!» актуален не только для мира спорта, но и для пользователей, жаждущих узнать, как обновить «Виндовс» 7 до 10. Владельцы ПК хотят бесплатно и без проблем обновляться, для чего необходимо изучить базовую информацию.
На старте 2020 года Microsoft заявила об окончании срока бесплатной поддержки ОС Windows 7. На работу самой системы это никак не повлияло – изменения коснулись только обновлений приложения от Microsoft и ПО, создаваемого другими компаниями под эту систему. Теперь все производители софта (игр, приложений и пр.) ориентируются на более новую и современную систему – Windows 10. Напомним, что обновление без лишних затрат возможно только в течение трёх лет после релиза ОС.
От 7 до 10 Windows: как обновиться бесплатно
«Семерка» относится к системам, которые идеально подходят для маломощных ПК. Если вы являетесь владельцем компьютера, приобретенного более пяти лет назад, для инсталляции Windows 10 не забудьте учесть соответствие вашего устройства минимальным требованиям новой ОС. О них можно прочесть на сайте производителя.
Как обновить «Виндовс» грамотно? Потребуется заблаговременно озаботиться установкой последних апгрейдов для Windows 7. В таком случае можно рассчитывать на бесплатное обновление, производимое через официальный сайт «Майкрософт».
Также следует учесть, что обновление подразумевает на переход к системе той же редакции: при обновлении «Домашней» версии Windows 7 до Windows 10 ОС также обновится до «Домашней» версии, при использовании «Профессиональной» – соответственно, до Pro.
Небольшой нюанс: при желании «семерку» обновить до Windows 10, легко потерять исходные программы и настройки. При обновлении система предупредит пользователя о необходимости сохранить личные данные, закрыть запущенные приложения и программы.
При обновлении система предупредит пользователя о необходимости сохранить личные данные, закрыть запущенные приложения и программы.
Чаще всего при обновлении пропадают настройки антивирусного ПО. В некоторых случаях его потребуется установить заново. Особенно ценные документы и софт рекомендуется перенести в облачное хранилище или сохранить на внешнем носителе.
Бесплатное обновление возможно только с официального сайта. Пиратская версия бесплатно обновляется до «десятки» лишь на тестовый период. Это является неплохим маркетинговым ходом, побуждая к приобретению лицензионного софта.
Как обновить до windows 10 «семёрку»? Требуемые шаги
- Заархивировать программы, важные документы и персональные данные.
- Перейти на официальный сайт Microsoft в раздел с загрузкой Windows 10 по ссылке.
- Нажать на кнопку скачивания «Download Tool Now».
- Выбрать функцию «Upgrade this PC now» («Обновление ПК сейчас») при открытии Media Creation Tool.

- Дождаться завершения инсталляции, активировать приложение («Accept»/«Принять»).
- Обновить компьютер, выбрав соответствующий пункт «Обновится и сохранить». Совет для новичков: не путать это действие с «чистой» инсталляцией Windows 10.
- Дождаться окончания установки Windows 10.
- Зайти в настройки, выбрать раздел «Обновление и безопасность» («Активация»), чтобы проверить наличие цифровой лицензии для «десятки»
Умный ассистент
Для обновления «Виндовс» также можно использовать Upgrade Assistant. Начинается процесс со скачивания утилиты, запуска и принятия соглашения.
Вариант хорош тем, что «Апгрейд Ассистент» осуществляет автоматическое сканирование, благодаря чему определяет совместимость компьютера с новой операционкой. Если устройство подходит, то инсталляционные файлы загружаются самостоятельно с официального сайта «Майкрософт». Вариант подходит для новичков, так как не предполагает никаких лишних шагов.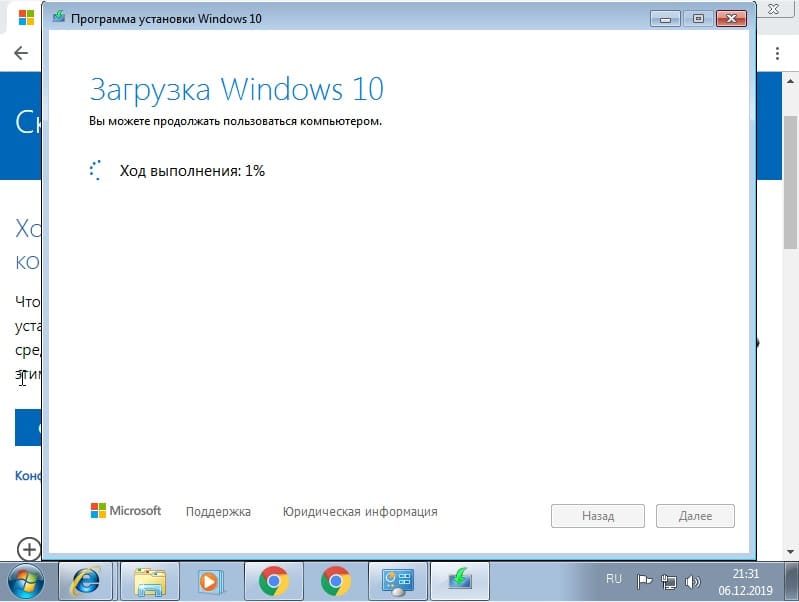 Новая версия винды будет активирована бесплатно – для этого используется старый ключ. Сохраняются также программные файлы и настройки Windows 7.
Новая версия винды будет активирована бесплатно – для этого используется старый ключ. Сохраняются также программные файлы и настройки Windows 7.
Обновление с помощью флешки
Ещё один вариант обновления «семёрки» – с помощью образа ОС и USB-носителя. Алгоритмы следующие:
- Первый шаг – запись загруженного образа «десятки» на флешку. Рекомендуется использовать носитель 8 ГБ+.
- На сайте Microsoft следует скачать установочный файл.
- Обязательное условие – согласиться с условиями лицензии.
- Выбрать пункт «Создание установочного носителя»
- Нажать на «Далее».
В открывшемся диалоговом окне необходимо сбросить пункт использования параметров и выбрать версию для инсталляции.
Затем – найти в списке дисков свою флешку и запустить процесс скачивания установщика. Носители с загрузками также могут быть созданы с помощью специального приложения «Руфус». Оно подходит при наличии образов ОС, которые необходимо записать на флеш-накопитель.
Оно подходит при наличии образов ОС, которые необходимо записать на флеш-накопитель.
Иногда возникает необходимость обновить Windows 7 до Windows 10 без использования флешки. Для этого потребуется свободное место на жестком диске ПК, чтобы создать специальный раздел.
Пользователь должен нажать на «Управление дисками» и выделить раздел, не менее 8 ГБ. Затем – выбрать опцию «Сжать том». Последующее обновление связано с использованием программ для монтирования образов ОС в виртуальный привод – например, UltraISO. Детальнее об использовании этой программы можно прочитать на тематических сайтах.
Windows 10 VS Windows 7
Точно ли «десятка» «Виндовс» лучше «семёрки»? О вкусах не спорят, однако разработчики учли тот факт, что пользователю может не понравится новая версия. Легко вернуться к предыдущей, произведя деинсталляцию.
«Десятку» можно протестировать, для чего потребуется инсталлировать её в качестве второй системы на жёсткий диск. Это актуально для владельцев маломощных компьютеров, которые могут просто «не потянуть» новую систему. Несмотря на дружелюбный интерфейс системы, потребуется время, чтобы привыкнуть к Windows 10 и некоторым изменениям. Например, в «семерке» был Windows Mediacenter, которого нет в «десятке». Однако для возвращения гаджетов рабочего стола и «Медиацентра» несложно загрузить сторонние приложения.
Это актуально для владельцев маломощных компьютеров, которые могут просто «не потянуть» новую систему. Несмотря на дружелюбный интерфейс системы, потребуется время, чтобы привыкнуть к Windows 10 и некоторым изменениям. Например, в «семерке» был Windows Mediacenter, которого нет в «десятке». Однако для возвращения гаджетов рабочего стола и «Медиацентра» несложно загрузить сторонние приложения.
На сайте Softmonster можно купить Windows 10, а также другие версии популярной ОС.
ТОП-Продаж
Интернет-магазин лицензионного софта Softmonstr.ru
Интернет-магазин Softmonstr.ru предлагает лицензионное программное обеспечение по максимально низким ценам. Операционные системы, офисные приложения, широкий выбор антивирусных программ, фото-видео редакторов, полезных утилит и многое другое. Быстрое и качественное обслуживание, постоянная поддержка клиентов.
Как проще всего обновить Widows 7 до Windows 10
Несмотря на то, что Windows 10 появилась уже довольно давно, до сих пор многие пользуются 7-й версией. У неё, конечно, немало достоинств, но есть и большой недостаток – она больше не поддерживается разработчиком. Это значит, что под 7-ю версию больше не пишут драйвера под новое «железо», да и постепенно проявляется несовместимость с некоторыми новыми программами, даже играми. Поэтому рано или поздно каждый пользователь «семёрки» встаёт перед вопросом – как обновить устаревшую Windows 7 до Windows 10. Сделать это возможно, притом несколькими способами, поэтому рассмотрим каждый из них подробнее.
Советы по обновлению Widows 7 до Windows 10.
Обновление с помощью Upgrade Assistant
Компания Microsoft первое время предоставляла возможность всем желающим обновиться с Windows 7 до Windows 10 абсолютно бесплатно и свободно. Это могли сделать даже те, у кого была пиратская версия. Затем эта акция была продлена сначала до 31. 12.2007, а затем до 18 января 2018 года, но только для людей с ограниченными возможностями. Чтобы переход от «семёрки» к Windows 10 был максимально простым и удобным, на официальном сайте была выложена специальная утилита – Upgrade Assistant. Сейчас найти её там вряд ли получится, но скачать её все ещё можно (http://go.microsoft.com/fwlink/?LinkID=799445), и она пока работает.
12.2007, а затем до 18 января 2018 года, но только для людей с ограниченными возможностями. Чтобы переход от «семёрки» к Windows 10 был максимально простым и удобным, на официальном сайте была выложена специальная утилита – Upgrade Assistant. Сейчас найти её там вряд ли получится, но скачать её все ещё можно (http://go.microsoft.com/fwlink/?LinkID=799445), и она пока работает.
Как перейти с версии 7 на Windows 10 с помощью этой утилиты? Всё предельно просто – скачать и запустить эту программу. Затем она проведёт сканирование установленной системы и оборудования и выведет сообщение, пригодно ли оно для обновления до «десятки». Если всё в порядке, то утилита начнёт скачивание обновлений системы с сервера Microsoft. Участие пользователя при этом минимально. При этом новая система активируется с тем же ключом, который был использован на старой. Если Upgrade Assistant отказывается обновлять систему и выдаёт ошибку, это обычно связано с тем, что бесплатная акция закончилась и доступ закрыт.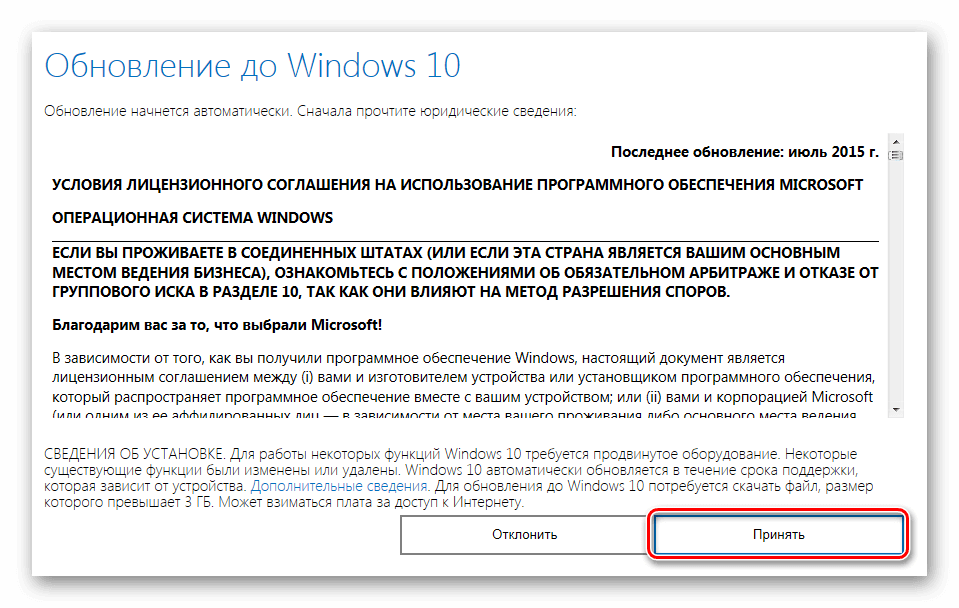 Помочь может изменение даты на системных часах – нужно поменять её на любую до 31.12.2017, то есть до окончания акции. Обычно после этого обновление снова идёт в штатном режиме. После такого обновления старые данные сохраняются.
Помочь может изменение даты на системных часах – нужно поменять её на любую до 31.12.2017, то есть до окончания акции. Обычно после этого обновление снова идёт в штатном режиме. После такого обновления старые данные сохраняются.
Обновление, используя ключ от предыдущих версий
При апгрейде активированной Windows 7 до Windows 10, например, с помощью Upgrade Assistant, новая система будет автоматически активирована. Этот ключ можно будет использовать и в дальнейшем при установке системы с нуля. Это работает, потому что ключ автоматически привязывается к «железу» компьютера и работает только на нём. Вводить его повторно не придётся, он сам подхватится с сервера. Если изменить или переделать что-нибудь, например, заменить видеокарту, то активировать Windows 10 этим ключом уже не получится – придётся писать в поддержку Microsoft и объяснять ситуацию. Кроме того, ключ подходит только для текущей версии системы. Например, если он от Windows Home, то на Windows Professional он не сработает. Также есть возможность использовать имеющийся лицензионный ключ. Поэтому вопрос, как превратитьWindows 7 в новый Windows 10 официально, решается просто. После установки «десятки» можно ввести ключ от «семёрки» или «восьмёрки», и он должен нормально сработать. Однако иногда это не срабатывает, хотя попробовать стоит.
Также есть возможность использовать имеющийся лицензионный ключ. Поэтому вопрос, как превратитьWindows 7 в новый Windows 10 официально, решается просто. После установки «десятки» можно ввести ключ от «семёрки» или «восьмёрки», и он должен нормально сработать. Однако иногда это не срабатывает, хотя попробовать стоит.
Чистая установка Windows 10
Если старая система слишком перегружена лишними программами, работает нестабильно, и её пора переустановить, можно вполне официально обновить её до Windows 10. Для этого нужно перейти на официальный сайт и скачать нужную версию. Если старая версия, например, Home, то и новая должна быть такой же. Утилита, которая имеется на официальном сайте (https://www.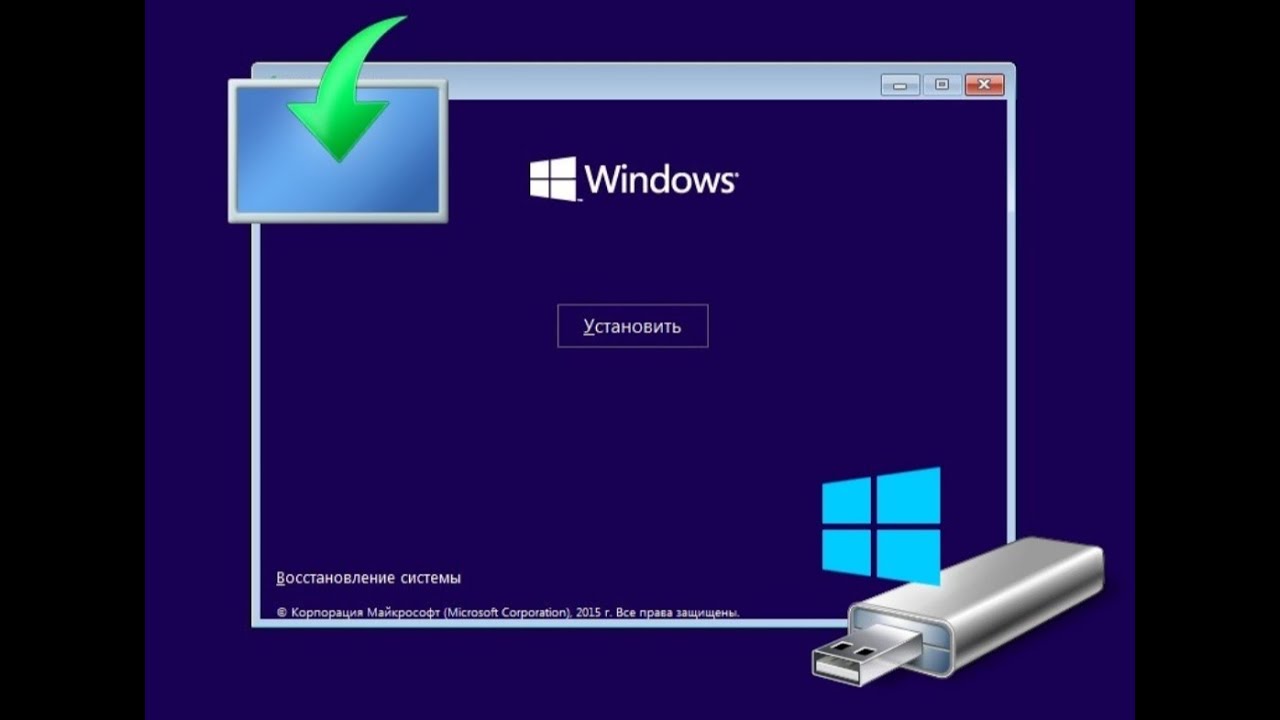 microsoft.com/ru-ru/software-download/windows10), может сама выполнить всю работу и поменять Windows 7 на Windows 10. Если такая же версия «десятки» уже была раньше установлена на этом компьютере, то лицензионный ключ применится автоматически. Если есть желание выполнить установку самостоятельно, то можно скачать установочный образ и записать его на флешку или DVD-диск, пользуясь инструкцией. Установка происходит так же, как и для других версий операционной системы – нужно загрузить компьютер с загрузочной флешки или диска и дальше следовать пошаговым инструкциям.
microsoft.com/ru-ru/software-download/windows10), может сама выполнить всю работу и поменять Windows 7 на Windows 10. Если такая же версия «десятки» уже была раньше установлена на этом компьютере, то лицензионный ключ применится автоматически. Если есть желание выполнить установку самостоятельно, то можно скачать установочный образ и записать его на флешку или DVD-диск, пользуясь инструкцией. Установка происходит так же, как и для других версий операционной системы – нужно загрузить компьютер с загрузочной флешки или диска и дальше следовать пошаговым инструкциям.
Для активации можно попробовать использовать ключ от аналогичной версии «семёрки» или «восьмёрки». Если он по неким причинам не подойдёт, то лицензию придётся купить на официальном сайте (https://www.microsoft.com/ru-ru/windows/get-windows-10 ). Как вариант – в первый раз можно попробовать просто обновить систему с помощью Upgrade Assistant, что позволит бесплатно получить новую лицензию. Затем можно будет эту же версию «десятки» устанавливать на чистый компьютер сколько угодно. Правда, возможность такого обновления разработчики могут отключить в любой момент, но пока оно работает. Перед чистой установкой системы позаботьтесь о сохранности личных данных – скопируйте важные файлы на другой раздел винчестера, на флешку или в облако!
Правда, возможность такого обновления разработчики могут отключить в любой момент, но пока оно работает. Перед чистой установкой системы позаботьтесь о сохранности личных данных – скопируйте важные файлы на другой раздел винчестера, на флешку или в облако!
Пользуетесь ли вы «десяткой», и как происходил переход с более старых версий? Делитесь своим опытом, как удачным, так и не очень – это поможет многим нашим читателям избежать разных «подводных камней» в этом процессе.
Обновление до Windows 11: часто задаваемые вопросы
Windows 11 Больше…Меньше
Обновление отличается от обновления тем, что оно перемещает ваш компьютер с предыдущей версии Windows, например Windows 10, на Windows 11. Этот FAQ предназначен для ответов на вопросы об обновлении до Windows 11.
Обновление гарантирует наличие самых последних функций и улучшений безопасности для текущей версии Windows. Если вы хотите обновить свое устройство и вам нужна дополнительная информация, см. раздел Центр обновления Windows: часто задаваемые вопросы.
раздел Центр обновления Windows: часто задаваемые вопросы.
Чтобы получить ответы на некоторые вопросы об обновлении до Windows 11, выберите любой заголовок ниже. Он откроется, чтобы показать больше информации.
Windows 11 предлагает новые возможности повышения производительности и функциональные возможности, разработанные для решения задач гибридного мира. Он имеет полностью обновленный внешний вид, который помогает вам делать больше с меньшим стрессом. Узнайте больше о новых возможностях на странице Windows.com/Windows-11.
Обновление до Windows 11 с Windows 10 будет бесплатным. Однако из-за размера загружаемого файла может взиматься комиссия интернет-провайдера за скачивание через лимитное подключение.
Примечание. Для обновления до Windows 11 устройства должны соответствовать минимальным системным требованиям Windows 11. Некоторые функции Windows 10 недоступны в Windows 11. Системные требования для использования некоторых функций и приложений Windows 11 превышают минимальные системные требования Windows 11.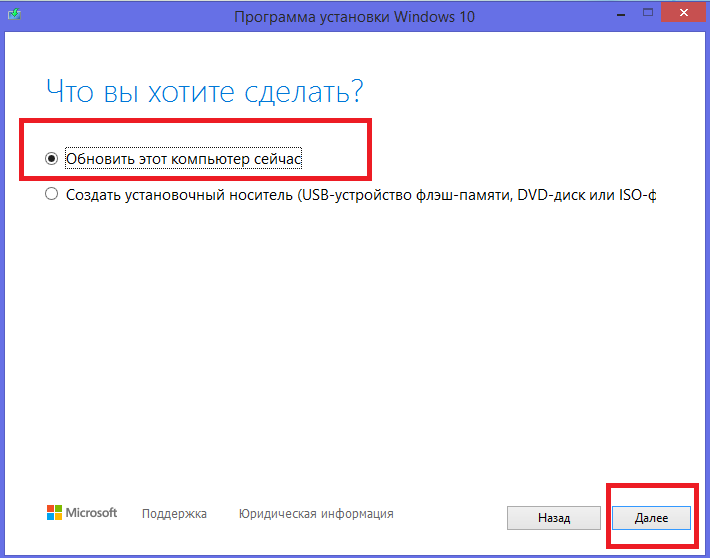 Узнайте о спецификациях, функциях и требованиях к компьютеру Windows 11
Узнайте о спецификациях, функциях и требованиях к компьютеру Windows 11
.
Примечание. Для обновления до Windows 11 устройства должны соответствовать минимальным системным требованиям Windows 11. Некоторые функции Windows 10 недоступны в Windows 11. Системные требования для использования некоторых функций и приложений Windows 11 превышают минимальные системные требования Windows 11. Ознакомьтесь со спецификациями, функциями и требованиями к компьютеру Windows 11
После того, как Windows 11 протестирована и утверждена для вашего конкретного ПК, Центр обновления Windows сообщит, что обновление готово к установке.
Чтобы узнать, соответствует ли ваш компьютер требованиям, загрузите приложение PC Health Check.
Вы можете использовать приложение проверки работоспособности ПК, чтобы определить, можно ли обновить ваш компьютер.
Загрузите приложение «Проверка работоспособности ПК».
Ознакомьтесь со спецификациями, функциями и требованиями к компьютеру Windows 11.
По умолчанию файлы и данные будут перемещаться вперед при новой установке. Однако мы всегда рекомендуем делать резервные копии файлов перед установкой новой версии Windows. Если вы уже синхронизировали свои файлы с OneDrive, вам может не потребоваться предпринимать какие-либо дополнительные действия для создания резервной копии.
Дополнительные сведения о начале работы с OneDrive см. в статье Загрузка и сохранение файлов и папок в OneDrive.
Ожидается, что большинство программного обеспечения и аксессуаров, которые работали с Windows 10, будут работать с Windows 11. Обратитесь к издателю программного обеспечения или производителю аксессуаров для получения конкретных сведений о ваших продуктах.
Время зависит от скорости интернета. Загрузка и установка Windows 11, скорее всего, займет больше времени, чем обычное обновление функций Windows 10. Вы можете использовать свой компьютер во время его загрузки, а затем у вас есть возможность запланировать установку на определенное время, когда вы не планируете использовать свой компьютер.
Да, после обновления до Windows 11 у вас есть 10 дней, чтобы вернуться к Windows 10, сохранив файлы и данные, которые вы взяли с собой. По истечении этого 10-дневного периода вам нужно будет сделать резервную копию ваших данных и выполнить «чистую установку», чтобы вернуться к Windows 10.
После того, как вы определили, какой компьютер вы будете использовать для запуска Windows 11, вы должны убедиться, что вы вошли в систему с учетной записью Microsoft и что ваши файлы и папки скопированы в OneDrive. Затем ваши файлы будут по умолчанию перенесены на ваше устройство с Windows 11.
Дополнительные сведения о подготовке к Windows 11 см. в разделе Подготовка к обновлению до Windows 11.
Если вы видите такое сообщение, возможно, вы пытаетесь обновить компьютер, который не соответствует минимальным системным требованиям для Windows 11. Дополнительные сведения см. в разделе Установка Windows 11 на ПК, которые не соответствуют минимальным системным требованиям.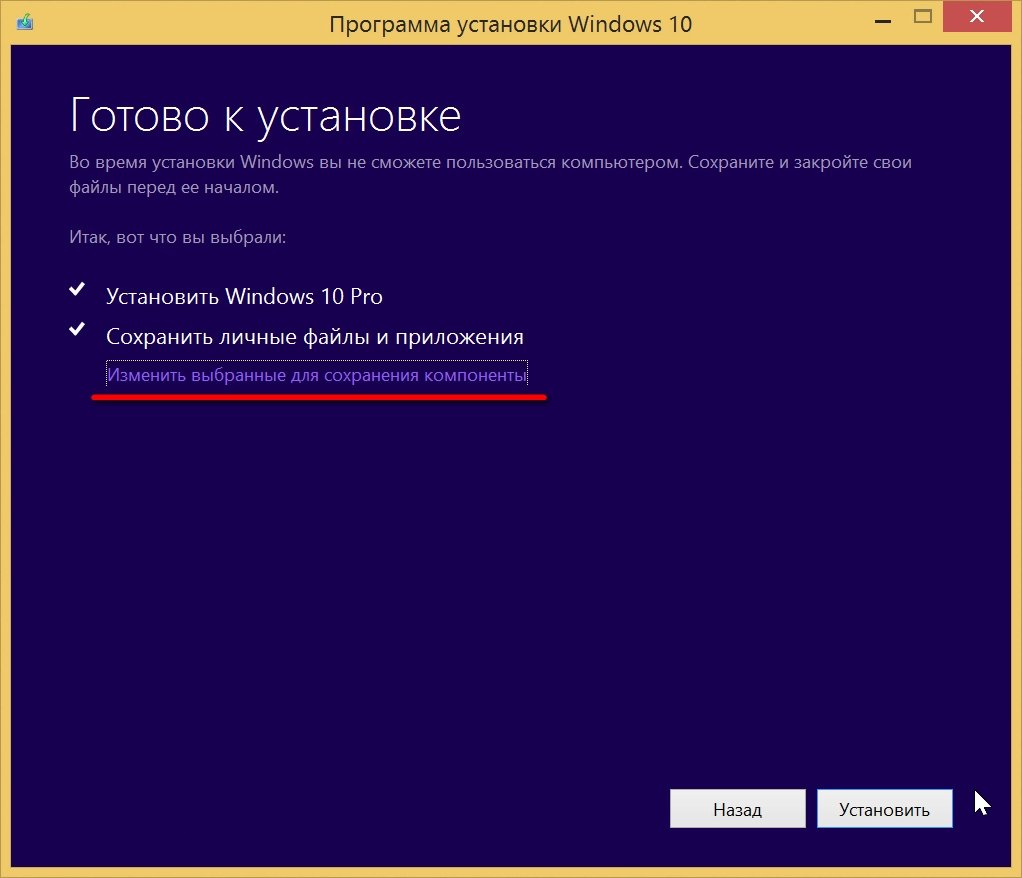
Как обновить Windows 7 до Windows 10. Подготовьте компьютер за один день!
Поддержка Windows 7 закончилась 14 января 2020 г. Воспользуйтесь ПОСЛЕДНИМ шансом бесплатно обновить Windows 7 до Windows 10.
Хотя это звучит безжалостно, Microsoft прекратила всестороннюю поддержку Windows 7, включая [1]обновления программного обеспечения, [2]обновления или исправления системы безопасности и [3]техническую поддержку по любым вопросам. Вы все еще держитесь за классический шедевр ОС Windows или отказываетесь его отпустить? Остановите эту мысль в своей голове. Больше нет причин не переходить на Windows 10 с Windows 7. Начиная с 2020 года все пользователи Windows 7 выйдут на рынок Windows 10 и привыкнут к самой безопасной, быстрой и удобной на сегодняшний день операционной системе Windows. .
СОДЕРЖИМОЕ СТРАНИЦЫ:
- Часть 1. Обновление Windows 7 до Windows 10 путем перехода на новый ПК
- Часть 2. Обновление Windows 7 до Windows 10 на существующем ПК
- Часть 3.
 Дополнительные советы — активация Windows 10 и оптимизация производительности
Дополнительные советы — активация Windows 10 и оптимизация производительности
Итак, пришло время подготовить ваш компьютер к переходу с Windows 7 на Windows 10, обратившись к подробному руководству пользователя. На этой странице статьи рассматриваются все вопросы и решения по обновлению Windows 7 до Windows 10 на существующем устройстве. как на новом ПК/ноутбуке, до окончательного прекращения поддержки Windows 7. Подготовьте свой компьютер с помощью нескольких необходимых инструментов обновления до Windows 10, чтобы обеспечить плавный переход с Windows 7 на Windows 10, выполнив простые действия.
Рекомендуемые программы обновления до Windows 10, несомненно, помогут пользователям выполнить обновление с Windows 7 до Windows 10 без проблем с обновлением или потери данных. Это:
| Средства обновления Windows 7 до 10 | Что они делают для вас |
|---|---|
| EaseUS Todo Backup | При необходимости создайте полную резервную копию своей старой системы, а также файлов, программ, приложений, документов, архивов и всего, что вам нужно, и не допускайте потери данных во время обновления. |
| EaseUS PCTrans | Запустите массовую передачу данных Windows Easy после переноса Windows 7 на новый ПК с Windows 10. Используйте несколько щелчков мыши для переноса пользовательских данных, учетных записей пользователей и установленных приложений с ПК на ПК с легкостью. |
| Мастер разделов EaseUS | Измените размер дискового пространства C и оставьте его достаточным для установки обновления Windows 10 на старом устройстве; Кроме того, вы можете разбить новый жесткий диск ПК на разделы. |
Обновление Windows 7 до Windows 10 путем перехода на новый ПК
Чтобы воспользоваться новейшими аппаратными возможностями и избежать аппаратной и программной несовместимости, вызванной старыми устройствами, мы настоятельно рекомендуем вам обновить Windows 7 до Windows 10. путем перехода на новый ПК с Windows 10. Если вы придерживаетесь своего старого компьютера и склонны выполнить обновление до Windows 10 на месте, вы можете сначала проверить, совместимо ли ваше старое устройство с Windows 10, и если да, выполните шаги, чтобы обновлять.
1. Перейдите на новый компьютер с предустановленной Windows 10
Теперь, когда вы покупаете новый компьютер, на большинстве из них уже установлена Windows 10, поэтому вам не нужно устанавливать ее вручную. В этом случае необходимо рассмотреть вопрос о том, как перенести данные и приложения со старого компьютера на новый.
EaseUS Todo PCTrans позволяет выполнить обновление на месте в Windows 10 без переустановки всех приложений. Этот инструмент для переноса ПК одним щелчком мыши может копировать установленное программное обеспечение, файлы, папки и настройки учета с одного ПК на другой с подключением к сети или без нее.
Существует три способа переноса данных на новый ПК с Windows 10 с помощью EaseUS Todo PCTrans.
- ПК на ПК: Перенос приложений, данных, учетных записей и настроек между двумя компьютерами, подключенными к сети, в одной и той же локальной сети.
- Передача изображения: Создайте файл изображения, затем передайте изображение на ПК с Windows 10 без использования сети.
 Он также работает как резервная копия.
Он также работает как резервная копия. - Миграция приложений: Переместите программное обеспечение с одного диска на другой локально, если вы столкнулись с проблемой нехватки места на диске. Например, перенос программ с диска C на диск D в Windows 10.
Теперь загрузите это передовое программное обеспечение для передачи данных на ПК, чтобы начать обновление до Windows 10.
Шаг 1. Запустите EaseUS Todo PCTrans на обоих ПК
На исходном ПК выберите «ПК-ПК» на главном экране EaseUS Todo PCTrans и продолжайте.
Шаг 2. Выберите направление передачи — Старый или Новый компьютер
«Новый» — Перенесите все данные с удаленного старого компьютера на текущий новый компьютер.
«Старый» — перенос всех данных с текущего старого устройства на новый компьютер.
Шаг 3. Соедините два компьютера
1. Выберите целевой компьютер для подключения по его IP-адресу или имени устройства и нажмите «Подключиться».
2. Введите пароль для входа на целевой ПК и нажмите «ОК» для подтверждения.
Если вы не видите целевой компьютер в списке устройств, вы также можете нажать «Добавить компьютер», чтобы вручную подключить целевой компьютер, введя его IP-адрес или имя устройства.
Шаг 4. Выберите приложения, программы и программное обеспечение и перенесите их на целевой компьютер
1. Вы можете выбрать и выбрать, что вы хотите перенести с текущего компьютера на целевой компьютер.
2. Выбрав нужные приложения и программы, нажмите «Перенести», чтобы начать процесс переноса.
2. Переезд на новый ПК без установленной ОС
Небольшое количество пользователей покупают «голый» компьютер по особым причинам, таким как экономия средств или установка Windows 10 самостоятельно. В этом случае полное обновление с Windows 7 до Windows 10 состоит из двух шагов: начать заново с чистой установки Windows 10, а затем перенести данные и приложения из Windows 7 на новый ПК с помощью инструмента переноса ПК.
Как выполнить чистую установку
Выполните следующие действия, чтобы создать установочный носитель (флэш-накопитель USB или DVD), который можно использовать для завершения чистой установки Windows 10. Для начала вам потребуется лицензия для установки Windows 10.
Перед загрузкой носителя убедитесь, что вы выполнили следующие приготовления:
- 1. Подключение к Интернету
- 2. Достаточно места для хранения данных на компьютере, USB или внешнем накопителе для загрузки
- 3. Пустой USB-накопитель объемом не менее 8 ГБ или чистый DVD-диск (и устройство записи DVD-дисков) для создания носителя
- 4. Если при записи DVD из файла ISO размер файла образа диска слишком велик, вам потребуется использовать двухслойный (DL) DVD-носитель
- 5. И вам необходимо выполнить следующие минимальные требования к оборудованию для Windows 10.
.
Как перенести данные со старого компьютера на новый
После успешной установки системы вы можете начать перенос данных и программ с помощью EaseUS Todo PCTrans. Обратитесь к описанным выше шагам для получения подробной информации.
Обратитесь к описанным выше шагам для получения подробной информации.
Если вы хотите, чтобы ваш новый компьютер имел оптимальную производительность, правильное управление дисками является важной частью. EaseUS Partition Master предоставляет вам интеллектуальные, простые и комплексные решения для управления дисками.
Вы можете легко разбивать жесткие диски на разделы и в полной мере использовать дисковое пространство, изменяя размер, перемещая, объединяя, создавая, форматируя, удаляя и клонируя разделы. Помимо этих основных функций организации жесткого диска, этот менеджер разделов также поддерживает множество дополнительных операций, таких как преобразование FAT32 в NTFS, изменение стиля диска с MBR на GPT, перенос ОС на SSD и многое другое. Да, в это программное обеспечение интегрировано так много практических функций, не пропустите такой полезный инструмент.
Обновите Windows 7 до Windows 10 на существующем ПК
Несмотря на то, что Microsoft и все мы предлагаем вам перенести старый ПК с Windows 7 на новый компьютер с Windows 10, некоторые из вас все же могут предпочесть остаться на старом ПК.
Если вы приняли такое решение, вы можете следовать приведенным здесь инструкциям по обновлению Windows 7 до Windows 10.
Проверьте, соответствует ли ваш старый компьютер минимальным требованиям к оборудованию для Windows 10
Чтобы начать процесс обновления Windows 7 до Windows 10, ваш первый шаг — проверить, соответствует ли ваш старый ПК минимальным аппаратным требованиям Windows 10.
| Процессор | ЦП или система на кристалле (SoC) с тактовой частотой 1 ГГц или выше |
| ОЗУ | 1 ГБ для 32-разрядной версии или 2 ГБ для 64-разрядной версии |
| Место на жестком диске | Существующие установки: 16 ГБ для 32-разрядной версии или 20 ГБ для 64-разрядной версии Чистая установка или новый ПК: 32 ГБ или больше |
| Графика | DirectX 9 или более поздняя версия с драйвером WDDM 1.0 |
| Разрешение дисплея | Разрешение 800×600 или выше |
| Сеть | Wi-Fi или Ethernet |
Вот шаги для проверки информации об оборудовании вашего старого ПК:
Шаг 1. Щелкните правой кнопкой мыши «Компьютер» и выберите «Свойства».
Щелкните правой кнопкой мыши «Компьютер» и выберите «Свойства».
Шаг 2. Во всплывающем окне проверьте информацию о процессоре и оперативной памяти в разделе «Система».
Шаг 3. Нажмите «Диспетчер устройств», чтобы просмотреть дополнительные сведения о процессоре, графике, звуке и т. д.
Шаг 4. Чтобы проверить свободное место на жестком диске, щелкните правой кнопкой мыши «Компьютер», выберите «Управление» и нажмите «Управление дисками».
Здесь вы сможете проверить, соответствует ли ваш диск Windows 7 C требованиям к месту для установки Windows 10.
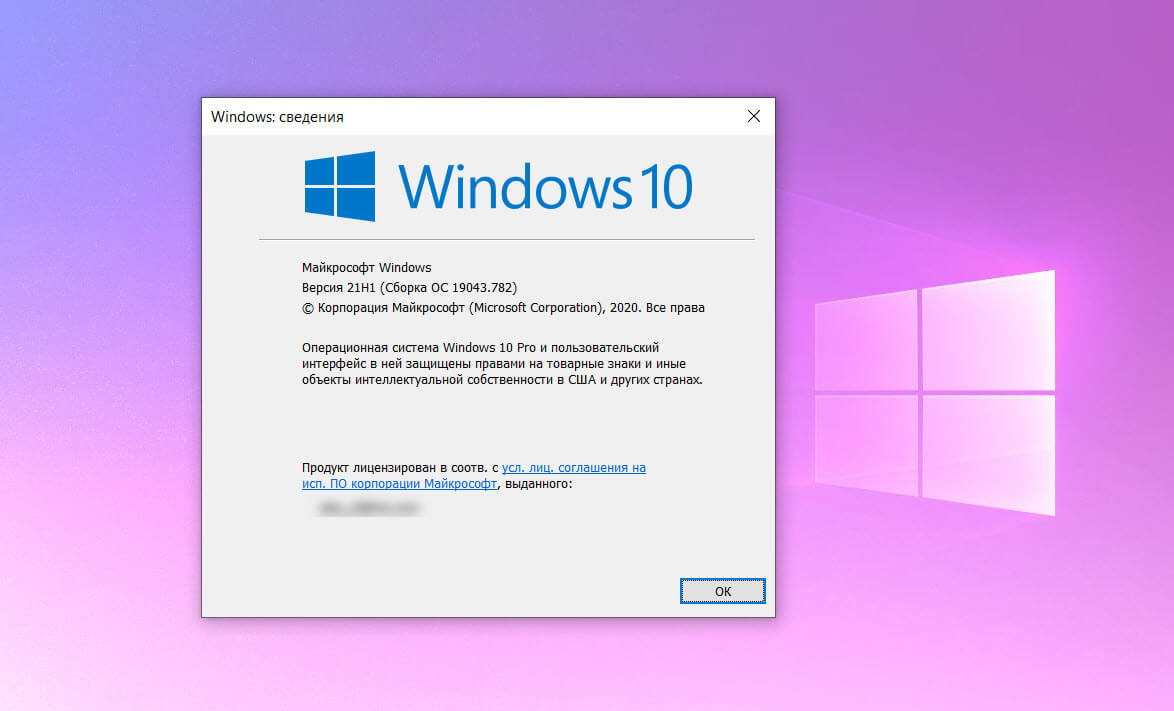
Подготовка
1. Найдите ключ продукта Windows
Ключ продукта Windows 7 обычно находится на оранжевой наклейке, прикрепленной к брошюре внутри коробки, или на наклейке с сертификатом подлинности, прикрепленной к корпусу вашего компьютера, как показано ниже:
Если вы потеряли коробку с продуктом или не нашли ключ, следуйте приведенным здесь методам, чтобы найти ключ продукта Windows, предоставленный Microsoft.
2. Резервное копирование ценных данных Windows 7 на внешний жесткий диск
внешний жесткий диск заранее.
Для этого вам понадобится внешний жесткий диск с достаточным количеством свободного места для сохранения резервной копии данных Windows 7 с помощью надежного программного обеспечения для резервного копирования Windows.
Чтобы сэкономить ваше время и энергию, мы хотели бы порекомендовать вам воспользоваться надежным программным обеспечением для резервного копирования Windows — EaseUS Todo Backup.
Это программное обеспечение позволяет выборочно создавать резервные копии всех файлов и данных на другом устройстве одновременно всего за 3 шага:
Шаг 1. Чтобы начать резервное копирование, нажмите Выберите содержимое резервной копии .
Чтобы начать резервное копирование, нажмите Выберите содержимое резервной копии .
Шаг 2. Существует четыре категории резервного копирования данных: Файл, Диск, ОС и Почта.
Шаг 3. Слева вы увидите список локальных и сетевых файлов. Выбор файлов для резервного копирования путем расширения каталога.
Шаг 4. Следуйте инструкциям на экране и выберите место для хранения резервной копии.
В Параметры резервного копирования щелкните Параметры , чтобы зашифровать резервную копию с помощью пароля, указать расписание резервного копирования и выбрать, следует ли запускать резервное копирование при определенном событии в Схема резервного копирования . Вам доступно множество настраиваемых функций, и вы можете настроить операцию резервного копирования в соответствии со своими конкретными требованиями.
Шаг 5. Резервные копии могут храниться на локальном диске, в облачной службе EaseUS или на сетевом устройстве хранения (NAS).
Шаг 6. EaseUS Todo Backup позволяет клиентам создавать резервные копии данных на стороннем облачном диске или в собственном облачном хранилище компании.
Если вы хотите создать резервную копию данных на стороннем облачном диске, выберите «Локальный диск», прокрутите вниз, чтобы добавить облачное устройство, и введите данные своей учетной записи.
Вы также можете использовать собственное облачное хранилище EaseUS. Нажмите EaseUS Cloud, создайте учетную запись, используя свою учетную запись EaseUS, затем войдите в свою учетную запись.
Шаг 7. Чтобы начать резервное копирование, выберите Backup Now . Он появится в виде карточки на левой панели, когда процесс резервного копирования будет успешно завершен. Для более подробной обработки задания резервного копирования щелкните его правой кнопкой мыши.
Когда вы закончите процесс резервного копирования, продолжайте выполнять следующие рекомендации, чтобы начать обновление Windows 7 до Windows 10 на старом ПК.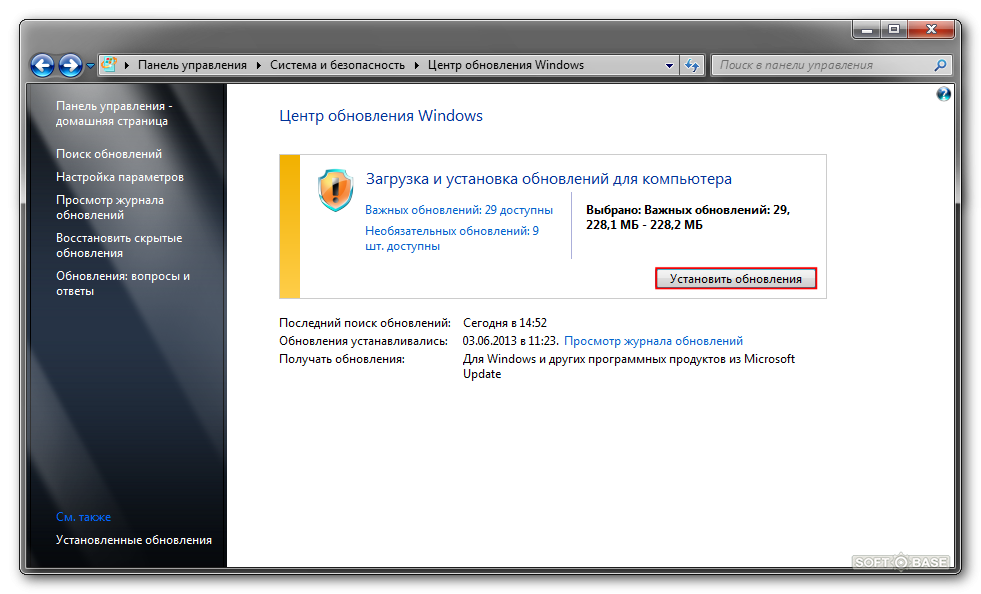
Обновление Windows 7 до Windows 10 на старом ПК
Поскольку поддержка Windows 7 закончилась, некоторые из вас не смогут выполнить обновление на месте, проверив обновления со своего компьютера.
Таким образом, вы можете выбрать подходящий метод здесь, чтобы завершить процесс обновления на вашем ПК:
# 1. Обновление Windows 7 до Windows 10 на месте
Microsoft также выпустила последнее безопасное обновление к 14 января 2020 г., поэтому, если вы выполните эти шаги, вы сможете проверить и установить последнее безопасное обновление для Windows 7, но не ISO-образ системы Windows 10:
. Проверьте обновление Windows: выберите «Панель управления» > «Все элементы панели управления» > «Центр обновления Windows» > «Система». и Безопасность > Центр обновления Windows.
Как мы уже упоминали, поддержка Windows 7 прекращена, а доступ к обновлению с Windows 7 до Windows 10 официально закрыт к 29 июля 2016 г.
Таким образом, нет реального способа выполнить обновление с Windows 7 на месте. на Windows 10. К счастью, вы по-прежнему можете использовать Media Creation Tool, как указано ниже, чтобы вручную бесплатно установить Windows 10 на свой старый компьютер.
на Windows 10. К счастью, вы по-прежнему можете использовать Media Creation Tool, как указано ниже, чтобы вручную бесплатно установить Windows 10 на свой старый компьютер.
# 2. Обновление системы вручную с Windows 7 до Windows 10
Весь процесс аналогичен новой установке Windows 10 на ваш компьютер, как показано в предыдущей части на этой странице. Или вы также можете воспользоваться кратким руководством здесь:
Видеоруководство предоставлено Pureinfotch на YouTube:
Пошаговое руководство:
Шаг 1. Перейдите на страницу загрузки Windows 10 на веб-сайте Microsoft через браузер Windows 7.
Шаг 2. В разделе «Создать установочный носитель Windows 10» нажмите «Загрузить средство сейчас» и запустите медиафайл после загрузки.
Шаг 3. Выберите «Обновить этот компьютер сейчас».
Шаг 4. Следуйте инструкциям по настройке Windows 10 на старом ПК.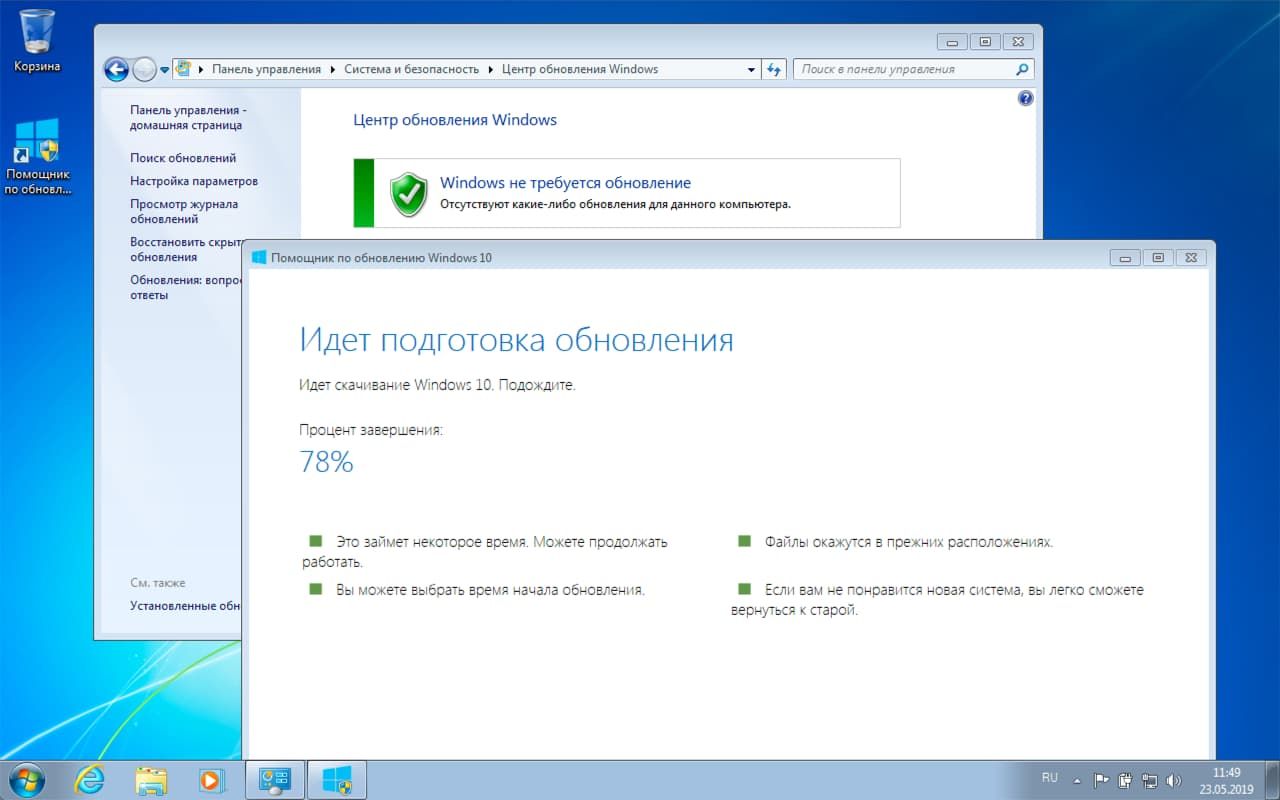
Не забудьте поставить галочку «Сохранить личные файлы и приложения» во время процесса.
Шаг 5. Дождитесь завершения процесса, затем вы можете перезагрузить компьютер и использовать Windows 10 к тому времени.
Дополнительные советы — активация Windows 10 и оптимизация производительности
Об активации Windows 10:
После успешной установки или обновления Windows 7 до Windows 10 на вашем компьютере вы можете использовать старый ключ продукта Windows 7 для активации Windows 10 со следующими советами:
1. Перейдите в «Настройки > Обновление и безопасность > Активация».
2. Введите старый ключ продукта, чтобы активировать Windows 10.
Примечание. Если вы получили сообщение с предупреждением «Этот ключ продукта не работает. Проверьте его и повторите попытку или попробуйте другой ключ», возможно, потребуется изменить новый ключ для Windows 10, купив его у Microsoft.
Вы можете посетить эту страницу, чтобы купить ключ продукта Windows.
Оптимизация производительности Windows 10:
После установки Windows 10 на компьютер с Windows 7 или перехода на новый ПК вы можете перезагрузить компьютер и пользоваться новыми функциями Windows 10.
Однако некоторые из вас могут обнаружить, что Windows 10 работает очень медленно или даже зависает по какой-то причине.
Лучший способ решить эту проблему — оптимизировать Windows 10 с помощью надежного инструмента.
EaseUS Partition Master с функциями создания разделов жесткого диска и оптимизации системы выполнит эту задачу за вас всего за несколько кликов. Перейдите по ссылкам, чтобы узнать, как оптимизировать производительность вашего компьютера:
- Расширение системного диска C
- Ускорить работу Windows 10
Люди также спрашивают
1. Можно ли бесплатно обновить Windows 7 до Windows 10?
Нет. Бесплатное обновление до Windows 10 через приложение Get Windows 10 (GWX) закончилось 29 июля 2016 г. 31 декабря 2017 г. прекратились вспомогательные технологии, еще один официальный способ бесплатного обновления до Windows 10. Чтобы получить Windows 10, вам необходимо приобрести полную версию программного обеспечения для обновления вашей системы.
31 декабря 2017 г. прекратились вспомогательные технологии, еще один официальный способ бесплатного обновления до Windows 10. Чтобы получить Windows 10, вам необходимо приобрести полную версию программного обеспечения для обновления вашей системы.
2. Сколько стоит обновление с Windows 7 до Windows 10?
199 долларов. С момента своего официального выпуска год назад Windows 10 была бесплатным обновлением для пользователей Windows 7 и 8.1. Когда эта халява закончится сегодня, вы технически будете вынуждены выложить 119 долларов за обычную версию Windows 10 и 199 долларов за версию Pro, если вы хотите обновить ее.
3. Как обновить Windows 7 до Windows 10?
Если у вас есть ПК под управлением Windows 7/8/8.1 (версия Home или Pro, должным образом лицензированная и активированная), вы можете выполнить те же действия, что и я, чтобы обновить его до Windows 10.
4. В чем разница между обновлением на месте и новой установкой?
Новая установка — это установка операционной системы на компьютер, на котором ее в данный момент нет.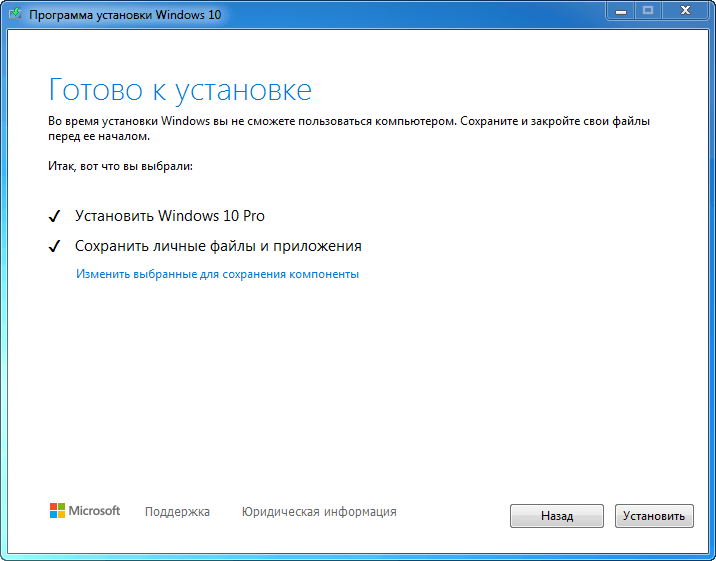 Обновление на месте будет выполнено, если у вас уже есть операционная система и вы получили необходимое совместимое программное обеспечение для ее обновления до более новой версии.
Обновление на месте будет выполнено, если у вас уже есть операционная система и вы получили необходимое совместимое программное обеспечение для ее обновления до более новой версии.
Для новой установки требуется вручную загрузить правильную версию Windows 10, которая обновит вашу систему. Технически обновление через Центр обновления Windows должно быть самым простым и безопасным способом перехода на Windows 10. Однако выполнение обновления также может быть проблематичным.
5. Могу ли я использовать Windows 7 после 2020 года?
Да, вы можете продолжать использовать Windows 7 даже после 14 января 2020 г. Ваш компьютер продолжит запускаться и работать, но больше не будет получать обновления программного обеспечения, включая обновления безопасности, от Microsoft. Но мы советуем вам перейти на Windows 10 или перейти на новое устройство с Windows 10.
Часто задаваемые вопросы от Microsoft
Источник: 7-поддержка-завершена-14-января-2020
Что для меня означает прекращение поддержки?
После 14 января 2020 г. ПК под управлением Windows 7 больше не получают обновления безопасности. Поэтому важно, чтобы вы обновились до современной операционной системы, такой как Windows 10, которая может предоставить последние обновления безопасности, чтобы помочь вам и вашим данным быть в большей безопасности. Кроме того, служба поддержки клиентов Microsoft больше не может предоставлять техническую поддержку Windows 7. Сопутствующие услуги для Windows 7 также со временем прекращаются. Например, некоторые игры, такие как Интернет-нарды и Интернет-шашки, а также электронное руководство по программам для Windows Media Center, планируется прекратить в январе 2020 года9.0003
ПК под управлением Windows 7 больше не получают обновления безопасности. Поэтому важно, чтобы вы обновились до современной операционной системы, такой как Windows 10, которая может предоставить последние обновления безопасности, чтобы помочь вам и вашим данным быть в большей безопасности. Кроме того, служба поддержки клиентов Microsoft больше не может предоставлять техническую поддержку Windows 7. Сопутствующие услуги для Windows 7 также со временем прекращаются. Например, некоторые игры, такие как Интернет-нарды и Интернет-шашки, а также электронное руководство по программам для Windows Media Center, планируется прекратить в январе 2020 года9.0003
Что мне делать?
Для большинства пользователей Windows 7 рекомендуется перейти на новое устройство с Windows 10. Современные ПК быстрее, легче, но мощнее и безопаснее, а их средняя цена значительно ниже, чем у среднего ПК восемь лет назад. Наше руководство поможет вам выбрать новый компьютер всего за несколько простых шагов.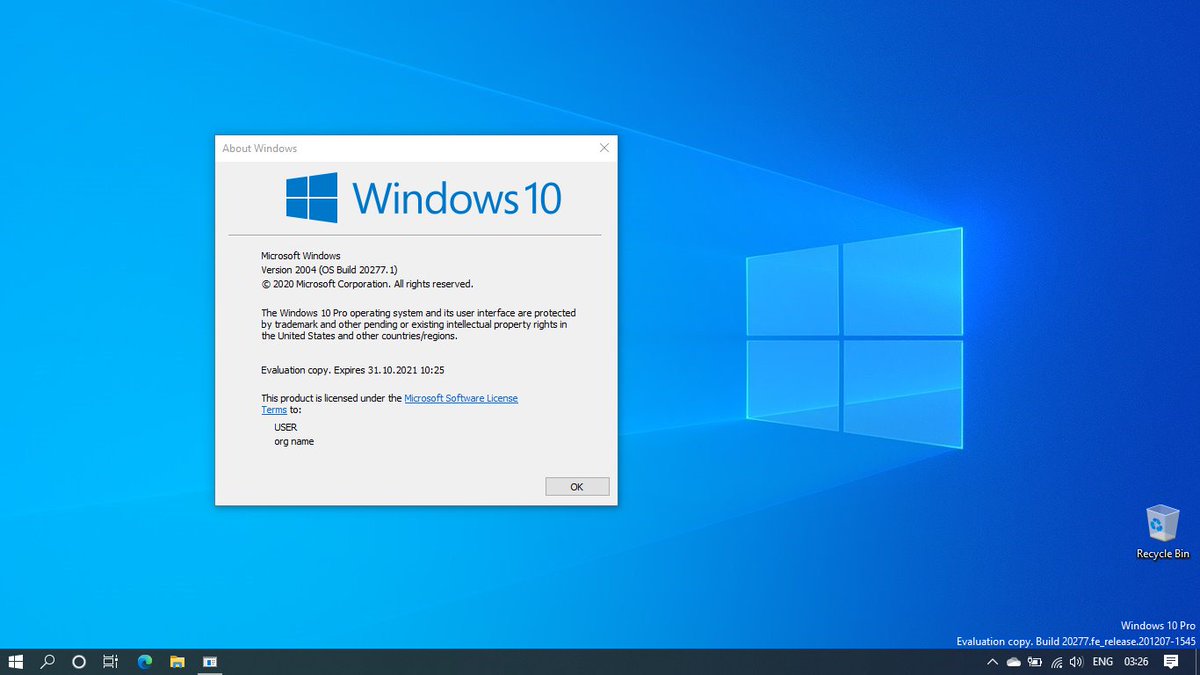 Посетите нашу обзорную страницу, чтобы узнать больше.
Посетите нашу обзорную страницу, чтобы узнать больше.
Могу ли я обновить свой существующий компьютер до Windows 10?
Чтобы воспользоваться новейшими аппаратными возможностями, мы рекомендуем перейти на новый ПК с Windows 10. В качестве альтернативы совместимые ПК с Windows 7 можно обновить, купив и установив полную версию программного обеспечения. Дополнительные сведения см. в разделе Часто задаваемые вопросы по обновлению до Windows 10.
Как бесплатно обновиться до Windows 10?
Предложение по бесплатному обновлению до Windows 10 закончилось 29 июля 2016 г. Чтобы получить Windows 10, вам необходимо либо приобрести новое устройство, либо, если у вас есть совместимый компьютер, приобрести полную версию программного обеспечения для обновления существующего устройства. . Мы рекомендуем не устанавливать Windows 10 на старое устройство, так как некоторые устройства с Windows 7 несовместимы с Windows 10 или могут иметь ограниченную доступность функций.
Что произойдет, если я продолжу использовать Windows 7?
Если вы продолжите использовать Windows 7 после окончания поддержки, ваш компьютер будет продолжать работать, но он будет более уязвим для угроз безопасности и вирусов. Ваш компьютер продолжит запускаться и работать, но больше не будет получать обновления программного обеспечения, в том числе обновления безопасности, от Microsoft.
Можно ли активировать Windows 7 после 14 января 2020 г.?
Windows 7 по-прежнему можно установить и активировать после окончания поддержки; однако он будет более уязвим для угроз безопасности и вирусов из-за отсутствия обновлений безопасности. После 14 января 2020 г. Microsoft настоятельно рекомендует использовать Windows 10 вместо Windows 7.
Будет ли по-прежнему поддерживаться Internet Explorer в Windows 7?
Поддержка Internet Explorer на устройствах с Windows 7 также была прекращена 14 января 2020 г. Как компонент Windows, Internet Explorer следует жизненному циклу поддержки операционной системы Windows, на которой он установлен. См. FAQ по жизненному циклу — Internet Explorer для получения дополнительной информации.
Как компонент Windows, Internet Explorer следует жизненному циклу поддержки операционной системы Windows, на которой он установлен. См. FAQ по жизненному циклу — Internet Explorer для получения дополнительной информации.
Будет ли Microsoft Security Essentials продолжать защищать мой компьютер после окончания поддержки?
Microsoft Security Essentials (MSE) продолжит получать обновления сигнатур после 14 января 2020 г. Однако платформа MSE больше не обновляется. Нажмите здесь, чтобы узнать больше о Microsoft Security Essentials.
Что делать, если я использую Windows 7 Корпоративная?
Если вы используете Windows как часть рабочей среды, мы рекомендуем вам сначала обратиться в свой ИТ-отдел или обратиться к поддержке развертывания Windows 10, чтобы узнать больше.
Как насчет Windows 7 Embedded?
Даты жизненного цикла Windows для встроенных устройств, таких как банкоматы или газовые насосы, иногда отличаются от версий Windows, используемых на устройствах ПК.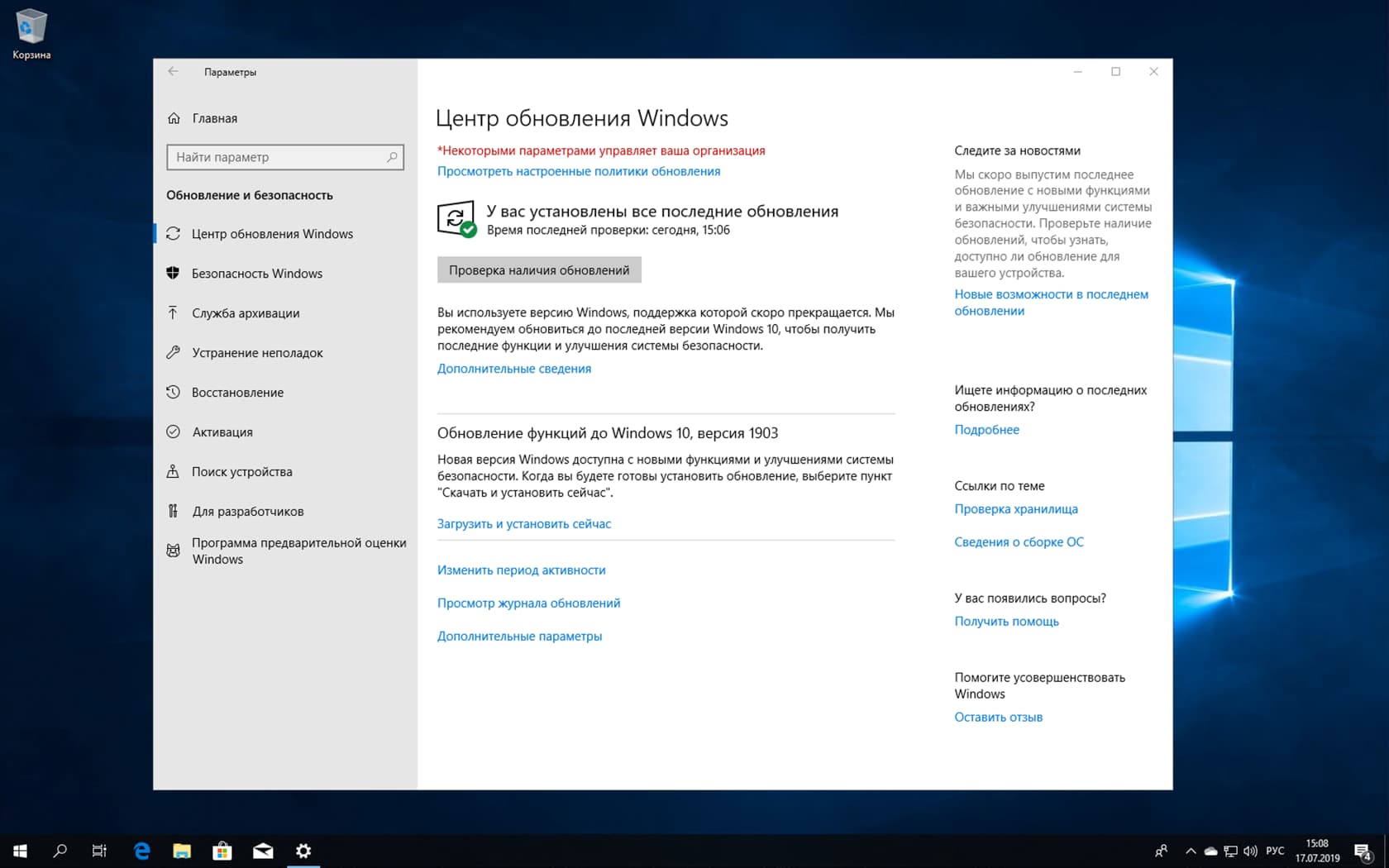
Могу ли я перенести существующие программы на новый ПК с Windows 10?
Для получения наилучших результатов мы рекомендуем выполнить новую установку ваших программ и приложений на новом ПК с Windows 10. В Microsoft Store есть множество сторонних приложений, которые можно легко загрузить и установить. На ПК с Windows 10 вы можете открыть Microsoft Store, выбрав значок на панели задач или выполнив поиск «Microsoft Store» в поле поиска на панели задач.
Для любого программного обеспечения, которого в настоящее время нет в Microsoft Store, мы рекомендуем перейти на официальный сайт этой компании и загрузить оттуда версию для Windows 10. В некоторых случаях некоторые старые программы могут не иметь обновленной версии, совместимой с Windows 10.
Как прекращение поддержки Windows 7 повлияет на мои приложения Microsoft Office?
Ваш опыт может отличаться в зависимости от используемой версии Office. Дополнительные сведения см. в разделе Окончание поддержки Windows 7 и Office. Важно отметить, что сама Windows 7 больше не получает обновления безопасности, что делает ваше устройство уязвимым для угроз безопасности. Таким образом, если вы используете Microsoft Office на ПК с Windows 7, мы рекомендуем вам перейти на новый ПК с Windows 10.
в разделе Окончание поддержки Windows 7 и Office. Важно отметить, что сама Windows 7 больше не получает обновления безопасности, что делает ваше устройство уязвимым для угроз безопасности. Таким образом, если вы используете Microsoft Office на ПК с Windows 7, мы рекомендуем вам перейти на новый ПК с Windows 10.
Почему я получил уведомление о Windows 7?
Поддержка Windows 7 закончилась 14 января 2020 г. Как пользователь Windows 7 вы получаете уведомления о том, что ваше устройство больше не поддерживается и больше не получает обновлений безопасности. Мы рекомендуем перейти на новый компьютер с Windows 10. Дополнительную информацию об уведомлении можно найти здесь.
Заключение
Короче говоря, после 14 января 2020 г. ПК под управлением Windows 7 больше не получают обновления безопасности. У вас есть все причины для перехода на Windows 10. Однако процессы обновления ОС никогда не бывают простыми. Чтобы помочь вам выполнить обновление с Windows 7 до Windows 10 как можно более плавно, мы подробно рассмотрели тему обновления.


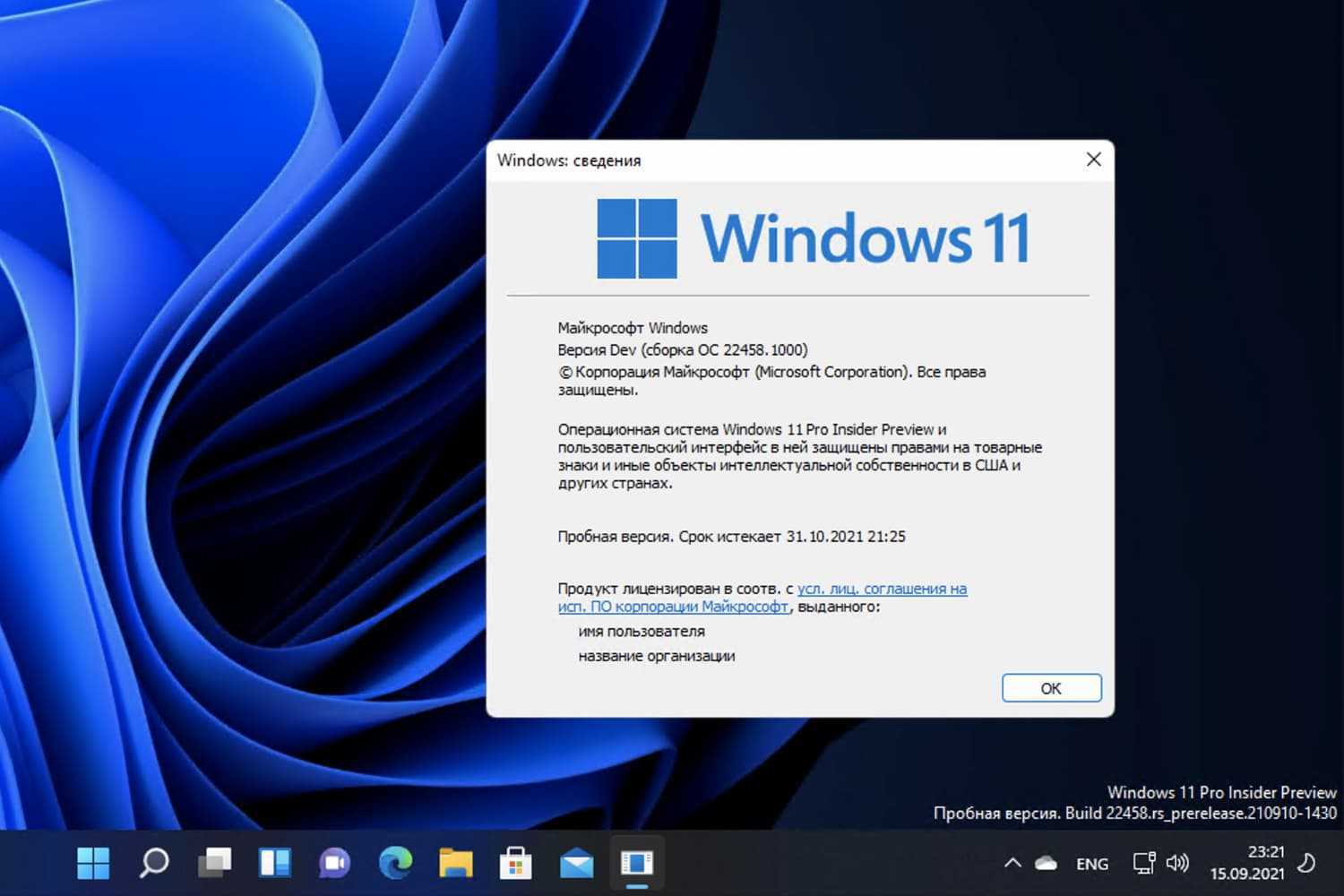 Дополнительные советы — активация Windows 10 и оптимизация производительности
Дополнительные советы — активация Windows 10 и оптимизация производительности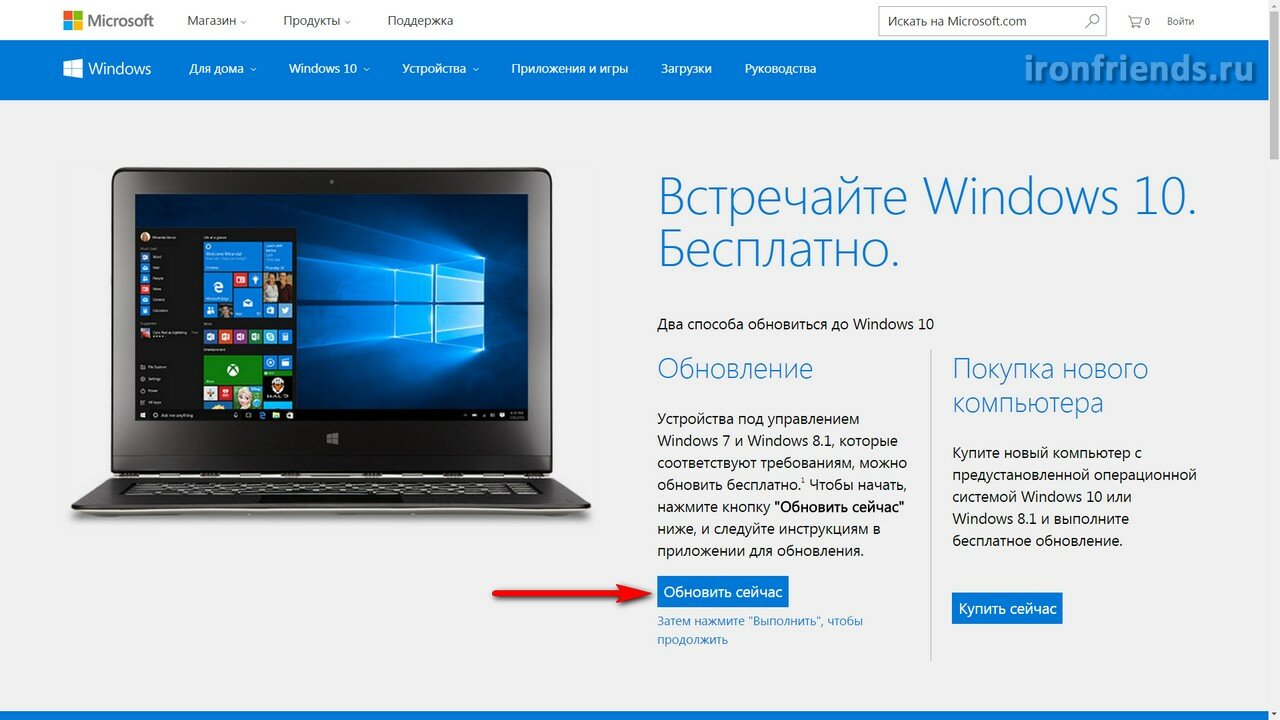 Он также работает как резервная копия.
Он также работает как резервная копия.