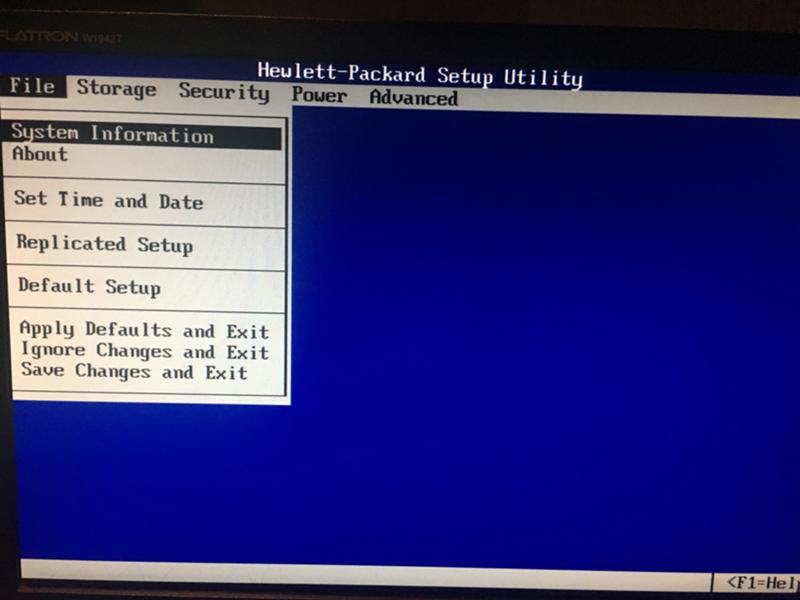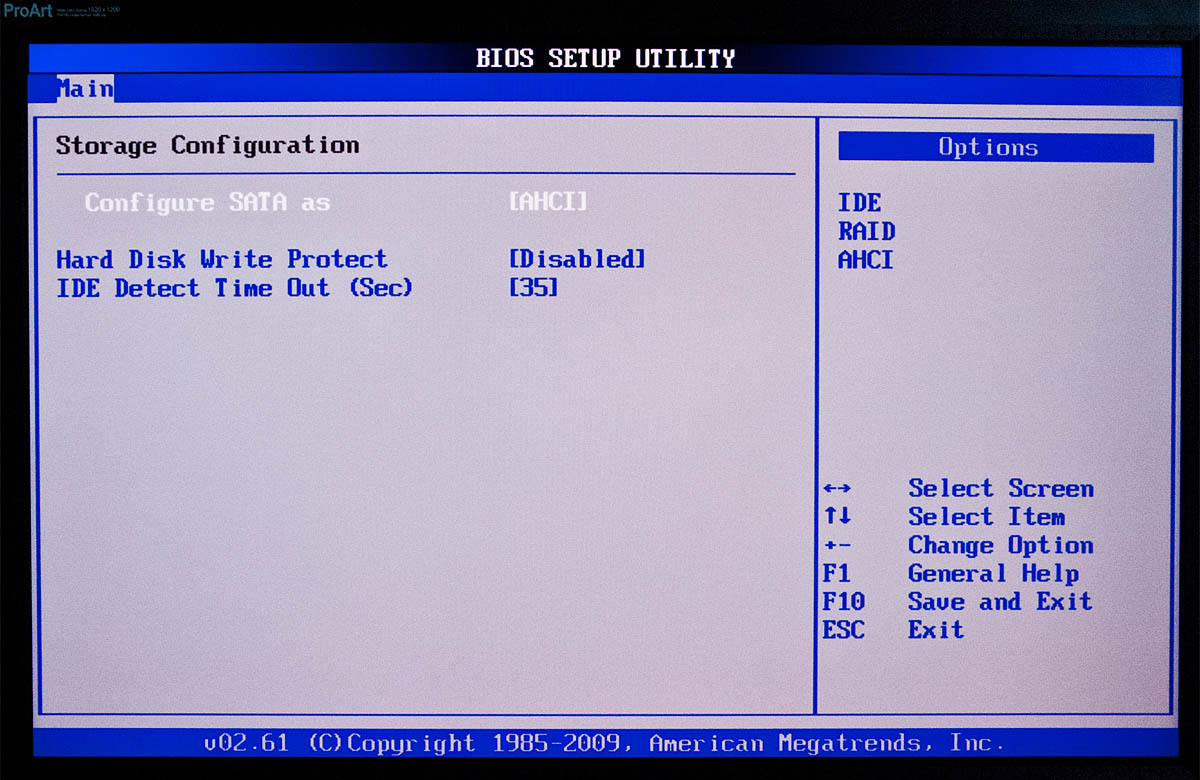Как с флешки через биос установить виндовс xp: Установка Windows XP с флешки: подготовка, установка, ошибки
Содержание
Установка Windows XP с флешки
Перейти к содержанию
Search for:
Главная » Windows » Установка Windows
Содержание
- Подробная инструкция установки Windows XP с флешки
- Шаг 1.
- Шаг 2.
- Шаг 3.
Подробная инструкция установки Windows XP с флешки
Шаг 1.
- Вставьте флешку в компьютер
- Скачайте образ Windows XP файл формата ISO
- Скачайте программу rufus
- Откройте программу rufus
- В поле Устройство выберите флешку
- Нажмите Выбрать и укажите путь к образу ISO Windows XP
- В графе Схема разделов выберите схему разделов целевого диска (на который будет устанавливаться система) — MBR для систем с Legacy/CSM загрузкой или GPT для систем UEFI
- Новые компьютеры с UEFI поддерживают FAT32 но не работают с NTFS
- Чтоб посмотреть файловую систему компьютера
- Откройте Мой компьютер и щелкните правой кнопкой мыши по нужному диску
- Затем в открывшемся меню, выберите Свойства
- Вы уведете файловую систему компьютера
- Настройки в разделе Целевая система переключится автоматически.
 Если вы не знаете, какую схему разделов выбрать
Если вы не знаете, какую схему разделов выбрать - В разделе Параметры форматирования укажите вашу флешку
- Нажмите Старт
- Загрузочная флешка Windows XP
Шаг 2.
- Заходим в BIOS нажимая F2 или Del при включении компьютера (зависит от модели материнской платы)
- Как зайти в BIOS можно прочитать в статье
- Как зайти Boot меню можно посмотреть в статье
- Выбираем раздел Boot или Advanced Settings, находим где указывается порядок Boot Devices и в качестве первого загрузочного устройства выставляем нашу загрузочную флешку
- Сохраняем настройки BIOS и перезагружаем компьютер
Шаг 3.
- После перезагрузки появится меню, в котором следует перейти к установке Windows XP
- Выберете язык
- Раскладку клавиатуры
- Выбираем Полную установку
- Вам будет предложено выбрать и настроить диск для установки Windows
- Отформатируйте разделы жесткого диска
- Разбейте жесткий диск на разделы
- Если это нужно
- Выберите раздел для установки Windows
- Нажмите Далее
- Начнется процесс установки
- Дождитесь установки Windows
- Компьютер будет перезагружен несколько раз в процессе установки
- Отформатируйте разделы жесткого диска
- Разбейте жесткий диск на разделы
- Если это нужно
- Выберите раздел для установки Windows XP
- Нажмите Далее
- Начнется процесс установки
- Дождитесь установки Windows XP
- Компьютер будет перезагружен несколько раз в процессе установки
Как в Rufus создать загрузочную флешку Windows XP
Главная » Загрузочные образы
Автор: Михаил Строгунов
Спустя два десятилетия после выхода Windows XP используется всего на ~1,2% персональных компьютеров, но это миллионы машин. «Старички» с XP стоят в офисах, архивах, на дачных компьютерах, у консерваторов. Для переустановки записывать операционную систему на компакт-диск не целесообразно. Мы покажем, как создать загрузочную флешку с Windows XP через утилиту Rufus.
«Старички» с XP стоят в офисах, архивах, на дачных компьютерах, у консерваторов. Для переустановки записывать операционную систему на компакт-диск не целесообразно. Мы покажем, как создать загрузочную флешку с Windows XP через утилиту Rufus.
Что умеет программа Rufus?
Программа применяется для записи образов с самозагрузкой на съёмные накопители (флеш-карты, внешние винчестеры). Отформатирует флешку в одной из семи файловых систем. Поддерживает образы с Windows XP – 10, Windows Server 2003 – 2019, три десятка дистрибутивов Linux, LiveCD, WinPE и прочие. В инструментарии Rufus насчитывается свыше 30 дополнительных функций. Приложение распространяется на бесплатной основе с исходным кодом, интерфейс переведён на русский язык.
Создание загрузочной флешки Windows XP
Загрузочные накопители используют для переустановки операционной системы, загрузки компьютера без ОС. Нашли применение при работе с сервисными и диагностическими утилитами, антивирусами, программами для управления разделами и резервными копиями.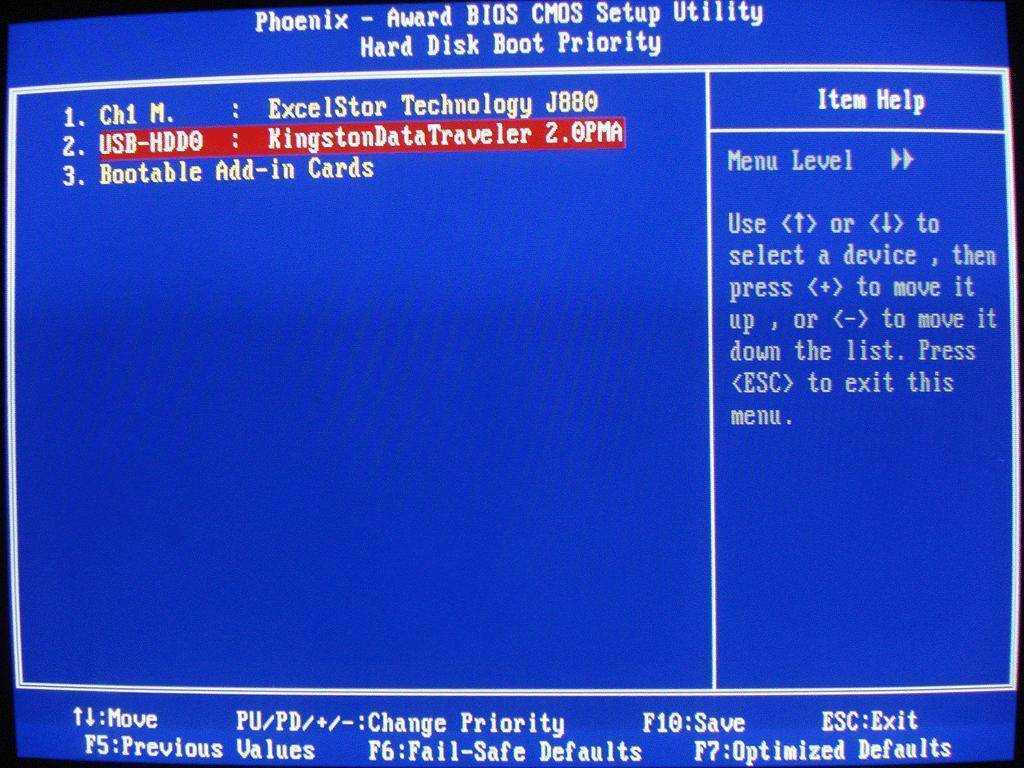 Без такой флешки не всегда удается восстановить Windows, сбросить пароли для учётной записи.
Без такой флешки не всегда удается восстановить Windows, сбросить пароли для учётной записи.
Разве не знакомо?
Windows XP перестала поддерживаться с 2009 года (кроме критических обновлений), а с 2014 года Microsoft окончательно закрыла проект. Версия для банкоматов и прочих узкоспециализированных устройств завершена в 2019 году.
Как скачать образ Windows XP для загрузочной флешки
Владельцам старых компьютеров образ с Windows XP придётся искать на сторонних источниках. На сайте Microsoft он недоступен. Загружайте с доверенных форумов, торрент-трекеров. С пакетом обновлений SP3 либо версию Professional x64 Edition (для 64-разрядных процессоров).
Информацию о битности ЦП можете получить, например, выполнив команду «msinfo32» в строке Win + R.
На старых компьютерах с максимум 512 МБ ОЗУ явно стоит 32-битный (x86) процессор.
Важны три момента.
- Внимательно читайте описание сборки: что автор сделал с оригинальным образом, что удалил, добавил, изменил.

- Обязательно наличие драйвера для контроллера дисков, позволяющего работать накопителю в режиме ACHI.
- Убедитесь, что драйверы новых устройств и нужные приложения (особенно новые) запустятся на XP.
Определение конфигурации ПК
Если у вас ПК или ноутбук с BIOS, продвигайтесь к следующему подразделу. Если нужно поставить XP на компьютер с разделами GPT, а не MBR, воспользуйтесь виртуальной машиной (Virtual Box, например). Так быстрее, без плясок с бубном и повреждённой нервной системы.
Запись образа WinXP на загрузочную флешку через Rufus
Для записи образа Windows XP на флешку воспользуемся Rufus (скачать можете отсюда):
- В первом списке укажите устройство для записи. (Предварительно скопируйте с флешки файлы, приложение удалит их.)
- Нажмите «Выбрать».
Выбор флешки.
- Укажите путь к ISO-образу, кликните «Открыть».
Открытие файла.
- Схема разделов – «MBR».
- «Новая метка» – название флешки (не обязательно).

- «Расширенные параметры…» выбирайте на своё усмотрение. Целевая и файловая системы определяются автоматически.
- Остальное не трогайте, жмите «Старт».
Свойства диска.
- Подтвердите форматирование флешки с безвозвратным удалением файлов с неё.
- Теперь ждите – это не долго.
Установка Windows XP на компьютер с загрузочной флешки
Время инсталляции XP зависит от множества факторов: объём оперативной памяти, быстродействие процессора, состояние файловой системы, объём свободного пространства на диске C:\. Происходит медленнее установки более поздних версий (7,10).
Подготовка BIOS для загрузки с флешки
Для развёртывания ОС с флешки компьютеру необходимо указать, чтобы он искал загрузочную область не на жёстком диске, а на съёмном накопителе.
Предварительно перенесите нужные файлы с диска C:\ (Рабочий стол, Мои документы).
- Перезагрузитесь, а после появления заставки с приглашением войти в BIOS пару раз нажмите F11 или Del или еще что-то другое.

- Укажите флешку в списке.
Выбор загрузочного носителя.
Установка ОС Win XP с загрузочной флешки
Подготовка.
Через несколько минут подготовки жмите «Ввод».
При использовании сборок большинство шагов пропускается – ответы (параметры) содержатся в конфигурационном файле.
Рассмотрим на примере оригинального образа от Microsoft:
- Прочитайте лицензионное соглашение, жмите F8 для принятия условий.
- Нажмите Esc для перехода далее.
- Определитесь с системным разделом.
- Измените файловую систему тома (рекомендуем NTFS). Выберите быстрое форматирование, если уверены в отсутствии проблемных секторов на диске или второй вариант для их обнаружения и исправления.
- После форматирования запустится копирование и распаковка файлов с флешки на жёсткий диск.
- Компьютер перезагрузится, после начнётся распаковка файлов и инсталляция.
- Выберите языковые стандарты.
Выбор языка и региональных стандартов.

- Введите ключ продукта.
Ключ продукта.
- Настройте время, часовой пояс, дату.
Настройка времени и даты.
- Настройте рабочую группу. В мастере настройки жмите «Далее».
Настройка рабочей группы
- Пропустите антивирус
- Пропустите настройку сетевого соединения.
- Откажитесь от регистрации.
- Кликните «ОК» для автоматической настройки графики.
- Загрузится Рабочий стол.Рабочий стол.
- Олдскульный десктоп ХПшной версии радует ваш глаз!
Вопросы и ответы
Сколько по времени занимает создание загрузочной флешки с Windows XP?
Зависит от скорости флешки. У нас со старым накопителем USB 2.0 файлы скопировались за 2 минуты 11 секунд. Медленно, но в образе их тысячи, что замедляет процесс.
Работает ли Руфус на Windows XP?
Да. Для запуска на XP и Vista скачивайте версию 2.18 на нашем сайте из раздела История версий.
Возникли проблемы с записью образа на флешку? Что-то непонятно с установкой? Опишите ситуацию, поможем.
Рейтинг
( 3 оценки, среднее 4 из 5 )
Михаил Строгунов/ автор статьи
Как установить Windows XP с USB-накопителя? | Сайед Джаханзаиб
Рубрики: Общие связанные с ИТ, Связанные с Microsoft — Теги: aacable usb, Как установить Windows XP с USB-накопителя, Windows XP с USB — Сайед Джаханзаиб / Пиночио~:) @ 16:41
Если вы хотите установить Windows XP , но ваш рабочий стол ПК/ноутбук имеет опцию NO CDROM/NETWORK BOOT , тогда вы все равно можете установить Windows XP с помощью USB-диска. Это просто и удобно во многих ситуациях. Специально для персонала поддержки сети/оборудования, потому что USB имеет дополнительные преимущества. Вы можете добавлять/удалять несколько приложений на лету с USB-накопителя.
Есть несколько способов сделать это. Например, если у вас есть USB-диск с объемом памяти менее 2 ГБ, вы можете следовать этому ОЧЕНЬ простому и понятному руководству. т работал для меня.
т работал для меня.
Поэтому я решил использовать USB_MULTIBOOT . В этом примере я использую то же самое.
Здесь мы начинаем . . .
.
1)
Вам понадобится специальный инструмент с именем USB_MULTIBOOT , который скопирует xp cd на usb и позволит USB загрузить установку Windows XP.
Вы можете скачать его с
http://www.mediafire.com/?gyjy3tlgdon
Разархивируйте его в любую папку. Например,
c:\usb_multiboot_10
.
2)
Запустите USB_MultiBoot_10.cmd из вашей папки.
(как показано на рисунке ниже)
Нажмите любую клавишу для продолжения.
.
3)
Появится утилита форматирования. Выберите ‘ H ’ , Затем вам будет предложено несколько вариантов выбора. Выберите следующее.
Выберите следующее.
ФАЙЛОВАЯ СИСТЕМА = NTFS
ВАРИАНТЫ ФОРМАТИРОВАНИЯ = БЫСТРЫЙ
(как показано на рисунке ниже)
9000 3
СОВЕТ: Использование формата « HP » отлично работает для любой емкости, и вы можете без проблем использовать FAT32/NTFS
. Это может быть полезно, так как больше систем могут читать FAT32, чем NTFS.
.
4)
Выберите опцию 1 > Выберите исходный путь WINDOWS XP (компакт-диск или извлеченная версия)
(как показано на рисунке ниже)
.
5)
Выберите опцию 2 9.
Он спросит вас, хотите ли вы установить XP в режиме без присутствия, что означает, что он будет автоматически вводить необходимую информацию во время установки установки, например, Имена пользователей / Ключ компакт-диска Windows XP / Часовой пояс и т. д.
д.
Выберите ДА и введите необходимую информацию, например имя пользователя, ключ компакт-диска и т. д. Следуйте инструкциям на экране.
(как показано на рисунке ниже)
.
6)
Теперь выберите опцию # 3 [Make MultiBoot and Copy Source] , чтобы начать процесс копирования настроек.
(как показано на рисунке ниже)
.
После этого он начнет копирование файлов XP на USB и выполнит необходимые действия, чтобы сделать его загрузочным.
После того, как все данные будут скопированы Он сообщит вам, что
” Копирование файла на USB-накопитель готово -OK- Успех ” ,
Нажмите YES для продолжения.
(как показано на рисунке ниже)
.
ВСЕ СДЕЛАНО. Ваш USB-накопитель готов к загрузке.
Ваш USB-накопитель готов к загрузке.
Подключите его к компьютеру и в BIOS выберите USB в качестве первого загрузочного устройства.
После загрузки с USB вы увидите меню загрузки с USB, что-то похожее на изображение ниже.
.
.
Выберите текстовую установку в в первый раз
и УСТАНОВКА GUI ПОСЛЕ ПЕРЕЗАГРУЗКИ ДВАЖДЫ !
(Описание: Выберите шаг 1 , чтобы начать установку xp в текстовом режиме, настройку разделов и т. д. После перезагрузки выберите шаг 2 , После продолжения установки выберите шаг 2 СНОВА Драйв,
ВАЖНО! НЕ ИЗВЛЕКАЙТЕ USB-НАКОПИТЕЛЬ, ПОКА НЕ УВИДИТЕ ПОСЛЕДНИЙ ЭКРАН ВХОДА XP!
.
http://www.msfn.org/board/topic/112627-usb-drive-target-error/
Regard’s
SYED JAHANZAIB
[email protected]
9 0008
Нравится:
Нравится Загрузка. ..
..
Как установить Windows XP с помощью USB-накопителя
Создано Jacob
Том
(делиться
ваш отзыв)
Эта статья научит вас, как установить Windows XP на компьютер с помощью USB-накопителя. Это простой процесс, который занимает всего несколько шагов!
Установка Windows XP с USB-накопителя — это простой, быстрый и эффективный способ установить операционную систему на новый или существующий компьютер. Это руководство проведет вас через процесс создания загрузочного USB-накопителя и последующей установки с него Windows XP.
Шаг первый: Загрузите ISO-файл Windows XP
Первым шагом является загрузка ISO-файла для Windows XP. Это официальный файл образа, который будет использоваться для создания загрузочного USB-накопителя. Вы можете найти файл ISO в нескольких разных источниках, в том числе на веб-сайте Microsoft или у доверенного стороннего поставщика. После загрузки файла обязательно сохраните его в безопасном и легкодоступном месте.
Шаг второй: загрузите Windows XP USB/DVD Tool
Следующим шагом является загрузка Windows XP USB/DVD Tool. Это официальный инструмент от Microsoft, который будет использоваться для создания загрузочного USB-накопителя. Инструмент можно загрузить с веб-сайта Microsoft, и он доступен как для операционных систем Windows, так и для Mac.
Шаг третий: создание загрузочного USB-накопителя
После того, как у вас есть ISO-файл Windows XP и Windows XP USB/DVD Tool, вы можете приступить к созданию загрузочного USB-накопителя. Для этого запустите на компьютере Windows XP USB/DVD Tool. Затем вам будет предложено выбрать загруженный файл ISO. После выбора файла инструмент начнет создание загрузочного USB-накопителя.
Шаг четвертый. Установите параметры BIOS
После создания загрузочного USB-накопителя вам необходимо установить параметры BIOS на вашем компьютере. Для этого перезагрузите компьютер и нажмите соответствующую клавишу для входа в настройки BIOS.

 Если вы не знаете, какую схему разделов выбрать
Если вы не знаете, какую схему разделов выбрать