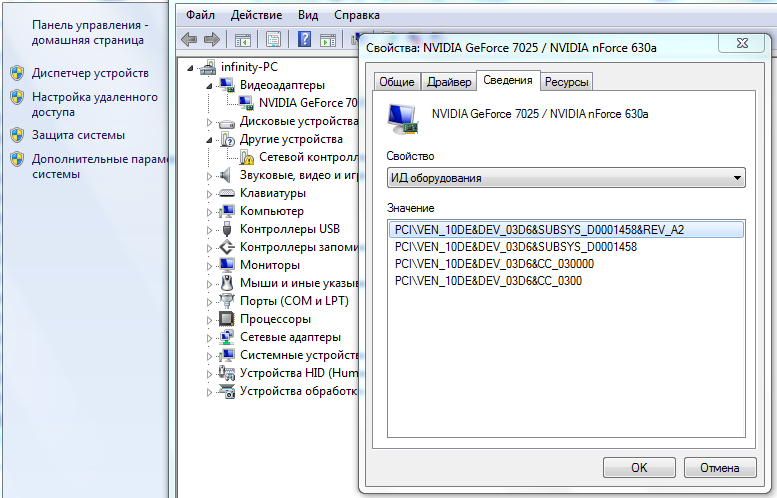Как с диска установить драйвера на видеокарту: Как установить драйвер видеокарты Nvidia
Содержание
После установки устройства или обновления драйвера устройства система Windows Vista или Windows 7 может не запуститься
Поддержка системы Windows Vista без пакетов обновления прекратилась 13 апреля 2010 г. Чтобы и далее получать обновления для системы безопасности Windows Vista, установите пакет обновления 2 (SP2). Дополнительные сведения см. на указанном ниже веб-сайте Майкрософт.
Заканчивается поддержка для некоторых версий Windows
Проблема
После установки устройства или обновления его драйвера на компьютере под управлением Windows Vista или Windows 7операционная система может не запуститься.
Причина
Подобная ситуация наблюдается в следующих случаях:
-
новое устройство или драйвер вызывает конфликт с другими драйверами, установленными на компьютере;
-
установленный драйвер поврежден.
org/ListItem»>
возникает проблема, связанная с определенным оборудованием;
Решение
Чтобы решить проблему, выполните указанные ниже действия по поиску и устранению неполадок, позволяющие определить действительную причину неполадки и принять соответствующие меры по ее устранению.
Запуск системы Windows Vista или Windows 7
-
Если было установлено новое оборудование, удалите его, затем попытайтесь загрузить компьютер. Если операционная система не запускается, перейдите к этапу 2.
 Если операционная система запускается, перейдите к разделу «Устранение причины неполадок при запуске» этой статьи.
Если операционная система запускается, перейдите к разделу «Устранение причины неполадок при запуске» этой статьи. -
Включите компьютер, затем нажмите клавишу F8. На экране Дополнительные варианты загрузки выберите Загрузка последней удачной конфигурации, затем нажмите клавишу ВВОД. Если операционная система не запускается, перейдите к этапу 3. Если операционная система запускается, перейдите к разделу Устранение причины неполадок при запуске этой статьи.
-
Включите компьютер, затем нажмите клавишу F8. На экране Дополнительные варианты загрузки выберите Безопасный режим, затем нажмите клавишу ВВОД. Если операционная система запускается в безопасном режиме, перейдите к разделу Устранение причины неполадок при запуске этой статьи.
 Если систему не удается запустить в безопасном режиме, перейдите к разделу Использование среды восстановления Windows для восстановления системы Windows Vista или Windows 7 этой статьи.
Если систему не удается запустить в безопасном режиме, перейдите к разделу Использование среды восстановления Windows для восстановления системы Windows Vista или Windows 7 этой статьи.
Использование среды восстановления Windows для восстановления системы Windows Vista или Windows 7
Важно! В данный раздел, описание метода или задачи включены сведения об изменении параметров реестра. Однако их неправильное изменение может привести к возникновению серьезных проблем. Поэтому при выполнении этих действий рекомендуется строго соблюдать инструкции. Чтобы обеспечить дополнительную защиту, создайте резервную копию реестра. При возникновении неполадок реестр можно восстановить. Дополнительные сведения о создании резервной копии и восстановлении реестра см. в следующей статье базы знаний Майкрософт:
322756 Создание резервной копии, редактирование и восстановление реестра Windows XP и Windows Server 2003
Для работы со средой восстановления Windows требуется установочный диск Windows Vista или Windows 7. Чтобы запустить среду восстановления Windows, выполните указанные ниже действия.
Чтобы запустить среду восстановления Windows, выполните указанные ниже действия.
-
Вставьте установочный диск в дисковод и запустите компьютер.
-
При появлении запроса нажмите клавишу.
-
Выберите язык, время и валюту, а также способ ввода и клавиатуру, затем нажмите кнопку Далее.
-
Нажмите кнопку Восстановление системы.
org/ListItem»>
В диалоговом окне Параметры восстановления системы выберите операционную систем, которую требуется восстановить, затем нажмите кнопку Далее.
Воспользуйтесь средствами среды восстановления Windows для восстановления системы Windows Vista или Windows 7. Для этого выполните следующие действия:
-
Если компьютер не запускается в безопасном режиме, в диалоговом окне Параметры восстановления системы выберите параметр Восстановление при загрузке, чтобы устранить определенные неполадки, которые могут мешать правильной загрузке системы. Если с помощью средства Восстановление при загрузке не удается определить или устранить проблему, перейдите к этапу 2. Если система Windows Vista или Windows 7 запустилась, перейдите к разделу «Устранение причины неполадок при запуске».

Дополнительные сведения об использовании средства восстановления при загрузке см. в следующей статье базы знаний Майкрософт:
925810 При попытке запустить систему Windows Vista или Windows 7 возникает STOP-ошибка, или компьютер перестает отвечать на запросы (Эта ссылка может указывать на содержимое полностью или частично на английском языке.) -
В диалоговом окне Параметры восстановления системы выберите параметр Восстановление системы, чтобы восстановить операционную систему до точки, которая была создана при установке программы или драйвера. Если с помощью средства Восстановление системы не удается запустить компьютер, перейдите к этапу 3.
-
Воспользуйтесь параметром Командная строка в среде восстановления Windows, чтобы отключить драйвер, мешающий запуску операционной системы.
 Для этого выполните перечисленные ниже действия:
Для этого выполните перечисленные ниже действия:-
В окне Параметры восстановления системы выберите Командная строка.
-
Введите следующие команды. После ввода каждой команды нажимайте клавишу ВВОД.
cd \Windows\INF
notepad setupapi.app.log -
Обратите внимание на дату, стоящую в начале каждого раздела об установке нового устройства или драйвера. С помощью этой даты можно определить последний установленный драйвер.
org/ListItem»>После его определения выясните, требуется ли он для запуска компьютера. Необходимые сведения содержатся в разделе файла Setupapi.app.log, который описывает этот драйвер. Если драйвер имеет отношение к контроллеру диска, набору микросхем или установлен операционной системой, найдите его имя или описание признаков проблемы на следующем веб-сайте корпорации Майкрософт:
http://www.microsoft.com/rus/ Прежде чем выполнять следующие действия, узнайте, можно ли отключить этот драйвер. Если последний установленный драйвер не требуется для запуска компьютера, переходите к шагу e. -
-
В командной строке введите regedit и нажмите кнопку ОК.
-
Найдите и щелкните файл C:\Windows\System32\Config\System, а затем выполните команду Открыть.
-
В диалоговом окне Загрузка куста реестра введите Offline и нажмите кнопку ОК.
-
Разверните узел Система и нажмите Выбрать.
-
Разверните узел ControlSet00x, затем узел Службы. x — это значение из столбца Данные, записанное на этапе j.
-
Найдите подраздел реестра, соответствующий последнему установленному драйверу. Если не удается найти соответствие, щелкните Службы, в меню Правка выберите Поиск, введите название драйвера в окне Найти и нажмите кнопку Найти далее.
-
Щелкните подраздел, содержащий имя драйвера.

-
На правой панели щелкните правой кнопкой мыши параметр Запуск и выберите команду Изменить.
-
В поле Значение введите 4 и нажмите кнопку ОК. Это действие служит для запрета запуска драйвера.
-
Найдите и выделите следующий подраздел реестра:
HKEY_LOCAL_MACHINE\Offline -
В меню Файл выберите Выгрузить куст, затем в диалоговом окне Подтвердите выгрузку куста нажмите кнопку Да.

-
Закройте редактор реестра.
-
Перезагрузите компьютер.
-
Если операционная система не загружается, запустите среду восстановления Windows и повторите действия, описанные в этапах a—s. Возможно, потребуется повторять эту последовательность действий до тех пор, пока не будут отключены все драйверы, установленные со времени последнего удачного запуска Windows.
org/ListItem»>
Выберите раздел HKEY_LOCAL_MACHINE и в меню Файл выполните команду Загрузить куст.
org/ListItem»>
На правой панели найдите Текущие и запишите значение столбца Данные.
После того как система будет запущена, обратитесь к производителю устройства или драйвера за сведениями о проблемах совместимости или наличии обновлений.
Устранение причины неполадок при запуске
-
Откройте диспетчер устройств. Нажмите кнопку Пуск , в окне Начать поиск введите Device Manager, затем выберите Диспетчер устройств в списке Программы.
-
Если драйвер устройства был обновлен, в окне диспетчера устройств щелкните устройство правой кнопкой мыши, выберите пункт Свойства и на вкладке Драйвер нажмите кнопку Откатить.
-
Если была установлена программа, включающая новый драйвер, выполните следующие действия:
-
Нажмите кнопку Пуск , в окне Начать поиск введите appwiz.cpl, затем выберите appwiz.cpl в списке Программы.
-
Выберите программу, которая была установлена, затем нажмите Удалить/Изменить.

При поступлении запроса на продолжение нажмите кнопку Продолжить. -
При появлении сообщения «Продолжить?» нажмите кнопку Да.
-
-
Перезапустите систему Windows Vista или Windows 7.
org/ListItem»>
Если было установлено новое устройство, в окне диспетчера устройств щелкните его правой кнопкой мыши и выберите пункт Удалить.
Установка драйвера видеокарты — Компьютерная помощь
Содержание
- Что такое видеокарта и зачем она нужна?
- Диск с базовым ПО.
- Если нет диска с драйверами.
- Модель видеокарты.
- Driver Pack Solution.
- Официальные сайты производителей.
Что такое видеокарта и зачем она нужна?
Установка драйверов видеокарты – один из основных процессов, который необходимо производить сразу после установки Windows. Видеокарта или видюха, как ее зовут в народе, отвечает за графическую составляющую компьютера. Скорость обработки различных эффектов, построение объемных моделей и масса других примочек – все это заслуги видюхи. Кстати, если вы заядлый игроман, то на видеокарту следует возлагать огромные надежды, без повышенной производительности геймер не будет получать кайф от адских перестрелок в самых современных шутерах.
Видеокарта или видюха, как ее зовут в народе, отвечает за графическую составляющую компьютера. Скорость обработки различных эффектов, построение объемных моделей и масса других примочек – все это заслуги видюхи. Кстати, если вы заядлый игроман, то на видеокарту следует возлагать огромные надежды, без повышенной производительности геймер не будет получать кайф от адских перестрелок в самых современных шутерах.
Таким образом, видеокарта – очень важный компонент в любом железном ящике, без нее жизнь будет казаться настоящей пыткой. Кроме геймеров, нормальная видеоплата нужна студийным работникам, для быстрого редактирования изображений.
Конечно же, как и любое другое железо, видеокарта не представляет абсолютно никакой ценности без оригинальных драйверов. В этой статье я приведу все возможные варианты поиска и установки дровишек под современные видеокарты.
Диск с базовым ПО.
Установка драйвера видеокарты, обычно производится, с оригинального CD, поставляемого вместе с железом. Здесь все до смешного просто – вставляете диск в привод, ждете пока откроется автозапуск, открываете меню диска, нажимаете «установить», соглашаетесь со всем, что выскочит на экране и вуаля! Если вы владеете стационарной машиной, то на нужном диске будут сверкать надписи, что-то вроде VGA, Display, Graphics… Для ноутбуков все драйвера записываются на один диск, поэтому вам придется поискать нужные дровишки в общей куче программ. Ориентируетесь на представленные чуть выше слова.
Здесь все до смешного просто – вставляете диск в привод, ждете пока откроется автозапуск, открываете меню диска, нажимаете «установить», соглашаетесь со всем, что выскочит на экране и вуаля! Если вы владеете стационарной машиной, то на нужном диске будут сверкать надписи, что-то вроде VGA, Display, Graphics… Для ноутбуков все драйвера записываются на один диск, поэтому вам придется поискать нужные дровишки в общей куче программ. Ориентируетесь на представленные чуть выше слова.
Если нет диска с драйверами.
[adsense]
Если вы потеряли, случайно выкинули или в комплекте с компьютером вообще не было диска(ов) с драйверами, то вам следует поискать драйвера в интернете, скачать их и установить вручную, либо воспользоваться автоматической установкой. Далее я все подробно расскажу, но сначала давайте узнаем как определить модель вашей видяхи.
Модель видеокарты.
Первым делом, желательно узнать модель вашей видеокарты, чтобы не пострадать от взрыва спинного мозга в дальнейшем. Сделать это можно несколькими способами. Самый простой – осмотреть корпус системника, на нем обычно остаются наклейки с логотипами производителей. На ноутбуках, такие наклейки находятся либо на лицевой стороне, рядом с тачпадом, либо с обратной, где располагаются слоты под оперативку и воздушные решетки. Другой вариант – просто ознакомиться с документацией. Но в России, не принято начинать именно с технического руководства, поэтому пробуем другие варианты.
Сделать это можно несколькими способами. Самый простой – осмотреть корпус системника, на нем обычно остаются наклейки с логотипами производителей. На ноутбуках, такие наклейки находятся либо на лицевой стороне, рядом с тачпадом, либо с обратной, где располагаются слоты под оперативку и воздушные решетки. Другой вариант – просто ознакомиться с документацией. Но в России, не принято начинать именно с технического руководства, поэтому пробуем другие варианты.
Ну а если у вас возникли неописуемые проблемы, то остается предпоследнее средство – второстепенные программы. Можете установить AIDA64. Сей утилита используется для быстрой диагностики, соответственно, она сможет выдать всю необходимую информацию о вашем железе и о его возможностях. Последний способ узнать модель видеокарты – разобрать несчастную коробку до самого основания, преодолеть не один десяток Южно-Корейских болтиков, снять радиатор, соскоблить термопасту и прочитать надпись на небольшой микросхеме.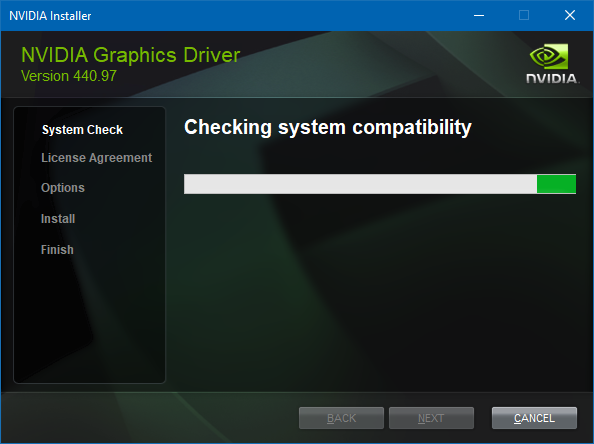 Страшно? Тогда лучше скачать программу!
Страшно? Тогда лучше скачать программу!
Driver Pack Solution.
Специально для самых ленивых предлагаю еще один простецкий способ установки драйверов видеокарты. Driver Pack Solution – популярная программа для автоматического поиска, установки или обновлений системного ПО для любого железа.
Таким образом, вы сможете обновить не только видюшку, но и поискать нужные обновления для остального железа.
Driver Pack Solution очень проста в обращении. На нижней части рабочей панели будет представлен список устройств, для которых можно скачать свежие драйвера. Все, что вам потребуется – это найти собственную видеокарту, затем выполнить обновку.
Важно! Такой способ установки драйверов не годится для ноутбуков. Возможны серьезные проблемы с оборудованием!
Официальные сайты производителей.
Последний способ установки драйверов под видюху – официальные порталы производителей. Это проверенный годами вариант, который так же заслуживает внимания. Как правило, производители компьютерной техники всегда размещают документацию, а так же базовое программное обеспечение на своих порталах. Все, что требуется от вас – перейти в категорию технической поддержки, затем выбрать соответствующую категорию товаров, к примеру, видеоадаптеры, после чего найти свою модель. Может быть, вместо такого банального списка, на сайте будет представлена полноценная поисковая система, тогда пользователю нужно будет только ввести наименование девайса.
Как правило, производители компьютерной техники всегда размещают документацию, а так же базовое программное обеспечение на своих порталах. Все, что требуется от вас – перейти в категорию технической поддержки, затем выбрать соответствующую категорию товаров, к примеру, видеоадаптеры, после чего найти свою модель. Может быть, вместо такого банального списка, на сайте будет представлена полноценная поисковая система, тогда пользователю нужно будет только ввести наименование девайса.
Перед скачиванием обратите внимание на системные требования, указанные в описании драйвера. Убедитесь, что ваша версия Windows соответствует указанной. Все окей? Тогда смело качайте и начинайте установку драйвера видеокарты. После завершения установки перезагрузите компьютер.
На видео ниже показана подробная установка драйвера на видеокарту Nvidia. Спасибо за внимание. Удачи!
(Visited 317 times, 1 visits today)
1.
 Установите драйверы графического процессора — графический агент PCoIP для Windows
Установите драйверы графического процессора — графический агент PCoIP для Windows
Перед установкой агента PCoIP необходимо установить правильный драйвер для настроенных графических процессоров. RDP на свой компьютер, а затем следуйте приведенным ниже инструкциям по установке.
Ниже показаны правильные версии драйверов для версии 22.09. Обязательно установите указанный драйвер, а не последнюю доступную версию . Teradici квалифицирует поддержку графического агента для перечисленных здесь версий драйверов.
Документация по загрузке и установке этих драйверов предоставляется их производителями. Для удобства мы предоставили здесь текущее расположение соответствующей сторонней документации. Хотя мы делаем все возможное, чтобы поддерживать эти ссылки в актуальном состоянии, Teradici не контролирует эти ресурсы или их расположение, и вполне возможно, что они могут сломаться.
Установка драйверов графического процессора на гипервизоры ESXi и KVM
| Тип экземпляра | Поддерживаемые графические процессоры | Поддерживаемая версия драйвера NVIDIA GRID | Инструкции по установке |
|---|---|---|---|
| ESXI или KVM (виртуализированный) | графических процессоров, как указано в примечаниях к выпуску NVIDIA GRID.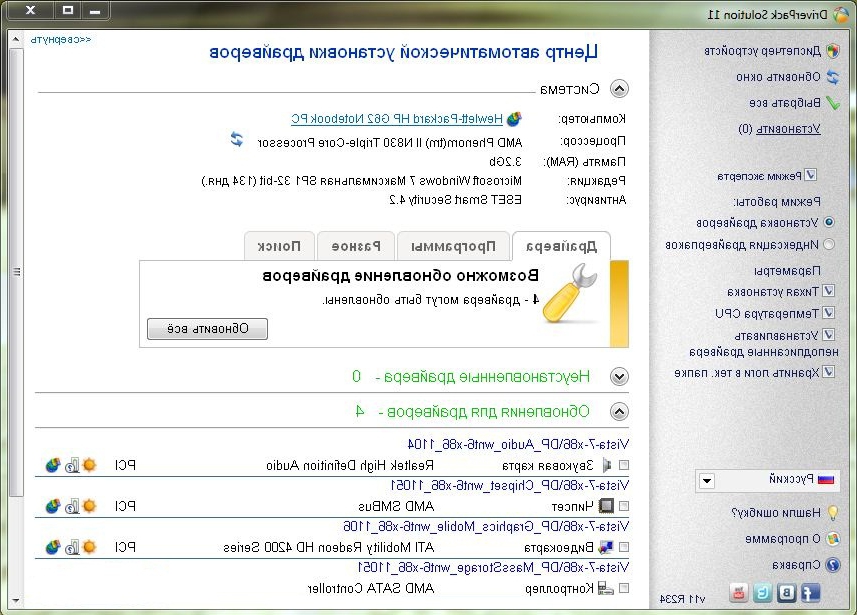 | СЕТКА 14.1 (512,78)+ | Загрузите драйвер напрямую с сайта NVIDIA и следуйте инструкциям по установке. Вы можете получить доступ к этому драйверу, только если вы приобрели соответствующую карту. |
Установка драйверов GPU на физические ПК
Физические ПК с
графическими процессорами NVIDIA
| Тип экземпляра | Поддерживаемые графические процессоры | Поддерживаемая версия драйвера NVIDIA | Инструкции по установке |
|---|---|---|---|
| Физический ПК |
Карты потребительского класса: 1
| Используйте последнюю версию драйвера 516.94+ для поддерживаемого графического процессора | Загрузите драйвер напрямую с сайта NVIDIA и следуйте инструкциям по установке. Вы можете иметь доступ к этому драйверу только в том случае, если вы приобрели соответствующую карту. |
Физические ПК с
AMD GPU
Физические ПК с картами AMD:
| Тип экземпляра | Поддерживаемые графические процессоры | Поддерживаемая версия драйвера NVIDIA GRID | Инструкции по установке |
|---|---|---|---|
| Физический, невиртуализированный | AMD Radeon™ Pro (технологическая предварительная версия) | Драйвер AMD Radeon™ Pro версии 17.30.1041 или новее (предварительная версия) | Свяжитесь с нами для получения инструкций |
Установка драйверов графического процессора на инстансах AWS
| Тип экземпляра | Поддерживаемые графические процессоры | Поддерживаемая версия драйвера NVIDIA GRID | Инструкции по установке |
|---|---|---|---|
| EC2 G4dn | NVIDIA T4 | СЕТКА 14. 1 (512,78)+ 1 (512,78)+ | Загрузите драйвер с Amazon, используя AWS Tools для Windows PowerShell , как задокументировано Amazon. Экземпляры G4dn также должны включать лицензирование NVIDIA, как задокументировано NVIDIA. |
| EC2 G4ad | AMD Radeon Pro V520 | 20.10.25.04 | Загрузите драйвер с Amazon, используя AWS Tools для Windows PowerShell , как задокументировано Amazon. |
| EC2 G5 | NVIDIA A10G | СЕТКА 14.1 (512,78)+ | Загрузите драйвер с Amazon, используя AWS Tools для Windows PowerShell , как задокументировано Amazon. |
Установка драйверов графического процессора на экземпляры Azure серии NV
| Тип экземпляра | Поддерживаемые графические процессоры | Поддерживаемая версия драйвера NVIDIA GRID | Инструкции по установке |
|---|---|---|---|
| Azure NV, NVv3 | NVIDIA M60, T4 | СЕТКА 14.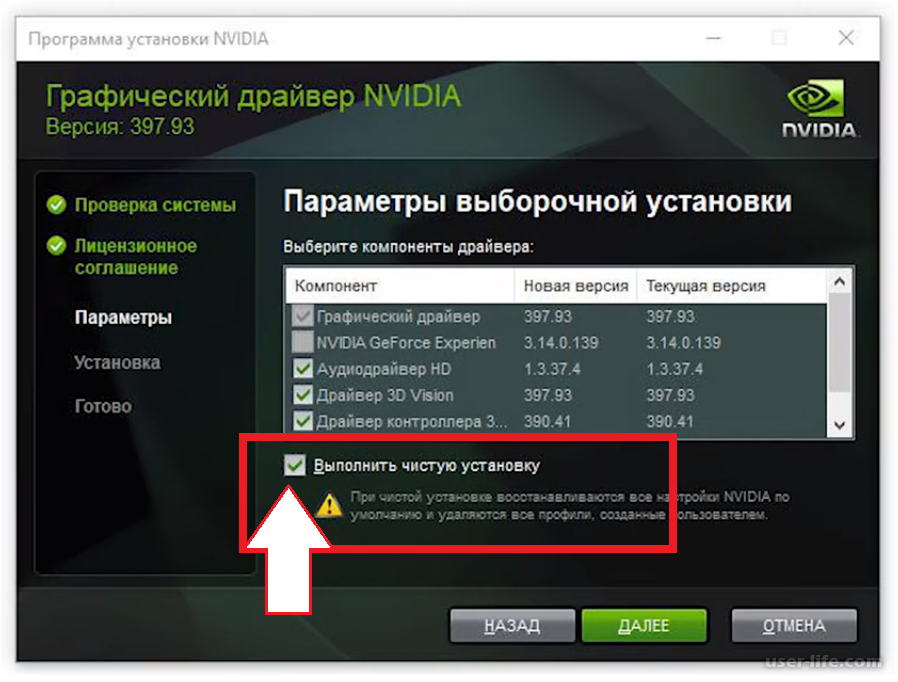 1 (512,78)+ 1 (512,78)+ | Загрузить с сайта Майкрософт. |
| Azure NVv4 | AMD Radeon MI25 | 21.Q2 | Следуйте инструкциям в документации Microsoft Azure. |
Установка драйверов графического процессора в Google Cloud Instances
| Тип экземпляра | Поддерживаемые графические процессоры | Поддерживаемая версия драйвера NVIDIA GRID | Инструкции по установке |
|---|---|---|---|
| Экземпляры Google Cloud | NVIDIA P4, P100, T4 | СЕТКА 13.1 (472,39)+ | Установщик доступен здесь. |
Установка драйверов графического процессора на другие типы инстансов
| Тип экземпляра | Поддерживаемые графические процессоры | Поддерживаемая версия драйвера NVIDIA GRID | Инструкции по установке |
|---|---|---|---|
| Все остальные типы экземпляров | графических процессоров, как указано в примечаниях к выпуску NVIDIA GRID. | СЕТКА 14.1 (512,78)+ | См. документацию поставщика среды. |
Установка агента PCoIP
После установки драйверов графического процессора можно загрузить установщик PCoIP.
- Компьютеры агентов
PCoIP, использующие эти карты, требуют специальной настройки и имеют ограничения, помимо описанных в этом руководстве. Для получения дополнительной информации и подробных инструкций см. Инструкции HP Anyware для графических процессоров NVIDIA потребительского класса в базе знаний Teradici. Дополнительные карты, вероятно, будут работать, но они не проверялись. ↩
Установка драйверов Nvidia в Ubuntu 20.04 {3 метода}
Введение
Графические процессоры Nvidia (графические процессоры) имеют исключительные потенциал параллельных вычислений , намного выше, чем у процессоров. Вот почему графические процессоры становятся основным выбором для высокопроизводительных рабочих нагрузок .
Помимо игр, графические процессоры Nvidia также используются для 3D-рендеринга, майнинга, визуализации, машинного обучения, искусственного интеллекта и в центрах обработки данных. Например, выделенные серверы phoenixNAP GPU используют GPU Nvidia Tesla.
В этом руководстве вы узнаете, как установить последние проприетарные драйверы Nvidia на Ubuntu 20.04.
Предварительные условия
- Компьютер с Ubuntu 20.04
- Учетная запись с правами sudo/root
- Графический процессор Nvidia
Примечание: Узнать почему и как графические процессоры используются для машинного обучения и искусственного интеллекта в нашей статье о графических процессорах Машинное обучение.
Установка драйвера Nvidia с помощью графического интерфейса
Ubuntu поставляется с драйверами Nouveau с открытым исходным кодом для графических процессоров Nvidia. Драйвер Nouveau не использует всю мощь графического процессора и иногда работает хуже или даже вызывает нестабильность системы.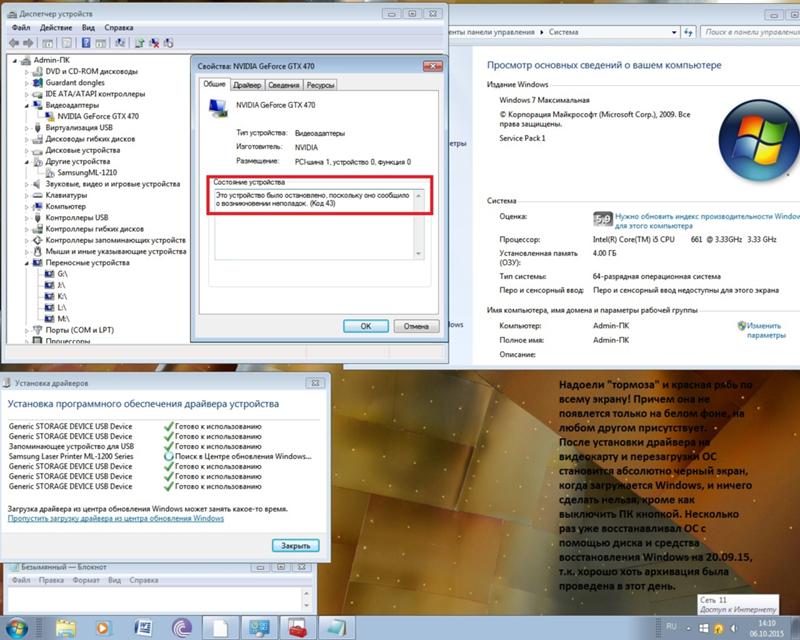 Проприетарные драйверы Nvidia намного надежнее и стабильнее.
Проприетарные драйверы Nvidia намного надежнее и стабильнее.
Первый способ установить драйверы Nvidia — использовать приложение GUI Software & Updates .
Шаг 1. Откройте программное обеспечение и обновления из меню приложений
1. Откройте меню Приложения и введите «программное обеспечение и обновления».
2. Выберите приложение Software and Updates .
Шаг 2. Перейдите на вкладку «Дополнительные драйверы».
Подождите, пока приложение загрузит список дополнительных драйверов, доступных для вашего графического процессора.
Драйвер, установленный на вашем компьютере, выбран по умолчанию. Обычно это драйвер дисплея Nouveau с открытым исходным кодом.
Шаг 3: Выберите драйвер
1. Из списка выберите последнюю версию драйвера Nvidia с маркировкой проприетарный , проверенный . Это последний стабильный драйвер, опубликованный Nvidia для вашего графического процессора.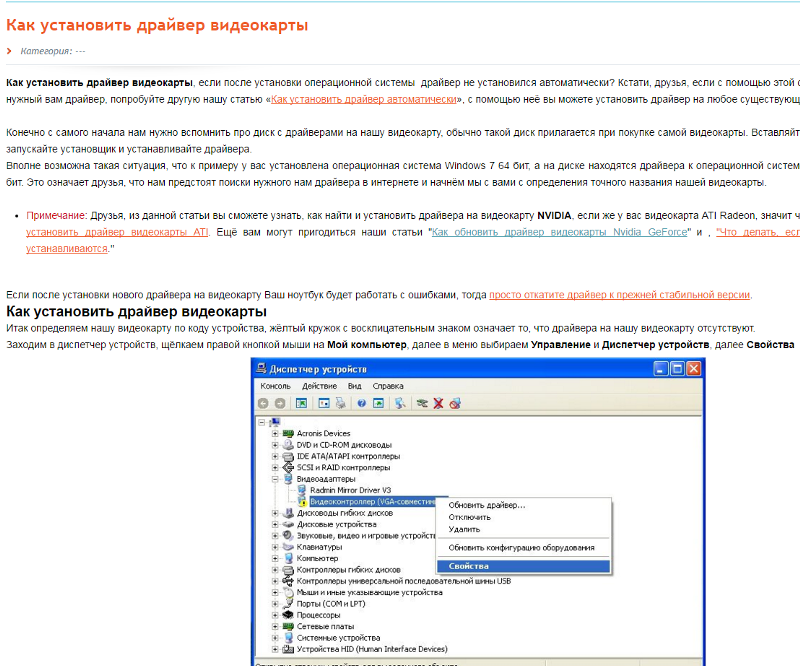
2. Щелкните Применить изменения .
3. Введите пароль и дождитесь окончания установки.
Шаг 4. Перезапустите
Перезапустите машину, чтобы изменения вступили в силу.
Установите драйвер Nvidia через командную строку
Второй способ установки драйверов Nvidia — использование терминала .
Шаг 1: Поиск драйверов Nvidia
1. Откройте терминал, нажав Ctrl+Alt+T или найдите «терминал» в меню Приложения .
2. Выполните следующую команду:
apt search nvidia-driver
В выходных данных отображается список доступных драйверов для вашего графического процессора.
Шаг 2. Обновите репозиторий системных пакетов
Перед установкой драйвера обязательно обновите репозиторий пакетов. Выполните следующие команды:
sudo apt update
sudo apt upgrade
Шаг 3. Установите подходящий драйвер для вашего графического процессора
1. Выберите драйвер для установки из списка доступных драйверов графического процессора. Лучше всего подходит последняя проверенная проприетарная версия.
Выберите драйвер для установки из списка доступных драйверов графического процессора. Лучше всего подходит последняя проверенная проприетарная версия.
2. Синтаксис установки драйвера:
sudo apt install [имя_драйвера]
Для этого руководства мы установили nvidia-driver-340, последний протестированный проприетарный драйвер для этого графического процессора.
Шаг 4: Перезагрузите
Перезагрузите компьютер с помощью следующей команды:
sudo reboot
Установите бета-драйверы Nvidia через репозиторий PPA
Репозиторий PPA позволяет разработчикам распространять программное обеспечение, которое недоступно в официальных репозиториях Ubuntu. Это означает, что вы можете установить последние бета-версии драйверов , однако с риском нестабильной работы системы .
Чтобы установить последние версии драйверов Nvidia через репозиторий PPA, выполните следующие действия:
Шаг 1.
 Добавьте репозиторий графических драйверов PPA в систему
Добавьте репозиторий графических драйверов PPA в систему
1. Добавьте репозиторий графических драйверов в систему с помощью следующей команды:
sudo add-apt-repository ppa:graphics-drivers/ppa
2. Введите ваш пароль и нажмите Введите , когда вас спросят, хотите ли вы добавить репозиторий.
Шаг 2. Определите модель графического процессора и доступные драйверы
Чтобы проверить, какую модель графического процессора вы используете, и просмотреть список доступных драйверов, выполните следующую команду:
ubuntu-drivers devices
Вывод показывает модель вашего графического процессора, а также любые доступные драйверы для этого конкретного графического процессора.
Шаг 3: Установите драйвер Nvidia
1. Чтобы установить определенный драйвер, используйте следующий синтаксис:
sudo apt install [имя_драйвера]
Например, мы установили версию драйвера nvidia-340.
2. В качестве альтернативы установите рекомендуемый драйвер автоматически , выполнив:
sudo ubuntu-drivers autoinstall
В этом примере не было внесено никаких изменений, так как рекомендуемый драйвер уже установлен.
Шаг 4. Перезапустите систему
Перезагрузите компьютер, чтобы изменения вступили в силу.
Как удалить драйвер Nvidia
Если вы хотите удалить проприетарный драйвер Nvidia, лучше всего удалить --purge драйвер.
Шаг 1. См. Установленные пакеты
Чтобы проверить, какие пакеты Nvidia установлены в системе, выполните следующую команду:
дпкг -л | grep -i nvidia
Вывод возвращает список всех пакетов Nvidia в системе.
См. также нашу статью о том, как составить список установленных пакетов в Ubuntu.
Примечание: Пакет ubuntu-desktop также может быть очищен, поскольку он является зависимостью от пакета nvidia-common , поэтому вам может потребоваться переустановить его, если он будет удален.
Шаг 2. Очистка пакетов Nvidia
1. Выполните следующую команду:
9nvidia-.*’
Команда удаляет все пакеты Nvidia из системы.

 Если операционная система запускается, перейдите к разделу «Устранение причины неполадок при запуске» этой статьи.
Если операционная система запускается, перейдите к разделу «Устранение причины неполадок при запуске» этой статьи.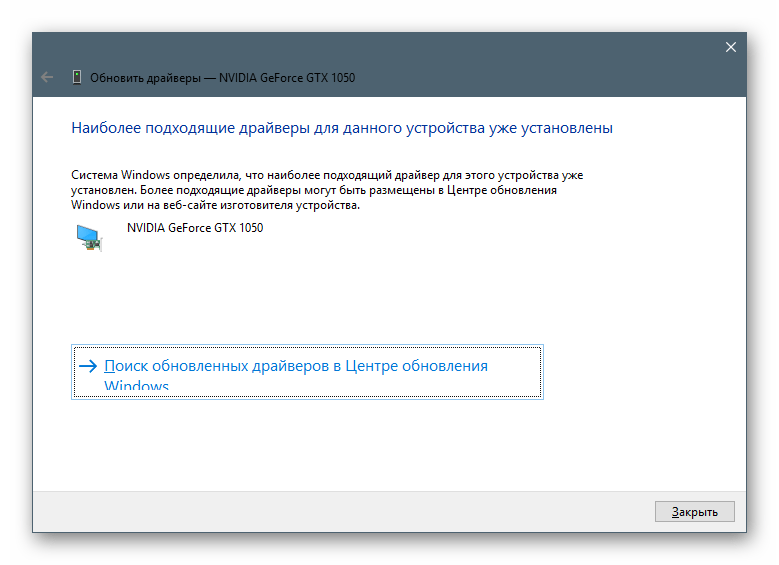 Если систему не удается запустить в безопасном режиме, перейдите к разделу Использование среды восстановления Windows для восстановления системы Windows Vista или Windows 7 этой статьи.
Если систему не удается запустить в безопасном режиме, перейдите к разделу Использование среды восстановления Windows для восстановления системы Windows Vista или Windows 7 этой статьи.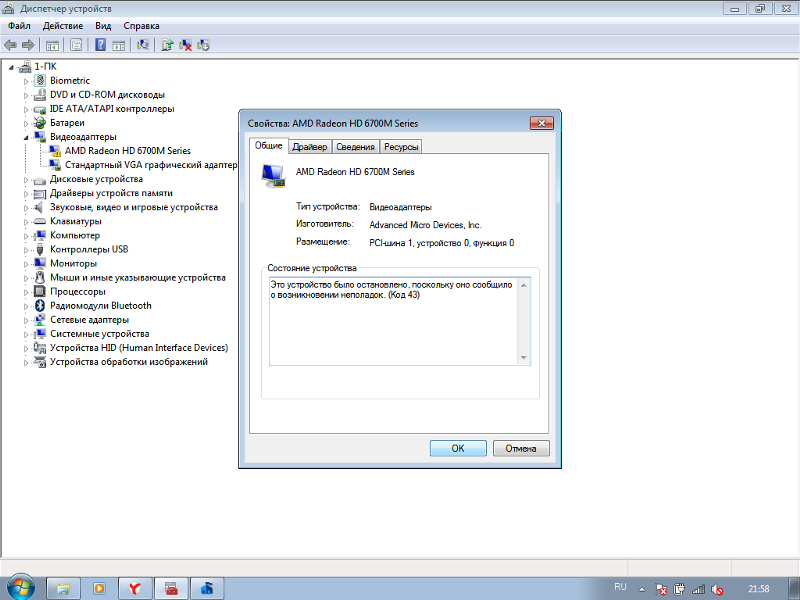
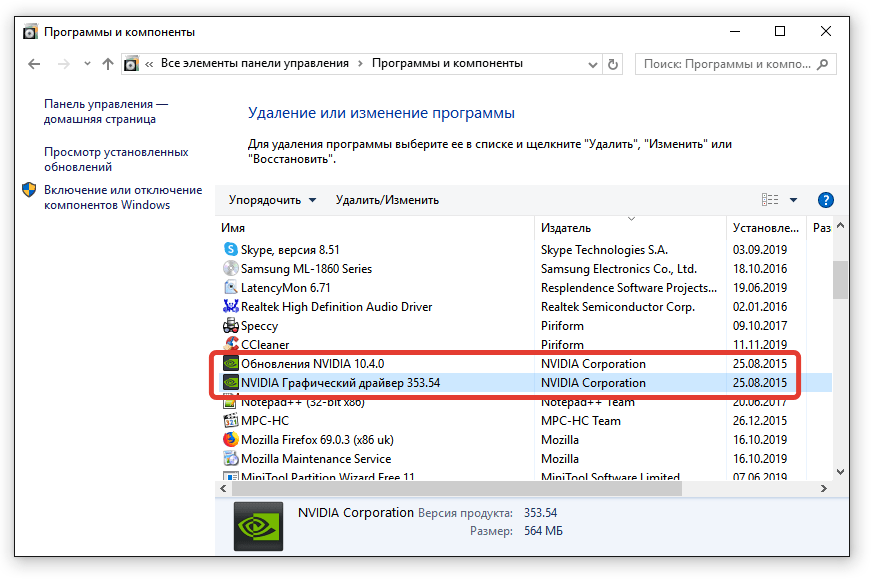 Для этого выполните перечисленные ниже действия:
Для этого выполните перечисленные ниже действия: