Как сохранить информацию на жестком диске: Как сохранить информацию на жесткий диск 🚩 сохранять информацию на дисках 🚩 Ремонт и сервис
Содержание
8 советов как сохранить данные на жестком диске
Веб
Часто, когда пользователи теряют данные и хотят восстановить потерянные файлы, они делают это самостоятельно, не обращаясь в специальные сервисы, как например http://data-911.ru. В зависимости от важности данных по сравнению с затратами это возможно стоит того. В основном это простой процесс, но при падении или сбоях питания, жесткий диск может быть сильно поврежден. Это означает, что восстановление не будет легким. Лучше подготовить себя к неизбежному отказу жесткого диска, сохранив свои данные и деньги.
8 полезных советов не потерять информацию с жесткого диска.
1. Всегда держите защиту от вирусов и Windows в актуальном состоянии.
2. Выполнение операций с дисками, например программы помогающие оптимизировать пространство, является лучшим способом потерять файлы.
3. Использование таких утилит, как CHKDSK, Scandisk или Norton Disk Doctor, не поможет в большинстве случаев полностью восстановить данные. Иногда они могут фактически повредить данные, восстановив их некорректно.
Иногда они могут фактически повредить данные, восстановив их некорректно.
4. Если операционная система как положено не загружается, следует загрузить ее в безопасном режиме, а затем попытаться удалить или отключить любое программное обеспечение, которое было недавно установлено. Часто это основная причина. Либо запустить восстановление системы и посмотреть, устранит ли это проблему.
5. Перед приобретением программного обеспечения для восстановления данных с жестких дисков, следует тщательно исследовать это ПО. Прежде чем тратить деньги, посетить форумы технической поддержки и отзывы реальных пользователей. Многие приложения для восстановления являются нестандартными продуктами и могут фактически уничтожать данные.
6. Хотите восстановить данные без проблем? Резервное копирование всех важных файлов по расписанию. Еженедельно это хорошо, но каждый день лучше. Ведь может быть так, что у вас сервер с хостингом сайтов и если все посыпется, придется заказывать тут создание сайтов.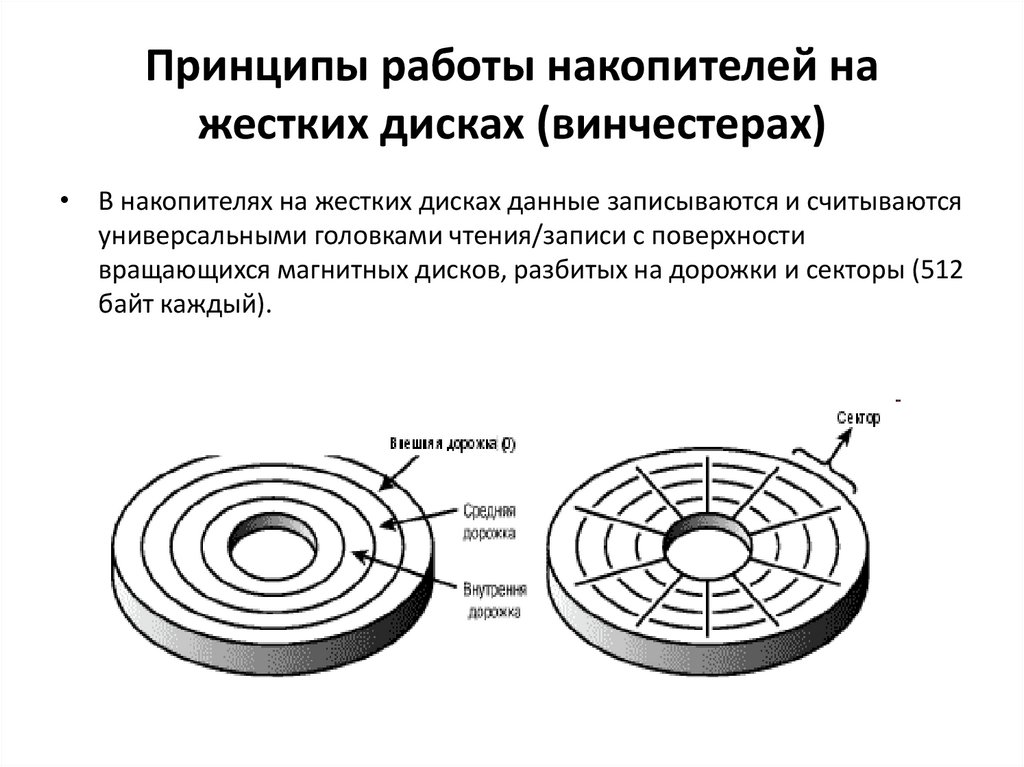
7. Вспомнить и записать все действия, выполненные до того, как файлы пропали. Если файл запрашивает сохранение, лучше пересохранить его под другим именем, чтобы другие версии не были перезаписаны.
8. Если решено обратиться к специалисту ДАТА-911 для восстановления жесткого диска, нужно подготовить все необходимые сведения. Профессиональный специалист по восстановлению данных задаст несколько вопросов по телефону, чтобы диагностировать проблему.
Эти простые действия помогут сохранить содержимое жесткого диска, а в случае его отказа, полностью восстановить ценную информацию. Профилактика, в данном вопросе, хорошая мера.
Любая операция приносит прибыль
Понимаете, что такое трейдер? Слово для нашего общества достаточно новое, но, наверное, встречалось вам в традиционной американской литературе, к примеру, у Драйзера. Это человек, который ведет торговлю на бирже ценными бумагами, акциями, смотрит за состоянием
АнтиРекламоТрючный комитет
Есть антимонопольный комитет — а я предлагаю АнтиРекламоТрючный комитет — в век информации это так актуально! АнтиРекламоТрючный комитет будет разоблачать все т. н. рекламные трюки в интернет и «не в интернет», …
н. рекламные трюки в интернет и «не в интернет», …
Восстановление файлов с диска — как самостоятельно восстановить, извлечь данные с поврежденного жесткого диска
Внешние повреждения жесткого диска – царапины и другие деформации или повреждения секторов загрузочного раздела – могут привести к потере информации, записанной на нем. Но это вовсе не означает, что данные навечно пропали, а диск испорчен. При грамотном владении компьютером и использовании нужных программ можно восстановить и извлечь потерянные файлы с поврежденного жесткого диска.
Причины потери данных
Чаще всего утеря необходимых файлов происходит по следующим причинам:
-
внешнее воздействие -
ошибки оборудования -
компьютерные вирусы -
ошибки пользователей -
ошибки ПО -
кража данных
В данной статье будет рассмотрено, как восстановить удаленные данные после внешних воздействий, вызвавших повреждение жесткого диска.
Как восстановить и изъять удаленные данные с поврежденного жесткого диска
Для начала нужно аккуратно извлечь жесткий диск из компьютера и вставить его во внешний корпус USBили подключить его к другому компьютеру.
Далее нужно будет скачать и установить утилиты. Следует помнить о том, что файлы при использовании этих утилит могут восстановиться полностью только в том случае, если при их удалении на жёсткий диск не записывалась никакая информация. То есть, ни в коем случае не скачивайте ничего (в том числе утилиты) на поврежденный жесткий диск.
Для восстановления данных с поврежденного жесткого диска подойдут следующие программы:
-
О&О UnErasc -
PC Inspector File Recovery 4.1 -
Zero Assumption Recovery (или ZAR)
С помощью утилит О&О UnErasc и PC Inspector File Recovery 4.1 нужно будет просканировать диск и выбрать файлы из списка потерянных данных, которые необходимо восстановить.
Как просканировать поврежденный жесткий диске с помощью О&О UnErasc
С помощью этой программы вы сможете восстановить:
-
данные на жестких дисках, внешних дисках, дискетах, цифровых фотокамерах -
любые файлы и папки независимо от их формата -
файлы, которые были уничтожены вирусами -
файлы, которые были удалены при возникновении ошибки во время работы любой программы
Пользоваться программой очень просто – скачайте ее с официального сайта и установите, а затем выберите параметры для поиска потерянных данных (указав папки и путь к ним, а также названия файлов), запустите процесс сканирования и ждите его завершения.
Как просканировать поврежденный жесткий диск с помощью PC Inspector File Recovery 4.1
PC Inspector File Recovery – программа, позволяющая восстановить информацию на жестком диске в случае сбоя в его работе или повреждения, а так же в случае порчи данных, по другим причинам. Утилита поможет, даже если компьютер не видит жесткий диск, если испорчен загрузочный сектор, а также при возникновении проблемы с файловой таблицей.
Утилита поможет, даже если компьютер не видит жесткий диск, если испорчен загрузочный сектор, а также при возникновении проблемы с файловой таблицей.
Одна из особенностей PC Inspector File Recovery – возможность работы с сетевыми дисками. В отличие от О&О UnErasc, PCInspectorFileRecovery имеет версию на русском языке, что делает её очень удобной, тем самым повышая шансы на успешное восстановление нужных файлов.
Программу необходимо установить на другой жесткий диск. Как и О&О UnErasc, после установки программа запросит доступ к поврежденному диску с удаленными данными. После обнаружения носителя информации начнется процесс сканирования жесткого диска для поиска утерянной информации на уровне секторов.
К сожалению, эти программы не могут восстанавливать данные при механических повреждениях жесткого диска, то есть, в нашем случае. Данные утилиты, в особенности PC Inspector File Recovery, отлично сканируют жесткий диск, а это не менее важно.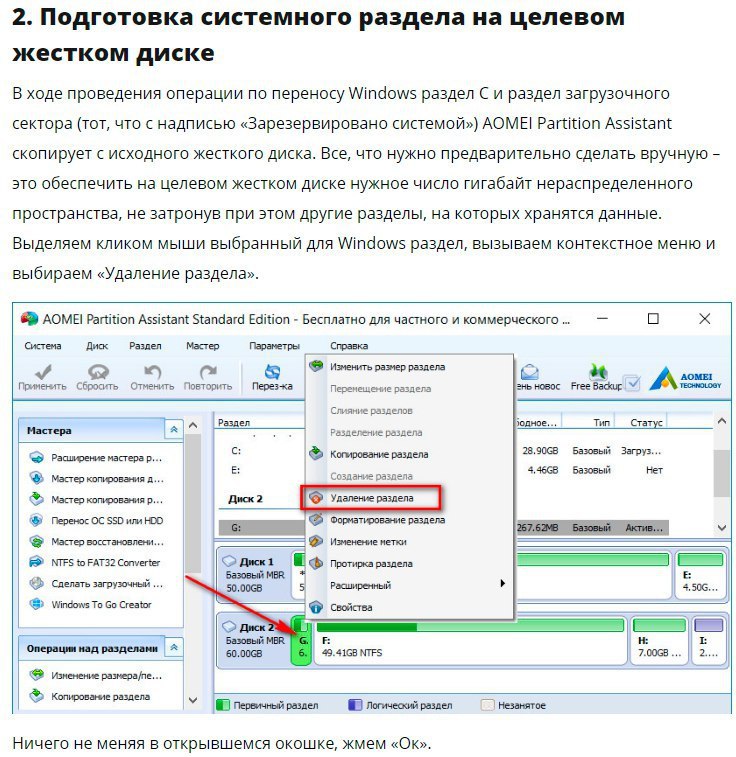 При физических повреждениях жесткого диска для восстановления и извлечения данных подойдут другие, не менее хорошие утилиты – Zero Assumption Recovery и Piriform Recuva.
При физических повреждениях жесткого диска для восстановления и извлечения данных подойдут другие, не менее хорошие утилиты – Zero Assumption Recovery и Piriform Recuva.
Как восстановить и изъять удаленные данные с поврежденного жесткого диска с помощью Piriform Recuva
Интерфейс этой программы очень простой, тем более, доступна версия на русском языке. Вряд ли вы столкнетесь с какими-либо трудностями во время работы с программой. Также Piriform Recuva очень удобна тем, что результат поиска удаленных данных можно сортировать по типу: текстовые документы, видео, музыка, картинки и другие виды файлов. Это значительно упрощает процесс поиска и восстановления удаленных данных с поврежденного жесткого диска. И еще одно существенное достоинство – программа абсолютно бесплатна.
Скачайте и установите программу, запустите её, а затем выполните следующие действия:
-
в открывшемся окне мастера нажмите кнопку «Далее» в случае, если вы хотите следовать его инструкциям, а если же нет, нажмите «Отмена» -
выберите вкладку «Действия» и перейдите в «Настройки». Укажите в «Настройках» параметры восстановления. Лучше всего выбрать функцию «Глубокий анализ». С ее помощью можно не только верно обнаружить удаленные данные и большое количество объектов для восстановления, но и найти те файлы, которые были утеряны довольно давно
Укажите в «Настройках» параметры восстановления. Лучше всего выбрать функцию «Глубокий анализ». С ее помощью можно не только верно обнаружить удаленные данные и большое количество объектов для восстановления, но и найти те файлы, которые были утеряны довольно давно
-
отметьте флажком пункт «Восстанавливать структуру папок». Это нужно для помещения восстановленных данных в то же место на диске, откуда они были удалены, иначе они будут помещаться в «Неизвестную папку», создаваемую программой -
сохраните выбранные настройки -
снова перейдите в главное меню -
укажите диск, на котором находятся данные, подлежащие восстановлению, желательно отметить тип файлов -
нажмите на кнопку «Анализ» -
после окончания процесса анализа появится список доступных для восстановления данных (файлы, которые возможно восстановить, будут отмечены зеленой меткой). Щелкните по нужному файлу в списке и просмотрите его содержимое
Щелкните по нужному файлу в списке и просмотрите его содержимое
-
отметьте флажками все нужные файлы для восстановления -
Укажите каталог, в который поместится восстановленный файл (лучше всего создать для восстановленных данных папку на рабочем столе) -
кликните по кнопке «Восстановить» -
дождитесь, когда окончится процесс восстановления -
после завершения этого процесса программа выдаст сообщение с результатами работы в случае, если процесс прошел успешно
Просмотрите восстановленные данные. Удаленные файлы, восстановленные с помощью Piriform Recuva, редко сохраняются с исходным названием, чаще всего программа заменяет названия на цифры. Частично восстановленные файлы не подлежат реанимации, их следует сразу удалить.
Как восстановить и изъять удаленные данные с поврежденного жесткого диска с помощью Zero Assumption Recovery (ZAR)
Еще одна не менее хорошая программа для восстановления удаленных данных – это Zero Assumption Recovery, иди же просто ZAR.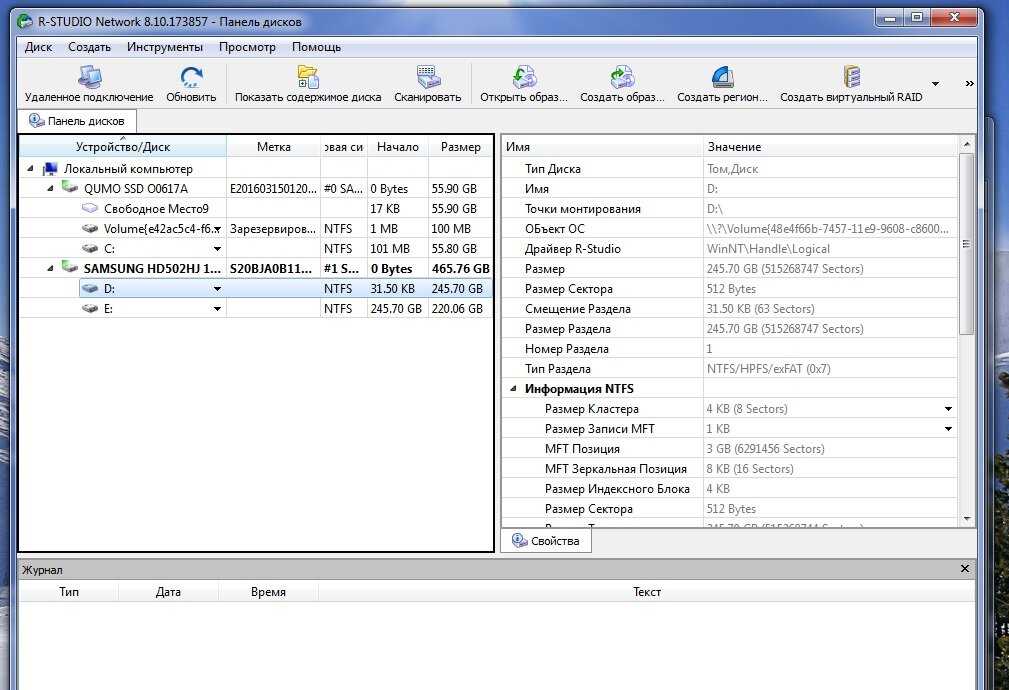 К сожалению, в отличие от предыдущей утилиты, эта программа является условно бесплатной, то есть на её бесплатной версии установлен лимит папок, которые можно восстановить – разрешено восстанавливать не более четырех папок за один раз.
К сожалению, в отличие от предыдущей утилиты, эта программа является условно бесплатной, то есть на её бесплатной версии установлен лимит папок, которые можно восстановить – разрешено восстанавливать не более четырех папок за один раз.
Платная версия программы отличается от бесплатной только тем, что вы можете восстанавливать папки с утерянными данными без каких-либо ограничений. Поэтому, если у вас есть время и терпение, но нет желания тратить довольно большие деньги на скачивание программы, а восстановить нужно очень много папок, то придется восстанавливать данные в несколько проходов.
Единственный недостаток Zero Assumption Recovery перекрывают ее существенные достоинства – с помощью этой программы можно восстановить данные не только после механических повреждений жесткого диска, но даже после его форматирования или переустановки операционной системы. Еще несколько особенностей данной утилиты:
-
запускается и работает на операционных системах Windows NT/2000/XP/2003/Vista -
поддерживает файловые системы FAT16, FAT32 и NTFS (все версии) -
ограниченно поддерживает ext2 -
поиск потерянных разделов -
восстанавливает аппаратные массивы RAID0 и RAID5 -
поддерживает длинные имена файлов и имена файлов на разных языках -
поддерживает встроенное сжатие NTFS
Несмотря на то, что Zero Assumption Recovery – сложная программа, которая отлично восстанавливает утерянные данные, её интерфейс очень прост и понятен.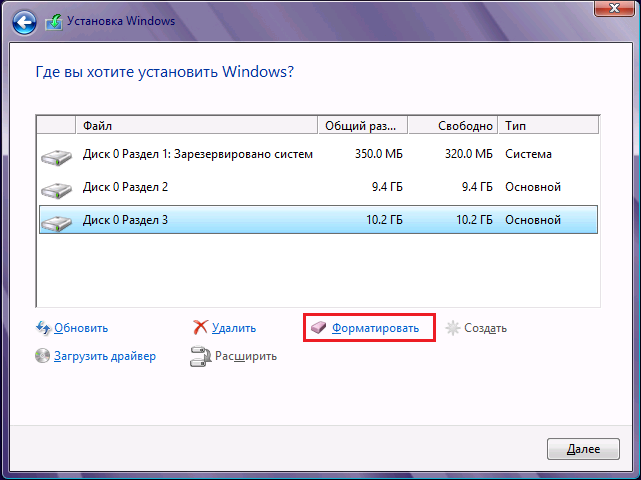 Человек, который, хотя бы немного, разбирается в компьютерах и знает, что такое жесткий диск, без труда справится с ней. Тем более, на официальном сайте Zero Assumption Recovery (с которого и рекомендуется загружать утилиту) есть пошаговая инструкция, составленная из скриншотов программы.
Человек, который, хотя бы немного, разбирается в компьютерах и знает, что такое жесткий диск, без труда справится с ней. Тем более, на официальном сайте Zero Assumption Recovery (с которого и рекомендуется загружать утилиту) есть пошаговая инструкция, составленная из скриншотов программы.
Как предотвратить удаление данных в случае повреждения жесткого диска
Гораздо легче предотвратить возникновение проблемы, чем решать ее. Даже если вы очень аккуратный человек и считаете, что такая неприятная ситуация, как деформация или любое другое повреждение винчестера, не может произойти с вами, лучше делать резервные копии данных. Не обязательно копировать абсолютно все данные, это заполнит память компьютера.
Лучший вариант – это своевременное копирование особо важных файлов с компьютера на другой носитель. Так вы точно не потеряете нужную информацию в случае повреждения винчестера. Также вы можете использовать HDClone для клонирования данных, если не желаете в дальнейшем потерять данные вашего жесткого диска.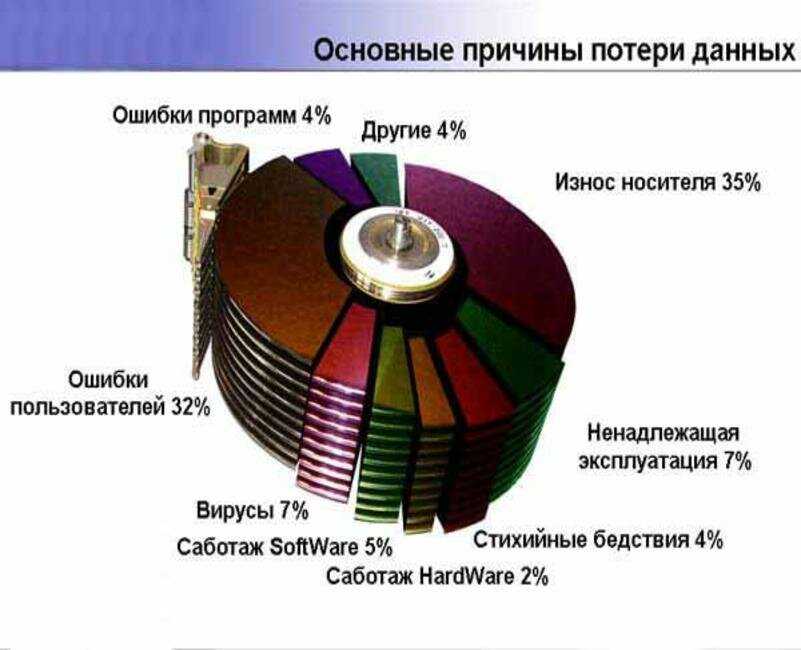
Услуги специалиста
Если никакая утилита вам не помогла или вы считаете, что недостаточно хорошо разбираетесь в компьютерах для того, чтобы восстановить удаленные данные на поврежденном жестком диске, обратитесь к профессионалам. Найти опытного мастера по ремонту компьютеров, который сможет восстановить данные с поврежденного винчестера, и заказать его услуги, вы можете на сайте YouDo.
Хранилище 101: Знакомство с жестким диском
Серия на данный момент:
- Хранилище 101: Добро пожаловать в удивительный мир хранения
- Хранилище 101: Язык Хранилища
- Хранилище 101: Знакомство с жестким диском
- Хранилище 101: понимание твердотельного накопителя NAND Flash
- Хранилище 101: Конфигурации хранилища ЦОД
- Storage 101: Современные технологии хранения
- Хранилище 101: конвергенция и компонуемость
- Хранилище 101: Облачное хранилище
- Хранилище 101: Безопасность и конфиденциальность данных
- Хранилище 101: будущее хранения
- Хранилище 101: Мониторинг показателей хранилища
- Хранилище 101: RAID
Решения для хранения данных, используемые современными организациями, содержат жесткие диски (HDD), твердотельные накопители (SSD) или их комбинацию для поддержки различных рабочих нагрузок. Организации также могут использовать ленточные накопители для резервного копирования и архивирования, но именно жесткие диски и твердотельные накопители обеспечивают работу их приложений. Даже если они внедрили такие платформы, как частные облака или гиперконвергентные инфраструктуры (HCI), они по-прежнему полагаются на жесткие диски и твердотельные накопители для хранения своих данных.
Организации также могут использовать ленточные накопители для резервного копирования и архивирования, но именно жесткие диски и твердотельные накопители обеспечивают работу их приложений. Даже если они внедрили такие платформы, как частные облака или гиперконвергентные инфраструктуры (HCI), они по-прежнему полагаются на жесткие диски и твердотельные накопители для хранения своих данных.
Жесткие диски уже давно являются рабочей лошадкой корпоративных центров обработки данных, а твердотельные накопители уверенно набирают популярность по мере падения цен и роста емкости. Тем не менее, жесткие диски остаются основным игроком не только в центрах обработки данных, но и в периферийных средах, таких как филиалы и офисы-спутники.
В первых двух статьях этой серии я познакомил вас с различными концепциями хранения данных, большинство из которых относились к жестким дискам. Тем не менее, я воздержался от обсуждения внутренней структуры жесткого диска, обсуждение которого я сохранил для этой статьи. Здесь я описываю основные компоненты, входящие в состав жесткого диска, и способы хранения данных и доступа к ним, чтобы вы лучше поняли, как работает диск. В следующей статье я расскажу о SSD подробнее, а пока сосредоточимся исключительно на HDD.
Здесь я описываю основные компоненты, входящие в состав жесткого диска, и способы хранения данных и доступа к ним, чтобы вы лучше поняли, как работает диск. В следующей статье я расскажу о SSD подробнее, а пока сосредоточимся исключительно на HDD.
Знакомство с жестким диском
Жесткий диск — это энергонезависимое устройство хранения данных, которое можно установить внутри компьютера или во внешнем блоке, таком как автономный блок или массив хранения. Жесткий диск использует электромагнитные технологии для сохранения цифровых данных на нескольких пластинах хранения или дисках, которые заключены в защитный кожух и управляются логической платой. Поскольку жесткий диск является энергонезависимым, он может сохранять сохраненные данные, даже если он отключен от источника питания, в отличие от памяти в большинстве компьютеров, которая теряет свои данные, как только прекращается подача питания.
Различные типы программного обеспечения могут взаимодействовать с жестким диском для чтения и записи данных.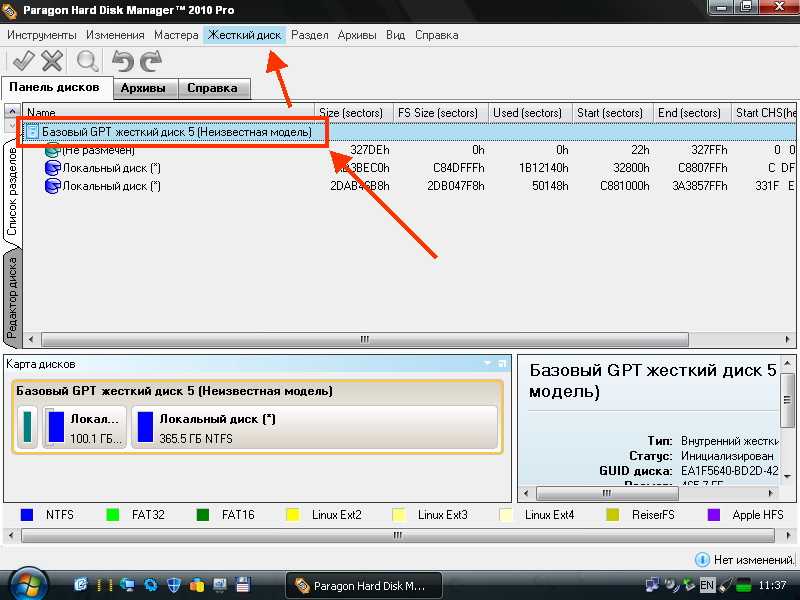 Например, операционная система (ОС) может хранить системные файлы и файлы конфигурации на жестком диске, а также пользовательские данные, а программа может хранить файлы приложений, данные конфигурации, пользовательские настройки или созданные пользователем файлы.
Например, операционная система (ОС) может хранить системные файлы и файлы конфигурации на жестком диске, а также пользовательские данные, а программа может хранить файлы приложений, данные конфигурации, пользовательские настройки или созданные пользователем файлы.
Запоминающее устройство может взаимодействовать с программным обеспечением через прямое соединение между устройством и компьютером, на котором запущено программное обеспечение. Если запоминающее устройство не подключено к компьютеру напрямую, обмен данными осуществляется по сети, которая может использоваться совместно с другим трафиком или выделена специально для хранения.
Как обсуждалось в первой статье этой серии, жесткие диски соответствуют определенным интерфейсам и форм-факторам для облегчения подключения к другим системам. Например, внутренний жесткий диск может иметь форм-фактор 3,5 дюйма и использовать интерфейс Serial Advanced Technology Attachment (SATA) для подключения к системной шине компьютера.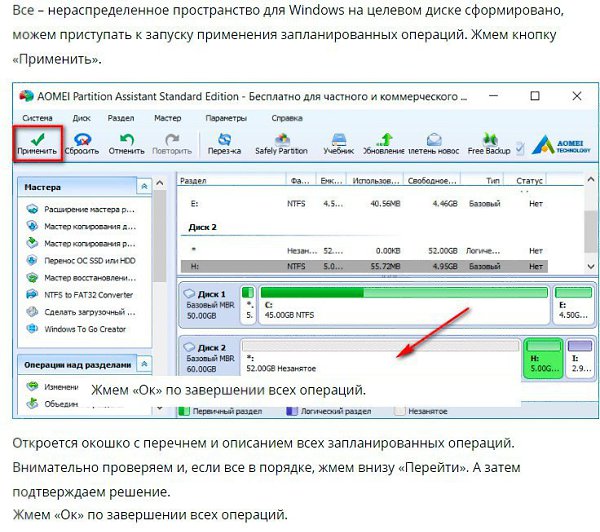 Жесткие диски также используют протоколы, такие как Internet Small Computer System Interface (iSCSI), для осуществления связи, связанной с хранилищем.
Жесткие диски также используют протоколы, такие как Internet Small Computer System Interface (iSCSI), для осуществления связи, связанной с хранилищем.
Хотя жесткие диски различаются по емкости и производительности, они, как правило, состоят из одних и тех же основных компонентов: пластин, узла шпинделя, узла исполнительного механизма, корпуса, в котором размещены эти компоненты, и платы логики, управляющей операциями. Остальная часть статьи посвящена каждому из этих компонентов.
Пластины жестких дисков
Жесткие диски корпоративного класса содержат несколько пластин, которые вращаются с очень высокой скоростью, некоторые из которых работают со скоростью 15 000 об/мин. Пластины представляют собой жесткие круглые диски, уложенные друг на друга, с прокладками между ними, чтобы предотвратить трение дисков друг о друга и разместить рычаги привода и их головки чтения/записи. На рис. 1 показано, как пластины уложены друг на друга со шпинделем в центре. Шпиндель удерживает их вместе и вращает как единое целое.
Рисунок 1. Основные компоненты жесткого диска (изображение OpenClipart-Vectors)
В данном случае на рисунке показан только один рычаг привода, который выходит за верхнюю пластину. На самом деле жесткий диск также включает в себя кронштейны между пластинами. Рычаги являются частью приводного механизма, представленного на рисунке компонентами в нижней части привода, где рычаг шарнирно сочленяется у основания. Вы можете лучше понять это на рисунке 2, на котором показан набор пластин и, если вы внимательно посмотрите, рычаги привода, проходящие между пластинами. (Скоро я подробнее расскажу об исполнительном механизме.)
Рисунок 2. Пластины жесткого диска и рычаги привода (фото предоставлено olafpictures)
Фотография на Рисунке 2 также должна дать вам лучшее представление о том, как выглядят пластины. Как видите, пластины сформированы в виде тонких круглых дисков, которые изготовлены с высокой точностью, чтобы гарантировать, что они плоские и сбалансированные, а все пластины одинаковые.
Каждая пластина состоит из нескольких слоев. В его основе лежит жесткая подложка, состоящая из немагнитного материала, такого как стекло, керамика или алюминиевый сплав. Производители все чаще обращаются к стеклу и керамике — часто стеклокерамическому композиту — для создания подложки. Эти материалы более устойчивы к колебаниям температуры и растрескиванию, что позволяет создавать более тонкие пластины и поддерживать большую плотность.
Каждая сторона пластины покрыта чрезвычайно тонким магнитным слоем, в котором хранятся двоичные данные. Поставщики используют различные материалы и процессы для нанесения магнитных носителей, но всегда с целью максимизировать плотность данных при обеспечении надежности. Полное обсуждение этих методологий выходит за рамки данной статьи. Просто знайте, что это очень сложные технологии, которые постоянно совершенствуются.
Независимо от того, как наносится магнитный носитель, этот слой невероятно тонкий, всего 20 нанометров (нм) или меньше, что делает его весьма восприимчивым к повреждениям. По этой причине защитное покрытие покрывает магнитный носитель, чтобы уменьшить потенциальный вред.
По этой причине защитное покрытие покрывает магнитный носитель, чтобы уменьшить потенциальный вред.
Узел шпинделя жесткого диска
Через центр пластин проходит стержень или ось, которая служит шпинделем жесткого диска. Каждая пластина надежно закреплена на шпинделе, чтобы избежать проскальзывания и гарантировать, что пластины вращаются вместе с постоянной скоростью. На рис. 3 показана верхняя часть шпинделя вместе с верхней пластиной и рычагом привода.
Рис. 3. Верх узла шпинделя жесткого диска и стопка пластин (фото blickpixel)
Шпиндель напрямую прикреплен к двигателю, который вращает шпиндель и пластины и регулирует их скорость. Двигатель представляет собой тщательно спроектированный механизм, обеспечивающий надежные и стабильные обороты в течение всего срока службы привода при работе с минимальной вибрацией и шумом. Современные жесткие диски доступны со скоростью вращения 4 200, 7 200, 10 000 и 15 000 об/мин (часто называемые 4K, 7K, 10K и 15K соответственно).
Жесткий диск также описывается с точки зрения его форм-фактора, который относится к размеру и форме запоминающего устройства. Современные жесткие диски бывают 2,5-дюймовые или 3,5-дюймовые, емкостью до 40 ТБ. Большие и медленные диски обычно используются для архивирования. Более быстрые диски с меньшей емкостью, как правило, поддерживают приложения с более высокими требованиями к производительности.
Другим фактором, который необходимо учитывать при оценке объема памяти, является плотность размещения данных — количество битов, которое может быть сохранено в определенной единице пространства на диске. Более высокая плотность антенн означает, что для хранения определенного объема данных требуется меньше физического пространства, что приводит к более высокой пропускной способности.
Узел привода жесткого диска
Узел привода отвечает за запись данных на пластины и считывание данных с них. Сборка состоит из двух основных компонентов: самого актуатора и набора рычагов, которые перемещаются по вращающимся дискам.
На рис. 4 показан пример привода в сборе, верхний рычаг которого четко виден над верхней пластиной. Гибкий ленточный кабель соединяет сборку с логической платой жесткого диска для управления процессами чтения и записи.
Рисунок 4. Привод ГНБ в сборе (фото по аналогии)
Привод представляет собой тип двигателя, единственной целью которого является управление движением плеч. Технология, на которой основан актуатор, претерпела значительные изменения с годами по мере роста требований к жесткому диску. В современных жестких дисках предпочтение отдается конструкции звуковой катушки, которая включает в себя магниты и подпружиненные катушки для перемещения рычагов по пластинам во время их вращения.
Рычаги крепятся непосредственно к приводу и двигаются как единое целое, перемещаясь по дуге, чтобы гарантировать, что они охватывают все области, доступные для хранения.
На каждую сторону каждого диска приходится по одному рычагу. На конце каждого рычага находится ползунок, который удерживает головку чтения/записи на месте и поддерживает электрическое соединение между головкой и логической платой накопителя.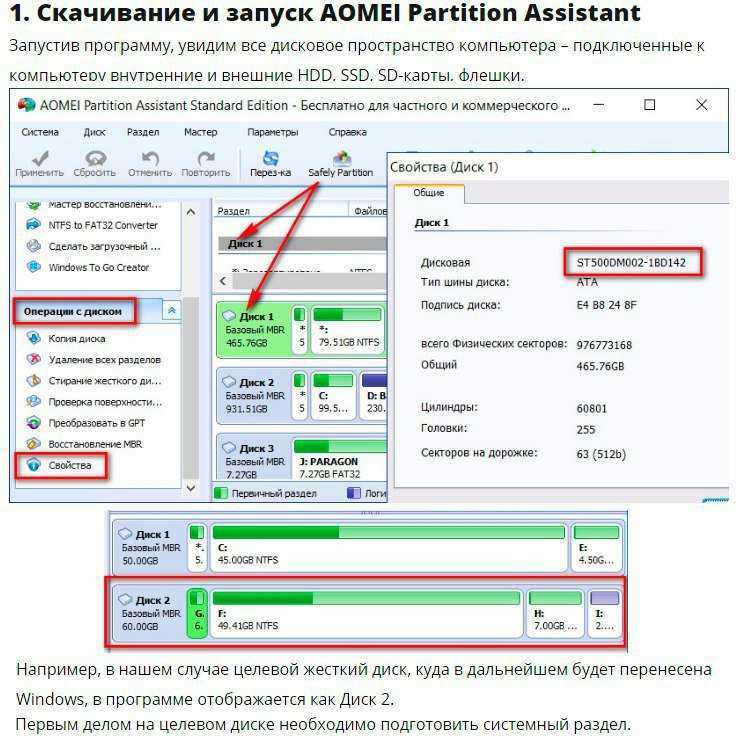 Слайдер имеет аэродинамический дизайн, который позволяет голове парить над диском, когда он вращается. На рис. 5 показан крупный план ползунка на конце рычага и провода, соединяющего плату логики с головкой.
Слайдер имеет аэродинамический дизайн, который позволяет голове парить над диском, когда он вращается. На рис. 5 показан крупный план ползунка на конце рычага и провода, соединяющего плату логики с головкой.
Рис. 5. Рычаг привода жесткого диска и ползунок (фото blickpixel)
Головка чтения/записи на кончике ползунка представляет собой крошечное электромагнитное устройство, которое, по сути, летает над вращающимся диском на очень близком расстоянии. Головка служит интерфейсом между логической платой жесткого диска и магнитным носителем диска.
Еще в 2008 году Матье Ламло написал статью о накопителях Seagate, которая появилась на сайте Tom’s Hardware. В статье Ламелот придумал прекрасную аналогию для описания головки чтения/записи:
При ширине менее ста нанометров и толщине около десяти летает над пластиной со скоростью до 15 000 об/мин. , на высоте, эквивалентной 40 атомам. Если вы начнете умножать эти бесконечно малые числа, вы начнете понимать их значение.
Затем Ламелот сравнивает работу головы и диска с Боингом 747, летящим над поверхностью земли со скоростью 800 Маха на расстоянии менее одного сантиметра от земли, при этом считая каждую травинку и «совершая менее 10 неисправимых ошибок счета за один полет». площадь, равная всей Ирландии».
Когда диск вращается, головка может обнаруживать или изменять магнитную полярность диска, которая представляет отдельные биты данных (1 и 0).
Когда данные записываются на пластину, логическая плата жесткого диска посылает на головку небольшие электрические импульсы. Направление электрического тока определяет магнитное направление, которое, в свою очередь, определяет, записывается ли бит как 1 или 0.
Данные организованы на пластине в виде дорожек и секторов. Дорожки представляют собой концентрические круги, содержащие все данные на пластине, обеспечивая логическую структуру для организации данных на магнитных носителях. Каждая дорожка разбита на более мелкие секции, называемые секторами, которые являются наименьшими единицами хранения пластины. Размер сектора обычно составляет 512 байт, хотя некоторые современные жесткие диски поддерживают секторы большего размера.
Размер сектора обычно составляет 512 байт, хотя некоторые современные жесткие диски поддерживают секторы большего размера.
Корпус жесткого диска и логическая плата
Пластины, узел шпинделя и узел исполнительного механизма заключены в герметичный корпус для предотвращения попадания загрязняющих веществ внутрь и нарушения операций хранения. В некоторых жестких дисках в корпусе имеется вентиляционное отверстие с фильтром для выравнивания давления воздуха при вращении пластин. На рис. 6 показан жесткий диск в корпусе, но со снятой крышкой, что никогда не следует делать за пределами строго контролируемой среды (если только диск не готов к переработке).
Рис. 6. Корпус и внутренние компоненты жесткого диска (фото Plagiator)
Некоторые производители представили заполненные гелием жесткие диски, которые обещают улучшить плотность и производительность. Неудивительно, что корпус этих накопителей полностью герметичен и не имеет вентиляционного отверстия. Гелий легче и холоднее воздуха и не такой плотный, что приводит к меньшему трению и меньшему потреблению энергии. Благодаря этому вы можете использовать более тонкие пластины и помещать больше данных на каждую пластину.
Гелий легче и холоднее воздуха и не такой плотный, что приводит к меньшему трению и меньшему потреблению энергии. Благодаря этому вы можете использовать более тонкие пластины и помещать больше данных на каждую пластину.
В дополнение к другим компонентам жесткий диск включает в себя логическую плату (печатную плату), установленную в нижней части корпуса. Плата логики управляет всеми операциями жесткого диска, включая двигатель шпинделя, приводной двигатель и поток данных на пластины и с них. На рис. 7 показана часть логической платы с видимой нижней частью двигателя шпинделя.
Рис. 7. Частичный вид логической платы жесткого диска (фото blickpixel)
Логическая плата обычно включает в себя большую схему, называемую контроллером. Он также включает микросхему оперативной памяти (ПЗУ) с установленной прошивкой. Контроллер использует прошивку для управления операциями жесткого диска. В большинстве случаев логическая плата также содержит компонент оперативной памяти (ОЗУ), часто называемый буферной памятью, для повышения производительности ввода-вывода.
Прочный жесткий диск
Неудивительно, что каждый компонент жесткого диска — это гораздо больше, чем то, что я здесь обсуждал. Одни только магнитные носители могли оправдать целую серию статей. Тем не менее, информация, которую я рассмотрел, должна помочь вам лучше понять, как работает жесткий диск, или, по крайней мере, начать , чтобы понять, как он работает, что, в свою очередь, должно дать вам лучшую основу для планирования стратегии хранения.
Носители данных, конечно, намного сложнее, чем те простые объяснения, которые я привел здесь, и вам решать, насколько глубоко вы хотите углубиться в базовые технологии, чтобы лучше понять их. С этой целью вы можете рассматривать эту статью как отправную точку для получения информации об основных компонентах жестких дисков — пластинах, узле шпинделя, узле привода, корпусе и логической плате — все они работают вместе, чтобы обеспечить энергонезависимую память. хранилище для ваших цифровых данных.
Как настроить и использовать внешний жесткий диск
В начале этого месяца мне позвонил мой давний друг, который преподает английский язык в девятом классе, в отчаянии. Ей только что сообщили, что ей придется начать преподавать из дома. Ее школьный округ выдал учетные записи Zoom и внешние жесткие диски некоторым учителям, чтобы они могли перенести свои планы уроков со своих школьных компьютеров на персональные устройства, которые у них есть дома, и отправили их в путь.
Ей только что сообщили, что ей придется начать преподавать из дома. Ее школьный округ выдал учетные записи Zoom и внешние жесткие диски некоторым учителям, чтобы они могли перенести свои планы уроков со своих школьных компьютеров на персональные устройства, которые у них есть дома, и отправили их в путь.
Моей подруге никогда раньше не приходилось пользоваться внешним жестким диском, так как она сохраняла все на компьютере, который использовала на работе, или в учетной записи Google Диска. Она нервничала из-за того, что использовала его неправильно, сломала или даже просто нашла на своем компьютере.
Это реальность для тысяч учителей и сотрудников, которых просят освоить новые навыки дома без помощи ИТ-специалистов на месте. Если вы один из многих людей, которые вдруг спрашивают: «Что это за штука?» и «чем мне это будет полезно?» и «Надеюсь, я не сломаю его» — и все это, когда вы пытаетесь запланировать онлайн-уроки, большие собрания или просто пытаетесь поддерживать связь со своими учениками — вы не одиноки! Многие люди сталкиваются с этим, и мы здесь, чтобы помочь вам с руководством по настройке и защите вашего нового жесткого диска.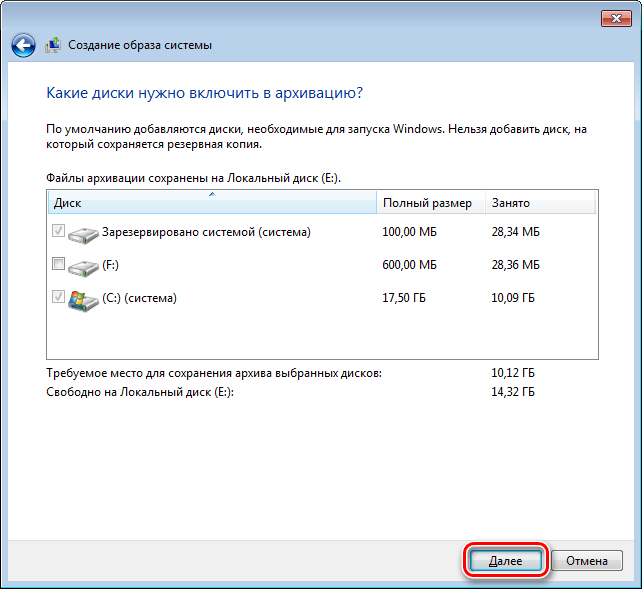
Когда вы впервые начинаете пользоваться внешним жестким диском, вас может раздражать необходимость изучать что-то новое, или вы можете просто игнорировать это. Но мы любим жесткие диски (очевидно) и ниже приведем некоторую информацию о преимуществах, которые они могут принести вашему столу: дополнительное место на вашем компьютере для новых файлов и приложений, портативность и многое другое!
Руководство по настройке вашего первого внешнего жесткого диска
Во время пандемии COVID-19 многие из нас оказывались в ситуациях, когда нам вручали внешние жесткие диски для обеспечения безопасности наших файлов. Мы надеемся, что эти советы помогут вам понять, как лучше всего использовать внешний жесткий диск и защитить свои данные.
Приступая к работе
Хотя это может показаться простым делом, первым шагом для настройки жесткого диска является его подключение к компьютеру. Внешний жесткий диск обычно имеет один или два шнура, обычно один для компьютера, который передает данные, а другой может также подключаться к вашему компьютеру или электрической вилке для питания жесткого диска. Для небольших внешних портативных жестких дисков обычно требуется только один кабель для передачи данных и питания.
Для небольших внешних портативных жестких дисков обычно требуется только один кабель для передачи данных и питания.
Узнайте, что находится на вашем внешнем жестком диске
Храните только то, что необходимо. Внешние жесткие диски просты: вы подключаете их, они появляются на вашем компьютере, и вы можете просто щелкнуть и перетащить на них свои файлы, чтобы скопировать файлы на жесткий диск. Но важно следить за тем, что находится на вашем внешнем жестком диске. Вы можете сделать это, периодически проверяя свой диск, чтобы убедиться, что ваши файлы обновлены и все еще нужны.
Чтобы узнать, где находится подключенный внешний диск на вашем Mac, попробуйте открыть Finder. Вы можете сделать это, либо щелкнув значок Finder по умолчанию в левом нижнем углу панели Dock, либо нажав Command + пробел и выполнив поиск в Finder, либо нажав Shift + Command + C. Когда Finder откроется, вы должны увидеть ваши диски перечислены либо сразу, либо в левой навигационной колонке в разделе «Местоположения». Отсюда вы можете нажать на определенные диски, чтобы просмотреть их содержимое.
Отсюда вы можете нажать на определенные диски, чтобы просмотреть их содержимое.
Для компьютера с Windows вы можете увидеть различия в зависимости от используемой версии Windows. Как правило, вы найдете свои диски в проводнике, щелкнув «Компьютер» или «Этот компьютер» на левой панели навигации. Если вы не знаете, как открыть проводник, попробуйте найти его в меню «Пуск». Вы также можете попробовать щелкнуть на рабочем столе и одновременно нажать клавиши Windows + E. После того, как вы нашли диски, вы сможете щелкнуть определенные диски, чтобы просмотреть их содержимое.
Удалить дубликаты
Еще одна важная вещь, о которой следует помнить при просмотре файлов на внешнем жестком диске, — удалять дубликаты. Иногда мы создаем копию проекта или окончательное редактирование видео и сохраняем несколько сохраненных версий одного и того же файла. Удаление дубликатов, которые вам не нужны, может помочь вашему диску работать быстрее и освободить место для большего количества файлов. Вы можете вручную проверить свои файлы на наличие дубликатов или использовать приложение, которое найдет и удалит дубликаты файлов на вашем диске.
Вы можете вручную проверить свои файлы на наличие дубликатов или использовать приложение, которое найдет и удалит дубликаты файлов на вашем диске.
Узнайте, как чистить диск
Чтобы поддерживать внешний жесткий диск в чистоте, необходимо чистить как сам жесткий диск, так и пространство вокруг компьютера. Самое главное — не допускать попадания пыли на привод и прилегающие территории. Поддержание потока воздуха в вашем устройстве без пыли или другого мусора снижает вероятность его перегрева. Если вы уже использовали жесткий диск в пыльной среде, сжатый воздух — лучший инструмент для очистки, который поможет исправить ситуацию.
Чтобы узнать, куда дуть сжатым воздухом, нужно найти вентиляционное отверстие, проверить, где находятся USB-порты, и найти другие места на внешнем жестком диске, в которых со временем может собираться пыль.
Наконец, важно не загромождать пространство вокруг внешнего жесткого диска, чтобы обеспечить максимальный поток воздуха. Обязательно перемещайте вокруг диска все, что может блокировать его воздушный поток, например, книги, бумаги и т. д. все сохранено на физическом устройстве. Стратегия резервного копирования 3-2-1 означает наличие не менее 90 107 не менее 90 108 полных копий ваших данных, две из которых расположены локально, но на разных типах носителей (например, на внешнем жестком диске), и по крайней мере одна копия находится вне офиса. Таким образом, если у вас есть файлы на вашем компьютере и на жестком диске (которые вы должны хранить отдельно от компьютера, когда они не используются), вам нужна еще одна копия, хранящаяся отдельно от вашего дома. Вот тут-то и появляется облако.
д. все сохранено на физическом устройстве. Стратегия резервного копирования 3-2-1 означает наличие не менее 90 107 не менее 90 108 полных копий ваших данных, две из которых расположены локально, но на разных типах носителей (например, на внешнем жестком диске), и по крайней мере одна копия находится вне офиса. Таким образом, если у вас есть файлы на вашем компьютере и на жестком диске (которые вы должны хранить отдельно от компьютера, когда они не используются), вам нужна еще одна копия, хранящаяся отдельно от вашего дома. Вот тут-то и появляется облако.
Существует множество облачных служб резервного копирования, которые будут обслуживать ваш компьютер и подключенные к нему диски. Конечно, мы неравнодушны к своим собственным, и благодаря функциям Backblaze Yearly и Forever Version History вы можете легко создавать резервные копии своего внешнего жесткого диска, не беспокоясь о его подключении каждые 30 дней.
Обновляйте операционную систему
Ваша операционная система (ОС) — это интерфейс компьютера, к которому подключается внешний жесткий диск. Мы все нажимали «напомнить мне позже» в диалоговом окне обновления с нашего компьютера в какой-то момент нашей жизни, но обновление вашей ОС гарантирует, что ваш компьютер защищен, ваша система может работать лучше, а жесткие диски могут правильно подключиться к своим файлам. Обновление вашей ОС может варьироваться в зависимости от того, какой у вас компьютер. Лучшее место для поиска того, как обновить вашу ОС, — это настройки вашей системы.
Мы все нажимали «напомнить мне позже» в диалоговом окне обновления с нашего компьютера в какой-то момент нашей жизни, но обновление вашей ОС гарантирует, что ваш компьютер защищен, ваша система может работать лучше, а жесткие диски могут правильно подключиться к своим файлам. Обновление вашей ОС может варьироваться в зависимости от того, какой у вас компьютер. Лучшее место для поиска того, как обновить вашу ОС, — это настройки вашей системы.
Однако, в зависимости от возраста вашего компьютера, вам следует обратиться к местному ИТ-специалисту перед обновлением. Некоторые старые компьютеры не могут работать или работают очень плохо на новых системах.
Подготовьтесь к отказу диска
Не ждите, пока не станет слишком поздно. В среднем гарантия производителя жесткого диска составляет всего три-пять лет, а на бюджетные винчестеры может быть и того меньше. Это число не учитывает физические повреждения, марку или модель, а также условия, в которых они хранятся.
При использовании внешнего жесткого диска вы должны быть готовы к тому дню, когда он выйдет из строя. Существует несколько различных способов следить за состоянием вашего внешнего жесткого диска. Когда он подойдет к концу, вы увидите или услышите такие признаки, как странные щелчки или визг, снижение производительности и множество ошибок при попытке открыть папки на диске. Вы можете вручную проверить состояние ваших дисков на вашем компьютере.
Существует несколько различных способов следить за состоянием вашего внешнего жесткого диска. Когда он подойдет к концу, вы увидите или услышите такие признаки, как странные щелчки или визг, снижение производительности и множество ошибок при попытке открыть папки на диске. Вы можете вручную проверить состояние ваших дисков на вашем компьютере.
Для компьютера с Windows вы будете использовать простую командную строку, которая сообщит вашему компьютеру, где искать и что проверять. Просто щелкните правой кнопкой мыши меню «Пуск» на своем компьютере, выберите «Выполнить» и введите «cmd» или введите «cmd» в строку поиска. В открывшемся окне командной строки скопируйте и вставьте «wmic diskdrive get model,status» без кавычек и нажмите Enter. Эта команда будет запущена и вернет «Pred Fail», если ваш диск не работает, или «ОК», если диск работает хорошо.
На компьютере Mac вы можете отслеживать состояние внешнего жесткого диска, открыв Дисковую утилиту, выбрав «Приложения», а затем «Утилиты». Затем вы нажмете на диск, который хотите протестировать, чтобы увидеть, как он работает. После того, как вы щелкнете диск, который хотите проверить, в правом верхнем углу нажмите «Первая помощь». Если ваш диск работает хорошо, вы сможете прокручивать его до тех пор, пока не найдете место, где указано, что с объемом все в порядке. Если он не работает должным образом, этот процесс автоматически уведомит вас о любых проблемах, таких как повреждение файла, внешнее устройство не работает должным образом или ваш компьютер не запускается. Дисковая утилита не обнаружит и не устранит все проблемы, которые могут возникнуть на диске, но может дать вам общую картину.
Затем вы нажмете на диск, который хотите протестировать, чтобы увидеть, как он работает. После того, как вы щелкнете диск, который хотите проверить, в правом верхнем углу нажмите «Первая помощь». Если ваш диск работает хорошо, вы сможете прокручивать его до тех пор, пока не найдете место, где указано, что с объемом все в порядке. Если он не работает должным образом, этот процесс автоматически уведомит вас о любых проблемах, таких как повреждение файла, внешнее устройство не работает должным образом или ваш компьютер не запускается. Дисковая утилита не обнаружит и не устранит все проблемы, которые могут возникнуть на диске, но может дать вам общую картину.
Существуют инструменты или приложения, которые можно загрузить для мониторинга состояния внешнего жесткого диска на Mac с помощью диагностики S.M.A.R.T (технология самоконтроля, анализа и отчетности). Одним из инструментов, который хорошо справляется со своей задачей, является приложение под названием DriveDx, которое стоит 20 долларов (но вы можете сначала протестировать его с помощью бесплатной пробной версии).

 Укажите в «Настройках» параметры восстановления. Лучше всего выбрать функцию «Глубокий анализ». С ее помощью можно не только верно обнаружить удаленные данные и большое количество объектов для восстановления, но и найти те файлы, которые были утеряны довольно давно
Укажите в «Настройках» параметры восстановления. Лучше всего выбрать функцию «Глубокий анализ». С ее помощью можно не только верно обнаружить удаленные данные и большое количество объектов для восстановления, но и найти те файлы, которые были утеряны довольно давно
 Щелкните по нужному файлу в списке и просмотрите его содержимое
Щелкните по нужному файлу в списке и просмотрите его содержимое
