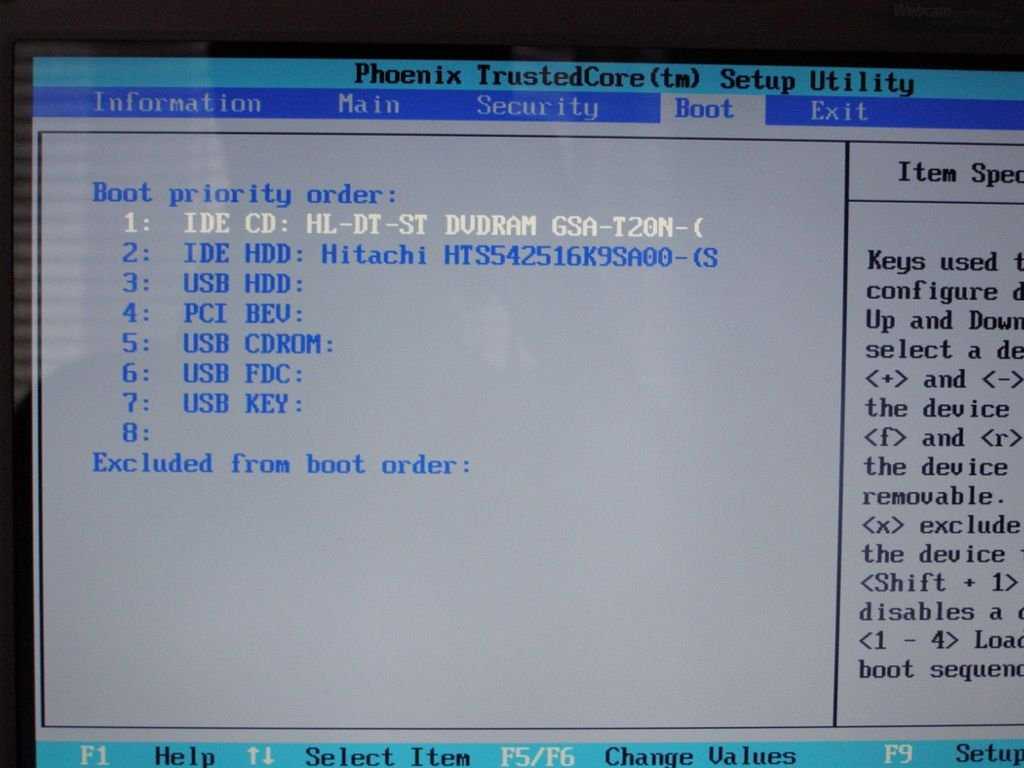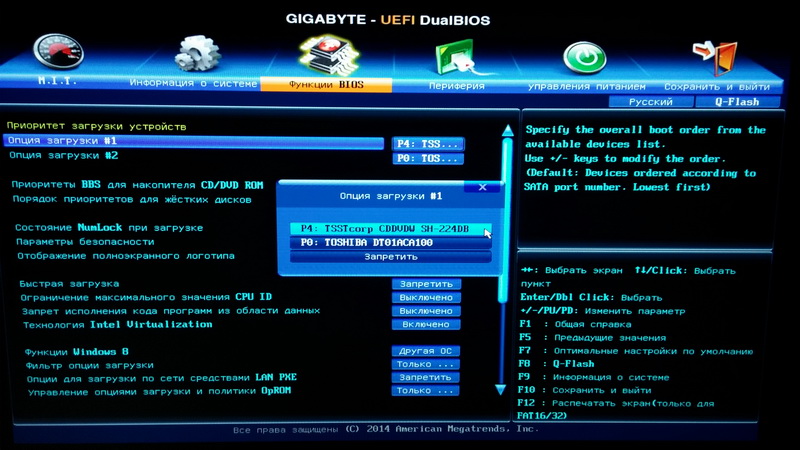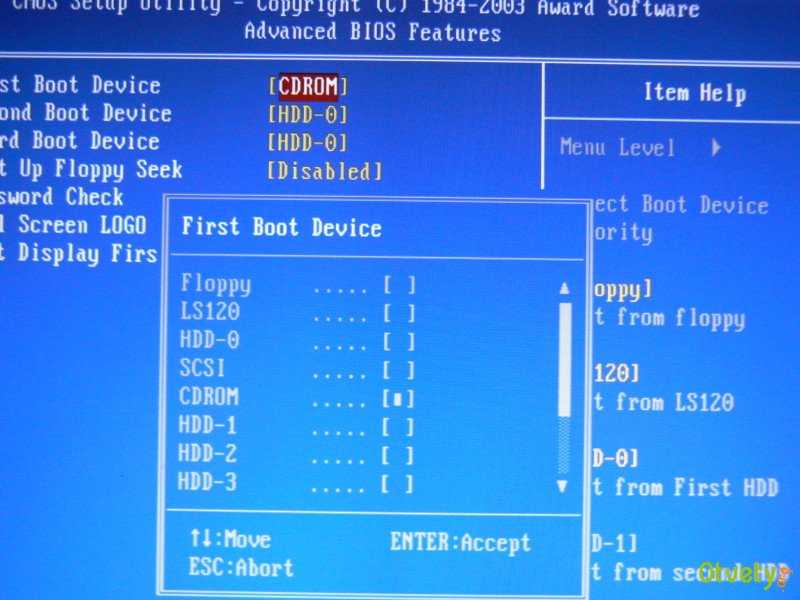Как с биос запустить диск с виндой через биос: Загрузка с диска в биосе. Настройка БИОС для загрузки с диска или флешки
Содержание
Как отформатировать диск через BIOS: 5 способов
Главная » Разные советы для Windows
Всем привет! Жесткий диск – важный компонент компьютера, без которого человек полноценно не сможет использовать компьютер по назначению. Бывают ситуации, когда в процессе эксплуатации ПК нужно отформатировать диск через БИОС.
Содержание
- Очистка винчестера
- Через установщика Windows
- Командная строка
- Сторонние утилиты управления дисками
- Aomei
- Acronis
- Paragon
- Задать вопрос автору статьи
Очистка винчестера
Чтобы реализовать форматирование накопителя не из-под операционной системы Windows, понадобятся чистый диск или флэшка. Также, компьютер должен иметь рабочие USB-порты или же DVD-привод, для чтения и записи дисков.
Важно отметить, что BIOS (или его приемник UEFI) – это средство для запуска операционных систем. Дополнительно, эта среда выполняет некоторые другие функции, но вот инструмента для очистки жесткого диска здесь нет. Поэтому, и требуется этот инструмент создать на отдельном накопителе данных.
Поэтому, и требуется этот инструмент создать на отдельном накопителе данных.
Через установщика Windows
Популярный способ форматирования жесткого диска через БИОС – использование загрузочного носителя или флешки с установочными файлами Windows 10 (или версии младше). На этапе установки есть пункт, где нужно подготовить жесткий диск к записи, предварительно его очистив. Именно этот инструмент очистки и можно применить, чтобы очистить жесткий диск.
Чтобы к этому пункту подобраться, нужно сделать два действия: создать установочный носитель и загрузится с этого носителя. На ноутбуке или любом другом ПК с установленной ОС проделайте следующее:
- Зайдите на страницу и нажмите «Скачать средство сейчас».
- Запустите утилиту, согласитесь с пользовательским соглашением.
- Начните загрузку и установку, нажав «Создать установочный носитель».
- Выберите параметры Виндовс (не имеет значение какие) и подтяните подключенный DVD или флешку.

- Дальше ожидайте, пока процесс установки завершится.
- Установите загрузочный диск / флешку в компьютер, HDD которого нуждается в очистке.
- Запустите ПК и нажимайте клавишу Delete (в ноутбуках одна из F1 – F12) для входа в BIOS (UEFI). Но проще всего зайти в BOOT Menu – смотрите клавишу по таблице ниже. Далее выставляем нашу флешку для загрузки. Если это не поможет или вы не можете найти нужную клавишу, то заходим в BIOS.
- Выставите приоритет загрузки с диска, где находятся установочные файлы. Для этого перейдите в режим «Advanced Mode» – «Загрузка» – «Параметр загрузки #1» – «флеш-накопитель».
- Сохраните изменения и пускайте ПК на перезапуск.
- Если все сделали верно, начнется загрузка с установочного носителя Windows
- Нажмите «Далее», затем «Установить».
- На начальном этапе пропустите «Активацию», нажав «У меня нет ключа».

- Выберите любую систему и кликайте «Далее». Устанавливать ее не нужно.
- Согласитесь, с лицензионным соглашением.
- Кликните «Выборочная».
- Затем выделите нужный диск, и кликайте по нему «Форматировать». Согласитесь с удалением всех данных.
- Если же диск ранее не использовался, и ваша задача, подготовить его к эксплуатации под систему Windows, то для внесения на него нужной разметки, жмите «Создать».
- Выберите весь доступный размер, для создания одного логического раздела. Если поделите, то создастся пара логических дисков.
- Кликайте применить и подтверждайте создание.
- На этом этапе можно закончить. Перезапустите ПК и снова зайдите в BIOS, чтобы вернуть приоритет, как и ранее (если это необходимо).
Таким способом с помощью диска с Windows удалось очистить накопитель и можно использовать его по-новому.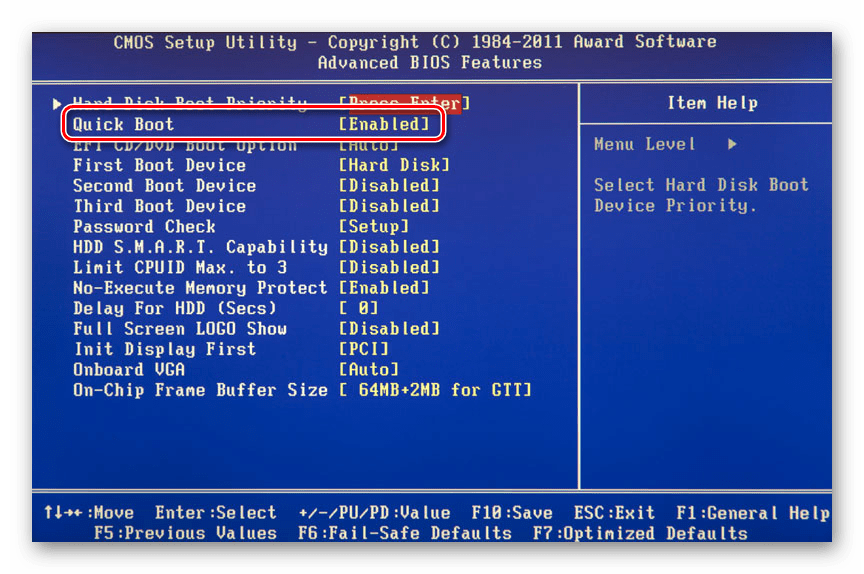
Командная строка
Есть способ провернуть очистку Виндовс, не начиная установку, а за действуя командную строку. Для этого следует:
- Дойти до этапа загрузки данных с установочной флешки по инструкции из первого способа.
- Нажать «Восстановление системы», затем пройти по пути «Восстановление» — «Диагностика» — «Дополнительно» — «Командная строка».
- В запущенном окне командной строки введите команду, которая соответствует вашей задачи. После ввода команды кликайте по клавише Enter. После проделанной операции вы получите полностью отформатированный винчестер.
Команды:
- Полное форматирование FAT32 – format /FS:FAT32 С: /u
- Полное форматирование в формат NTFS – format /FS:NTFS С: /u
Под буквой С: значится раздел жесткого диска. Если не знаете под каким именем в ноутбуке ASUS или HP ваш диск записан, посмотреть это можно с помощью последовательно введенных команд Diskpart и list disk. Чтобы добиться быстрого форматирования, вместо оператора «/u» пропишите «/q».
Чтобы добиться быстрого форматирования, вместо оператора «/u» пропишите «/q».
Сторонние утилиты управления дисками
Через сторонние программы, именуемые дисковыми менеджерами, можно полностью отформатировать жесткий диск, не находясь в операционной системе. Таких программ довольно много:
- Acronis Disk Director.
- Paragon partition manager.
- Aomei Partition Assistant.
Aomei
На примере Aomei Partition Assistant рассмотрена инструкция форматирования:
- Установите на компьютер программу и запустите ее.
- В левом боковом меню кликните «Сделать загрузочный CD».
- Подтяните флешку или диск в качестве носителя данных и жмите «Перейти».
- По завершению процесса кликайте «Конец».
- Следующий шаг – вход в BIOS компьютера, которому нужна очистка диска. По аналогии с первым способом откройте BIOS, измените значение приоритетов загрузки, и запуститесь с подсоединенного носителя.

- Откройте утилиту и найдите «Форматирование раздела». Выберите диск, файловую систему, проставьте метку (если надо) и жмите «ОК».
- Готово. Выбранный HDD полностью очищен.
Acronis
Для работы с Acronis Disk Director Suite подготовьте флешку (заранее ее отформатируйте, или сделайте это в самой программе) и сопрягите ее с компьютером. Далее:
- Установите и запустите программу. Нажмите на подключенную отформатированную флешку.
- В левом сайдбаре выберите «Мастер создания загрузочных носителей Acronis».
- Следуйте подсказкам установщика.
- Выберите тип «на основе Linux» и поставьте метку напротив «Windows-подобное представление».
- Скипайте, просто нажав «Далее».
- Выберите разрядность (с поддержкой UEFI), если чистить накопитель будете на современном ПК.
- Подтяните требуемый носитель, уже подключенный к ПК.

- Снова скипайте, нажав «Далее».
- Проверяйте, все ли сошлось и жмите «Продолжить».
- Ожидайте окончания процедуры.
- Затем смените приоритет загрузки на ПК и загрузитесь с флешки, на котором установлен Acronis.
- По открытию интерфейса программного обеспечения вам будут доступны все диски, и вы сможете проводить операции над ними.
- Выделите нужный накопитель и жмите «Форматировать».
- Введите необходимую файловую систему (для хранения файлов выбирайте NTFS), размер кластера «Авто», метку тома заполните по желанию, и жмите «ОК».
- После, кликайте по значку с флагом.
- В новом окне «Продолжить».
- Ожидайте окончания.
- Далее можете закрывать утилиту и возвратить приоритет загрузки на круги своя.
Paragon
Практически полный аналог первых двух программ с видоизмененным интерфейсом. Установка программы на флешку происходит по типичному сценарию, а форматирование по инструкции:
- В программе, запущенной со съемного носителя, выберите диск.

- Кликните ПКМ – «Format Partition».
- Подтяните требуемую файловую систему и кликайте «Format».
- Как только операция завершится, пускайте ПК на перезагрузку.
Помогла ли вам эта статья?
7 113 3
Автор статьи
Хомяк 729 статей
Первый в мире автор-хомяк.
Админ нашего паблика ВК.
Домашний питомец пропавшего WiFi Гида и обладатель большой семьи.
Треш, зерно и AC/DC — никакой слабости.
Как отформатировать жесткий диск через биос
Главная » BIOS
Опубликовано: Рубрика: BIOS
BIOS – с помощью биоса можно отформатировать жесткий диск при проблемах с загрузкой операционной системы или во время установки ОС. Форматированию обязательно подлежит новый винчестер. К процедуре также можно прибегнуть для уничтожения компьютерных вирусов или изменения формата файловой системы. Выполнить ее можно несколькими способами, которые описаны в этой статье.
Внимание! При форматировании жесткого диска вся информация, хранящаяся на нем, стирается без возможности восстановления.

Содержание
- FAT32 или NTFS
- Способы форматирования
- С помощью программы
- Через командную строку
- С помощью установщика Windows
FAT32 или NTFS
При форматировании диска вам нужно будет выбрать формат файловой системы: FAT32 или NTFS. Первый выбирайте для компьютера с ограниченными возможностями, чтобы увеличить скорость работы. Но имейте в виду, что при FAT32 вы не сможете копировать и перемещать файлы, весящие больше 4 Гб. Для современных ПК выбирайте NTFS. Такая файловая система поддерживает работу с большими объемами информации. Она не имеет недостатков, кроме низкой производительности при установке на старое железо.
Способы форматирования
Отформатировать жесткий диск можно тремя способами. Вы можете использовать любой, но в каждом из случаев вам придется использовать BIOS. Попасть в него вы сможете, нажав после прохождения первого теста при загрузке ОС клавишу Delete или Esc. Если BIOS не откроется, попробуйте использовать другие клавиши и их комбинации: F2, F8, Ctrl + F2.
С помощью программы
Для форматирования жесткого диска можно использовать программу Acronis Disk Director Suite. Ее часто можно встретить в LiveCD и сборках ОС Windows. Чтобы отформатировать диск с ее помощью:
- Поставьте диск/флешку с программой.
- Включите/перезагрузите ПК и перейдите в BIOS, чтобы изменить приоритет загрузки. Приоритетной сделайте поставленный носитель.
- Сохраните изменения и выйдите из BIOS.
- Теперь при включение ПК запустится программа Acronis Disk Director Suite.
- Кликните по диску, который нужно отформатировать.
- В открывшемся меню выберите «Форматировать».
- Определитесь с форматом файловой системы.
- Нажмите «Выполнить».
После форматирования жесткого диска для продолжения работы с ПК установите операционную систему.
Через командную строку
Для форматирования винчестера через командную строку:
- Вставьте флешку или установочный диск.
- Загружая ПК, вызовите BIOS и поставьте приоритет загрузке на вставленный носитель.

- Сохраните изменения и выйдите из BIOS.
- После этого ПК начнет загрузку установочных файлов ОС. Когда откроется страница выбора языка инсталляции, нажмите Shift + F10, чтобы попасть в командную строку. В 8 и 10 версиях Windows для этого сделайте переходы: «Восстановление» — «Диагностика» — «Дополнительно» — «Командная строка».
- Введите команду форматирования жесткого диска следующего вида: format/FS: ФФС C: /ТФ. Вместо ФФС – формата файловой системы – пропишите нужный вам формат — FAT32 или NTFS. Вместо ТФ – типа форматирования – напишите одну букву: q – быстрое форматирование, u – полное. Затем нажмите Enter.
После этих действий ваш винчестер будет отформатирован.
С помощью установщика Windows
Для форматирования жесткого диска этим способом:
- Сделайте шаги 1-4 из инструкции для форматирования винчестера через командную строку.
- После начала установки ОС перейдите в «Полную установку» или «Выборочную установку» — название разделов зависят от версии ОС.

- Выберите раздел жесткого диска и нажмите кнопку «Форматировать».
После этого ваш винчестер успешно пройдет форматирование. Но этот способ для вас не подходит, если вашей целью не была установка ОС. Чтобы отформатировать жесткий диск без последующей установки операционной системы, воспользуйтесь первым или вторым способами, описанными выше.
Рейтинг
( Пока оценок нет )
Понравилась статья? Поделиться с друзьями:
Как отформатировать жесткий диск из Bios: краткое пошаговое руководство
• Подано в: Восстановление жесткого диска • Проверенные решения
«Мой компьютер находится в цикле загрузки и даже не доходит до Windows логотип. Мне нужен способ отформатировать жесткий диск из биоса, потому что у меня нет другого способа отформатировать его. Могу ли я это сделать? Спасибо за любую помощь!»
— вопрос от Quora
Это отчаянный крик о помощи того, кому нужно починить компьютер, а также вопрос, часто задаваемый теми, у кого по тем или иным причинам нет другого способа форматирования их диск.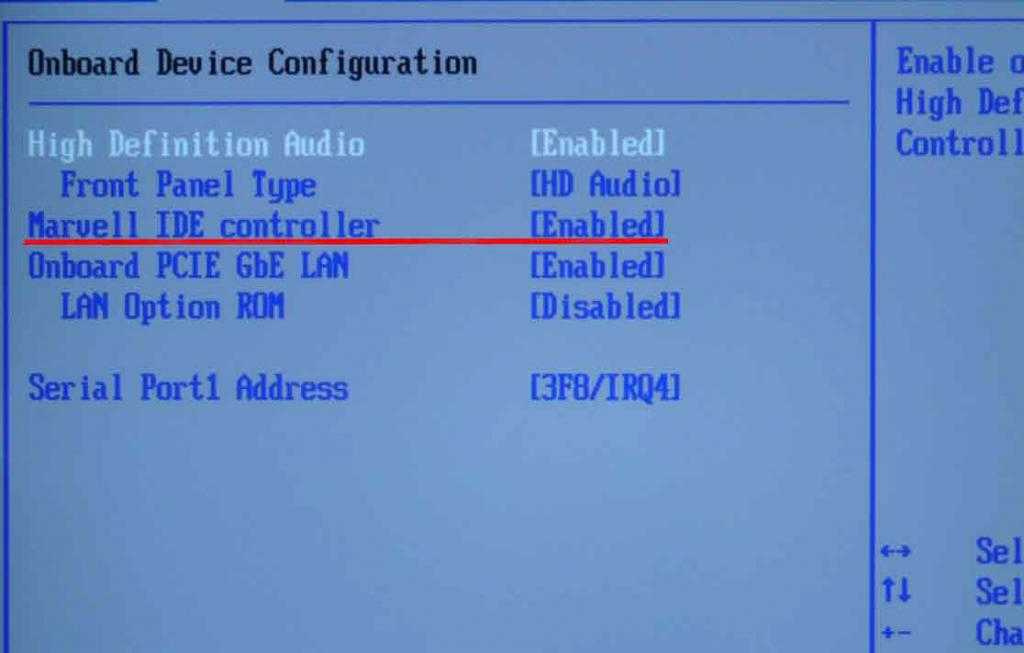 Но можно ли формат жесткого диска из BIOS ? Если да, то как вы можете это сделать? Читайте дальше, чтобы узнать, как отформатировать жесткий диск из Bios .
Но можно ли формат жесткого диска из BIOS ? Если да, то как вы можете это сделать? Читайте дальше, чтобы узнать, как отформатировать жесткий диск из Bios .
- Часть 1. Зачем нужно форматировать жесткий диск из настроек BIOS?
- Часть 2. Можно ли отформатировать жесткий диск из BIOS?
- Часть 3. Форматирование жесткого диска из BIOS через командную строку
- Дополнительные советы: восстановление данных с отформатированного жесткого диска
Часть 1. Зачем форматировать жесткий диск в настройках BIOS?
Форматирование жесткого диска из биоса не самый распространенный путь. Однако бывают моменты, когда другого выхода просто нет.
Например, ваш компьютер может находиться в цикле загрузки, который препятствует запуску Windows. Если у вас есть аналогичная проблема, независимо от версии Windows, на которой вы работаете, возможно, вы хотите узнать, как отформатировать диск из BIOS.
Другая ситуация, когда вы можете захотеть отформатировать жесткий диск из BIOS, — это когда вы хотите отформатировать системный раздел. Ведь из-за того, что на этом разделе установлена операционная система, вы не сможете его отформатировать при загрузке с жесткого диска. Переустановка операционной системы также требует форматирования системного раздела, а это невозможно при нормальной загрузке компьютера. Таким образом, вам придется загрузиться из BIOS. Но как? Читайте дальше, чтобы узнать это.
Ведь из-за того, что на этом разделе установлена операционная система, вы не сможете его отформатировать при загрузке с жесткого диска. Переустановка операционной системы также требует форматирования системного раздела, а это невозможно при нормальной загрузке компьютера. Таким образом, вам придется загрузиться из BIOS. Но как? Читайте дальше, чтобы узнать это.
Часть 2. Можно ли отформатировать жесткий диск в настройках BIOS?
Короче говоря, нет. Вы не только не можете отформатировать жесткий диск из BIOS; на самом деле вы не можете отформатировать какой-либо диск или раздел непосредственно из этих настроек.
Это потому, что BIOS вашего компьютера не предназначен для этой цели. Эта прошивка используется для инициализации оборудования в процессе загрузки, а не для форматирования или перезагрузки системы. Он также обеспечивает время выполнения для операционных систем и программ, делая данные доступными для микропроцессора.
Другими словами, BIOS определяет работоспособность всех вложений при загрузке компьютера и загружает операционную систему в оперативную память во время работы компьютера.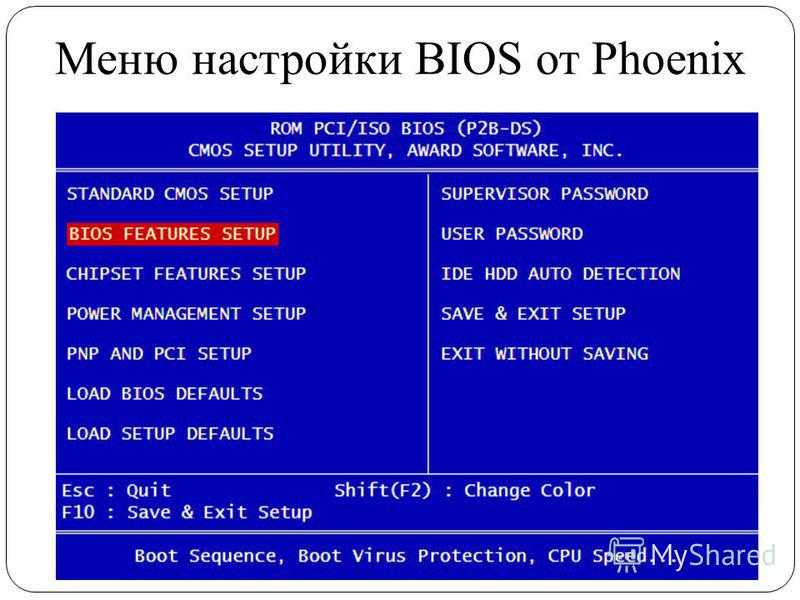 Хотя BIOS обнаруживает жесткий диск и позволяет загрузить с него операционную систему, он не позволяет форматировать диск. По сути, именно сама операционная система позволяет форматировать весь жесткий диск, кроме системного раздела.
Хотя BIOS обнаруживает жесткий диск и позволяет загрузить с него операционную систему, он не позволяет форматировать диск. По сути, именно сама операционная система позволяет форматировать весь жесткий диск, кроме системного раздела.
Теперь, даже если из BIOS невозможно отформатировать жесткий диск, не стоит отчаиваться. Есть и другие способы, которые вы можете использовать для достижения своей цели. Самый простой способ — загрузиться с загрузочного диска, такого как компакт-диск, DVD-диск или флэш-накопитель USB, изменив настройки BIOS, чтобы разрешить форматирование.
Прежде чем начать, помните, что в процессе форматирования будут удалены все данные на вашем диске, включая данные на системном разделе. Если возможно, вы должны сделать резервную копию своих данных перед загрузкой с загрузочного диска, чтобы предотвратить потерю данных. Имея это в виду, давайте теперь посмотрим, как отформатировать жесткий диск из BIOS.
Часть 3. Форматирование жесткого диска из BIOS через командную строку.
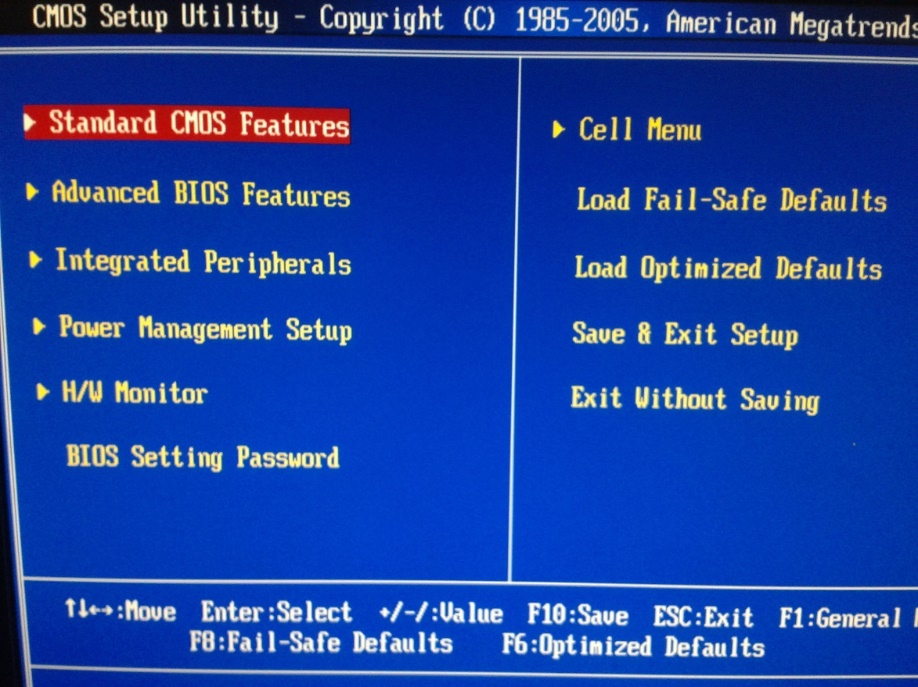
Для форматирования жесткого диска из BIOS необходимо изменить настройки на автоматическую загрузку с диска. Таким образом, когда диск загружается после перезагрузки, ПК выводит сообщение с вопросом, хотите ли вы переформатировать диск.
Пользователи Windows 10 могут легко стереть жесткий диск из BIOS через окно командной строки.
Если у вас Windows 10, вы можете отформатировать жесткий диск из BIOS через командную строку. Для этого вам необходимо создать установочный носитель (либо загрузочный компакт-диск, либо USB-накопитель) с помощью Windows 10 Media Creation Tool. После этого выполните следующие действия:
Шаг 1 Установите загрузочный диск в BIOS, как описано выше, затем перезагрузите компьютер с установочного носителя.
Шаг 2 Когда загрузится программа установки Windows, выберите язык, формат времени и валюты, клавиатуру или метод ввода, затем нажмите «Далее».
Шаг 3 На следующем экране вам будет предложено нажать «Установить сейчас», но вы должны выбрать опцию «Восстановить компьютер» в нижней части экрана.
Шаг 4 Выберите «Устранение неполадок» на следующем экране.
Шаг 5 На экране «Дополнительные параметры» нажмите «Командная строка».
Шаг 6 Найдите системный раздел, введя следующие команды и каждый раз нажимая клавишу ввода:
- Дискпарт
- Том списка
- Выход
- Директор F:
В приведенных выше командах F — это каталог выбранного тома (обычно это F в Windows 10, а не C, как в более старых версиях операционной системы). Если вы не можете найти Windows здесь, просто повторяйте команды и заменяйте F на C или D, пока не найдете его. Windows указана в каталоге выбранного тома, поэтому просто проверьте, есть ли она там.
Шаг 7 После того, как вы нашли Windows, предположим, что она находится в разделе F, введите следующую команду: format F: /fs:ntfs (замените F на букву раздела, где Windows установлена на вашем компьютере).
Система предложит вам сообщение о том, что вы потеряете все данные, и спросит, хотите ли вы продолжить форматирование. Введите Y и нажмите Enter, чтобы начать форматирование.
Введите Y и нажмите Enter, чтобы начать форматирование.
Дополнительные советы: восстановление данных с отформатированного жесткого диска
Чаще всего вы задаетесь вопросом, как отформатировать жесткий диск из BIOS, потому что система застряла, и вы больше не можете успешно включить свой компьютер. Впоследствии вы можете потерять важные данные во время перезагрузки и форматирования.
К счастью, вы можете использовать Recoverit Data Recovery для Windows, чтобы восстановить любые потерянные данные. Это полное приложение для восстановления данных может найти ваш потерянный или недоступный контент, позволить вам предварительно просмотреть эти файлы, чтобы убедиться, что они правильные, и восстановить их в любое место по вашему выбору. Несколько вещей, которые вы должны знать о Recoverit:
Вот как использовать Recoverit Data Recovery для восстановления любых потерянных файлов в системах Windows:
Шаг 1 Загрузите и установите программное обеспечение
Загрузите это лучшее программное обеспечение для восстановления данных после форматирования жесткого диска с веб-сайта и установите его на отдельный раздел от того, где вы удалили или потеряли данные, затем зарегистрируйтесь с помощью ключа, полученного по электронной почте при покупке.
Шаг 2 Выберите место и запустите
Выберите отформатированный раздел и нажмите «Пуск».
Шаг 3 Подождите, пока программа просканирует раздел n.
Программное обеспечение предложит вам предварительный просмотр извлеченных данных.
Шаг 4 Предварительный просмотр и сохранение восстановленных данных
Теперь вы можете просмотреть восстановленные данные и решить, какие файлы вы хотите восстановить. Для этого просто нажмите кнопку «Восстановить» и подождите, пока программа восстановит и запустит ваши файлы. Чтобы повысить шансы на успех, сохраните файлы на другом разделе или жестком диске.
Заключение
Хотите ли вы отформатировать жесткий диск из BIOS из-за неожиданного системного сбоя или просто потому, что хотите переустановить систему, приведенные выше шаги помогут вам сделать это профессионально. Теперь вы даже знаете, как восстановить любые потерянные данные, если важные файлы были сохранены в том же разделе, что и ваша операционная система.
Прежде чем начать, помните, что форматирование жесткого диска — это постоянная процедура, которую нельзя отменить. Итак, убедитесь, что у вас есть загрузочный диск для повторной установки Windows; затем вы всегда можете использовать надежное программное обеспечение для восстановления данных, чтобы вернуть любые данные, которые вы могли потерять.
Подробнее: Как выполнить форматирование внешнего жесткого диска PS4?
Рекомендуемые инструменты для ремонта жестких дисков в 2021 году.
Бесплатная загрузка Бесплатная загрузка
linux — Как создается имя BIOS загрузочного жесткого диска (и можно ли его изменить)?
У меня есть внешний жесткий диск с тремя разделами: раздел EFI и два раздела установки Linux.
Когда я подсоединяю жесткий диск к компьютеру и вхожу в меню загрузки для загрузки переносных установок, жесткий диск отображается в списке, как и ожидалось, но его имя не соответствует ожидаемому (см. рисунок).
рисунок).
USB1 — Ubuntu (ST1000LX015-107172 0)
Кто-нибудь знает, что на самом деле назвало этот диск (я знаю, что это название первой ОС, которую я установил, Ubuntu, с названием прошивки жесткого диска в скобках).
Во-вторых, есть ли способ изменить это имя?
- linux
- ubuntu
- жесткий диск
- boot
- bios
2
«…с названием прошивки жесткого диска в скобках…»
Нет. Это не название прошивки. Это номер модели привода.
Это имя можно преобразовать в ST1000LX015, что в основном означает, что ваша система видит USB1 , поскольку установка Ubuntu доступна на диске с номером модели ST1000LX015, который является Seagate ST1000LX015 FireCuda.
Добавленный к нему 1U7172 — это всего лишь номер версии самого привода. Это означает, что номер модели привода ST1000LX015 с номером версии 1U7172.