Windows 7 восстановление службы обновления: Сброс настроек службы обновлений Windows Update
Содержание
Восстановление данных с флешки, жесткого диска
Восстановление данных — это извлечение информации из запоминающих устройств (таких как жесткий диск или флешка) в тех случаях, когда обычным способом прочитать её невозможно.
Необходимость восстановления может возникнуть, когда файлы были лишь отмечены как удалённые, но продолжают храниться на жёстком диске или флеш-накопителе до того момента, когда будут перезаписаны. Сегодня существует два основных метода восстановления данных. Программно-аппаратный способ применяется в тех случаях, когда программный метод не дает положительного результата.
Программный способ представляет собой восстановление файлов без физического вмешательства в структуру накопителя, модулей служебной информации и работу его микропрограммы. Способ применяется в случае сохранения работоспособности накопителя при утрате доступа к данным, хранящимся на нём.
Причиной этого может быть удаление информации, форматирование логических дисков, некорректное вмешательство в логическую геометрию накопителя, полное или частичное нарушение файловой системы с информацией о размещении данных на накопителе. Восстановление информации можно провести с помощью множества программ, в т.ч. и бесплатных.
Восстановление информации можно провести с помощью множества программ, в т.ч. и бесплатных.
Файловая система требует восстановления структуры при форматировании логического диска или его раздела. При этом атрибуты и структура данных не нарушаются, однако изменяется или приводится к начальному состоянию информация о располагаемых на данном накопителе данных. «Быстрое форматирование» производит только малую часть обновления файловой таблицы, при этом остается часть служебных записей, которую необходимо лишь интерпретировать для прочтения данных в нужном порядке.
При полном форматировании может обновиться вся файловая таблица, поэтому восстановить структуру папок и файлов возможно не всегда. При восстановлении данных с отсутствующей информацией о структуре можно воспользоваться восстановлением файлов по сигнатурам. В случае повреждения файловой системы в результате неисправности носителя или программного сбоя, часть информации можно будет восстановить программами для восстановления удаленных данных.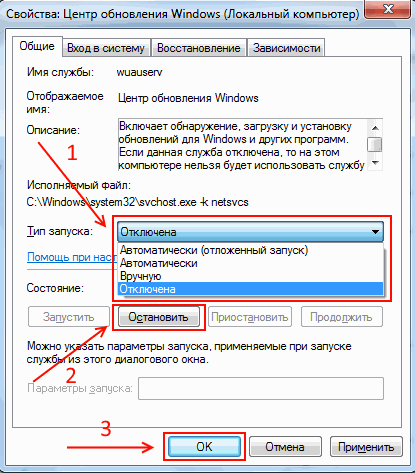 Успех процесса зависит от объема повреждений.
Успех процесса зависит от объема повреждений.
Во время удаления данных, информация физически остается на накопителе (будь то flash карта или hdd), однако в файловой системе она более не отображается, а место на носителе, где она располагалась ранее, помечается в качестве свободного и готового к записи новых данных. В этом случае изменяются атрибуты файлов, а при записи в раздел логического диска может произойти полное или частичное замещение помеченных удаленными данных.
Подобные файлы могут быть прочитаны и восстановлены вместе со своими атрибутами с помощью прочтения служебных записей файловой системы. Существуют не только программы для восстановления удаленных данных, но и комплексные решения, в которых восстановление таких данных является лишь одной из функций. Однако существуют и специальные программы для уничтожения данных — «шредеры». После их правильного использования восстановление любых данных становится невозможным.
Ошибка центра обновления windows 0x80070057 на windows 7
Содержание
- 1 Как исправить ошибку центра обновления 0x80070057?
- 1.
 1 Первый способ
1 Первый способ - 1.2 Второй способ
- 1.
- 2 Другие способы устранить ошибку 0x80070057
- 2.1 Третий способ
- 2.2 Четвертый способ
- 2.3 Пятый способ
Хоть операционная система Windows 7 уже не является самой популярной в линейке Windows, до сих пор миллионы пользователей по всему миру активно ее используют. Как это ни печально, но в скором времени компания Microsoft собирается отказываться от поддержки Windows 7, а точнее в январе 2020 года.
А пока этого не случилось нужно своевременно получать как критические, так и дополнительные обновления центра безопасности. К сожалению, существует множество «граблей», которые не позволяют обычному юзеру сделать это. Поэтому в данной статье речь пойдет об исправлении ошибки центра обновления с кодом 0x80070057.
Как исправить ошибку центра обновления 0x80070057?
Первый способ
Для начала попробуйте отключить антивирусный продукт, а по возможности вообще удалить на время проверки связи с центром обновления Windows.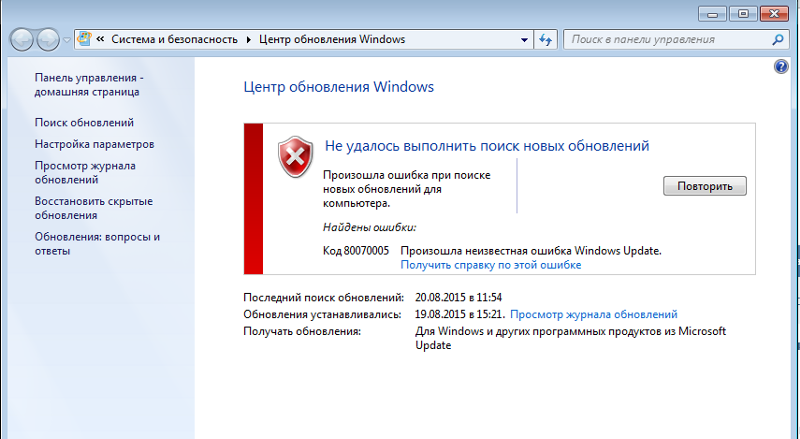 После удаления обязательно перезагрузите компьютер и попробуйте обновить операционную систему. Посмотрите, будет ли еще появляться данная ошибка.
После удаления обязательно перезагрузите компьютер и попробуйте обновить операционную систему. Посмотрите, будет ли еще появляться данная ошибка.
Второй способ
Отключите все сторонние службы, которые возможно мешают загрузке обновлений, это приходит редко, но все-таки такой вариант вполне уместен. Для этого нажмите на клавиатуре сочетание клавиш WIN+R и в появившемся окне «Выполнить» введите команду «msconfig» и нажмите «ОК»:
После этого зайдите во вкладку «Службы», поставьте галочку в пункте «Не отображать службыMicrosoft» и нажмите кнопку «Отключить все». Нажмите «ОК» и перезагрузите компьютер:
Проверьте, решилась ли данная проблема, попробовав обновить систему.
Другие способы устранить ошибку 0x80070057
Третий способ
Если проблема так и не устранилась, то попробуйте восстановить систему с последней или предпоследней контрольной точки. Это нужно для исключения возможных повреждений файлов ядра системы. Для этого зайдите в меню «Пуск», выберите «Все программы», зайдите в папку «Стандартные», потом в подпапку «Служебные» и запустите средство «Восстановление системы»:
Выберите последнюю точку восстановления, где будет отмечено, что была выполнена установка обновлений Windows:
После того как средство отработает и компьютер перезагрузится, попробуйте обновиться.
Четвертый способ
В случае, когда даже это не помогает, попробуйте удалить последние устанавливаемые обновления. Для этого в центре обновлений Windows зайдите в «Просмотр журнала обновлений»:
В журнале перейдите по ссылке «Установленные обновления»:
Отсортируйте по дате и удалите около 10 последних обновлений и перезагрузите компьютер, чтобы применились параметры. Проверьте обновления заново.
Пятый способ
Проверьте локальный диск на наличие поврежденных секторов. Они образуются при неправильной работе операционной системы, в том числе и в случае некорректного завершения сеанса. Для этого зайдите в «Мой компьютер», перейдите в свойства системного диска. В свойствах зайдите во вкладку «Сервис» и в пункте проверка диска нажмите «Выполнить проверку». Отметьте все галочки и перезагрузите компьютер:
Это были все способы устранения ошибки 0x80070057 в операционной системе Windows 7. Каждый из них срабатывает в определенной ситуации, но для всех иметься свое предназначение и будет только лучше если Вы воспользуетесь каждым из них.
- Автор: baherus
- Распечатать
Оцените статью:
(1 голос, среднее: 5 из 5)
Поделитесь с друзьями!
Что делать, если служба Windows Update отсутствует?
По одной из многих причин служба обновления Windows может отсутствовать на вашем компьютере, и это может быть серьезной проблемой.
Здесь вы узнаете:
- как справиться с проблемой отсутствия службы обновлений Windows
- как вам может помочь DiskInternals Partition Recovery
Вы готовы? Давайте читать!
Служба обновления Windows отсутствует, ошибка
Вот несколько способов, которые могут оказаться полезными, и любой из них может стать вашим решением.
1. Отключите антивирус
Во-первых, ваше антивирусное программное обеспечение может блокировать многие основные настройки из-за конфликтующих алгоритмов. Следовательно, рекомендуется сначала отключить или даже удалить антивирусное приложение каждый раз, когда вы сталкиваетесь с критическим сообщением об ошибке Windows.
2. Изучите службы обновления
Извлеките службы обновления Windows, выполнив следующие действия:
- Нажмите клавишу Windows + R и введите services.msc
- Нажмите клавишу ввода на клавиатуре. Автоматически
3. Используйте командную строку
Да, запустите командную строку от имени администратора и выполните следующие команды.
- остановка сети wuaauserv
- остановка сети cryptSvc
- net stop bits
- net stop msiserver
- ren C:WindowsSoftwareDistribution SoftwareDistribution.
 old
old
- ren C:WindowsSystem32catroot2 catroot2.old
- net start wuauserv
- net start cryptSvc
- net start bits
- net start msserver
Запустите их один за другим и перезагрузите компьютер после запуска последнего.
4. Попробуйте сканирование SFC
Встроенная в Windows проверка системных файлов может решить большинство проблем с ОС. Чтобы запустить сканирование SFC, выполните следующие действия.
- Командная строка запуска как администратор
- Введите команду SFC: SFC /Scannow
- Подождите, пока процесс будет полностью выполнен
- Close Command и перезапустите компьютер
5. Disable FireWall Firewall Настройки брандмауэра Windows также могут вызывать эту ошибку; следовательно, вам может потребоваться отключить брандмауэр, чтобы устранить ошибку. Однако существует несколько других причин потери данных. В любом случае, если у вас есть полный образ жесткого диска/твердотельного накопителя, вам будет проще восстановить файлы в случае потери данных; вы просто загрузите файл изображения и вернете свои файлы обратно. Напротив, если у вас не было образа диска до ситуации с потерей данных, вы все равно можете вернуть свои файлы, но на этот раз вам понадобится профессиональное программное обеспечение для восстановления данных. DiskInternals Partition Recovery — это передовое программное обеспечение, разработанное для пользователей ПК с Windows, и оно превосходно восстанавливает каждый файл/данные, потерянные на компьютере. Программное обеспечение имеет три уникальных режима восстановления и поддерживает практически все форматы файловой системы Windows. Кроме того, это программное обеспечение позволяет создавать образы дисков, которые действуют аналогично резервным копиям ваших файлов на случай потери данных. Это надежное и надежное решение для восстановления потерянных или ошибочно удаленных файлов на компьютерах с Windows. Знакомы ли вы с программными приложениями для восстановления данных или нет, DiskInternals Partition Recovers поставляется с интуитивно понятным мастером, который проведет вас через процесс восстановления. Ваше устройство Windows использует различные службы для обеспечения бесперебойной работы системы. Например, есть служба, которая проверяет наличие обновлений программного обеспечения, и другая, позволяющая обмениваться файлами. Однако бывают случаи, когда инструмент «Службы» может внезапно перестать отвечать на запросы. В этой статье мы рассмотрим некоторые способы исправления инструмента «Службы», когда он не открывается или не отвечает. В большинстве случаев вы можете исправить не отвечающее приложение Служб, перезапустив устройство. В качестве альтернативы попробуйте решить проблему, запустив приложение «Службы» с правами администратора. Вот шаги, которые вам нужно выполнить: В некоторых случаях проблема может быть связана с используемой вами учетной записью. Вот как вы можете войти в учетную запись Microsoft в Windows: После входа в систему проверьте, доступен ли инструмент «Службы». Если проблема решена, то очевидно, что у вашей другой учетной записи есть проблемы. В этом случае вы можете решить эту проблему с Windows, создав новую учетную запись пользователя. Вы подозреваете, что данная проблема может быть вызвана неисправными программами? Если это так, вам следует рассмотреть возможность запуска инструмента «Службы» в безопасном режиме. Вот шаги для запуска инструмента «Службы» в безопасном режиме: Далее нажмите Дополнительные параметры и выберите Параметры запуска . Оттуда нажмите кнопку Restart , а затем нажмите клавишу F4 , чтобы загрузить компьютер в безопасном режиме. Теперь попробуйте открыть инструмент «Службы». Если вы больше не сталкиваетесь с проблемами, то можно с уверенностью сказать, что неисправная программа вызывает проблему. Встроенные средства устранения неполадок Windows могут решить проблему, с которой вы столкнулись, без необходимости обращаться к службам. Эти инструменты могут решить практически любую системную проблему — от ошибок, связанных с сетью, до проблем с оборудованием. Для решения проблем с обслуживанием системы можно использовать средство устранения неполадок обслуживания системы. А для проблем, связанных с оборудованием, вы можете использовать средство устранения неполадок оборудования и устройств. Если вы столкнулись с проблемой обслуживания системы, вот как вы можете решить ее с помощью средства устранения неполадок обслуживания системы: Но если вы столкнулись с проблемой, связанной с аппаратным обеспечением, вот как вы можете решить ее с помощью средства устранения неполадок оборудования и устройств: Ознакомьтесь с нашим руководством по устранению неполадок Windows 11, чтобы узнать, что эти удобные инструменты могут сделать для вас. В некоторых случаях проблема может быть связана с вредоносным ПО. Вот шаги для запуска сканирования системы: Если вы имеете дело с устойчивыми вредоносными программами или повреждениями, простого сканирования системы может быть недостаточно. В таких случаях вам необходимо использовать надежные функции, такие как инструменты DISM и SFC. Вот как запустить инструмент DISM: Перезагрузите компьютер после завершения сканирования. Теперь вы можете запустить инструмент SFC, выполнив следующие действия: Дождитесь завершения этого процесса и закройте командную строку. Наконец, перезагрузите компьютер, чтобы сохранить эти изменения. К настоящему времени инструмент «Службы» должен быть запущен и работать.
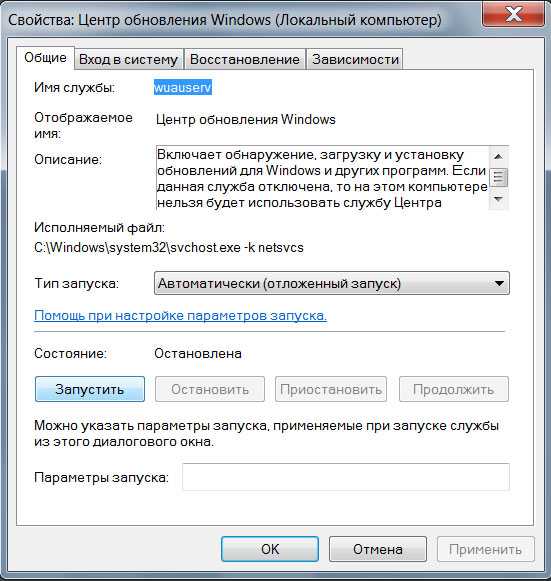 Также с помощью DiskInternals Partition Recovery вы сможете восстанавливать файлы различных форматов. Что самое интересное, вы можете просмотреть файлы перед восстановлением.
Также с помощью DiskInternals Partition Recovery вы сможете восстанавливать файлы различных форматов. Что самое интересное, вы можете просмотреть файлы перед восстановлением. 7 способов исправить инструмент служб Windows, когда он не открывается или не отвечает
 К счастью, если в ваших службах Windows возникают проблемы, вы можете исправить их с помощью инструмента «Службы».
К счастью, если в ваших службах Windows возникают проблемы, вы можете исправить их с помощью инструмента «Службы». 1. Быстрые исправления для не отвечающего Windows Services Tool
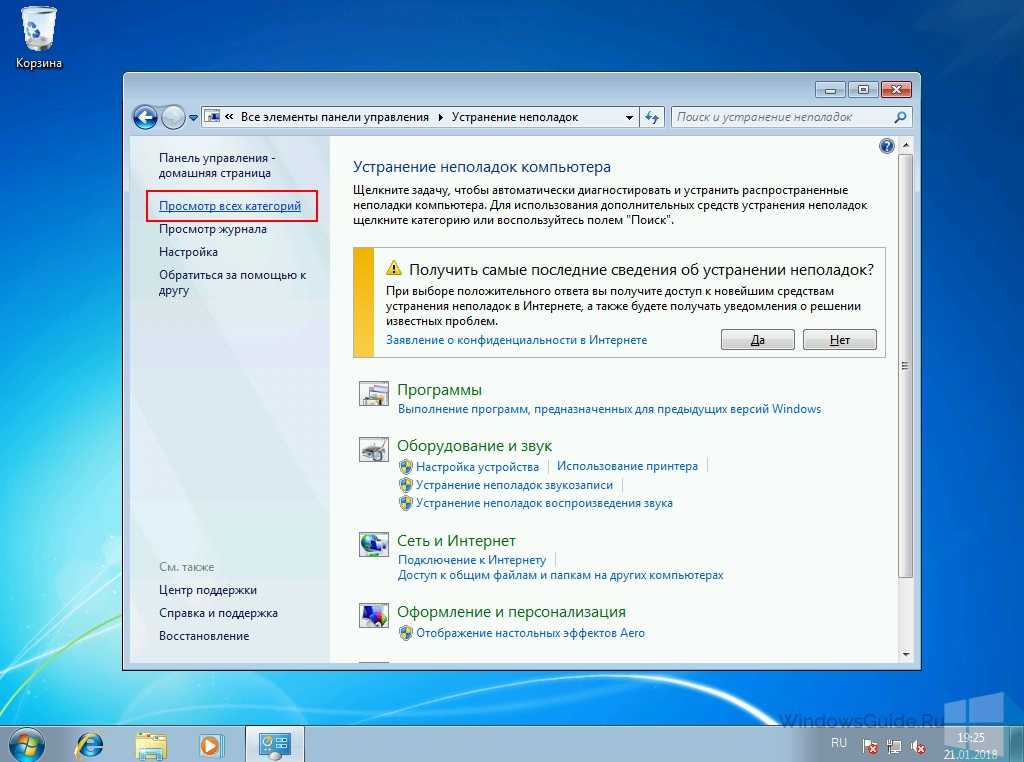 Если на вашем устройстве есть несколько учетных записей, войдите в другую учетную запись и посмотрите, поможет ли это.
Если на вашем устройстве есть несколько учетных записей, войдите в другую учетную запись и посмотрите, поможет ли это. 3. Доступ к инструменту служб в безопасном режиме
 Таким образом, все ваши сторонние приложения (включая неисправные) будут отключены при загрузке устройства.
Таким образом, все ваши сторонние приложения (включая неисправные) будут отключены при загрузке устройства. Теперь вам нужно найти проблемное приложение и обновить или удалить его.
Теперь вам нужно найти проблемное приложение и обновить или удалить его. 4. Запустите встроенные средства устранения неполадок Windows
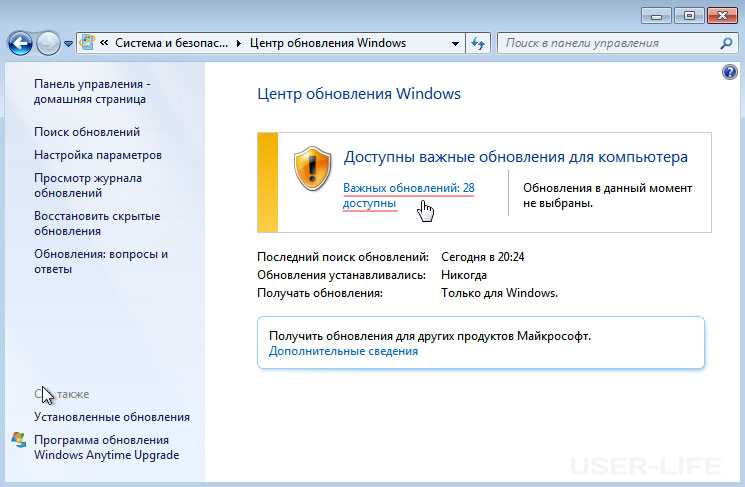
5. Запустите сканирование системы
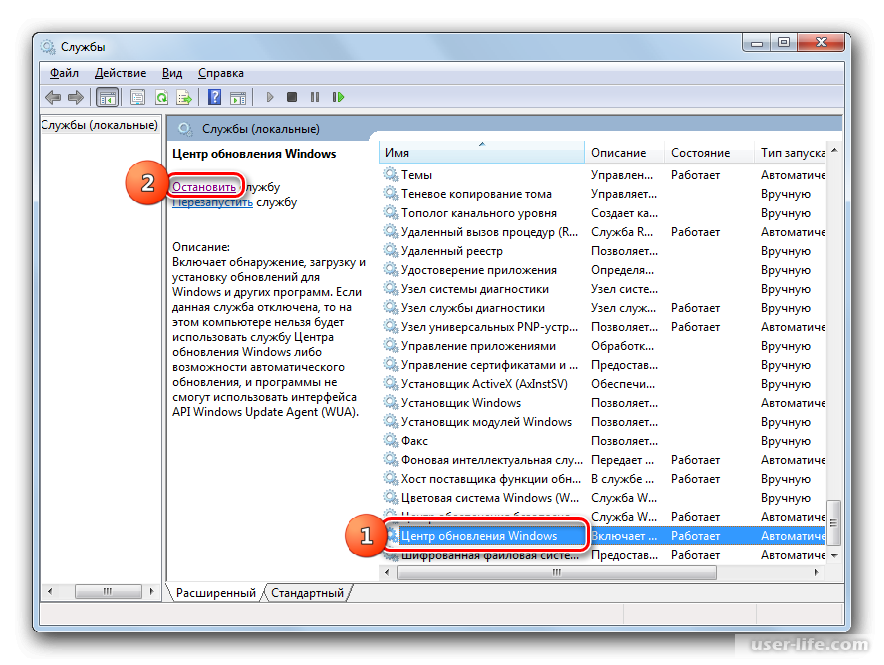 Поэтому попробуйте просканировать свое устройство и удалить все обнаруженные вредоносные программы.
Поэтому попробуйте просканировать свое устройство и удалить все обнаруженные вредоносные программы. 6. Используйте инструменты DISM и SFC
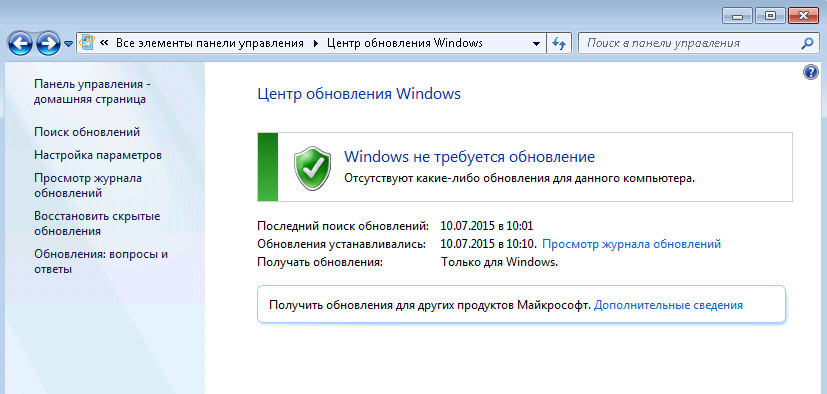
DISM /Online /Cleanup-Image /ScanHealth
DISM /Online /Cleanup-Image / RestoreHealth
sfc /scannow
7. Сброс Windows


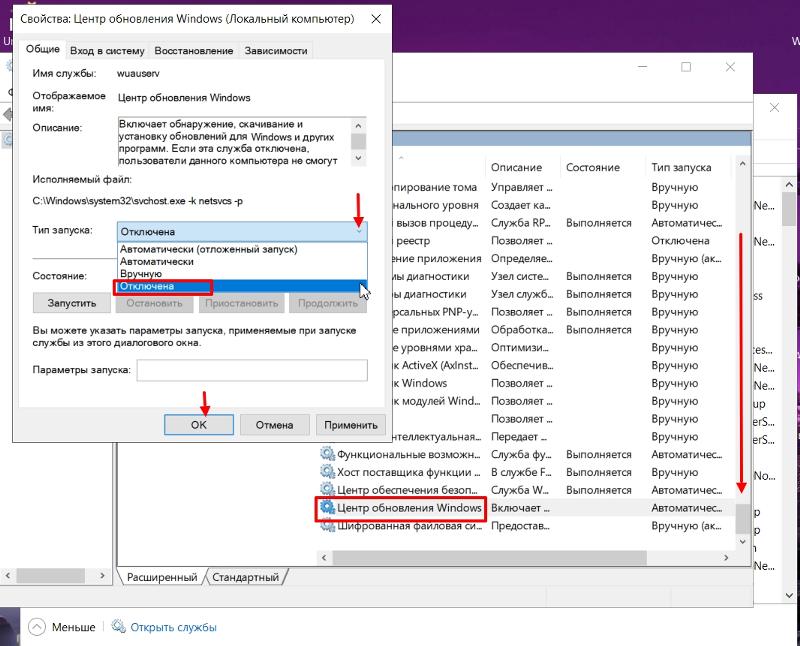 1 Первый способ
1 Первый способ old
old