Как с биос запустить диск с виндой через биос: Вы заблудились на сайте компьютерного мастера
Содержание
Как Запустить Новый Жесткий Диск Через Биос • Настройка системы
Я думаю после изучения статьи поставить загрузку с CD-ROM не составит труда, а вы как думаете? Применимо к Повторное подключение жёсткого диска помогает определить, не обнаруживает ли BIOS ваш жёсткий диск из-за неисправного кабеля жёсткого диска. После его установки не забудьте об активации и обновлении, чтобы получить последние версии баз данных, способные защитить от недавно обнаруженных угроз.
Само собой разумеется, что для настройки BIOS в него потребуется войти. В большинстве систем это делается с помощью клавиатуры: во время загрузки компьютера следует нажать на клавиши функционального ряда (F1, F2, F8) или Delete/Insert. Наиболее частые комбинации, а также другие методы можете узнать из отдельной статьи.
Текстовые BIOS
Устаревшие текстовые интерфейсы микропрограммы остались сейчас только на старых или бюджетных ПК или лэптопах, однако по-прежнему актуальны.
Откроется список из распознанных системой накопителей. Жесткий диск обычно обозначен как «SATA», привод CD/DVD – как «CDROM». Используйте клавиши + и —, чтобы переместить нужный носитель на позицию «1st Boot Device».
Жесткий диск обычно обозначен как «SATA», привод CD/DVD – как «CDROM». Используйте клавиши + и —, чтобы переместить нужный носитель на позицию «1st Boot Device».
Перейдите к строке «First Boot Device» и нажмите Enter.
Появится список носителей – с помощью стрелок выберите вариант «Hard Disk», который соответствует основному жесткому диску, или «CDROM», что соответствует оптическому приводу, и нажмите Enter.
Точно таким же образом, посредством нажатия на клавиши + и — переместите в начало списка нужный носитель.
Как видим, процедура для текстовых BIOS очень простая.
Графический интерфейс UEFI
Более популярным на сегодняшний день вариантом является оболочка UEFI, которая здорово облегчает пользователям взаимодействие и настройку микропрограммы. Улучшения коснулись и методов установки загрузочного носителя.
А что для Вас главное в смартфоне?
ТрендовостьНадежность
Появится всплывающее меню.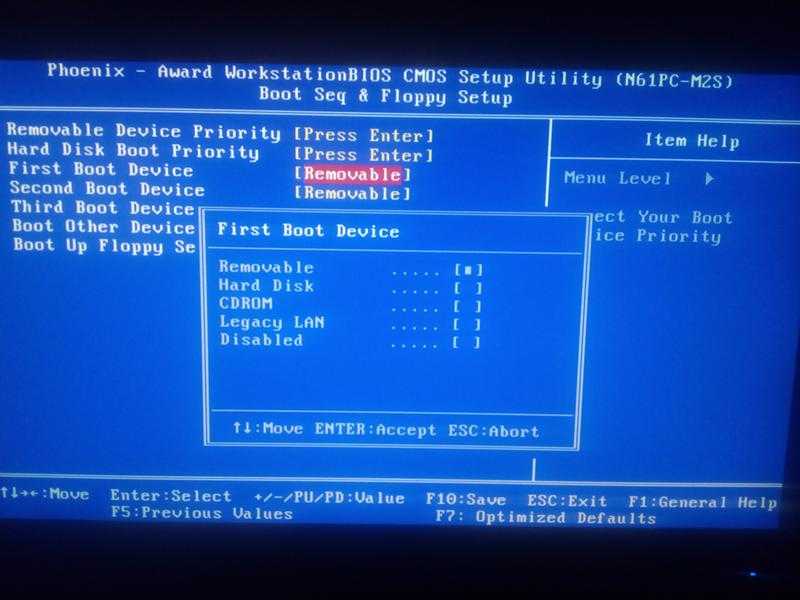 Жесткий диск обозначен в нём как «AHCI P0: *модель HDD*», а привод CD/DVD соответственно «AHCI P1» или «AHCI P3», если жестких дисков два. Ориентируйтесь в первую очередь на название моделей, обычно в них обозначено само устройство. Используйте мышь или стрелочки и Enter для выбора нужного накопителя.
Жесткий диск обозначен в нём как «AHCI P0: *модель HDD*», а привод CD/DVD соответственно «AHCI P1» или «AHCI P3», если жестких дисков два. Ориентируйтесь в первую очередь на название моделей, обычно в них обозначено само устройство. Используйте мышь или стрелочки и Enter для выбора нужного накопителя.
Доступные носители обозначены соответствующими иконками: под номером 1 на скриншоте ниже значится привод оптических носителей, а под номером 2 – жесткий диск.
Для изменения порядка просто перетащите мышью иконку нужного девайса в самый верх списка.
Далее воспользуйтесь опцией «Boot Option #1» и выберите нужный накопитель, ориентируясь на название устройства.
BIOS ноутбуков
В целом БИОСы большинства ноутбуков используют упомянутые выше решения вроде AMI, Award, Phoenix или UEFI компании-производителя, поэтому инструкции для этих оболочек подходят и к ноутбучным вариантам. Отдельно рассмотрим BIOS устройств от Hewlett-Packard.
Подтвердите желание нажатием на «Yes», для чего используйте стрелочки и клавишу Enter.
Теперь можно изменить списки загрузки – варианты «UEFI Boot Order» и «Legacy Boot Order» редактируются идентично. Выделите нужный диск (винчестеру соответствует позиция «OS Boot Manager»/«Notebook Hard Drive», приводу оптических дисков – «Internal CD/DVD ROM Drive») и переместите его наверх списка клавишей PageUp.
Жёсткий диск не обнаружен (Windows и BIOS): как починить не обнаруженный жёсткий диск — EaseUS
Обратите внимание, что это еще не конец. После переноса ОС вам останется сделать последний шаг. Это замена загрузочного диска в Windows 11/10 со старого диска на новый SSD. Более подробные шаги вы увидите далее в третьей части.
Мнение эксперта
Черноволов Александр Петрович, специалист по вопросам мобильной связи и интернета
Со всеми вопросами смело обращайтесь ко мне!
Задать вопрос эксперту
Рекомендуется устанавливать антивирус до начала использования сети Интернет, чтобы избежать попадания на компьютер нежелательного ПО. Если у вас не выходит разобраться в проблеме, пишите мне!
Если у вас не выходит разобраться в проблеме, пишите мне!
Как в биосе (BIOS) поставить жесткий диск первым загрузочным устройством
- Выключите ноутбук
- Нажмите и держите клавишу F2 (наиболее частая клавиша для входа в БИОС на ноутбуках, h3O BIOS)
- Включите питание, не отпуская F2, дождитесь появления интерфейса БИОС.
Установка загрузки с диска в BIOS разных версий
После того, как вы попали-таки в настройки BIOS, можно установить загрузку с нужного накопителя, в нашем случае — с загрузочного диска. Я покажу сразу несколько вариантов, как это сделать, в зависимости от различных вариантов интерфейса утилиты настройки.
В наиболее распространенной на стационарных компьютерах версии BIOS Phoenix AwardBIOS, в главном меню выберите Advanced BIOS Features.
После этого, выберите поле First Boot Device (первое устройство загрузки), нажмите Enter и укажите CD-ROM или устройство, соответствующие вашему приводу для чтения дисков. После этого нажмите Esc для выхода в главное меню, выберите «Save & Exit Setup», подтвердите сохранение. После этого компьютер перезагрузится, используя диск в качестве загрузочного устройства.
После этого нажмите Esc для выхода в главное меню, выберите «Save & Exit Setup», подтвердите сохранение. После этого компьютер перезагрузится, используя диск в качестве загрузочного устройства.
В некоторых случаях, вы не найдете либо самого пункта Advanced BIOS Features, либо настройки параметров загрузки в нем. В этом случае обратите внимание на вкладки вверху — требуется перейти к вкладке Boot и поставить там загрузку с диска, а затем сохранить настройки так же, как и в предыдущем случае.
В современных интерфейсах UEFI BIOS установка порядка загрузки может выглядеть по-разному. В первом случае — необходимо перейти на вкладку Boot, выбрать в качестве First Boot Option привод для чтения дисков (Обычно, ATAPI), после этого сохранить настройки.
В варианте интерфейса, представленном на картинке, вы можете просто перетащить значки устройств для указания диска первым накопителем, с которого будет производиться загрузка системы при старте компьютера.
Кстати, если вы уже проделали вышеописанное, но компьютер все равно не загружается с диска, убедитесь, что вы его правильно записали — Как сделать загрузочный диск из ISO.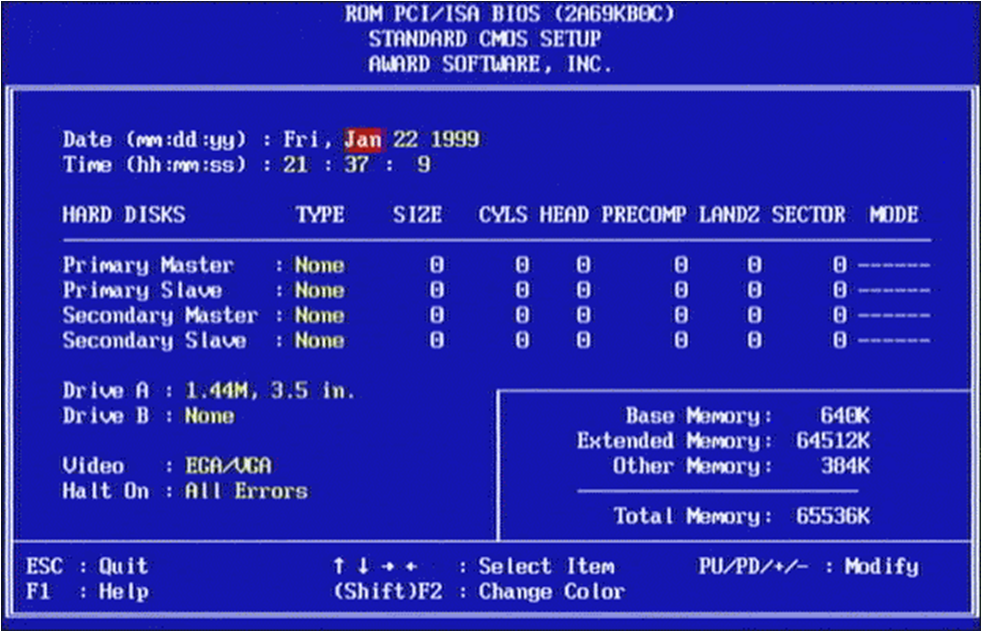
https://remontka.pro/windows-10-bootloader-fix/ не помогло…..и система не загрузилась вообще…
вот что при загрузке
интересно. снял диск Hdd. и запустил комп на ссд. работает.
вставил Hdd и запустил тоже заработал без всяких приколов на ссд но Hdd не видит в системе.
зашол биос посмотреть. видит два диска. перезагрузил. и опять то самое.
Сделал процедуру повторно, опять не видит HDD.
Подозрвеваю, что проблема в порядке загрузки + инициализации дисков. Т.е. путь вижу такой: поставили HDD, сразу зашли в БИОС, установили порядок загрузки (первым — SSD), сохранили настройки биос и перезагрузились.
Ни один совет не помог, как по мне старый добрый авард лучше, я выбираю загрузки с дисковод , а он его не видит, только что проверил на ноутбуке, думал что диск полетел, так нет, у меня биос asus uefi
Содержание статьи
- 1 Как в биосе запустить загрузку с диска
- 1.0.1 Текстовые BIOS
- 1.0.2 Графический интерфейс UEFI
- 1.
 0.3 BIOS ноутбуков
0.3 BIOS ноутбуков
- 1.1 Как в биосе (BIOS) поставить жесткий диск первым загрузочным устройством
- 1.2 Установка загрузки с диска в BIOS разных версий
Настройка биоса для установки windows
Мне часто приходиться переустанавливать операционные системы. Для этого нужно войти в биос и настроить его для установки windows.
Только версии BIOS постоянно усовершенствуются, следовательно настройки изменяться.
Сегодня они бывают следующих видов: American Megatrends (AMI), Award Software, Phoenix Technologies, firmworks, General software Inc, Microid Research, System Soft.
Так вот если раньше можно было почитать на сайтах как настроить биос для установки windows и сделать это, глядя на картинки, то сегодня ситуация немного изменилась.
Иногда приходиться повозиться 10-20 минут пока разберешься. Биос на английском и кто его не знает — трудности возникают.
Раньше обычно все заключалось во вкладке BOOT, где нужно было указать CD или DVD и выбрать параметр «boot device priority».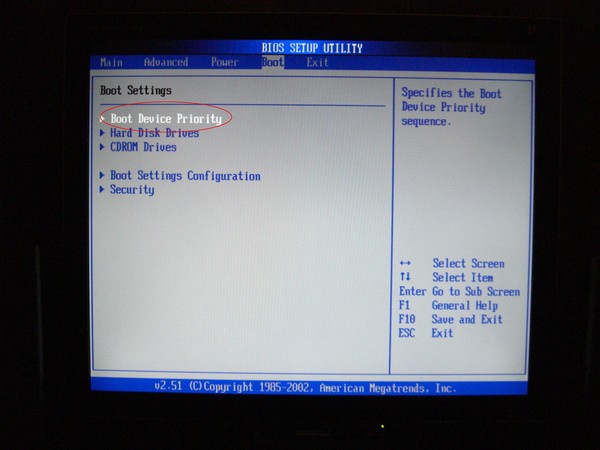
Сегодня немного все изменилось. Однажды мне встретился новый ноутбук ASUS (асус), где загрузка с привода вообще была отключена – стояло напротив cd-rom — disable (выключено). Я как-то на этот пункт внимания не обратил, в результате сразу не получилось установить в биосе DVD привод загрузочным.
Как я заметил, в новых ноутбуках и компьютерах система настройка биоса для установки windows немного изменилась, можно сказать улучшилась. Обычно не нужно уже ничего настраивать, а только нажать F8 и выбрать одну из двух опций: загрузка windows (7 или 8) с привода или жесткого диска.
Также мне пришлось встречаться, где в биос вообще не нужно входить. Вставляете загрузочный диск, и сразу после включения ноутбука или компьютера, нажимаете любую клавишу. После чего вас система сама спросит с чего ей загружатся.
Если вам не получается установить в биосе DVD привод загрузочным, тогда обязательно в «boot», обратите внимание на пункты: «Onboard Devices» и «IDE Configuration» и правильно их настройте.
- Ели вы что-то напутали с настройками биоса для установки windows, то нажмите опцию «Load Optimized Default». Она возвращает биос к заводским установкам;
- За загрузку с дисковода отвечает параметр CD-ROM, он в списке должен быть первым;
- Floppy отвечает за настройку дисковода или дискеты;
- Если не получается для установки windows правильно настроить биос, вставьте загрузочный диск в привод, и сразу после включения ПК, нажимая любую клавишу внимательно следите какие сообщения система выводит вверху левой стороны экрана. Там часто бывают очень важные подсказки.
Все описанное выше не претендует на истину. Это всего лишь мои наблюдения, замечены при настройках (переустановке виндовс) биоса для установки виндовс. Все системы тестировать мне не пришлось, поэтому настройки могут отличаться. Я всего лишь описал, то что испытал на себе.
Когда у меня с настройкой биоса, что-то не получалось, я искал ответы в сети, но к большому сожалению их там не находил.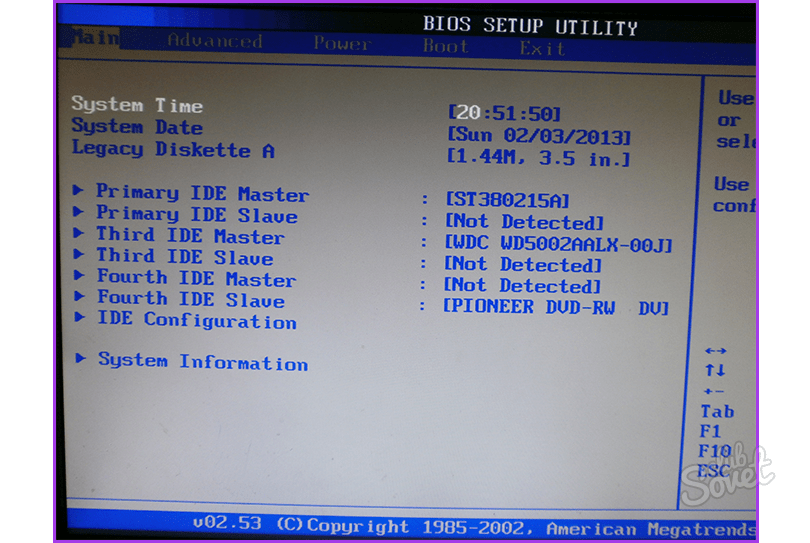 На сайтах описаны одинаковые стандартные методы.
На сайтах описаны одинаковые стандартные методы.
Складывается впечатление, что один (первый) вебмастер, настройки БИОСа описал, а все остальные просто это переписали, только другими словами.
Помните одно: долго мучиться – что-то получиться. Удачи. Возникнут вопросы – пишите в комментариях.
Как эффективно отформатировать жесткий диск из BIOS в Windows 10
Скорее всего, вы пытаетесь отформатировать жесткий диск из BIOS по определенным причинам. Но можете ли вы действительно отформатировать жесткий диск из загрузки? Если можно, то как сделать? Не волнуйтесь, и вы можете получить ответы из этого поста. MiniTool Partition Wizard — один из лучших менеджеров загрузки, помогающий отформатировать жесткий диск из BIOS в Windows 10.
Форматирование жесткого диска для установки Windows или других целей — обычная операция. Также многие пользователи спрашивают на форуме о форматировании жесткого диска из-под биоса. Вот типичный случай форматирования жесткого диска из BIOS, поднятый пользователем Windows:
Мой компьютер находится в цикле загрузки, и он даже не доходит до логотипа Windows.
Мне нужен способ отформатировать из биоса, потому что у меня нет другого способа отформатировать диск. Могу ли я отформатировать жесткий диск из биоса? Спасибо за любую помощь! www.reddit.com
Если у вас такая же проблема и вы хотите выполнить эту операцию, вам нужно сначала выяснить, можете ли вы успешно отформатировать жесткий диск из BIOS в Windows 10.
Можно ли отформатировать жесткий диск из BIOS?
Можно ли отформатировать жесткий диск из загрузки? Правда мы не можем! На самом деле, мы не можем отформатировать какой-либо диск или раздел напрямую из настроек BIOS.
BIOS является неотъемлемой частью вашего компьютера и представляет собой программу, которая доступна для микропроцессора на стираемой программируемой микросхеме постоянной памяти. BIOS определяет, все ли вложения на месте и работают, когда вы загружаете компьютер. Кроме того, он загружает операционную систему в оперативную память вашего компьютера с жесткого диска.
Следует знать, что BIOS поддерживает только определение жесткого диска и позволяет загружать компьютер с него. Это загружаемая операционная система, которая позволяет форматировать жесткий диск, кроме текущего системного диска.
Это загружаемая операционная система, которая позволяет форматировать жесткий диск, кроме текущего системного диска.
Теперь, когда мы не можем отформатировать жесткий диск из BIOS, почему многие пользователи все еще задаются вопросом, существует ли какой-либо метод? Причины следующие:
- Для форматирования системного раздела или системного диска в личных целях. Если компьютер загружается с жесткого диска, невозможно отформатировать системный раздел/диск, так как ОС установлена на этом диске.
- Для переустановки операционной системы. Переустановка операционной системы требует форматирования раздела C, и этот формат не может быть выполнен, если компьютер загружается нормально.
- Что-то пошло не так с загрузочным разделом , и компьютер не может загрузиться с него должным образом.
Хотя вам не разрешено форматировать жесткий диск из BIOS, вы можете загрузить свой ПК с Windows 10 с загрузочного CD/DVD или USB-накопителя, изменив настройки BIOS, а затем выполнить форматирование.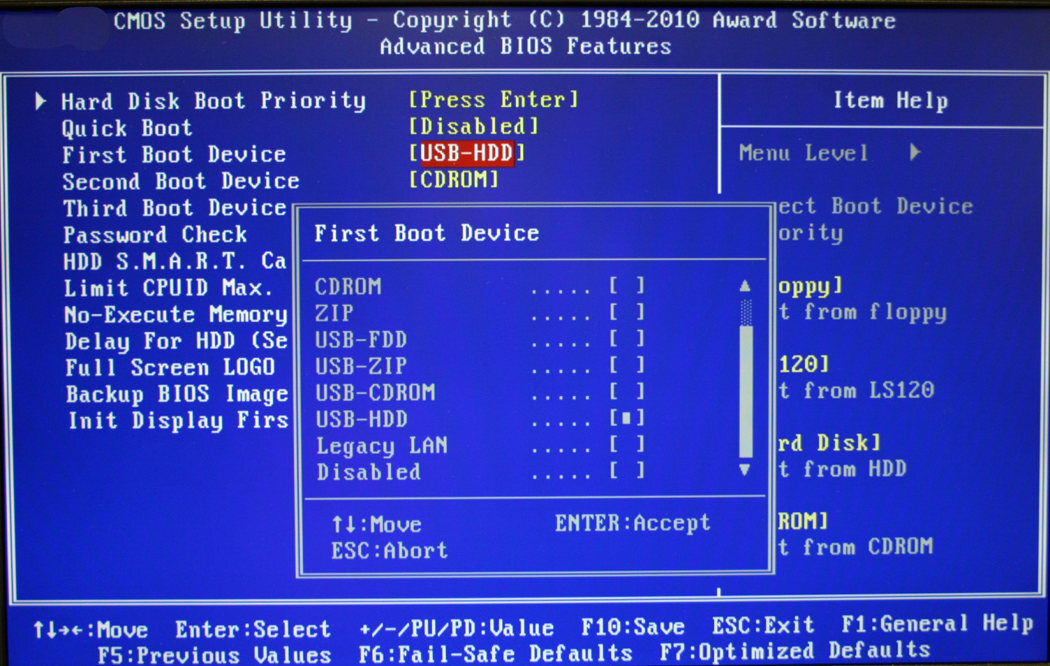 Вот 2 эффективных способа для вас.
Вот 2 эффективных способа для вас.
Примечание: В процессе форматирования будут удалены все данные системного раздела. Настоятельно рекомендуется заранее сделать резервную копию раздела перед форматированием любым из этих методов.
Форматирование жесткого диска из BIOS с помощью установочного носителя Windows
Вы можете использовать установочный носитель Windows (флэш-накопитель USB или DVD-диск) для установки новой копии Windows, выполнения чистой установки или переустановки Windows 10. можно отформатировать системный раздел с помощью установочного носителя Windows.
Чтобы создать установочный носитель Windows, вам понадобится помощь Windows 10 Media Creation Tool. Если вы создали установочный носитель с помощью этого инструмента, либо загрузочную флешку USB, либо файл ISO, записанный на DVD, просто продолжайте читать.
Имея в руках установочный носитель, вы можете отформатировать жесткий диск из BIOS через командную строку или во время установки Windows.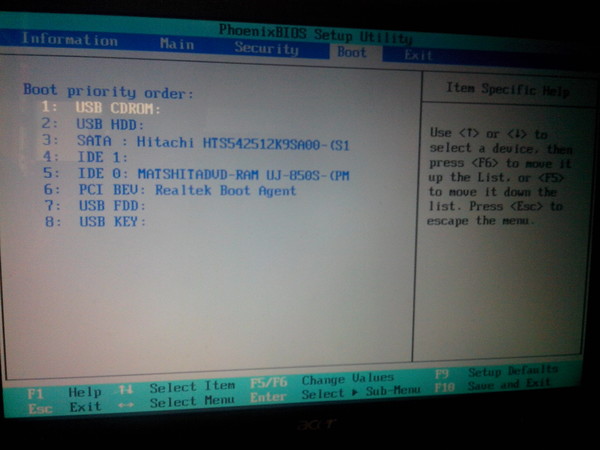 Давайте посмотрим на конкретные шаги.
Давайте посмотрим на конкретные шаги.
Форматирование через командную строку
При использовании установочного носителя Windows вы можете отформатировать системный раздел с помощью Командная строка . Вы можете успешно отформатировать его с помощью нескольких простых команд, но все может быть немного сложнее, когда вы пытаетесь найти системный раздел в командной строке. Вот учебник.
Шаг 1 : Загрузите компьютер с этого установочного носителя, установив его в качестве загрузочного диска в BIOS.
Шаг 2 : После загрузки программы установки Windows откроется окно установки Windows, как показано на следующем снимке экрана. В этом интерфейсе вам нужно установить предпочтительные Язык , Время и текущий формат и Клавиатура , затем нажмите Далее .
Шаг 3 : Нажмите Восстановите компьютер .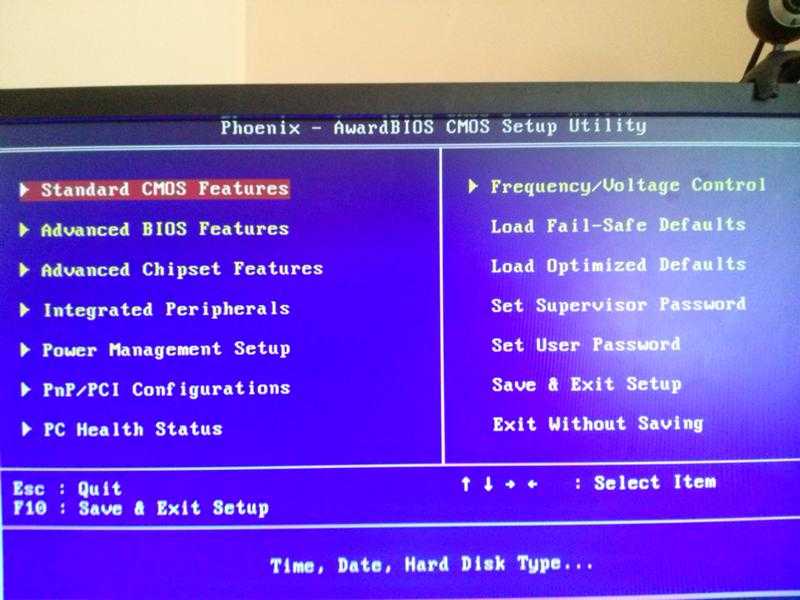
Шаг 4 : Выберите Устранение неполадок среди этих вариантов.
Шаг 5 : Затем вы получите дополнительные параметры на следующей странице, просто нажмите Командная строка , чтобы открыть ее.
Шаг 6 : Сначала вам нужно найти системный раздел , потому что системный раздел может отображаться здесь с другой буквой диска вместо буквы C. Для этого просто введите следующие команды одну за другой и нажмите Введите клавишу после ввода каждой команды:
- diskpart (для входа в diskpart.exe)
- список томов (чтобы перечислить все существующие тома)
- выход (для выхода из diskpart.exe)
- dir F: (для отображения каталога выбранного тома. F: можно заменить буквой диска любого существующего тома.
 )
)
Примечание: Чтобы узнать системный раздел , нужно просмотреть каталог томов один за другим, пока не найдете. Если в каталоге выбранного тома отображается Windows , то это системный раздел, который вы находите.
Шаг 7 : Найдя системный раздел, введите отформатируйте F: /fs:ntfs ( F должна быть буквой диска системного раздела, который вы нашли) и нажмите Введите , чтобы отформатировать его в NTFS. Обычно мы рекомендуем форматировать системный раздел в файловую систему NTFS, а не в FAT32 или exFAT, для большей стабильности и безопасности.
Примечание: Если выбранный том имеет метку, вы получите приглашение, требующее Введите текущую метку тома для диска F: после ввода команды форматирования. Метку можно найти после ввода команды список томов в diskpart. exe .
exe .
Шаг 6 : Когда появится предупреждение о том, что вы потеряете все данные на выбранном томе, введите Y и нажмите Введите для подтверждения форматирования. Тогда вам просто нужно дождаться завершения процесса.
Примечание: Формат нельзя отменить! Убедитесь, что вы хотите отформатировать системный раздел, потому что это удалит вашу операционную систему и не позволит вашему компьютеру запуститься, пока вы не установите новую. Кроме того, как упоминалось ранее, вы должны убедитесь, что диск действительно является системным диском .
Форматирование во время установки Windows
Кроме того, вы можете отформатировать системный раздел при выборе установки Windows с установочного носителя. Подробный учебник предоставляется для вас, а также.
Шаг 1 : Когда вы получите следующий интерфейс после завершения шагов 1 и 2, упомянутых выше, выберите Установить сейчас вместо Восстановить компьютер .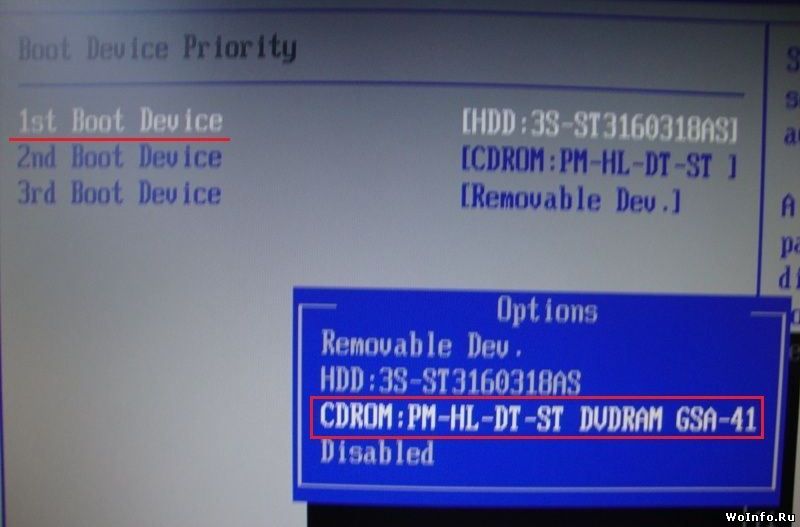
Шаг 2 : Затем вы получите страницы, требующие от вас Введите ключ продукта Windows и Примите условия лицензии . Просто сделайте так, как подсказывают сообщения.
Шаг 3 : Выберите установку Custom , когда откроется следующая страница.
Шаг 4 : Затем вы сразу получите следующий интерфейс, и все разделы установленных дисков будут обнаружены и отображены здесь. Чтобы отформатировать системный раздел, вы должны сначала выбрать раздел, а затем нажать Формат среди перечисленных вариантов.
Шаг 5 : Вы получите следующее предупреждающее сообщение после нажатия кнопки Формат, просто нажмите кнопку OK для продолжения. После этого система будет успешно отформатирована.
Форматирование жесткого диска из BIOS с помощью MiniTool Boot Manager
Помимо Windows 10 Media Creation Tool, вы также можете использовать MiniTool Boot Manager Pro Ultimate для создания загрузочного CD/DVD или USB-накопителя для форматирования жесткого диска. диск из биоса.
диск из биоса.
Купить сейчас
Будучи профессиональным менеджером разделов, MiniTool Partition Wizard может помочь вам создать резервную копию файлов с одного диска на другой, чтобы защитить данные и обновить жесткий диск без переустановки Windows.
По сравнению с установочным носителем Windows загрузочный носитель, созданный мастером разделов MiniTool, позволяет вам войти в среду восстановления MiniTool, а не в Win-PE. Самое главное, вам не нужно тратить время на поиск системного раздела , потому что MiniTool Partition Wizard отображает его прямо и интуитивно понятно в основном интерфейсе.
Чтобы отформатировать системный раздел с помощью этого удобного инструмента, просто следуйте инструкции ниже.
Переместить 1. Создать загрузочный USB или CD/DVD
Сначала необходимо создать загрузочный USB или CD/DVD. Создание обоих носителей практически одинаково, здесь я в качестве примера создам загрузочную флешку.
Примечание: Все содержимое USB-накопителя будет удалено при создании загрузочного носителя.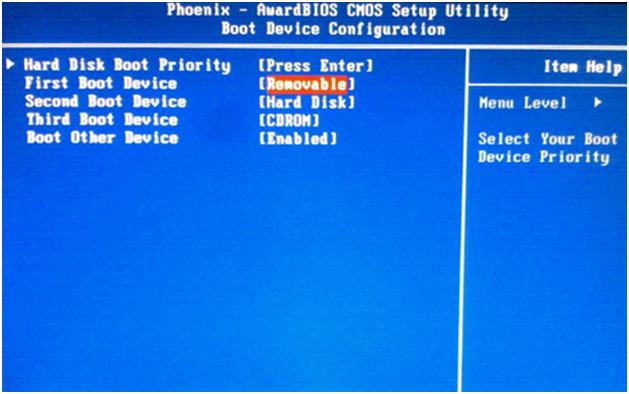 Убедитесь, что созданы резервные копии всех важных файлов.
Убедитесь, что созданы резервные копии всех важных файлов.
Шаг 1 : Подготовьте USB-накопитель достаточного размера для хранения загрузочного носителя и подключите его к нормально работающему компьютеру. Запустите Мастер создания разделов MiniTool, чтобы открыть основной интерфейс, и щелкните Bootable Media на верхней панели инструментов.
Шаг 2 : Затем вы получите всплывающее окно, подобное следующему снимку экрана. Щелкните Носитель на основе WinPE с подключаемым модулем MiniTool .
Шаг 3 : Далее вам нужно выбрать место для загрузочного носителя. Чтобы создать загрузочный USB, выберите USB-накопитель .
Шаг 4 : В этом интерфейсе вы можете увидеть процесс создания загрузочной флешки. После завершения операции нажмите Готово .
Перемещение 2. Форматирование жесткого диска
После создания загрузочной флешки подключите ее к компьютеру, на котором вы хотите отформатировать жесткий диск из BIOS. Затем установите его в качестве первого загрузочного устройства в BIOS для загрузки с этого загрузочного USB.
Затем установите его в качестве первого загрузочного устройства в BIOS для загрузки с этого загрузочного USB.
Подготовительные работы выполнены, пришло время отформатировать жесткий диск. Просто выполните следующие действия, чтобы легко отформатировать жесткий диск.
Шаг 1 : Мастер создания разделов MiniTool будет запущен автоматически после успешной загрузки. Если нет, щелкните Partition Wizard в списке на следующей странице, чтобы запустить программу в WinPE.
Примечание: Вы также можете выбрать модуль Command Console для входа в командную строку для форматирования с помощью cmd. Используемая здесь команда такая же, как и при форматировании с помощью командной строки в Windows. Пожалуйста, обратитесь к процессу Форматирование через командную строку упоминалось ранее.
Шаг 2 : В главном интерфейсе выберите раздел, который вы хотите отформатировать, и нажмите Форматировать раздел на левой панели. Кроме того, вы можете щелкнуть его правой кнопкой мыши и выбрать Формат из контекстного меню.
Кроме того, вы можете щелкнуть его правой кнопкой мыши и выбрать Формат из контекстного меню.
Примечание: При работе с системным разделом вы получите предупреждение о том, что форматирование системного раздела может привести к невозможности загрузки компьютера . Просто нажмите Да , чтобы продолжить, если вы подтвердите это изменение.
Шаг 3 : Установите Метку раздела , Файловую систему и Размер кластера для отформатированного раздела, затем нажмите OK .
Шаг 4 : Нажмите кнопку Применить для подтверждения предстоящей операции.
Совет: После форматирования вы также можете использовать MiniTool Partition Wizard для восстановления потерянных данных этого раздела.
Выше приведены все шаги по форматированию жесткого диска из BIOS с помощью мастера Bootable MiniTool Partition Wizard.
Я изучил два эффективных инструмента, которые помогут мне отформатировать мой жесткий диск из BIOS: установочный носитель Windows и Мастер создания загрузочных разделов MiniTool. Оба надежны, и шаги не так сложны. Я делюсь со всеми вами и надеюсь, что они будут вам полезны. Нажмите, чтобы твитнуть
Я отдельно представил, как отформатировать жесткий диск из BIOS с помощью установки Windows и диспетчера загрузки MiniTool. Вы можете выбрать любой упомянутый инструмент для форматирования системного раздела с помощью приведенных выше руководств.
Если у вас возникли проблемы с использованием двух упомянутых методов, сообщите нам об этом, отправив электронное письмо на адрес [email protected] или оставив свои сомнения в зоне комментариев.
Часто задаваемые вопросы о форматировании жесткого диска в BIOS
Можно ли переформатировать жесткий диск в BIOS?
Вы не можете отформатировать любой жесткий диск из BIOS. Если вы хотите отформатировать диск, но Windows не загружается, вам необходимо создать загрузочную флешку или CD/DVD и загрузиться с нее, чтобы выполнить форматирование. Вы также можете использовать профессиональный сторонний форматтер.
Вы также можете использовать профессиональный сторонний форматтер.
Как полностью отформатировать жесткий диск?
Если вы хотите полностью переместить данные на жесткий диск, выполнить форматирование недостаточно, так как другие могут восстановить исходные данные после форматирования.
Мастер MiniTool Partition Wizard предоставляет функцию очистки раздела, которая помогает полностью очистить данные. После запуска просто выберите целевой диск и выберите Wipe Partition. Затем выберите метод очистки, нажмите «ОК» и «Применить», чтобы начать очистку.
Как отформатировать жесткий диск в Windows 10?
Чтобы отформатировать жесткий диск, вы можете использовать Управление дисками, встроенный инструмент в Windows 10.
- Нажмите Windows + R, введите diskmgmt.msc и нажмите OK.
- Щелкните правой кнопкой мыши диск, который хотите отформатировать, и выберите «Форматировать».
- Подтвердите метку тома и файловую систему для диска.

- Проверить Выполнить быстрое форматирование.
- Нажмите OK, чтобы начать форматирование.
Как отформатировать жесткий диск из командной строки?
Чтобы отформатировать жесткий диск из командной строки, вам просто нужно выполнить следующую команду одну за другой (* относится к номеру диска или раздела):
- Список дисков
- Выберите диск *
- Раздел списка
- Выбрать раздел *
- Формат fs=ntfs быстрый
После этого выбранный диск необходимо отформатировать в файловую систему NTFS.
- Фейсбук
- Твиттер
- Линкедин
- Реддит
Как выполнить загрузку с USB или другого диска
По большей части ваш компьютер настроен на загрузку с устройств в наиболее разумном порядке, например, поиск компакт-диска или DVD-диска для загрузки перед загрузкой операционной системы. систему с жесткого диска. Каким бы хорошим ни был стандартный порядок, бывают моменты, когда вы можете захотеть изменить статус-кво. Для начала вы можете загрузиться с USB-накопителя, если хотите установить Windows 10; затем вы можете захотеть переключить жесткий диск, с которого вы загружаетесь, чтобы вы могли запускать несколько операционных систем, не беспокоясь о сложных загрузочных меню. Как только вы отойдете от порядка загрузки, запрограммированного на вашем компьютере, все может стать немного сложнее, поэтому вот как все уладить.
систему с жесткого диска. Каким бы хорошим ни был стандартный порядок, бывают моменты, когда вы можете захотеть изменить статус-кво. Для начала вы можете загрузиться с USB-накопителя, если хотите установить Windows 10; затем вы можете захотеть переключить жесткий диск, с которого вы загружаетесь, чтобы вы могли запускать несколько операционных систем, не беспокоясь о сложных загрузочных меню. Как только вы отойдете от порядка загрузки, запрограммированного на вашем компьютере, все может стать немного сложнее, поэтому вот как все уладить.
Загрузка с USB-накопителя
Если вы загружаетесь с USB-накопителя, важно вставлять его перед включением компьютера. Если вы этого не сделаете, BIOS вашего ПК может не распознать диск и не позволит вам загрузиться с него. Подойдет любой USB-порт, но если у вас возникли проблемы с тем, что передние порты не распознают ваше устройство, попробуйте использовать порт на задней панели компьютера.
Способ 1: меню загрузки
Самый простой способ выбрать устройство для загрузки — использовать меню загрузки вашего компьютера.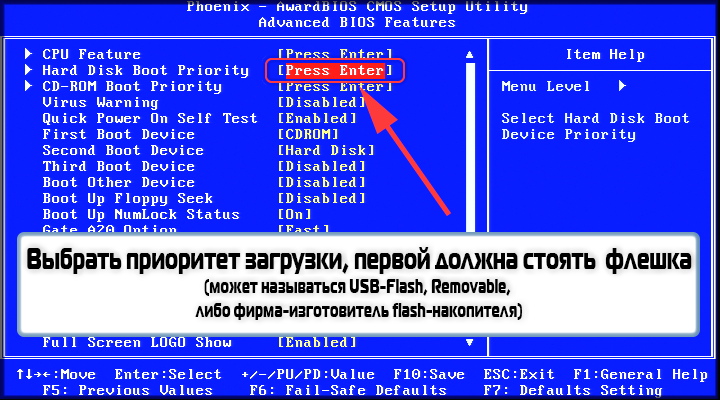 Это позволяет вам выбрать диск из меню для однократной загрузки: это не влияет на обычный порядок загрузки, поэтому при следующей перезагрузке компьютера он будет использовать свой обычный жесткий диск. Эта опция полезна, если вы устанавливаете операционную систему, так как вы можете выбрать флешку, установить Windows, а затем просто загрузиться с обычного жесткого диска.
Это позволяет вам выбрать диск из меню для однократной загрузки: это не влияет на обычный порядок загрузки, поэтому при следующей перезагрузке компьютера он будет использовать свой обычный жесткий диск. Эта опция полезна, если вы устанавливаете операционную систему, так как вы можете выбрать флешку, установить Windows, а затем просто загрузиться с обычного жесткого диска.
Чтобы получить эту опцию, вам необходимо сбросить настройки, перезагрузить компьютер или запустить его заново. Обратите внимание на экран Power On Self Test (POST), который представляет собой информационный экран, который вы впервые видите при включении компьютера. Возможно, это скрыто логотипом, поэтому обратите внимание на сообщение, в котором вам предлагается нажать клавишу Tab. Затем обратите внимание на сообщение о том, какую клавишу нажать, чтобы открыть меню загрузки: F9, F10 или F12 — все это общие клавиши. После того, как вы нажмете клавишу, вам, возможно, придется немного подождать, но появится меню загрузки. Просто используйте клавиши курсора, чтобы выбрать устройство, с которого вы хотите загрузиться, и нажмите Enter.
Просто используйте клавиши курсора, чтобы выбрать устройство, с которого вы хотите загрузиться, и нажмите Enter.
Способ 2: внутри BIOS
Если на вашем компьютере нет пункта меню загрузки, вам необходимо изменить порядок загрузки, зайдя в BIOS (UEFI на более новых компьютерах). Это также лучший вариант, если вы хотите внести постоянные изменения, например, если вы добавили SSD в свою систему и хотите загрузиться с него. Точные инструкции различаются от производителя к производителю, поэтому вам может понадобиться руководство к вашему компьютеру или материнской плате.
Найдите меню загрузки. Это покажет вам порядок, в котором ваш компьютер будет искать загрузочное устройство, сверху вниз. Чтобы изменить запись, просто выберите ее с помощью клавиш курсора и нажмите Enter, затем выберите предпочитаемое загрузочное устройство.
Вы можете заметить, что флэш-накопитель USB не отображается в качестве опции, и возможно, что второй жесткий диск вашего компьютера (если он есть) также не указан.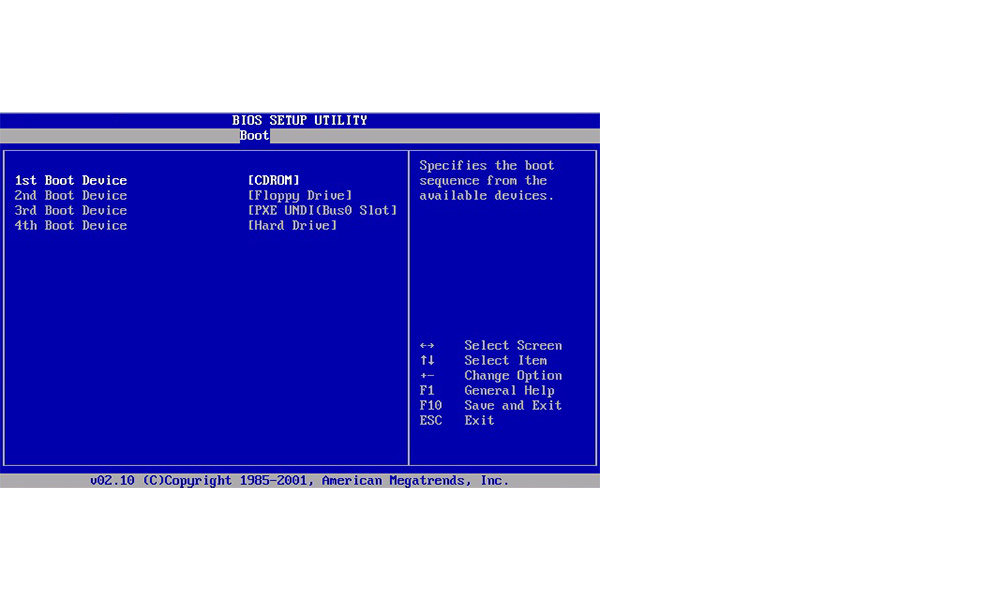

 0.3 BIOS ноутбуков
0.3 BIOS ноутбуков Мне нужен способ отформатировать из биоса, потому что у меня нет другого способа отформатировать диск. Могу ли я отформатировать жесткий диск из биоса? Спасибо за любую помощь! www.reddit.com
Мне нужен способ отформатировать из биоса, потому что у меня нет другого способа отформатировать диск. Могу ли я отформатировать жесткий диск из биоса? Спасибо за любую помощь! www.reddit.com )
)
