Как с автозагрузки удалить программы windows 7: Как убрать лишние программы из автозагрузки Windows 7?
Содержание
Как в Windows 7 удалить из автозагрузки неиспользуемые программы и службы — Сводные таблицы Excel 2010
Инструмент Конфигурация системы (System Configuration), с которым вы познакомились в разделе про настройку контроля учетных записей, позволяет также управлять приложениями и службами, автоматически загружаемыми вместе с операционной системой. Впрочем, для расширенной настройки режимов служб Windows лучше обратиться к следующей статье этого раздела, т. к. инструмент Конфигурация системы (System Configuration) позволяет управлять только запускаемыми службами, но не позволяет задействовать службы, отключенные в окне инструмента Службы (Services). А вот определить приложения, которые автоматически запускаются вместе с операционной системой, вполне можно и нужно.
- Нажмите кнопку Пуск, расположенную на панели задач Windows. Откроется главное меню.
- В строке поиска, расположенной в нижней части главного меню, введите значение msconfig и нажмите клавишу Enter. Откроется окно программы Конфигурация системы (System Configuration).
 Вкладка Сервис (Tools) уже рассматривалась при описании процесса настройки контроля учетных записей. Вкладка Общие (General) позволяет выбрать вариант запуска операционной системы в случае сбоя — обычный, диагностический или выборочный. Вкладка Загрузка (Boot) предназначена для выбора операционной системы по умолчанию (если их несколько) и для детальной настройки режима отладки, в котором может быть запущена Windows в случае сбоя. С двумя оставшимися вкладками — Службы (Services) и Автозагрузка (Startup) — мы познакомимся далее.
Вкладка Сервис (Tools) уже рассматривалась при описании процесса настройки контроля учетных записей. Вкладка Общие (General) позволяет выбрать вариант запуска операционной системы в случае сбоя — обычный, диагностический или выборочный. Вкладка Загрузка (Boot) предназначена для выбора операционной системы по умолчанию (если их несколько) и для детальной настройки режима отладки, в котором может быть запущена Windows в случае сбоя. С двумя оставшимися вкладками — Службы (Services) и Автозагрузка (Startup) — мы познакомимся далее. - Перейдите на вкладку Службы (Services). Содержимое окна программы Конфигурация системы (System Configuration) изменится (рис. 4.25). На вкладке Службы (Services) окна программы Конфигурация системы (System Configuration) вы можете отключить некоторые службы, сбросив флажки напротив их названий. Это может быть полезным, если из-за запуска какой-либо службы происходит сбой или резкое падение производительности компьютера. Следует внимательно отнестись к этому процессу, чтобы не отключить жизненно важную для операционной системы службу, без которой Windows откажется работать.

- Перейдите на вкладку Автозагрузка (Startup). Содержимое окна программы Конфигурация системы (System Configuration) изменится (рис. 4.26). На вкладке Автозагрузка (Startup) окна программы Конфигурация системы (System Configuration) отображается список всех приложений, которые запускаются одновременно со стартом Windows. В большинстве случаев, операционная система вполне может отлично функционировать при всех отключенных элементах автозагрузки, т. к. они влияют, прежде всего, на работу связанных программ, а также оказывают влияние на производительность, так что необходимость запуска некоторых из них — вопрос спорный. Например, при установке программы Adobe Acrobat Professional в автозагрузку прописываются сразу три элемента: AcroTray, Speed Launcher и Synchronizer. После исключения всех трех элементов из автозагрузки программа Adobe Acrobat Professional отлично работает. Также в этом списке могут отображаться вредоносные модули, например, так называемые «трояны», которые часто скрываются под схожими с «настоящими» системными файлами именами.
 При обнаружении подозрительного элемента смело отключайте его.
При обнаружении подозрительного элемента смело отключайте его. - Сбросьте флажки напротив названий элементов автозагрузки, которые следует отключить, и нажмите кнопку OK. Появится диалоговое окно Настройка системы (System Configuration) с предложением перезагрузить компьютер. На данном этапе перезагружать компьютер вовсе необязательно, можно спокойно закончить работу, и при следующей загрузке операционной системы изменения, внесенные в список автоматически загружаемых приложений и служб, будут приняты.
- Нажмите кнопку Перезагрузка (Restart) или Выход без перезагрузки (Exit without restart).
Рис. 4.25. Вкладка Службы окна программы Конфигурация системы
Рис. 4.26. Вкладка Автозагрузка окна программы Конфигурация системы
В следующей статье я рассмотрю приемы детальной настройки служб операционной системы Windows 7. А пока открою небольшой секрет, как проводится организация мероприятий. Список приложений, указанных на вкладке Автозагрузка (Startup) окна программы Конфигурация системы (System Configuration), далеко не полон.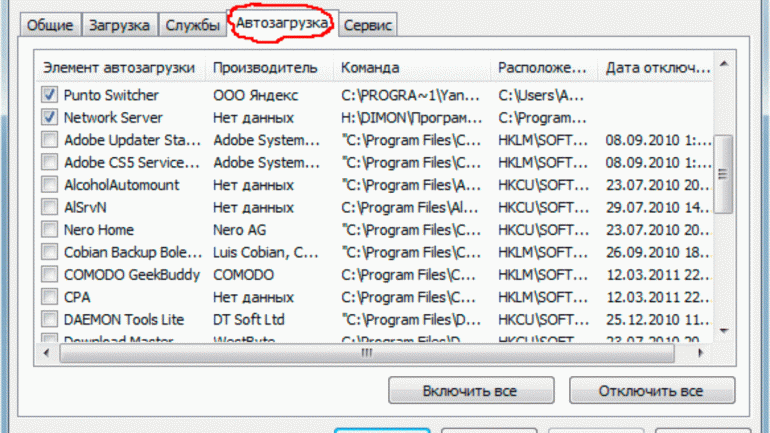 Вы могли догадываться, что их больше, но вот насколько — вряд ли. Получить доступ ко всем объектам автозагрузки поможет утилита Autoruns, дистрибутив которой можно загрузить на веб-сайте http://www.sysinternals.com/. Программа Autoruns позволяет получить информацию о большем количестве объектов автозапуска, чем любой другой монитор автозагрузки, и отображает, какие приложения настроены на запуск в процессе загрузки или входа в систему, причем эти программы отображаются в том порядке, в каком операционная система обрабатывает их. Такие программы могут находиться в папке автозагрузки или быть прописаны в разделах реестра Run, RunOnce и др. Также можно просматривать объекты, настроенные на автоматический запуск для других учетных записей, зарегистрированных в операционной системе. Программа не требует установки, запуск ее осуществляется двойным щелчком мышью на файле autoruns.exe.
Вы могли догадываться, что их больше, но вот насколько — вряд ли. Получить доступ ко всем объектам автозагрузки поможет утилита Autoruns, дистрибутив которой можно загрузить на веб-сайте http://www.sysinternals.com/. Программа Autoruns позволяет получить информацию о большем количестве объектов автозапуска, чем любой другой монитор автозагрузки, и отображает, какие приложения настроены на запуск в процессе загрузки или входа в систему, причем эти программы отображаются в том порядке, в каком операционная система обрабатывает их. Такие программы могут находиться в папке автозагрузки или быть прописаны в разделах реестра Run, RunOnce и др. Также можно просматривать объекты, настроенные на автоматический запуск для других учетных записей, зарегистрированных в операционной системе. Программа не требует установки, запуск ее осуществляется двойным щелчком мышью на файле autoruns.exe.
Рис. 4.27. Главное окно программы Autoruns
Запустите программу Autoruns, дважды щелкнув мышью на файле autoruns. exe. Откроется главное окно программы на вкладке Everything (Все), показанное на рис. 4.27. Список на вкладке Everything (Все) содержит все объекты, загружающиеся при запуске операционной системы Windows. Так как их достаточно много, вы можете перейти на вкладку, предназначенную для отображения объектов автозапуска определенной категории:
exe. Откроется главное окно программы на вкладке Everything (Все), показанное на рис. 4.27. Список на вкладке Everything (Все) содержит все объекты, загружающиеся при запуске операционной системы Windows. Так как их достаточно много, вы можете перейти на вкладку, предназначенную для отображения объектов автозапуска определенной категории:
- вкладка Logon (При входе в систему) содержит все программы, автоматически стартующие при запуске операционной системы, за исключением служб;
- на вкладке Explorer (Проводник) приведен список всех расширений оболочки операционной системы, которые встраиваются различными программами;
- на вкладке Internet Explorer (Internet Explorer) отслеживается загрузка надстроек браузера Internet Explorer;
- вкладка Scheduled Tasks (Запланированные задачи) содержит список задач, запланированных на выполнение стандартным планировщиком Windows;
- вкладка Services (Службы) содержит исчерпывающую информацию о том, какие службы автоматически запускаются при старте компьютера;
- на вкладке Drivers (Драйверы) отображается список всех зарегистрированных драйверов, интегрированных в ядро операционной системы и запускаемых при ее старте;
- вкладка Boot Execute (Выполняемые при загрузке) содержит список элементов, запускаемых на самой ранней стадии загрузки операционной системы;
- вкладка Image Hijacks (Замены файлов) отображает сведения о замене файлов.
 Вредоносное программное обеспечение может маскироваться под подложные файлы с системными именами, например, explorer.exe;
Вредоносное программное обеспечение может маскироваться под подложные файлы с системными именами, например, explorer.exe; - на вкладке AppInit (Инициализация приложений) содержится список процессов инициализации приложений;
- на вкладке KnownDLLs (Известные dll-файлы) перечислены динамические библиотеки Microsoft, к которым могут обращаться различные приложения;
- в списке на вкладке Winlogon (Вход в Windows) представлены файлы, предназначенные для различных операций на стадии загрузки компьютера;
- вкладка Winsock Providers (Поставщики Winsock) содержит список протоколов Winsock, включая поставщиков услуг Winsock. Вредоносное программное обеспечение может размещать в автозагрузке файлы поставщиков услуг Winsock;
- на вкладке Print Monitors (Мониторы печати) отображены библиотеки, загружаемые в службе печати. В эту категорию может записывать себя вредоносное программное обеспечение;
- вкладка LSA Providers (Провайдеры авторизаций локальных пользователей) содержит процессы, относящиеся к авторизации пользователей;
- вкладка Network Providers (Сетевые провайдеры) содержит список процессов поставщиков сетевых услуг;
- вкладка Sidebar (Боковая панель) отображает список мини-приложений Windows 7.

Элементов загрузки очень много, и есть возможность сократить список, скрыв процессы, имеющие отношение к корпорации Microsoft и операционной системе Windows:
- Выберите команду меню Options → Hide Microsoft and Windows entries (Опции → Скрыть записи Microsoft и Windows).
- Нажмите клавишу , чтобы обновить список элементов автозагрузки. Список будет обновлен и отобразятся элементы автозагрузки только сторонних производителей.
Вы можете просмотреть свойства любого объекта автозапуска, щелкнув на его названии правой кнопкой мыши и выбрав в открывшемся контекстном меню пункт Properties (Свойства). Открывшееся диалоговое окно идентично тому, что появляется при отображении свойств файла, выбранного в окне проводника. Больше возможностей по просмотру информации об объекте открывается, если вы загрузили с веб-сайта http://www.sysinternals.com/ программу Process Explorer и запустили ее одновременно с Autoruns. В этом случае, если выделенный элемент автозагрузки используется каким-либо активным процессом, то при выборе в контекстном меню пункта Process Explorer (Process Explorer) откроется диалоговое окно свойств процесса, использующего выделенный объект (рис. 4.28).
4.28).
Рис. 4.28. Свойства активного процесса
Кнопка Verify (Верификация) позволяет проверить процесс на подлинность. Нажав кнопку Bring to Front (Разместить поверх), вы сможете отобразить окно с графическим интерфейсом приложения, если процесс таковым обладает. Кнопка Kill Process (Завершить процесс) предназначена для завершения работы выбранного процесса. Диалоговое окно свойств процесса интересно также вкладками Performance (Производительность) и Performance Graph (График производительности), на которых можно просмотреть детальные сведения о затратах ресурсов компьютера данным процессом.
Воспользовавшись командой Jump to (Перейти к) контекстного меню, появляющегося при щелчке правой кнопкой мыши на названии элемента загрузки в окне программы Autoruns, вы перейдете к разделу реестра, каталогу программы либо к настройке данного объекта. Выбрав команду Verify (Верификации), вы проверите цифровую подпись объекта. Чтобы отключить объект, запускаемый автоматически, нужно сбросить соответствующий ему флажок.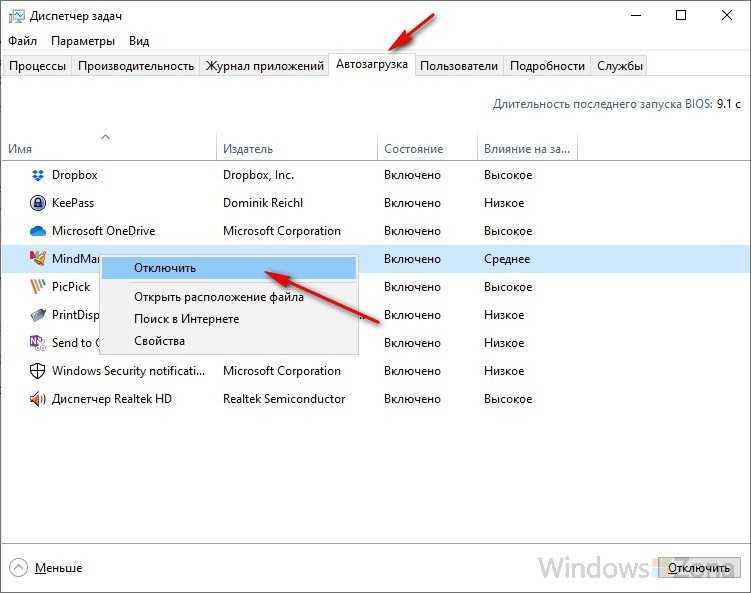 Удаление объекта происходит с помощью команды Delete (Удалить) контекстного меню.
Удаление объекта происходит с помощью команды Delete (Удалить) контекстного меню.
Прежде чем отключать и, тем более, удалять объекты из автозагрузки, следует внимательно изучить отключаемый процесс. Например, щелкнуть на нем правой кнопкой мыши и выбрать пункт Search online (Искать в Интернете), чтобы запустить процесс поиска информации о процессе в Интернете. Вполне возможно, что процесс жизненно необходим операционной системе и его отключение вызовет сбой или не позволит Windows загрузиться. Если вы сомневаетесь в правильности своих действий, оставьте объект автозагрузки включенным.
Автозагрузка в Windows 7. Где находится, как добавить или удалить программы в автозагрузку Windows 7
Когда вы включаете компьютер, помимо ядра операционной системы и необходимых драйверов, в оперативную память загружаются различные службы — штатные фоновые приложения, обеспечивающие работу различных дополнительных компонентов. Однако такая автоматическая загрузка поддерживается не только службами и другим встроенным ПО, запускаться вместе с операционной системой умеют многие сторонние программы, впрочем, добавить в автозагрузку можно любую программу, равно как и удалить из нее. Но где находится эта автозагрузка и как в нее попасть? Разберем, как управлять автозагрузкой программ в Windows 7.
Но где находится эта автозагрузка и как в нее попасть? Разберем, как управлять автозагрузкой программ в Windows 7.
- 1 Где находится Автозагрузка в Windows 7
- 1.1 Конфигурация системы
- 1.2 Папка Автозагрузка
- 1.3 Системный реестр
- 2 Локальные групповые политики
- 3 Планировщик заданий
- 4 Sysinternals Autoruns
Где находится Автозагрузка в Windows 7
Конфигурация системы
Являясь одним из ключевых средств администрирования в Windows 7, утилита «Конфигурация системы» позволяет не только просматривать запущенные службы и загружать систему в безопасном режиме, но и управлять автозагрузкой программ.
- Чтобы запустить инструмент, выполните в окошке Win + R команду
msconfig; - Переключитесь на вкладку «Автозагрузка». Здесь вы найдете список автозагружаемых приложений с указанием их названия, разработчика, пути к исполняемому файлу и ключа реестра.

- Если хотите убрать программу из автозагрузки, снимите галочку с отмеченного флажком чекбокса, расположенного слева от записи.
Элементы автозагрузки в утилите «Конфигурация системы» также можно найти на вкладке «Службы». Здесь отображаются добавленные в автозапуск системные и сторонние программы, работающие в фоновом режиме. Такие программы в Windows называются службами. Системные службы Microsoft отключать нельзя, разве что вы точно знаете, что делаете, поэтому на вкладке «Службы» первым делом устанавливаем флажок в пункте «Не отображать службы Майкрософт» и только потом разбираемся с тем, что осталось — службами сторонних приложений.
Впрочем, с ними тоже нужно быть осторожными и смотреть, что именно вы отключаете. Например, не нужно отключать сервисы сторонних антивирусных программ, VPN клиентов и т. п., так как этим вы нарушите их работу.
Папка Автозагрузка
Следующее место, которое следует проверить на предмет элементов автозагрузки — папка автозапуска.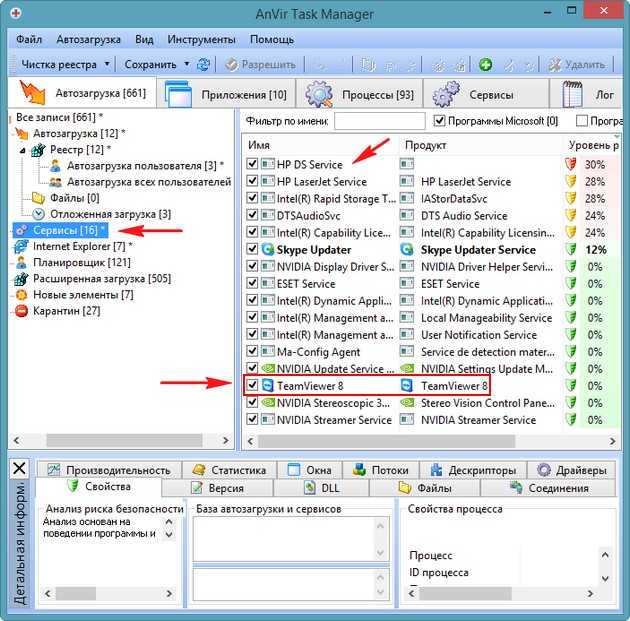 Когда Windows 7 запускается, она сканирует этот каталог на предмет ярлыков и файлов и запускает их. Исполняемые файлы запускаются, неисполняемые — открываются в ассоциированных приложениях. Попасть в папку автозагрузки можно тремя способами:
Когда Windows 7 запускается, она сканирует этот каталог на предмет ярлыков и файлов и запускает их. Исполняемые файлы запускаются, неисполняемые — открываются в ассоциированных приложениях. Попасть в папку автозагрузки можно тремя способами:
- Через меню «Пуск» → «Все программы» → «Автозагрузка»;
- Перейдя в Проводнике по адресу
%userprofile%\AppData\Roaming\Microsoft\Windows\Start Menu\Programs\Startup; - Выполнив в окошке Win + R команду
shell:startup.
Как правило, прописавшиеся в папку автозагрузки программы добавляют в нее свои ярлыки. Чтобы удалить приложение из автозапуска удалите из папки Startup его ярлык, чтобы добавить — добавьте. Также удалить приложение из автозапуска можно, изменив атрибуты объекта, а именно сделав его скрытым.
Общая папка автозагрузки (для всех пользователей) располагается по адресу:
%programdata%\Microsoft\Windows\Start Menu\Programs\Startup
Системный реестр
Наиболее тонкие и гибкие возможности управления автозагрузкой в Windows 7 предоставляет системный реестр. За автозапуск в Windows 7 отвечают несколько ключей. Чаще всего используются эти два ключа:
За автозапуск в Windows 7 отвечают несколько ключей. Чаще всего используются эти два ключа:
HKLM\SOFTWARE\Microsoft\Windows\CurrentVersion\Run— ключ содержит записи автозагрузки программ, запускающихся при входе в систему всех пользователей;HKCU\Software\Microsoft\Windows\CurrentVersion\Run— ключ содержит записи автозагрузки программ, запускающихся при входе в систему текущего пользователя.
Если заменить в указанных ключах Run на RunOnce, можно будет получить ключи одноразовой автозагрузки, то есть прописавшаяся в такой раздел реестра программа запустится только один раз, после чего элемент будет автоматически удален. Существуют также и другие места в реестре, откуда могут запускаться программы, но в основном используются указанные.
Запись автозагрузки представлена строковым (REG_SZ) или расширяемым строковым (REG_EXPAND_SZ) параметром, в качестве имени которого обычно используется название прописавшейся в автозапуск программы, а в качестве значения — путь к исполняемому файлу этой программы.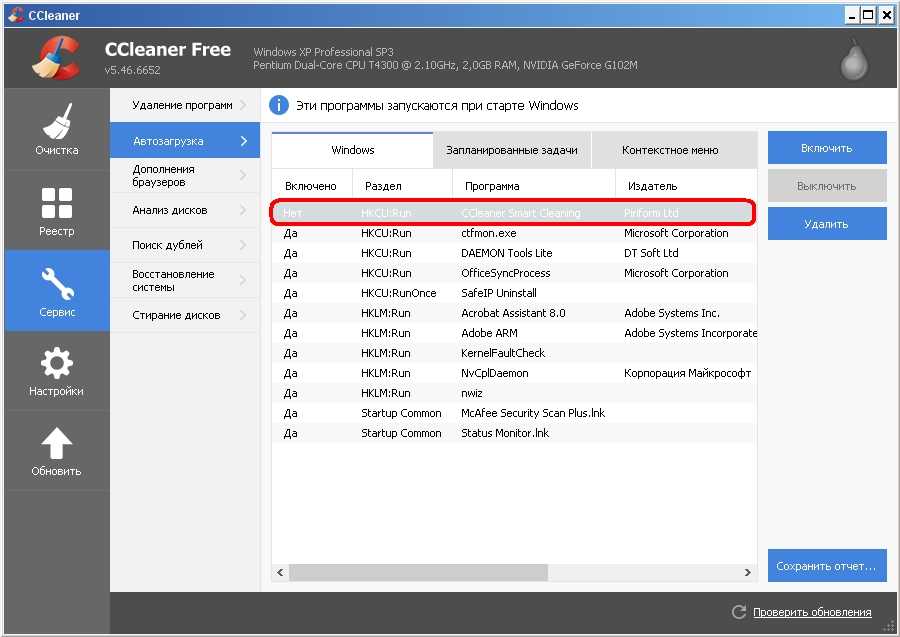 Соответственно, чтобы удалить программу из автозагрузки, нужно удалить созданный ею параметр. И наоборот, чтобы добавить приложение в автозапуск, необходимо создать в одном из перечисленных выше ключей параметр с путем к исполняемому файлы этого приложения. Рассмотрим это на конкретном примере. Допустим, вы хотите добавить в автозагрузку Блокнот.
Соответственно, чтобы удалить программу из автозагрузки, нужно удалить созданный ею параметр. И наоборот, чтобы добавить приложение в автозапуск, необходимо создать в одном из перечисленных выше ключей параметр с путем к исполняемому файлы этого приложения. Рассмотрим это на конкретном примере. Допустим, вы хотите добавить в автозагрузку Блокнот.
- Откройте редактор реестра командой
regeditи разверните один из двух указанных выше ключей; - В правой колонке создайте строковый параметр и присвойте ему произвольное имя, например, notepad;
- Кликните по созданному параметру дважды и установите в качестве его значения путь к исполняемому файлу Блокнота —
C:\Windows\notepad.exe. Если в пути имеются пробелы, путь заключается в двойные кавычки; - Закройте редактор реестра.
Локальные групповые политики
В Windows 7 существует политика, позволяющая выполнять при входе пользователя в систему определенные действия, в том числе запускать приложения. По умолчанию она неактивна, но может быть включена и настроена системным администратором.
По умолчанию она неактивна, но может быть включена и настроена системным администратором.
- Откройте редактор локальных групповых политик командой
gpedit.msc; - Перейдите по цепочке Конфигурация компьютера → Административные шаблоны → Система;
- Найдите в правой колонке политику «Выполнять эти программы при входе в систему» и кликните по ней дважды, чтобы открыть ее настройки;
- Чтобы просмотреть/добавить в список программу, сначала включите (если отключена) политику, затем нажмите кнопку «Показать»;
- Откроется окошко, внешним видом напоминающее таблицу, в которой каждая новая строка будет представлена путем к исполняемому файлу добавленной в автозагрузку программы;
- Чтобы удалить приложение из автозапуска, удалите соответствующую ему строку, если нужно добавить, вставьте в новую строку полный путь к его exe-файлу.
В системном реестре политике «Выполнять эти программы при входе в систему» соответствует ключ:
HKLM\SOFTWARE\Microsoft\Windows\CurrentVersion\policies\Explorer\Run
Планировщик заданий
Наконец, в поисках элементов автозагрузки следует проверить записи Планировщика заданий.
- Откройте оснастку командой
taskschd.mscи изучите содержимое раздела «Библиотека Планировщика заданий». Раздел может содержать много записей, но не все они относятся к автозагрузке; - Чтобы проверить элемент, откроете двойным кликом его свойства и переключитесь на вкладку «Триггеры». Если в качестве триггера выбрано «При запуске» или «При входе в систему», это автозагружаемый элемент. Узнать же, какую именно программу он запускает можно на вкладке «Действия».
- Чтобы удалить программу из автозагрузки, в разделе «Библиотека Планировщика заданий» кликните по элементу правой кнопкой мыши и выберите «Отключить» или «Удалить», если не планируете его использование в будущем.
С тем же успехом встроенный в Windows 7 Планировщик задач можно использовать для добавления программ в автозагрузку.
- Открыв оснастку, нажмите в правой колонке окна «Создать простую задачу»;
- В открывшемся окне дайте задаче название и если хотите, описание.
 Нажмите «Далее»;
Нажмите «Далее»; - В качестве триггера выберите «При запуске компьютера» или «При входе в Windows», если хотите, чтобы приложение запускалось только при входе пользователя в систему;
- Действие оставляем «Запустить программу»;
- На следующем этапе укажите путь к исполняемому файлу приложения;
- Нажмите «Далее» и «Готово». Закройте Планировщик заданий.
Sysinternals Autoruns
Поскольку работа с элементами автозагрузки в Windows 7 предполагает использование разных штатных инструментов, такой подход может показаться не слишком удобным. В этом случае на помощь придет утилита Autoruns — профессиональный менеджер автозагрузки, созданный разработчиками ныне приобретенной Microsoft компании Sysinternals. Программа обеспечивает единый доступ ко всем элементам автозапуска в Windows, однако нужно сразу сказать, что инструмент этот не для всех. Во всяком случае, новичкам от его использования желательно воздержаться.
Интерфейс утилиты представлен набором вкладок, содержащих списки ASEP — точки автозапуска. Сама по себе процедура отключения элемента автозапуска очень проста.
- Чтобы отключить элемент автозагрузки, снимите флажок с расположенного слева от названия элемента чекбокса;
- Чтобы полностью удалить элемент автозагрузки, выделите его мышкой и нажмите Ctrl + Del либо откроете его контекстное меню и выберите опцию «Delete».
Всего в программе имеется двадцать вкладок, из которых безопасными можно считать Logon, Explorer, Internet Explorer Scheduled Tasks и Services, но это при условии, что в меню «Options» у вас будет включены настройки «Hide Windows Entries» и «Hide Microsoft Entries», скрывающие показ автозагружаемых системных служб и приложения. Но даже в этом случае при работе с Autoruns желательно проявлять осмотрительность, чтобы случайно не отключить и не удалить элементы, отвечающие за загрузку антивирусов, VPN-клиентов и других работающих в фоне важных сторонних программ.
Как отключить или удалить запускаемые приложения для ускорения работы Windows
Запускаемые программы используют оперативную память и мощность ЦП, и они могут серьезно замедлить работу любой версии Windows, особенно если мы используем бюджетный ПК. Что еще хуже, нам не нужно, чтобы большинство из них работало все время. Фактически, отключение запускаемых приложений, вероятно, является самым быстрым и простым способом повысить производительность нашего ПК. Вот как отключить или полностью удалить программные приложения, чтобы ускорить установку Windows.
Разблокируйте любой международный веб-сайт, просматривайте анонимно и загружайте фильмы и MP3 в полной безопасности с помощью CyberGhost всего за 2,75 доллара США в месяц:
Откуда берутся приложения для запуска
В недавнем прошлом большинство приложений выдавало предупреждение во время установки, если они намеревались добавить себя в последовательность запуска Windows.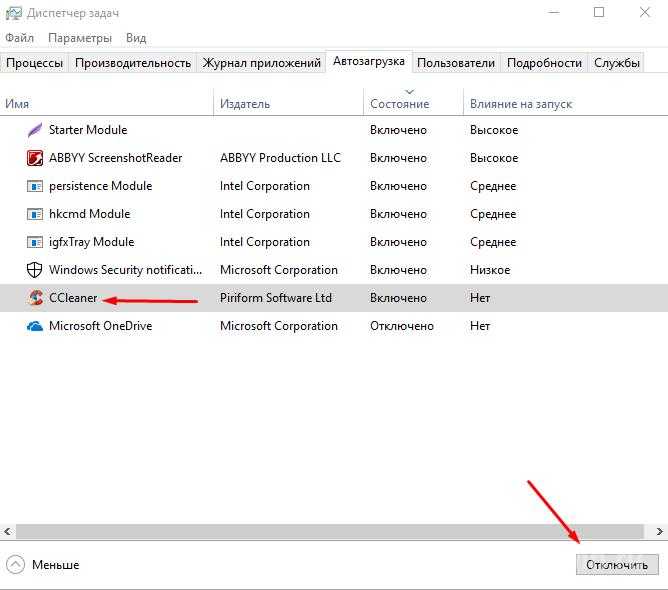
Конечно, значительный процент пользователей по-прежнему будет слепо нажимать Далее-Далее-Далее, и в итоге при каждом входе в Windows автоматически запускается несколько программ. И, вероятно, куча панелей инструментов и угонщиков браузера.
Однако в настоящее время мы заметили, что некоторые известные приложения, которые в прошлом выдавали предупреждение о запуске, теперь намеренно этого не делают.
Например, в предыдущих версиях популярного торрент-клиента uTorrent/µTorrent у нас был четкий выбор, добавлять программу в приложения для запуска Windows или нет.
Последняя версия uTorrent на момент написания этой статьи не предлагает такой возможности. По сути, компания решила, что любой, кто устанавливает uTorrent, также хочет, чтобы он был среди их стартовых приложений, не оставляя пользователям выбора в этом вопросе.
И это также может произойти с менее «сомнительными» приложениями, такими как Ccleaner с его функцией «Ccleaner Monitoring».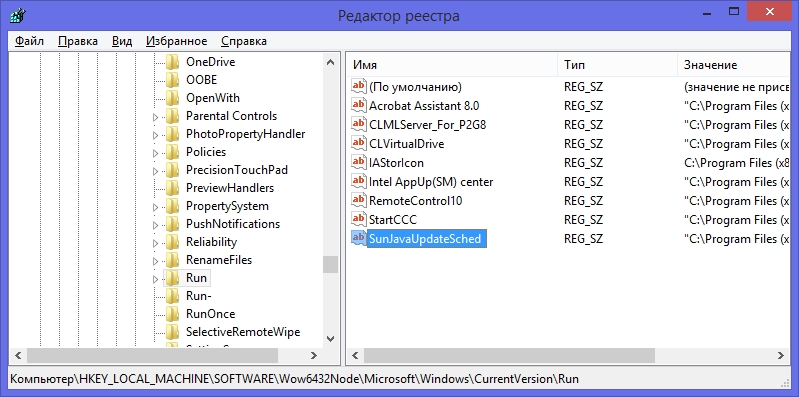
Что еще хуже, в некоторых случаях мы получаем кучу запускаемых программ, не установив ни одного приложения.
Когда мы покупаем ноутбук или фирменный настольный ПК с предустановленной Windows, установка Windows часто будет переполнена автозагрузочными приложениями с первой минуты включения ПК, предустановленными производителем.
В интересах клиента? Конечно, нет. Крупным OEM-производителям все равно, нужны нам эти программы или нет (подсказка: обычно нам не нужна ни одна из них). Им платят за включение этих программ в каждый продаваемый ими ноутбук или настольный ПК.
А учитывая небольшую норму прибыли от продаж ПК, эта тенденция не прекратится в ближайшее время. Даже после таких фиаско, как Superfish.
Насколько сильно запускаемые приложения замедляют работу нашего ПК?
Каждое приложение, запускаемое вместе с Windows, будет работать до тех пор, пока мы не закроем его вручную или не выключим Windows.
Это означает, что во время сеанса Windows эти программы запуска используют часть оперативной памяти нашей системы. Они также могут использовать процессорное время за счет любых программ, которые мы хотим запустить.
Они также могут использовать процессорное время за счет любых программ, которые мы хотим запустить.
Сравните картинку выше с соответствующими процессами в чистой установке Windows.
Любая из программ запуска может не использовать слишком много ресурсов. Но когда у нас есть дюжина запускаемых приложений, потребление ресурсов быстро увеличивается.
На ПК среднего уровня и выше, с i5 или i7 и 8 ГБ или 16 ГБ ОЗУ замедление может быть не особенно заметным. Но для бюджетного ПК с 2-ядерным процессором и 2 ГБ или 4 ГБ ОЗУ запуск приложений может замедлить работу системы до минимума.
В любом случае, даже если у нас есть самый мощный ПК в радиусе ста миль, мы должны иметь дело с автозапуском приложений. Если нам не всегда нужны эти программы во время работы Windows, почему они занимают даже небольшой процент системных ресурсов?
Как отключить запускаемые приложения в Windows 8 и Windows 10
В Windows 8 и Windows 10 мы можем использовать Диспетчер задач для отключения запускаемых приложений.
Мы можем открыть диспетчер задач, щелкнув правой кнопкой мыши панель задач.
В качестве альтернативы мы можем использовать сочетание клавиш Ctrl+Shift+Esc.
Затем мы нажимаем «Подробнее», чтобы получить полный диспетчер задач.
Наконец, мы нажимаем на вкладку «Автозагрузка».
С первого взгляда мы можем увидеть все программы запуска и их влияние на запуск системы.
Мы можем отключить любую из программ запуска, щелкнув правой кнопкой мыши и выбрав «Отключить».
Windows не позволит нам удалить записи автозагрузки и сохранить программы. Если отключить его недостаточно, нам нужно полностью удалить приложения.
Кроме того, в Windows 8 и Windows 10 мы не можем отключить сразу все запускаемые программы. Нам нужно отключить их один за другим.
Как отключить запускаемые приложения в Windows 7
В Windows 7 нет вкладки «Автозагрузка» в диспетчере задач. Нам нужно использовать системное приложение MSconfig.
Мы просто нажимаем Win+R, чтобы запустить окно «Выполнить команду», и набираем:
msconfig
В окне «Конфигурация системы» мы выбираем вкладку «Автозагрузка» и снимаем флажки со всех ненужных программ.
В качестве альтернативы мы можем нажать «Отключить все», а затем отметить несколько программ, которые нам действительно нужны. Во многих системах это будет самый быстрый способ сделать это.
Лучшее, что мы можем сделать с помощью MSconfig, — отключить эти запускаемые приложения. Если мы хотим удалить записи автозагрузки, нам нужно использовать стороннее решение, такое как Ccleaner.
Как отключить или удалить запускаемые приложения с помощью Ccleaner
Если мы уже используем Ccleaner, он включает в себя отличное решение для управления запускаемыми приложениями. Мы просто идем в Инструменты-> Автозагрузка.
Мы можем нажать Ctrl+щелкнуть столько запускаемых приложений, сколько захотим (или просто нажать Ctrl+A, чтобы выбрать их все), и отключить их одним щелчком мыши.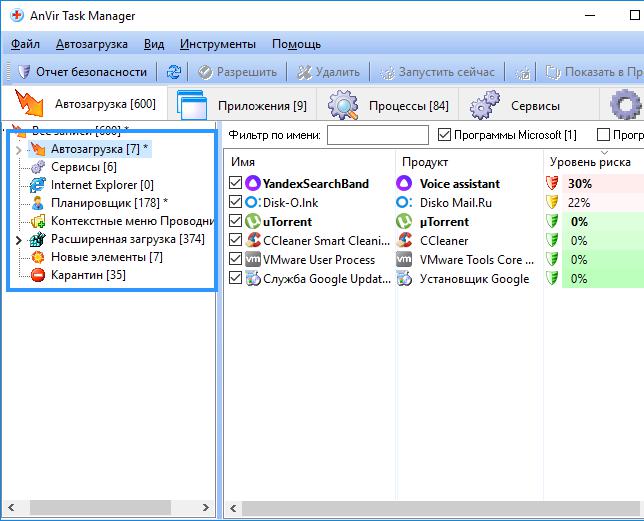
Ccleaner также предлагает опцию «Удалить», которая не удалит запускаемые приложения, а просто удалит записи запуска.
Лучше просто отключить автозапуск приложений на несколько дней, чтобы посмотреть, не передумали ли мы в отношении какого-либо из них. Если мы удалим запись запуска для определенного приложения и позже пожалеем об этом, нам может потребоваться переустановить все приложение, чтобы оно запускалось с Windows.
Помимо возможности удалить запись автозапуска, Ccleaner не предлагает ничего большего, чем Windows, в отношении автозапуска приложений. Поэтому, если мы еще не используем его, нам не нужно устанавливать его только для этого.
Если вы решите использовать его, лучше всего загрузить портативную версию, которая не требует установки и не будет добавлять «Ccleaner-мониторинг» при запуске системы.
Я не могу найти приложение для запуска
Есть ли конкретное приложение для запуска, которое вы хотите отключить или удалить, но не можете найти его в диспетчере задач, MSconfig или с помощью Ccleaner? Вероятно, он запускается как служба Windows.
Чтобы отключить такие приложения для запуска, нам нужно получить доступ к меню служб. Просто нажмите Win + R и введите:
services.msc
После того, как мы найдем службу, мы дважды щелкнем ее, чтобы открыть, и установим «Тип запуска» на «Вручную».
Не выбирайте «Отключено», потому что это, вероятно, вообще остановит запуск приложения или вызовет серьезные проблемы. Если вам вообще не нужно конкретное приложение, лучше полностью его удалить.
Кроме того, убедитесь, что вы больше ничего не трогаете в разделе «Службы». Есть службы, которые, если их отключить, предотвратят загрузку Windows. Итак, придерживайтесь сервисов для сторонних приложений.
Какие приложения автозагрузки оставить
Большинство автозапусков бесполезны, но не все. Есть несколько избранных, которые мы должны оставить активированными даже на малобюджетных ПК.
Мы всегда должны держать антивирус при запуске, даже если он имеет более одной записи.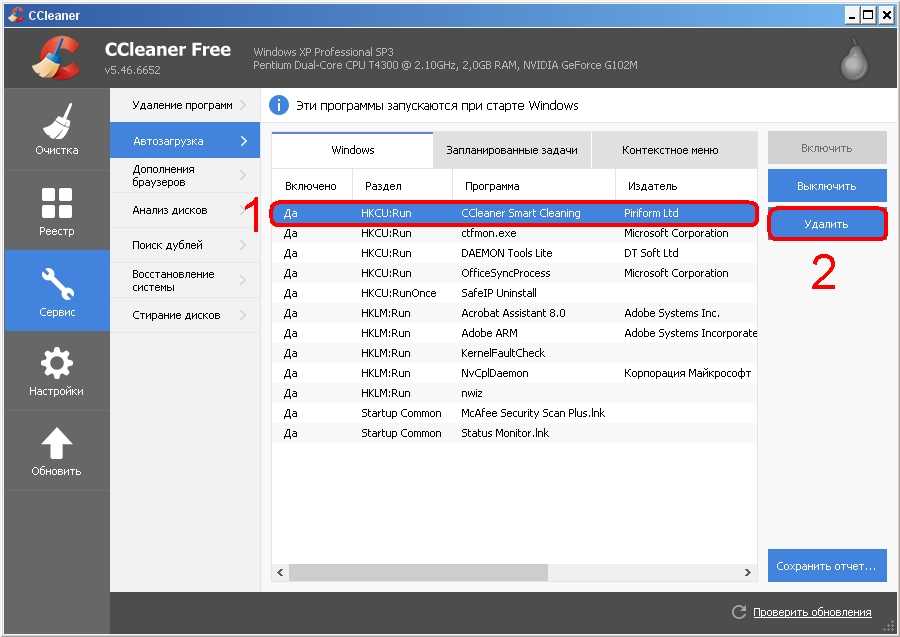
Запуск установки Windows без активного и обновленного антивируса граничит с преступной халатностью. Особенно, если мы в Интернете.
Некоторые антивирусные пакеты, такие как BitDefender, вообще не отображаются на вкладке «Автозагрузка» или через Ccleaner, даже если приложение запускается с Windows. В этих случаях антивирус запускается как служба Windows.
С другой стороны, сканеры вредоносных программ, такие как MalwareBytes, SpyBot, SuperAntiSpyware и т. д., не должны быть при запуске системы. Наличие антивируса и сканера вредоносных программ, сканирующих каждый файл, к которому мы обращаемся, излишне, и это замедлит работу системы.
Лучше всего использовать сканер вредоносных программ вручную, когда мы загружаем файл или каждые несколько дней, в качестве меры предосторожности. Нам не нужна живая защита от двух программ одновременно.
Если мы используем облачное резервное копирование, например Dropbox, Google Drive, OneDrive и т.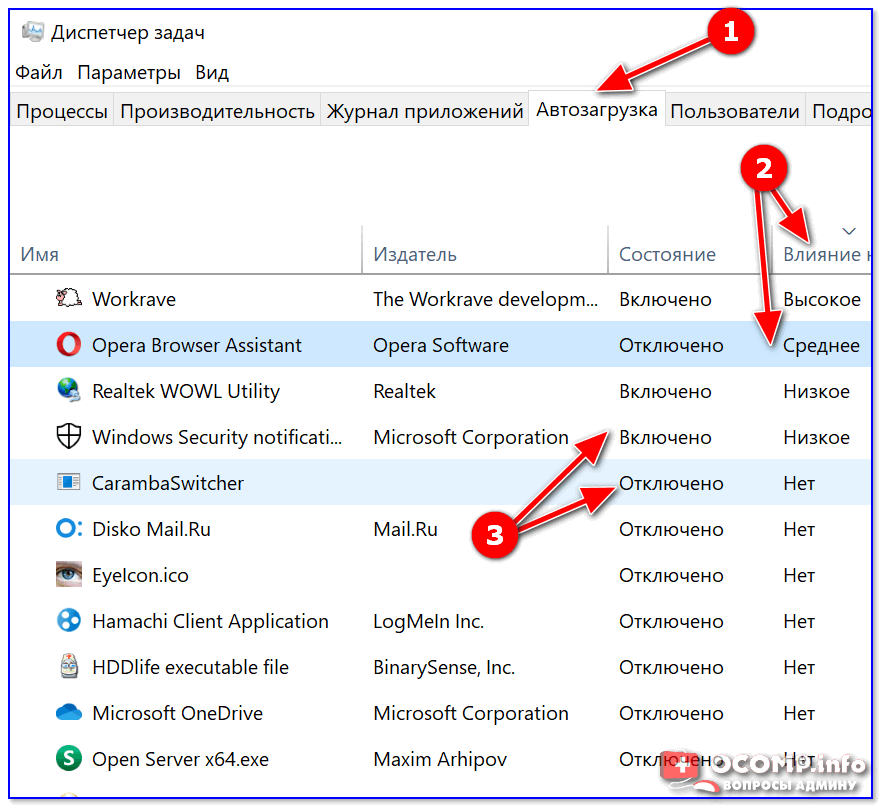 д., также важно, чтобы приложение работало постоянно. Устаревшая резервная копия вовсе не является резервной копией.
д., также важно, чтобы приложение работало постоянно. Устаревшая резервная копия вовсе не является резервной копией.
Большинство приложений запуска, связанных с драйверами, бесполезны. Мы можем отключить модули Nvidia, AMD или Intel (persistence, hkcmd и igfxTray), и наша графика будет работать отлично. Мы можем отключить любые приложения звуковой карты, и звук все равно будет работать как обычно. То же самое касается любых приложений для принтеров, сканеров и т. д.
Единственным возможным исключением для приложений, связанных с драйверами, является Synaptics на ноутбуке. Synaptics добавляет к сенсорной панели некоторые функции, такие как прокрутка страницы или чувствительность к касанию, поэтому, если мы часто используем сенсорную панель, лучше оставить ее при запуске.
Если мы ежедневно используем службу обмена сообщениями, такую как Skype, мы также можем оставить ее при запуске. Но только если мы собираемся использовать его каждый раз при входе в Windows.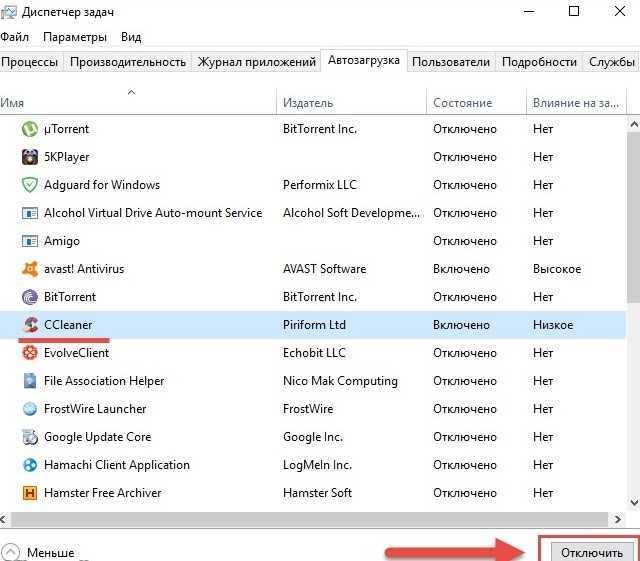 Если мы делаем или получаем звонки по Skype раз в неделю или месяц, нет смысла держать его постоянно включенным.
Если мы делаем или получаем звонки по Skype раз в неделю или месяц, нет смысла держать его постоянно включенным.
Рабочая фраза «если мы будем использовать это ежедневно». Любое приложение, которое мы активно используем каждый раз при входе в Windows, — это приложение, которое мы можем оставить включенным при запуске системы.
Приложения, которые мы редко или никогда не используем, не имеют места для запуска вместе с Windows. Помимо вышеперечисленного, вы должны отключить все остальные записи запуска.
Я не могу распознать некоторые записи запуска
Неузнаваемые приложения при запуске системы могут быть опасны, особенно если они имеют непроизносимые имена.
Такие приложения обычно являются признаком заражения вредоносным ПО. Если вы видите такие записи запуска, особенно если вы их отключили и они автоматически включаются при следующей перезагрузке, вам следует запустить сканирование во время загрузки с помощью инструмента восстановления, такого как Kaspersky или BitDefender.
Конечно, не все труднопроизносимые записи опасны, например hkcmd и igfxTray от Intel. Итак, прежде чем вы начнете паниковать, простой поиск в Google может обеспечить душевное спокойствие.
Существуют полные веб-сайты, посвященные информированию нас о безопасных процессах и записях запуска.
Вам нужна помощь с запуском приложений?
Если вы не можете решить, следует ли отключить, удалить или оставить те или иные автозапускаемые приложения, оставьте нам комментарий.
Поддержка PCsteps
Хотите поддержать PCsteps, чтобы мы могли публиковать качественные статьи в течение недели?
Вы можете отметить нашу страницу в Facebook, поделиться этой публикацией с друзьями и выбрать наши партнерские ссылки для своих покупок на Amazon.com или Newegg.
Если вы предпочитаете делать покупки в Китае, мы сотрудничаем с крупнейшими международными интернет-магазинами:
- Banggood
- Компьютерная покупка
Удалить Windows Messenger из Windows 7, Vista и XP
Windows Messenger и Windows Live Messenger — полезные программы для обмена мгновенными сообщениями. Однако, если вы не используете обмен мгновенными сообщениями, Messenger может быстро стать раздражающим ресурсом, который может появиться в самый неподходящий момент. К счастью, вы можете удалить или удалить Messenger во всех версиях Windows XP, Vista и 7.
Однако, если вы не используете обмен мгновенными сообщениями, Messenger может быстро стать раздражающим ресурсом, который может появиться в самый неподходящий момент. К счастью, вы можете удалить или удалить Messenger во всех версиях Windows XP, Vista и 7.
Windows XP
Поскольку Windows Messenger входит в состав операционной системы Windows XP, удалить программу напрямую через графический интерфейс пользователя невозможно. Однако можно удалить и отключить Messenger, чтобы он не мешал использованию вашего компьютера.
Содержание
Первый шаг к удалению Windows Messenger в Windows XP — убедиться, что ваша версия Windows обновлена. В Windows XP с пакетом обновления 1 или более поздней версии удалить Windows Messenger из меню «Пуск» очень просто.
Нажмите Пуск , Панель управления , затем Установка и удаление программ . Нажмите Добавить/удалить Windows Компоненты . Снимите флажок рядом с Windows Messenger , затем нажмите Далее . Нажмите «Готово» и перезагрузите компьютер, если будет предложено это сделать.
Снимите флажок рядом с Windows Messenger , затем нажмите Далее . Нажмите «Готово» и перезагрузите компьютер, если будет предложено это сделать.
В Windows XP Home Edition вы можете отключить Messenger из интерфейса программы. Запустите Windows Messenger, затем выберите Tools и Option 9.0006 нс. Выберите вкладку «Настройки» и снимите флажок рядом с «Запускать Windows Messenger при запуске Windows». Если Windows Messenger уже отключен, этот параметр может не отображаться на вкладке «Настройки».
В Windows XP Professional используйте редактор групповой политики для удаления Messenger. Нажмите «Пуск», «Выполнить», затем введите gpedit.msc в соответствующее поле. Разверните список «Политика локального компьютера ».
В списке найдите Конфигурация компьютера , Административные шаблоны , затем Компоненты Windows .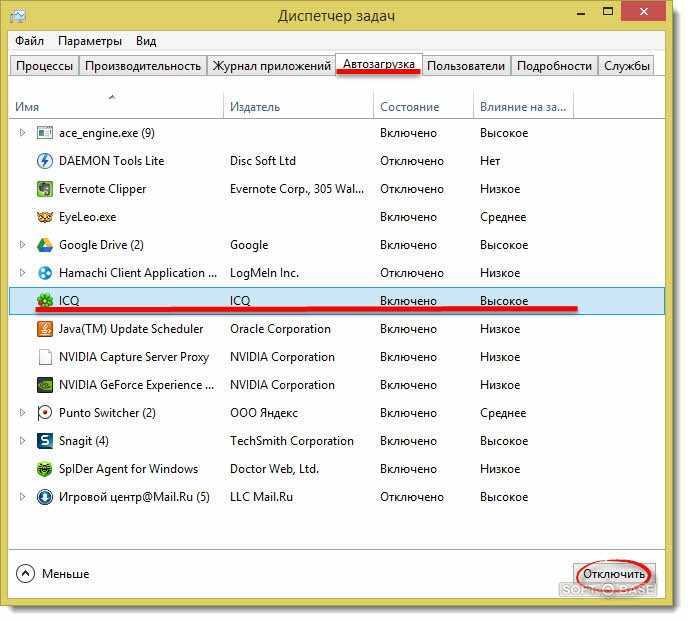 Выберите Windows Messenger , щелкните правой кнопкой мыши параметр «Запретить запуск Windows Messenger» и выберите Свойства . Выберите Enabled и нажмите OK .
Выберите Windows Messenger , щелкните правой кнопкой мыши параметр «Запретить запуск Windows Messenger» и выберите Свойства . Выберите Enabled и нажмите OK .
Как в Windows XP Home Edition, так и в Professional вы можете отключить Messenger в инструментах администрирования. Нажмите Пуск , Панель управления , Производительность и обслуживание , затем щелкните Администрирование . Нажмите Службы . Затем найдите Messenger в списке программ. Щелкните его правой кнопкой мыши и выберите Properties . Убедитесь, что для Startup Type установлено значение Disabled , затем нажмите OK .
Windows Vista и 7
Чтобы приступить к удалению Windows Live Messenger в Windows Vista и 7, необходимо сначала убедиться, что Windows Live Essentials обновлен.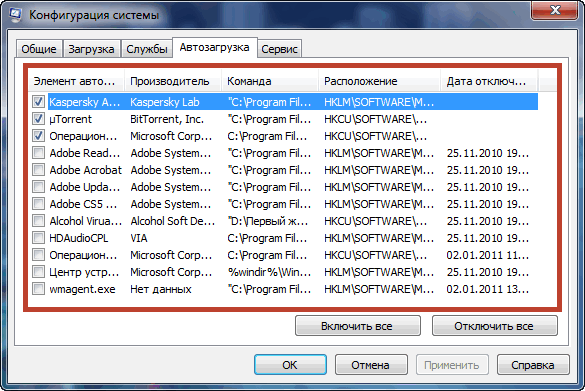 В В поле «Начать поиск » введите Центр обновления Windows . Выберите Windows Update из списка программ.
В В поле «Начать поиск » введите Центр обновления Windows . Выберите Windows Update из списка программ.
Если для установки доступны обновления, выберите Установить обновления . Вы также можете щелкнуть ссылку Просмотреть важные обновления или Доступны важные обновления , чтобы просмотреть доступные обновления, и нажать Просмотреть историю обновлений , чтобы увидеть, какие обновления вы уже установили. Если нет, выберите Проверить наличие обновлений . Прежде чем продолжить, убедитесь, что на вашем компьютере установлена последняя версия Windows Live Essentials.
В Windows Vista и Windows 7 нажмите кнопку Пуск и Панель управления . В разделе Программы выберите Удаление программы . Выберите Windows Live Essentials и щелкните Удалить/Изменить .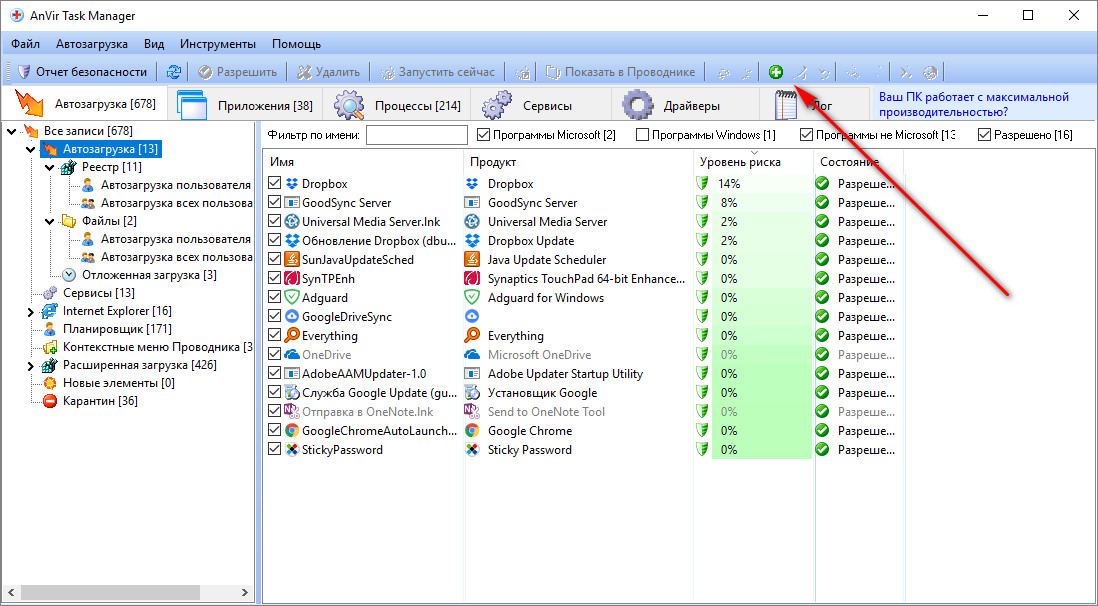

 Вкладка Сервис (Tools) уже рассматривалась при описании процесса настройки контроля учетных записей. Вкладка Общие (General) позволяет выбрать вариант запуска операционной системы в случае сбоя — обычный, диагностический или выборочный. Вкладка Загрузка (Boot) предназначена для выбора операционной системы по умолчанию (если их несколько) и для детальной настройки режима отладки, в котором может быть запущена Windows в случае сбоя. С двумя оставшимися вкладками — Службы (Services) и Автозагрузка (Startup) — мы познакомимся далее.
Вкладка Сервис (Tools) уже рассматривалась при описании процесса настройки контроля учетных записей. Вкладка Общие (General) позволяет выбрать вариант запуска операционной системы в случае сбоя — обычный, диагностический или выборочный. Вкладка Загрузка (Boot) предназначена для выбора операционной системы по умолчанию (если их несколько) и для детальной настройки режима отладки, в котором может быть запущена Windows в случае сбоя. С двумя оставшимися вкладками — Службы (Services) и Автозагрузка (Startup) — мы познакомимся далее.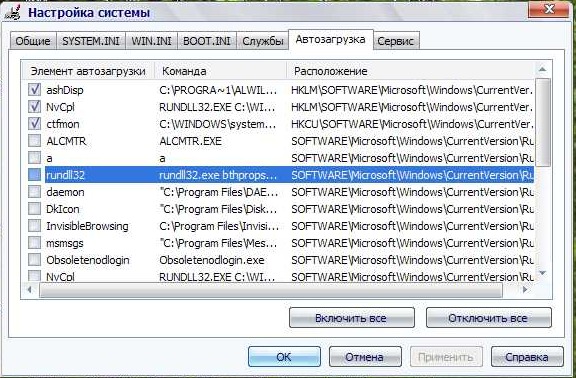
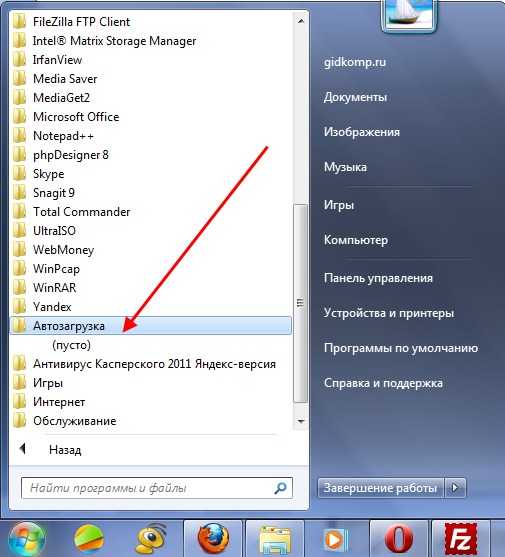 При обнаружении подозрительного элемента смело отключайте его.
При обнаружении подозрительного элемента смело отключайте его. Вредоносное программное обеспечение может маскироваться под подложные файлы с системными именами, например, explorer.exe;
Вредоносное программное обеспечение может маскироваться под подложные файлы с системными именами, например, explorer.exe;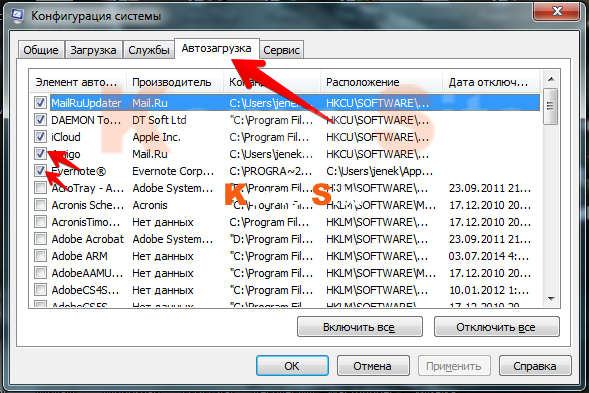
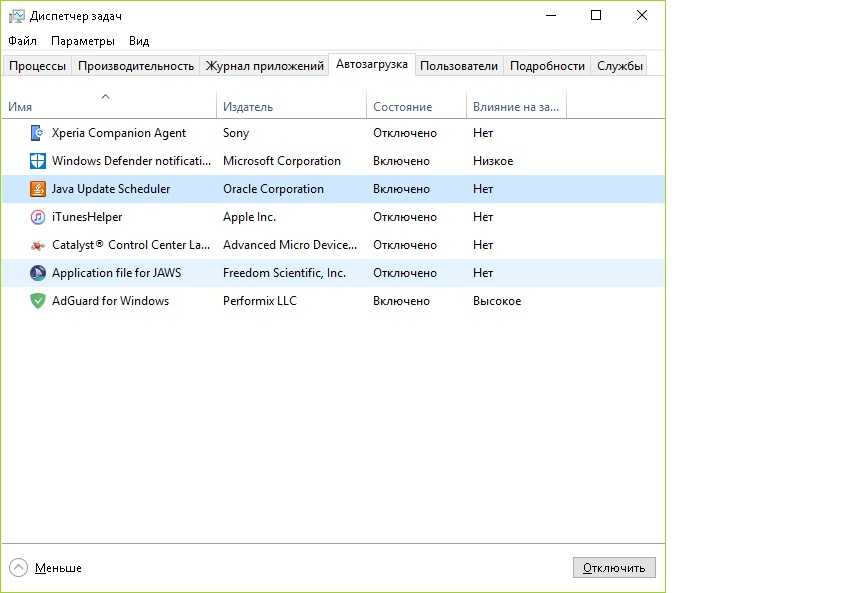
 Нажмите «Далее»;
Нажмите «Далее»;