Как разогнать цп: Как разогнать процессор и не навредить компьютеру
Содержание
Как разогнать процессор на ноутбуке: пошаговые действия увеличения производительности процессора ноута
Содержание
- Насколько можно разогнать процессор на ноутбуке
- Что стоит учесть перед разгоном
- Разгон процессора ноутбука с помощью BIOS
- Как ускорить процессор ноута с помощью функций ОС
- Увеличение производительности процессора с помощью специальных утилит
- Советы по безопасному разгону
Чтобы понять, как и насколько можно увеличить производительность процессора на ноутбуке, стоит разобраться, а что это вообще такое и что при этом происходит. Чаще всего, когда мы говорим про разгон какого-либо компонента ПК, речь идет о том, чтобы повысить частоты, на которых это устройство работает. Это применимо к процессору, видеокарте и оперативной памяти.
В ноутбуках чаще всего для повышения производительности имеет смысл разгонять процессор. Предположим, ваш чип работает на частоте 2 ГГц и выполняет 10 миллионов операций в секунду. Повысив (разогнав) его частоту вдвое, то есть до 4 ГГц, вы также увеличите и число выполняемых операций до 20 миллионов. Соответственно, и производительность вырастет вдвое.
Вы скажете «отлично!» и сразу пойдете к той части, где мы объясняем, как разогнать процессор на ноутбуке, однако на деле не все так радужно. Самая главная проблема ноутбуков как устройств является их главным преимуществом — компактность. В стремлении к небольшим (или хотя бы удобоваримым, в случае особо мощных ПК) размерам производители вынуждены делать очень скромные системы охлаждения, из-за чего температуры на разных компонентах ноутбуков сильно выше, чем у стационарных компьютеров. Процесс разгона же лишь повышает температуру, перегружая и испытывая на прочность вашу систему охлаждения.
В таких условиях разгон процессора на ноутбуке даже на 10–20% будет отличным результатом — эту разницу вполне можно ощутить в работе, а неприятные последствия можно свести к минимуму при грамотной настройке.
Плюсы и минусы разгона
Плюсы
- Повышение производительности. Вы сразу заметите ускорение работы операционной системы, дополнительные кадры в секунду в играх и большую отзывчивость в сложных профессиональных приложениях вроде Photoshop, Premiere или AutoCAD.
Минусы
- Потеря гарантии производителя. Скрыть факт разгона от специалистов сервисного центра не выйдет, и в итоге при первых же попытках вы потеряете гарантию от производителя.
- Дополнительный нагрев. Ноутбуки зачастую и без дополнительных разгонов процессоров бывают теплыми или даже горячими, а при увеличении частоты работы ЦП и максимальных нагрузках так и вообще могут перегреться.
Перед разгоном стоит в принципе оценить необходимость и вероятность успеха в этом мероприятии. Например, если у вас не очень мощный процессор, то те самые 10–20% прироста мощности будут не слишком ощутимыми, а вот нагрев компонентов компьютера будет более чем заметен.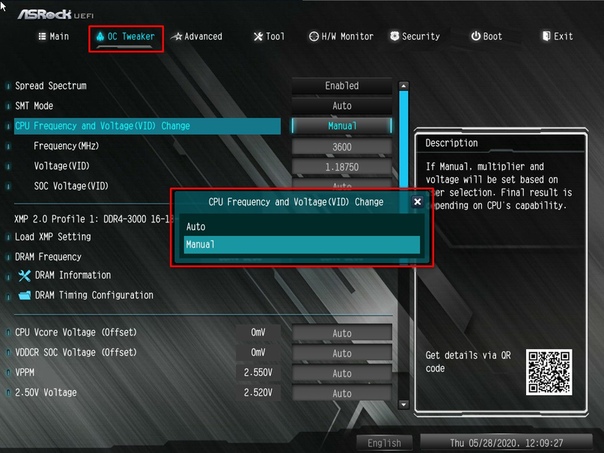
Стоит замерить и, собственно, нагрев вашего компьютера. В некоторых моделях ноутбуков штатные средства это с легкостью покажут, всем остальным же достаточно скачать программу вроде SpeedFan, AIDA64, CAM или Speccy, где будут указаны нужные параметры.
Если в простое при штатных частотах на каком-то из компонентов ноутбука температура превышает 50 градусов, а при нагрузке — более 90 градусов, это серьезный повод задуматься о целесообразности разгона. С большой вероятностью даже повышение на 5–10% доведет ноутбук до перегрева.
Выходов из этой ситуации не очень много: можно попробовать почистить систему охлаждения от пыли и заменить термопасту. Но если это не поможет, то от идеи разгона стоит отказаться.
Начнем наше руководство о том, как ускорить процессор на ноутбуке, с самого понятного способа. Перед таким разгоном стоит обновить BIOS материнской платы. Последняя версия драйверов не всегда оптимальна для разгона, но в ней производителями материнских плат как минимум устранены все серьезные проблемы.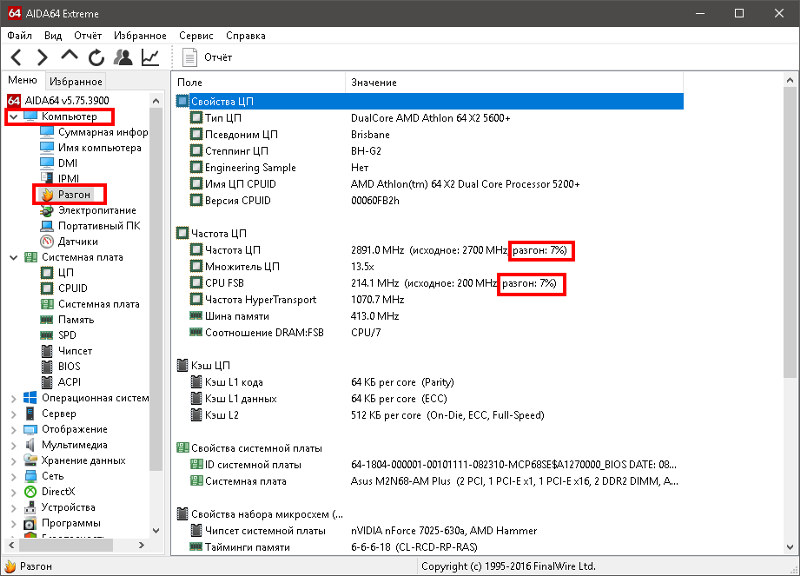
Итак, после обновления нужно перезагрузить ноутбук и зайти в BIOS нажатием кнопок DEL, F1, F3, F8 или другой, в зависимости от установок производителя. Затем найдите вкладку настроек CPU и поставьте галочку (установите на On, True и так далее, в зависимости от BIOS) на пункте CPU Host Clock Controller. После этого увеличьте частоту процессора примерно на 5%.
Сохраните настройки, снова перезагрузите компьютер, проверьте, что все работает, и доведите значение до +20%. Превышать это значение не стоит: более серьезный разгон сильно повлияет на температуру центрального процессора.
На самом деле, современные процессоры Intel и AMD и сами вместе с операционной системой при необходимости повышают максимальную производительность ЦП. Так, в процессорах Intel начиная с 8-го поколения Coffee Lake (первые модели вышли осенью 2017 года) появилась технология Turbo Boost, а у AMD — технология Precision Boost для процессоров Ryzen, и Turbo Boost для более старых моделей.
Эти режимы работы включены по умолчанию и при необходимости сами повышают и понижают частоту центрального процессора. Впрочем, при желании с помощью BIOS или специальных утилит можно самостоятельно повысить верхний предел такого разгона, но если острой необходимости нет, то этим можно и пренебречь.
Впрочем, при желании с помощью BIOS или специальных утилит можно самостоятельно повысить верхний предел такого разгона, но если острой необходимости нет, то этим можно и пренебречь.
Если ради того, чтобы повысить частоту процессора на ноутбуке, не хочется залезать в BIOS или не получается изменить необходимые параметры (этим страдают, например, ноутбуки от HP и DELL), то можно разгонять компьютер напрямую из Windows. Для этого необходимо воспользоваться специальным софтом.
Так, например, для процессоров от всех производителей подойдут возможности утилиты SetFSB. Но чтобы ею воспользоваться, придется узнать номер чипа фазовой автоподстройки частоты, также известной как PLL / Phase Locked Loop. Это написано на самом чипе, однако можно не разбирать компьютер и посмотреть в самой SetFSB.
Для этого перейдите во вкладку Diagnosis, где нужно выбрать пункт Clock Generator. Там в выпадающем списке нужно выбрать PLL diagnosis и нажать кнопку Get FSB. После этого можно переходить во вкладку Control, выбирать там соответствующий чип и заниматься увеличением частоты работы центрального процессора.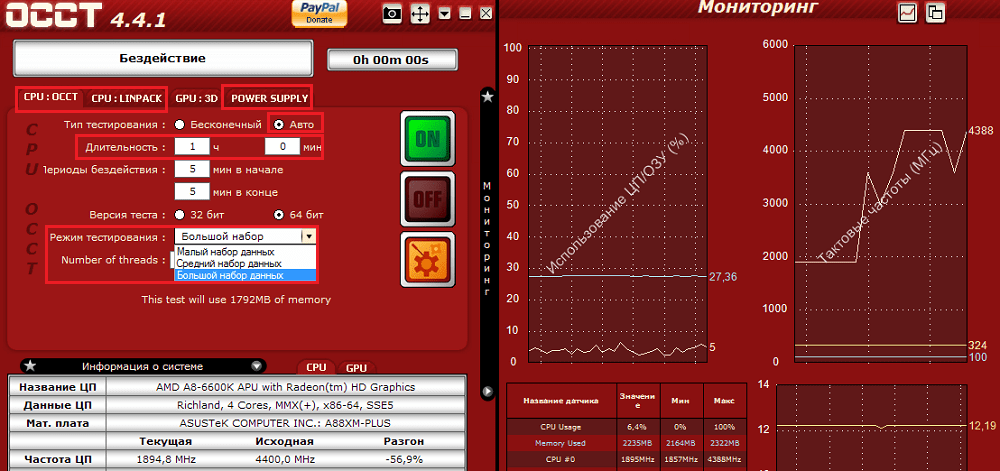
Однако для современных компьютеров с процессорами Intel лучше использовать утилиту Intel Extreme Tuning Utility, а для процессоров AMD — AMD Ryzen Master (для современных процессоров Ryzen) или AMD Overdrive (для старых моделей).
- Увеличивайте частоту не более чем на 5% за раз.
- После каждого увеличения заходите в Windows и проверяйте работоспособность компьютера.
- Перед разгоном проведите стресс-тест (например, с помощью программы AIDA64 и какого-нибудь бенчмарка) и удостоверьтесь, что компьютер не перегревается.
- При постоянном разгоне имеет смысл почаще обслуживать систему охлаждения — как минимум раз в год чистить от пыли и менять термопасту.
Хотите стать автором «Эльдоблога»? Тогда присылайте нам свои обзоры и видео техники и получайте до 1000 бонусов на новые покупки!
Как разогнать процессор на компьютере
Перед тем, как начинать разгонять процессор, нужно иметь четкое представление как это работает и для чего этим заниматься.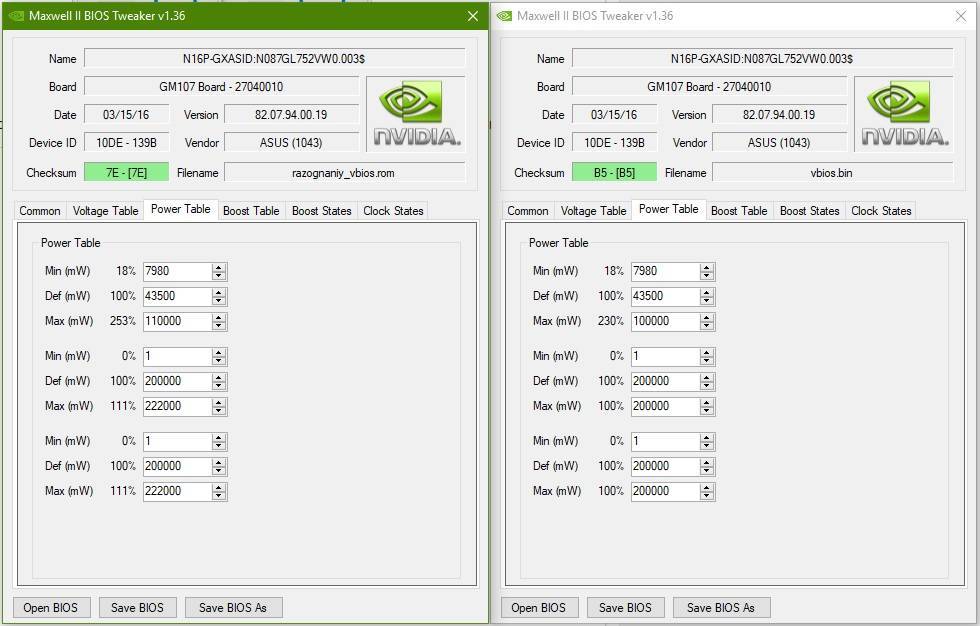 Для разгона нужно повысить частоту работы чипа. При повышении частоты он будет работать быстрее. Логика проста…
Для разгона нужно повысить частоту работы чипа. При повышении частоты он будет работать быстрее. Логика проста…
Однако не стоит забывать, что непродуманный разгон может привести к непредсказуемым последствиям (нестабильностью работы компьютера, отключению и хуже). Поэтому вы рискуете. Это нужно понимать.
Разгон приводит не только к повышению частоты, но и к увеличению тепловыделения. Все современные процессоры используют двухуровневую систему защиты от перегрева. Если будет превышен определенный порог температуры, то процессор принудительно понизит свою частоту, а также напряжение питания. Следовательно, его тепловыделение снизится. При дальнейшем повышении температуры компьютер просто отключается. На практике часто получается, что до этого не доходит и компьютер просто зависает. Тогда его необходимо кнопкой отключить и снова включить.
Не пугайтесь негативных последствий и запугиваний, связанных с темой разгона. При взвешенном подходе к процедуре разгона, как и в любом другом вопросе, своевременном контроле температуры, риск вывести из строя элементы минимальный.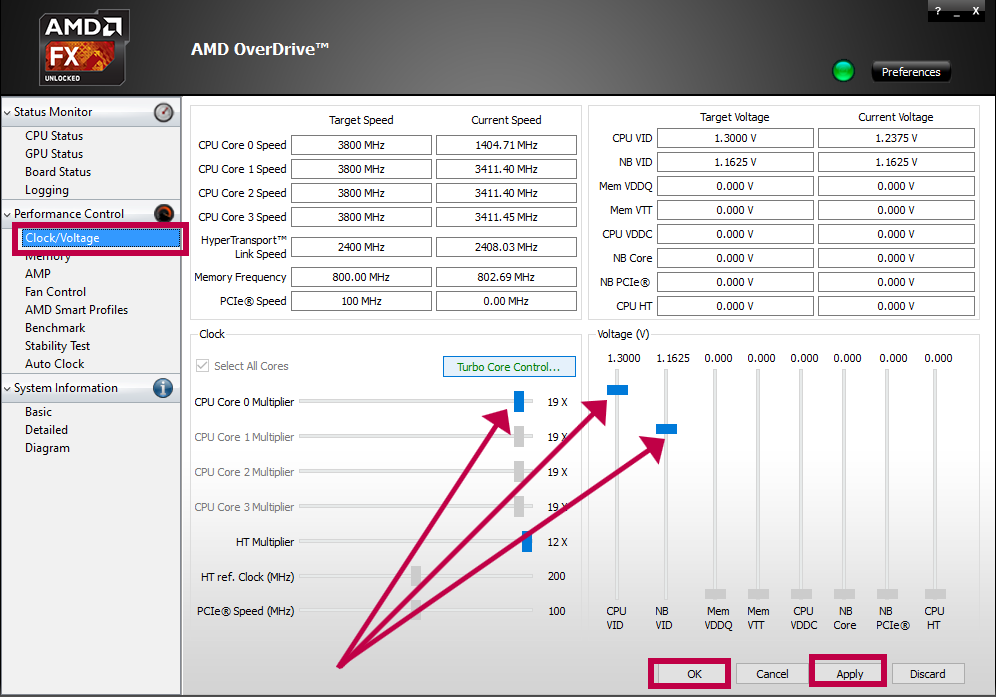 При этом необходимо понимание того, что при использовании процессора на грани допустимой температуры и напряжения он может сгореть. Поэтому в своих аппетитах нужно искать компромисс между производительностью и допустимым режимом работы элементов. Контролировать температуру, напряжение и частоты удобно при помощи программы OCCT. Программа бесплатна для личного использования.
При этом необходимо понимание того, что при использовании процессора на грани допустимой температуры и напряжения он может сгореть. Поэтому в своих аппетитах нужно искать компромисс между производительностью и допустимым режимом работы элементов. Контролировать температуру, напряжение и частоты удобно при помощи программы OCCT. Программа бесплатна для личного использования.
Для начала немного теории. Чтобы все это представлять, рассмотрим процесс формирования этих частот. Для нормальной работы компьютера, ноутбука или нетбука необходима синхронность или синфазность работы отдельных микросхем и их узлов. Поскольку разные устройства работают на разных частотах, то для этого используется метод деления/умножения некоторой опорной частоты. Выработкой частот занимается микросхема PLL , которая является тактовым генератором. В ней генерируются тактовые частоты для работы процессора и других чипов. Она выглядит примерно так:
Как видно, эта микросхема довольно большая, с большим количеством ножек.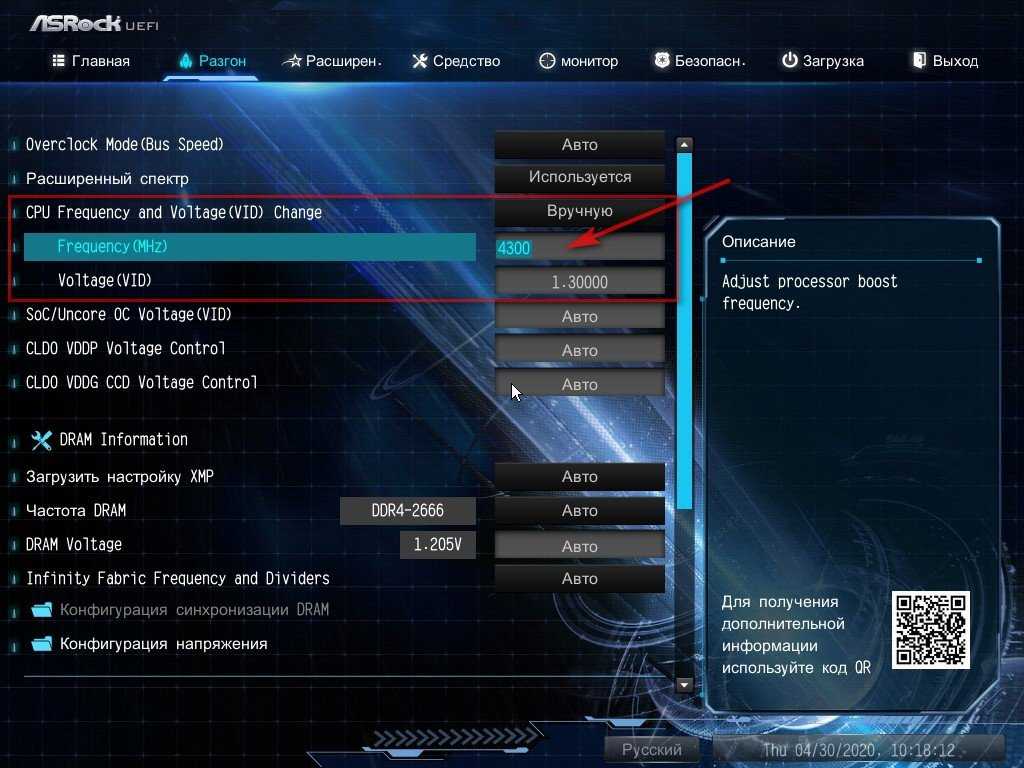 У многих может возникнуть вопрос: как микросхема выставляет нужную частоту? На самом деле все происходит просто. Частоту задают комбинацией напряжений на нужных выводах микросхемы. Все эти комбинации напряжений считываются с регистров. Она устанавливается BIOS-ом при включении компьютера, ноутбука. Значения регистров можно еще изменить из операционной системы при помощи специальных утилит. Другой вариант – задать напряжения напрямую: то – есть, подпаяв провода к нужным выводам микросхемы PLL и подав на них необходимые напряжения. Вся эта информация указана в документации (datasheet). Такую документацию можно найти в интернете по названию чипа и слову datasheet в Google. Эти микросхемы производятся компаниями ICS, Realtek, Silego и других. Для PLL выпуска ICS модель чипа пишется в последней строчке, а Realtek и Silego – в первой.
У многих может возникнуть вопрос: как микросхема выставляет нужную частоту? На самом деле все происходит просто. Частоту задают комбинацией напряжений на нужных выводах микросхемы. Все эти комбинации напряжений считываются с регистров. Она устанавливается BIOS-ом при включении компьютера, ноутбука. Значения регистров можно еще изменить из операционной системы при помощи специальных утилит. Другой вариант – задать напряжения напрямую: то – есть, подпаяв провода к нужным выводам микросхемы PLL и подав на них необходимые напряжения. Вся эта информация указана в документации (datasheet). Такую документацию можно найти в интернете по названию чипа и слову datasheet в Google. Эти микросхемы производятся компаниями ICS, Realtek, Silego и других. Для PLL выпуска ICS модель чипа пишется в последней строчке, а Realtek и Silego – в первой.
Можно выделить три способа разгона процессора:
- с помощью настроек BIOS;
- при помощи специальных утилит;
- пайкой по месту выводов микросхемы и подачей необходимых напряжений на выводы чипа PLL.

Рассмотрим каждый из этих способов по отдельности.
Первый способ хорошо знаком владельцам настольных ПК, в которых BIOS содержит много необходимых для разгона настроек. Этот способ наиболее простой
И наоборот, многие ноутбуки и нетбуки, имеют весьма ограниченный в плане настроек BIOS. Потому, что там не предусмотрены настройки для разгона.
Второй способ часто используют для ноутбуков и нетбуков. Одной из самых популярных утилит для разгона является SetFSB. В ней поддерживается большое количество различных PLL.
Третий способ подходит далеко не всем и является наиболее трудоемким и опасным. Для него требуются определенные знания и опыт, и такое вмешательство лишает гарантии. Он является выходом, если в ноутбуке заблокировано изменение частоты. Такая блокировка установлена для того, чтобы рабочая частота устанавливалась только один раз при включении ноутбука. Изменить ее, например, с помощью той же SetFSB не представляетсявозможным.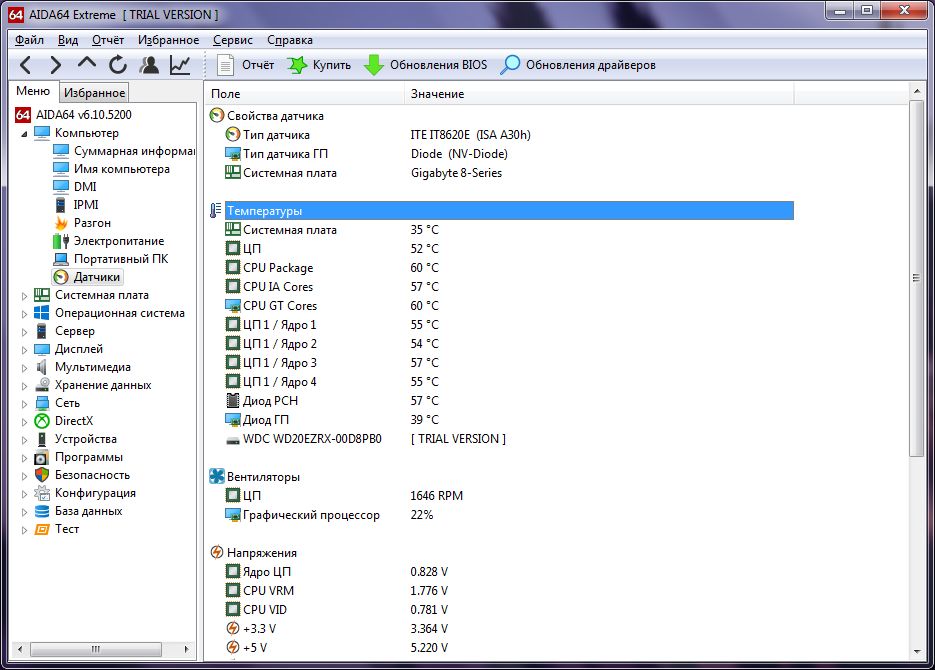
Contents
Разгон процессора при помощи BIOS
В основном процессоры, чипсеты системной платы и микросхемы памяти работают при средних показателях производительности. Из этого можно сделать вывод, что имеется еще достаточный запас потенциала. Есть много видеоуроков и руководств по вопросу – как разогнать процессор. Можно, например, посмотреть:
или воспользоваться ниже приведенными рекомендациями.
Для начала нужно изучить описание своей материнской платы: просмотреть то, что связано с BIOS, найти разделы, которые отвечают за частоту FSB, RAM, коэффициента умножения, таймингов памяти, делителей частот PCI/AGP, напряжений. Возможно, в BIOS не будет таких параметров, в таком случае разгон придется провести переключением перемычек (джамперов) установленных на материнской плате. В инструкции описано назначение каждого, и кроме того на самой плате уже проставлена такая информация возле джамперов. Для отдельных материнских плат настройки BIOS скрыты самим производителем и для разблокировки нужно нажать определенное сочетание клавиш (например, платы производства Gigabyte). В любом случае вся нужная информация есть в инструкции или на сайте производителя.
В любом случае вся нужная информация есть в инструкции или на сайте производителя.
Пошаговая инструкция
Нужно зайти в BIOS (для этого нужно нажать клавишу Del когда на экране появились первые данные после перезагрузки/включения компьютера). Для верности можно несколько раз нажать эту клавишу. Старайтесь читать надписи, которые вы видите на мониторе при старте компьютера, поскольку иногда требуется другое сочетание или клавиши для входа в BIOS — например, F2. В Gigabyte, после входа в BIOS, для доступа ко всем функциям на материнских платах требуется нажать сочетание Ctrl-F1.
Нам нужно найти меню, которое содержит данные для изменения частот шины памяти , системной шины и управление таймингом (как правило, все это расположено в одном меню). Во многих BIOS для современных материнских плат есть разделы для разгона системы. Этот пункт может называться: M.I.B, MB Intelligent Tweaker, Quantum BIOS и т. п. Существует множество вариантов.
На экране мы увидим примерно такую картинку:
В старых версиях эти настройки частот процессора и памяти можно найти в разделах Frequency/Voltage Control, закладка меню Advanced (JumperFree Configuration).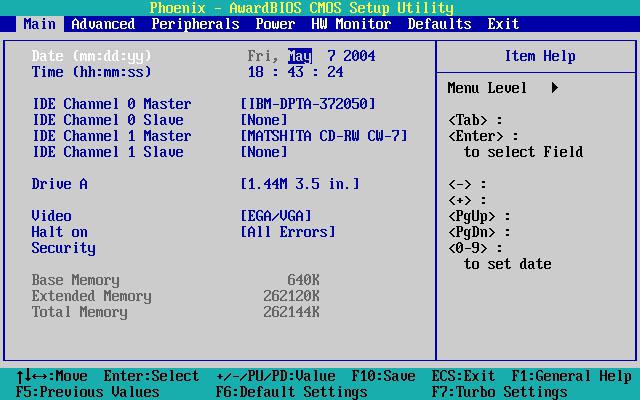 В любых конфигурациях, нам нужен раздел, содержащий управление частотами и напряжением процессора.
В любых конфигурациях, нам нужен раздел, содержащий управление частотами и напряжением процессора.
Не нужно бояться обилия незнакомой информации, в зависимости от различных версий BIOS и того, что все необходимые опции могут иметь разное название. Вам не составит труда найти все необходимое. В этих разделах для повышения производительности, нужно просто установить одно из требуемых значений – Colonel, General в пункте Dynamic Overclock. Если в BIOS нет этих разделов, необходимо провести предварительную подготовку.
Для разгона нам необходимо повысить частоту работы процессора, которая является произведением множителя на частоту шины. Для примера возьмем, штатную частоту процессора равной 2.4 ГГц, его множитель х18, а частота шины равна 133 МГц (133х18=2400 МГц). Значит, мы можем увеличить множитель, частоту шины (FSB), или оба эти параметра. Во многих процессорах Intel невозможно изменить множитель, в некоторых моделях его можно уменьшить до х14, воспользовавшись технологией энергосбережения. Поэтому рассмотрим универсальный случай – разгон при помощи увеличения частоты шины. Кроме того, этот способ позволяет в большей степени повысить общую производительность системы.
Поэтому рассмотрим универсальный случай – разгон при помощи увеличения частоты шины. Кроме того, этот способ позволяет в большей степени повысить общую производительность системы.
Почему? Потому, что вся работа компьютера синхронизирована. И если мы увеличим частоту процессорной шины, у нас соответственно повышается частота работы памяти, увеличивается скорость обмена данными и следствием этого – дополнительное увеличение производительности. Хотя тут есть и свои сложности. При одновременном разгоне процессора и памяти, возникает возможность остановиться раньше времени. Может получиться так, что у процессора ещё есть запас для разгона, а память уже на пределе. Например, в материнских платах на основе NVIDIA nForce4 SLI Intel Edition есть возможность разгонять процессор не завися от памяти. В любом случае желательно подумать о том, чтобы вас не ограничила память или другие устройства.
Ищем в BIOS опцию, которая отвечает за частоту работы памяти. Возможны разные названия и желательно ознакомится с инструкцией к материнской плате.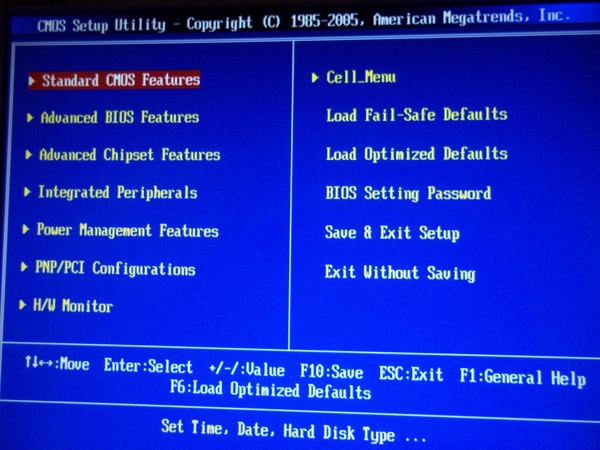 Эту опцию можно найти в двух разделах: связанных с разгоном и таймингами, или разгоном процессора. Первый раздел может называться Advanced Chipset Features ( Advanced). Здесь ищем параметр Memclock index value , который измеряется в мегагерцах.
Эту опцию можно найти в двух разделах: связанных с разгоном и таймингами, или разгоном процессора. Первый раздел может называться Advanced Chipset Features ( Advanced). Здесь ищем параметр Memclock index value , который измеряется в мегагерцах.
Или его можно найти во вкладке POWER BIOS Features и параметр System Memory Frequency или Memory Frequency с обозначением частоты памяти как DDR333, DDR400 или DDR266, а возможно PC100 или PC133.
Когда мы найдем этот параметр, необходимо установить его в минимальное значение. Для выбора нужного значения возможны разные варианты, это зависит от версии BIOS. Можно, например, нажав Enter выбрать необходимое значение из открывшегося списка стрелками с клавиатуры, а иногда нужно перебирать значения при помощи клавиш “+” или “–”, Page Up, Page Down.
Для чего мы ставим минимальную частоту памяти, она скорее всего не такая уж низкая? Мы собирались при разгоне процессора увеличивать частоту FSB, соответственно частота памяти тоже будет повышаться, но если увеличивать ее с наименьшего значения, а не с предустановленной величины, то больше вероятности, что она будет в допустимых для нашей памяти границах, не останавливая разгон процессора.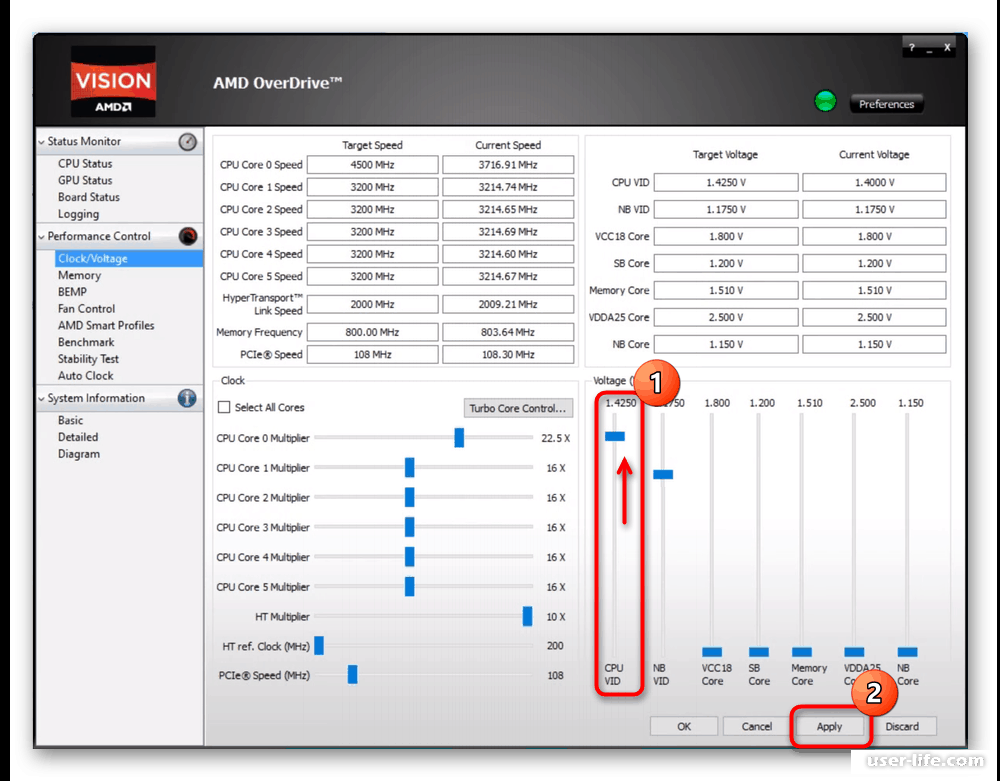 Рекомендуется также выставить для памяти тайминги выше тех, что выставлены по умолчанию.
Рекомендуется также выставить для памяти тайминги выше тех, что выставлены по умолчанию.
Такой подход позволит ещё отодвинуть предел стабильной работоспособности нашей памяти. И еще при стартовой установке таймингов возможна ситуация, когда материнская плата по ошибке выставит слишком маленькие, неработоспособные параметры, а так мы можем быть уверены, что для памяти выставлены рабочие тайминги. Чтобы убедиться, что все выставлено верно, нужно не забыв сохранить все изменения в BIOS, сделать рестарт. Выбираем в меню параметр Save & Exit Setup, либо нажимаем F10 и подтверждаем свое согласие нажатием Enter или “Y” (Yes) для старых версий BIOS.
В основном, проведенной установки частоты памяти на небольшое значение достаточно и можно заняться самим разгоном процессора, но мы не будем торопиться и убедимся, что нам в дальнейшем ничто не помешает.
Как уже говорилось, в компьютере многое взаимосвязано, и с повышением частоты процессорной шины повышается не только одна частота памяти, но также и другие частоты (на шинах SATA, PCI-E, PCI или AGP).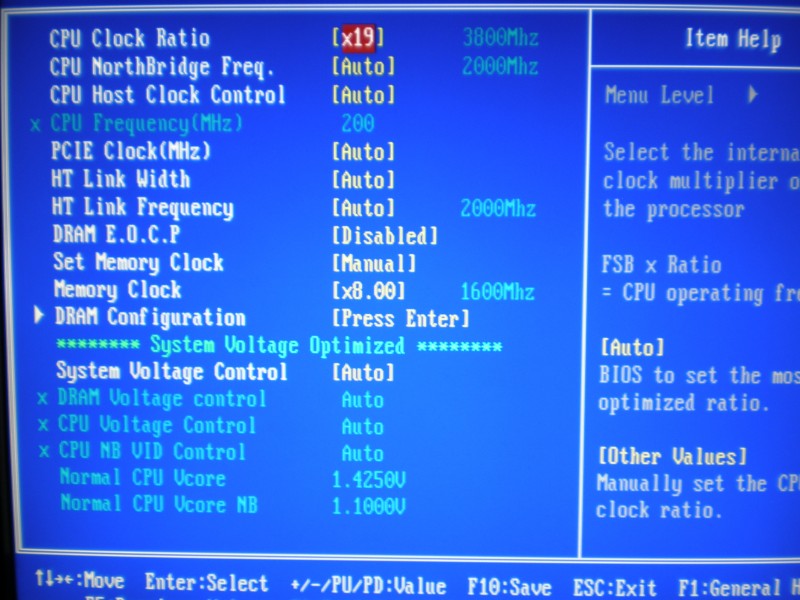 В некоторых пределах это даже идет на пользу, поскольку немного повышает производительность системы, но если возникнет значительное превышение частот над номиналом, компьютер может перестать работать. Номинальные значения частоты шины SATA и PCI Express – 100 МГц, AGP – 66.6 МГц, PCI – 33.3 МГц. Почти во всех современных чипсетах есть фиксирование частоты. За это отвечает параметр AGP/PCI Clock, для которого выбирается значение 66/33 МГц.
В некоторых пределах это даже идет на пользу, поскольку немного повышает производительность системы, но если возникнет значительное превышение частот над номиналом, компьютер может перестать работать. Номинальные значения частоты шины SATA и PCI Express – 100 МГц, AGP – 66.6 МГц, PCI – 33.3 МГц. Почти во всех современных чипсетах есть фиксирование частоты. За это отвечает параметр AGP/PCI Clock, для которого выбирается значение 66/33 МГц.
Чипсеты NVIDIA и процессоры AMD с разъёмом Socket 754/939 очень требовательны к значению частоты шины HyperTransport Frequency. Она изначально выставлена на 1000 или 800 МГц, а перед разгоном её необходимо уменьшить. Иногда отображается её реальная частота, но в основном используется с множителем х5 для частоты 1000 МГц, и с множителем х4 для 800 МГц.
Этот параметр может еще называться HT Frequency. Его необходимо найти и понизить частоту, выбрав 400 или 600 МГц (х2 или х3).
Когда мы понизили частоту работы памяти и шины HyperTransport, выставили частоты шин PCI и AGP на номинале можно приступить к разгону процессора.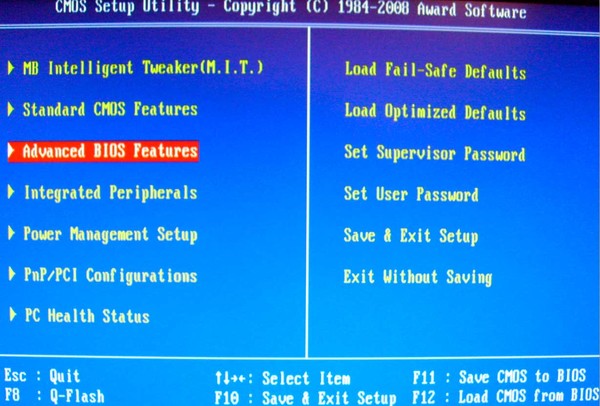 Находим раздел Frequency/Voltage Control.(EPoX – POWER BIOS Features, ASUS – JumperFree Configuration, ABIT – μGuru Utility).
Находим раздел Frequency/Voltage Control.(EPoX – POWER BIOS Features, ASUS – JumperFree Configuration, ABIT – μGuru Utility).
Нам нужно найти пункт CPU Host Frequency, External Clock, или CPU/Clock Speed, который управляет частотой FSB. Мы будем увеличивать его значение.
До какого значения его можно увеличить? Для каждого случая по-разному. Это зависит от вашего процессора, системы охлаждения, материнской платы и блока питания. Для начала попробуйте увеличить частоту выше номинальной на 10 МГц. Сохраните изменённые параметры и загрузите Windows. Запустив утилиту CPU-Z убедитесь, что процессор на самом деле разогнался.
Проверьте стабильность работы процессора в какой-нибудь специальной программе (S&M, Super PI) или игре. Не стоит забывать контролировать температуру процессора. Нежелательно превышение 60° Цельсия.
Для процессоров Intel Pentium 4 и Celeron нужно использовать утилиты RightMark CPU Clock Utility, ThrottleWatch и т.п. При перегреве эти процессоры могут впасть в троттлинг, и сильно снизится производительность. “Разгон” с троттлингом нам не нужен, и в таком случае, нужно принять меры для улучшения охлаждения или снизить частоту разгона. Если всё прошло успешно, то можно увеличивать понемногу частоту дальше, до того момента, пока система стабильно будет работать. Как только вы заметите первые признаки переразгона: вылеты программ, зависания, ошибки, синие экраны или превышение температурного предела – нужно понизить частоту и опять убедиться в стабильной работе.
“Разгон” с троттлингом нам не нужен, и в таком случае, нужно принять меры для улучшения охлаждения или снизить частоту разгона. Если всё прошло успешно, то можно увеличивать понемногу частоту дальше, до того момента, пока система стабильно будет работать. Как только вы заметите первые признаки переразгона: вылеты программ, зависания, ошибки, синие экраны или превышение температурного предела – нужно понизить частоту и опять убедиться в стабильной работе.
Можно ли использовать способ увеличения напряжения, подаваемого на процессор? В некоторых случаях это действительно может помочь, но связано с большим риском. Это приведет к увеличению тепловыделения, которое и так возрастет с разгоном.
Не рекомендуется повышение напряжения на процессоре больше, чем на 15-20%, а безопаснее, если оно в границах 5-15%. Главное при повышении напряжения контролировать тепловыделение, и, если оно слишком увеличилось, улучшить охлаждение разогнанного компонента. Если случится, что ваша система переразогнана и плата даже не стартует или запускается и сразу зависает, то вам необходимо перегрузиться и в BIOS исправить свою ошибку. Может помочь старт с зажатой Insert, при этом плата сбрасывает параметры на номинал. В крайнем случае, всегда можно отыскать на материнской плате перемычку Clear CMOS и переставить ее на два соседних контакта секунды на четыре и вернуть на место. Это можно сделать только при выключенном питании. Тогда автоматически все параметры сбросятся на номинал. Бывают модели материнских плат, где нет Clear CMOS (производитель оперирует автоматической системой сброса настроек BIOS) — необходимо вынуть батарейку на некоторое время и настройки BIOS сбросятся. И вы вернете все до того, как разгонялся процессор.
Может помочь старт с зажатой Insert, при этом плата сбрасывает параметры на номинал. В крайнем случае, всегда можно отыскать на материнской плате перемычку Clear CMOS и переставить ее на два соседних контакта секунды на четыре и вернуть на место. Это можно сделать только при выключенном питании. Тогда автоматически все параметры сбросятся на номинал. Бывают модели материнских плат, где нет Clear CMOS (производитель оперирует автоматической системой сброса настроек BIOS) — необходимо вынуть батарейку на некоторое время и настройки BIOS сбросятся. И вы вернете все до того, как разгонялся процессор.
Программный способ разгона
Если вы думаете, как разогнать процессор программно, то для этого разработано много разнообразных утилит. Прежде чем начать описание программного разгона, нам желательно установить, если еще не установлено, приложение для сбора системной информации. Остановимся на двух вариантах: CPU-Z и GPU-Z. Эти небольшие утилиты позволяют получить всю необходимую информацию о компонентах вашей системы.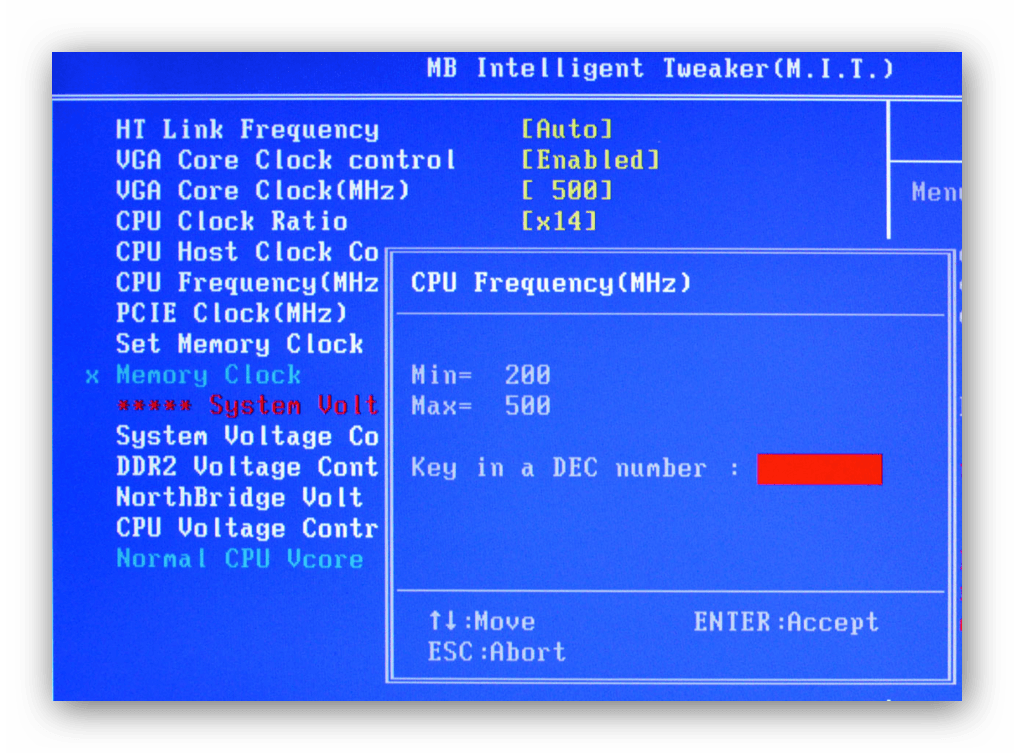 При этом CPU-Z сообщает информацию о материнской плате, процессоре и памяти, а GPU-Z дает сведения о видеокарте.
При этом CPU-Z сообщает информацию о материнской плате, процессоре и памяти, а GPU-Z дает сведения о видеокарте.
CPU-Z позволяет получить необходимые сведения об установленном процессоре, частотах системной шины, частотах памяти и задержках. В этой утилите есть функция, которой можно проверить достоверность значений разгона.
GPU-Z отображает важную информацию о видеокарте: название, тип используемого GPU, графический процессор, частоты блоков шейдеров, память, разрядность шины памяти, число блоков растровых операций и т. д.
Для обеспечения тонкой настройки задержек памяти можно использовать утилиту Memset, которая избавит вас от необходимости проводить эти настройки в BIOS.
Бесплатная программа для разгона процессора
SetFSB – это наиболее простой способ разогнать процессор. Программа позволяет настроить частоту системной шины FSB непосредственно из Windows. Программой поддерживается широкий диапазон материнских плат и от вас требуется только знание PLL, которое использует ваша материнская плата. Вы это легко можете найти, взглянув на материнскую плату.
Вы это легко можете найти, взглянув на материнскую плату.
PLL-чипы обычно производятся компанией ICS. Вам требуется найти чип по названию, чтобы выяснить версию PLL.
Необходимо выбрать название вашего PLL-чипа из ниспадающего списка меню и нажать “Get FSB”. Программа проведет поиск текущей частоты FSB и вы сможете легко изменить её до нужного значения, просто сдвинув ползунок.
При работе с программой важно помнить:
- не увлекаться с изменением частоты, последствия могут быть плачевными.
- не все PLL-чипы обеспечивают одинаковые пределы частот и в некоторых материнских платах есть ограничения на доступные частоты.
- Если вы хотите получить доступ к дополнительным частотам, то ставьте галочку в режиме “Ultra”. Когда выберите новое значение частоты, нажимаете на “Set FSB”, чтобы использовать это значение. Если система “слетела”, сделайте перезагрузку и пробуйте снова.
При этом способе не изменяется напряжение, так что “железо” не пострадает.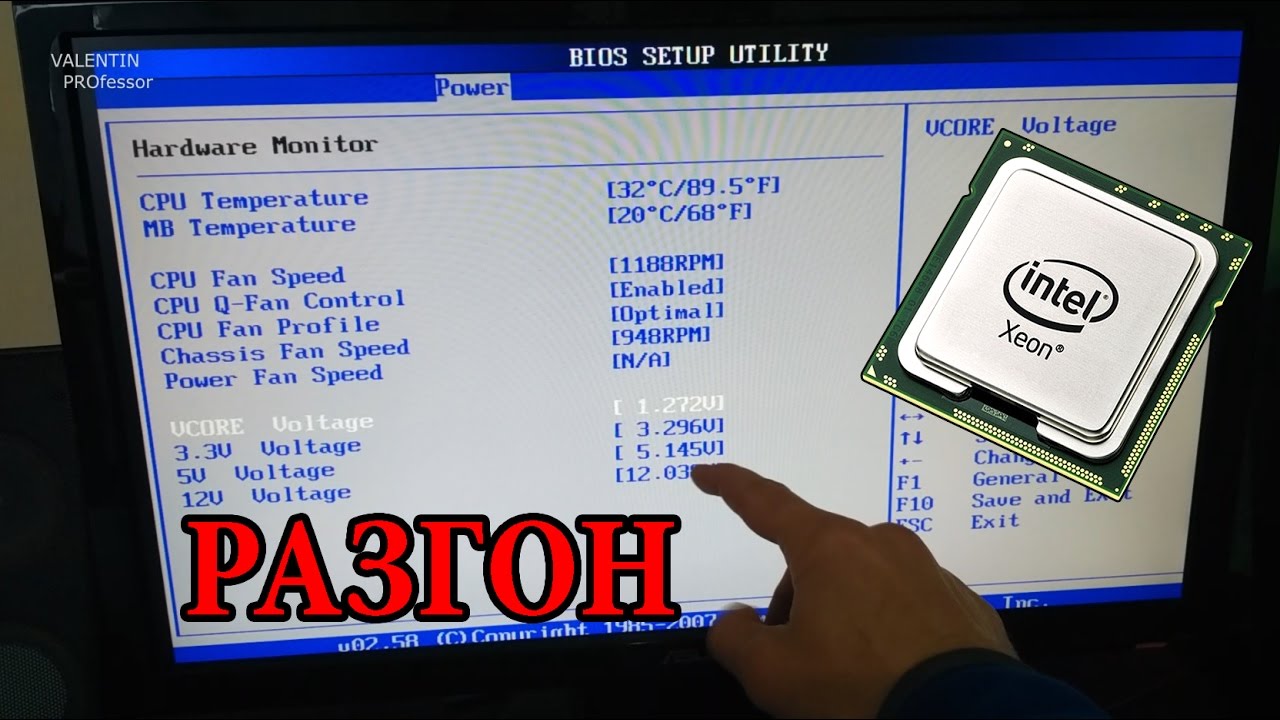
SetFSB часто обновляется, чтобы поддерживать свежие версии PLL-чипов. Кроме SetFSB есть еще много других утилит. Крупные производители материнских плат поставляют программы для разгона в комплекте программного обеспечения к своим платам.
В данной статье были описаны основные способы для разгона. Разгон центрального процессора позволяет повысить производительность в процессорозависимых приложениях. Соответственно, результат тем выше, чем большую частоту процессора вам удалось получить.
Как разогнать процессор – видео инструкция
Предыдущая
WindowsПрограмма для разгона процессора — ноутбук ASUS
Следующая
Комплектующие компьютераВыбор звуковой карты
Как разогнать процессор AMD?
- Мастер разделов
- Диспетчер разделов
- Руководство по разгону AMD: как разогнать процессор AMD?
Линда | Подписаться |
Последнее обновление
Вы знаете, как разогнать процессор AMD? Если нет, вы можете прочитать этот пост, в котором мастер MiniTool Partition Wizard покажет вам, как выполнить разгон AMD с помощью AMD Ryzen Mater. После этого вы можете установить параметры разгона в BIOS.
Краткое введение в разгон ЦП
Производители микросхем обычно ограничивают максимальную производительность для повышения надежности, хотя это может стоить повседневных расходов. Чтобы получить максимальную производительность от процессора ПК, некоторые люди разгоняют процессоры.
В настоящее время разгон процессора прост в эксплуатации, но по-прежнему сопряжен с риском. Прежде чем приступать к разгону процессора, ознакомьтесь со следующими мерами предосторожности, касающимися разгона процессора:
- Не все процессоры можно разогнать. Например, среди процессоров Intel только модели с суффиксом K, такие как i7-9700K, могут поддерживать разгон, а частота других процессоров заблокирована.
 Что касается процессоров AMD, все процессоры Ryzen могут поддерживать разгон.
Что касается процессоров AMD, все процессоры Ryzen могут поддерживать разгон. - Не все материнские платы (чипсеты) поддерживают разгон. В чипсетах материнских плат Intel разгон поддерживается только моделями материнских плат, начинающихся с Z, например Z370 и Z390. В наборах микросхем материнских плат AMD наборы микросхем материнских плат, начинающиеся с букв X и B, поддерживают разгон, например X470 и B450.
- Разгон процессора требует хорошего отвода тепла и достаточного питания, потому что после разгона процессора температура материнской платы и процессора повысится, а также значительно возрастет энергопотребление.
- Неправильный разгон ЦП может привести к серьезным последствиям, таким как снижение срока службы оборудования, повреждение ЦП, неспособность ЦП достичь максимальной частоты или даже стабильная работа на заводской частоте по умолчанию и т. д.
- Сбои процессора, вызванные разгоном, не входят в объем послепродажного обслуживания.

Как разогнать GPU NVIDIA/AMD для ускорения игр
Как разогнать ЦП AMD
Разгон ЦП AMD можно реализовать с помощью AMD Ryzen Master, инструмента, разработанного AMD для процессоров Ryzen. С помощью этого инструмента вы можете:
- Проверить текущее рабочее состояние процессора Ryzen.
- Изменить рабочую частоту и напряжение процессора Ryzen без перезагрузки компьютера.
- Включение и отключение ядра ЦП (требуется перезагрузка).
- Просмотр и изменение рабочей частоты и напряжения памяти (требуется перезагрузка).
Совет: Этот инструмент может работать только на хост-компьютерах Ryzen. Если вы хотите разогнать другие процессоры, вам следует рассмотреть другое программное обеспечение для разгона.
Пошаговое руководство: Как разогнать ОЗУ
Теоретически эффект разгона AMD Ryzen Mater такой же, как эффект разгона BIOS. Но если ПО не запустится после перезагрузки, данные разгона будут утеряны.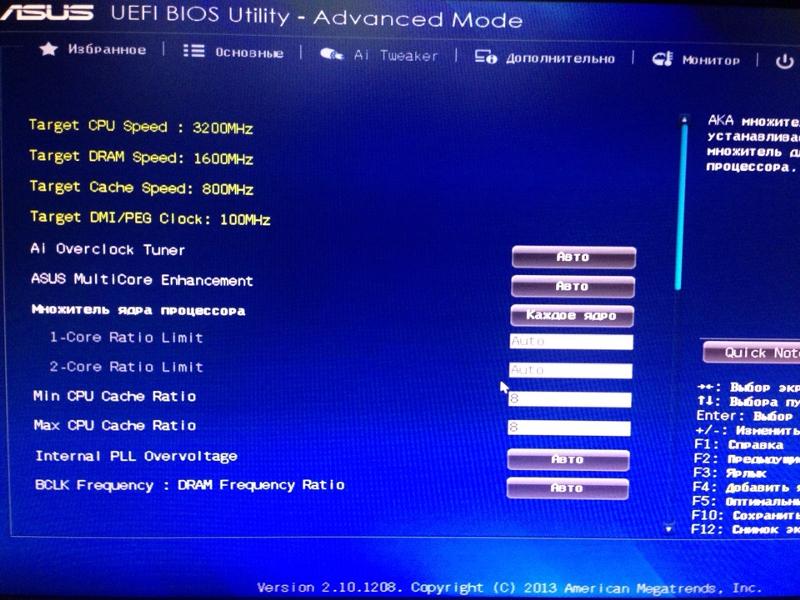 Некоторые люди могут подумать, что это преимущество, потому что после неудачного разгона они могут перезапустить машину напрямую, не извлекая аккумулятор.
Некоторые люди могут подумать, что это преимущество, потому что после неудачного разгона они могут перезапустить машину напрямую, не извлекая аккумулятор.
Если вы хотите выполнить разгон AMD, на самом деле, я рекомендую вам сначала настроить параметры в программном обеспечении, а затем установить настроенные параметры в BIOS.
Вот руководство по разгону процессора AMD:
Шаг 1: Загрузите AMD Ryzen Mater с официального сайта AMD, а затем установите его.
Шаг 2: На AMD Ryzen Mater щелкните вкладку «Профиль», чтобы настроить параметры.
- Установить Режим управления как Ручной .
- Adjust CPU Core Section : превратить красный кружок в зеленый, что означает синхронизацию частоты ядра; введите желаемую частоту (множитель) и напряжение.
- Нажмите Применить и протестировать
AMD Ryzen Mater тоже проведет стресс-тест, но стресс слишком мал.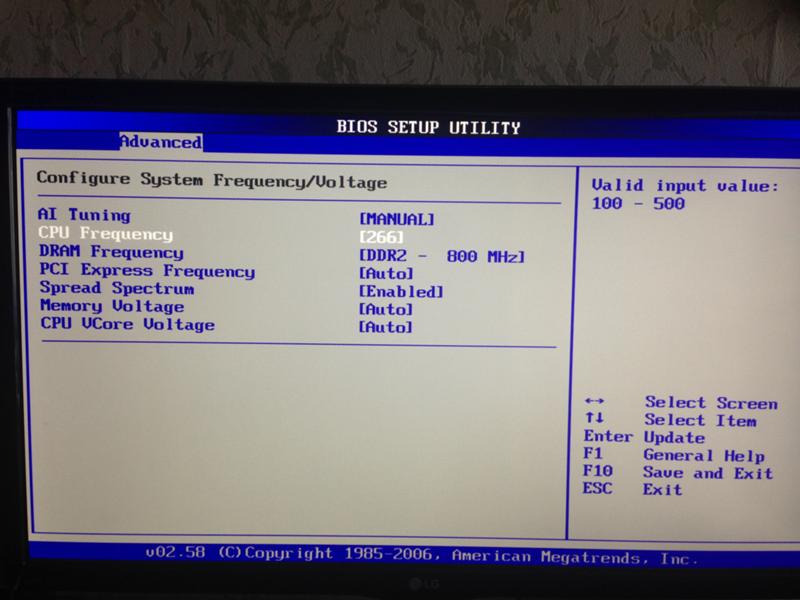 Многие люди будут использовать другие инструменты, такие как Aida64, для выполнения стресс-теста FPU. Если компьютер работает стабильно, разгон прошел успешно. Вы можете записать параметры, а затем установить те же параметры разгона в BIOS.
Многие люди будут использовать другие инструменты, такие как Aida64, для выполнения стресс-теста FPU. Если компьютер работает стабильно, разгон прошел успешно. Вы можете записать параметры, а затем установить те же параметры разгона в BIOS.
- Твиттер
- Линкедин
- Реддит
Об авторе
Комментарии пользователей :
Разгон процессора без перегорания материнской платы
Разгон процессора без перегорания материнской платы
Преимущество разгона вашего процессора заключается в более быстром ПК без дополнительных затрат. Очень реальными побочными рисками являются то, что вы можете навсегда повредить свой процессор, перегрев его, или вы можете сделать Windows нестабильной из-за того, что не подаете достаточное напряжение на процессор.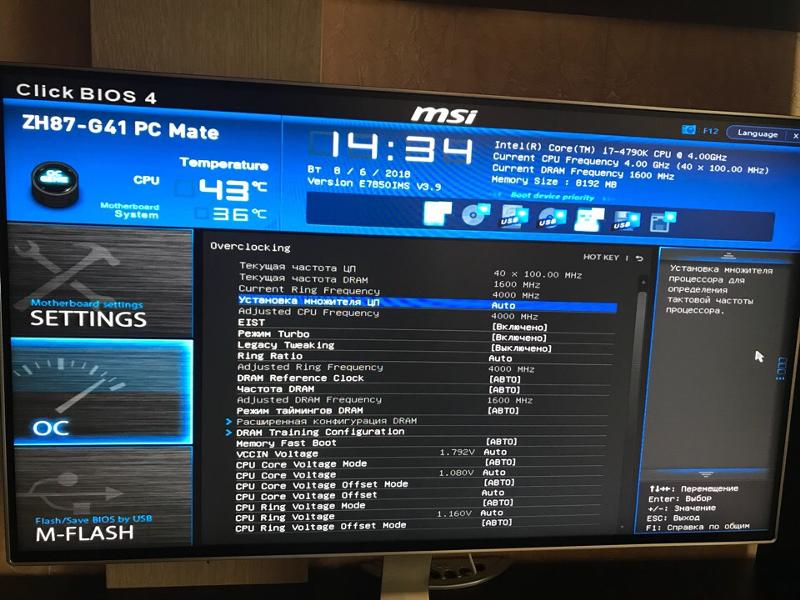 Это руководство покажет вам, как найти золотую середину между подачей на процессор напряжения, необходимого для правильного разгона, и его перегревом.
Это руководство покажет вам, как найти золотую середину между подачей на процессор напряжения, необходимого для правильного разгона, и его перегревом.
Шаг 1
Перезагрузите компьютер и войдите в экран настройки BIOS. Вы можете сделать это, несколько раз нажав клавишу DEL во время запуска или любую другую клавишу, указанную на экране запуска вашей системы. Это может быть F6, F8 или F10 в зависимости от марки и модели вашего компьютера.
Шаг 2
Найдите параметр BIOS, в котором указано значение CPU FSB Frequency или CPU Host Frequency.
Шаг 3
Увеличивайте частоту FSB всего на 5-10 МГц за раз. Перезагружайтесь после каждой настройки.
Шаг 4
Если система дает сбой, не загружается или зависает, вернитесь к экрану настройки BIOS и найдите настройку напряжения набора микросхем и настройку напряжения ядра. Увеличьте это до наименьшего возможного приращения и перезагрузите компьютер.
Шаг 5
Если система успешно загрузилась, попробуйте некоторые интенсивные компьютерные процессы, такие как кодирование видео или рендеринг 3D-графики, чтобы проверить стабильность.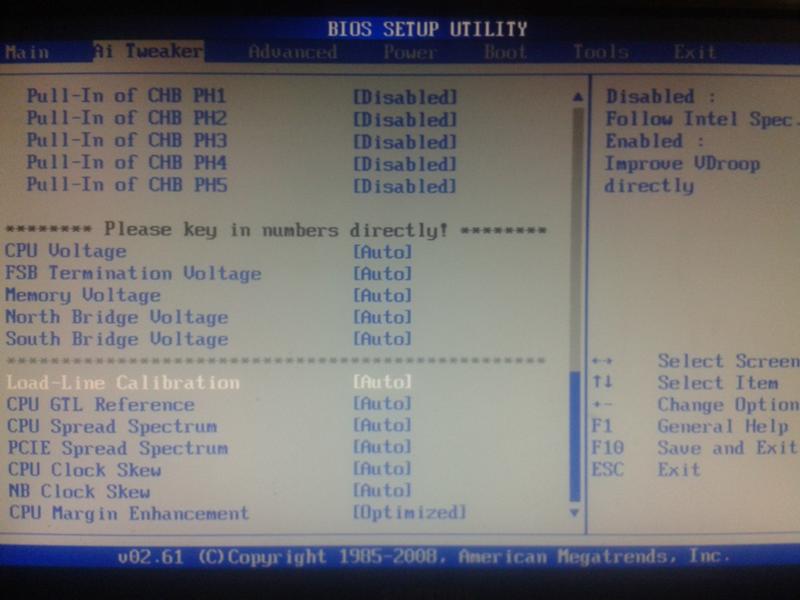
Шаг 6
Как только вы достигнете стабильного уровня, снова увеличьте скорость FSB. Повторите шаг 4.
Шаг 7
Продолжайте проверять раздел PC Health на экране настройки BIOS и очень внимательно следите за температурой. Температура процессора никогда не должна превышать 70 градусов Цельсия.
Шаг 8
Повторяйте описанные выше шаги до тех пор, пока ваш компьютер не перестанет оставаться стабильным, в пределах безопасного рабочего диапазона или пока вы больше не будете чувствовать себя комфортно, увеличивая возможности вашего процессора. Это хорошая идея каждый раз немного увеличивать нагрузку на процессор. Возможно, вы захотите проверить Prime95 утилита для разгона. Используйте это для стресс-тестирования вашего компьютера, чтобы убедиться, что ваш разогнанный процессор устойчив.
Вы можете скачать его здесь:
http://files.extremeoverclocking.com/file.php?f=103
Помните: вам также может понадобиться настроить делитель памяти, чтобы получить максимальную производительность от вашего разогнанного процессора.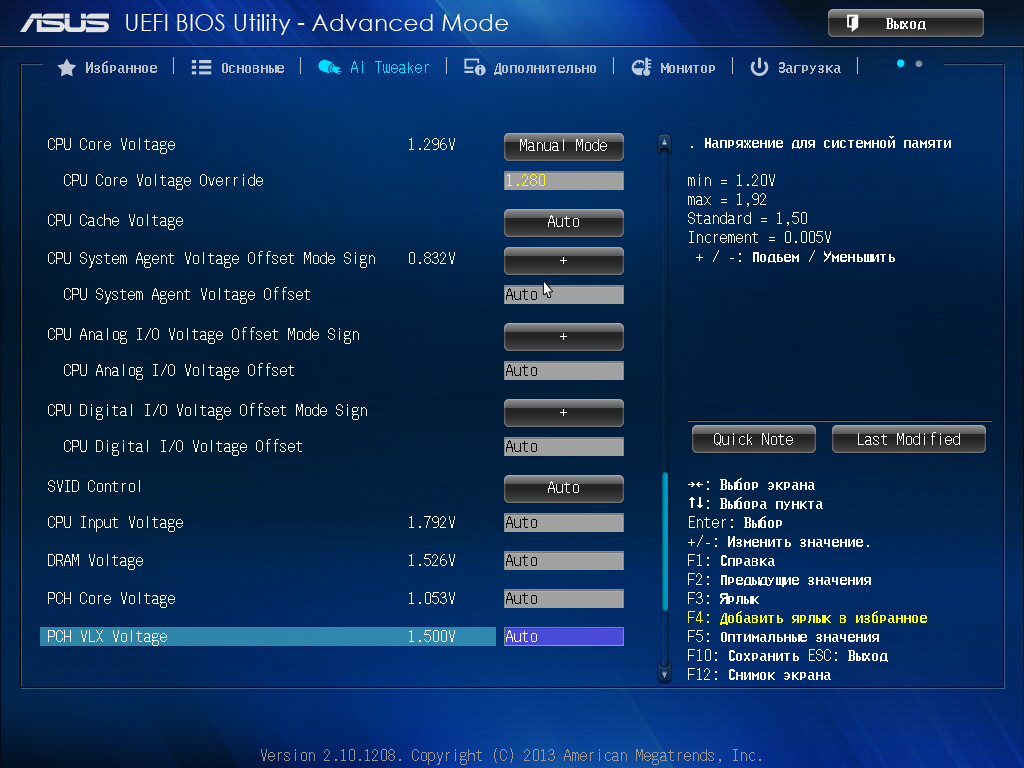

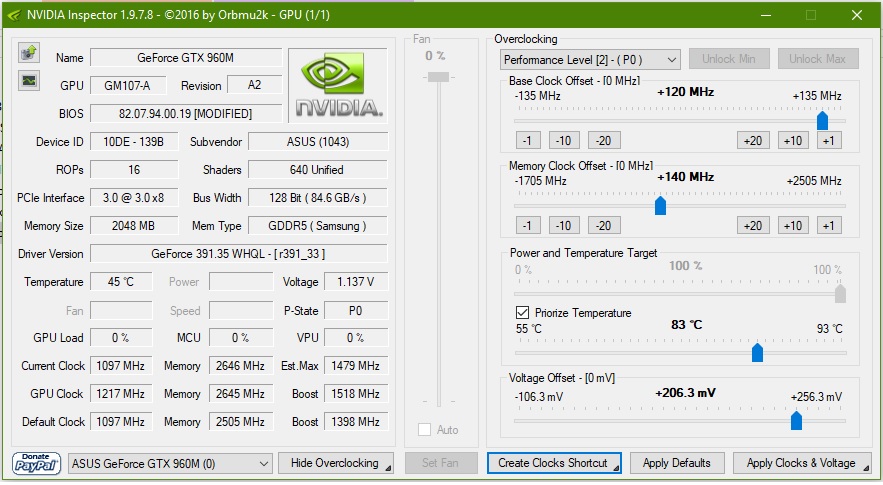
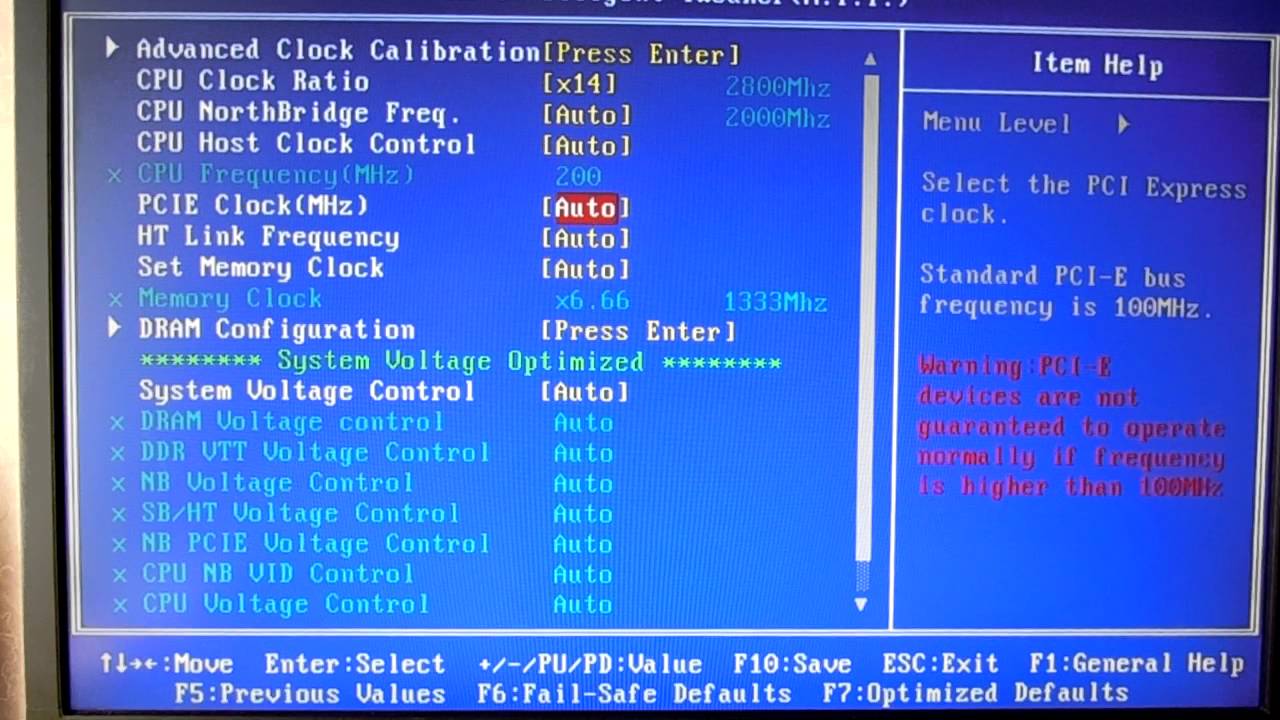 Что касается процессоров AMD, все процессоры Ryzen могут поддерживать разгон.
Что касается процессоров AMD, все процессоры Ryzen могут поддерживать разгон.
