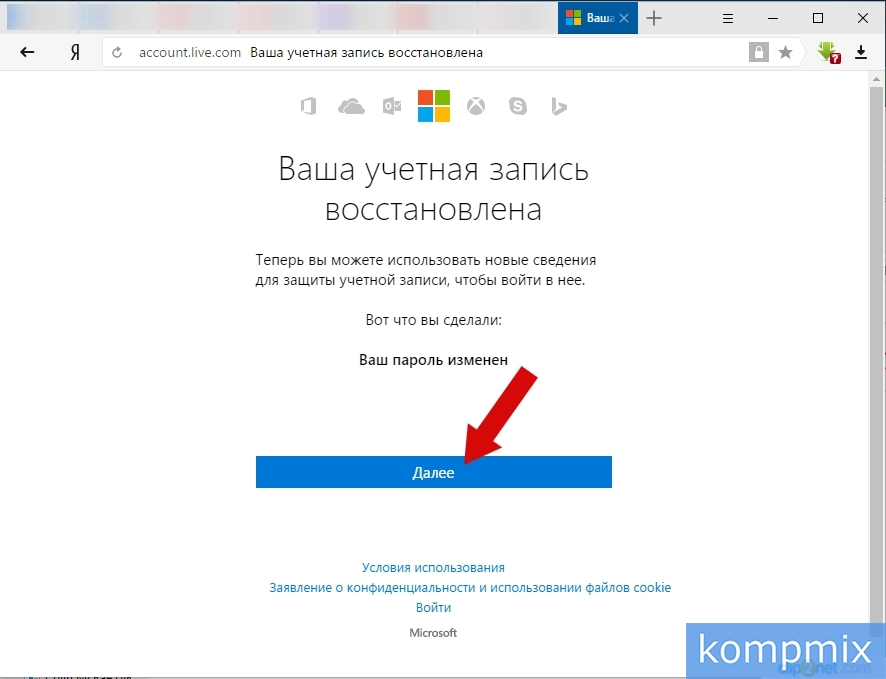Войти без пароля в windows 10: 2 способа обойти экран входа в Windows 10 без пароля
Содержание
2 способа обойти экран входа в Windows 10 без пароля
Спонсоров
Вы не можете войти в Windows 10, потому что забыли пароль? Вы перепробовали все возможные пароли, и ничего не помогло? Итак, вы застряли на экране входа в Windows 10 и не можете двигаться дальше? Не волнуйся; эта статья поможет вам. Мы покажем вам, как обойти экран входа в Windows 10 без пароля. Будьте уверены, вы сможете восстановить доступ к Windows 10 без потери данных.
Способ 1: обойти вход в Windows 10 с помощью iSumsoft Windows Password Refixer
iSumsoft Windows Password Refixer — это специализированный инструмент для сброса пароля Windows, предназначенный для сброса или удаления паролей учетных записей Windows. Это самый простой и быстрый способ обойти экран входа в Windows10 без пароля. Инструмент имеет следующие особенности:
- Безопасный и простой в использовании
- Быстро сбросить пароли Windows без потери данных.
- Добавьте новые учетные записи локального администратора для Windows.

- Совместимость с Windows 7/8/10/11 и Windows Server.
- Работает для любой марки ноутбука и настольного компьютера.
Вот как iSumsoft Windows Password Refixer поможет вам обойти экран входа в Windows 10 без пароля.
Шаг 1: Создайте диск для сброса пароля.
Поскольку вы не можете войти в свою Windows 10, вам необходимо выполнить этот шаг на другом компьютере. Если поблизости нет второго компьютера, одолжите его у кого-нибудь другого.
Загрузите и установите iSumsoft Windows Password Refixer на другой работающий компьютер и подключите к нему USB-накопитель.
Запустите iSumsoft Windows Password Refixer и нажмите кнопку USB-устройство.
На следующей странице убедитесь, что ваш USB-накопитель выбран, и нажмите кнопку «Начать запись».
Нажмите «Да» во всплывающем диалоговом окне, чтобы подтвердить, что вы хотите продолжить. Программное обеспечение немедленно начнет записывать файлы, необходимые для обхода пароля входа в Windows 10, на ваш USB-накопитель, чтобы создать диск для сброса пароля. Процесс создания обычно занимает всего несколько секунд.
Процесс создания обычно занимает всего несколько секунд.
Когда вы видите всплывающее диалоговое окно с надписью «Запись успешно завершена», это означает, что диск для сброса пароля был успешно создан. Затем извлеките USB-накопитель из компьютера.
Шаг 2: Загрузите компьютер с диска.
Подключите USB-накопитель для сброса пароля, который вы только что создали, к заблокированному компьютеру, на котором вы хотите обойти экран входа в Windows 10.
Запустите (или перезагрузите) компьютер, и после его запуска нажмите и удерживайте F12 или F8 (или Esc, в зависимости от производителя вашего компьютера), пока не появится меню загрузки.
В меню загрузки выберите USB-накопитель в качестве загрузочного устройства и нажмите «ОК». Ваш компьютер загрузится с USB-накопителя.
Когда ваш компьютер завершит загрузку с USB-накопителя, вы увидите на экране iSumsoft Windows Password Refixer.
Шаг 3: Удалите пароль для своей учетной записи.
В окне iSumsoft Windows Password Refixer выберите свою Windows 10, выберите пользователя, чей пароль вы забыли, и нажмите кнопку «Сбросить пароль».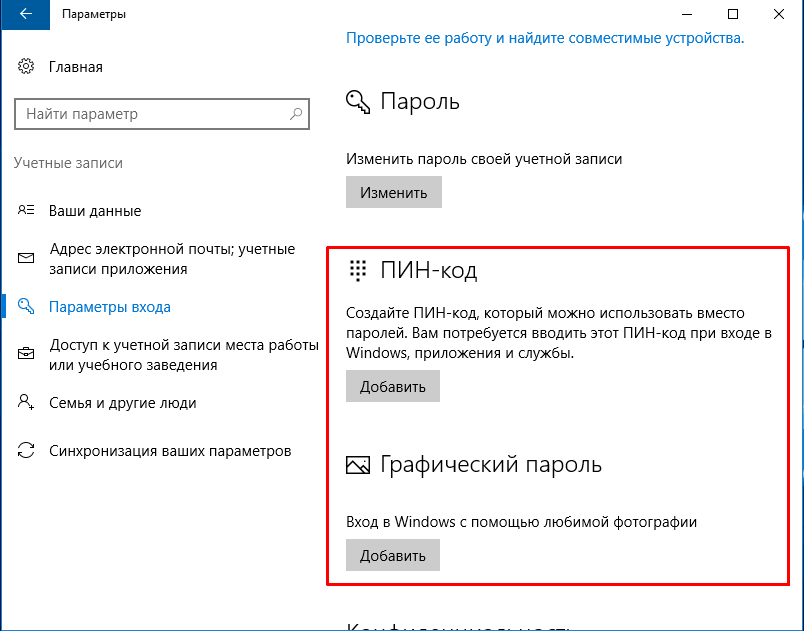
Во всплывающем диалоговом окне нажмите «Да», и ваш пароль будет немедленно сброшен на пустой (то есть удален).
Нажмите кнопку «Перезагрузить», затем нажмите «Да» и быстро извлеките USB-накопитель из компьютера. Ваш компьютер перезагрузится в обычном режиме.
Шаг 4. Обойдите экран входа в Windows 10.
Как только ваш компьютер завершит перезагрузку, он пропустит экран входа в Windows 10 и автоматически войдет в Windows 10 без пароля.
Способ 2: обойти вход в Windows 10 с помощью командной строки
Если вы хотите обойти пароль для входа в Windows 10 без использования стороннего программного обеспечения, вам подойдет командная строка. Выполните шаги, описанные ниже.
Шаг 1: Загрузите компьютер с USB-накопителя Windows 10.
Во-первых, вам нужно сделать загрузочную флешку Windows 10 на другом рабочем компьютере, если у вас его нет.
Подключите USB-накопитель Windows 10 к компьютеру, на котором вы хотите обойти экран входа в Windows 10, а затем загрузите компьютер с USB-накопителя.
Шаг 2: Замените Utilman.exe на Cmd.exe.
После того, как ваш компьютер завершит загрузку с USB-накопителя, вы увидите окно «Установка Windows». Нажмите «Далее», а затем «Восстановить компьютер».
На вашем компьютере появится синий экран «Выберите вариант». Выберите «Устранение неполадок», а затем «Восстановление образа системы».
Вы увидите окно «Re-image your computer». Нажмите «Отмена», а затем «Далее». На следующей странице нажмите кнопку «Дополнительно», выберите «Установить драйвер» и нажмите «ОК». Это вызовет диалоговое окно Открыть.
В диалоговом окне «Открыть» откройте диск операционной системы, на котором установлена ваша Windows 10, а затем перейдите в папку Windows\System32.
В папке System32 найдите файл с именем Utilman и переименуйте его в Utilman1. Вам нужно обновить текущую папку, чтобы увидеть изменения.
Опять же, в папке System32 найдите файл с именем cmd и переименуйте его в Utilman.
Закройте все окна на экране, а когда вы вернетесь к экрану «Выберите вариант», выберите «Продолжить». Ваш компьютер перезагрузится в Windows 10 как обычно.
Ваш компьютер перезагрузится в Windows 10 как обычно.
Шаг 3: обойти пароль для входа в Windows 10 с помощью cmd.
Когда вы попадете на экран входа в Windows 10, нажмите кнопку «Стереть доступ» в правом нижнем углу. Это вызовет окно командной строки.
В окне командной строки введите сетевое имя пользователя «» и нажмите Enter. Замените имя пользователя на фактическое имя учетной записи Windows. Это сбросит ваш пароль Windows 10 на пустой.
Закройте окно командной строки и нажмите «Войти» на экране входа, чтобы войти в Windows 10 без пароля.
Подводя итог
Когда вы забыли свой пароль Windows 10 и не можете войти в систему, вы можете задаться вопросом, есть ли способ обойти экран входа в Windows 10 без пароля. К счастью, оба iSumsoft Windows Password Refixer и Командная строка может помочь вам в этом. Оба метода безопасны и надежны. Просто выберите метод, который лучше всего подходит для вас. Стоит отметить, что оба метода требуют использования USB-накопителя.
Стоит отметить, что оба метода требуют использования USB-накопителя.
2 способа обойти экран входа в Windows 10 без пароля
Спонсоров
Вы не можете войти в Windows 10, потому что забыли пароль? Вы перепробовали все возможные пароли, и ничего не помогло? Итак, вы застряли на экране входа в Windows 10 и не можете двигаться дальше? Не волнуйся; эта статья поможет вам. Мы покажем вам, как обойти экран входа в Windows 10 без пароля. Будьте уверены, вы сможете восстановить доступ к Windows 10 без потери данных.
Способ 1: обойти вход в Windows 10 с помощью iSumsoft Windows Password Refixer
iSumsoft Windows Password Refixer — это специализированный инструмент для сброса пароля Windows, предназначенный для сброса или удаления паролей учетных записей Windows. Это самый простой и быстрый способ обойти экран входа в Windows10 без пароля. Инструмент имеет следующие особенности:
- Безопасный и простой в использовании
- Быстро сбросить пароли Windows без потери данных.

- Добавьте новые учетные записи локального администратора для Windows.
- Совместимость с Windows 7/8/10/11 и Windows Server.
- Работает для любой марки ноутбука и настольного компьютера.
Вот как iSumsoft Windows Password Refixer поможет вам обойти экран входа в Windows 10 без пароля.
Шаг 1: Создайте диск для сброса пароля.
Поскольку вы не можете войти в свою Windows 10, вам необходимо выполнить этот шаг на другом компьютере. Если поблизости нет второго компьютера, одолжите его у кого-нибудь другого.
Загрузите и установите iSumsoft Windows Password Refixer на другой работающий компьютер и подключите к нему USB-накопитель.
Запустите iSumsoft Windows Password Refixer и нажмите кнопку USB-устройство.
На следующей странице убедитесь, что ваш USB-накопитель выбран, и нажмите кнопку «Начать запись».
Нажмите «Да» во всплывающем диалоговом окне, чтобы подтвердить, что вы хотите продолжить. Программное обеспечение немедленно начнет записывать файлы, необходимые для обхода пароля входа в Windows 10, на ваш USB-накопитель, чтобы создать диск для сброса пароля. Процесс создания обычно занимает всего несколько секунд.
Процесс создания обычно занимает всего несколько секунд.
Когда вы видите всплывающее диалоговое окно с надписью «Запись успешно завершена», это означает, что диск для сброса пароля был успешно создан. Затем извлеките USB-накопитель из компьютера.
Шаг 2: Загрузите компьютер с диска.
Подключите USB-накопитель для сброса пароля, который вы только что создали, к заблокированному компьютеру, на котором вы хотите обойти экран входа в Windows 10.
Запустите (или перезагрузите) компьютер, и после его запуска нажмите и удерживайте F12 или F8 (или Esc, в зависимости от производителя вашего компьютера), пока не появится меню загрузки.
В меню загрузки выберите USB-накопитель в качестве загрузочного устройства и нажмите «ОК». Ваш компьютер загрузится с USB-накопителя.
Когда ваш компьютер завершит загрузку с USB-накопителя, вы увидите на экране iSumsoft Windows Password Refixer.
Шаг 3: Удалите пароль для своей учетной записи.
В окне iSumsoft Windows Password Refixer выберите свою Windows 10, выберите пользователя, чей пароль вы забыли, и нажмите кнопку «Сбросить пароль».
Во всплывающем диалоговом окне нажмите «Да», и ваш пароль будет немедленно сброшен на пустой (то есть удален).
Нажмите кнопку «Перезагрузить», затем нажмите «Да» и быстро извлеките USB-накопитель из компьютера. Ваш компьютер перезагрузится в обычном режиме.
Шаг 4. Обойдите экран входа в Windows 10.
Как только ваш компьютер завершит перезагрузку, он пропустит экран входа в Windows 10 и автоматически войдет в Windows 10 без пароля.
Способ 2: обойти вход в Windows 10 с помощью командной строки
Если вы хотите обойти пароль для входа в Windows 10 без использования стороннего программного обеспечения, вам подойдет командная строка. Выполните шаги, описанные ниже.
Шаг 1: Загрузите компьютер с USB-накопителя Windows 10.
Во-первых, вам нужно сделать загрузочную флешку Windows 10 на другом рабочем компьютере, если у вас его нет.
Подключите USB-накопитель Windows 10 к компьютеру, на котором вы хотите обойти экран входа в Windows 10, а затем загрузите компьютер с USB-накопителя.
Шаг 2: Замените Utilman.exe на Cmd.exe.
После того, как ваш компьютер завершит загрузку с USB-накопителя, вы увидите окно «Установка Windows». Нажмите «Далее», а затем «Восстановить компьютер».
На вашем компьютере появится синий экран «Выберите вариант». Выберите «Устранение неполадок», а затем «Восстановление образа системы».
Вы увидите окно «Re-image your computer». Нажмите «Отмена», а затем «Далее». На следующей странице нажмите кнопку «Дополнительно», выберите «Установить драйвер» и нажмите «ОК». Это вызовет диалоговое окно Открыть.
В диалоговом окне «Открыть» откройте диск операционной системы, на котором установлена ваша Windows 10, а затем перейдите в папку Windows\System32.
В папке System32 найдите файл с именем Utilman и переименуйте его в Utilman1. Вам нужно обновить текущую папку, чтобы увидеть изменения.
Опять же, в папке System32 найдите файл с именем cmd и переименуйте его в Utilman.
Закройте все окна на экране, а когда вы вернетесь к экрану «Выберите вариант», выберите «Продолжить». Ваш компьютер перезагрузится в Windows 10 как обычно.
Ваш компьютер перезагрузится в Windows 10 как обычно.
Шаг 3: обойти пароль для входа в Windows 10 с помощью cmd.
Когда вы попадете на экран входа в Windows 10, нажмите кнопку «Стереть доступ» в правом нижнем углу. Это вызовет окно командной строки.
В окне командной строки введите сетевое имя пользователя «» и нажмите Enter. Замените имя пользователя на фактическое имя учетной записи Windows. Это сбросит ваш пароль Windows 10 на пустой.
Закройте окно командной строки и нажмите «Войти» на экране входа, чтобы войти в Windows 10 без пароля.
Подводя итог
Когда вы забыли свой пароль Windows 10 и не можете войти в систему, вы можете задаться вопросом, есть ли способ обойти экран входа в Windows 10 без пароля. К счастью, оба iSumsoft Windows Password Refixer и Командная строка может помочь вам в этом. Оба метода безопасны и надежны. Просто выберите метод, который лучше всего подходит для вас. Стоит отметить, что оба метода требуют использования USB-накопителя.
Стоит отметить, что оба метода требуют использования USB-накопителя.
2022 Вход в Windows 10 без пароля: 5 советов
В наши дни забывание паролей — обычное дело, и у нас на уме много других вещей. Если у вас нет пароля или вы его забыли, самая первая задача — восстановить пароль. В этой статье представлен окончательный способ его удаления и дополнительные способы входа в Windows 10 без пароля, поскольку некоторые пароли длинные и сложные для обеспечения безопасности.
Прочтите эту статью, и вы сможете сделать это без дополнительной помощи.
Как войти в Windows 10 без пароля с помощью 5 советов
В зависимости от основной причины проблемы вам, возможно, придется использовать разные методы. Итак, вы можете попробовать любой из этих пяти советов, чтобы войти в Windows 10 без пароля.
- 1. Обход пароля с помощью диска сброса пароля
- 2. Включите автоматический вход в Windows 10
- 3. Использование различных параметров входа
- 4.
 Разрешить другому администратору удалить пароль для входа
Разрешить другому администратору удалить пароль для входа - 5. Удалите защищенную паролем учетную запись для входа в систему
Совет 1. Обход пароля с помощью диска для сброса пароля
Процесс может быть намного проще, если у вас есть ранее созданный диск для сброса пароля. Даже если у вас его нет, есть замечательный инструмент, который может помочь вам создать диск для сброса пароля Windows и удалить пароли без существующих паролей. UnlockGo — восстановление пароля Windows — это надежный инструмент, который используется миллионами пользователей для сброса и удаления пароля для Windows 10 или любой другой версии.
Процесс использования UnlockGo – инструмента восстановления пароля Windows довольно прост. Он предназначен для всех типов пользователей, включая потребителей из нетехнических областей. Вот шаги, которые вам необходимо выполнить:
Шаг 1 Установите и запустите UnlockGo (Windows)
Самый первый шаг — это установка UnlockGo (Windows) на любой другой компьютер. После установки откройте инструмент и создайте диск для сброса пароля с помощью внешнего USB-накопителя или диска. Вам не нужен какой-либо дополнительный инструмент для записи диска сброса, и все инструкции представлены на экране.
После установки откройте инструмент и создайте диск для сброса пароля с помощью внешнего USB-накопителя или диска. Вам не нужен какой-либо дополнительный инструмент для записи диска сброса, и все инструкции представлены на экране.
Шаг 2 Загрузите заблокированную Windows 10 с диска сброса
Перезагрузите ноутбук или компьютер с Windows 10 и загрузите его с диска сброса Windows или USB. Возможно, вам придется изменить параметры загрузки, и вы можете войти в меню загрузки, используя различные комбинации клавиш. После загрузки выберите версию вашей Windows.
Шаг 3 Удаление пароля Windows 10
На последнем шаге вам нужно выбрать имя учетной записи, а затем выбрать опцию «Удалить пароль учетной записи» на экране ниже и нажать кнопку «Далее». Пароль Windows 10 будет удален через несколько секунд.
Совет 2. Включите автоматический вход в Windows 10
Если вы хотите обойти экран входа в систему Windows и не хотите вводить пароль каждый раз, этот метод может оказаться для вас весьма полезным.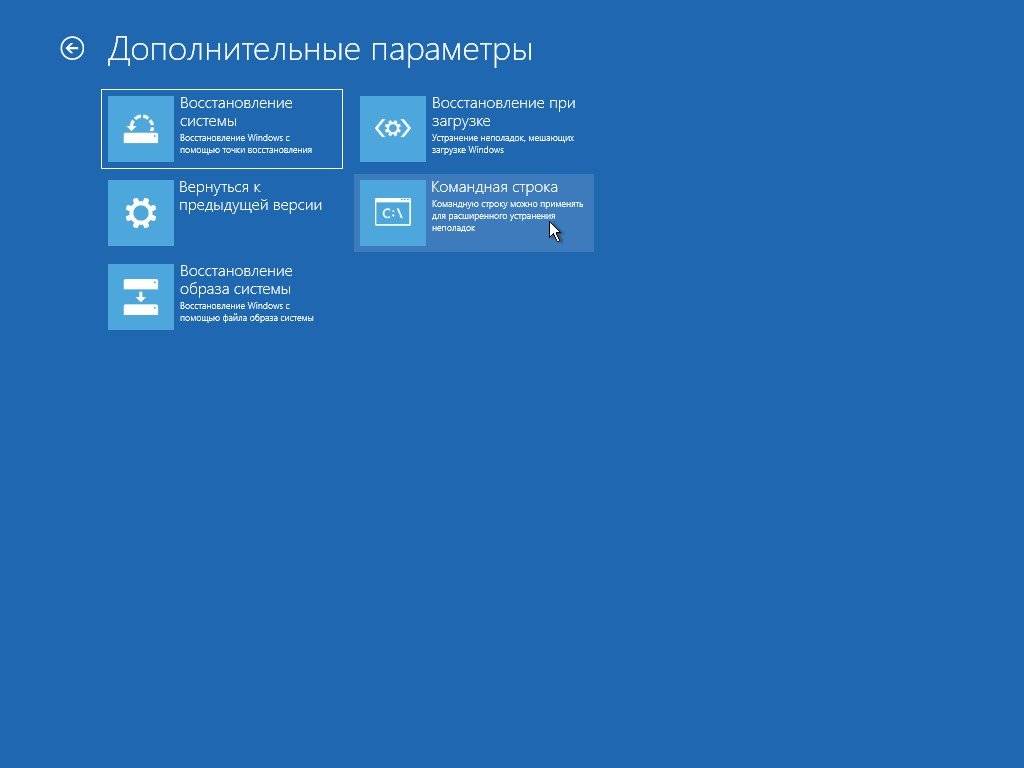 Через редактор реестра вы можете внести эти изменения, выполнив следующие действия:
Через редактор реестра вы можете внести эти изменения, выполнив следующие действия:
- Откройте «Выполнить» и введите команду «regedit».
- Перейдите в раздел HKEY_LOCAL_MACHINE\Software\Microsoft\Windows NT\CurrentVersion\Winlogon.
- Измените значение AutoAdminLogon с 0 на 1.
- Создать новый строковый параметр DefaultDomainName; вам нужно указать имя локального компьютера в качестве его значения.
- Для параметра DefaultUserName необходимо указать учетную запись пользователя, которую вы использовали для входа.
- Сгенерируйте строковый параметр DefaultPassword, в котором пароль для учетной записи будет указан в виде простого текста.
- Перезагрузите компьютер после закрытия редактора реестра.
- Теперь вам не нужно будет вводить пароль, и вы сможете получить доступ к Windows 10 без ввода пароля.
Совет 3. Использование различных параметров входа
При установке пароля Windows необходимо соблюдать некоторые ограничения. Эти пароли могут быть довольно длинными, и частый ввод длинных паролей не доставляет удовольствия. Есть и другие варианты входа в систему, которые являются более простыми и быстрыми способами доступа к Windows 10. Эти параметры включают пин-код, отпечаток пальца или графический пароль. Вам просто нужно перейти в «Настройки» >> «Учетные записи» >> «Параметры входа» и выбрать способ входа по вашему выбору.
Эти пароли могут быть довольно длинными, и частый ввод длинных паролей не доставляет удовольствия. Есть и другие варианты входа в систему, которые являются более простыми и быстрыми способами доступа к Windows 10. Эти параметры включают пин-код, отпечаток пальца или графический пароль. Вам просто нужно перейти в «Настройки» >> «Учетные записи» >> «Параметры входа» и выбрать способ входа по вашему выбору.
Совет 4. Разрешите другому администратору удалить пароль для входа
Если вы не можете войти в свою основную учетную запись и хотите получить доступ к содержимому компьютера без пароля, вам необходимо иметь доступ к учетной записи с правами администратора. Вот как включить другую учетную запись администратора для входа в систему с паролем.
- Перезагрузите компьютер, нажмите F8 и выберите «Безопасный режим с командной строкой» на экране.
- Выберите учетную запись администратора на экране входа в систему и введите команду «net user xyz/add».

- Обновите нового пользователя до администратора, используя «сетевые администраторы локальной группы xyz/add».
- Перезагрузите компьютер после выполнения шагов. Пользователь xyz будет добавлен на стартовый экран.
- Теперь перейдите в Консоль >> Учетная запись пользователя и выберите пользователя, который забыл пароль, а затем [Удалить пароль] и [Выход].
- Основная учетная запись не будет запрашивать пароль сейчас, и вы можете удалить учетную запись администратора позже, выбрав [Консоль] -> [Пользователь] -> [Выбрать xyz], а затем выберите [Удалить учетную запись].
Совет 5. Удалите защищенную паролем учетную запись для входа в систему
Еще один способ войти в Windows 10 без пароля — удалить учетную запись, защищенную паролем. Вы можете сделать это, выполнив указанные шаги:
- Включите компьютер и продолжайте нажимать F8, пока компьютер не перейдет в безопасный режим, прежде чем появится экран запуска.

- Затем продолжайте нажимать клавишу Enter, пока не войдете в системный рабочий стол. Даже если вы здесь, пропустите пароль для входа.
- Щелчок, меню «Пуск», панель управления, безопасность пользователя и учетная запись пользователя. Этот шаг заключается в создании еще одной учетной записи.
- Нажмите «Управление другими учетными записями», создайте другую учетную запись и следуйте инструкциям, чтобы создать двух пользователей.
- После авторизации выберите созданную учетную запись для входа. Вы можете установить свой пароль на вход, а можете и не установить, просто войдите в систему так.
- После входа в систему вы обнаружите, что в панели управления два пользователя, у одного есть пароль, а другой только что создан.
- Щелкните другую учетную запись, чтобы удалить пользователя, и после входа в систему будет создан только новый пользователь.
Как войти в качестве администратора в Windows 10 без пароля
У вас возникли проблемы со входом в качестве администратора в Windows 10? У вас нет пароля, но вам нужно войти в систему как администратор? Что ж, есть несколько способов добиться этого, и мы собираемся поделиться с вами самым эффективным из них.
Войдите в систему как администратор в Windows 10 с помощью командной строки
Процесс прост и требует нескольких минут и некоторых основных команд. Вот шаги, которые вам необходимо выполнить:
- Откройте CMD с правами «Запуск от имени администратора» и подтвердите свое действие.
- Введите «net useradmin/active:yes» и нажмите Enter.
- После этого учетная запись администратора активна, и для доступа к ней пароль не требуется.
Сводка
Помимо использования UnlockGo (Windows), все другие методы включают командную строку или другие технические действия. Выполнение всех этих команд может быть довольно сложным для обычных пользователей. С другой стороны, UnlockGo (Windows) предлагает вам самые безопасные варианты удаления и сброса пароля без потери данных. Попробуйте, и никакие меры безопасности Windows не станут для вас проблемой.
UnlockGo (Windows)
- Создать диск сброса пароля для Windows 10 без пароля
- Удалить или сбросить учетную запись или пароль для входа в Windows 10 без текущего пароля
- Создавайте или удаляйте разные учетные записи в несколько кликов без каких-либо технических знаний
- 100% вероятность успеха без потери данных для Windows 11, 10, 8 и всех других более ранних версий
Автоматический вход в Windows без пароля
Хотите знать, как автоматически войти в Windows без пароля? Мы можем помочь тебе.![]()
Если мы хотим войти в Windows 10, мы должны каждый раз вводить пароль для локальной или Microsoft (онлайн) учетной записи. Хотя это обеспечивает определенный уровень защиты устройства от доступа третьих лиц, это создает неудобства для домашних пользователей, поскольку увеличивает время доступа к рабочему столу устройства.
Чтобы избавиться от этого неудобства, мы можем использовать Автоматический вход. Однако это снижает безопасность компьютера. Поэтому автологин следует включать только в том случае, если мы являемся единственным пользователем компьютера и уверены, что никто другой не сможет получить физический доступ к устройству. В противном случае это поставит под угрозу сохранность персональных данных.
Здесь, в Bobcares, мы устраняем подобные проблемы в рамках наших служб управления сервером. Сегодня мы увидим, как наши инженеры службы поддержки решают эту проблему для наших клиентов.
Способы автоматического входа в Windows без пароля
Ниже приведены методы, которым следуют наши технические специалисты для автоматического входа в Windows без пароля
1. Отключите пароль для входа в Windows 10 в настройках учетной записи пользователя 9 0173
Отключите пароль для входа в Windows 10 в настройках учетной записи пользователя 9 0173
Самый простой способ отключить вход с паролем в Windows 10 — установить соответствующий параметр в диалоговом окне настроек учетной записи пользователя.
1. Во-первых, в строке «Выполнить» введите следующую команду:
netplwiz
или
control userpassword
2. Затем в списке локальных учетных записей пользователей снимите флажок «Пользователь должен ввести имя пользователя». и пароль для использования этого компьютера» и сохраните изменения (ОК).
3. После этого вводим учетную запись пользователя и пароль (дважды), которые нам нужно использовать для автоматического входа и нажимаем «ОК».
4. Наконец, перезагрузите компьютер.
2. Как включить автоматический вход в Windows через реестр
Другой способ автоматического входа в Windows без пароля — включить автоматический вход в систему через реестр.
Этот метод автоматического входа в систему менее безопасен, так как реестр будет хранить пароль в виде обычного текста и может быть просмотрен любым локальным пользователем.
Ниже приведены шаги для включения автоматического входа через реестр:
1. Во-первых, введите regedit в строке «Выполнить».
2. Затем перейдите в раздел реестра HKEY_LOCAL_MACHINE\Software\Microsoft\Windows NT\CurrentVersion\Winlogon
3. И измените значение параметра реестра AutoAdminLogon с 0 на 1
4. После этого создайте новый строковый параметр DefaultDomainName, в качестве его значения укажите доменное имя или имя локального компьютера.
5. Затем закройте редактор реестра и перезагрузите компьютер.
Чтобы включить автоматический вход через реестр, мы можем использовать следующие команды (замените root и P@ssword на имя пользователя и пароль, WORKGROUP следует заменить на имя домена AD, если используется доменная учетная запись):
reg add «HKLM\SOFTWARE\Microsoft\Windows NT\CurrentVersion\Winlogon» /v AutoAdminLogon /t REG_SZ /d 1 /f reg add «HKLM\SOFTWARE\Microsoft\Windows NT\CurrentVersion\Winlogon» /v Имя пользователя по умолчанию /t REG_SZ /d root /f reg add «HKLM\SOFTWARE\Microsoft\Windows NT\CurrentVersion\Winlogon» /v Пароль по умолчанию /t REG_SZ /d P@ssword /f reg add «HKLM\SOFTWARE\Microsoft\Windows NT\CurrentVersion\Winlogon» /v ForceAutoLogon /t REG_SZ /d 1 /f reg add «HKLM\SOFTWARE\Microsoft\Windows NT\CurrentVersion\Winlogon» /v ИмяДомена по умолчанию /t REG_SZ /d WORKGROUP /f reg add «HKLM\SOFTWARE\Microsoft\Windows NT\CurrentVersion\Winlogon» /v IgnoreShiftOvveride /t REG_SZ /d 1 /f reg add «HKLM\SOFTWARE\Microsoft\Windows NT\CurrentVersion\Winlogon» /v AutoLogonCount /t REG_DWORD /d 1 /f
В качестве альтернативы мы можем использовать сценарий PowerShell для сохранения информации о входе пользователя в реестр:
$Username = 'bob' $Pass = 'Боб$uperP@ss' $RegistryPath = ‘HKLM:\SOFTWARE\Microsoft\Windows NT\CurrentVersion\Winlogon’ Set-ItemProperty $RegistryPath «AutoAdminLogon» — значение «1» — тип строки Set-ItemProperty $RegistryPath ‘DefaultUsername’ -Value $Username -type String Set-ItemProperty $RegistryPath ‘DefaultPassword’ -Value $Pass -type String Перезагрузка-компьютер
3. Отключить запрос пароля после сна/гибернации в Windows 10
Отключить запрос пароля после сна/гибернации в Windows 10
Используя GPO, мы можем отключить запрос пароля, когда компьютер выходит из сна или гибернации.
Мы можем сделать это, выполнив следующие шаги:
1. Сначала запустите консоль g pedit.msc .
2. Затем перейдите в раздел политики Конфигурация компьютера -> Административные шаблоны -> Система -> Управление питанием -> Параметры сна.
3. После этого отключите параметры GPO «Требовать пароль при пробуждении компьютера (от батареи)» и «Требовать пароль при пробуждении компьютера от батареи (от сети)».
4. Включите безопасный автоматический вход без пароля с помощью инструмента AutoLogon
Для более безопасного автоматического входа в Windows 10 мы можем использовать бесплатный инструмент AutoLogon для Windows.
Мы можем сделать это, выполнив следующие шаги:
1. Сначала мы должны загрузить и запустить Autologon.exe (или autologon64. exe) от имени администратора.
exe) от имени администратора.
2. Затем примите условия лицензионного соглашения.
3. Указываем учетную запись пользователя, домен и пароль пользователя, под которым мы хотим выполнить автологин и нажимаем кнопку Включить:
Автовход настроен успешно. Пароль для автоматического входа в систему зашифрован.
4. Появится окно, в котором указано, что автовход включен.
Мы можем установить учетные данные пользователя для автоматического входа в Windows с помощью параметров командной строки Autologon. Чтобы настроить автоматический вход в Windows для пользователя, мы можем использовать следующую команду:
autologon64.exe ИМЯ_ПОЛЬЗОВАТЕЛЯ ПАРОЛЬ ДОМЕНА /accepteula
Чтобы отключить автоматический вход в Windows 10 без пароля, просто нажмите кнопку «Отключить».
Как исправить «Microsoft удаляет автоматический вход пользователя в Windows 10 20h2/20h3»
Начиная со сборки Windows 10 2004 (20h2), Microsoft решила удалить возможность настройки автоматического входа для локальных учетных записей в панели управления пользователя. Если мы используем локальную учетную запись Windows, а не учетную запись Microsoft (MSA), то параметр «Пользователь должен ввести имя пользователя и пароль для использования этого компьютера» не отображается.
Если мы используем локальную учетную запись Windows, а не учетную запись Microsoft (MSA), то параметр «Пользователь должен ввести имя пользователя и пароль для использования этого компьютера» не отображается.
Чтобы отобразить параметр, используемый для отключения входа по паролю в Windows 10 20h3, откройте консоль powershell.exe и отредактируйте реестр:
New-ItemProperty -Path «HKLM:\SOFTWARE\Microsoft\Windows NT\CurrentVersion\PasswordLess\Device» -Name DevicePasswordLessBuildVersion -Value 0 -Type Dword –Force
Это значение раздела реестра отключает параметр Windows 10 «Требовать Вход в Windows Hello для учетных записей Microsoft».
Наконец, закройте и перезапустите консоль netplwiz и убедитесь, что установлен флажок.
Таким образом, мы можем настроить автоматический вход без пароля на последних сборках Windows 10 (20х2 и 20х3).
Мы не можем снять флажок «Пользователь должен ввести имя пользователя и пароль, чтобы использовать этот компьютер» на компьютере, присоединенном к домену Active Directory, из-за политики паролей домена по умолчанию.



 Разрешить другому администратору удалить пароль для входа
Разрешить другому администратору удалить пароль для входа