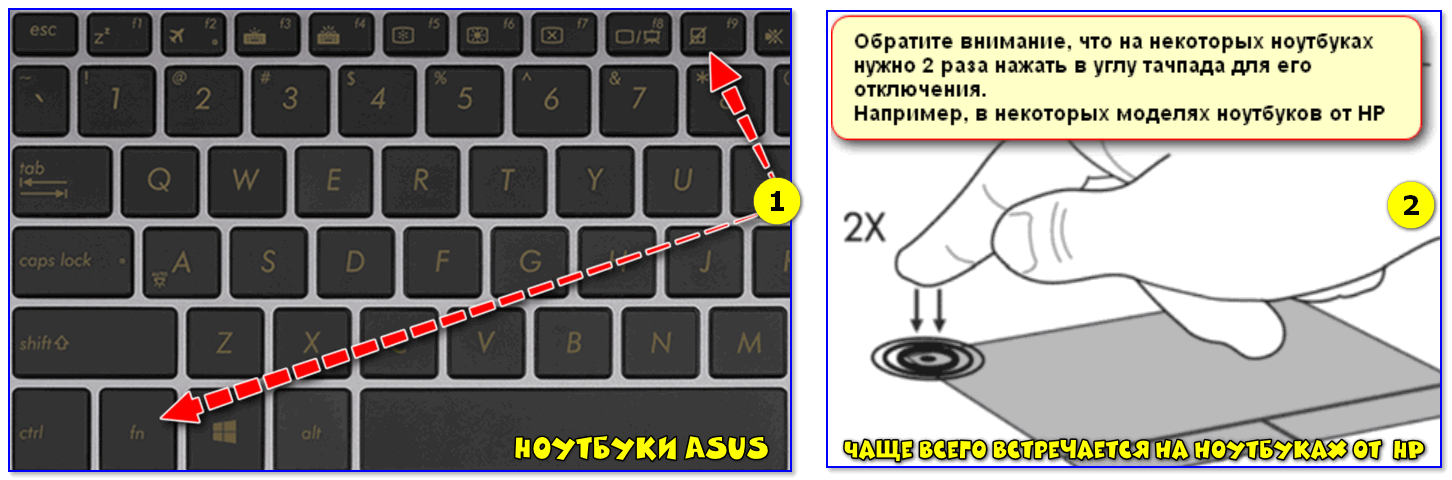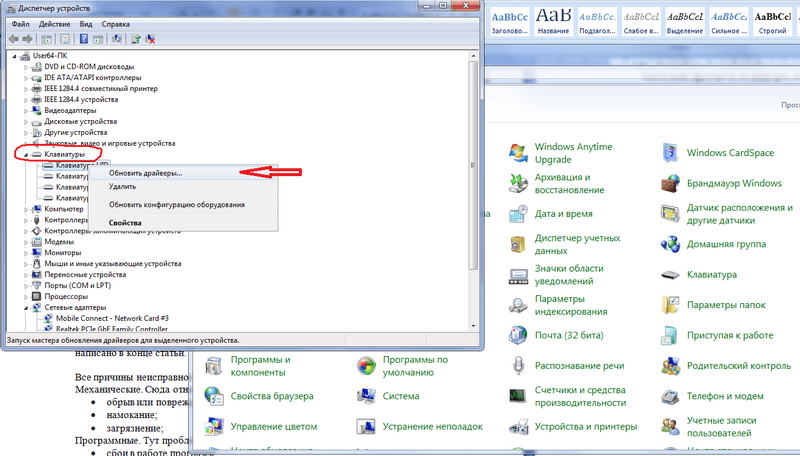Перестала работать клавиатура на ноутбуке asus windows 10: Не работает клавиатура в Windows 10
Содержание
Клавиши клавиатуры перестали работать после обновления Windows 10 (ASUS 1225b)
Вопрос читателя:
«Привет, Уолли, я наткнулся на вашу страницу, когда пытался исследовать свою проблему. Я надеюсь, что кто-нибудь сможет мне помочь. На прошлой неделе Windows обновила мой ноутбук, и сразу после этого перестали работать мои G, H и кнопка запуска.
К счастью, я смог использовать сенсорный экран, чтобы заполнить пропущенные буквы, но это очень неудобно. Когда я выполнил поиск в Google по этой проблеме, оказалось, что это случилось со многими другими людьми после автоматических обновлений (те же буквы, не меньше), так что это, очевидно, проблема.
Есть ли у кого-нибудь совет, как это исправить, или есть сайт, который хорош с такими вещами? Я попытался переустановить драйвер клавиатуры и восстановить на компьютере более раннюю дату, а также включить и выключить базовое питание. Спасибо.
Триста Р., Болдуинсвилл, Нью-Йорк »
Ответ Уолли: Обновления Windows важны. Но иногда они также могут нарушить некоторые функции.
Но иногда они также могут нарушить некоторые функции.
В этом случае виновата ошибка в обновлении драйвера.
Но не о чем беспокоиться. Мы исправим это в мгновение ока.
Проблема
Некоторые клавиши на клавиатуре перестали работать после обновления Windows.
Причина
Обновление драйвера с ошибками приводит к тому, что некоторые клавиши на клавиатуре (и, возможно, трекпад) перестают работать.
Решение
Самый простой способ решить эту проблему — удалить обновление драйвера и отключить обновления драйверов в центре обновления Windows.
После этого установите более старую версию драйвера.
Удалите драйвер
Драйвер, который нам нужно удалить, — это «Драйвер трекпада Synaptics» или драйвер трекпада вашего ноутбука.
Пожалуйста, нажмите WindowsKey + X и нажмите Диспетчер устройств открыть это
После этого найдите драйвер трекпада в Мышь и другие указывающие устройства
Щелкните его правой кнопкой мыши и выберите Удалить удалить его из Windows.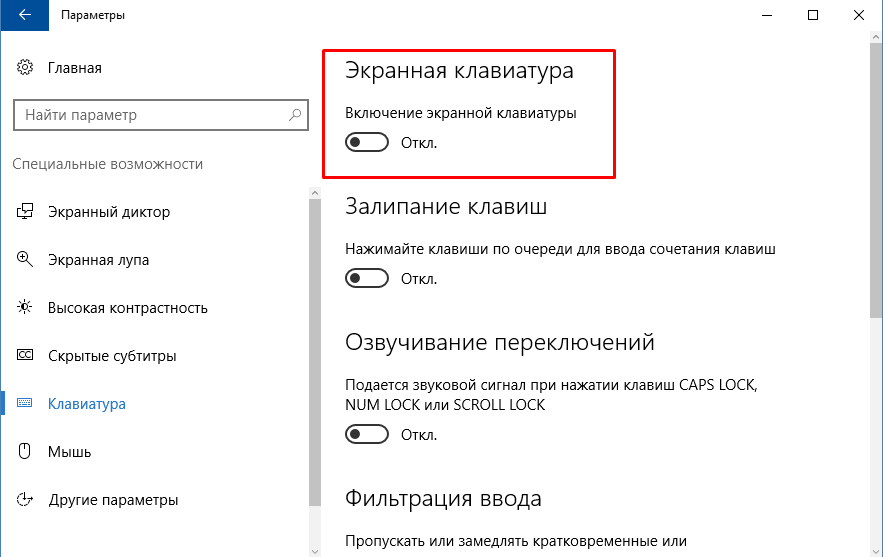
Отключить обновления драйверов Windows
Вы можете скрыть проблемные обновления Windows, используя эти инструкции от Microsoft.
Когда вы запустите его, он будет выглядеть как на скриншоте выше.
Установите драйвер трекпада
Установите старую версию драйвера трекпада, чтобы избежать ошибок в последней версии драйвера. Вы можете сделать это, посетив веб-сайт производителя вашего компьютера.
Он может попросить вас ввести уникальный серийный номер, чтобы идентифицировать модель вашего компьютера. Обычно это печатается на наклейке.
Но вы также можете ввести модель ноутбука вручную.
После этого выберите свою операционную систему и более старую версию драйвера (в данном случае драйвер трекпада).
Иногда это непонятно, но обычно где-то на странице есть ссылка для установки более старой версии драйвера.
После установки перезагрузите компьютер. Вы должны использовать трекпад.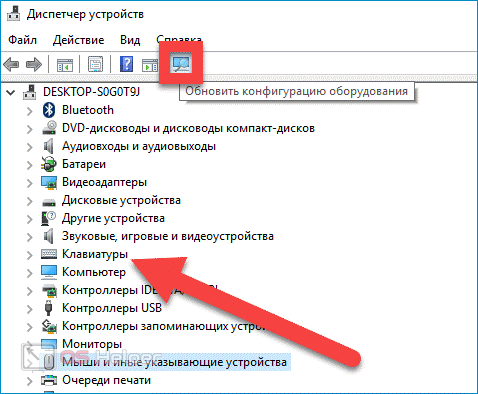 Теперь клавиатура должна начать нормально работать.
Теперь клавиатура должна начать нормально работать.
Удачных вычислений!
Похожие сообщения
Ничего не найдено!
.
Источник
Метки записи:
#клавиатура не работает Windows 10#клавиатура не работает windows 10 acer#клавиатура не работает windows 10 asus#клавиатура не работает windows 10 lenovo#клавиатура не работает windows 10 toshiba#клавиатура не работает windows 10 ноутбук#клавиатура не работает вход в Windows 10#клавиатура не работает ноутбук windows 10 hp#клавиатура не работает обновление до Windows 10#перестала работать клавиатура windows 10
(Исправлено) Клавиатура ноутбука ASUS не работает в Windows 10
Если ваш Клавиатура ноутбука asus не работает не волнуйся! Это одна из распространенных проблем, и вы легко можете исправить неработающую клавиатуру ноутбука ASUS .
Получаете ли вы такую проблему, как клавиатура не отвечает , клавиатура не обнаружена вашей Windows, или некоторые ключи не работают , вы можете решить проблему с помощью методов, описанных в этой статье.
Вот решения, которые помогли людям решить, что клавиатура ноутбука ASUS не работает. Нет необходимости пробовать их все; просто двигайтесь вниз, пока проблема не будет исправлена.
- Перезагрузите ноутбук, чтобы исправить неработающую клавиатуру ноутбука
- Устранение неполадок с оборудованием
- Обновите драйвер клавиатуры
- Переустановите драйвер клавиатуры
- Измените настройки клавиатуры
Запись : Все приведенные ниже скриншоты относятся к Windows 10, но исправления также применимы к Windows 8 и 7.
Исправление 1. Перезагрузите ноутбук, чтобы клавиатура не работала.
Поскольку многие технические проблемы могут быть решены путем перезапуска, перезагрузка ноутбука никогда не повредит, чтобы решить проблему с неработающей клавиатурой Asus, и для многих пользователей это работает как прелесть.
Так что ты можешь просто просто перезагрузите свой ноутбук и посмотрите, работает ли ваша клавиатура.
Исправление 2. Устранение неполадок оборудования.
Возможности аппаратного обеспечения могут вызвать проблемы с работой клавиатуры на ноутбуке Asus. Вы можете устранить неполадки со следующим оборудованием:
1. Проверьте аккумулятор клавиатуры.
Проблема с батареей — одна из возможных аппаратных проблем.
1) Неисправность ваш ноутбук.
2) удалять аккумулятор от вашего ноутбука.
как зайти в BIOS в windows 7
3) Подождите несколько секунд и подключиться ваш ноутбук с Шнур питания переменного тока прямо.
4) Перезагрузите ноутбук и проверьте, работает ли ваша клавиатура.
2. Проверьте USB-соединение (USB-клавиатура).
Если вы используете USB-клавиатуру, проверьте, правильно ли работает USB-соединение.
Вы можете попробовать отключать и повторно подключить клавиатуру для повторного подключения. Или вы можете подключить клавиатуру к другой порт USB и посмотрите, работает ли это.
Или вы можете подключить клавиатуру к другой порт USB и посмотрите, работает ли это.
3. Проверьте беспроводной адаптер (беспроводную клавиатуру).
Если вы используете беспроводную клавиатуру, убедитесь, что беспроводное соединение работает правильно. Переместите клавиатуру ближе к беспроводному ресиверу.
Исправление 3. Обновите драйвер клавиатуры.
Отсутствующий или устаревший драйвер может вызвать проблему. Если проблема с клавиатурой не устраняется после удаления драйвера клавиатуры, вы можете попробовать обновить драйвер клавиатуры для вашего ноутбука Asus.
Вы можете обновить драйвер клавиатуры двумя способами: вручную и автоматически.
Обновите драйвер вручную — Вы можете обновить драйвер клавиатуры вручную, перейдя в официальный сайт Asus , и поиск для получения последней версии драйвера для вашей клавиатуры. Убедитесь, что драйвер соответствует вашей ОС Windows и модели вашего ноутбука.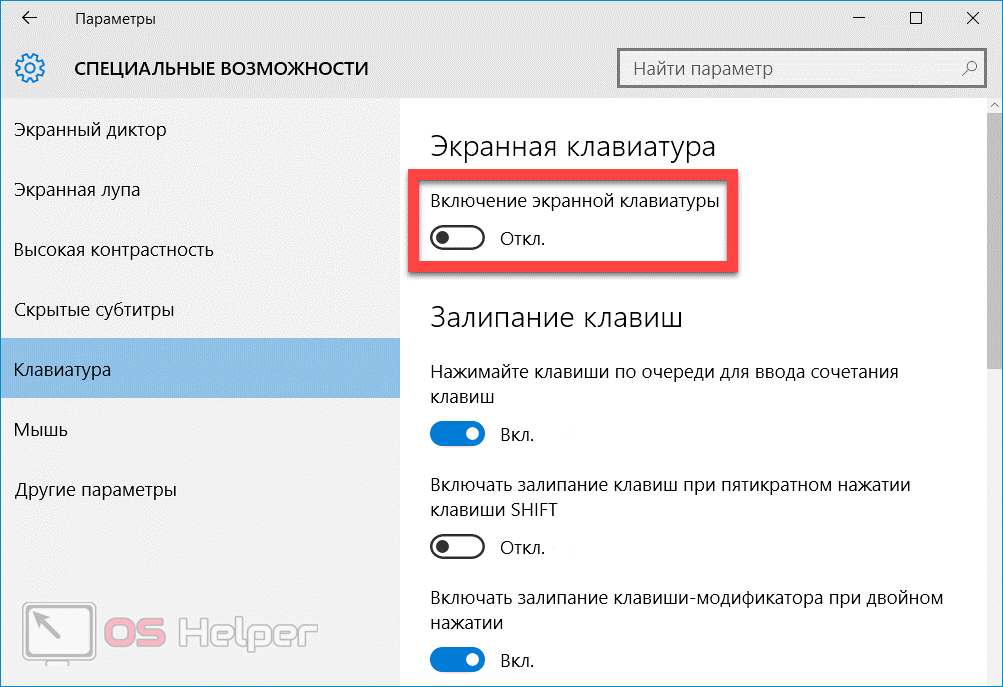 Это требует времени и навыков работы с компьютером.
Это требует времени и навыков работы с компьютером.
Автоматически обновить драйвер — Если у вас нет времени или терпения для обновления драйвера вручную, вы можете сделать это автоматически с помощью Водитель Easy .
Driver Easy автоматически распознает вашу систему и найдет для нее подходящие драйверы. Вам не нужно точно знать, в какой системе работает ваш компьютер, вам не нужно рисковать, загружая и устанавливая неправильный драйвер, и вам не нужно беспокоиться о том, что вы ошиблись при установке.
Вы можете автоматически обновлять драйверы с помощью СВОБОДНЫЙ или За версия Driver Easy. Но с версией Pro это займет всего 2 клика (и вы получите полную поддержку и 30-дневная гарантия возврата денег ).
1) Скачать и установите Driver Easy.
2) Запустите Driver Easy и нажмите Сканировать сейчас кнопка. Затем Driver Easy просканирует ваш компьютер и обнаружит проблемы с драйверами.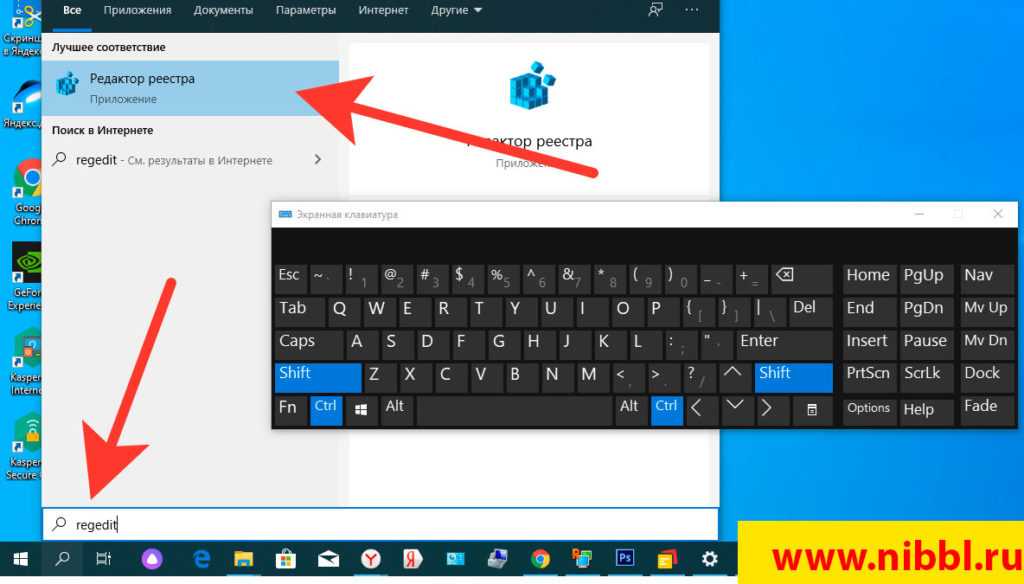
3) Щелкните значок Обновить рядом с именем отмеченного устройства клавиатуры, чтобы автоматически загрузить правильную версию этого драйвера (вы можете сделать это с помощью СВОБОДНЫЙ версия). Затем установите драйвер на свой компьютер.
Центр обновления Windows в настоящее время не может проверять наличие обновлений Windows 7
Или нажмите Обновить все для автоматической загрузки и установки правильной версии всех драйверов, которые отсутствуют или устарели в вашей системе. (Для этого требуется Pro версия который поставляется с полной поддержкой и 30-дневной гарантией возврата денег. Вам будет предложено выполнить обновление, когда вы нажмете Обновить все .)
4) Перезагрузите ноутбук и проверьте, работает ли ваша клавиатура.
Исправление 4: переустановите драйвер клавиатуры
Неправильный или поврежденный драйвер может вызвать проблемы с клавиатурой на вашем ноутбуке.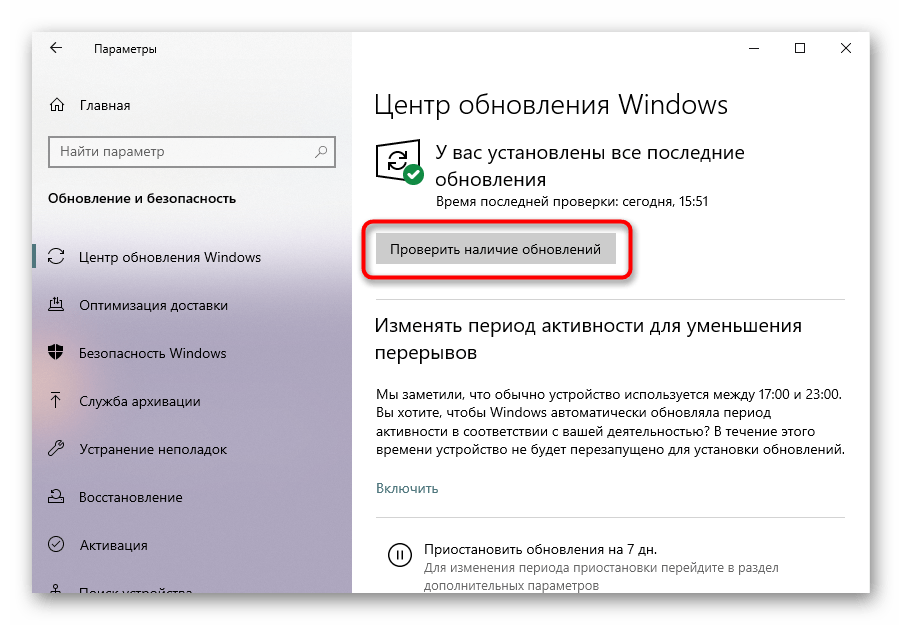 Вы можете переустановить драйвер для своей клавиатуры. Сделать это нужно в диспетчере устройств.
Вы можете переустановить драйвер для своей клавиатуры. Сделать это нужно в диспетчере устройств.
Если перестают работать только некоторые клавиши, можно запустить devmgmt.msc в Бежать поле, чтобы напрямую открыть диспетчер устройств. Если ни одна из клавиш не работает, не волнуйтесь, вы можете попробовать следующие шаги, чтобы открыть ее.
1) Вы можете открыть Панель управления сначала на вашем компьютере.
Вы можете нажать на Начало на рабочем столе, то вы должны увидеть Панель управления в списке. В более новых версиях Windows 10 панель управления может быть удалена с кнопки «Пуск», но вы можете использовать Кортана : щелкните Кортана и произнесите Диспетчер устройств , то вы можете напрямую открыть диспетчер устройств.
2) нажмите просмотр маленькими иконками или же просмотр крупными иконками для просмотра всех элементов панели управления.
3) Нажмите Диспетчер устройств открыть его.
диспетчер задач говорит, что диск 100 процентов
4) Дважды щелкните Клавиатуры чтобы развернуть его, и щелкните правой кнопкой мыши на ваша клавиатура , затем выберите Удалить устройство .
5) Подтвердите удаление.
6) После удаления перезагрузите ноутбук Asus, и Windows автоматически переустановит драйвер устройства. Затем проверьте, работает ли ваша клавиатура сейчас.
Исправление 5. Измените настройки клавиатуры.
Вы можете попробовать изменить настройки для Клавиши фильтров в вашем ноутбуке, чтобы исправить проблему с клавиатурой.
Клавиши фильтра позволяют контролировать темп повторяющихся нажатий клавиш и при необходимости замедлять восприятие нажатий клавиш, чтобы упростить набор текста для пользователей с тремором рук.
1) Щелкните правой кнопкой мыши Начало в левом нижнем углу рабочего стола, затем нажмите Настройки (если вы используете Windows 10) или Контроль Панель (если вы используете Windows 7).
2) Нажмите Легкость доступа (или же Центр легкости доступа ).
3) Нажмите Клавиатура (если вы используете Windows 10) или Сделайте клавиатуру проще в использовании (если вы используете Windows 7).
4) Отключите Функция клавиш фильтра (выключить Клавиши фильтров или снимите флажок Включите ключи фильтра ).
5) Перезагрузите компьютер и проверьте, работает ли ваша клавиатура на ноутбуке Asus.
Вот и все — пять эффективных решений, чтобы исправить Клавиатура ноутбука asus не работает . Если у вас есть какие-либо вопросы, не стесняйтесь оставлять комментарии ниже. Если вы считаете, что это полезно, не стесняйтесь поделиться с семьей и друзьями.
- клавиатура
Клавиши клавиатуры перестали работать после обновления Windows 10 (ASUS 1225b)
Блог Windows Wally, специалиста по поддержке Windows, помогающего обычным людям решать неприятные компьютерные проблемы.
Вопрос читателя:
«Привет, Уолли, я наткнулся на вашу страницу, когда пытался исследовать свою проблему. Я надеюсь, что кто-то может мне помочь. Windows обновила мой ноутбук на прошлой неделе, и сразу после этого мои кнопки G, H и Пуск перестали работать.
К счастью, я смог использовать сенсорный экран, чтобы заполнить пропущенные буквы, но это доставляет огромное неудобство. Когда я выполнил поиск в Google по этой проблеме, оказалось, что это произошло со многими другими людьми после автоматических обновлений (те же буквы, не меньше), так что это, очевидно, проблема.
У кого-нибудь есть какие-либо советы о том, как это исправить, или есть сайт, на котором хорошо работают такие вещи? Я попытался переустановить драйвер клавиатуры и восстановить компьютер до более ранней даты, а также включить и выключить основное питание. Спасибо.
Trista R., Baldwinsville, New York»
Прежде чем решать какие-либо проблемы с компьютером, я всегда рекомендую сканировать и устранять все основные проблемы, влияющие на работоспособность и производительность вашего ПК:
- Шаг 1 : Загрузите средство восстановления и оптимизации ПК ( WinThruster для Win7, XP, Vista — Microsoft Gold Certified).

- Шаг 2 : Нажмите «Начать сканирование» , чтобы найти проблемы реестра Windows, которые могут вызывать проблемы с ПК.
- Шаг 3 : Нажмите «Исправить все» , чтобы устранить все проблемы.
Настройка еженедельного (или ежедневного) автоматического сканирования поможет предотвратить системные проблемы и обеспечит быструю и бесперебойную работу вашего ПК.
Ответ Уолли: Обновления Windows очень важны. Но иногда они также могут нарушать некоторые функции.
В этом случае виновато некорректное обновление драйвера.
Впрочем, беспокоиться не о чем. Мы исправим это в один миг.
Проблема
Некоторые клавиши на клавиатуре перестали работать после обновления Windows.
Причина
Ошибка при обновлении драйвера приводит к тому, что некоторые клавиши на клавиатуре (и, возможно, на трекпаде) перестают работать.
Решение
Самый простой способ решить эту проблему — удалить обновление драйвера и отключить обновления драйверов в Центре обновления Windows.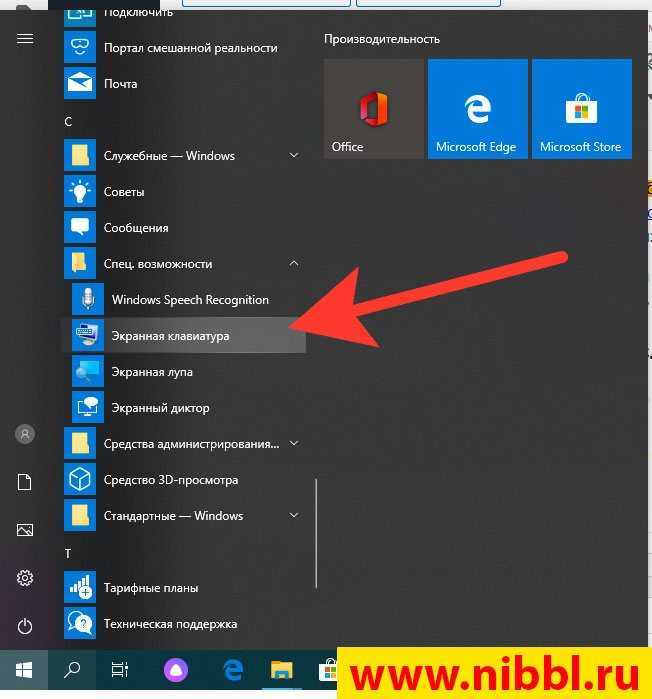
После этого установите более старую версию драйвера.
Удаление драйвера
Нам нужно удалить драйвер «Synaptics Trackpad Driver» или драйвер трекпада вашего ноутбука.
Пожалуйста, нажмите WindowsKey +X и нажмите Диспетчер устройств , чтобы открыть его , чтобы удалить его из Windows.
Отключить обновления драйверов Windows
Вы можете скрыть проблемные обновления Windows, следуя этим инструкциям от Microsoft.
Когда вы запустите его, он будет выглядеть, как на скриншоте выше.
Установите драйвер трекпада
Установите более старую версию драйвера трекпада, чтобы не использовать последнюю версию драйвера с ошибками. Вы можете сделать это, посетив веб-сайт производителя вашего компьютера.
Вас могут попросить ввести уникальный серийный номер для идентификации модели вашего компьютера. Обычно он печатается на наклейке.
Обычно он печатается на наклейке.
Но вы также можете ввести модель ноутбука вручную.
После этого выберите свою операционную систему и более старую версию драйвера (в данном случае драйвер трекпада).
Иногда непонятно, но обычно где-то на странице есть ссылка для установки более старой версии драйвера.
После установки перезагрузите компьютер. Вы должны использовать трекпад. Теперь клавиатура должна начать нормально работать.
Надеюсь, вам понравилась эта статья в блоге! Если вам нужна дополнительная поддержка по этому вопросу, пожалуйста, не стесняйтесь обращаться ко мне на Facebook.
Исправен ли ваш компьютер?
Я всегда рекомендую своим читателям регулярно использовать надежные средства очистки реестра и оптимизаторы, такие как WinThruster или CCleaner. Многие проблемы, с которыми вы сталкиваетесь, могут быть связаны с поврежденным и раздутым реестром.
Счастливых вычислений!
Быстрое решение (Как быстро вы можете это сделать?)
Простое решение (насколько это просто?)
Подходит для начинающих (рекомендуется для начинающих?)
Резюме: Каждый пост в блоге Windows Wally оценивается по этим трем критериям.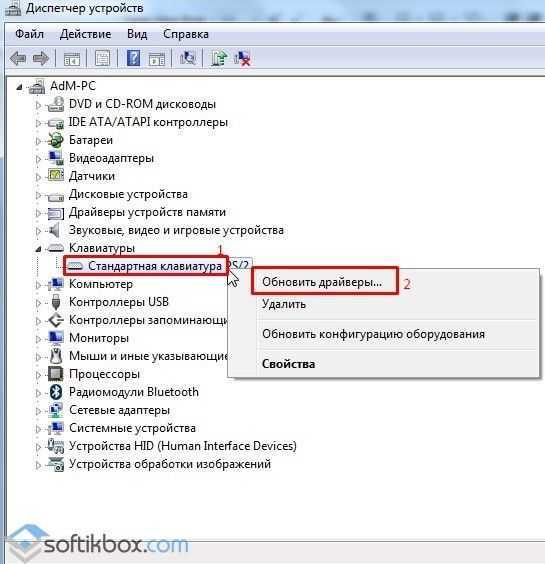 Среднее значение всех трех элементов определяет «Общий рейтинг» для каждого сообщения в блоге.
Среднее значение всех трех элементов определяет «Общий рейтинг» для каждого сообщения в блоге.
4,5
Общий рейтинг
Метки: не работает клавиатура windows 10, не работает клавиатура windows 10 acer, не работает клавиатура windows 10 asus, не работает клавиатура windows 10 ноутбук hp, не работает клавиатура windows 10 ноутбук, не работает клавиатура windows 10 lenovo, клавиатура не работает рабочий вход в систему windows 10, клавиатура не работает windows 10 toshiba, клавиатура не работает обновление windows 10, клавиатура перестала работать windows 10
Об авторе
Wally PhillipsWindows Wally всегда готов помочь. Это просто в его природе. Именно поэтому он завел блог в первую очередь. Он снова и снова слышал, как трудно было найти в Интернете простые и понятные решения проблем, связанных с устранением неполадок Windows. Введите: Виндовс Уолли. Спросите, и он ответит.
Клавиатура ноутбука Asus не работает Windows 10
от Shari Torres
Клавиатура ноутбука Asus не работает Windows 10. Если у вас возникли какие-либо из следующих проблем с клавиатурой ноутбука Asus, вполне вероятно, что простое решение решит проблему. Независимо от того, работают ли одни клавиши правильно, а другие нет, можно объяснить их возраст (клавиатуры изнашиваются), а также их использование:
Если у вас возникли какие-либо из следующих проблем с клавиатурой ноутбука Asus, вполне вероятно, что простое решение решит проблему. Независимо от того, работают ли одни клавиши правильно, а другие нет, можно объяснить их возраст (клавиатуры изнашиваются), а также их использование:
Клавиатура ноутбука asus не работает в Windows 10, если кажется, что здесь проблема больше, чем просто прерывистая проблема, также проверьте наличие грязных точек контакта между контактами внутри каждой клавиши, где пальцы отдыхают при нажатии на определенные кнопки — эти области часто становятся грубыми от пота со временем, так что берегите их
Если клавиатура ноутбука ASUS не работает, можно попробовать множество решений. Первым из них будет обновление BIOS вашего устройства и обеспечение достаточного места на накопителях или внешнем жестком диске для таких приложений, как обновления Windows 10 (колоссальные 18 ГБ).
Клавиатура asus не работает Другим распространенным решением в этом случае может быть просто удаление ненужных программ из плиток меню «Пуск», чтобы они не загружали системные ресурсы во время загрузки; однако, если эти шаги не увенчаются успехом, см.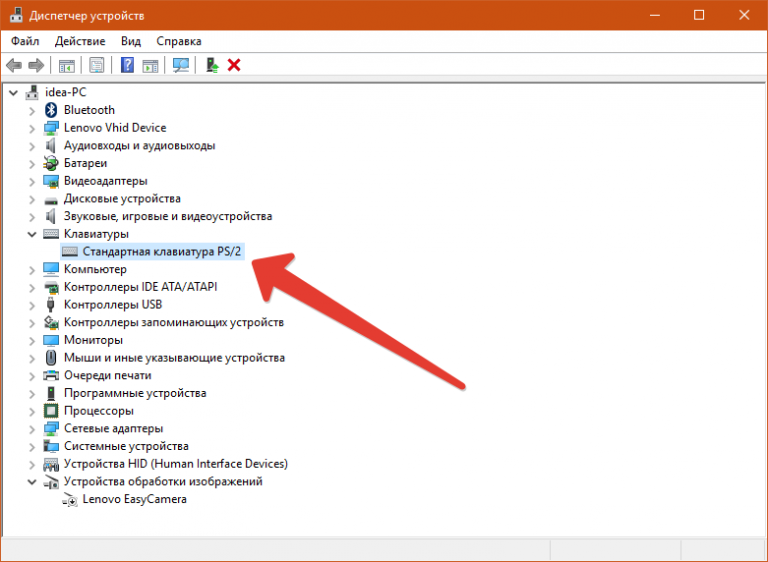 ниже!
ниже!
Рекомендуется прочитать
Метод – 1: Перезагрузите ноутбук, чтобы исправить клавиатуру
Клавиатура asus не работает Windows 10. Если клавиатура вашего ноутбука Asus не работает, просто перезагрузите компьютер. Это простое решение помогло многим пользователям, когда они столкнулись с техническими проблемами со своими ноутбуками и клавиатурами 9.0003
Способ – 2. Устранение неполадок с оборудованием
Возможно, клавиатура вашего ноутбука Asus перестанет работать. Вы можете устранить эту проблему, проверив наличие ослабленных соединений или поврежденных кабелей, а затем исправить любые проблемы с помощью следующих решений:
Это может быть связано с пылью под клавишами, препятствующей надлежащей чувствительности контактов на клавиатуре.
1. Проверьте батарею клавиатуры
Проблема с батареей является одной из возможных аппаратных проблем. Клавиши клавиатуры ноутбука asus не работают Это непростая задача, но мы можем сначала попробовать кое-что! Выключите ноутбук, отключите его от источника питания и подождите несколько секунд, прежде чем подключать его к шнуру переменного тока. Напрямую или через аккумуляторную батарею, встроенную вместе с зарядным устройством, подключенным к сетевой розетке, где вы находитесь дома/в школе.
Напрямую или через аккумуляторную батарею, встроенную вместе с зарядным устройством, подключенным к сетевой розетке, где вы находитесь дома/в школе.
блок питания, который обеспечивает стабильный уровень напряжения постоянного тока 12 В, частоту по запросу, когда это требуется машинам, работающим внутри зданий, поэтому они никогда не остаются без источников энергии, даже если были предприняты попытки тогда и до сих пор. Утро понедельника начинается с чистого листа
2. Проверьте соединение USB (клавиатура USB)
Убедитесь, что соединение USB на клавиатуре работает правильно. Вы можете попробовать отключить и снова подключить, или, если это не сработает, возможно, есть два устройства с одинаковыми портами (например, кабель Ethernet).
3. Проверьте беспроводной адаптер (беспроводную клавиатуру)
Если вы используете беспроводную клавиатуру, убедитесь, что соединение между вашим устройством и приемником работает правильно.