
Срок доставки товара в течении 1-3 дней !!!
|
|
Как разбить жесткий диск на разделы — подробная инструкция. Как разбить диск
Как разделить жесткий диск в Windows 7, 8 или 10 на 2 части
 Всем привет! Вы приняли правильное решение, что решили разделить жесткий диск на своём компьютере и сейчас я объясню почему.
Всем привет! Вы приняли правильное решение, что решили разделить жесткий диск на своём компьютере и сейчас я объясню почему.
Если у вас будет только один диск и на нём у вас будет храниться система Windows вместе с вашими личными файлами (фото, видео, музыка), то это будет крайне ненадёжно. Дело в том, что Виндовс не вечная, и однажды она может поломаться и придётся её переустанавливать. При переустановке диск обычно форматируется, то есть удаляются все файлы подчистую и восстановить важные файлы, будет практически невозможно.
Что если Вы будете хранить все семейные фотографии на одном диске? Правильно, они могут быть потеряны в любой момент при сбое Windows.
Именно поэтому нужно разделить жесткий диск в Windwos на логические разделы. Их должно быть, как минимум два. На первом система и программы, а на втором личные файлы. Это будет намного надёжнее!
Сразу хочу Вас предупредить, что на всех современных версиях Windows (10, 8 и 7) жесткий диск делится одинаково. То есть описанные здесь способы будут универсальны для всех указанных версий.
Содержание:
- Стандартные средства Windows
- Программа Acronis Disk Director
- Программа Paragon Partition Manager
- Разделение диска при переустановке Windows

Стандартные средства Windows
Самый простой способ разделить жесткий диск на 2 части – это воспользоваться встроенной утилитой в Windows. Программа называется Управление дисками и давайте я покажу как с ней работать.
Нажмите по разделу Компьютер и откройте Управление.

В новом окне жмите Управление дисками.

Здесь среди дисков найдите тот, который вы хотите разделить на несколько частей и нажмите по нему правой кнопкой мыши. Нам нужен пункт Сжать том.

В новом окне в поле Размер сжимаемого пространства нужно указать в мегабайтах, сколько места мы хотим выделить для второго диска. Но здесь также нужно обращать внимание на пункт Доступное для сжатия пространство. Там указано, максимальное количество мегабайт, которые можно использовать для нового диска.
Я ввёл 100 тысяч мегабайт, что в пересчёты на гигабайты будет около 97. Жму Сжать!

У меня диск сразу же поделился на 2 части. Основная часть (синяя), она рабочая и вторая (зелёная), пока что никак не задействованная.

Нужно из этой свободной части сделать второй жесткий диск. Жмём по ней и выбираем пункт Создать простой том.


Указываем максимальный размер диска и жмём Далее.

Даём диску любую свободную букву, имя и файловую систему NTFS.



Вот так просто стандартными средствами системы разделить диск в Windows 7, 8 или 10!

Таким же образом можно создать и третий и четвертый раздел. Всё просто!
- плюсы этого способа не нужно ничего устанавливать не удаляются данные
- минусы не нашёл

Программа Acronis Disk Director
Для тех, кто брезгует встроенными программами в Windows, есть другие инструменты. Например, одна из программ называется Acronis Disk Director, и она очень шустро умеет разделять жесткие диски на разделы.
Воспользоваться программой просто. Нужно выделить тот диск, который хочешь разделить и в левом меню выбрать пункт Изменить размер тома.

Здесь мы сжимаем размер выбранного диска, так чтобы в пункте Незанятное пространство после тома, оказалось нужное нам количество гигабайт для будущего диска. Я указал там 153 гигабайта. Этого мне хватит для второго диска.

У меня появился второй диск, но он пока что не размечен. Нужно нажать по нему и Создать том.



Не забываем назначить букву и файловую систему NTFS.

Теперь взгляните на диски и проверьте, чтобы всё было сделано правильно. Останется нажать Применить ожидающие операции и подтвердить своё намерение отобрать несколько гигабайт у одного диска и создать из них новый том.


В разделе Компьютер я вижу, что всё ОКЕЙ!


Программа Paragon Partition Manager
В Paragon Partition Manager всё также просто и уже нет смысла детально перечислять все действия. Мы выбираем операцию Создание раздела.


Указываем с каким диском мы будем работать.

И с помощью ползунка внизу отмеряем гигабайты для нового тома.

Проверяем и подтверждаем.





Разделение диска при переустановке Windows
Обращаю ваше внимание, что при установке Windows, также можно разделить диск, создав новый раздел или даже несколько.

Рекомендации по этой теме:
Как вернуть всё на место?
Вернуть всё на место очень легко и просто! Вернитесь в Управление дисками и нажмите по ненужному диску. Выберите Удалить том (!Внимание, данные с него будут удалены).


Теперь жмите по основному разделу диски и Расширить том.

Расширяем на максимальный размер и всё готово, мы вернули всё на место!




Я, если честно, тоже удалил созданные диски, так как они мне не нужны. Всё, что я показал в этом уроке я делал только для демонстрации. У меня итак уже давно необходимые диски разбиты на нужное количество разделов.
Не забывайте, что обязательно нужно иметь как минимум 2 раздела, один для хранения системы и установленных программ, а второй для личных фотографий, видео, музыки, документов и прочих файлов.
Теперь Вы знаете, как разделить жесткий диск в Windows 7, 8 и 10. Мне остаётся попросить Вас, написать в комментариях, какой из способов вы использовали или будете использовать для разбивки своих дисков.
Тут был блок "Поделись в соц. сетях"
Интересные статьи по теме:
www.inetkomp.ru
Как разделить диск в Windows
26.11.2016  windows | для начинающих | программы

Обновление 2016: добавлены новые способы разделить диск (жесткий или SSD) на два и более, также добавлено видео как разбить диск в Windows без программ и в программе AOMEI Partition Assistant. Внесены исправления в руководство. Отдельная инструкция: Как разбить диск на разделы в Windows 10.
См. также: Как разбить жесткий диск во время установки Windows 7, Windows не видит второй жесткий диск.
Разбить жесткий диск можно несколькими путями (см. ниже). В инструкции рассмотрены и описаны все эти способы, указаны их достоинства и недостатки.
- В Windows 10, Windows 8.1 и 7 — без использования дополнительных программ, стандартными средствами.
- Во время установки ОС (в том числе, будет рассмотрено, как это сделать при установке XP).
- С помощью бесплатных программ Minitool Partition Wizard, AOMEI Partition Assistant, а также Acronis Disk Director.
Как разбить диск в Windows 10, 8.1 и Windows 7 без программ
Вы можете разделить жесткий диск или SSD во всех последних версиях Windows в уже установленной системе. Единственное условие — чтобы свободного места на диске было не меньше, чем вы хотите выделить под второй логический диск.
Для этого, проделайте следующие шаги (в этом примере будет разбит системный диск C):
- Нажмите клавиши Win+R на клавиатуре и введите diskmgmt.msc в окно «Выполнить» (клавиша Win — это та, которая с эмблемой Windows).

- После загрузки утилиты управления дисками, кликните правой кнопкой мыши по разделу, соответствующему вашему диску C (или другому, который нужно разделить) и выберите пункт меню «Сжать том».

- В окне сжатия тома, укажите в поле «Размер сжимаемого пространства» тот размер, который вы хотите выделить под новый диск (логический раздел на диске). Нажмите кнопку «Сжать».

- После этого, справа от вашего диска появится пространство, которое «Не распределено». Кликните по нему правой кнопкой мыши и выберите «Создать простой том».
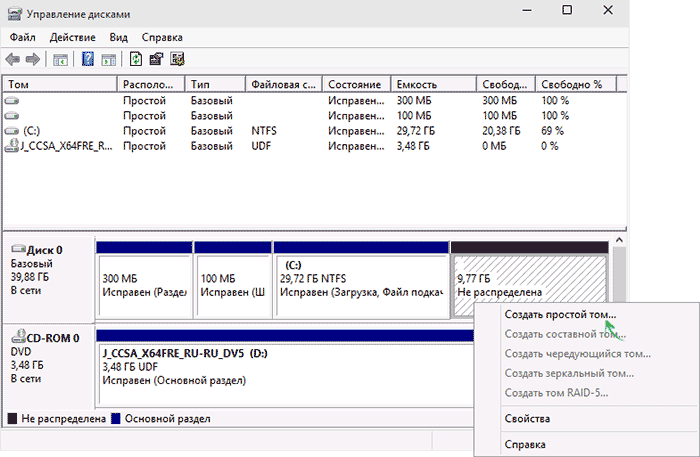
- По умолчанию для нового простого тома указан размер, равный всему незанятому пространству. Но вы можете указать меньше, если требуется создать несколько логических дисков.
- На следующем шаге укажите букву создаваемого диска.
- Задайте файловую систему для нового раздела (лучше оставить все как есть) и нажмите «Далее».
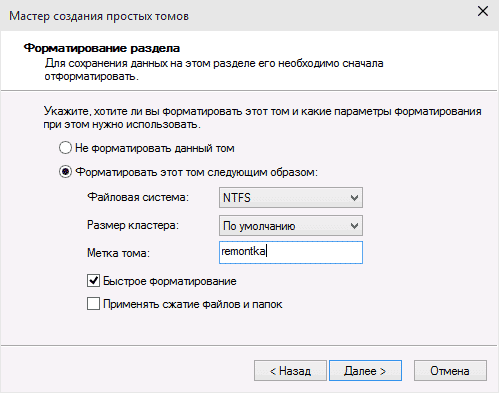
После этих действий, ваш диск будет разделен на два, а вновь созданный получит свою букву и будет отформатирован в выбранную файловую систему. Можно закрывать «Управление дисками» Windows.
Примечание: может оказаться, что позже вы захотите увеличить размер системного раздела. Однако, сделать это точно так же не получится в связи с некоторыми ограничениями рассмотренной системной утилиты. Вам поможет статья Как увеличить диск C.
Как разделить диск на разделы в командной строке
Разбить жесткий диск или SSD на несколько разделов можно не только в «Управление дисками», но и с помощью командной строки Windows 10, 8 и Windows 7.
Будьте внимательны: показанный далее пример сработает без проблем только в тех случаях, когда у вас есть единственный системный раздел (и, возможно, пара скрытых), который нужно разделить на два раздела — под систему и данные. В некоторых других ситуациях (диск MBR и уже есть 4 раздела, при уменьшении диска, «после которого» находится еще один диск) это может работать неожиданно, если вы начинающий пользователь.
Следующие шаги показывают, как разделить диск C на две части в командной строке.
- Запустите командную строку от имени администратора (как это сделать). Затем по порядку введите следующие команды
- diskpart
- list volume (в результате выполнения этой команды следует обратить внимание на номер тома, соответствующего диску C)
- select volume N (где N — номер из предыдущего пункта)
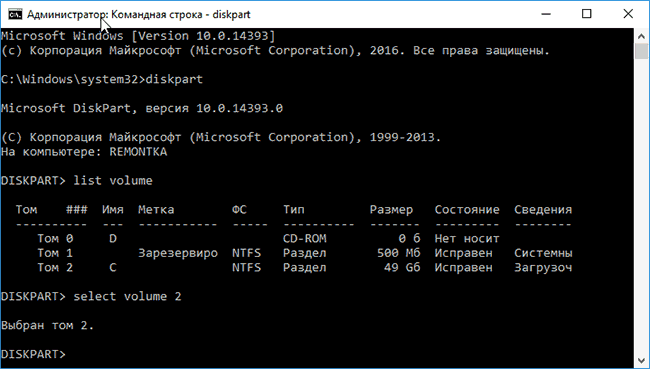
- shrink desired=размер (где размер — число, заданное в мегабайтах, на которое мы сократим диск C, чтобы разбить его на два диска).

- list disk (здесь обратите внимание на номер того физического диска HDD или SSD, на котором находится раздел C).
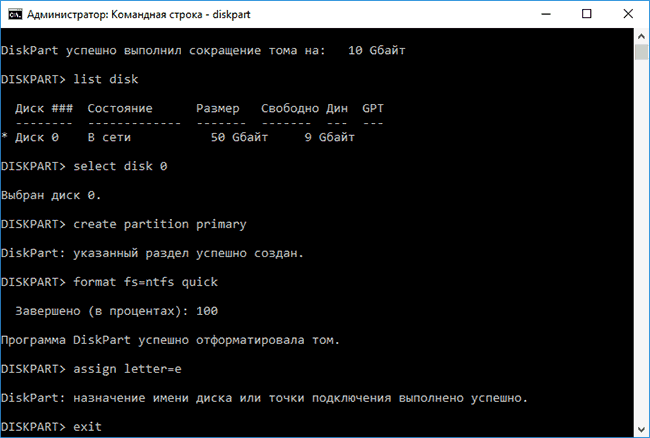
- select disk M (где M — номер диска из предыдущего пункта).
- create partition primary
- format fs=ntfs quick
- assign letter=желаемая_буква_диска
- exit
Готово, теперь можно закрыть командную строку: в проводнике Windows вы увидите вновь созданный диск или, вернее, раздел диска с указанной вами буквой.
Как разделить диск на разделы в программе Minitool Partition Wizard Free
Minitool Partition Wizard Free — отличная бесплатная программа, позволяющая управлять разделами на дисках, в том числе делить один раздел на два и более. Одно из преимуществ программы в том, что на официальном сайте доступен загрузочный образ ISO с ней, который можно использовать для создания загрузочной флешки (разработчики рекомендуют делать это с помощью Rufus) или для записи диска.
Это позволяет легко выполнить действия по разделению диска в тех случаях, когда в запущенной системе выполнить это не удается.
После загрузки в Partition Wizard вам достаточно будет кликнуть по диску, который нужно разделить, правой кнопкой мыши и выбрать пункт «Split» (разделить).

Дальнейшие шаги просты: настройте размеры разделов, нажмите Ок, а затем нажмите кнопку «Apply» (применить) слева вверху, чтобы применить сделанные изменения.
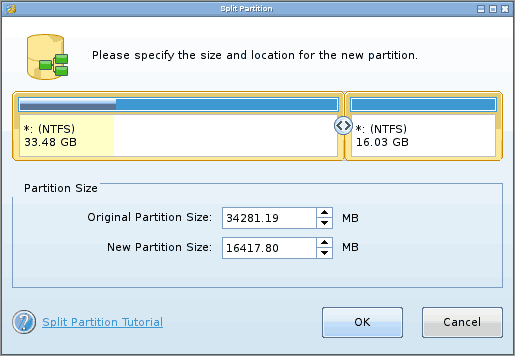
Бесплатно скачать загрузочный образ ISO Minitool Partition Wizard Free можно с официального сайта https://www.partitionwizard.com/partition-wizard-bootable-cd.html
Видео инструкция
Записал также и видео о том, как разбить диск в Windows. В ней показан процесс создания разделов штатными средствами системы, как это описано выше и с помощью простой, бесплатной и удобной программы для этих задач.
Как разделить диск во время установки Windows 10, 8 и Windows 7
К достоинствам этого способа можно отнести его простоту и удобство. Разбиение к тому же займет относительно немного времени, а сам процесс очень нагляден. Главный недостаток – применить способ можно только при установке или переустановке операционной системы, что само по себе не очень удобно, к тому же нет возможности редактирования разделов и их размеров без форматирования HDD (например, в случае, когда закончилось место системного раздела, и пользователь хочет добавить немного пространства с другого раздела жесткого диска). Более подробно создание разделов на диске при установке Windows 10 описано в статье Установка Windows 10 с флешки.
Если эти недостатки не являются критичными, рассмотрим процесс разбивки диска во время установки ОС. Данная инструкция полностью применима при установке Windows 10, 8 и Windows 7.
- После запуска программы установки загрузчиком предложит выбрать раздел, на который будет установлена ОС. Именно в этом меню и можно создавать, редактировать и удалять разделы жесткого диска. Если до этого жесткий диск не разбивался, будет предложен один раздел. Если разбивался – необходимо удалить те разделы, объем которых требуется перераспределить. Для того, чтобы настроить разделы на жестком диске, нажмите соответствующую ссылку внизу их списка — «Настройка диска».
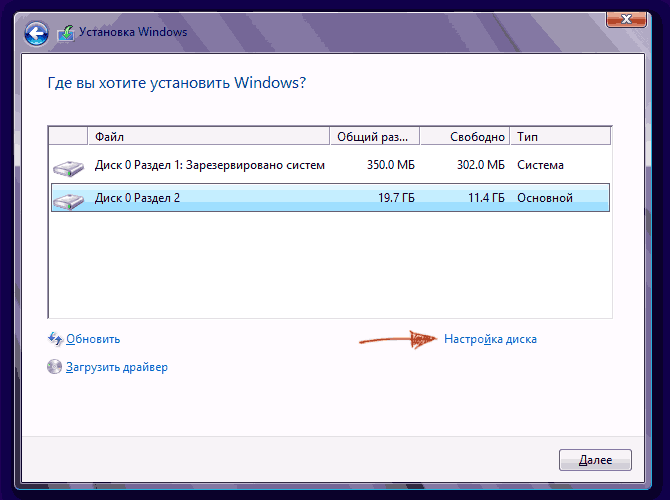
- Для того, чтобы удалить разделы на жестком диске воспользуйтесь соответствующей кнопкой (ссылкой)

Внимание! При удалении разделов диска будут удалены все данные, которые на них находятся.
- После этого, создайте системный раздел, нажав «Создать». В появившемся окошке введите объем раздела (в мегабайтах) и нажмите «Применить».

- Система предложит выделить немного места для резервной области, подтвердите запрос.
- Аналогичным образом создайте нужное количество разделов.
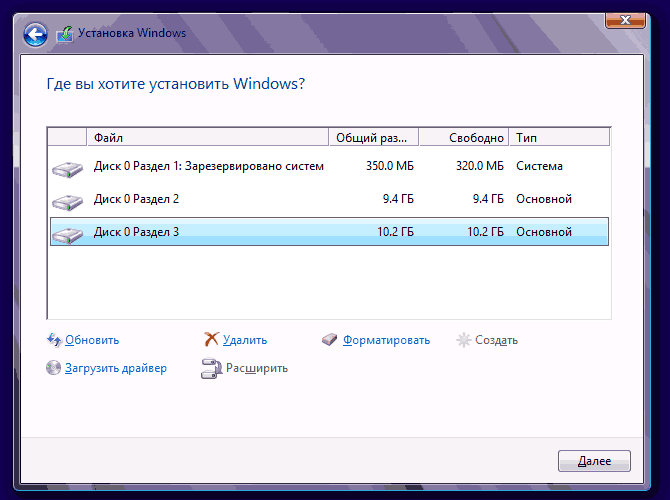
- Далее выберите раздел, который будет использоваться для Windows 10, 8 или Windows 7 и нажмите «Далее». После этого продолжите установку системы в обычном режиме.
Разбиваем жесткий диск при установке Windows XP
Во время разработки Windows XP не было создано интуитивно понятного графического интерфейса. Но хоть управление и происходит через консоль, разделить жесткий диск при установке Windows XP также просто, как и при установке любой другой операционной системы.
Шаг 1. Удаляем существующие разделы.
Перераспределить диск можно во время определения системного раздела. Требуется разделить раздел на два. К сожалению, Windows XP не позволяет проводить эту операцию без форматирования жесткого диска. Поэтому последовательность действий следующая:
- Выделяете раздел;
- Жмете «D» и подтверждаете удаление раздела нажатием кнопки «L». При удалении системного раздела Вас также попросят подтверждение этого действия с помощью кнопки Enter;

- Раздел удаляется и Вы получаете неразмеченную область.
Шаг 2. Создаем новые разделы.
Теперь нужно из неразмеченной области создать нужные разделы жесткого диска. Делается это довольно просто:
- Нажимаете кнопку «C»;

- В появившемся окне вводите необходимый размер раздела (в мегабайтах) и жмёте Enter;

- После этого новый раздел будет создан, а Вы вернетесь в меню определения системного диска. Аналогичным образом создайте необходимое количество разделов.
Шаг 3. Определяем формат файловой системы.
После того, как разделы созданы, выберите раздел, который должен быть системным и нажмите Enter. Вам будет предложено выбрать формат файловой системы. FAT-формат – более устаревший. С ним у Вас не будет проблем с совместимостью, например, Windows 9.x, однако из-за того, что системы старше XP сегодня – редкость, это достоинство не играет особой роли. Если к тому же учесть, что NTFS – более быстрый и надежный, позволяет работать с файлами любого объема (FAT – до 4Гб), выбор очевиден. Выбираете нужный формат и жмёте Enter.
Дальше установка пойдет в стандартном режиме – после форматирования раздела на него начнется установка системы. От Вас будет требоваться только ввести пользовательские параметры в конце установки (имя компьютера, дата и время, часовой пояс и т.д.). Как правило, это делается в удобном графическом режиме, поэтому сложности не представляет.
Бесплатная программа AOMEI Partition Assistant
AOMEI Partition Assistant — одна из лучших бесплатных программ для изменения структуры разделов на диске, переноса системы с HDD на SSD и, в том числе, с ее помощью можно разбить диск на два и более. При этом, интерфейс программы на русском языке, в отличие от другого хорошего аналогичного продукта — MiniTool Partition Wizard.
Примечание: несмотря на то, что в программе заявлена поддержка Windows 10, у меня в этой системе она не выполнила разбиение по какой-то причине, но и никаких сбоев не произошло (думаю, к 29 июля 2015 должны поправить). В Windows 8.1 и Windows 7 работает без проблем.
После запуска AOMEI Partition Assistant, в главном окне программы вы увидите подключенные жесткие диски и SSD, а также разделы на них.
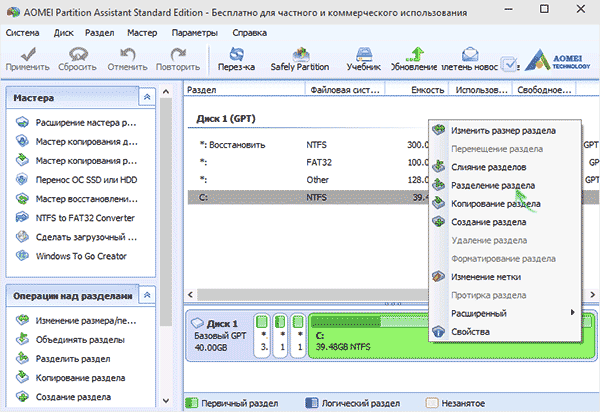
Чтобы разбить диск, кликните по нему правой кнопкой мыши (в моем случае по C), и выберите пункт меню «Разделение раздела».
На следующем шаге необходимо будет указать размер создаваемого раздела — сделать это можно путем ввода числе, либо передвигая разделитель между двумя дисками.
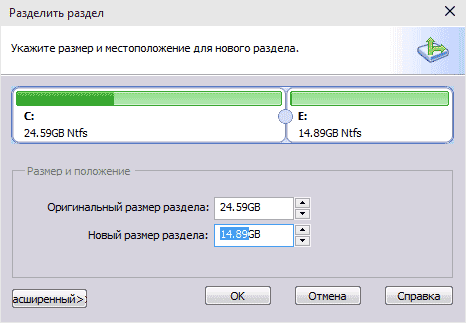
После того, как вы нажмете Ок, в программе будет отображаться, что диск уже разделен. На самом деле, это еще не так — чтобы применить все сделанные изменения, необходимо нажать кнопку «Применить». После этого вы можете быть предупреждены о том, что компьютер перезагрузится для завершения выполнения операции.

И уже после перезагрузки у себя в проводнике вы сможете наблюдать результат разделения дисков.
Другие программы для создания разделов на жестком диске
Для разбиения жесткого диска существует огромное количество различного ПО. Это как коммерческие продукты, например, от Acronis или Paragon, так и распространяющиеся по бесплатной лицензии – Partition Magic, MiniTool Partition Wizard. Рассмотрим деление жесткого диска с использованием одной из них – программы Acronis Disk Director.
- Скачайте и установите программу. При первом запуске будет предложено выбрать режим работы. Выбираете «Ручной» – он более настраиваемый и работает более гибко, нежели «Автоматический»
- В открывшемся окне выберите раздел, который необходимо разбить, щелкните по нему правой кнопкой и выберите «Разделить том»
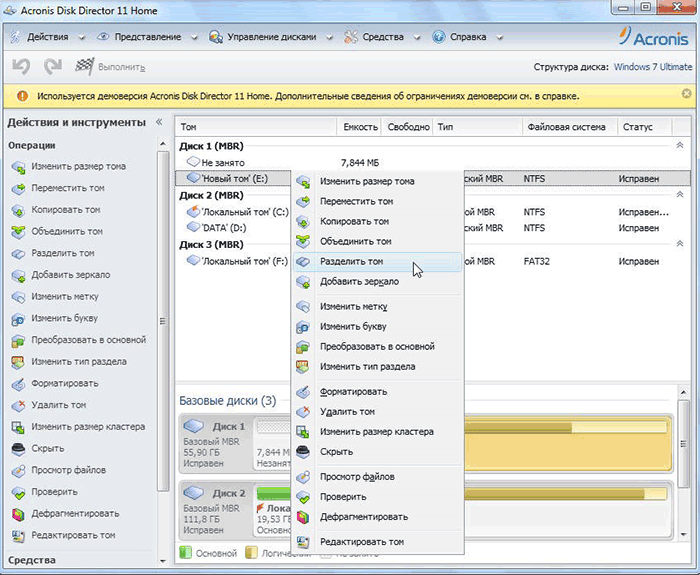
- Задайте размер нового раздела. Он будет вычтен из того тома, который разбивается. После выставления объема, нажмите «ОК»
- Однако, это еще не все. Мы только смоделировали схему разбивки диска, чтобы воплотить план в реальность, необходимо подтвердить операцию. Для этого нажмите «Применить ожидающие операции». Будет начато создание нового раздела.
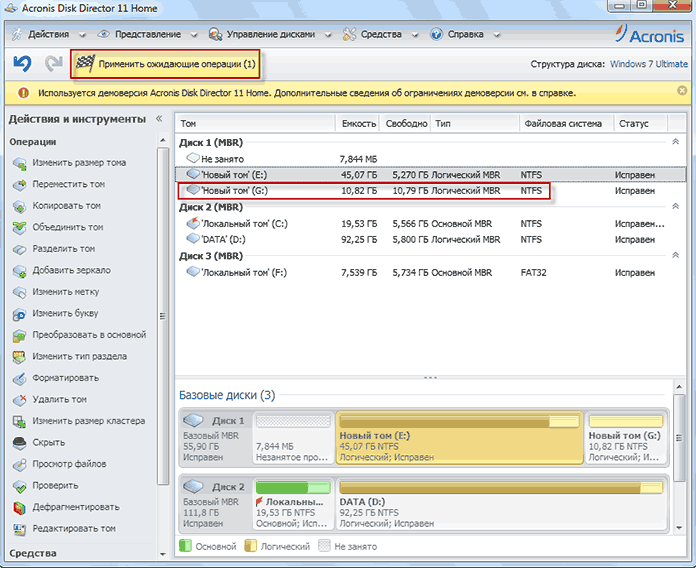
- Будет выведено сообщение о необходимости перезагрузить компьютер. Нажмите «ОК», после этого компьютер перезагрузится и будет создан новый раздел.
Как разбить жесткий диск в MacOS X штатными средствами
Можно выполнить разбивку жесткого диска, не переустанавливая операционную систему и не ставя дополнительный софт на свой компьютер. В Windows Vista и выше утилита работы с диском встроена в систему, также обстоят дела в Linux-системах и в MacOS.
Чтобы выполнить разбивку диска в Mac OS, проделайте следующее:
- Запустите Дисковую утилиту (для этого выберите «Программы»— «Служебные программы»— «Дисковая утилита») или найдите ее с помощью поиска Spotlight
- Слева выберите диск (не раздел, а именно диск), который нужно разделить на разделы, нажмите кнопку Разбить на разделы вверху.

- Под списком томов нажмите кнопку + и укажите название, файловую систему и объем нового раздела. После этого подтвердите операцию нажатием на кнопку «Применить».
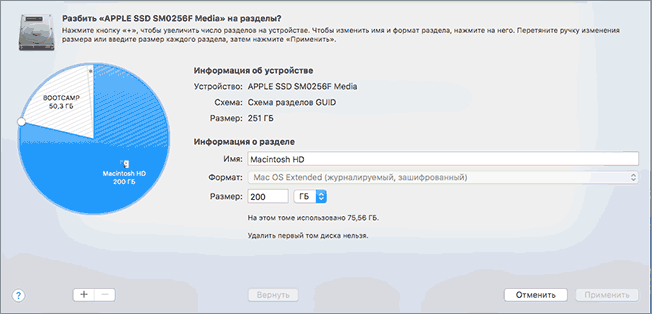
После этого, после непродолжительного (во всяком случае, для SSD) процесса создания раздела, он будет создан и доступен в Finder.
Надеюсь, информация будет полезной, а если что-то работает не так, как ожидается или возникли вопросы, вы оставите комментарий.
А вдруг и это будет интересно:
remontka.pro
Как разбить жесткий диск на разделы. Рабочие способы!
Приветствую, всех читателей данного сайта, сегодня хочу продолжить серию статей про подготовку к установке Windows 10. Сегодня, я хочу рассмотреть с вами такой вопрос, как разбить жесткий диск на разделы. Часто приходится встречаться с такой ситуацией, когда на компьютере установленный жёсткий диск, никак не разбит, на разделы и всю информацию пользователь складывает на системный диск. По прошествии времени, когда диск забивается файлами пользователя, система начинает медленно работать. А при сбоях, пользователь зачастую теряет всю информацию, когда пытается переустановить систему. Поэтому, в данной статье мы с вами рассмотрим, как разбить жесткий диск на разделы Windows 10. После рассмотрения всех способов, вам лишь останется выбрать подходящий вариант и применить его у себя.
Содержание статьи
Разбивать ли жесткий диск на разделы?
Предлагаю, более подробно рассмотреть, для чего нужно разбивать HDD. Как правило, разбив ваш винчестер на несколько разделов, вы решите сразу несколько проблем, которые могут возникнуть в дальнейшем.
- Первое. Для чего необходимо сделать разбивку – упростить в дальнейшем работу с файлами, хранящимися на диске. Новый HDD после форматирования будет иметь один большой раздел. Представьте, что будет, если вы на него установите операционную систему, после этого установите кучу игр, программ запишите множество фильмов, музыки, фото. Тем самым в одном разделе у вас будет храниться вся информация, накопленная иногда годами. Для того, чтобы все ваше богатство не лежало в одной куче и необходимо разбить жесткий диск на разделы. Желательно сделать как минимум системный и пользовательский разделы. Тем самым вы облегчите себе работу за компьютером в дальнейшем;
- Второе. Разделением HDD вы защищаете себя от потери личных данных при переустановке системы. Если операционная система перестала загружаться, и вы решили выполнить чистую установку, то вам придется форматировать винчестер, а это приведет к удалению всех файлов на системном разделе;
- Третье. Решается проблема с ограниченной длиной имени файлов. Например, в файловой системе NTFS максимальная длина имени файла составляет 255 символов. Поэтому, после длительного использования компьютера и большой вложенности папок у вас будет выходить сообщение, что достигнут предел вложенности файлов.
Я вам привел, основные причины, почему необходимо разбивать HDD. Если на вашем компьютере это не сделано, то приступим непосредственно к процессу, как разбить жесткий диск на разделы.
Как разбить жесткий диск на разделы из установочного образа Windows.
Если вы уже ранее устанавливали операционную систему Windows, то, наверное, обращали внимание на то, что перед копированием установочных фалов на диск, необходимо подготовить его разделы. Поэтому, вставляем загрузочную флешку или диск в компьютер, перезагружаем компьютер и начинаем процесс установки. Если у вас еще нет загрузочной флешки, то читайте статью – Как создать загрузочную флешку. После её создания настраивайте БИОС для загрузки с флешки и начинайте процесс установки. Далее выполняйте все по шагам:
- Так как в самом начале, программа установки предлагает настроить диск, то в открывшемся окне нужно нажать на кнопку «Настройка диска»;
- Развернется специальное меню, в котором нам с вами нужно нажать на кнопку «Удалить», чтобы избавиться от ранее созданных разделов;
- Появится предупреждение, что в случае принятия изменений будут утрачены все файлы на диске. Поэтому, если есть что-то важное, то сохраните информацию на другом носителе;
- После удаления старого раздела, создаем новые: один для системы и программ, а другой для файлов пользователя. Рекомендую оставлять под системный раздел от 50 до 100 Гб. Для создания раздела жмем кнопку «Создать»;
- В поле размер нужно указать желаемый размер диска в мегабайтах и нажать кнопку «Применить»;
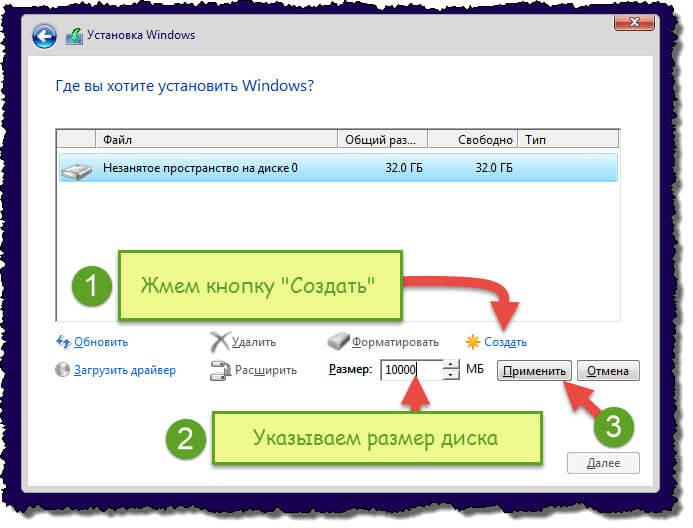
- Появится созданный раздел, теперь его необходимо отформатировать. Для этого выбрать его, кликнув мышью и нажать на кнопку «Форматировать»;
- Появится созданный отформатированный раздел, а снизу под ним не размеченная область. Для того, чтобы создать еще один раздел в данной области жмем на кнопку создать;
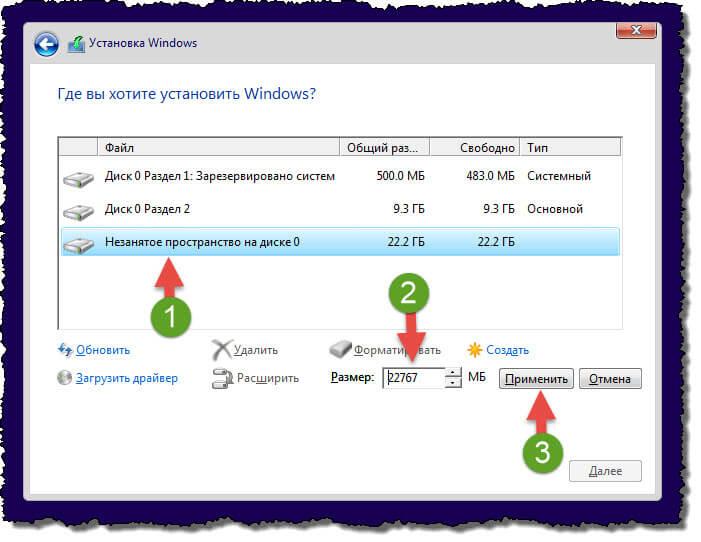
Обратите внимание! Чтобы создать раздел равный неразмеченной области, после нажатия кнопки создать не меняйте значение в поле «Размер».
- После этого, у вас будет отображаться два раздела на жестком диске. Один нам пригодится для установки системы, а второй для наших файлов.
Сейчас мы рассмотрели, как разбить жесткий диск на два раздела, при помощи установочного диска. Как видите, ничего сложного нет. Вам будет нужна лишь сама операционная система, записанная на диск. Как скачать Windows 10 с официального сайта я писал в предыдущей статье.
Разбиваем HDD на разделы при помощи загрузочного диска.
Если вышеописанный способ вам не подходит, и вы не смогли разбить ваш винчестер на разделы, то можно создать загрузочный диск с бесплатной программой Partition Wizard. Для того, чтобы скачать загрузочный образ, программы перейдите на официальный сайт — Partition Wizard. После этого, создайте загрузочную флешку и перезапустите компьютер. 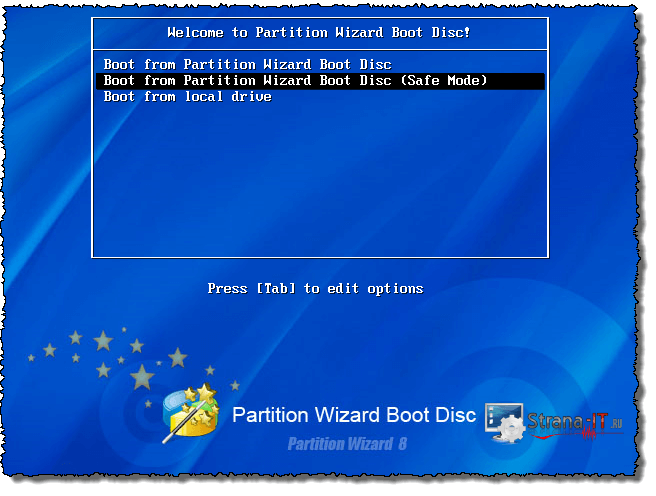
У вас запустится загрузочное меню программы Partition Wizard, в котором нужно выбрать пункт «Boot from Partition Wisard Boot Disk». 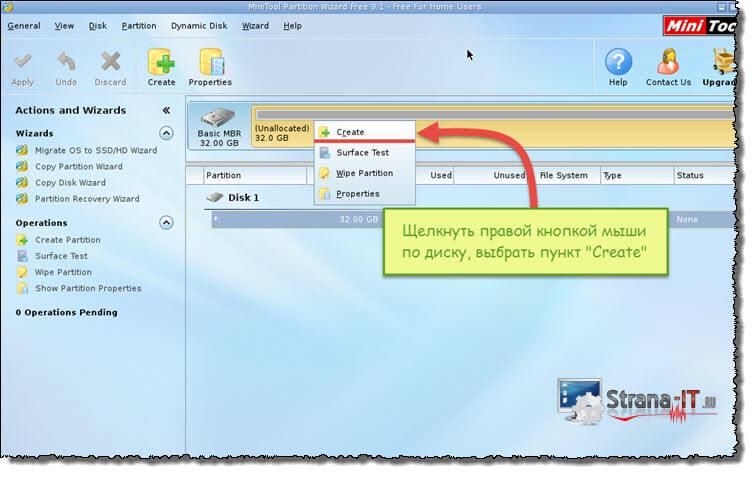
Далее откроется сама программа, в ней нам с вами нужно будет выполнить разбитие диска. Все действия в ней выполняются аналогично, как и под управлениеv Windows. Поэтому, как правильно все настроить читайте в следующем пункте.
Разбиваем жесткий диск при помощи Partition Wizard из-под Windows.
Вы, наверное, догадались что для того, чтобы разбить жесткий диск на разделы Windows 10, нам с вами понадобится бесплатная утилита Partition Wizard. Установочный файл вы можете скачать с данного сайта. Ссылка ниже, пароль к архиву: stranait.
Partition Wizard
После запуска программы в главном окне вы увидите список установленных дисков на компьютере. Если вы подключили новый жесткий диск, и хотите его разбить, то делайте следующие шаги:
- Находим нужный нам HDD, жмем правой кнопкой мыши и из выпадающего списка выбираем пункт «Create (создать)»;
- Откроется новое окно, в котором необходимо провести настройку создаваемого раздела. Для этого указываем следующее:
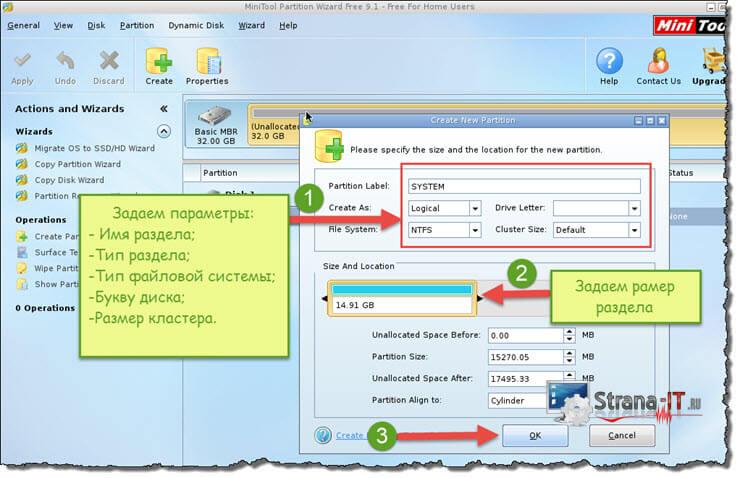
- Название раздела, указываете любое понятное имя;
- Указываем тип раздела: логический или активный;
- Указываем желаемую букву диска;
- Задаем тип файловой системы;
- Размер кластера оставляем по умолчанию.
- Далее задаем желаемый размер раздела, перемещая мышью специальную линейку. Таким образом вы можете указать размер создаваемого раздела, а также наглядно видеть, сколько останется не размеченного пространства на диске;
- После проделанных настроек жмем кнопку «Ок» и видим, как в главном окне появился новый диск и оставшаяся не размеченная область;
- Создаем еще один раздел в оставшейся области, выполнив пункт: 1-3;
- Для применения изменений, нужно нажать кнопку «Apply (применить)».
Как разбить жесткий диск на разделы средствами Windows 10.
Все версии Windows, имеют специальное встроенное средство «Управление дисками» для работы с ними. Данный инструмент менее гибкий в настройках, чем сторонние программы, но он так же нам подойдет для разбивки винчестера.
Для того, чтобы открыть инструмент «Управление дисками» необходимо:
- Открыть при помощи нажатия горячих клавиш «Windows+R» строку «Выполнить»;
- Прописать команду «diskmgmt.msc»;

- Откроется панель управления дисками;
- Для того, чтобы разбить нужный нам диск на разделы жмем правой кнопкой мыши и в выпадающем пункте выбираем «Создать раздел»;
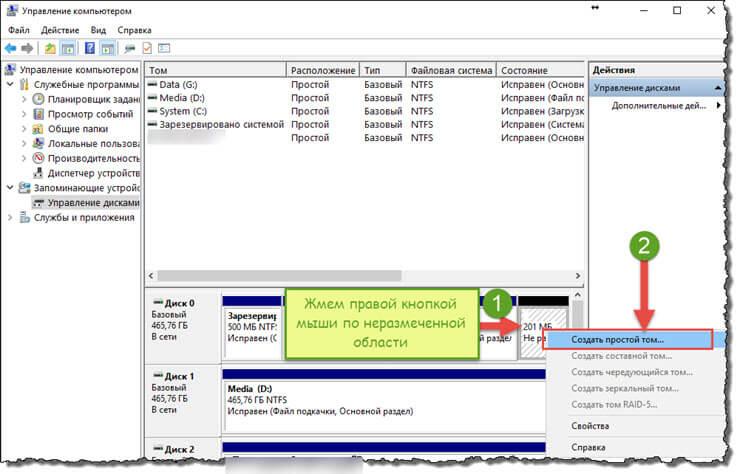
- В открывшемся окне указываем размер раздела, букву, имя и тип файловой системы и жмем кнопку создать;

- Будет выполнено форматирование и создание раздела;
- Аналогичным способом создается раздел в не размеченной области.
Как видите, данный способ так же достаточно простой, и вы в пару кликов можете разбить жесткий диск на разделы.
Подведем итоги.
В сегодняшней статье мы с вами рассмотрели, как разбить жесткий диск на разделы. Данное действие всегда необходимо проводить, после установки нового HDD или перед установкой операционной системы. Как правило, разметка диска проводится один раз, тем самым мы с вами распределяем место для системных файлов и для наших нужд, а так же в дальнейшем минимизируем риски потери информации, когда система перестает работать и её приходится переустанавливать по новой.
strana-it.ru
Как разбить жесткий диск на разделы

Разбивка диска на несколько разделов – очень частая процедура среди пользователей. Пользоваться таким HDD гораздо удобнее, поскольку это позволяет отделить системные файлы от пользовательских и с удобством ими управлять.
Разбить жесткий диск на разделы в Windows 10 на части можно не только при установке системы, но и после нее, и для этого необязательно использовать сторонние программы, поскольку такая функция есть в самой Windows.
Способы разделения жесткого диска
В этой статье мы разберем, как разделить HDD на логические разделы. Это можно сделать в уже установленной операционной системе и при переустановке ОС. По своему усмотрению пользователь может использовать штатную утилиту Windows или сторонние программы.
Способ 1: Использование программ
Один из вариантов разделения накопителя на разделы — использование сторонних программ. Многими из них можно пользоваться и в запущенной Windows, и в качестве загрузочной флешки, когда разбить диск при работающей ОС не получается.
MiniTool Partition Wizard
Популярным бесплатным решением, работающим с разными видами накопителей, является MiniTool Partition Wizard. Основной плюс этой программы — возможность скачать с официального сайта образ с ISO-файлом для создания загрузочной флешки. Разделение диска здесь можно провести сразу двумя способами, и мы рассмотрим наиболее простой и быстрый.
- Нажмите на раздел, который вы хотите разбить, правой кнопкой мыши, и выберите функцию «Split».

Обычно это самый большой раздел, отведенный для пользовательских файлов. Остальные разделы — системные, и трогать их нельзя.
- В окне с настройками отрегулируйте размеры каждого из дисков. Не отдавайте новому разделу все свободное пространство — в дальнейшем у вас могут возникнуть проблемы с системным томом по причине нехватки места для обновлений и других изменений. Рекомендуем оставить на С: от 10-15 ГБ свободного пространства.

Размеры регулируются как интерактивно — перетаскиванием регулятора, так и вручную — вводом цифр.
- В главном окне программы нажмите кнопку «Apply», чтобы начать процедуру. Если операция происходит с системным диском, потребуется перезагрузка ПК.
Букву нового тома впоследствии можно сменить вручную через «Управление дисками».
Acronis Disk Director
В отличие от предыдущей программы, Acronis Disk Director — платный вариант, который также обладает большим количеством функций и умеет разбивать диск на разделы. Интерфейс не сильно отличается от MiniTool Partition Wizard, но зато он на русском языке. Acronis Disk Director тоже можно использовать в качестве загрузочного ПО, если выполнять операции в запущенной Windows не получается.
- В нижней части экрана найдите раздел, который хотите разбить, нажмите по нему и в левой части окна выберите пункт «Разделить том».

В программе уже подписано, какие разделы являются системными, и их разбивать нельзя.
- Перемещайте разделитель, чтобы выбрать размер нового тома, либо введите цифры вручную. Не забудьте оставить для текущего тома запас минимум в 10 ГБ для системных нужд.

- Вы также можете поставить галочку рядом с пунктом «Перенести выбранные файлы на созданный том» и нажать на кнопку «Выбор» для выбора файлов.
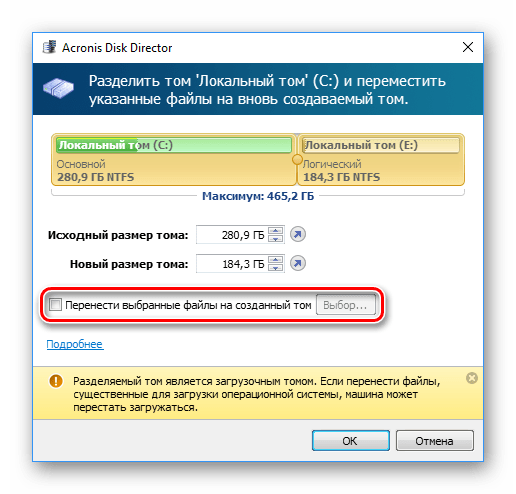
Обратите внимание на важное уведомление в нижней части окна, если вы собираетесь делить загрузочный том.
- В главном окне программы нажмите на кнопку «Применить ожидающие операции (1)».

В окне с подтверждением нажмите на «ОК» и сделайте перезагрузку ПК, во время которой произойдет разделение HDD.
EaseUS Partition Master
EaseUS Partition Master — программа с триальным периодом, как и Acronis Disk Director. В ее функционале различные возможности, включая разбивка диска. В целом она похожа на два вышеперечисленных аналога, и разница в основном сводится к внешнему виду. Русского языка нет, но с официального сайта можно скачать языковой пакет.
- В нижней части окна нажмите на диск, с которым собираетесь работать, и в левой части выберите функцию «Resize/Move partition».
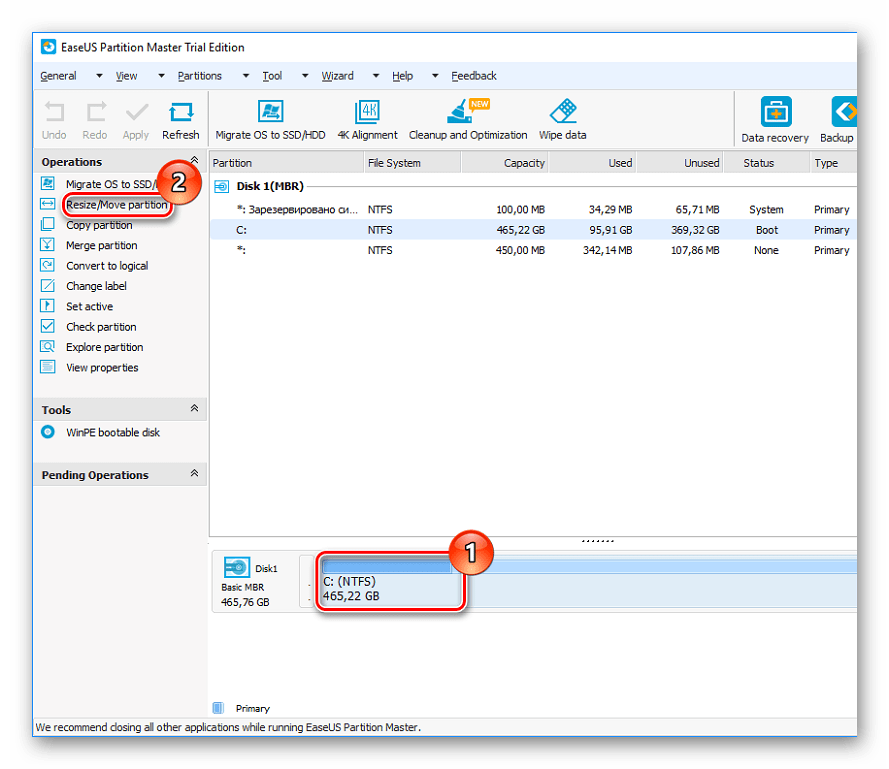
- Программа сама выберет доступный для разделения раздел. Используя разделитель или ручной ввод, выберите объем, который вам необходим. Оставьте от 10 ГБ для Windows во избежание дальнейших ошибок системы в будущем.

- Выбранный размер для отделения впоследствии станет называться «Unallocated» — нераспределенная область. В окне нажмите «ОК».

- Кнопка «Apply» станет активной, нажмите на нее и в окне с подтверждением выберите «Yes». Во время перезагрузки компьютера будет произведено разбиение накопителя.

Способ 2: Встроенный инструмент Windows
Для выполнения этой задачи необходимо воспользоваться встроенной утилитой «Управление дисками».
- Кликните по кнопке Пуск правой кнопкой мыши и выберите «Управление дисками». Либо нажмите на клавиатуре Win+R, в пустое поле введите diskmgmt.msc и щелкните «ОК».

- Основной винчестер обычно носит название Диск 0 и разделен на несколько разделов. Если подключено 2 и более дисков, то его название может быть Диск 1 или другим.
Количество самих разделов может быть разным, и обычно их 3: два системных и один пользовательский.

- Нажмите по диску правой кнопкой мыши и выберите пункт «Сжать том».
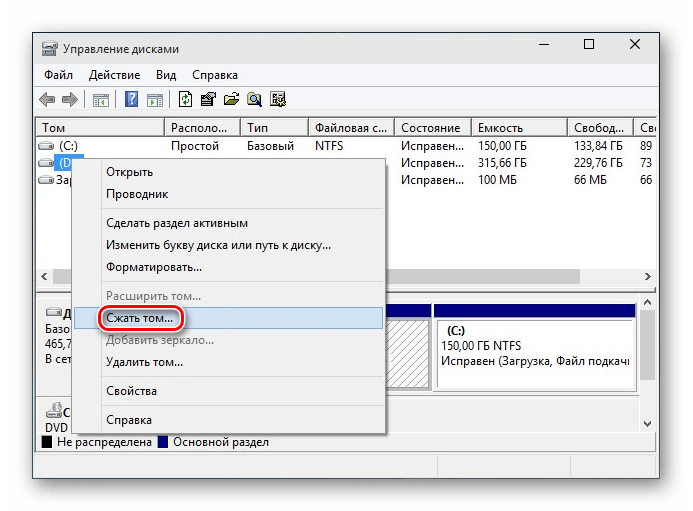
- В открывшемся окне будет предложено сжать том на все доступное место, то есть создать раздел с тем количеством гигабайт, которое свободно на данный момент. Настоятельно не рекомендуем этого делать: в дальнейшем для новых файлов Windows может попросту не хватить места – например, при обновлении системы, создании резервных копий (точек восстановления) или установке программ без возможности менять их местоположение.
Обязательно оставьте для С: дополнительное свободное место, как минимум 10-15 ГБ. В поле «Размер» сжимаемого пространства в мегабайтах впишите то число, которое вам необходимо для нового тома, за вычетом места для С:.

- Появится нераспределенная область, а размер С: будет уменьшен в том количестве, которое было выделено в пользу нового раздела.

По области «Не распределена» нажмите правой кнопкой мыши и выберите пункт «Создать простой том».

- Откроется «Мастер создания простых томов», в котором вам нужно будет указать размер нового тома. Если из этого пространства вы хотите создать только один логический диск, то оставьте полный размер. Вы также можете разбить пустое место на несколько томов – в этом случае укажите нужный размер тома, который создаете. Остальная область снова останется как «Не распределена», и вам нужно будет осуществить шаги 5-8 повторно.
- После этого вы сможете назначить диску букву.

- Далее потребуется отформатировать созданный раздел с пустым местом, никакие ваши файлы удалены не будут.

- Параметры форматирования должны быть следующими:
- Файловая система: NTFS;
- Размер кластера: По умолчанию;
- Метка тома: Введите название, которое вы хотите дать диску;
- Быстрое форматирование.
После этого завершите работу с Мастером, нажав «ОК» > «Готово». Созданный только что том появится в списке остальных томов и в Проводнике, в разделе «Этот компьютер».
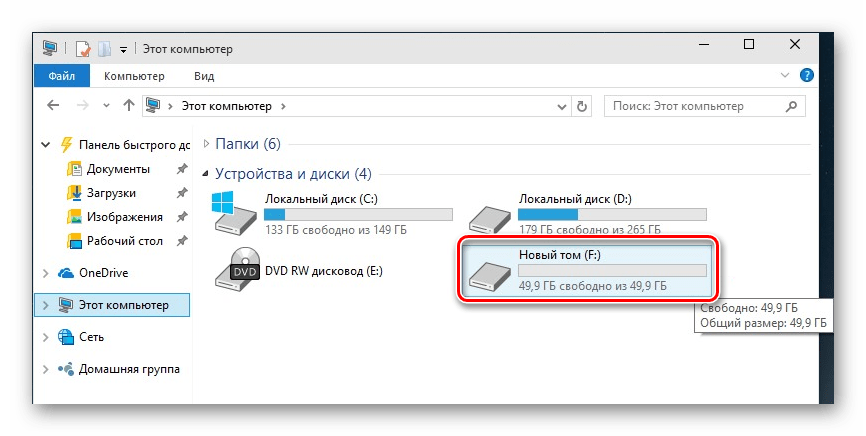
Способ 3: Разбивка диска при установке Windows
Всегда есть возможность поделить HDD при установке системы. Это можно сделать средствами самого Windows-установщика.
- Запустите установку Windows с флешки и дойдите до шага «Выберите тип установки». Нажмите на «Выборочная: только установка Windows».
- Выделите раздел и нажмите на кнопку «Настройка диска».

- В следующем окне выберите раздел, который нужно удалить, если необходимо перераспределить пространство. Удаленные разделы преобразуются в «Незанятое пространство на диске». Если накопитель не разделялся, то пропустите этот шаг.

- Выберите незанятое пространство и нажмите на кнопку «Создать». В появившихся настройках укажите размер для будущего C:. Не нужно указывать весь доступный размер — рассчитайте разделение так, чтобы для системного раздела оно было с запасом (обновления и другие изменения файловой системы).

- После создания второго раздела лучше всего его отформатировать сразу же. Иначе он может не появиться в Проводнике Windows, и его все равно придется форматировать через системную утилиту «Управление дисками».
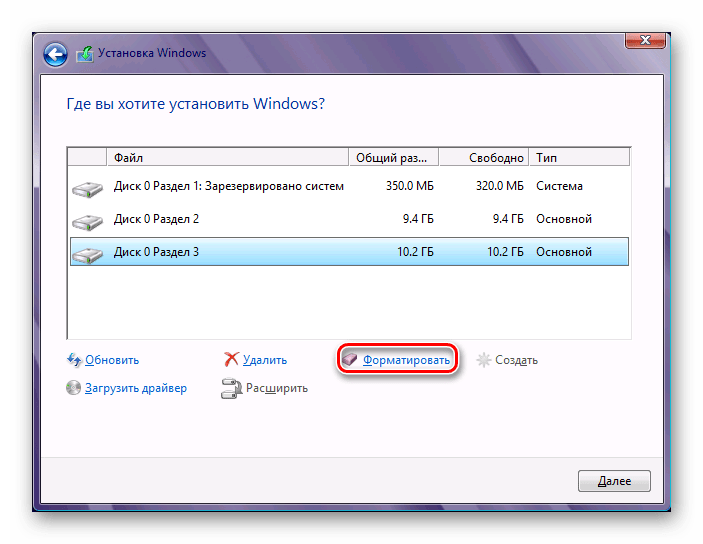
- После разбивки и форматирования выберите первый раздел (для установки Windows), нажмите кнопку «Далее» — продолжится установка системы на диск.
Теперь вы знаете, как разбивать HDD в разных ситуациях. Это не очень сложно, и в итоге сделает работу с файлами и документами более удобной. Принципиальной разницы между использованием встроенной утилиты «Управление дисками» и сторонних программ нет, поскольку в обоих вариант достигается один и тот же результат. Однако другие программы могут иметь дополнительные функции, например, перенос файлов, что может пригодиться некоторым пользователям.
 Мы рады, что смогли помочь Вам в решении проблемы.
Мы рады, что смогли помочь Вам в решении проблемы.  Задайте свой вопрос в комментариях, подробно расписав суть проблемы. Наши специалисты постараются ответить максимально быстро.
Задайте свой вопрос в комментариях, подробно расписав суть проблемы. Наши специалисты постараются ответить максимально быстро. Помогла ли вам эта статья?
Да Нетlumpics.ru
на два, три, множество разделов
Вот и перед вами встал вопрос, как разбить жесткий диск на разделы. Причины могут быть разные, к примеру, вы приобрели новый HDD для увеличения постоянной памяти существующего компьютера или купили новый ноутбук, но без предустановленной системы, и вам самим предстоит установить оболочку Windows, или вам просто не стало хватать объема системного раздела диска под вновь устанавливаемые программы.
Основные способы деления пространства жестких дисков
Вне зависимости от причин, которые вас побудили, хотите разбить жесткий диск на разделы сами, но плохо представляете, как это делается на практике. Вот здесь и постараемся вам помочь, рассказав не только об основных способах, как правильно разделить жесткий диск, но и указав на определенные нюансы и сложности, с которыми можете столкнуться во время этой непростой работы.
Рассмотрим, как поделить жесткий диск любого вида (HDD или SSD) тремя способами, а именно, с помощью:
- стандартных утилит под управлением установленной Windows на вашем компьютере;
- специальных программ для работы с различными накопителями информации;
- загрузочной оболочки Windows PE.
Итак, приступаем и стараемся в точности выполнить последовательность действий, в противном случае, это может привести либо к повторению операций для нового накопителя, либо потерей важных данных при работе с уже существующими носителями информации.
Разбиваем диск стандартной утилитой Windows
Этот способ работы с накопителями является не очень сложным и, главное, не требует сторонних программ. Он подойдет для разделения как основного диска «C», так и для разбиения внешнего HDD на разделы. Эту утилиту для работы с носителями информации имеют все версии от Windows XP до Windows 10.
Итак, для непосредственной работы с жесткими дисками необходимо открыть стандартную утилиту оболочки Windows, причем ее можно вызвать на рабочий стол двумя способами:
- Коротким: путем одновременного нажатия сочетания клавиш Win + R и введя в поле Выполнить командную строку diskmgmt.msc после чего нажать ввод.

- С помощью мыши: путем открытия меню Пуск — «Средства администрирования Windows» — «Управление компьютером», где в правой колонке открываем подраздел «Управление дисками».

В открывшемся окне «Управление дисками» должны быть отражены все подключенные в данный момент к вашему компьютеру накопители информации, включая и флеш-память.
Наводим курсор мыши на нужный раздел и вызываем правой кнопкой контекстное меню для данного диска. А вот тут, в зависимости от того, что хотим сделать, и определяемся с нужной в дальнейшем командой.
Делим диск на два
Если это один основной диск «C», то это простой способ, как разделить жесткий диск на два и со стопроцентной уверенностью не потерять системную информацию. Для этого выполняем следующие действия:
- Вызываем команду «Сжать том» в открывшемся контекстном меню.
- В окне команды указываем заранее определенный размер в мегабайтах, который будет выделен под логический раздел и нажимаем кнопку Сжать.

- По выполнению операции сжатия в правой колонке от выбранного диска отобразится результат в виде дополнительной диаграммы «Свободно», это и будет незанятое информацией пространство, которое и будет использовано для создания нового раздела.

- Нажимаем правой кнопкой мышки на область «Свободно» и открываем меню команд, где выбираем «Создать простой том», что, в свою очередь, откроет окно Мастера создания томов.

- В данном мастере определяем параметры форматирования в виде выбора файловой системы и по необходимости указываем метку тома. Нажимаем на Далее > и ждем окончания операции.

Все, основной диск разделен на два раздела.
Размечаем диск на разделы
А вот, как разделить жесткий диск на разделы, в случае с новым, только что приобретённым накопителем, работая с данной стандартной утилитой, также не представляет особого труда, но алгоритм действий будет несколько изменен. Последовательность действий будет такой:
- Находим в окне утилиты «Управление дисками» подключенный новый диск. Как правило, он будет обозначен как Диск 1, так как базовый диск, на котором стоит система Windows, будет иметь обозначение 0. Нажимаем правую кнопку для выбора команды «Создать простой том».

- В окне Мастера создания простых томов определяемся по выбору будущей файловой системы и метки тома. Все, новый диск определен, осталось его разметить на нужное количество разделов.

- При разбивке жесткого диска на три или четыре раздела указываем заранее определенный объем в мегабайтах для каждого из разделов, оставляя не занятым пространство для остальных разделов, и повторяем операцию Сжать «по нарезанию» диска необходимое количество раз.

- Далее для каждого нарезанного раздела вызываем окно Мастера создания простых томов, для каждого логического диска выбираем файловую систему и пишем метку тома.
Здесь стоит помнить, что дисковая система MBR позволяет создать не более 4 разделов на один жесткий диск.
Работа с дисками с помощью специальных программ-утилит
Наибольшую популярность среди пользователей нашли следующие универсальные программные утилиты для работы с различными накопителями информации, а именно:
- Acronis Disk Suite;
- Paragon Partition Manager Professional;
- AOMEI Partition Assistant Technician Edition.
Эти утилиты специально приспособлены для совершения практически всех основных операций с HDD, SSD и другими носителями информации. Они имеют довольно понятный интерфейс, предназначенный для работы как со специалистами, так и с рядовыми пользователями.
Разбить диск на разделы при помощи таких универсальных утилит разберем на примере программы AOMEI Partition Assistant, которую можно установить на компьютер, как стандартное приложение, или пользоваться ей из портативного режима.
И также для сравнения покажем работу утилиты в двух режимах при делении основного диска на два и разбивку нового жесткого диска на несколько разделов.
Открываем программу и видим окно с обширной информацией по всем подключенным носителям информации и их разделам.

Делим на два
Алгоритм работы по разделению основного жесткого диска «C» состоит из набора последовательных команд:
- Сначала выбираем раздел, кликнув по нему курсором мыши. Далее либо с помощью дополнительного меню программы, расположенного в левой колонке, либо вызвав правой клавишей контекстное меню, выбираем команду «Разделить раздел».

- Откроется окно команды, в котором будет предложено задать размер нового раздела, причем программа сразу даст подсказку на так называемый безопасный объем нового пространства. Указываем объем нового раздела в гигабайтах или соглашаемся на предложенный программой размер и нажимаем OK.
- На диаграмме появится новый раздел диска, но это еще не все. Теперь надо нажать кнопку меню Применить и только после этого появится окно выполнения команды, где вам необходимо дать еще раз согласие на выполнение команды, нажав Перейти.

- В случае с операциями по работе с основным диском, на котором установлена операционная система, программа потребует перезагрузки и только после ее проведения выполнит все необходимые преобразования при помощи низкоуровневых утилит Windows.
После перезагрузки, выполнив все операции, система загрузится, но уже с разделенным на две части основным диском.
Делим новый диск
Как правило, новый HDD будет представлять незанятое пространство и будет виден только в окне программы.

Вначале обязательно четко обозначаем диск, с которым будем работать, путем наведения курсора мыши и получения соответственной цветовой градации позиции. А вот в случае ошибки можно потерять всю важную информацию на случайно выбранном существующем носителе информации.
Далее, последовательно выполняем следующие действия по набору команд:
- Либо с помощью дополнительного меню программы, либо в контекстном меню выбираем команду «Создать раздел», которая предложит в своем открывшемся окне указать размер и будущую файловую систему раздела.

- В зависимости от количества будущих логических дисков примерно рассчитываем их объем и указываем размер первого раздела, нажимаем OK и Применить.
- Программа, имея дело не с основным жестким диском, а с дополнительным, выполнит все необходимые операции в фоновом режиме и без перезагрузок.
- С незанятым пространством просто повторяем последовательность набора операций, пока весь объем свободного пространства не будет разбит на нужное количество разделов.

Алгоритм работы с другими универсальными программами по изменению размеров различных носителей информации очень похож на приведенный выше пример. Единственным существенным различием будет интерфейс программ и расположение меню.
Разбивка основного диска с помощью загрузочной оболочки Windows PE
Если решили установить новую операционную систему или полностью обновить старую, и существующие размеры разделов основного HDD вас не устраивают или не отвечают необходимым требованиям, то лучше и проще сделать переформатирование, зайдя в компьютер из специальной упрощённой оболочки Windows PE.

При желании различные версии Windows PE можно скачать с интернета, причем они находятся там в свободном доступе и укомплектованы набором всех необходимых портативных программ для работы не только с носителями информации, но и имеют целый набор различных полезных утилит. К примеру, можно взять дистрибутив с сайта https://diakov.net/8305-adminpe-30.html, не требующего дополнительной регистрации от пользователя.
Загрузив Windows PE на USB или CD/DVD-носитель, загружаем систему через клавишу для вызова меню, в котором есть выбор устройства загрузки. Как правило, это функциональная клавиша F11, после нажатия которой, и выбираем наш носитель Windows PE.
После загрузки портативной Windows PE появится рабочий стол, практически полностью повторяющий привычную оболочку Windows, но уже с предустановленными программными модулями.
Открываем универсальную программу для работы с различными накопителями информации и работаем по приведенному ранее примеру в фоновом режиме и без лишних перезагрузок.

Основным достоинством оболочки Windows PE является то, что программные модули никак не связаны с жесткими дисками, что позволяет выполнять все возможные операции по их переформатированию любым возможным способом без каких-либо ограничений.
Заключение
В этой статье узнали, как разделить диск ПК или ноутбука разными способами. Были рассмотрены примеры: как разделить жесткий диск на 2 части, и как создать разделы на жестком диске. Аналогичными способами сможете разбить внешний жесткий диск. Просто подключите его к компьютеру и проделайте те же самые действия.
Видео по теме
Вконтакте
Google+
Хорошая реклама
ustanovkaos.ru
Как разделить диск с установленной системой Windows без потери данных
Почему необходимо делить жесткий диск в Windows? В первую очередь для безопасности ваших личных данных. Когда жесткий диск имеет лишь один раздел, то все файлы, которые есть на этом диске: программы, документы, фотографии, файлы самой ОС Windows — хранятся в одном месте.

Теперь представьте, что в системе происходит сбой. Все ваши личные файлы (фото, документы) с большой долей вероятности будут потеряны. Гораздо правильней, когда файлы системы и файлы пользователя хранятся отдельно друг от друга.Физически они по-прежнему останутся на одном жестком диске, но будут на разных его разделах. Разделов может быть несколько. Один, как правило, отводят под операционную систему и программы (системный раздел), другой (или другие) — под файлы пользователя.
Один из наиболее простых и доступных способов — разделить жесткий диск при установке Windows. Как это сделать, мы очень подробно и на конкретном примере разобрали в этой статье. Что делать, если система уже установлена и в ней имеются файлы пользователя, как разделить диск в таких случаях?
Как разделить диск с установленной системой Windows без потери данных
Сегодня мы разберем, как разделить жесткий диск на два или более разделов с уже установленной ОС. Причем совершенно не важно какой редакцией Windows вы пользуетесь. Данный способ будет актуален для любой версии, будь это Windows 7 или Windows 10. Кроме этого, если у вас уже есть два раздела, но требуется создать третий оба способа, которые описаны ниже, так же подойдут.
По сути наша задача сводится к тому, чтобы «отщипнуть» от большого раздела (а в нашем случае это единственный раздел – системный диск С) какую-то часть, допустим 200 Гб, и сделать из нее отдельный раздел.
Сделать это можно несколькими путями, в том числе и с помощью самой операционной системы Windows, которая имеет специальный инструмент Disk Management (Управление диском). Данный способ требует минимум усилий и в большинстве случаев решает поставленную задачу без стороннего софта. Начнем именно с него.
Прежде чем приступить к разделу жесткого диск с установленной системой Windows, нужно принять некоторые меры предосторожности. Если в системе есть важные файлы — заранее скопируйте их на вешний носитель (флешка, внешний жесткий диск).
Как разделить жесткий диск на два и более раздела? Способ 1 — средствами системы Windows
Задействуем инструмент Disk Management (Управление диском). В Windows 10 достаточно кликнуть правой клавишей по значку Мой компьютер, выбрать пункт Управление — Управление дисками.
В других версиях Windows данный инструмент можно найти, используя обычный поиск или задействовать комбинацию горячих клавиш Win+R, и ввести команду diskmgmt.msc.
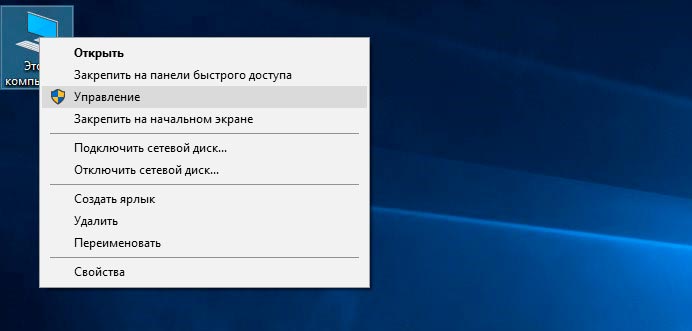
Перед нами окно Управление дисками, где отображен диск пользователя, который в данном случае имеет размер 465,76 Гб (Диск 0). Практически все пространство HDD отведено одному разделу — Диску С. Так же присутствует раздел (500 Мб), который зарезервирован операционной системой еще на стадии ее установки.
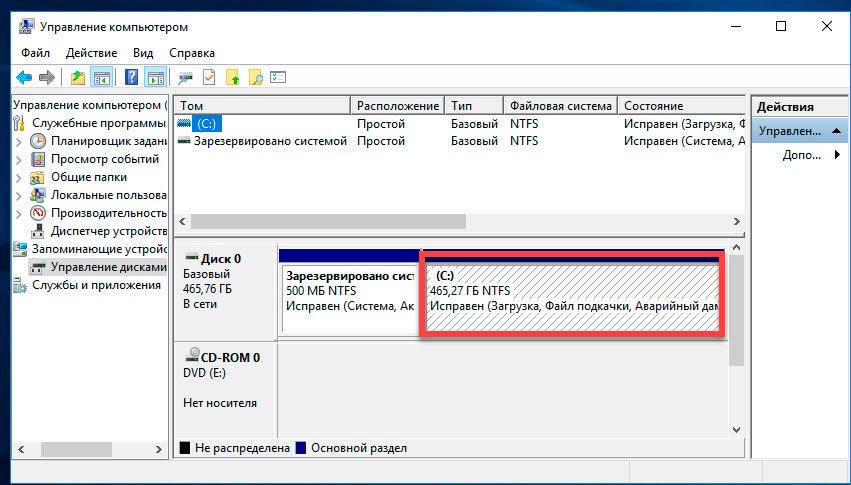
В нашем случае 465 Гб (весь жесткий диск) для одного системного диска это не позволительная роскошь, поэтому «отщипнем» от него максимально возможное (сколько разрешит система) количество Гб и сделаем из этого свободного пространства новый раздел.
Как правило, для системного диска отводят порядка 100-150 Гб. Здесь все зависит от конкретного пользователя. 100 Гб вполне достаточно если на системный диск будет установлена Windows и самый необходимый софт. Если в добавок к системе и софту планируется установка современных игр, то размера в 100 Гб будет явно недостаточно.
Перед тем как выполнять любую операцию с конкретным разделом жесткого диска не забывайте его выделять. Достаточно кликнуть по нему левой клавишей мыши и раздел будет выбрать. Только потом приступайте к операции.
Перейдем к практике. Выберем раздел от которого требуется «отщипнуть» пространство. На выбранном разделе кликните правой кнопкой мыши и выберите команду Сжать том.

Далее следует выбрать сколько мы будем «отщипывать» (указать размер сжимаемого пространства). Выражаясь понятным языком: общий размер после сжатия — это размер Диска С после процедуры сжатия.
Все размеры указаны в мегабайтах, будьте внимательны. В конкретном примере максимальное количество Мб, которое система «разрешает» сжать — 237,656 Мб (232,09 Гб). Это значит, что после сжатия мы получим Диск С размером 232 Гб и Диск Д — 238782 Мб (233 Гб). Не самый оптимальный вариант. Если вас он не устраивает, и требуется «отщипнуть» больше чем предлагает система, то придется использовать сторонний софт, но об этом позже.

Когда все подсчеты закончены, и размеры будущих разделов заданы, нажимаем Ок (или кликаем Enter). У нас появился новый нераспознанный раздел (200 Гб). Не спешите выходить из Disk Management. Процедура разделения диска на два раздела еще не закончилась. Выделяем новый раздел (200 Гб), и кликаем правой клавишей мыши, выбираем пункт Создать простой том.
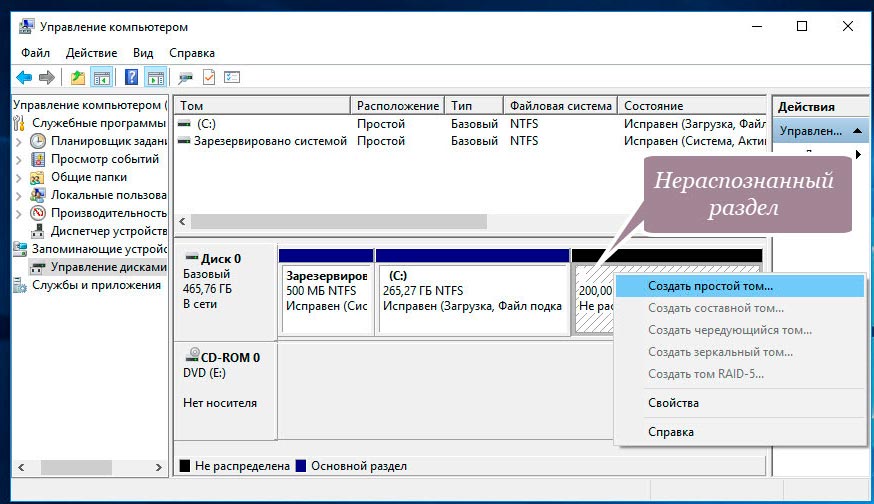
Запуститься Мастер создания простого тома. В принципе, дальше все просто, достаточно лишь следовать указаниям самого мастера. Ознакомьтесь со скриншотами. От вас требуется задать будущему разделу букву (в моем случае это D) и файловую систему — NFTS.
Смотрим, что получилось. Мы имеем один жесткий диск и разделили его на два раздела: системный Диск С (265 Гб) и Новый том D (200 Гб) для хранения личных данных. Кстати, новый том теперь отображается и в проводнике Windows.
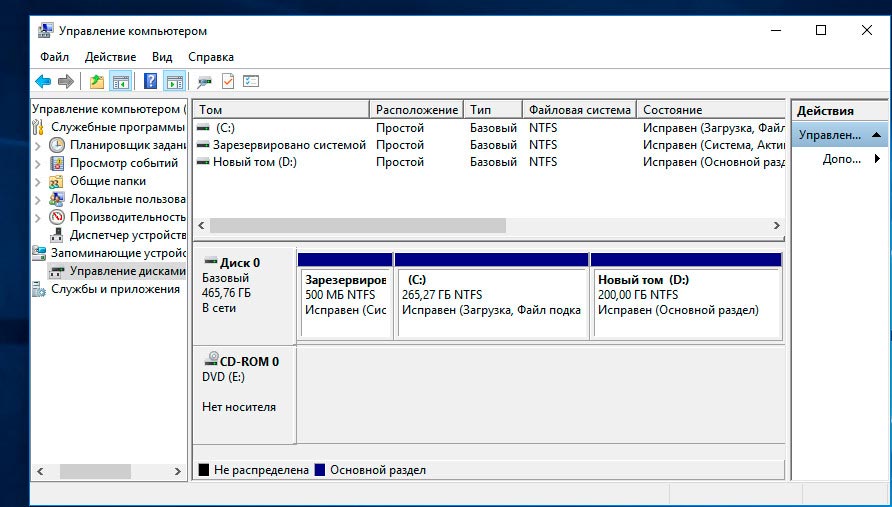
Теперь вы знаете как разделить жесткий диск на два и более раздела средствами Windows. Если вас этот способ устраивает, и он справился с вашей задачей, то на этом можно остановиться. Однако, если вы ищите более оптимальный вариант, и, к примеру, нужно «отщипнуть» больший размер, чем предлагает сама система — используем сторонний софт. Правда, вначале нам нужно вернуть исходное состояние жесткого диска.
Удалим созданный раздел и вернем его системному диску. Выделяем Новый том и кликаем правой клавишей мыши пункт Удалить том.
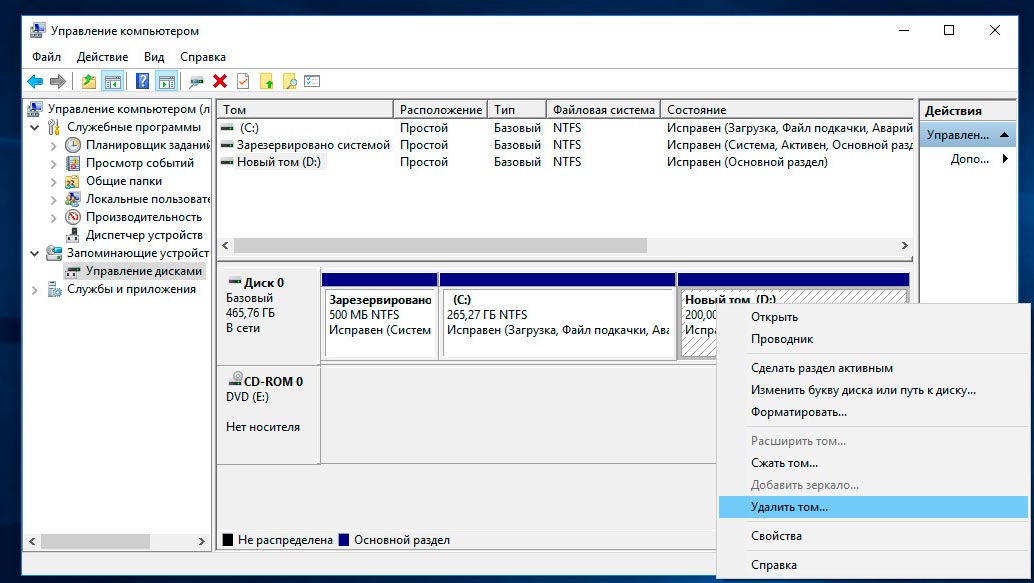
Читаем предупреждение и кликаем Ок. Получаем 200 Гб, которые не распределены.
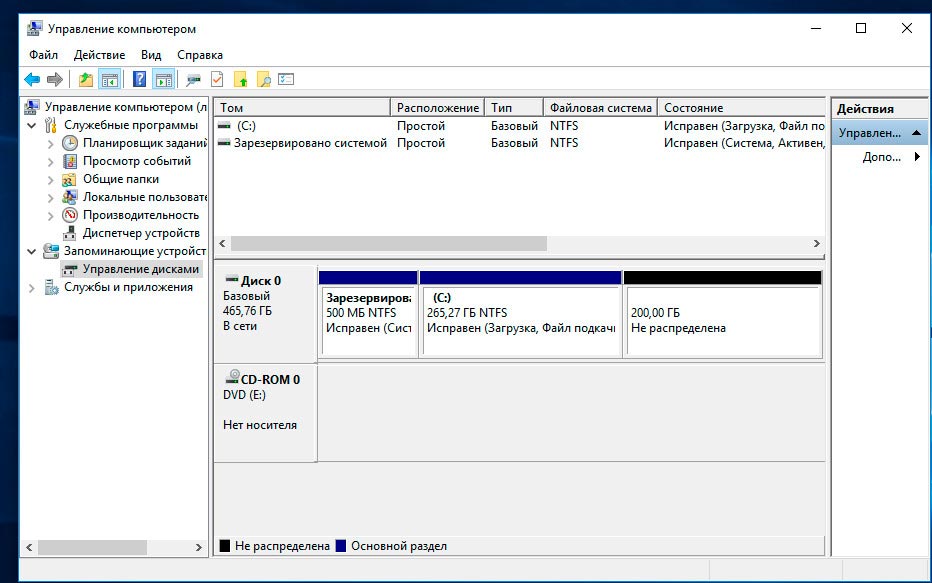
Далее выделяем Диск С и вновь кликаем правой клавишей мыши, но на этот раз выбираем пункт Расширить том.
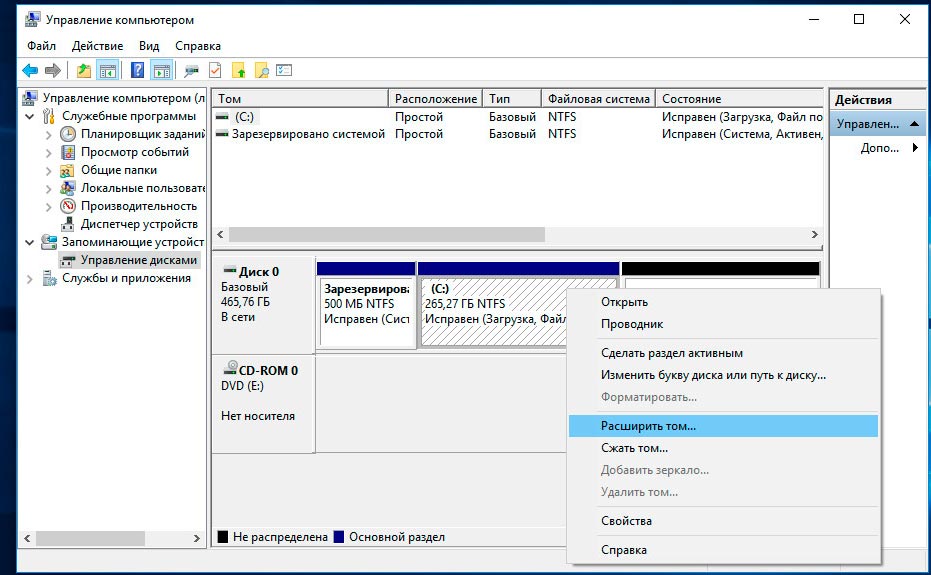
Внимательно проверяем все цифры и кликаем Далее.
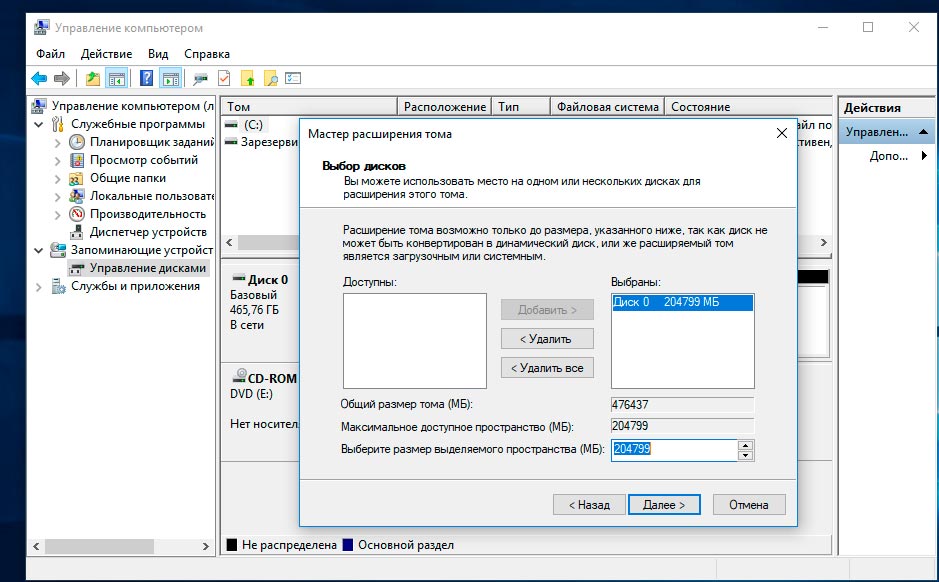
Мы вернулись к исходному состоянию, когда в системе один жесткий диск и он практически полностью отведен под один раздел (системный).
Как разделить жесткий диск на два и более раздела? Способ 2 — Partition Master Free
Пришло время перейти к стороннему софту. Здесь выбор велик. Есть платные и бесплатные варианты. Я рекомендую остановиться на EASEUS Partition Master Free. Почему? Проверено временем, интуитивно понятный интерфейс, бесплатно. В отличие от инструмента Disk Management, который предлагает Windows, Partition Master позволяет сжимать раздел диска до тех пор, пока это физически возможно.

Официальный сайт программы www.partition-tool.com. Зайдите на сайт, и выберите в верхнем меню раздел Products — Partition Master Free — Download.
Поскольку программа бесплатная, при ее инсталляции будет предложена установка дополнительных нежелательных программ. Многие free-продукты отлично работают, и прекрасно выполняют свои задачи, но так как они бесплатные, разработчики пытаются на них хоть как-то заработать. Будьте внимательны и вовремя снимайте галочки в чебоксах с предложением рекламных продуктов.
1. Запускаем установку скачанной программы. Язык выбираем Английский и нажимаем ОК.
2. В следующем окне соглашаемся, что будем использовать данное программное обеспечение только для своей семьи, ставим галочку и нажимаем ОК.
3. В следующем окне (на свое усмотрение) оставляем только одну галочку – Create a desktop icon (создать иконку на рабочий стол) и нажимаем NEXT.
4. Далее отклоняем предложение установить рекламное приложение.
5. В следующем окне введите свое Имя и E-mail. Можно ввести вымышленные данные.
6. После установки нажимаем Finish.
Программа должна запуститься. Интерфейс полностью на английском языке, но он достаточно прост и с помощью данной инструкции разделить диск в Partition Master Free не составит большого труда.
В основном окне программы отображен Диск С, который и требуется разделить. Здесь же представлена основная его информация: файловая система (NFTS), размер — фактический (465,27Гб) и используемый (17,10 Гб). Обратите внимание и на графическую шкалу диска, которая расположена в нижней части окна. Работать и выполнять команды, можно используя оба варианта. С графической шкалой сделать это чуть проще и наглядней.
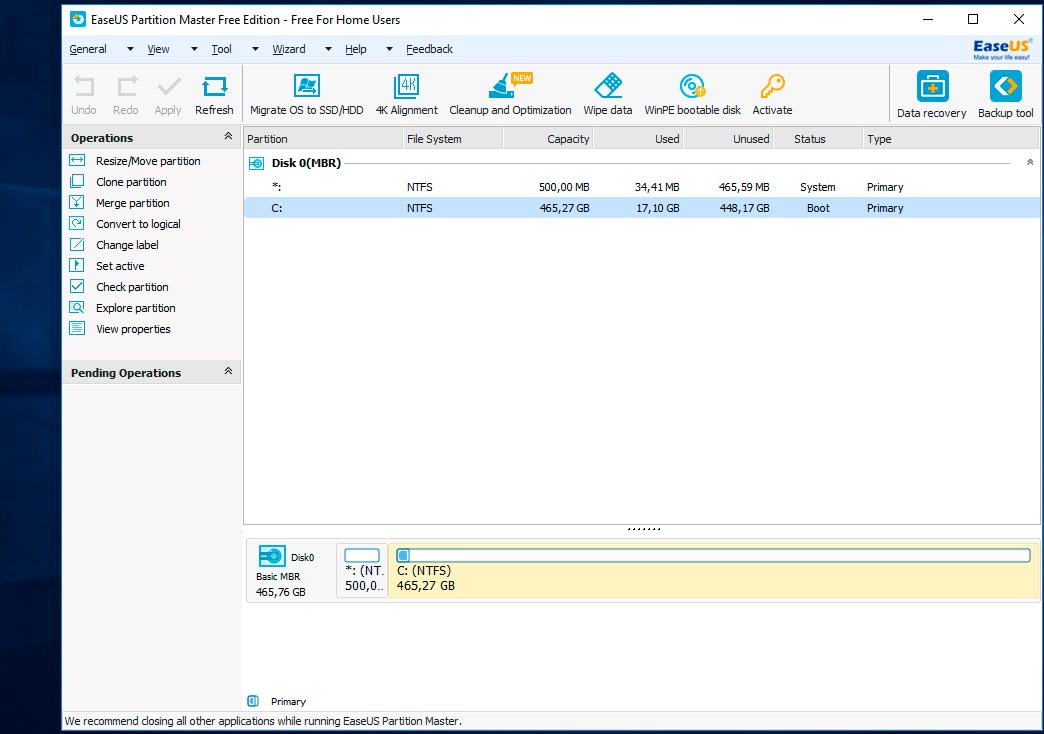
Выделите раздел (клик левой клавишей), который требуется разделить (от которого нужно отщипнуть место), и выпадающем списке команд выберите пункт Resize/Move (Изменить размер).
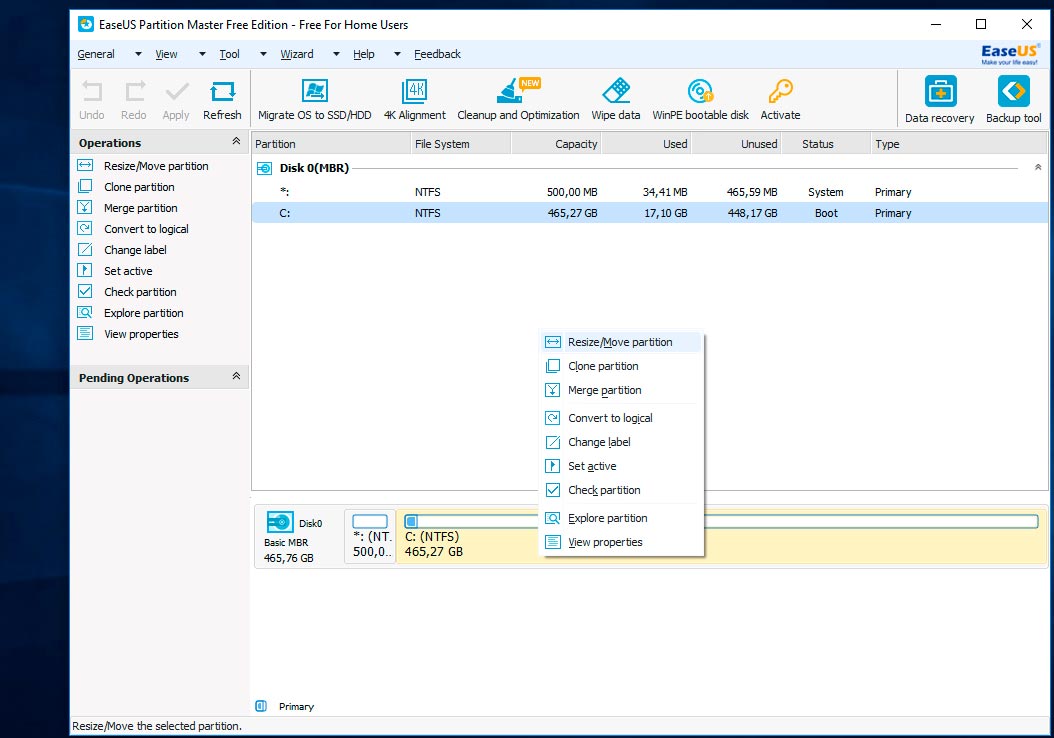
В появившемся окне, захватываем и двигаем специальный ползунок. Он отвечает за устанавливаемый размер будущего раздела. Указываем, сколько Гб нам нужно отщипнуть. В данном случае под новый раздел выбрано 322,242 Мб (или 314,69 Гб).
Обратите внимание на нижнюю часть окна. Во время перемещения ползунка, вы, в режиме реального время, видите, как измениться ваш Диск С после сжатия, и сколько будет отведено под новый раздел.
Я установил размер нового раздела 314 Гб, а размер Диска С станет 150 Гб. После этого нажимаем ОК.
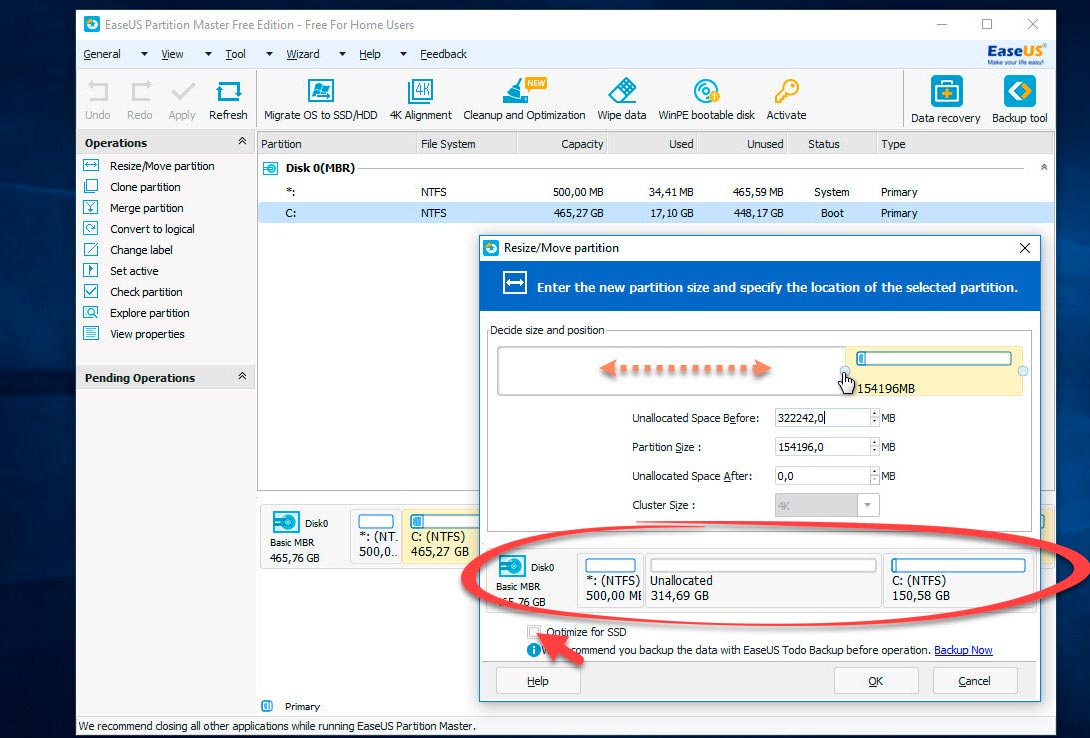
Появился нераспознанный раздел (314 Гб). Теперь из этого нераспознанного пространства нужно сделать раздел.

Кликаем по нему мышкой и в выпадающем меню выбираем команду Create partition (Создать раздел).

В новом окне мне предлагают ввести метку раздела, задать ему имя (Partition Label). Допустим, я назову его Multimedia. Далее необходимо указать букву раздела (Drive Letter). Не забываем про пункт Optimizefor SSD, но только если у вас SSD накопитель. Если вы используете обычный жесткий диск, то данный пункт не отмечаем. Файловая система (File Systems) — NFTS. Кликаем Ок.

Смотрим, что получилось. Системный Диск С под который мы отвели примерно 150 Гб и раздел для хранения файлов (Multimedia). Это еще не финальный результат, а как бы такой набросок. Чтобы программа выполнила все операции, нужно нажать на кнопку Apply в верхнем меню.
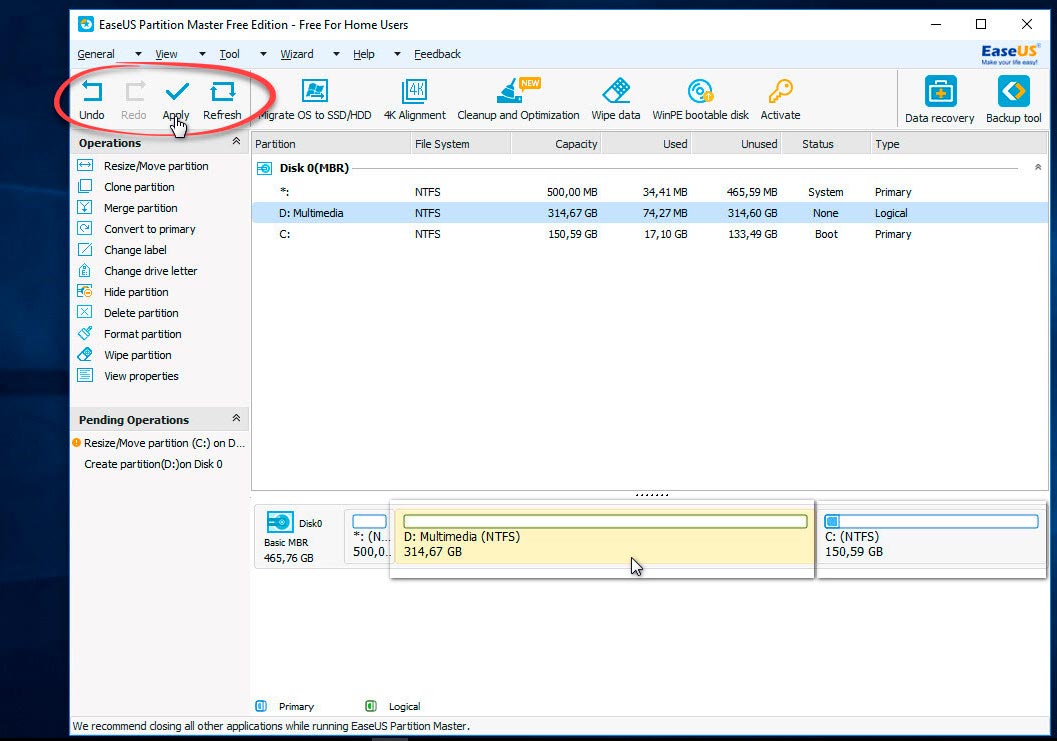
Появится всплывающее окно, в котором будет указана информация о тех операциях, которые сейчас будут выполнены. Нажимаем YES и программа начнет их выполнение. Компьютер будет перезагружен и запущен в режиме загрузки. Ждите окончания операции.
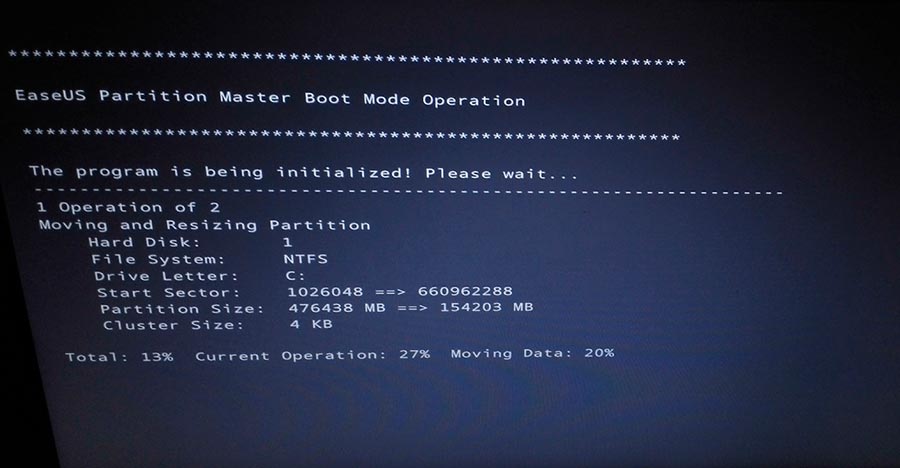
После окончания процесса появится окно с информацией, что две операции были успешно выполнены. Если открыть проводник, то можно увидеть созданный новый раздел.
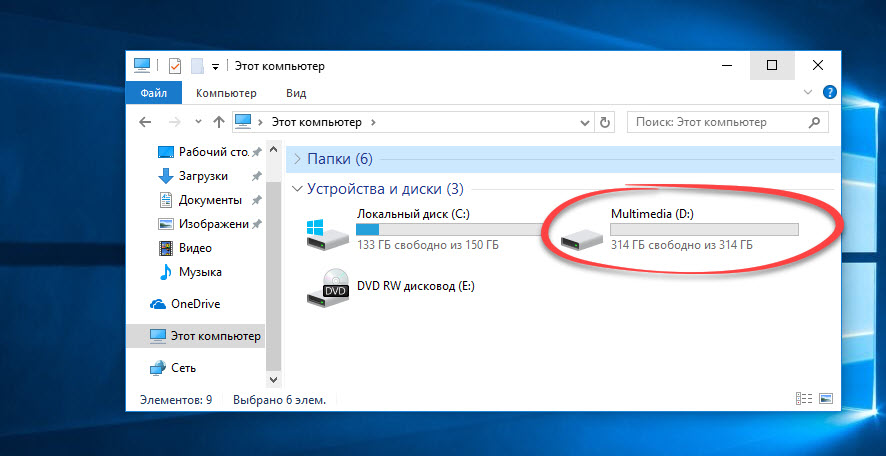
ТТеперь файлы системы и файлы пользователя будут храниться отдельно. Поставленная задача выполнена. Как видите, оба описанных способа рабочие и позволяют разделить диск без потери данных. Какой из них выбрать – каждый решит сам. Надеюсь, данная статья была полезна и помогла вам окончательно разобраться в этом вопросе.
Подписывайтесь на наш канал в ЯНДЕКС.ДЗЕН, еще больше актуальной информации.comptrick.ru
Как разбить жесткий диск на разделы
Разбивка жесткого диска на разделы — это способ упорядочить хранение информации, сравнимый с раскладыванием вещей по полочкам в шкафу.

Содержание:
В этой статье вы узнаете, как разделить жесткий диск на разделы и зачем.
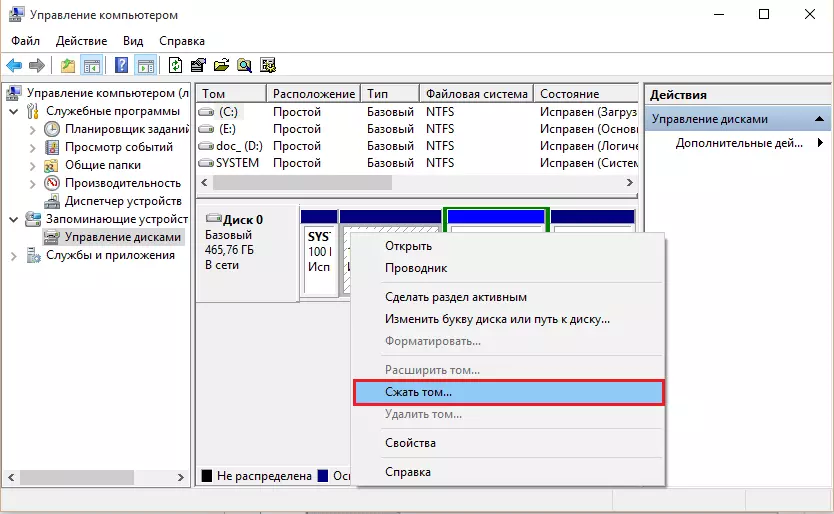
Большинство пользователей предпочитает делить диски на 2–3 раздела по следующим причинам:
Обратите внимание! При установке операционных систем создаются служебные разделы — загрузочный, восстановительный, для файла подкачки и т.д., которые не видны в проводнике. Эти области скрыты, так как изменение или удаление их содержимого нарушает работу ОС.
Некоторые считают, что разбивать жесткий диск на разделы нужно обязательно: так, мол, личные файлы не пострадают в случае системного сбоя, будут меньше фрагментироваться, а, значит, быстрее открываться.
На самом деле файлы никуда не исчезнут, даже если ОС полностью слетит.
И на быстродействии это не скажется, тем более что современные системы дефрагментируют себя сами без участия пользователя.
Напротив, системный раздел имеет свойство быстро заполняться, и если на нем мало места, компьютер сначала будет тормозить, а потом и вовсе перестанет грузиться из-за того, что системе негде развернуться.
Считаете, что вам всё же нужен дополнительный раздел? Тогда читайте, как его создать.
Два способа деления диска на разделы в Виндовс 7, 8, 10
Возможности установленной системы
Начиная с Windows 7 разбивать дисковое пространство можно средствами самой ОС как в ходе инсталляции, так и после.
Существует лишь одно условие: при разделении уже существующего раздела важно, чтобы в делимой части оставалось не меньше свободного места, чем в той, которая будет отделена.
Рассмотрим, как поделить жесткий диск на разделы в работающей Windows 10.
- Зайдите в контекстное меню кнопки Пуск и запустите «Управление дисками».
- Откройте контекстное меню раздела, который будете разбивать. Нажмите «Сжать том».
- В окне, которое раскроется после этого, показан общий размер сжимаемой области и доступное для сжатия пространство. Из последнего выделите часть, которая будет новым разделом.Как вы помните, она не должна превышать половины указанного здесь значения. Следом нажмите кнопку «Сжать».
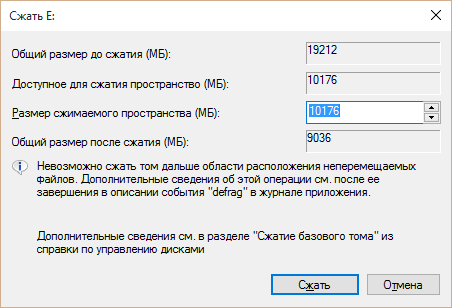
- После сжатия в списке томов появится неразмеченное пространство — оно и будет вашим новым разделом. Щелкните по нему «правой мышкой» и выберите «Создать простой том». Запустится утилита «Мастер создания простых томов».
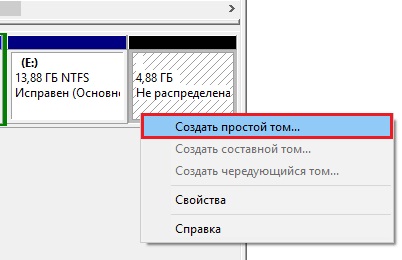
- В окне мастера укажите размер нового тома. Если оставите значение по умолчанию (оно равно всей области неразмеченного пространства), вся область, которую вы отделили, станет новым разделом.Если укажите меньшее значение, одна часть станет томом, а вторая останется неразмеченной. Нажмите «Далее».
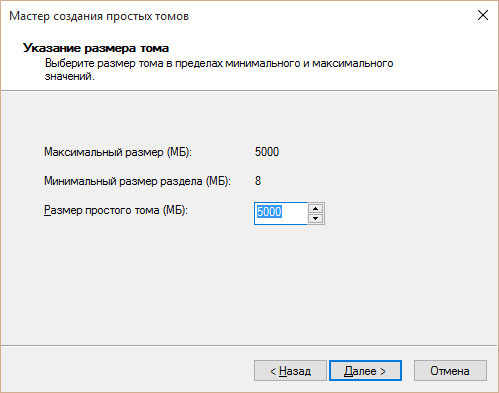
- Назначьте новому тому букву, если хотите, чтобы он отображался в проводнике, или подключите его как папку. Если решили сделать это позже, выберите пункт «Не назначать букву или пути диска».
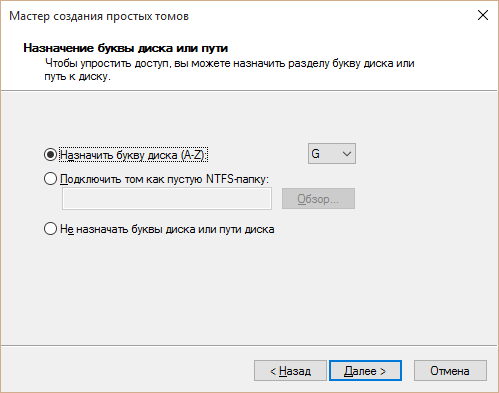
- Далее мастер предложит отформатировать том и назначить ему метку. Метка — это краткое наименование раздела, поясняющее, что там находится. При желании оставьте эту строку незаполненной.
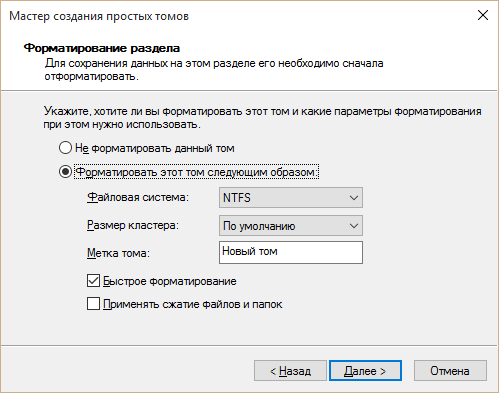
После форматирования неразмеченное пространство станет полноценным разделом.
вернуться к меню ↑Создание тома при инсталляции Windows
Создание новых разделов в ходе установки Windows отличается от способа, который мы рассмотрели выше, тем, что разделяемый диск придется сначала удалить, то есть полностью очистить от информации.
А потом из неразмеченного пространства строить новую структуру разделов.
Разбивка производится на этапе, когда программа просит указать место установки ОС. Что делать дальше:
- В окне «Где вы хотите установить Windows?» щелкните кнопку «Настройка диска».
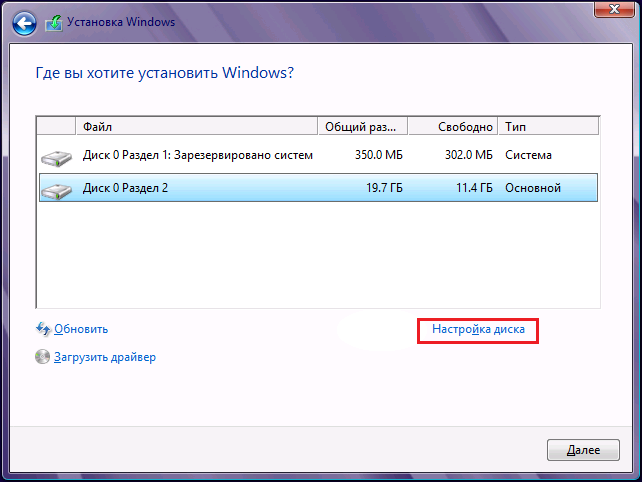
- Отметьте раздел, который собираетесь разделить, и удалите его. Вместо него появится незанятое пространство.
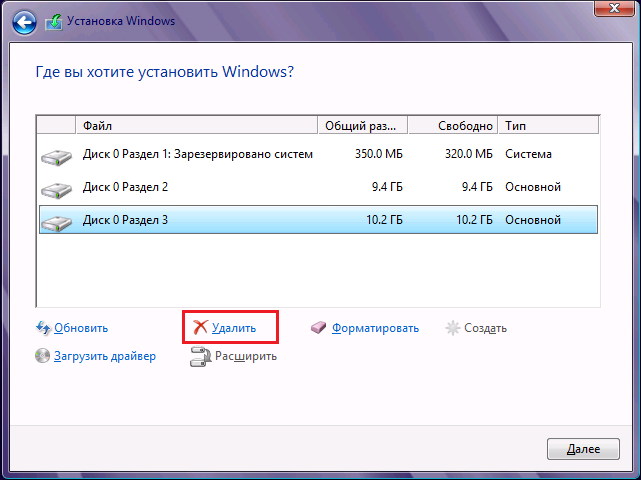
- Нажмите кнопку «Создать» (имеется ввиду, создать раздел), укажите желаемый размер и кликните «Применить». Если создаваемый раздел займет не все неразмеченное пространство, повторите операцию, пока на диске не останется незанятого места.
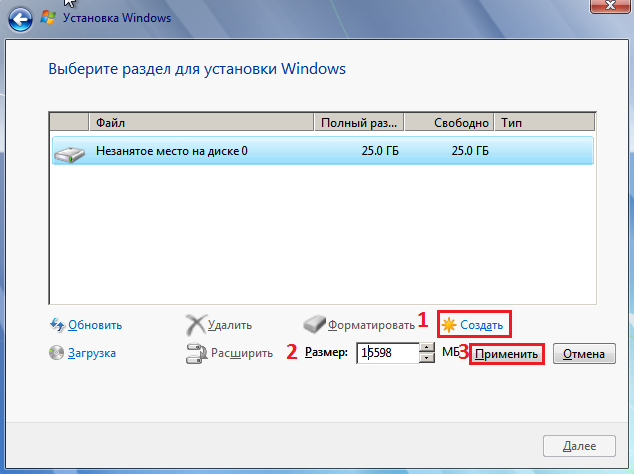
- После этого отформатируйте новые разделы и продолжайте установку.
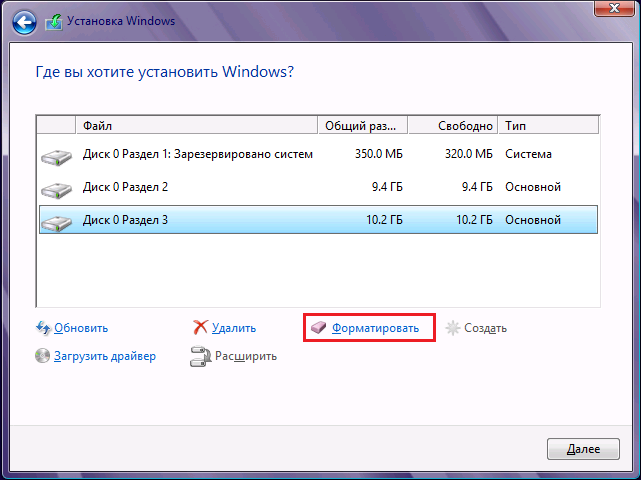
Мы показали процесс создания логических томов на примере установки Windows 7. На Виндовс 8 и 10 это делается точно так же.
В ходе установки Windows необязательно размечать все дисковое пространство, достаточно выделить область, где будет стоять система.
Остальное свободное место можете разметить потом, когда захотите.
Это не единственные, а лишь самые доступные способы разбивки дисков на разделы.
Собственных функций работы с дисковым пространством, которые есть во всех версиях Windows начиная с «семерки», достаточно почти в любых ситуациях, поэтому необходимость использовать сторонние программы, такие как Acronis Disk Director или Paragon Partition Manager, уже отпала.
Как разбить жесткий диск на разделы — подробная инструкция
Проголосоватьgeek-nose.com











