Как разбить диск при установке windows 8: Как разбить жесткий диск в Windows 8.1
Содержание
Как разделить жесткий диск при установке Windows
Как разделить жесткий диск при установке Windows? Существует такое негласное правило, что жёсткий диск ПК должен быть разбит на 2 (как минимум) раздела. Полагаю, об этом знают все, ну или практически все. Пренебрегают этим правилом лишь те пользователи, которые еще не столкнулись с потерей важной личной информации или она им не так дорога.
Как правило, в системе должен быть один диск (раздел), Диск С – для операционной системы, второй – для хранения личных файлов.
Безусловно, разделов для хранения мультимедиа и личной информации может быть и два и три, суть в том, что ОС и важные для пользователя файлы — не должны храниться на одном разделе жесткого диска!
Один из наиболее простых и доступных способов разделить жесткий диск – это разделить диск на этапе установки Windows. Как разделить диск с установленной системой Windows без потери данных описан здесь.
Преимущество этого метода еще и в том, что он наиболее безопасен, а главное – универсален, то есть подойдет в независимости от того, какую ОС вы будете ставить, будь это Windows 7, 8. 1, 10, от ее разрядности и типа устройства (ноутбук или компьютер).
1, 10, от ее разрядности и типа устройства (ноутбук или компьютер).
Разделить жесткий диск на этапе установке Windows это отличный вариант если компьютер или ноутбук только куплен, но и пользователям, которые решат сделать это позже, он так же подходит. Просто заранее скопируйте важные файлы на запасной носитель (флешка, внешний жесткий диск), и только потом приступайте к разделению жесткого диска.
Если вас заинтересовал данный способ, то скорее всего вы уже купили или скачали необходимую версию ОС и готовы разделить жесткий диск при установке Windows.
Вставляем флеш-накопитель или диск в устройство и перезагружаем систему. Что бы выставить приоритет загрузки, необходимо попасть в загрузочное меню. В зависимости от устройства, которое вы используете, выберите соответствующую горячую клавишу или их комбинацию.
- Ноутбуки
- Десктопы
| Asus, Samsung | Esc |
| Asus Phoenix-Award | F8 |
| Acer, Dell, Fujitsu, Lenovo, Toshiba | F12 |
| HP | Esc, затем F9 |
| MSI, Sony | F11 |
| Производитель | Версия BIOS | Клавиша boot menu |
| MSI | AMI | F11 |
| Gigabyte | Award | F12 |
| Asus | AMI | F8 |
| Intel | Phoenix-Award | Esc |
| AsRock | AMI | F11 |
| ECS | AMI | F11 |
| FoxConn | Esc | |
| BioStar | Phoenix-Award | F9 |
После запуска установщика, нас интересует панель, где предлагается выбрать тип установки. Выбираем – Полная установка.
Выбираем – Полная установка.
Мы оказались в панели выбора раздела. Это и есть тот этап установки Windows, когда можно разделить жесткий диск. Как правило, если ПК только куплен, то его жесткий диск имеет следующий вид (комплектация DOS — без операционной системы). Возможно, у вас немного другая ситуация, но это не столь важно.
В нашем случае – есть свободное (не занятое) место на диске, которое в конкретном примере составляет 156 Гб. Нужно распределить, сколько места будет отдано под раздел для хранения системы (диск С), и сколько мы оставим для личного пользования.
Предположим, для Диска С я отведу 50 Гб. Получается, что для другого диска останется чуть более — 100 Гб.
Приступим. Выбираем пункт «Настройка диска» и кликаем пункт «Создать»
Сейчас мы должны указать сколько требуется «отщипнуть» от незанятого места для будущего Диска С.
Обратите внимание на единицу измерения, которую предлагает установщик – Мегабайты (Мб).
Насколько мы помним из школы 1 Гб – 1024 Мб. Значит 50 Гб – 51200 Мб. Задаем размер 51200 Мб и жмем «Применить».
Если размер жесткого диска позволяет, то рекомендуемое значение под Диск С — 100-150 Гб (102400 Мб и более). Читаем предупреждение Windows о создании резервного раздела и нажимаем Оk.
Итак, что мы имеем.
Раздел 1 – резервный, для системных нужд Windows. В проводнике (среди отображаемых дисков), он будет не виден. Нужен ОС для защиты файлов загрузки.
Раздел 2 – раздел, который мы отвели под систему (Диск С). Когда жесткий диск будет разделен, мы выберем этот раздел для установки Windows.
Незанятое место – это место диска, которое мы можем использовать как захотим. Если оставить «как есть», то в проводнике (помимо Диска С), появится еще один диск (рис.1). Или можно разделить на 2 раздела. Тогда в системе станет 3 раздела. Системный, и два для хранения информации.
Продолжим. Если по какой-то причине (ошиблись, передумали) вас не устроил результат, можно разделить повторно. Выделяем «Раздел 2» и кликаем пункт «Удалить».
Выделяем «Раздел 2» и кликаем пункт «Удалить».
Если жесткий диск новый или вы заранее скопировали важные файлы на внешний флеш-носитель, то можно смело удалять и заново создавать новые разделы пока не получим желаемый результат.
Раздел RECOVERY
На современных ноутбуках, как правило, имеется скрытый дополнительный раздел RECOVERY (для восстановления системы). Пользователь на этом этапе может видеть картину, когда в системе уже есть 4 раздела: System, C, Recovery (D) и раздел для хранения информации. Можно ли их удалить и создать новые два или три раздела? Да, можно. Вопрос – нужно ли? Лицензию, вы конечно не теряете, но теряете возможность восстановиться без лишних усилий. Впрочем, диск восстановления можно создать и самостоятельно.
Продолжим. Я решил (в качестве примера), что 50 Гб мне мало. Я удалил этот раздел, и теперь укажу — 61500 Мб (60 Гб). Задаю размер и вновь нажимаю применить.
Раздел 2 размером 60 Гб создан. Приступаем к созданию раздела для хранения личной информации.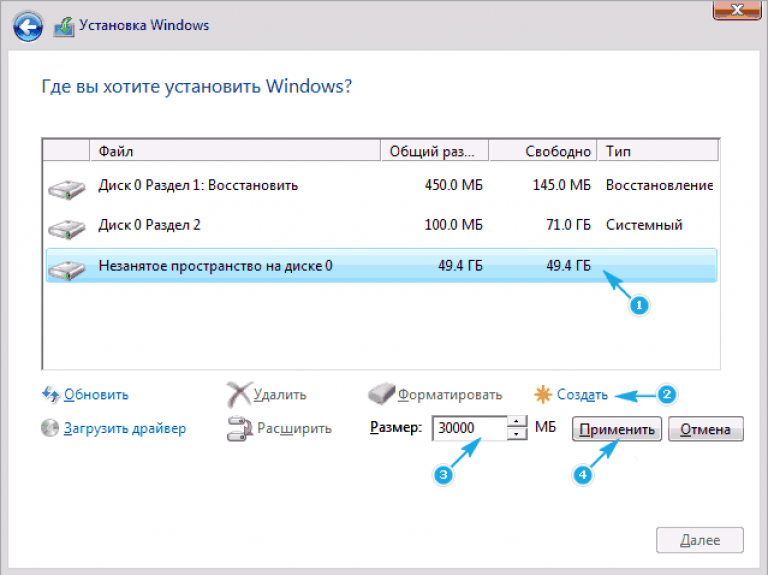 Выделяем раздел с незанятым местом и кликаем «Создать».
Выделяем раздел с незанятым местом и кликаем «Создать».
Поскольку я хочу разделить жесткий диск только на 2 раздела (и один уже создан), система предлагает создать второй раздел из оставшегося незанятого места.
Система уже посчитала свободное место и мне осталось только кликнуть «Применить». Если бы из незанятого пространства требовалось создать не один, а два раздела, то вначале нужно указать размер для первого (к примеру, 51200 мб то есть 50 Гб) — «Применить». Далее из оставшихся 47177 Мб (46 Гб) создать еще один раздел. Думаю, смысл понятен.
Итак, что получилось.
Раздел 1 – необходим системе и в проводнике мы его не увидим (100Мб).
Раздел 2 – наш будущий Диск С. Сюда ставится Windows (60,1 Гб)
Раздел 3 – место для фото, видео, документов (96,1 Гб)
С заданием разделить HDD в процессе установке Windows мы успешно справились. На этом этапе можно выделить Раздел 3 и провести его форматирование. Это можно сделать сейчас или позже в проводнике уже установленной Windows.
Как видите, разделить жесткий диск при установке Windows очень просто и доступно. В оной из следующих статей разберем как это сделать в системе.
Как разделить жесткий диск в Windows 8
- Как разделить жесткий диск в Windows 8 встроенными в операционную систему средствами, не прибегая к программам сторонних разработчиков? Жёсткий диск объёмом 750 ГБ стандарта размещения таблиц разделов «GUID Partition Table» или GPT. Сейчас практически все продающиеся ноутбуки идут с UEFI БИОС и установленной на GPT диск операционной системой Windows 8. Никогда раньше не имел дела с GPT диском. Вот и спрашиваю у вас — Разделить его можно точно так же как простой жёсткий диск старого формата MBR (Master Boot Record) через встроенную в Windows утилиту «Управление дисками»? В чём вообще разница между GPT и MBR дисками? Простите, если мой вопрос к вам покажется ламерским, но не хочу ничего испортить на новом ноуте. Максик.
- Здравствуйте админ! Установил на компьютер операционную систему Windows 8, хочу разделить диск на несколько разделов, можно ли в качестве инструкции использовать вашу статью «Как разделить жёсткий диск в Windows 7» По моему разница между семёркой и восьмёркой небольшая.
 У меня простой системный блок, на который я установил Windows 8. BIOS у меня UEFI, но в нём я включил расширенный режим UEFI — Legacy OpROM и жёсткий диск, стало быть, MBR.
У меня простой системный блок, на который я установил Windows 8. BIOS у меня UEFI, но в нём я включил расширенный режим UEFI — Legacy OpROM и жёсткий диск, стало быть, MBR. - Привет всем! Как при установке Windows 8 правильно разделить жёсткий диск на разделы, если я создам один диск C: и установлю туда операционную систему, получится ли после установки создать ещё несколько дисков для хранения данных?
Здравствуйте друзья, в первой части этой статьи мы разделим жёсткий диск формата размещения таблиц разделов GPT на несколько разделов. На компьютере установлена операционная система Windows 8. Кстати, если у вас ноутбук с установленной Windows 8, читайте нашу статью Как разделить жёсткий диск на ноутбуке с предустановленной Windows 8.
Во второй части статьи мы разделим на разделы жёсткий диск старого формата MBR (Master Boot Record). На компьютере тоже установлена операционная система Windows 8. Всё это очень просто и процесс в обоих случаях будет протекать абсолютно одинаково, но небольшая разница всё же есть и я её вам покажу.
Если кто хочет знать как разделить жесткий диск при установке Windows 8, читайте нашу статью, она так и называется «Установка Windows 8».
- Примечание: Если данная статья вам не поможет, например вы не сможете отделить от диска C: достаточно пространства для создания диска D:, то знайте, что жёсткий диск на ноутбуке можно разделить не только с помощью встроенной в операционную систему утилиты «Управление дисками». Также диск D: Вы можете создать с помощью бесплатной программы (и на русском языке) AOMEI Partition Assistant Standard Edition
- Ещё существует хорошая бесплатная программа EaseUS Partition Master Free Edition, она обладает более широкими возможностями чем «Управление дисками». Читайте нашу новую статью Как создать диск D на ноутбуке. Или можете воспользоваться платной программой Acronis Disk Director.
В чём разница между GPT и MBR дисками?
Если вы купили новый ноутбук, то наверняка он будет с UEFI БИОС и установленной на GPT диск операционной системой Windows 8.
Таблицу разделов (GPT, GUID Partition Table) разработали специально для решения проблем, имеющихся у дисков использующих старую загрузочную запись MBR (Master Boot Record).
На дисках старого формата MBR невозможно:
1) Создавать разделы объёмом более 2 Тбайт. Если у вас винчестер объёмом 3ТБ, то как бы вы его не делили, у вас всё равно останется около 750 Гб нераспределённого пространства. Если вы купили жёсткий диск объёмом 3 ТБ, сразу преобразовывайте его в формат размещения таблиц разделов GPT.
2) Невозможно создать более четырёх первичных разделов, четвёртым разделом придётся создавать расширенный раздел, вмещающий в себя логические разделы, подробности далее в статье или читайте более подробно здесь «Как разделить жёсткий диск»
3) Такие диски имеют плохую защищённость от вирусов, существуют специальные вредоносные программы, подвергающие модификации главную загрузочную запись.
Как определить, какой формат у вашего жёсткого диска GPT или MBR.
Идём в Управление дисками, в свойствах диска, во вкладке «Тома» видим, что Стиль разделов – Таблица с GUID, то есть GPT.
Вы можете меня спросить: «Если у диска GPT так много преимуществ, почему, собственно говоря, многим пользователям не нравится то, что почти на всех современных ноутбуках жёсткий диск имеет таблицу разделов GPT». Ответ такой: «Просто им не понравилась новая операционная система Windows 8, а переустановить на таком ноутбуке Windows 8 на Windows 7 просто так не получится, это связано с определёнными трудностями, описанными в нашей статье: Как установить Windows 7 или Windows 8 на диск GPT.
Как разделить жесткий диск GPT в Windows 8
Так вот, если на вашем ноутбуке или стационарном компьютере установлена Windows 8, а жёсткий диск имеет формат GPT, разделить его на сколько угодно разделов проще простого, там нет определённого ограничения на количество первичных разделов, которое вы увидите, когда мы будем делить на разделы жёсткий диск формата MBR.
Щёлкаем правой мышью в левом нижнем углу и выбираем Управление дисками, видим такую ситуацию. Это мой твердотельный накопитель SSD объёмом 120 ГБ, его и будем делить на разделы. В вашем случае жёсткий диск может быть больше, но делать всё нужно так же, как написано далее.
Первый раздел: скрыт, объёмом 300 МБ, Исправен (Раздел восстановления), на этом разделе находятся файлы загрузки Windows 8, этот раздел ни в коем случае не трогайте.
Второй раздел: скрыт, 100 МБ Исправен (Шифрованный (EFI) системный раздел), этот раздел тоже трогать нельзя, но даже при желании у вас это не получится.
Третий раздел: Исправен (Основной раздел) объём 111 ГБ. На нём находится установленная операционная система Windows 8, то есть диск C: собственной персоной. Вот его я и хочу поделить сначала на два раздела, а потом на три.
Щёлкаем на диске C: правой мышью и выбираем Сжать том.
Диск C: разделим примерно пополам — выбираем 45 ГБ и нажимаем Сжать,
появляется нераспределённая область, щёлкаем на ней правой мышью и выбираем Создать простой том.
Размер оставляем таким как есть.
Автоматически назначается буква новому диску, при желании можете назначить сами. Далее.
Файловая система NTFS. Далее.
Готово.
Пожалуйста, появился новый том D:
Так как наш жёсткий диск формата диск GPT, то вы можете вышеописанным способом, без особых проблем создать столько разделов, сколько вам нужно.
Примечание:На некоторых ноутбуках в Управлении дисками может быть такая ситуация, что последний раздел будет без буквы и на нём будет находиться раздел восстановления заводских настроек ноутбука.
Даже в этом случае вы сможете разделить жесткий диск в Windows 8. Щёлкаем правой мышью на диске C: и выбираем Сжать том.
Появляется нераспределённое пространство. Создаём простой том и всё.
Как разделить жесткий диск MBR в Windows 8
Если вы просто купили стационарный компьютер и особо не копаясь в вашем БИОС, не ища специально параметры UEFI установили на него Windows 8, скорее всего ваш жёсткий диск формата MBR.
Чтобы разбить диск на разделы, делаем всё также как написано выше, но с небольшой разницей. Посмотрите на скришнот, мы можем отщипнуть пространство от диска C: или диска E:. Давайте отщипнём от диска E: 25 ГБ, Сжать том.
Создастся нераспределённое пространство, преобразуем его в раздел. Создать том.
Создаётся так называемый «Дополнительный раздел», в котором мы сможем создать много логических дисков.
Неудобно то, что если нам потребуется создать ещё раздел, то создать его получится только в «Дополнительном разделе». Это и есть ограничение на создание первичных разделов на жёстких дисках, использующих старую загрузочную запись MBR (Master Boot Record).
Это и есть ограничение на создание первичных разделов на жёстких дисках, использующих старую загрузочную запись MBR (Master Boot Record).
Полное руководство по чистой установке Windows 8
Как я писал на прошлой неделе в статье «Воспользуйтесь предложением по обновлению до Windows 8 Pro за 15 долларов США», в августе я приобрел новую систему — ASUS CM1740 с AMD APU A8-3820 (2.5 ГГц), 8 ГБ ОЗУ и работает под управлением Windows 7 Домашняя расширенная 64-разрядная версия. Я решил скачать Windows 8 Pro Upgrade.
Когда загрузка была завершена, я подумывал установить Windows 8 в конфигурации с двойной загрузкой, но решил поспать с этим. Взвесив свои варианты, я отказался от конфигурации с двойной загрузкой, думая, что если бы я мог легко получить доступ к Windows 7, это превратилось бы в костыль, и я часто возвращался бы к знакомой среде только потому, что мог. Вместо этого я решил удалить Windows 7 вместе со всеми разделами и выполнить чистую установку Windows 8.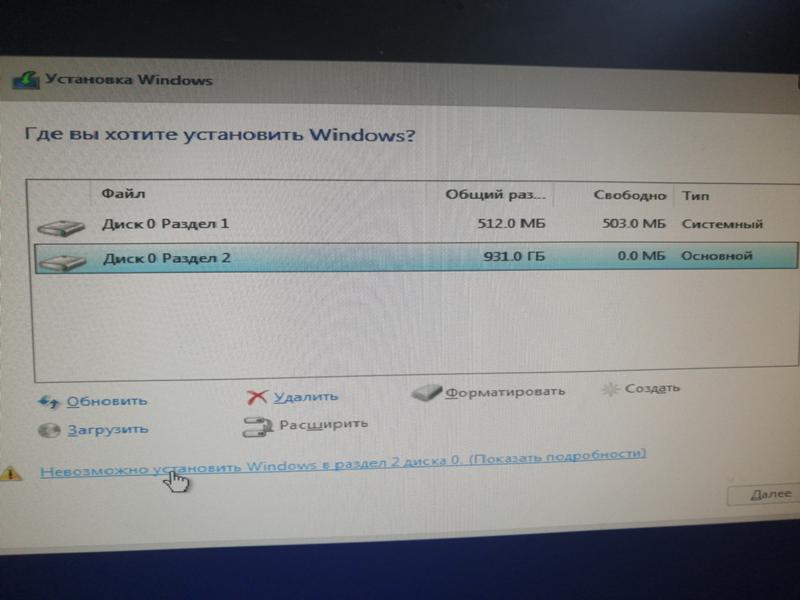
Когда я формулировал свой план, я подумал, что задокументирую всю процедуру, чтобы те из вас, кто решит пойти путем чистой установки, имели дорожную карту, которой можно было бы следовать, и знали, чего ожидать.
Этот пост в блоге также доступен в виде фотогалереи TechRepublic.
Сделайте резервную копию ваших данных
Конечно, прежде чем начать, вы должны сделать резервную копию своих данных. Вы можете использовать резервное копирование и восстановление Windows 7 для создания резервной копии или просто скопировать файлы данных на внешний жесткий диск. Возможно, вы даже захотите выполнить обе операции. В конце концов, у вас действительно не может быть слишком много резервных копий, не так ли?
После загрузки с DVD-диска, который я создал из загрузки, первое, с чем я столкнулся, был новый светло-голубой логотип Windows на черном фоне, как показано на рис. A . Это изображение оставалось на экране в течение нескольких секунд во время инициализации программы установки. Я как бы надеялся, что флаг будет анимирован, но единственной анимацией были точки, вращающиеся по кругу.
Я как бы надеялся, что флаг будет анимирован, но единственной анимацией были точки, вращающиеся по кругу.
Рисунок А
Представлен новый светло-голубой флаг Windows.
Через несколько минут вы увидите экран установки Windows, показанный на Рисунок B , и вы укажете свои языковые настройки, прежде чем нажимать Далее. Когда вы это сделаете, программа установки выполнит еще несколько задач инициализации в фоновом режиме.
Рисунок В
Первым шагом установки является указание языковых параметров.
Как только начальные шаги будут выполнены, вы увидите экран установки Windows, показанный на рис. C , и нажмете кнопку «Установить сейчас».
Рисунок С
Чтобы начать, просто нажмите кнопку Установить сейчас.
Сбор информации
После того, как вы нажмете кнопку «Установить сейчас», вы увидите начало этапа сбора информации о процедуре установки. Как вы можете видеть на рисунке D , первым шагом здесь является ввод ключа продукта Windows 8.
Как вы можете видеть на рисунке D , первым шагом здесь является ввод ключа продукта Windows 8.
Рисунок D
Вы введете ключ продукта, чтобы начать этап сбора информации в процессе установки.
Следующим шагом является подтверждение того, что вы принимаете условия лицензии, как показано на Рисунок E . Если вы потратите время на их прочтение, вы увидите, что Microsoft действительно радикально переработала EULA, о чем Эд Ботт из ZDNet писал в недавней колонке.
Даже если вы не потратите время на чтение условий лицензии во время установки, после установки Windows 8 вы сможете найти лицензионное соглашение Microsoft в системе справки и поддержки Windows — просто выполните поиск по термину Лицензия . Лицензия не только короче по длине, но и намного понятнее и легче читается.
Рисунок Е
Новое лицензионное соглашение с конечным пользователем намного легче читать, чем предыдущие версии.

Когда вам будет предложено выбрать тип установки, который вы хотите выполнить, как показано на рис. F , вы выберете вариант Выборочная: установить только Windows (расширенный), чтобы выполнить чистую установку Windows 8.
Рисунок F
Чтобы выполнить чистую установку Windows 8, выберите вариант «Выборочная».
Когда вам будет предложено выбрать место для установки Windows, как показано на рис. G , вы увидите список всех разделов, которые в данный момент находятся на вашем жестком диске. Как видите, в моем примере системы на самом деле четыре отдельных раздела. У вас может быть другая комбинация в зависимости от вашей системы.
Как я уже говорил, при чистой установке удаляются все существующие разделы. Первый раздел в этом списке помечен как System Reserved и был создан автоматически во время установки Windows 7. Windows 8 создаст новый раздел System Reserved, поэтому вы можете удалить существующий. Раздел Recovery содержит восстановление OEM для Windows 7. Я создал DVD-диски восстановления вскоре после того, как получил новую систему. В любом случае, это не принесет мне никакой пользы в будущем с Windows 8, поэтому я удалю и этот раздел. Раздел с пометкой WIN7 содержит установку Windows 7, которую я заменяю, так что она определенно собирается. Раздел с надписью DATA содержит все мои данные, которые я скопировал на внешний жесткий диск, так что его тоже можно безопасно удалить.
Раздел Recovery содержит восстановление OEM для Windows 7. Я создал DVD-диски восстановления вскоре после того, как получил новую систему. В любом случае, это не принесет мне никакой пользы в будущем с Windows 8, поэтому я удалю и этот раздел. Раздел с пометкой WIN7 содержит установку Windows 7, которую я заменяю, так что она определенно собирается. Раздел с надписью DATA содержит все мои данные, которые я скопировал на внешний жесткий диск, так что его тоже можно безопасно удалить.
Рисунок G
В вашей системе есть четыре раздела, которые я сдую.
Чтобы начать удаление разделов, нажмите Параметры диска (дополнительно). Когда вы это сделаете, вы увидите список команд для управления разделами, как показано на Рисунок H .
Рисунок Н
Когда вы нажмете Параметры диска (дополнительно), вы увидите список команд для управления разделами.
Теперь вы выберете каждый из разделов один за другим и выберите команду Удалить. Когда вы это сделаете, вы увидите запрос на подтверждение, подобный показанному на Рисунок I . Просто нажмите OK, чтобы удалить раздел.
Когда вы это сделаете, вы увидите запрос на подтверждение, подобный показанному на Рисунок I . Просто нажмите OK, чтобы удалить раздел.
Рисунок I
При удалении каждого раздела вам будет предложено подтвердить операцию.
Как только вы удалите каждый из существующих разделов, вы увидите, что все пространство будет объединено в один блок с надписью Нераспределенное пространство, как показано на рис. J . Хотя вы можете создать новый раздел и отформатировать его, вам не нужно этого делать. Windows 8 автоматически позаботится об этом на следующем шаге. Так что просто продолжайте и нажмите «Далее».
Рисунок J
Все пространство будет объединено в один фрагмент с надписью Нераспределенное пространство.
Установка Windows
Когда вы нажимаете «Далее», программа установки создает раздел, форматирует его, а затем мгновенно переходит к этапу «Установка Windows», который начинается с копирования и подготовки файлов к установке, как показано на рис.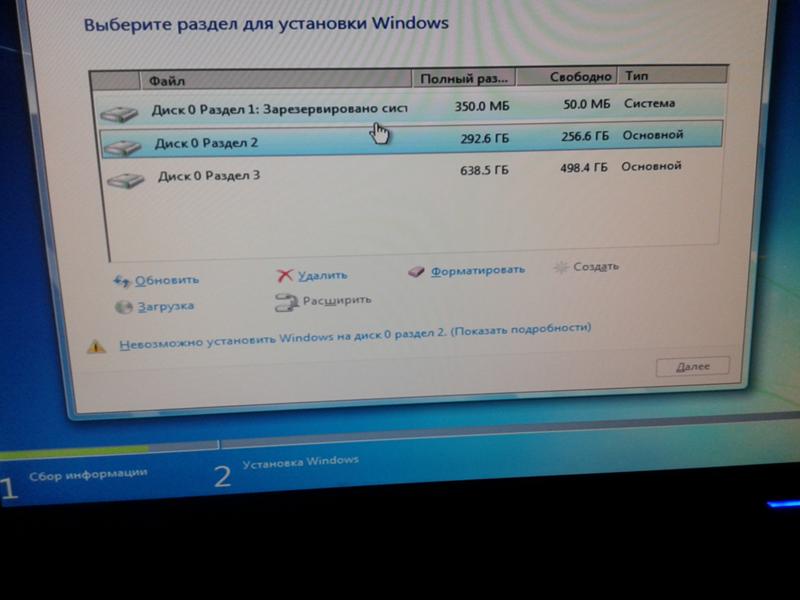 K . Однако этот процесс займет некоторое время, поэтому вы можете сесть и немного расслабиться.
K . Однако этот процесс займет некоторое время, поэтому вы можете сесть и немного расслабиться.
Рисунок К
Этап установки Windows начинается с копирования файлов с DVD на жесткий диск.
Когда эта фаза процесса будет завершена, Windows предупредит вас о том, что она собирается перезапуститься, чтобы продолжить, как показано на рис. L . Если вы действительно нетерпеливы и очень быстры, вы можете нажать кнопку «Перезагрузить сейчас».
Рисунок L
Windows перезапустится после завершения первой части процесса.
После перезагрузки вы увидите черный экран с синим логотипом Windows и увидите, что программа установки готовит устройства, как показано на рис. M . Как только эта часть процесса будет завершена, Windows предупредит вас о том, что она собирается снова перезапуститься, как показано на рисунке N .
Рисунок М
Программа установки Windows подготовит все установленные устройства к работе с Windows 8.

Рисунок N
Windows снова перезапустится.
Настройка Windows
При перезагрузке системы вам будет предложено выбрать цветовую схему для Windows 8 и имя ПК, как показано на рис. O . Я выбрал светло-голубую цветовую схему на данный момент. Я могу изменить его позже.
Рисунок О
Вы можете выбрать цветовую схему и назвать свой компьютер.
Когда появится экран настроек, как показано на рис. P , вы можете настроить эти параметры или разрешить Windows использовать экспресс-настройки. Если вы не уверены, вы можете щелкнуть ссылку «Подробнее» и получить более подробную информацию. Я решил использовать экспресс-настройки. Я могу изменить некоторые или все эти настройки позже, если захочу.
Рисунок P
Вы можете изменить настройки или просто пойти экспресс-маршрутом.
На следующем экране вы выберете способ входа в Windows 8, как показано на рис. Q . Хотя вы можете выбрать вход с помощью локальной учетной записи, я бы рекомендовал вам использовать существующую учетную запись Microsoft (электронной почты), например учетную запись Hotmail.com или Live.com. Если у вас нет учетной записи Microsoft, вы можете зарегистрировать ее или использовать любой адрес электронной почты, который вы хотите, и Windows 8 создаст для вас учетную запись.
Q . Хотя вы можете выбрать вход с помощью локальной учетной записи, я бы рекомендовал вам использовать существующую учетную запись Microsoft (электронной почты), например учетную запись Hotmail.com или Live.com. Если у вас нет учетной записи Microsoft, вы можете зарегистрировать ее или использовать любой адрес электронной почты, который вы хотите, и Windows 8 создаст для вас учетную запись.
Рисунок Q
В ваших интересах использовать существующую учетную запись Microsoft или создать новую.
Преимущество использования существующей учетной записи Microsoft или ее создания заключается в том, что вы сможете мгновенно использовать Магазин Windows, сможете легко синхронизировать настройки между несколькими компьютерами с Windows 8 и сможете легко использовать другие функции Windows 8. . У меня уже есть учетная запись Microsoft, поэтому я ввел ее здесь.
После ввода сведений о вашей учетной записи на следующих нескольких экранах вы в конечном итоге увидите экран, который меняет цвет, предупреждая вас о том, что программа установки готовит ваш компьютер. Зеленая версия этого экрана показана в Рисунок R .
Зеленая версия этого экрана показана в Рисунок R .
Рисунок R
Хотя этот экран часто меняет цвет, он остается на несколько минут, пока программа установки работает в фоновом режиме.
Как вы, возможно, знаете, Windows 8 поставляется с множеством собственных приложений для интерфейса начального экрана, которые заменяют и дополняют группу приложений, которые использовались в предыдущих версиях Windows. Экран, показанный на рис. , показывает, что программа установки устанавливает эти приложения.
Рисунок S
На последнем этапе установки Windows 8 устанавливает свой набор собственных приложений.
После установки приложений вы увидите начальный экран, как показано на рис. T , и сможете начать использовать Windows 8.
Фигурка Т
По завершении процедуры установки появляется начальный экран.
Что вы думаете?
Планируете ли вы выполнить чистую установку Windows 8? Как всегда, если у вас есть комментарии или информация по этой теме, пожалуйста, найдите время, чтобы заглянуть на форумы сообщества TechRepublic и сообщить нам об этом.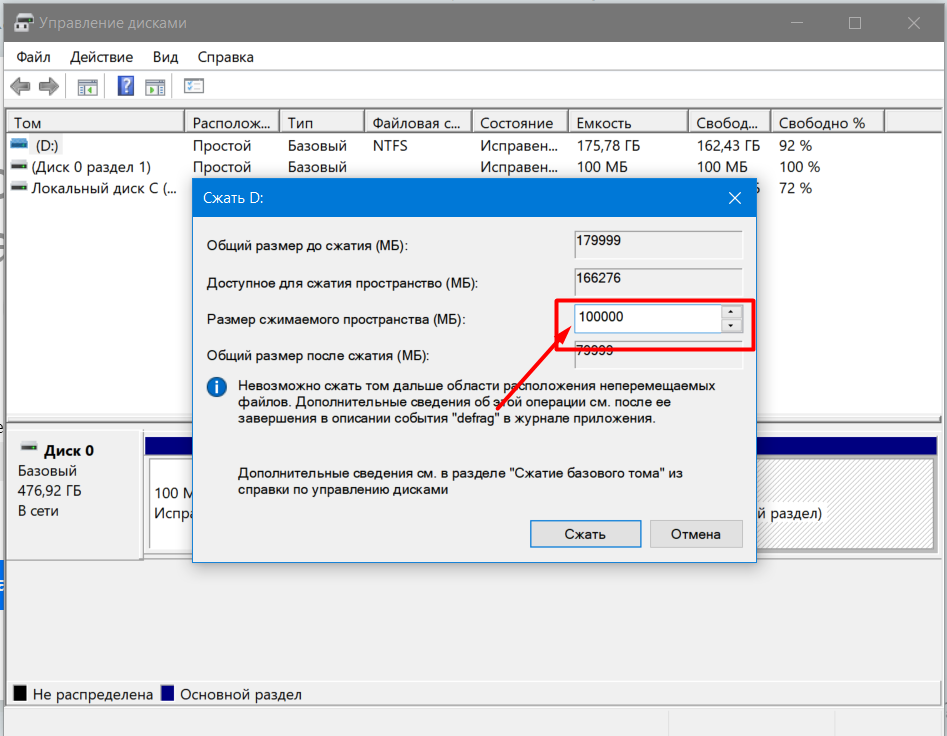
Читайте также:
- Перенос ISO-образа Windows 8 на загрузочный USB-накопитель
- Первые 10 действий, которые необходимо выполнить при установке новой настольной версии Windows 8
- Двойная загрузка Windows 7 и Windows 8
Как сделать раздел диска для установки Windows 10/8/7
Как сделать раздел при установке операционной системы Windows? Этот вопрос может остановить новичков в процессе установки операционной системы Windows. На самом деле существует два стиля разделов диска для установки Windows. Один из них — стиль GPT (таблица разделов Guid), другой — стиль MBR (главная загрузочная запись). Я приведу пример, чтобы показать вам, как настроить ваш компьютер на стиль разделов GPT или MBR, и покажу вам, как создать раздел диска для установки Windows.
Ниже приведен пример создания раздела диска для установки Windows 8, эти шаги также применимы к Windows 10 и Windows 7.
Пример:
Как настроить ПК на стиль раздела GPT во время установки Windows?
Когда вы переходите к началу установки Windows, как показано на рисунке ниже, не нажимайте «Далее», чтобы продолжить. Но удерживайте клавишу «Shift + F10», чтобы загрузить приглашение cmd.
Но удерживайте клавишу «Shift + F10», чтобы загрузить приглашение cmd.
На экране приглашения cmd введите команду и нажмите клавишу Enter, как показано ниже 1-4:
1. Введите «diskpart» и нажмите клавишу Enter.
2. Введите «выбрать диск 0» и нажмите клавишу Enter.
3. Введите «clean» и нажмите клавишу Enter.
4. Введите «convert gpt» и нажмите клавишу Enter.
Вы увидите сообщение «Diskpart успешно преобразовал выбранный диск в формат GPT». Это означает, что вы установили для своего ПК стиль разделов GPT.
Вы можете закрыть экран командной строки и нажать «Далее», чтобы продолжить установку системы Windows.
Как создать раздел со стилем раздела GPT для установки Windows?
При переходе к этапу установки «Где вы хотите установить Windows?» Вы должны создать новый раздел диска для установки Windows.
Чтобы создать первый раздел диска, выберите «Диск 0 Нераспределенное пространство» и нажмите «Создать», введите размер. Первый диск также является диском C для хранения операционной системы Windows. Рекомендуем поставить не менее 60 ГБ (1 ГБ = 1024 МБ). Вы можете изменить размер пространства для каждого диска в зависимости от общего объема памяти ПК. Затем нажмите «Применить».
Первый диск также является диском C для хранения операционной системы Windows. Рекомендуем поставить не менее 60 ГБ (1 ГБ = 1024 МБ). Вы можете изменить размер пространства для каждого диска в зависимости от общего объема памяти ПК. Затем нажмите «Применить».
Когда появится сообщение «Чтобы все функции Windows работали правильно, Windows может создать дополнительные разделы для системных файлов», просто нажмите «ОК».
В списке вы увидите первый основной раздел и 3 дополнительных раздела.
Продолжайте создавать новые разделы диска для ПК, пока не выделите все нераспределенное пространство.
После завершения создания разделов отформатируйте первый основной диск.
Затем выберите первый основной диск и нажмите «Далее», чтобы установить Windows.
Если вы хотите настроить ПК на раздел MBR в стиле , вы можете вместо этого выполнить следующие шаги на экране командной строки:
Введите «diskpart» и нажмите клавишу Enter.

 У меня простой системный блок, на который я установил Windows 8. BIOS у меня UEFI, но в нём я включил расширенный режим UEFI — Legacy OpROM и жёсткий диск, стало быть, MBR.
У меня простой системный блок, на который я установил Windows 8. BIOS у меня UEFI, но в нём я включил расширенный режим UEFI — Legacy OpROM и жёсткий диск, стало быть, MBR.