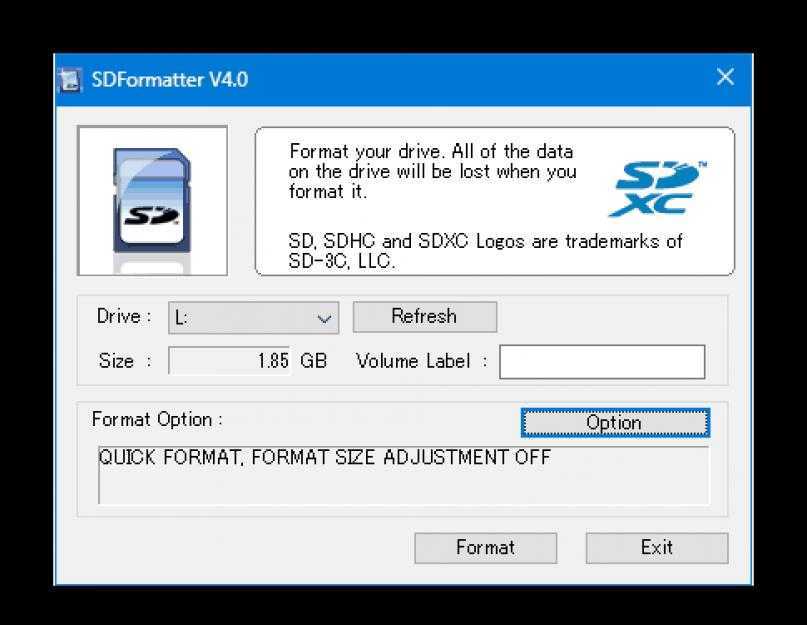Kingston утилита для форматирования флешки: Kingston Format Utility — скачать Kingston бесплатно
Содержание
DataTraveler 100 G3 USB 3.0 Flash Drive — Поддержка
DT100 G3 (DT100G3)
- Ресурсы
- PCN
- Видеоролики
- FAQ
- Contact Us
Часть номинальной ёмкости некоторых флэш-устройств хранения данных используется для форматирования и прочих функций, поэтому недоступна для хранения данных и вы видите не всю ёмкость.
В процессе производства флэш-устройства хранения данных предпринимаются действия по обеспечению надёжности устройства и возможности доступа хост-устройства (компьютера, цифровых фотоаппаратов, КПК и т. п.) к его ячейкам памяти; т.е. обеспечивается возможность хранения данных на флэш-устройстве и извлечения данных с устройства.
Эти шаги, носящие неофициальное название «форматирование», используют некоторые из ячеек памяти устройства, тем самым уменьшая свободное место для хранения данных конечного пользователя.
Форматирование включает в себя следующие операции:
- Тестирование каждой ячейки памяти в устройстве флэш-памяти.

- Выявление всех дефектных ячеек и действия для предотвращения записи данных в эти ячейки или чтения данных из них.
- Резервирование некоторых из ячеек в качестве «запасных».
Ячейки флэш-памяти имеют продолжительное, но всё же конечное время жизни. Это позволяет держать некоторые ячейки в резерве, чтобы заменять те из ячеек, в которых будут найдены сбои в процессе эксплуатации. - Создание таблицы размещения файлов (FAT) или прочих каталогов.
Чтобы обеспечить возможность удобного хранения данных на устройстве флэш-памяти и доступа к ним со стороны пользователя, необходимо создать систему управления файлами, которая позволяет любому устройству или компьютеру идентифицировать файлы, хранящихся на устройстве флэш-памяти.
Наиболее распространенным типом файловой системы управления для устройств флэш-памяти является таблица размещения файлов (FAT), которая также используется для форматирования жестких дисков. - Резервирование некоторых ячеек для использования контроллером устройства флэш-памяти, например, для хранения обновлений микропрограммы и прочей информации, которая различается в зависимости от контроллера.

- 6. В случае необходимости производится резервирование некоторых ячеек для выполнения специальных функций.
Например, технические спецификации карт памяти Secure Digital (SD) требуют наличия зарезервированных областей для обеспечения поддержки специальных функций защиты от копирования и обеспечения безопасности.
FAQ: KDT-010611-GEN-06
Полезна ли была эта информация?
To transfer files larger than 4GB, the DataTraveler must have a NTFS or exFAT file system. Unfortunately, the FAT32 file system is not capable of handling a single file larger than 4GB (to be exact, one byte less than 4GB). Follow the steps below to format the DataTraveler with an NTFS File system:
Warning, all data on the DataTraveler will be lost! Please backup the data on the DataTraveler before proceeding.
- Type This PC in the Windows search bar. Right-click on the Kingston drive and select Format.
- Select NTFS or exFAT from the file system drop-down list.

- Select Quick Format as the Format option and click Start.
Note: macOS X has read-only access for drives formatted with NTFS file system. Additionally, some multi-media devices may not support NTFS.
FAQ: KDT-010611-GEN-05
Полезна ли была эта информация?
К сожалению, это устройство не содержит встроенную функцию безопасности или защиты от записи.
Если вы получаете сообщение о наличии защиты от записи при использовании этого накопителя, проверьте следующее:
1. Проверьте, что текущий пользователь имеет полномочия для записи на съемные устройства хранения данных.
В используемой ОС может присутствовать параметр безопасности, который отключает доступ на запись к съемным устройствам хранения данных.
2. Проверьте, что вами не была включена защита от записи на накопитель с помощью стороннего программного обеспечения.
3. Если все описанные выше варианты неверны, диск может быть неисправен.
Свяжитесь со службой технической поддержки Kingston для получения дополнительной помощи.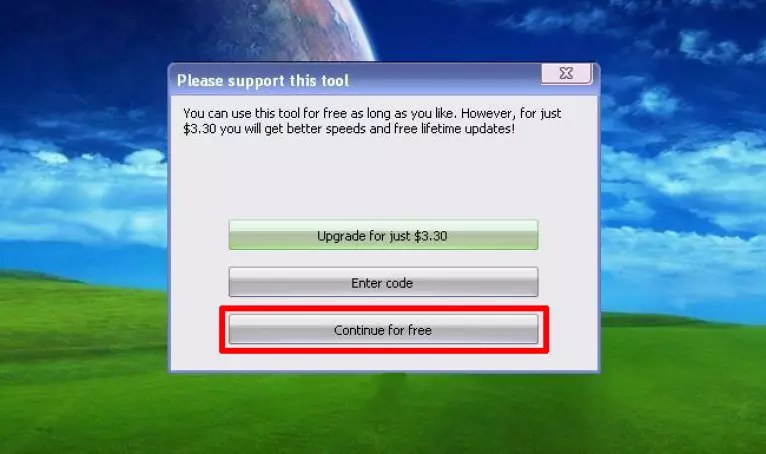
FAQ: KDT-011411-PW-08
Полезна ли была эта информация?
Если на вашем накопителе DataTraveler хранились важные данные, настоятельно рекомендуем использовать один из двух возможных способов восстановления данных (см. ниже).
Kingston не предоставляет услуги по восстановлению данных.
Более подробные сведения о нашей политике предоставления гарантии см. на веб- http://www.kingston.com/company/warranty.asp
- Свяжитесь с компанией, которая специализируется на восстановлении данных, например,
www.drivesavers.com и Ontrack
(www.ontrack.com).
Вы также можете воспользоваться Google, чтобы найти компании, где оказывают услугу восстановления данных. - 2. Перейдите на веб-сайт
www.download.com, чтобы найти и загрузить одну из множества достаточно простых в использовании утилит для восстановления данных.
Мы рекомендуем воспользоваться одной из бесплатных версий, который по функциональным возможностям почти не уступают платным версиям.
Однако, чтобы воспользоваться этой возможностью, компьютер должен присвоить устройству букву диска.
И даже в этом случае восстановление данных невозможно гарантировать.
Если данные восстановить не удалось, то первый вариант будет лучшим решением.
KDT-012611-GEN-25
FAQ: KDT-012611-GEN-25
Полезна ли была эта информация?
The Windows exFAT file system is supported natively on Windows 7 and above and macOS X 10.6.6 and above.
FAQ: KGF-022811-GEN-02
Полезна ли была эта информация?
1. DataTraveler может конфликтовать с заранее присвоенной буквой диска. Чтобы устранить эту ошибку, выполните следующие действия (не делайте этого при использовании «Конфиденциального» диска, которому присваиваются две буквы дисков):
- 1. Вставьте DataTraveler и откройте «Панель управления». Затем откройте «Администрирование».
- 2. Откройте»Управление компьютером»
- 3. Выберите «Управление дисками» в левой панели окна.
- 4. Найдите устройство чтения карт памяти в правой панели окна.

- 5. Щелкните правой кнопкой мыши на диске и выберите «Изменить букву диска или путь к диску».
- 6. Нажмите «Изменить» и выберите новую букву диска из раскрывающегося списка. Затем нажмите ОК.
2. DataTraveler может конфликтовать с уже установленным программным обеспечением. Перед установкой Data Traveler отключите все приложения, работающие в фоновом режиме.
3. Убедитесь, что установлены последние обновления Windows, драйверов USB-контроллера и BIOS системы компьютера.
4. Если у вас есть настольный компьютер, проверьте, что DataTraveler подключен напрямую к одному из главных USB-портов на задней панели компьютера. Порты на передней панели, на клавиатуре или USB-концентраторы могут не обеспечивать достаточное электропитание для нормальной работы высокоскоростного накопителя DataTraveler.
If none of the above apply, your USB DataTraveler drive may be defective. Please contact Kingston Technical Support for assistance.
FAQ: KDT-012314-GEN-02
Полезна ли была эта информация?
Несмотря на то, что загрузка с DataTraveler возможна, эту функцию Kingston не поддерживает.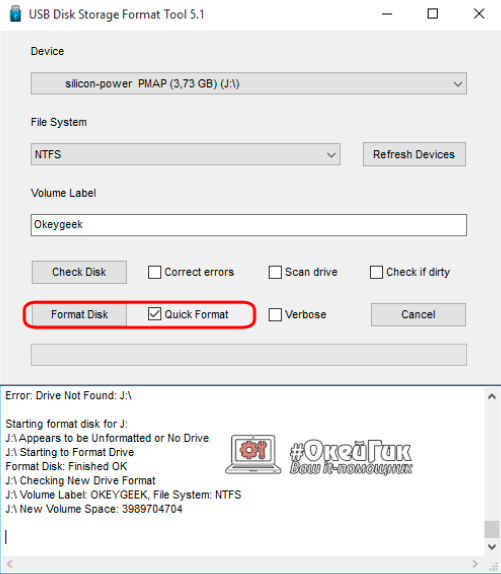 Эти накопители предназначены для хранения
Эти накопители предназначены для хранения
данных.
FAQ: KTD-082913-GEN-27
Полезна ли была эта информация?
Windows присваивает новые буквы дисков следующим доступным физическим дискам в порядке очередности.
В некоторых случаях физический диск может получить ту же букву, что и сетевой диск.
Это распространенная проблема, связанная со съемными устройствами хранения данных.
Чтобы устранить эту проблему, откройте меню «Панель управления > Администрирование > Управление компьютером».
Обратите внимание на диски в правой панели окна.
Проверьте, распознается ли накопитель Kingston (x).
(х) обозначает букву диска, которую Windows присвоила Data Traveler.
Если накопитель DataTraveler использует ту же букву диска, что и один из прочих дисков, щелкните правой кнопкой букву диска Kingston и выберите команду «Изменить букву диска или путь к диску».
В следующем диалоговом окне нажмите кнопку «Изменить» и присвойте накопителю ту букву диска, которая не используется в настоящий момент.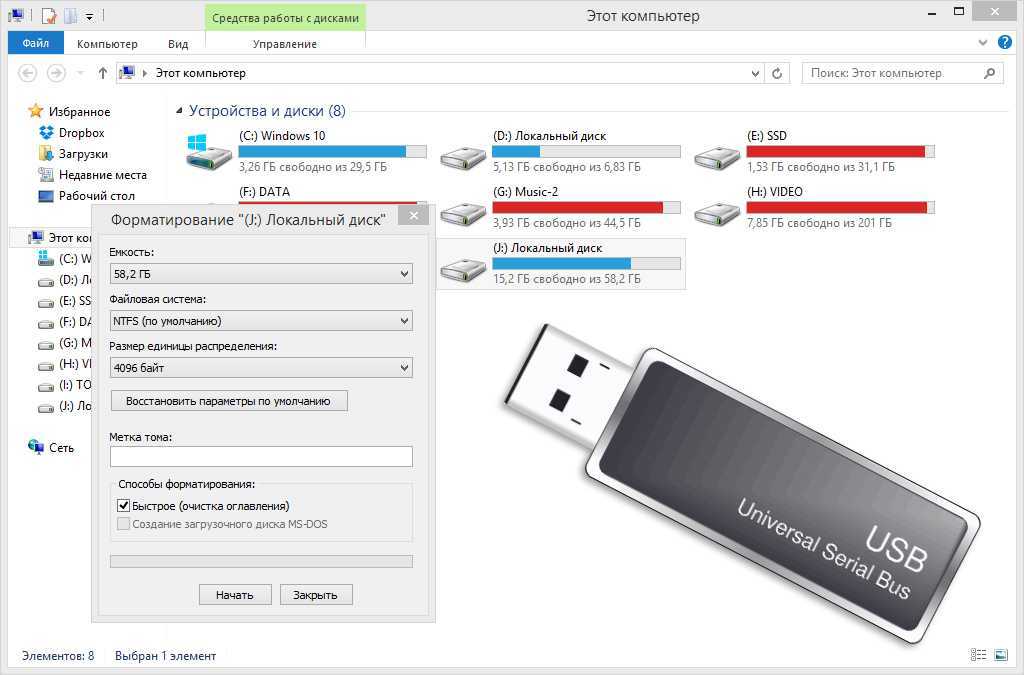
Примечание.
Не изменяйте буквы дисков вручную при использовании накопителя DataTraveler серии Privacy, который присваивает две буквы дисков своим разделам.
FAQ: KDT-010611-GEN-03
Полезна ли была эта информация?
As Windows is unable to format a drive over 32GB with FAT32, the use of third-party software is required. Although we cannot assist in acquiring or using third-party software to format a drive as FAT32, there are a number of free applications that can be found via Google or Bing search.
FAQ: KDT-010611-GEN-14
Полезна ли была эта информация?
ReadyBoost в Windows Vista и Windows 7 — это функция, которая позволяет использовать свободное место на флэш-накопителе с подключением по USB для повышения производительности системы.
Накопитель DataTraveler не поддерживает технологию Windows ReadyBoost.
FAQ: KDT-010611-GEN-11
Полезна ли была эта информация?
Да, накопитель DataTraveler поддерживается ОС Linux при использовании ядра Linux версии 2.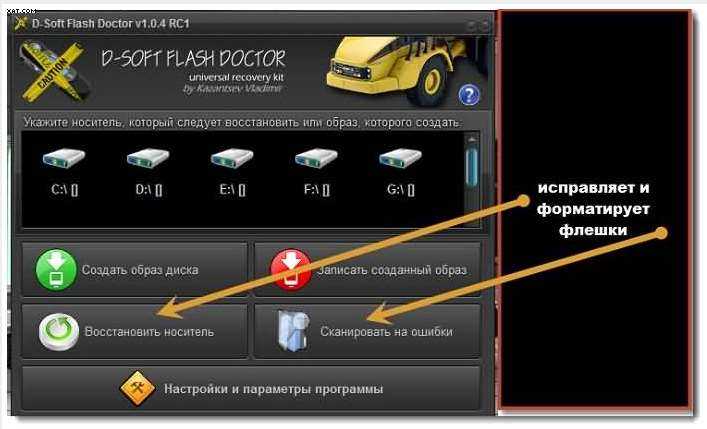 6.x и выше.
6.x и выше.
Примечание.
Если в комплект DataTraveler входит программное обеспечение, то оно не будет работать в Linux.
С Linux совместим только сам накопитель.
FAQ: KDT-011411-DRV-02
Полезна ли была эта информация?
To resolve, make sure to insert the drive directly into the USB ports located on the computer. The USB ports found on the keyboard and some hubs may not supply sufficient power to properly operate the Kingston DataTraveler. Also, go to Finder>Preferences>Sidebar to ensure CD, DVD and iPod and External Disks are checked. If you have an Encrypted USB drive, please make sure you have the latest firmware. If the drive has the latest firmware and still is not recognized or not accessible on macOS, please contact technical support for assistance.
FAQ: KDT-010611-GEN-18
Полезна ли была эта информация?
При использовании Mac сначала необходимо очистить корзину для удалённых файлов, чтобы восстановить необходимый объем свободного места.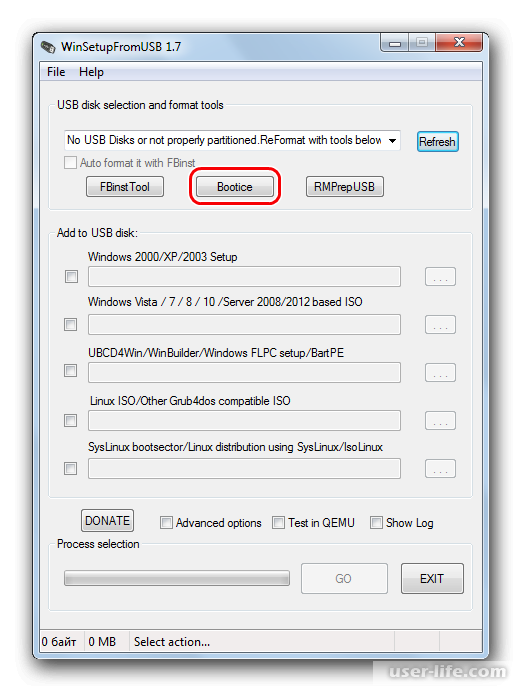
Возможно, после очистки корзины придётся подключить диск заново.
Если это не помогает решить проблему, необходимо выполнить полное форматирование устройства.
Следуйте инструкциям ниже, чтобы выполнить форматирование устройства Kingston.
ПРЕДУПРЕЖДЕНИЕ!
Форматирование приведет к удалению всех данных, поэтому перед продолжением проверьте, что у вас есть копия этих данных.
1. Перейдите в меню Пуск > Программы > Служебные и откройте дисковую утилиту.
2. Выберите диск на левой панели и нажмите кнопку «Очистить» справа.
3. Выберите «Форматировать том».
Если выбрать файловую систему MS-DOS, то накопитель сможет работать под управлением операционной системы для Mac и Windows.
Если накопитель предполагается использовать только в Mac, выберите файловую систему Mac OS Extended в качестве формата для тома.
4. Нажмите Erase (Стереть).
FAQ: KDT-010611-GEN-04
Полезна ли была эта информация?
Это происходит, если DataTraveler отформатирован с использованием файловой системы NTFS для Microsoft Windows.
Чтобы решить эту проблему, отформатируйте DataTraveler для Mac OS X с использованием файловой системы MS-DOS.
Чтобы отформатировать USB-накопитель DataTraveler для работы в Mac OS 10.3.x, выполните следующие действия.Чтобы отформатировать USB-накопитель DataTraveler для работы в Mac OS 10.3.x, выполните следующие действия.
- Нажмите на кнопку GO (Переход) в меню.
- Дважды щелкните «Служебные программы». Если вы не видите этот пункт меню, дважды щелкните «Программы», а затем дважды щелкните «Служебные программы».
- Дважды щелкните значок Disk Utility (Дисковая утилита).
- В диалоговом окне Disk Utility (Дисковая утилита) один раз нажмите на активный раздел Kingston DataTraveler.
Примечание.
В этом окне будут два списка для Data Traveler: первый является активным разделом, а второй — меткой тома. - Нажмите на вкладку Erase (Стереть), расположенную в правой части экрана.
- В раскрывающемся списке Volume Format (Форматировать том) выберите MS-DOS File System (Файловая система MS-DOS).

- Нажмите Erase (Стереть).
Помните, что MacOS 10.6.5 поддерживает полный доступ к дискам с файловой системой к ExFAT (чтение и запись).
Поэтому форматирование диска для использования файловой системы ExFAT также может решить эту проблему.
Даже современные версии MacOS поддерживают только чтение дисков с файловой системой NTFS.
Некоторые устройства (MP3-плееры, цифровые фоторамки и т. п.) не могут читать файловые системы NTFS или ExFAT.
Операционные системы Windows XP и Vista также потребуют установки обновления для доступа к файлам в файловой системе ExFAT.
Чтобы получить помощь при использовании USB-накопителя DataTraveler, ЩЁЛКНИТЕ ЗДЕСЬ для просмотра видеороликов с краткой справкой о работе с накопителем DataTraveler.
http://www.kingston.com/support/howtodt/default.asp
FAQ: KDT-010611-GEN-08
Полезна ли была эта информация?
Операционная система Windows может не распознавать файловые системы MacOS Extended или MacOS Standard. Чтобы решить эту проблему, выполните форматирование накопителя для использования файловой системы MacOS DOS, что позволит использовать накопитель в обеих средах.
Чтобы решить эту проблему, выполните форматирование накопителя для использования файловой системы MacOS DOS, что позволит использовать накопитель в обеих средах.
ПРЕДУПРЕЖДЕНИЕ! Форматирование приведет к безвозвратному удалению всех данных с USB-накопителя DataTraveler. Выполните резервное копирование данных перед началом работы.
- Подключите USB-накопитель DataTraveler к компьютеру под управлением Mac OS X и дождитесь, когда закончится монтирование устройства.
- Нажмите на кнопку «Переход» на панели меню.
- Дважды щёлкните «Служебные программы». Если вы не видите этот пункт меню, дважды щёлкните «Программы», а затем дважды щёлкните «Служебные программы».
- Дважды щелкните значок Disk Utility (Дисковая утилита).
- В диалоговом окне Disk Utility (Дисковая утилита) один раз нажмите на активный раздел Kingston DataTraveler. Примечание. В этом окне будут два списка для Data Traveler: первый является активным разделом, а второй — меткой тома.
- Перейдите на вкладку «Стереть», расположенную в правой части экрана.

- В раскрывающемся списке Volume Format (Форматировать том) выберите MS-DOS File System (Файловая система MS-DOS).
- Нажмите Erase (Стереть).
Помните, что MacOS 10.6.5 поддерживает полный доступ к дискам с файловой системой к ExFAT (чтение и запись). Поэтому форматирование диска для использования файловой системы ExFAT также может решить эту проблему. Даже современные версии MacOS поддерживают только чтение дисков с файловой системой NTFS.
Некоторые устройства (MP3-плееры, цифровые фоторамки и т. п.) не могут читать файловые системы NTFS или ExFAT.
Операционные системы Windows XP и Vista также потребуют установки обновления для доступа к файлам в файловой системе ExFAT.
FAQ: KDT-010611-GEN-07
Полезна ли была эта информация?
DataTraveler SE9 G2 3.0 USB Flash Drive — Поддержка
SE9 G2 3.0 (DTSE9G2)
- Ресурсы
- PCN
- Видеоролики
- FAQ
- Contact Us
Часть номинальной ёмкости некоторых флэш-устройств хранения данных используется для форматирования и прочих функций, поэтому недоступна для хранения данных и вы видите не всю ёмкость.
В процессе производства флэш-устройства хранения данных предпринимаются действия по обеспечению надёжности устройства и возможности доступа хост-устройства (компьютера, цифровых фотоаппаратов, КПК и т. п.) к его ячейкам памяти; т.е. обеспечивается возможность хранения данных на флэш-устройстве и извлечения данных с устройства.
Эти шаги, носящие неофициальное название «форматирование», используют некоторые из ячеек памяти устройства, тем самым уменьшая свободное место для хранения данных конечного пользователя.
Форматирование включает в себя следующие операции:
- Тестирование каждой ячейки памяти в устройстве флэш-памяти.
- Выявление всех дефектных ячеек и действия для предотвращения записи данных в эти ячейки или чтения данных из них.
- Резервирование некоторых из ячеек в качестве «запасных».
Ячейки флэш-памяти имеют продолжительное, но всё же конечное время жизни. Это позволяет держать некоторые ячейки в резерве, чтобы заменять те из ячеек, в которых будут найдены сбои в процессе эксплуатации.
- Создание таблицы размещения файлов (FAT) или прочих каталогов.
Чтобы обеспечить возможность удобного хранения данных на устройстве флэш-памяти и доступа к ним со стороны пользователя, необходимо создать систему управления файлами, которая позволяет любому устройству или компьютеру идентифицировать файлы, хранящихся на устройстве флэш-памяти.
Наиболее распространенным типом файловой системы управления для устройств флэш-памяти является таблица размещения файлов (FAT), которая также используется для форматирования жестких дисков. - Резервирование некоторых ячеек для использования контроллером устройства флэш-памяти, например, для хранения обновлений микропрограммы и прочей информации, которая различается в зависимости от контроллера.
- 6. В случае необходимости производится резервирование некоторых ячеек для выполнения специальных функций.
Например, технические спецификации карт памяти Secure Digital (SD) требуют наличия зарезервированных областей для обеспечения поддержки специальных функций защиты от копирования и обеспечения безопасности.
FAQ: KDT-010611-GEN-06
Полезна ли была эта информация?
To transfer files larger than 4GB, the DataTraveler must have a NTFS or exFAT file system. Unfortunately, the FAT32 file system is not capable of handling a single file larger than 4GB (to be exact, one byte less than 4GB). Follow the steps below to format the DataTraveler with an NTFS File system:
Warning, all data on the DataTraveler will be lost! Please backup the data on the DataTraveler before proceeding.
- Type This PC in the Windows search bar. Right-click on the Kingston drive and select Format.
- Select NTFS or exFAT from the file system drop-down list.
- Select Quick Format as the Format option and click Start.
Note: macOS X has read-only access for drives formatted with NTFS file system. Additionally, some multi-media devices may not support NTFS.
FAQ: KDT-010611-GEN-05
Полезна ли была эта информация?
К сожалению, это устройство не содержит встроенную функцию безопасности или защиты от записи.
Если вы получаете сообщение о наличии защиты от записи при использовании этого накопителя, проверьте следующее:
1. Проверьте, что текущий пользователь имеет полномочия для записи на съемные устройства хранения данных.
В используемой ОС может присутствовать параметр безопасности, который отключает доступ на запись к съемным устройствам хранения данных.
2. Проверьте, что вами не была включена защита от записи на накопитель с помощью стороннего программного обеспечения.
3. Если все описанные выше варианты неверны, диск может быть неисправен.
Свяжитесь со службой технической поддержки Kingston для получения дополнительной помощи.
FAQ: KDT-011411-PW-08
Полезна ли была эта информация?
Если на вашем накопителе DataTraveler хранились важные данные, настоятельно рекомендуем использовать один из двух возможных способов восстановления данных (см. ниже).
Kingston не предоставляет услуги по восстановлению данных.
Более подробные сведения о нашей политике предоставления гарантии см. на веб- http://www.kingston.com/company/warranty.asp
на веб- http://www.kingston.com/company/warranty.asp
- Свяжитесь с компанией, которая специализируется на восстановлении данных, например,
www.drivesavers.com и Ontrack
(www.ontrack.com).
Вы также можете воспользоваться Google, чтобы найти компании, где оказывают услугу восстановления данных. - 2. Перейдите на веб-сайт
www.download.com, чтобы найти и загрузить одну из множества достаточно простых в использовании утилит для восстановления данных.
Мы рекомендуем воспользоваться одной из бесплатных версий, который по функциональным возможностям почти не уступают платным версиям.
Однако, чтобы воспользоваться этой возможностью, компьютер должен присвоить устройству букву диска.
И даже в этом случае восстановление данных невозможно гарантировать.
Если данные восстановить не удалось, то первый вариант будет лучшим решением.
KDT-012611-GEN-25
FAQ: KDT-012611-GEN-25
Полезна ли была эта информация?
The Windows exFAT file system is supported natively on Windows 7 and above and macOS X 10. 6.6 and above.
6.6 and above.
FAQ: KGF-022811-GEN-02
Полезна ли была эта информация?
1. DataTraveler может конфликтовать с заранее присвоенной буквой диска. Чтобы устранить эту ошибку, выполните следующие действия (не делайте этого при использовании «Конфиденциального» диска, которому присваиваются две буквы дисков):
- 1. Вставьте DataTraveler и откройте «Панель управления». Затем откройте «Администрирование».
- 2. Откройте»Управление компьютером»
- 3. Выберите «Управление дисками» в левой панели окна.
- 4. Найдите устройство чтения карт памяти в правой панели окна.
- 5. Щелкните правой кнопкой мыши на диске и выберите «Изменить букву диска или путь к диску».
- 6. Нажмите «Изменить» и выберите новую букву диска из раскрывающегося списка. Затем нажмите ОК.
2. DataTraveler может конфликтовать с уже установленным программным обеспечением. Перед установкой Data Traveler отключите все приложения, работающие в фоновом режиме.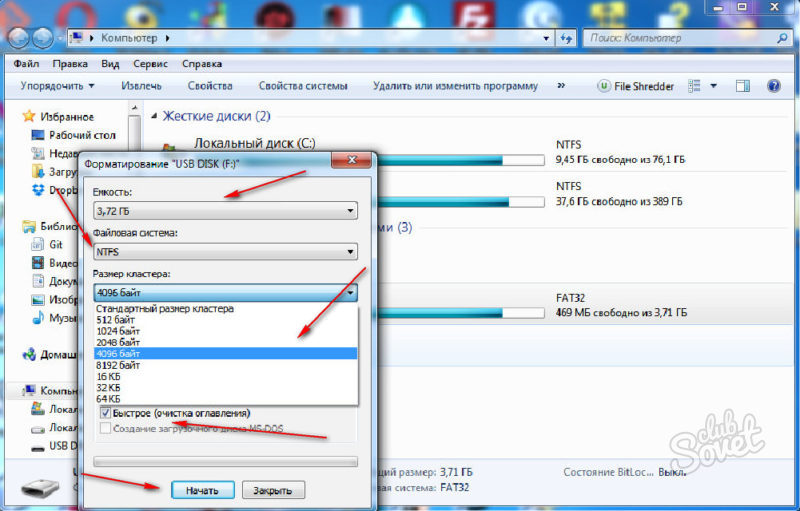
3. Убедитесь, что установлены последние обновления Windows, драйверов USB-контроллера и BIOS системы компьютера.
4. Если у вас есть настольный компьютер, проверьте, что DataTraveler подключен напрямую к одному из главных USB-портов на задней панели компьютера. Порты на передней панели, на клавиатуре или USB-концентраторы могут не обеспечивать достаточное электропитание для нормальной работы высокоскоростного накопителя DataTraveler.
If none of the above apply, your USB DataTraveler drive may be defective. Please contact Kingston Technical Support for assistance.
FAQ: KDT-012314-GEN-02
Полезна ли была эта информация?
Несмотря на то, что загрузка с DataTraveler возможна, эту функцию Kingston не поддерживает.Эти накопители предназначены для хранения
данных.
FAQ: KTD-082913-GEN-27
Полезна ли была эта информация?
Windows присваивает новые буквы дисков следующим доступным физическим дискам в порядке очередности.
В некоторых случаях физический диск может получить ту же букву, что и сетевой диск.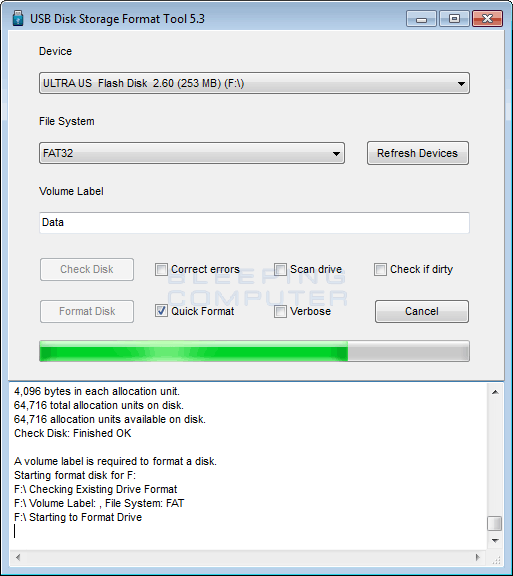
Это распространенная проблема, связанная со съемными устройствами хранения данных.
Чтобы устранить эту проблему, откройте меню «Панель управления > Администрирование > Управление компьютером».
Обратите внимание на диски в правой панели окна.
Проверьте, распознается ли накопитель Kingston (x).
(х) обозначает букву диска, которую Windows присвоила Data Traveler.
Если накопитель DataTraveler использует ту же букву диска, что и один из прочих дисков, щелкните правой кнопкой букву диска Kingston и выберите команду «Изменить букву диска или путь к диску».
В следующем диалоговом окне нажмите кнопку «Изменить» и присвойте накопителю ту букву диска, которая не используется в настоящий момент.
Примечание.
Не изменяйте буквы дисков вручную при использовании накопителя DataTraveler серии Privacy, который присваивает две буквы дисков своим разделам.
FAQ: KDT-010611-GEN-03
Полезна ли была эта информация?
As Windows is unable to format a drive over 32GB with FAT32, the use of third-party software is required.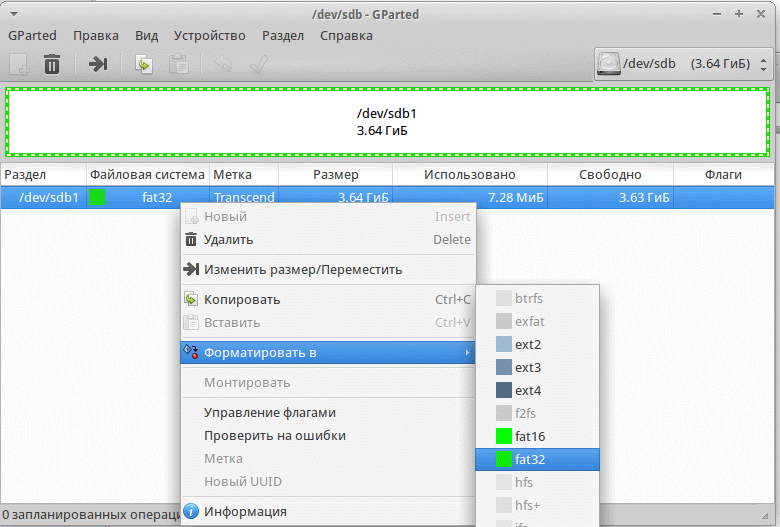 Although we cannot assist in acquiring or using third-party software to format a drive as FAT32, there are a number of free applications that can be found via Google or Bing search.
Although we cannot assist in acquiring or using third-party software to format a drive as FAT32, there are a number of free applications that can be found via Google or Bing search.
FAQ: KDT-010611-GEN-14
Полезна ли была эта информация?
ReadyBoost в Windows Vista и Windows 7 — это функция, которая позволяет использовать свободное место на флэш-накопителе с подключением по USB для повышения производительности системы.
Накопитель DataTraveler не поддерживает технологию Windows ReadyBoost.
FAQ: KDT-010611-GEN-11
Полезна ли была эта информация?
Да, накопитель DataTraveler поддерживается ОС Linux при использовании ядра Linux версии 2.6.x и выше.
Примечание.
Если в комплект DataTraveler входит программное обеспечение, то оно не будет работать в Linux.
С Linux совместим только сам накопитель.
FAQ: KDT-011411-DRV-02
Полезна ли была эта информация?
To resolve, make sure to insert the drive directly into the USB ports located on the computer.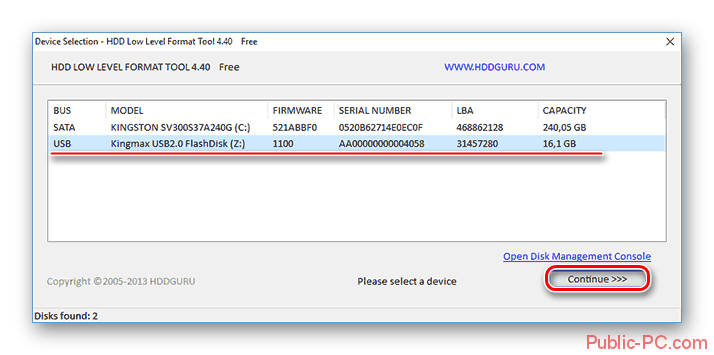 The USB ports found on the keyboard and some hubs may not supply sufficient power to properly operate the Kingston DataTraveler. Also, go to Finder>Preferences>Sidebar to ensure CD, DVD and iPod and External Disks are checked. If you have an Encrypted USB drive, please make sure you have the latest firmware. If the drive has the latest firmware and still is not recognized or not accessible on macOS, please contact technical support for assistance.
The USB ports found on the keyboard and some hubs may not supply sufficient power to properly operate the Kingston DataTraveler. Also, go to Finder>Preferences>Sidebar to ensure CD, DVD and iPod and External Disks are checked. If you have an Encrypted USB drive, please make sure you have the latest firmware. If the drive has the latest firmware and still is not recognized or not accessible on macOS, please contact technical support for assistance.
FAQ: KDT-010611-GEN-18
Полезна ли была эта информация?
При использовании Mac сначала необходимо очистить корзину для удалённых файлов, чтобы восстановить необходимый объем свободного места.
Возможно, после очистки корзины придётся подключить диск заново.
Если это не помогает решить проблему, необходимо выполнить полное форматирование устройства.
Следуйте инструкциям ниже, чтобы выполнить форматирование устройства Kingston.
ПРЕДУПРЕЖДЕНИЕ!
Форматирование приведет к удалению всех данных, поэтому перед продолжением проверьте, что у вас есть копия этих данных.
1. Перейдите в меню Пуск > Программы > Служебные и откройте дисковую утилиту.
2. Выберите диск на левой панели и нажмите кнопку «Очистить» справа.
3. Выберите «Форматировать том».
Если выбрать файловую систему MS-DOS, то накопитель сможет работать под управлением операционной системы для Mac и Windows.
Если накопитель предполагается использовать только в Mac, выберите файловую систему Mac OS Extended в качестве формата для тома.
4. Нажмите Erase (Стереть).
FAQ: KDT-010611-GEN-04
Полезна ли была эта информация?
Это происходит, если DataTraveler отформатирован с использованием файловой системы NTFS для Microsoft Windows.
Чтобы решить эту проблему, отформатируйте DataTraveler для Mac OS X с использованием файловой системы MS-DOS.
Чтобы отформатировать USB-накопитель DataTraveler для работы в Mac OS 10.3.x, выполните следующие действия.Чтобы отформатировать USB-накопитель DataTraveler для работы в Mac OS 10.3.x, выполните следующие действия.
- Нажмите на кнопку GO (Переход) в меню.
- Дважды щелкните «Служебные программы». Если вы не видите этот пункт меню, дважды щелкните «Программы», а затем дважды щелкните «Служебные программы».
- Дважды щелкните значок Disk Utility (Дисковая утилита).
- В диалоговом окне Disk Utility (Дисковая утилита) один раз нажмите на активный раздел Kingston DataTraveler.
Примечание.
В этом окне будут два списка для Data Traveler: первый является активным разделом, а второй — меткой тома. - Нажмите на вкладку Erase (Стереть), расположенную в правой части экрана.
- В раскрывающемся списке Volume Format (Форматировать том) выберите MS-DOS File System (Файловая система MS-DOS).
- Нажмите Erase (Стереть).
Помните, что MacOS 10.6.5 поддерживает полный доступ к дискам с файловой системой к ExFAT (чтение и запись).
Поэтому форматирование диска для использования файловой системы ExFAT также может решить эту проблему.
Даже современные версии MacOS поддерживают только чтение дисков с файловой системой NTFS.
Некоторые устройства (MP3-плееры, цифровые фоторамки и т. п.) не могут читать файловые системы NTFS или ExFAT.
Операционные системы Windows XP и Vista также потребуют установки обновления для доступа к файлам в файловой системе ExFAT.
Чтобы получить помощь при использовании USB-накопителя DataTraveler, ЩЁЛКНИТЕ ЗДЕСЬ для просмотра видеороликов с краткой справкой о работе с накопителем DataTraveler.
http://www.kingston.com/support/howtodt/default.asp
FAQ: KDT-010611-GEN-08
Полезна ли была эта информация?
Операционная система Windows может не распознавать файловые системы MacOS Extended или MacOS Standard. Чтобы решить эту проблему, выполните форматирование накопителя для использования файловой системы MacOS DOS, что позволит использовать накопитель в обеих средах.
ПРЕДУПРЕЖДЕНИЕ! Форматирование приведет к безвозвратному удалению всех данных с USB-накопителя DataTraveler. Выполните резервное копирование данных перед началом работы.
- Подключите USB-накопитель DataTraveler к компьютеру под управлением Mac OS X и дождитесь, когда закончится монтирование устройства.

- Нажмите на кнопку «Переход» на панели меню.
- Дважды щёлкните «Служебные программы». Если вы не видите этот пункт меню, дважды щёлкните «Программы», а затем дважды щёлкните «Служебные программы».
- Дважды щелкните значок Disk Utility (Дисковая утилита).
- В диалоговом окне Disk Utility (Дисковая утилита) один раз нажмите на активный раздел Kingston DataTraveler. Примечание. В этом окне будут два списка для Data Traveler: первый является активным разделом, а второй — меткой тома.
- Перейдите на вкладку «Стереть», расположенную в правой части экрана.
- В раскрывающемся списке Volume Format (Форматировать том) выберите MS-DOS File System (Файловая система MS-DOS).
- Нажмите Erase (Стереть).
Помните, что MacOS 10.6.5 поддерживает полный доступ к дискам с файловой системой к ExFAT (чтение и запись). Поэтому форматирование диска для использования файловой системы ExFAT также может решить эту проблему. Даже современные версии MacOS поддерживают только чтение дисков с файловой системой NTFS.
Некоторые устройства (MP3-плееры, цифровые фоторамки и т. п.) не могут читать файловые системы NTFS или ExFAT.
Операционные системы Windows XP и Vista также потребуют установки обновления для доступа к файлам в файловой системе ExFAT.
FAQ: KDT-010611-GEN-07
Полезна ли была эта информация?
Top 5 Best Kingston USB Formatter Скачать бесплатно 2022
Обновлено автором
Дейзи 22 февраля 2023 г.
Автор
Трейси Кинг
СОДЕРЖАНИЕ СТРАНИЦЫ:
- Что такое Kingston USB Formatter
- Какой формат лучше всего подходит для USB-накопителей Kingston
- Топ-5 лучших форматтеров Kingston USB, рекомендуемых [за и против]
У вас есть Kingston USB? Ну, большинство из нас использовали их, так как они довольно популярны в массах. Kingston Technology предлагает широкий выбор портативных USB-устройств для телефонов, планшетов и компьютеров.
Но что делать, если вы хотите отформатировать USB-накопитель Kingston? Вам следует отформатировать его, если вы собираетесь стереть данные или хотите использовать USB-накопитель в другой операционной системе.
Итак, в этой статье мы перечисляем 5 лучших USB-форматеров Kingston с подробными инструкциями, чтобы вы могли успешно отформатировать свои USB-накопители без каких-либо указаний.
Что такое Kingston USB Formatter
Kingston USB Formatter — это любой инструмент или утилита, которые могут помочь вам отформатировать накопитель Kingston для очистки данных или оптимизации его производительности.
Устройство Kingston USB Formatter также полезно, если вирус атакует USB-накопитель Kingston и его необходимо отформатировать. Кроме того, если ваш Kingston USB становится защищенным от записи или доступным только для чтения, форматирование также может помочь вам в этом.
Какой формат лучше всего подходит для USB-накопителей Kingston
Здесь мы перечислили лучшие форматы для различных типов USB-накопителей Kingston:
FAT32 — Подходит для USB-накопителей Kingston емкостью 32 ГБ или меньше.
exFAT — подходит для внешних USB-накопителей Kingston емкостью 64 ГБ и более, игровых USB-накопителей. Кроме того, это лучший формат, если вы хотите использовать устройство хранения как в Windows, так и в macOS.
Кроме того, это лучший формат, если вы хотите использовать устройство хранения как в Windows, так и в macOS.
NTFS — если вы собираетесь использовать USB-накопители Kingston в операционной системе Windows.
EXT2/3/4 — Подходит для USB-накопителей Linux Kingston или игровых накопителей.
HFS+ — хорошо подходит для устройств macOS.
Теперь вы знаете популярные форматы для USB-накопителей Kingston и то, что лучше всего работает в каких сценариях, вы можете перейти к следующему разделу, чтобы найти лучшее программное обеспечение Kingston для форматирования USB и использовать его для вашей помощи.
5 лучших рекомендуемых программ для форматирования USB Kingston [за и против]
После долгих исследований мы нашли и перечислили 5 лучших программ для форматирования USB Kingston:
- #1. Мастер разделов EaseUS бесплатно
- №2. Утилита Kingston для форматирования USB
- №3. Формат FAT32
- №4.
 Проводник Windows
Проводник Windows - №5. Управление дисками
Сравним их плюсы и минусы в таблице:
| Сравнение | Плюсы | Минусы |
|---|---|---|
| EaseUS Partition Master бесплатно |
| Доступно только для Windows |
| Kingston USB Format Utility |
| Недоступно для Windows 11 |
| Формат FAT32 |
| «Быстрое форматирование» может привести к повреждению |
| Проводник Windows | Встроенная утилита, ее не нужно устанавливать | Функция быстрого форматирования не стирает данные — их можно восстановить |
| Управление дисками |
| Может появиться ошибка при форматировании диска или он может быть неправильно отформатирован |
Среди инструментов, упомянутых выше, EaseUS Partition Master Free является лучшим форматтером Kingston USB для установки любого желаемого формата файлов на USB-накопители Kingston.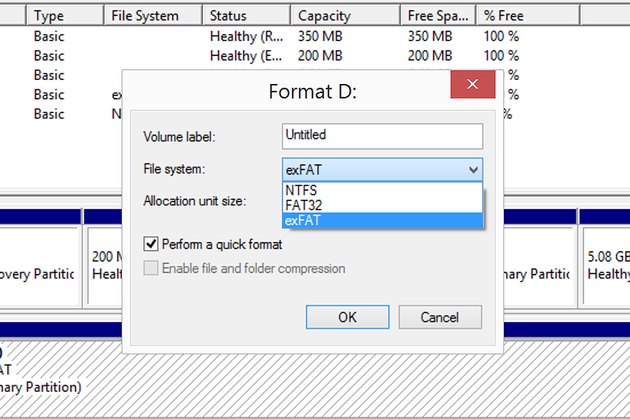
Продолжайте читать для получения подробной информации о надежных форматтерах USB Kingston, приведенных ниже для справки.
№1. EaseUS Partition Master Free
Итак, первый инструмент, который мы представляем в качестве превосходного форматтера Kingston USB, — это EaseUS Partition Master. Это простой бесплатный инструмент, разработанный для начинающих пользователей Windows.
Его функция Format/Wipe позволяет эффективно форматировать диски или очищать разделы. Основные функции включают в себя:
- Это помогает клонировать разделы с одного жесткого диска/раздела на другой без потери данных.
- Преобразует первичный раздел в логический или логический в первичный без удаления каких-либо томов.
- Инструмент проверяет состояние разделов диска и исправляет поврежденные сектора.
- Поддерживаемые файловые системы включают NTFS, EXT2/3/4, FAT12/16/32, ReFS и exFAT.
Вы можете выполнить следующие шаги для форматирования дисков:
Шаг 1. Выберите USB-накопитель для форматирования.
Выберите USB-накопитель для форматирования.
Подключите USB-накопитель или флешку к компьютеру. Загрузите и запустите программу для разделов EaseUS. Щелкните правой кнопкой мыши USB-накопитель, который вы хотите отформатировать, и выберите «Форматировать».
Шаг 2. Установите букву диска и файловую систему на USB.
Назначьте новую метку раздела, файловую систему (NTFS/FAT32/EXT2/EXT3/EXT4/exFAT) и размер кластера для выбранного раздела, затем нажмите «ОК».
Шаг 3. Установите флажок «Да», чтобы подтвердить форматирование USB.
Нажмите «Да», если появится окно с предупреждением. Если у вас есть важные данные на нем, сделайте резервную копию данных заранее.
Шаг 4. Примените изменения.
Сначала нажмите кнопку «Выполнить 1 задание», а затем нажмите «Применить», чтобы отформатировать USB-накопитель.
#2. Kingston USB Format Utility
Kingston Format Utility — это проприетарное программное обеспечение, предназначенное для форматирования USB-накопителей Kingston.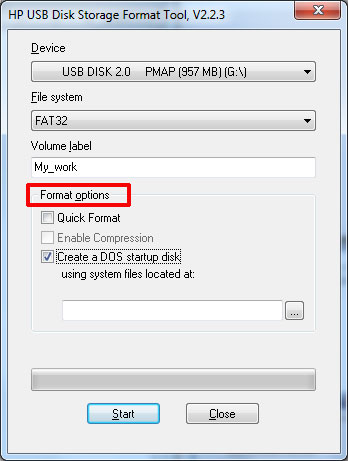 Изначально он был выпущен специально для флешек серии HyperX DTHX30/XXGB, но до сих пор поддерживает и другие накопители этого производителя.
Изначально он был выпущен специально для флешек серии HyperX DTHX30/XXGB, но до сих пор поддерживает и другие накопители этого производителя.
Утилита Kingston Format Utility была разработана главным образом потому, что большинство USB-накопителей Kingston предварительно отформатированы в FAT32. Следовательно, их переформатирование с использованием инструментов по умолчанию в Windows, Linux или macOS может снизить производительность.
Основные функции включают следующее:
- Может преобразовывать файловую систему мультимедиа в FAT32 и NTFS
- По сравнению со стандартными средствами форматирования Windows, это программное обеспечение демонстрирует гораздо более высокую скорость работы.
- Загрузка и установка бесплатны.
- В Kingston могут быть доступны отдельные версии в зависимости от целевой архитектуры системы.
Вы можете загрузить инструмент и выполнить следующие действия, чтобы отформатировать USB-накопитель Kingston:
Шаг 1. После загрузки и установки утилиты вставьте флешку Kingston, которую вы хотите отформатировать, в порт вашего компьютера.
После загрузки и установки утилиты вставьте флешку Kingston, которую вы хотите отформатировать, в порт вашего компьютера.
Шаг 2. Запустите утилиту Kingston Format. Выберите диск и файловую систему и нажмите «Форматировать».
Ваш USB-накопитель Kingston будет отформатирован мгновенно.
#3. Формат FAT32
Операционные системы Windows известны тем, что не могут структурировать диск объемом более 32 ГБ. Но эту проблему решает формат FAT32. Это бесплатное программное обеспечение, которое позволяет пользователям настраивать любой жесткий диск, микро-SD-карту, SD-карту и USB-накопитель объемом более 32 ГБ для файловой системы FAT32.
Основные особенности этого программного обеспечения включают следующее:
- Совместимость с несколькими операционными системами, включая Mac, iOS, Linux, Windows, XP и различные другие медиаплееры.
- Процедура «Быстрое форматирование» завершается через несколько секунд после подачи команды.

- Интерфейс удобный.
- Поддерживает большие диски.
Вы можете загрузить программное обеспечение для форматирования FAT32 и выполнить следующие действия, чтобы отформатировать накопитель Kingston в формате FAT32:
Шаг 1. Запустите исполняемый файл после загрузки. В окне «Формат FAT32» выберите диск для форматирования. Выберите вариант «Быстрое форматирование» и нажмите кнопку «Пуск».
Шаг 2. Появится окно с предупреждением о том, что все данные на диске будут потеряны. Нажмите «ОК», чтобы отформатировать диск.
#4. Проводник Windows
Проводник Windows — это встроенный метод, поэтому вам не нужно загружать какое-либо дополнительное программное обеспечение. Прежде чем начать, краткое примечание об этом методе: он работает только с USB-накопителями объемом менее 32 ГБ. Если ваш USB больше 32 ГБ, вам нужно использовать другое программное обеспечение, о котором мы упоминали выше.
Вот некоторые функции:
- Это бесплатно.

- Загрузка или установка не требуются.
- Быстро и просто.
Вы можете отформатировать USB-накопитель Kingston следующим образом:
Шаг 1. Откройте Проводник. Нажмите «Этот компьютер» на левой панели.
Шаг 2. В разделе «Устройства и диски» щелкните правой кнопкой мыши USB-накопитель и выберите параметр «Форматировать».
Шаг 3. Задайте файловую систему и размер выделения. Если вы отметите опцию «Быстрое форматирование», она удалит только таблицу файловой системы и корневую папку, но данные все равно можно будет восстановить.
Если снять этот флажок, будет выполнена операция полного форматирования, которая займет немного больше времени.
Нажмите «Пуск», и ваш диск будет отформатирован.
Шаг 4. Чтобы дважды проверить, отформатирован ли USB-накопитель Kingston, откройте проводник, щелкните правой кнопкой мыши USB-накопитель и выберите «Свойства».
#5.
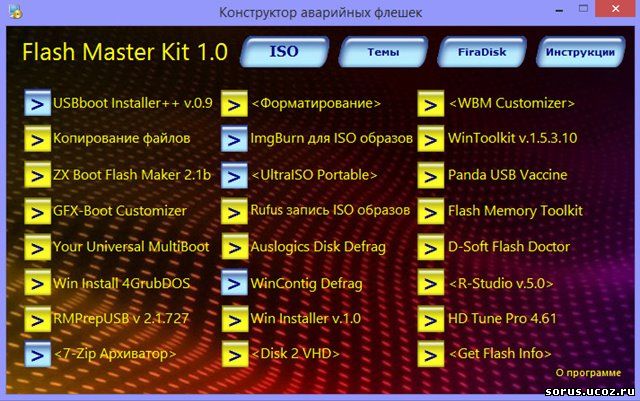 Управление дисками
Управление дисками
Управление дисками — это также встроенный инструмент помимо File Explorer, избавляющий вас от хлопот с загрузкой и установкой.
Основные функции включают следующее:
- Бесплатно
- Он несет наименьший риск и вероятность неисправности
Шаг 1. Чтобы отформатировать USB-накопитель Kingston, щелкните правой кнопкой мыши меню «Пуск» и выберите «Управление дисками».
Шаг 2 . Вы увидите все устройства хранения вашего компьютера, включая подключенный внешний USB-накопитель Kingston. Щелкните правой кнопкой мыши на диске и выберите параметр «Формат».
Шаг 3. Вы увидите всплывающее окно с различными параметрами для настройки форматирования в соответствии с вашими требованиями. Установите файловую систему, метку тома и размер единицы распределения в соответствии с вашими требованиями. Теперь нажмите «ОК», чтобы начать форматирование USB-накопителя.
После завершения процедуры ваш Kingston USB будет отформатирован.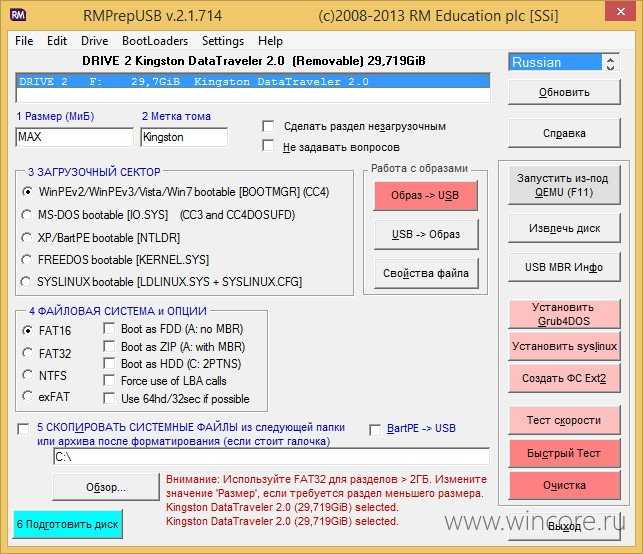
Заключение
В этой статье мы рассказали о пяти лучших утилитах Kingston USB Formatter и их действиях, которые помогут вам легко отформатировать USB-накопители Kingston.
Среди них мы рекомендуем использовать EaseUS Partition Master Free и File Explorer, так как они являются самыми простыми инструментами форматирования Kingston USB. Итак, попробуйте их и посмотрите, как они работают!
Часто задаваемые вопросы о Kingston USB Formatter
Если вам нужны дополнительные разъяснения, мы сузили список часто задаваемых вопросов, ответы на которые приведены ниже.
1. Как отформатировать флешку Kingston?
Чтобы отформатировать флэш-накопитель Kingston, вы можете выбрать любой из приведенных ниже способов:
- Откройте проводник. Щелкните правой кнопкой мыши флешку, которую хотите отформатировать, в разделе «Мой компьютер» и выберите параметр «Форматировать».
- Перейти к управлению дисками. Щелкните правой кнопкой мыши диск, который хотите отформатировать, и выберите параметр «Форматировать».

- Загрузите сторонний инструмент, например Kingston USB Format Utility или EaseUS Partition Master, чтобы это выполнялось автоматически.
2. Как отформатировать USB-накопитель Kingston емкостью 250 ГБ или больше в файловую систему FAT32?
Чтобы отформатировать USB-накопитель Kingston емкостью 250 ГБ или больше в файловую систему FAT32, необходимо загрузить стороннее средство форматирования. EaseUS Partition Master — отличное программное обеспечение, так как оно содержит расширенный алгоритм форматирования, который преодолевает ограничение максимального размера тома FAT32.
3. Что делать, если Kingston USB Format Utility не работает?
В случае, если Kingston USB Format Utility не работает, вы всегда можете использовать EaseUS Partition Master, поскольку это простой и понятный инструмент для эффективного форматирования USB-накопителей.
Как отформатировать USB-накопитель с помощью трех бесплатных форматировщиков USB Windows 10
Иногда нам нужно отформатировать USB-накопитель для повторного использования. Как отформатировать флешку Windows 10? Что ж, эта статья покажет вам, как отформатировать USB-накопитель с помощью трех бесплатных USB-форматеров.
Как отформатировать флешку Windows 10? Что ж, эта статья покажет вам, как отформатировать USB-накопитель с помощью трех бесплатных USB-форматеров.
Флэш-накопитель USB широко используется в настоящее время и представлен многими брендами, такими как Kingston, SanDisk, Lexar, Sony и другими. Многим людям необходимо отформатировать USB-устройство для различных целей. Следующий контент покажет вам, почему людям необходимо форматировать устройства.
Зачем нужно форматировать флэш-накопители USB
1. Для повторного использования.
Если на USB-накопителе Kingston слишком много информации и недостаточно места для хранения новых данных, вы можете выполнить безопасное форматирование диска, чтобы удалить все файлы. Все данные на USB-накопителе могут быть удалены внезапно. Затем вы можете использовать его как новый с нормальной производительностью.
2. Для новой файловой системы.
С помощью форматирования вы можете отформатировать файловую систему в NTFS, FAT32 или exFAT для различных целей.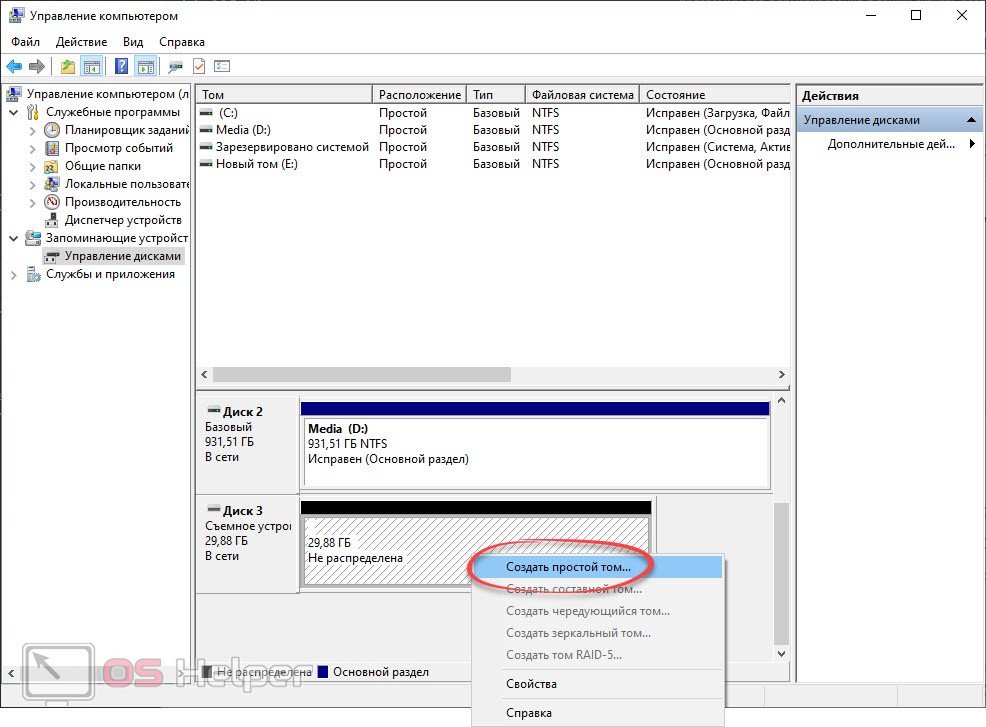 Например, если вы хотите использовать Kingston USB на различных носителях, вы можете отформатировать файловую систему в FAT32, так как FAT32 обеспечивает наилучшую совместимость.
Например, если вы хотите использовать Kingston USB на различных носителях, вы можете отформатировать файловую систему в FAT32, так как FAT32 обеспечивает наилучшую совместимость.
3. Изменить размер кластера.
Обычно размер кластера устанавливается по умолчанию. Через некоторое время вы можете обнаружить, что размер кластера по умолчанию является необоснованным с уменьшением производительности. Итак, вы хотите изменить ситуацию, отформатировав ее.
Идеальный размер кластера зависит от того, что вы хотите делать с устройством хранения. Если размер файла, который вы хотите сохранить, велик, лучше использовать больший размер кластера. Если вы храните в хранилище небольшие файлы, меньший размер кластера поможет использовать дисковое пространство.
Примечание: Вы можете изменить размер кластера без форматирования для достижения оптимальной производительности с помощью профессионального менеджера разделов MiniTool Partition Wizard Pro Edition.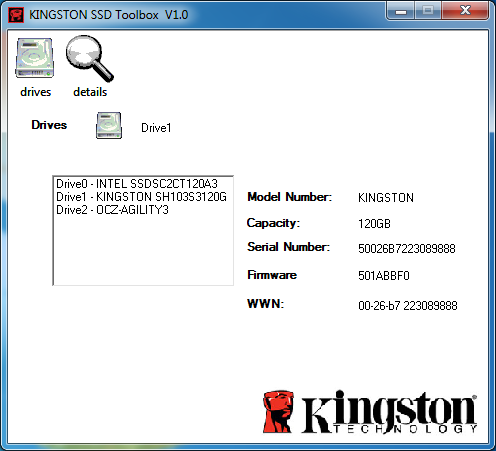
4. Удалите ошибки файловой системы
Ошибка файловой системы, например, вам нужно отформатировать диск, прежде чем вы сможете его использовать, может произойти время от времени, и ваше устройство может стать RAW или оно будет отображаться как неотформатированное в какой-то трети -партийные менеджеры разделов.
Вероятно, это вызвано вирусной атакой/вредоносным ПО или неправильным удалением, что привело к недоступности данных. В этой ситуации вы можете восстановить файлы, а затем полностью отформатировать их.
Видите ли, иногда нам нужно форматировать USB-накопитель. Ну как это сделать? Вы все еще ищете надежный форматтер USB-накопителей? Вот три надежных устройства форматирования USB на ваш выбор. Теперь давайте рассмотрим некоторые профессиональные утилиты формата USB.
USB Formatter 1: MiniTool Partition Wizard Free Edition
MiniTool Partition Wizard Free Edition — это универсальное программное обеспечение для создания разделов, предназначенное для перенастройки разделов и дисков с такими функциями, как создание раздела, перемещение/изменение размера раздела, расширение раздел и т. д. Его можно использовать во всех версиях операционной системы Windows.
д. Его можно использовать во всех версиях операционной системы Windows.
Это программное обеспечение имеет много преимуществ при преобразовании без потери данных, включая преобразование FAT в NTFS, преобразование MBR в GPT, преобразование основного раздела в логический и т. д. Вы можете найти это программное обеспечение в Интернете, чтобы получить больше информации.
Кроме того, это мощная функция формата USB. Он работает практически со всеми брендами USB-накопителей, а это значит, что это может быть ваш USB-форматер hp, ваша утилита форматирования Kingston или SanDisk USB, а также другие приложения для безопасного форматирования.
Вы можете свободно форматировать RAW-диски в нормальное состояние с помощью диспетчера разделов tihs.
Во-первых, вам необходимо подключить USB-накопитель к компьютеру. Затем вы можете выполнить следующие действия, чтобы выполнить форматирование USB-накопителя.
1. Загрузите бесплатное средство форматирования USB MiniTool Partition Wizard Free Edition, нажав следующую кнопку.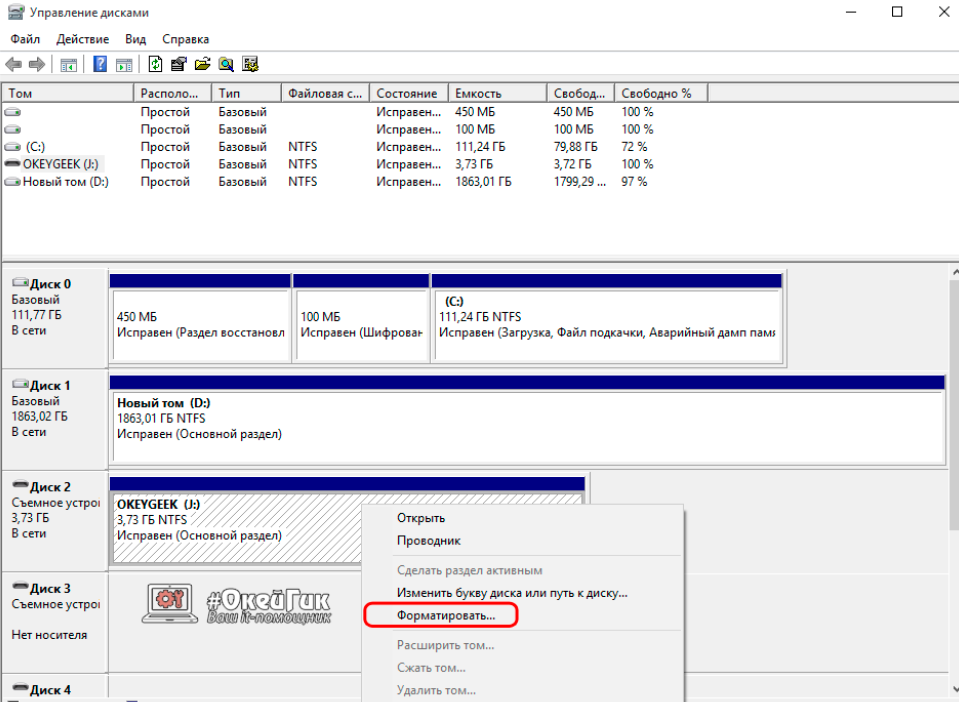 Установите его на свой компьютер и запустите, чтобы получить основной интерфейс.
Установите его на свой компьютер и запустите, чтобы получить основной интерфейс.
Бесплатная загрузка
2. Выберите целевой раздел в Kingston и нажмите 9.0191 Формат .
3. На этом шаге вы можете самостоятельно установить метку раздела, файловую систему, размер кластера для USB. Затем нажмите OK , чтобы продолжить. Если вы не знаете, какую файловую систему выбрать, посмотрите этот пост: NTFS, FAT32 и exFAT — различия и способ форматирования.
4. Наконец, нажмите кнопку Применить в левом верхнем углу, чтобы быстро отформатировать выбранный раздел Kingston.
Наконечник: Операция просто удаляет все в хранилище Kingston. Чтобы полностью стереть USB, вы должны использовать функцию Wipe Disk в MiniTool Partition Wizard Free Edition. Отформатированные данные можно восстановить с помощью профессионального программного обеспечения для восстановления данных. ПОСМОТРЕТЬ: Как успешно отформатировать жесткий диск в Windows 10.
После применения вы можете повторно использовать его для хранения новых данных.
Это лучший бесплатный инструмент для форматирования USB! Следуя описанным выше шагам, я успешно отформатировал USB-накопитель в файловую систему FAT с помощью USB-форматера MiniTool Partition Wizard Free Edition. Нажмите, чтобы твитнуть
Некоторым из вас может не понравиться установка сторонней программы форматирования USB, хотя она надежна и безопасна. Итак, далее я познакомлю вас с двумя встроенными в Windows форматтерами USB — Disk Management и Diskpart.
USB Formatter 2: встроенное в Windows управление дисками
Управление дисками может выполнять некоторые простые операции, такие как создание раздела, удаление раздела, чтобы помочь вам управлять своими разделами на диске. Вы можете использовать Управление дисками для форматирования USB-накопителя. Но чтобы всесторонне управлять флешкой, рекомендуется выбрать профессиональный менеджер USB-накопителей.
Вот простые шаги, чтобы использовать этот бесплатный форматировщик USB.
1. Щелкните правой кнопкой мыши Пуск и выберите Управление дисками , чтобы запустить средство форматирования USB-накопителя.
2. Выберите раздел Kingston, который необходимо отформатировать. Затем щелкните правой кнопкой мыши раздел и выберите Format .
3. Вам необходимо ввести метку для USB и выбрать нужную файловую систему и размер единицы размещения на этой странице, а затем нажать OK для продолжения. Если быстрое форматирование проверено, форматирование вашего устройства займет всего несколько секунд. Если флажок не установлен, время будет почти полностью зависеть от размера диска.
Примечание. В разделе «Управление дисками» по умолчанию установлен флажок «Выполнить быстрое форматирование». И данные можно восстановить с помощью профессионального программного обеспечения для восстановления данных, если вы выполните быстрое форматирование.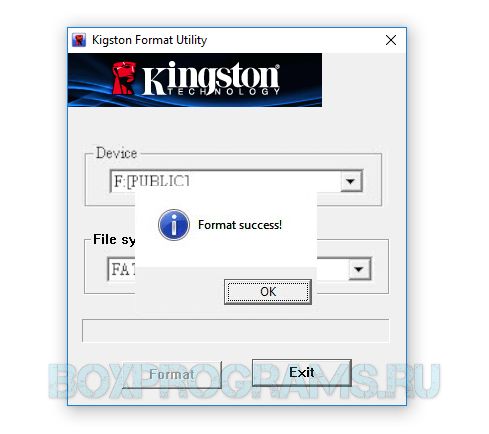 Чтобы выполнить полное форматирование (данные не могут быть восстановлены), вы можете снять флажок Выполнить быстрое форматирование вручную.
Чтобы выполнить полное форматирование (данные не могут быть восстановлены), вы можете снять флажок Выполнить быстрое форматирование вручную.
4. Убедитесь, что в этом разделе нет нужного файла, и нажмите OK , чтобы начать форматирование.
Далее я покажу вам еще один форматтер USB-накопителя, который может форматировать его с помощью нескольких команд.
USB Formatter 3: Diskpart Format USB
Windows Diskpart Command — Advanced USB Formatter — это утилита командной строки для создания разделов диска, включенная в Windows 2000 и более поздние версии. Он призван заменить своего предшественника, fdisk. Формат Diskpart USB немного сложен для пользователя, не знакомого с командными строками.
Поэтому, прежде чем начать использовать diskpart, рекомендуется сделать резервную копию важных файлов на случай случайной потери данных, особенно для новичков.
Этот метод прост, и вы можете выполнить следующие шаги, чтобы выполнить задание:
1. Щелкните правой кнопкой мыши меню Пуск и выберите Выполнить . Затем введите diskpart во всплывающем окне и нажмите Введите или нажмите OK , чтобы запустить форматтер USB-накопителя Kingston.
Щелкните правой кнопкой мыши меню Пуск и выберите Выполнить . Затем введите diskpart во всплывающем окне и нажмите Введите или нажмите OK , чтобы запустить форматтер USB-накопителя Kingston.
2. Введите список дисков и нажмите Введите , чтобы вывести список всех дисков на вашем компьютере.
3. Введите выберите диск * (* обозначает номер диска) и нажмите Введите .
4. Введите список разделов и нажмите Введите , чтобы вывести список всех разделов на диске.
5. Введите , выберите раздел * (* обозначает номер раздела) и нажмите . Введите , чтобы выбрать раздел, который вы хотите отформатировать.
6. Введите формат fs=ntfs quick и нажмите Введите ./s.glbimg.com/po/tt2/f/original/2014/09/11/9ee06aea012fe137123139268817.jpeg)
Совет: Последняя команда означает, что diskpart быстро отформатирует ваш USB. Вы можете ввести «format fs=ntfs», и в этом случае данные в хранилище будут невосстановимы, а полное форматирование займет больше времени.
7. Весь процесс форматирования будет длиться некоторое время. Когда он закончится, вы можете ввести exit и нажать Enter , чтобы закрыть командное окно diskpart.
Теперь вы узнали, как форматировать USB-устройства в Windows 10 или более ранних версиях. Если вы хотите выбрать самый простой и легкий форматировщик USB, рекомендуется использовать MiniTool Partition Wizard Free Edition, так как он имеет самые простые процедуры и очень мощный и удобный для пользователя.
MiniTool Partition Wizard Free Edition также может помочь вам отформатировать SSD, HDD, карту памяти и внешний жесткий диск в файловую систему NTFS, FAT32 или exFAT. Поэтому я считаю, что MiniTool Partition Wizard Free Edition может быть вашим лучшим выбором.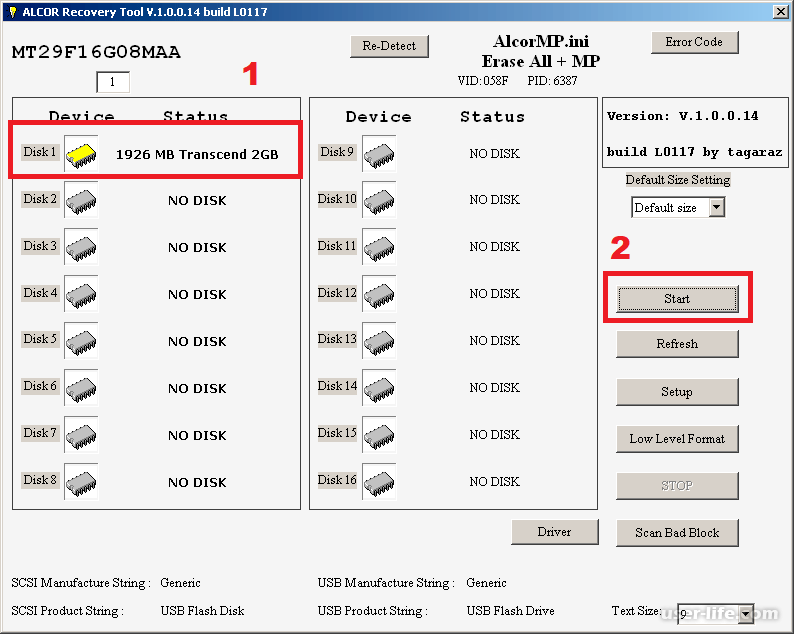
Бесплатная загрузка
Что делать, если вы случайно отформатировали не тот раздел
Иногда вы можете по ошибке отформатировать не тот раздел. Как в этой ситуации разформатировать раздел?
Здесь у вас все еще есть шанс восстановить данные. MiniTool Partition Wizard Pro Ultimate способен восстанавливать потерянные данные, такие как удаленные файлы и отформатированные файлы с различных носителей.
Если вы случайно отформатировали не тот раздел с помощью трех USB-форматеров, упомянутых в этой статье, не паникуйте. Получите программное обеспечение для восстановления tihs прямо сейчас и немедленно восстановите отформатированные файлы.
Купить сейчас
Прочитав этот пост, я узнал о трех отличных программах для форматирования USB-накопителей, и все они бесплатны и просты в использовании. Я хотел бы поделиться этим постом с большим количеством друзей, которые ищут форматтер USB-накопителя для форматирования флэш-накопителя USB. Нажмите, чтобы твитнуть
Если вы ищете фантастический форматтер USB-накопителя, вы можете попробовать использовать лучший инструмент для форматирования USB-накопителя.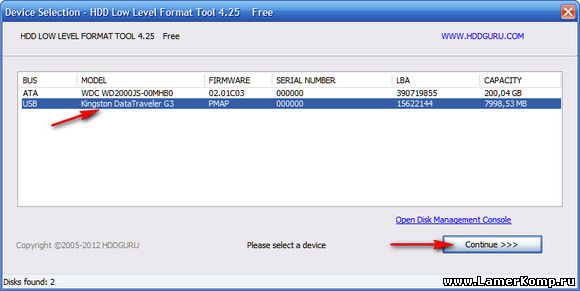


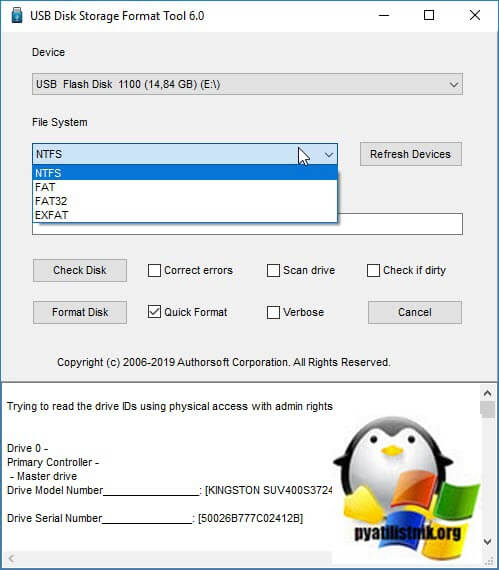



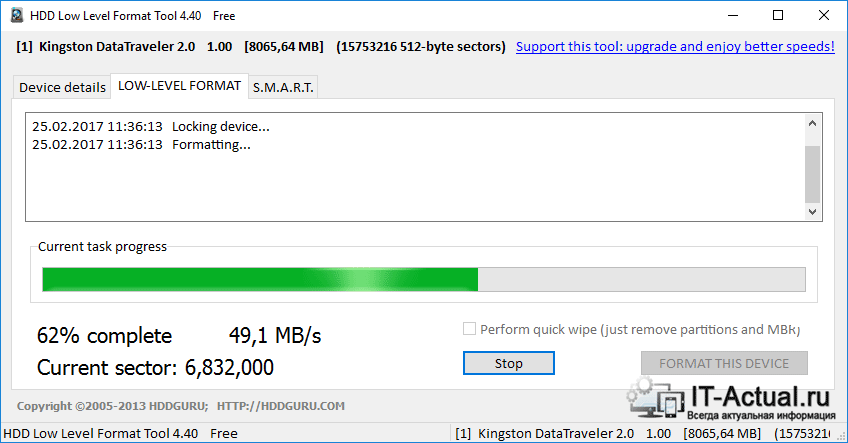

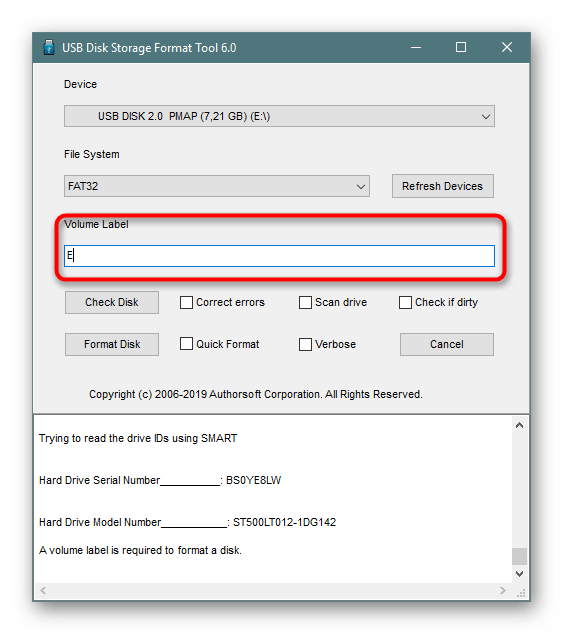
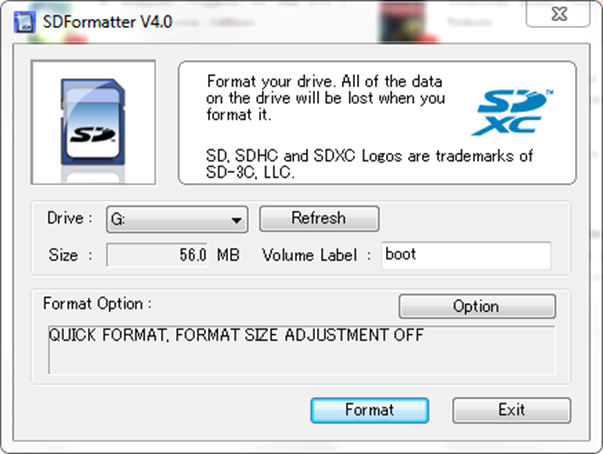
 Проводник Windows
Проводник Windows