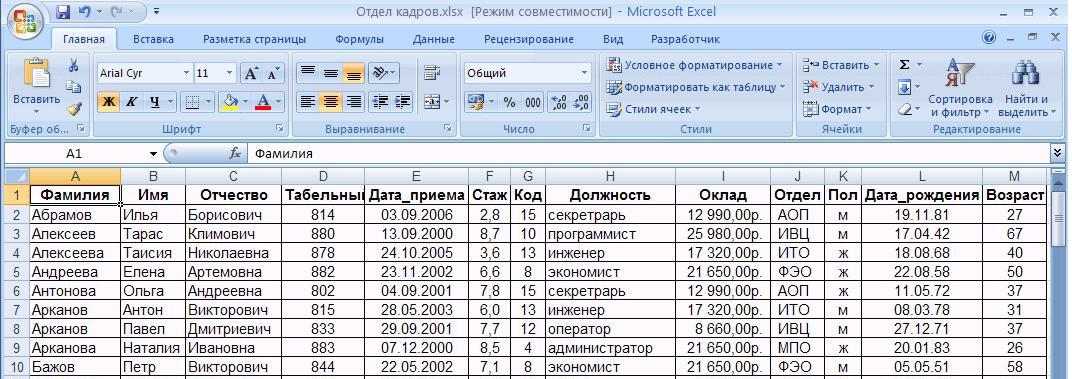Как работать в эксель таблице: Формулы Excel для вычисления разных типов данных с примерами и описанием
Содержание
Создание сводной таблицы для анализа данных листа
Сводная таблица — это эффективный инструмент для вычисления, сведения и анализа данных, который упрощает поиск сравнений, закономерностей и тенденций. Сводные таблицы работают немного по-разному в зависимости от платформы, используемой для запуска Excel.
-
Выделите ячейки, на основе которых вы хотите создать сводную таблицу.
Примечание: Данные должны быть упорядочены по столбцам с одной строкой заголовка. Дополнительные сведения см. в разделе Советы и рекомендации по формату данных.
-
На вкладке Вставка нажмите кнопку Сводная таблица.

-
При этом будет создана сводная таблица на основе существующей таблицы или диапазона.
Примечание: Если щелкнуть Добавить эти данные в модель данных, таблица или диапазон, используемые для этой сводной таблицы, будут добавлены в модель данных книги. Дополнительные сведения.
-
Выберите место размещения отчета сводной таблицы. Выберите Новый лист, чтобы разместить сводную таблицу на новом листе или существующем листе, а затем выберите место, где будет отображаться новая сводная таблица.
org/ListItem»>
Нажмите кнопку ОК.
Щелкнув стрелку вниз на кнопке, можно выбрать из других возможных источников для сводной таблицы. Помимо использования существующей таблицы или диапазона, для заполнения сводной таблицы можно выбрать еще три источника.
Примечание: В зависимости от настроек вашей организации на кнопке может отображаться название организации. Например, «Из Power BI (Майкрософт)»
Получение из внешнего источника данных
Получение из модели данных
Используйте этот параметр, если книга содержит модель данных и вы хотите создать сводную таблицу из нескольких таблиц, улучшить сводную таблицу с помощью настраиваемых мер или работать с очень большими наборами данных.
Получение из Power BI
Используйте этот параметр, если ваша организация использует Power BI и вы хотите обнаружить и подключиться к рекомендуемых облачных наборах данных, к которым у вас есть доступ.
-
Чтобы добавить поле в сводную таблицу, установите флажок рядом с именем поля в области Поля сводной таблицы.
Примечание: Выбранные поля добавляются в области по умолчанию: нечисловые поля добавляются в строки, иерархии даты и времени добавляются в столбцы, а числовые поля добавляются в значения.
-
Чтобы переместить поле из одной области в другую, перетащите его в целевую область.
При добавлении новых данных в источник необходимо обновить все основанные на нем сводные таблицы. Чтобы обновить одну сводную таблицу, можно щелкнуть правой кнопкой мыши в любом месте ее диапазона и выбрать команду Обновить. При наличии нескольких сводных таблиц сначала выберите любую ячейку в любой сводной таблице, а затем на ленте откройте вкладку Анализ сводной таблицы, щелкните стрелку под кнопкой Обновить и выберите команду Обновить все.
Чтобы обновить одну сводную таблицу, можно щелкнуть правой кнопкой мыши в любом месте ее диапазона и выбрать команду Обновить. При наличии нескольких сводных таблиц сначала выберите любую ячейку в любой сводной таблице, а затем на ленте откройте вкладку Анализ сводной таблицы, щелкните стрелку под кнопкой Обновить и выберите команду Обновить все.
Операция
По умолчанию поля сводной таблицы, помещенные в область Значения , будут отображаться в виде СУММ. Если Excel интерпретирует данные как текст, они будут отображаться как COUNT. Вот почему так важно убедиться, что вы не смешиваете типы данных для полей значений. Чтобы изменить вычисление по умолчанию, сначала щелкните стрелку справа от имени поля, а затем выберите параметр Параметры поля значений .
Затем измените функцию в разделе Операция. Обратите внимание на то, что при изменении метода вычисления Excel автоматически добавляет его название в раздел Пользовательское имя (например, «Сумма по полю имя_поля»), но вы можете изменить имя. Чтобы изменить числовой формат для всего поля, нажмите кнопку Числовой формат.
Обратите внимание на то, что при изменении метода вычисления Excel автоматически добавляет его название в раздел Пользовательское имя (например, «Сумма по полю имя_поля»), но вы можете изменить имя. Чтобы изменить числовой формат для всего поля, нажмите кнопку Числовой формат.
Совет: Так как при изменении способа вычисления в разделе Операция обновляется имя поля сводной таблицы, не рекомендуется переименовывать поля сводной таблицы до завершения ее настройки. Вместо того чтобы вручную изменять имена, можно нажать кнопку Найти и заменить (CTRL+H), в поле Найти ввести Сумма по полю, а поле Заменить оставить пустым.
Дополнительные вычисления
Значения можно также выводить в процентах от значения поля. В приведенном ниже примере мы изменили сумму расходов на % от общей суммы.
Вы можете настроить такие параметры в диалоговом окне Параметры поля значений на вкладке Дополнительные вычисления.
Отображение значения как результата вычисления и как процента
Просто перетащите элемент в раздел Значения дважды, а затем настройте параметры Операция и Дополнительные вычисления для каждой из копий.
-
Выберите таблицу или диапазон данных на листе и выберите Вставить > сводную таблицу , чтобы открыть панель Вставка сводной таблицы.
-
Вы можете вручную создать собственную сводную таблицу или выбрать рекомендуемую сводную таблицу для создания. Выполните одно из указанных ниже действий.

-
В карта Создание собственной сводной таблицы выберите Новый лист или Существующий лист, чтобы выбрать назначение сводной таблицы.
-
В рекомендуемой сводной таблице выберите Новый лист или Существующий лист, чтобы выбрать назначение сводной таблицы.
Примечание: Рекомендуемые сводные таблицы доступны только подписчикам Microsoft 365.
Вы можете изменить источникданных для данных сводной таблицы при его создании.
- org/ListItem»>
-
Выберите данные в сетке или введите диапазон в текстовое поле.
-
Нажмите клавишу ВВОД на клавиатуре или кнопку, чтобы подтвердить выбор. Область будет обновлена новыми рекомендуемыми сводных таблицами на основе нового источника данных.
В области Вставка сводной таблицы выберите текстовое поле в разделе Источник. При изменении источника карточки в области будут недоступны.
Получение из Power BI
Используйте этот параметр, если ваша организация использует Power BI и вы хотите обнаружить и подключиться к рекомендуемых облачных наборах данных, к которым у вас есть доступ.
В области Поля сводной таблицы выберите поле проверка для любого поля, которое вы хотите добавить в сводную таблицу.
По умолчанию нечисловые поля добавляются в область Строк , поля даты и времени добавляются в область Столбцы , а числовые — в область Значения .
Вы также можете вручную перетащить любой доступный элемент в любое из полей сводной таблицы . Если элемент в сводной таблице больше не нужен, перетащите его из списка или снимите флажок.
Операция
По умолчанию поля сводной таблицы в области Значения будут отображаться в виде СУММ. Если Excel интерпретирует данные как текст, они будут отображаться как COUNT. Вот почему так важно убедиться, что вы не смешиваете типы данных для полей значений.
Измените вычисление по умолчанию, щелкнув правой кнопкой мыши любое значение в строке и выбрав параметр Суммировать значения по .
Дополнительные вычисления
Значения можно также выводить в процентах от значения поля. В приведенном ниже примере мы изменили сумму расходов на % от общей суммы.
Щелкните правой кнопкой мыши любое значение в столбце, для который нужно отобразить значение. В меню выберите Показать значения как . Отобразится список доступных значений.
Сделайте выбор из списка.
Чтобы отобразить в процентах от родительского итога, наведите указатель мыши на этот элемент в списке и выберите родительское поле, которое вы хотите использовать в качестве основы вычисления.
При добавлении новых данных в источник данных сводной таблицы необходимо обновить все сводные таблицы, созданные на основе этого источника данных. Щелкните правой кнопкой мыши в любом месте диапазона сводной таблицы , а затем выберите Обновить.
Если вы создали сводную таблицу и решили, что она больше не нужна, выберите весь диапазон сводной таблицы и нажмите кнопку Удалить. Это не повлияет на другие данные, сводные таблицы или диаграммы вокруг них. Если сводная таблица находится на отдельном листе, на котором нет других данных, которые вы хотите сохранить, удаление листа — это быстрый способ удаления сводной таблицы.
-
Данные должны быть представлены в виде таблицы, в которой нет пустых строк или столбцов. Рекомендуется использовать таблицу Excel, как в примере выше.
-
Таблицы — это отличный источник данных для сводных таблиц, так как строки, добавляемые в таблицу, автоматически включаются в сводную таблицу при обновлении данных, а все новые столбцы добавляются в список Поля сводной таблицы.
 В противном случае необходимо либо изменить исходные данные для сводной таблицы, либо использовать динамическую именованную формулу диапазона.
В противном случае необходимо либо изменить исходные данные для сводной таблицы, либо использовать динамическую именованную формулу диапазона. -
Все данные в столбце должны иметь один и тот же тип. Например, не следует вводить даты и текст в одном столбце.
-
Сводные таблицы применяются к моментальному снимку данных, который называется кэшем, а фактические данные не изменяются.
Если у вас недостаточно опыта работы со сводными таблицами или вы не знаете, с чего начать, лучше воспользоваться рекомендуемой сводной таблицей. При этом Excel определяет подходящий макет, сопоставляя данные с наиболее подходящими областями в сводной таблице. Это позволяет получить отправную точку для дальнейших экспериментов. После создания рекомендуемой сводной таблицы вы можете изучить различные ориентации и изменить порядок полей для получения нужных результатов. Вы также можете скачать интерактивный учебник Создание первой сводной таблицы.
Это позволяет получить отправную точку для дальнейших экспериментов. После создания рекомендуемой сводной таблицы вы можете изучить различные ориентации и изменить порядок полей для получения нужных результатов. Вы также можете скачать интерактивный учебник Создание первой сводной таблицы.
-
Щелкните ячейку в диапазоне исходных данных и таблицы.
-
На вкладке Вставка нажмите кнопку Рекомендуемые сводные таблицы.
-
Excel проанализирует данные и предоставит несколько вариантов, как в этом примере:
org/ListItem»>
Выберите сводную таблицу, которая вам понравилась, и нажмите кнопку ОК. Excel создаст сводную таблицу на новом листе и отобразит список полей сводной таблицы .
-
Щелкните ячейку в диапазоне исходных данных и таблицы.
-
На вкладке Вставка нажмите кнопку Сводная таблица.
-
Появится диалоговое окно Создание сводной таблицы, в котором указан ваш диапазон или имя таблицы.
 В этом случае мы используем таблицу «таблица_СемейныеРасходы».
В этом случае мы используем таблицу «таблица_СемейныеРасходы». -
В разделе Укажите, куда следует поместить отчет сводной таблицы установите переключатель На новый лист или На существующий лист. При выборе варианта На существующий лист вам потребуется указать ячейку для вставки сводной таблицы.
-
Нажмите кнопку ОК. Excel создаст пустую сводную таблицу и выведет список Поля сводной таблицы.
Список полей сводной таблицы
В области Имя поля вверху выберите поле проверка для любого поля, которое вы хотите добавить в сводную таблицу. По умолчанию нечисловые поля добавляются в область строк , поля даты и времени добавляются в область столбца , а числовые — в область Значений . Вы также можете вручную перетащить любой доступный элемент в любое из полей сводной таблицы. Если элемент в сводной таблице больше не нужен, просто перетащите его из списка Поля или снимите флажок. Возможность переупорядочения элементов поля — одна из функций сводной таблицы, которая позволяет легко быстро изменять ее внешний вид.
По умолчанию нечисловые поля добавляются в область строк , поля даты и времени добавляются в область столбца , а числовые — в область Значений . Вы также можете вручную перетащить любой доступный элемент в любое из полей сводной таблицы. Если элемент в сводной таблице больше не нужен, просто перетащите его из списка Поля или снимите флажок. Возможность переупорядочения элементов поля — одна из функций сводной таблицы, которая позволяет легко быстро изменять ее внешний вид.
Список полей сводной таблицы
-
Суммировать поПо умолчанию поля сводной таблицы, помещенные в область Значения , будут отображаться в виде СУММ. Если Excel интерпретирует данные как текст, они будут отображаться как COUNT.
 Вот почему так важно убедиться, что вы не смешиваете типы данных для полей значений. Чтобы изменить вычисление по умолчанию, сначала щелкните стрелку справа от имени поля, а затем выберите параметр Параметры поля .
Вот почему так важно убедиться, что вы не смешиваете типы данных для полей значений. Чтобы изменить вычисление по умолчанию, сначала щелкните стрелку справа от имени поля, а затем выберите параметр Параметры поля .Затем измените функцию в разделе Суммировать по. Обратите внимание на то, что при изменении метода вычисления Excel автоматически добавляет его название в раздел Пользовательское имя (например, «Сумма по полю имя_поля»), но вы можете изменить это имя. Чтобы изменить числовой формат для всего поля, нажмите кнопку Число….
Совет: Так как при изменении способа вычисления в разделе Суммировать по обновляется имя поля сводной таблицы, не рекомендуется переименовывать поля сводной таблицы до завершения ее настройки. Вместо того чтобы вручную изменять имена, можно выбрать пункт Найти (в меню «Изменить»), в поле Найти ввести Сумма по полю, а поле Заменить оставить пустым.

-
Дополнительные вычисленияЗначения также можно выводить в процентах от значения поля. В приведенном ниже примере мы изменили сумму расходов на % от общей суммы.
Вы можете настроить такие параметры в диалоговом окне Параметры поля на вкладке Дополнительные вычисления.
-
Отображение значения как результата вычисления и как процентаПросто перетащите элемент в раздел Значения дважды, щелкните значение правой кнопкой мыши и выберите команду Параметры поля, а затем настройте параметры Суммировать по и Дополнительные вычисления для каждой из копий.

При добавлении новых данных в источник необходимо обновить все основанные на нем сводные таблицы. Чтобы обновить одну сводную таблицу, можно щелкнуть правой кнопкой мыши в любом месте ее диапазона и выбрать команду Обновить. При наличии нескольких сводных таблиц сначала выберите любую ячейку в любой сводной таблице, а затем на ленте откройте вкладку Анализ сводной таблицы, щелкните стрелку под кнопкой Обновить и выберите команду Обновить все.
Если вы создали сводную таблицу и решили, что она больше не нужна, можно просто выбрать весь диапазон сводной таблицы, а затем нажать кнопку Удалить. Это не повлияет на другие данные, сводные таблицы или диаграммы вокруг них. Если сводная таблица находится на отдельном листе, где больше нет нужных данных, вы можете просто удалить этот лист. Так проще всего избавиться от сводной таблицы.
Советы и рекомендации по форматированию данных
- org/ListItem»>
-
Упорядочение данных по столбцам, а не по строкам.
-
Убедитесь, что все столбцы имеют заголовки с одной строкой уникальных, непустых меток для каждого столбца. Избегайте двойных строк заголовков или объединенных ячеек.
-
Отформатируйте данные как таблицу Excel (выберите любое место в данных, а затем на ленте выберите Вставить > таблицу ).
-
Если у вас есть сложные или вложенные данные, используйте Power Query для их преобразования (например, для отмены сворачивания данных), чтобы они были упорядочены по столбцам с одной строкой заголовка.

Используйте чистые табличные данные для достижения наилучших результатов.
Дополнительные сведения
Вы всегда можете задать вопрос специалисту Excel Tech Community или попросить помощи в сообществе Answers community.
Рекомендации сводной таблицы являются частью работы с подключением в Microsoft 365 и анализируют данные с помощью служб искусственного интеллекта. Если вы решили отказаться от работы с подключением в Microsoft 365, ваши данные не будут отправляться в службу искусственного интеллекта, и вы не сможете использовать рекомендации сводной таблицы. Дополнительные сведения см. в заявлении о конфиденциальности Майкрософт.
Статьи по теме
Создание сводной диаграммы
Использование срезов для фильтрации данных сводной таблицы
Создание временной шкалы сводной таблицы для фильтрации дат
Создание сводной таблицы с моделью данных для анализа данных в нескольких таблицах
Создание сводной таблицы, подключенной к наборам данных Power BI
Упорядочение полей сводной таблицы с помощью списка полей
Изменение исходных данных сводной таблицы
Вычисление значений в сводной таблице
Удаление сводной таблицы
Создание и ведение таблиц Excel
Надстройка
VBA-EXCEL
Надстройка для Excel содержит большой набор полезных функций, с помощью которых вы значительно сократите время и увеличите скорость работы с программой.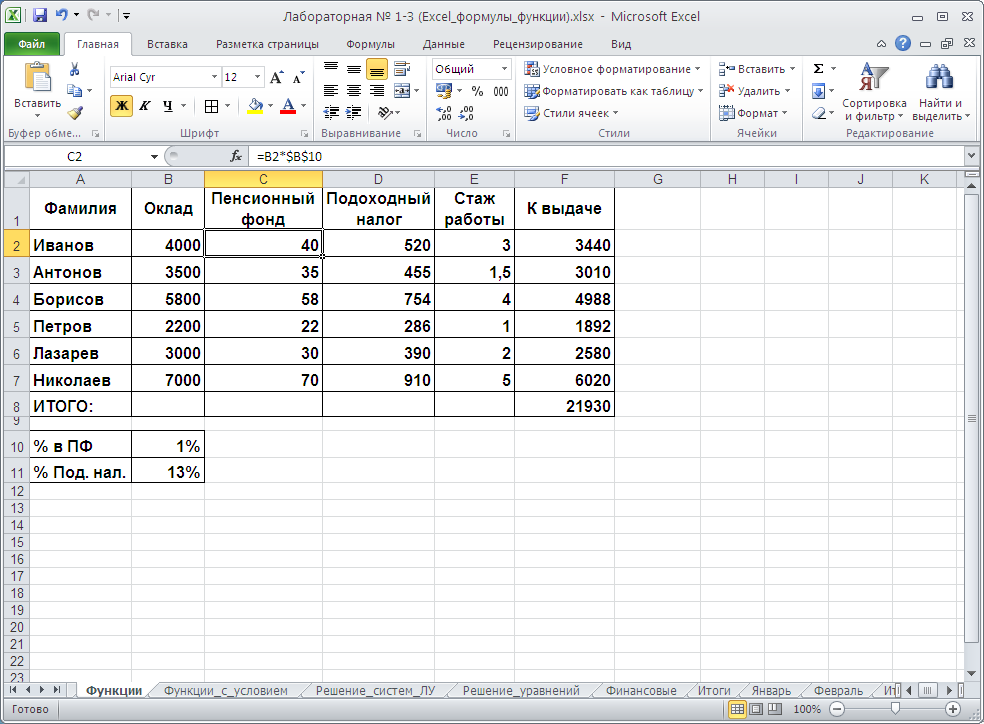
Подробнее…
Возможности Excel »
Диапазоны »
Создание умных таблиц
Листы Excel, состоящие из ячеек, сами являются таблицами, в которых в крайнем слева столбце уже стоят номера строк, а в верхней строке – буквы, обозначающие названия столбцов. Но на практике требуются таблицы определенного размера, то есть содержащие заданное число строк и столбцов.
Итак, таблица в Excel – это прямоугольная область листа, в которой каждая строка представляет собой набор данных, а в ячейке на пересечении данной строки и каждого столбца находится единица данных. Каждому столбцу присваивается уникальное имя. Столбцы таблицы называются полями, а строки – записями. В таблице не может быть записей, в которых нет данных ни в одном поле.
Если на листе Excel выбран прямоугольный диапазон ячеек, его легко преобразовать в таблицу, и, наоборот, с записями таблицы можно работать как с обычным диапазоном ячеек.
В таблицах можно использовать функции и формулы Excel, в частности, можно вставить строку (запись), в которой подсчитываются общие или промежуточные итоги.
Создание таблицы
- Выделить любую ячейку, содержащую данные, которые должны будут войти в таблицу.
- В ленте меню выбрать вкладку Вставка [Insert], в раскрывшейся группе команд Таблицы [Tables] необходимо выбрать команду Таблица [Table].
- Появится диалоговое окно, в котором Excel автоматически предложит границы диапазона данных для таблицы
Если этот диапазон нужно изменить, достаточно выделить нужный диапазон данных курсором.
- ОК.
Присвоение имени таблице
По умолчанию при создании таблицы Excel ей присваивается стандартное имя: Таблица1, Таблица2 и т.д. Если имеется только одна таблица, то можно ограничиться этим именем. Но удобнее присвоить таблице содержательное имя.
Но удобнее присвоить таблице содержательное имя.
- Выделить ячейку таблицы.
- На вкладке Конструктор [Design], в группе Свойства [Properties] ввести новое имя таблицы в поле Имя таблицы нажать клавишу Enter.
Требования к именам таблиц аналогичны требованиям к именованным диапазонам.
Форматирование таблиц
В созданной таблице можно изменить цвет, шрифт, вид границ и прочее. С помощью форматирования можно добиться того, что информация будет легче восприниматься. Эти изменения можно выполнить самостоятельно или выбрать готовый стиль оформления.
- Выделить ячейку таблицы.
- На вкладке Конструктор [Design] выбрать нужное оформление в группе Стили таблиц [Table Styles].
Вычисления в таблицах
К таблице можно добавить дополнительную, итоговую строку, в которой будут размещены результаты выполнения различных функций, примененных к данным некоторых или всех полей.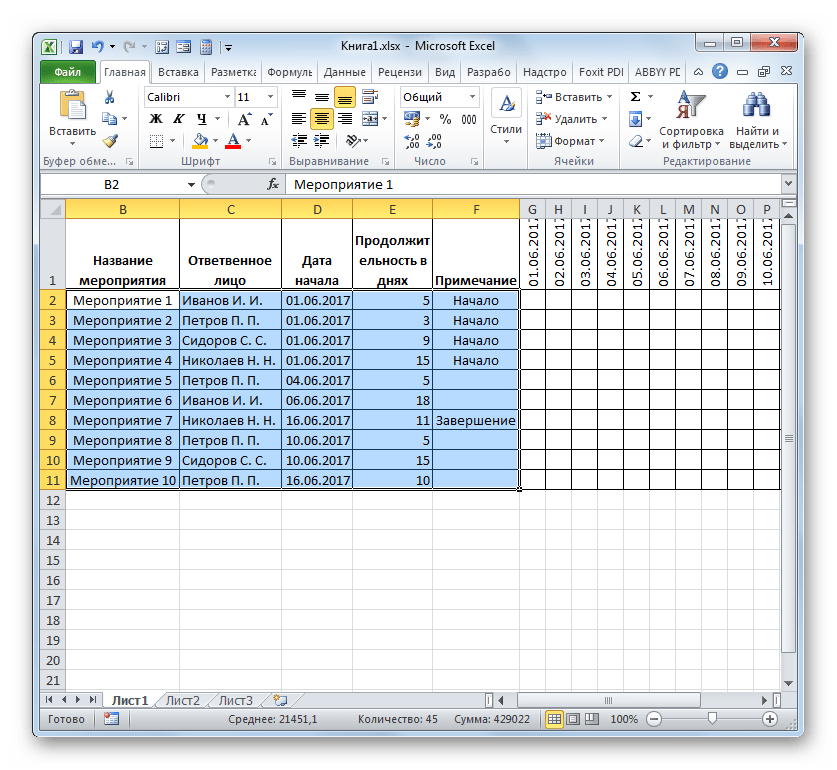
Порядок действия следующий:
- На вкладке Конструктор [Design] в группе Параметры стилей таблиц [Table Style Options], выбрать Строка итогов [Total Row].
- В появившейся новой строке Итог [Total] выбрать поле, в котором нужно обработать данные, и в раскрывающемся меню выбрать нужную функцию.
Для ввода в конец таблицы новых записей следует выделить строку итогов и воспользоваться правой кнопкой мыши. Появится контекстное меню, в нем нужно выбрать пункт Вставить. Если в появившуюся новую строку ввести данные, они будут автоматически участвовать в пересчете итогов.
Для того чтобы сократить время на добавление строк в таблицу, можно отключить строку итогов и довалять новые данные с новой строки. В этом случае таблица будет автоматически расширять свой диапазон.
Для проведения расчетов и помещения результатов в новое поле, достаточно ввести формулу в одну ячейку этого поля.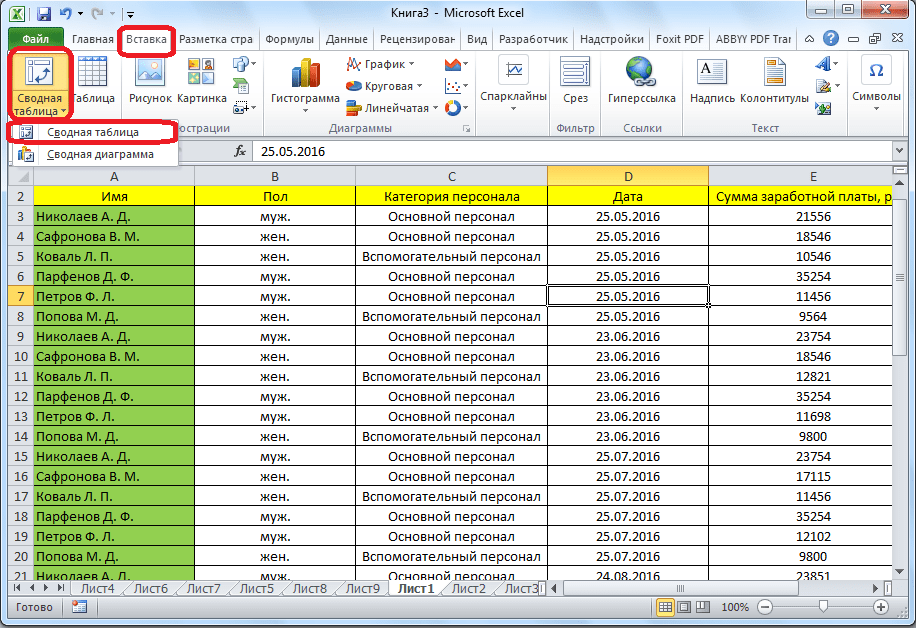 Excel автоматически размножит ее по всем ячейкам данного поля. Если правильно установлены параметры Excel, при вводе формулы в нее записываются не адреса ячейки, а имена полей.
Excel автоматически размножит ее по всем ячейкам данного поля. Если правильно установлены параметры Excel, при вводе формулы в нее записываются не адреса ячейки, а имена полей.
Если вместо имени поля на экране в формулах указаны адреса ячеек, необходимо изменить настройку:
- Выбрать вкладку Файл [File] или кнопку Офис [Office], в зависимости от версии Excel; затем вкладку Параметры [Options].
- В разделе Формулы [Formulas], в группе Работа с формулами [Working with formulas], отметить пункт Использовать имена таблиц в формулах [Use table name in formulas].
- OK.
Преобразование таблицы в обычный диапазон
При работе с таблицами, наряду с преимуществами, действует ряд ограничений: нельзя объединять ячейки, нельзя добавлять промежуточные итоги и т.д. Если расчеты в таблице завершены и нужны только данные из нее и, возможно, оформление, таблицу можно быстро преобразовать в обычный диапазон данных.
Для этого необходимо выполнить следующие шаги:
- На вкладке Конструктор [Design] выбрать группу Сервис [Tools].
- Выбрать вкладку Преобразовать в диапазон [Convert to Range].
- Нажать на кнопку Да [Yes].
Рекомендуем к прочтению
Заливка чередующихся строк в Excel
Как сделать отступ в ячейке Excel
Сортировка данных в Excel
Фильтрация данных в Excel
Комментарии:
Please enable JavaScript to view the comments powered by Disqus.comments powered by Disqus
10 советов по исправлению медленных таблиц Excel (ускорение Excel)
Если есть что-то, что нас всех объединяет, так это разочарование, связанное с медленными таблицами Excel.
Хотя влияние на производительность может быть незначительным при меньшем количестве данных, оно становится более значительным, когда вы добавляете все больше и больше данных/расчетов в рабочую книгу.
9 из 10 пользователей Excel будут жаловаться на медленные электронные таблицы Excel. И вряд ли с этим можно что-то поделать.
Что ж, НЕ совершенно верно.
При том, как был создан Excel, он работает медленно при работе с большими наборами данных. Тем не менее, есть много приемов ускорения, которые вы можете использовать, чтобы улучшить производительность медленной электронной таблицы Excel.
Вот 10 советов, которые помогут ускорить вашу медленную электронную таблицу Excel и сэкономить время и нервы (нажмите, чтобы перейти к этому конкретному разделу).
- Избегайте нестабильных функций (вы должны).
- Использовать вспомогательные столбцы.
- Избегайте формул массива (если можете).
- Используйте условное форматирование с осторожностью.
- Используйте таблицы Excel и именованные диапазоны.
- Преобразование неиспользуемых формул в значения.
- Хранить все ссылочные данные на одном листе.

- Избегайте использования всей строки/столбца в ссылках.
- Использовать режим ручного расчета.
- Используйте более быстрые методы формулы.
1. Избегайте летучих формул
Летучие формулы названы так не просто так. Такие функции, как СЕЙЧАС, СЕГОДНЯ, ДВССЫЛ, СЛУЧАЙ, СМЕЩ и т. д., пересчитываются каждый раз, когда в книге происходят изменения.
Например, если вы используете функцию СЕЙЧАС в ячейке, каждый раз, когда на листе происходит изменение, формула будет пересчитываться, а значение ячейки будет обновляться.
Это требует дополнительной скорости обработки, и в итоге вы получите медленную книгу Excel.
Как правило, избегайте изменчивых формул. И если вы не можете, постарайтесь свести его использование к минимуму.
2. Используйте вспомогательные столбцы
Вспомогательные столбцы — одна из самых недооцененных конструкций дизайна в Excel. Я видел, как многие люди уклоняются от создания вспомогательных столбцов.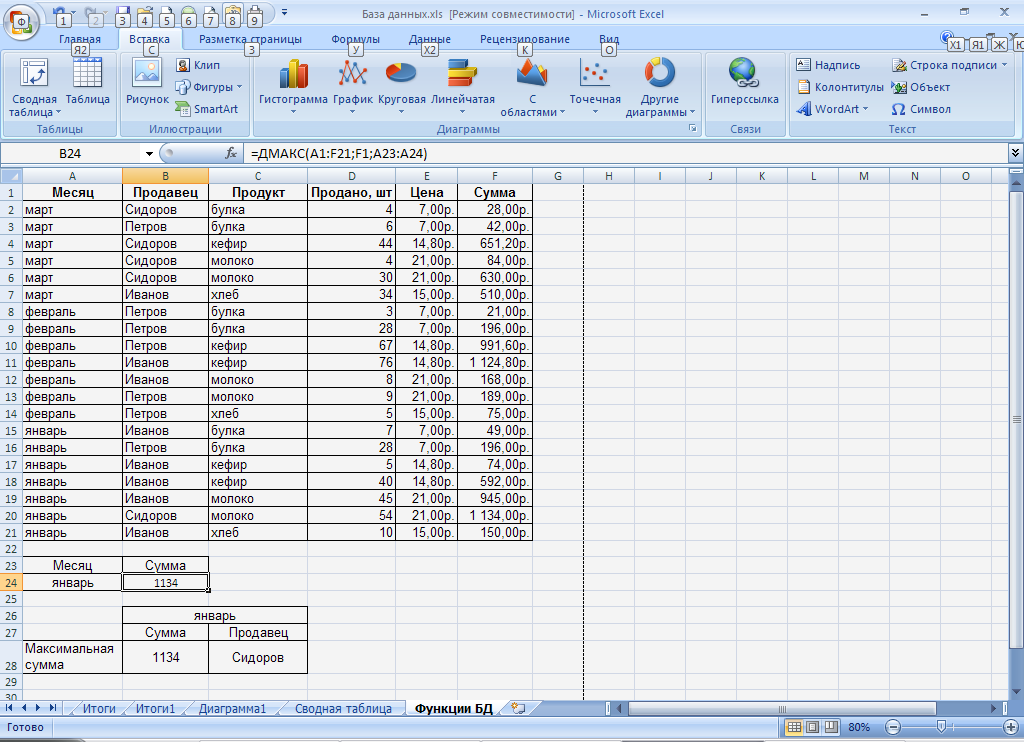
НЕ ДЕЛАЙТЕ ЭТОГО.
Самым большим преимуществом использования «Вспомогательных столбцов» является то, что это может помочь вам избежать формул массива.
Не поймите меня неправильно. Я не против формул массива. Скорее я считаю, что они могут быть удивительными в некоторых ситуациях. Но когда вы пытаетесь сделать все это с помощью одной длинной формулы, это влияет на производительность вашей книги Excel. Пара формул массива здесь и там не повредит, но если вам нужно использовать их во многих местах, рассмотрите возможность использования вспомогательных столбцов.
Вот несколько примеров использования вспомогательных столбцов:
- Автоматическая сортировка данных в алфавитном порядке с использованием формулы.
- Динамический фильтр Excel — извлечение данных по мере их ввода.
- Создание нескольких раскрывающихся списков в Excel без повторения.
3. Избегайте формул массива
Формулы массива имеют свои преимущества, но скорость не является одним из них.
Как объяснялось выше, формулы массива могут обрабатывать много данных (ссылки на ячейки), анализировать их и давать вам результат. Но это требует времени.
Если есть способ избежать формул массива (например, использовать вспомогательный столбец), всегда выбирайте этот путь.
4. Используйте условное форматирование с осторожностью
Я очень люблю условное форматирование. Это делает мягкие данные такими красивыми. Вместо того, чтобы проводить сравнение самостоятельно, теперь вы можете просто посмотреть на цвет или значок ячейки, и вы узнаете, как она сравнивается с другими.
Но… вот в чем проблема.
Немногие пользователи Excel знают, что условное форматирование Excel является непостоянным.
Хотя вы можете не заметить разницы с небольшими наборами данных, это может привести к медленной работе электронной таблицы Excel, если применяется к большим наборам данных или применяется несколько раз.
Совет — действуйте осторожно.
Читайте также: Как удалить условное форматирование в Excel (сочетание клавиш + VBA)
5.
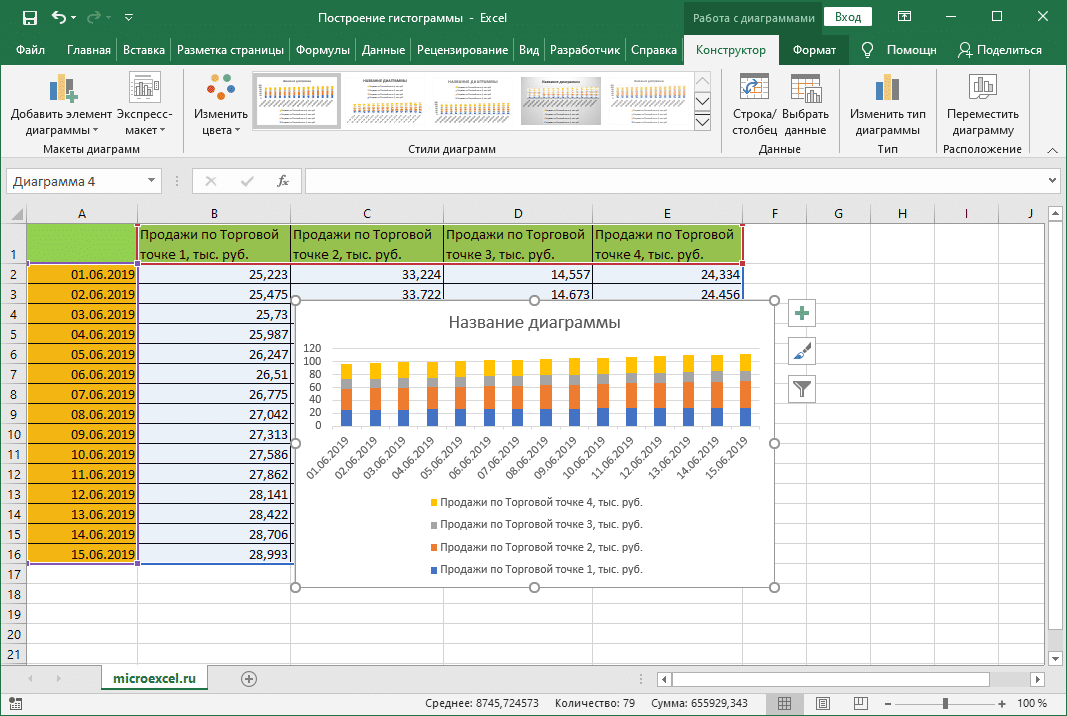 Использование таблиц Excel и именованных диапазонов
Использование таблиц Excel и именованных диапазонов
Таблицы Excel и именованные диапазоны – это две замечательные функции, которые хранят ваши данные и упрощают работу со ссылками. Может потребоваться некоторое время, чтобы привыкнуть к нему, но когда вы начнете его использовать, жизнь станет легкой и быстрой.
При создании информационных панелей, управляемых данными, почти всегда полезно преобразовать данные в таблицу Excel.
Кроме того, он делает ваши формулы более понятными.
Например, что проще понять?
=Цена продажи-себестоимость ИЛИ =СУММ(A1:A10)-СУММ(G1:G10)
6. Преобразование неиспользуемых формул в статические значения
Это несложно. Когда он вам не нужен, не держите его.
Большое количество формул приведет к медленной работе книги Excel. А если у вас есть формулы, которые даже не используются — вы знаете, кого винить. Как правило, если вам не нужны формулы, лучше преобразовать их в статическое значение (путем вставки в качестве значений).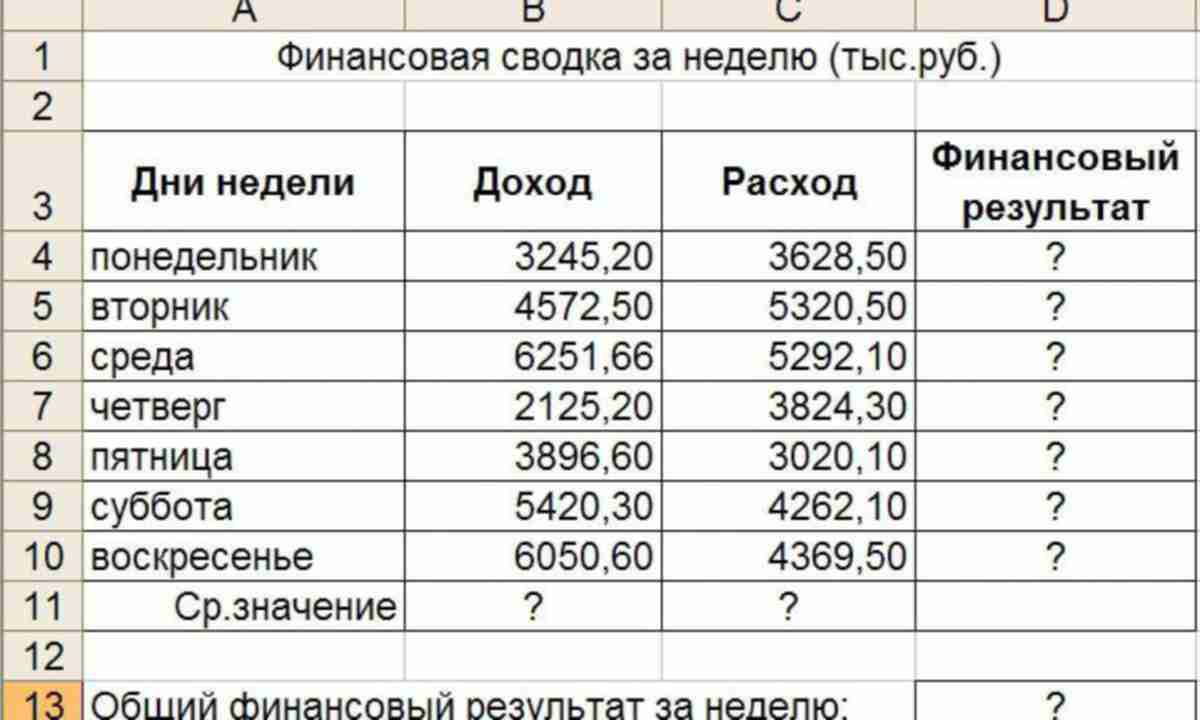
Подробнее : Как быстро преобразовать формулы в значения.
7. Храните все справочные данные на одном листе
Это не всегда возможно, но если вы сможете это сделать, я гарантирую, что ваш лист Excel станет быстрее.
Логика проста — формулам на вашем листе не нужно далеко ходить, чтобы получить данные, когда они находятся рядом с ними на том же листе.
8. Избегайте использования всей строки/столбца в качестве ссылки (A:A)
Единственная причина, по которой я включил это в список, заключается в том, что я вижу много людей, использующих всю строку/столбец в формулах. Это плохая практика, и ее следует избегать.
Хотя вы можете подумать, что строка/столбец содержит только несколько ячеек с данными, Excel так не считает. Когда вы ссылаетесь на целую строку/столбец, Excel действует как хороший слуга и все равно проверяет его. Это требует больше времени для расчетов.
9. Используйте режим ручного расчета
Я просто повторяю то, что уже сказали миллионы людей на различных форумах и в блогах. Использование ручного расчета дает вам возможность указать Excel, когда производить расчет, вместо того, чтобы Excel принимал собственные решения. Это не то, что ускоряет вашу книгу Excel, но если у вас медленная электронная таблица Excel, это определенно сэкономит время, не заставляя Excel пересчитывать снова и снова.
Использование ручного расчета дает вам возможность указать Excel, когда производить расчет, вместо того, чтобы Excel принимал собственные решения. Это не то, что ускоряет вашу книгу Excel, но если у вас медленная электронная таблица Excel, это определенно сэкономит время, не заставляя Excel пересчитывать снова и снова.
- Чтобы переключиться в ручной режим, перейдите на вкладку «Формула» -> «Параметры расчета» -> «Вручную» (нажмите клавишу F9, чтобы пересчитать)
10. Используйте более быстрые методы работы с формулами
В Excel есть множество формул и сочетаний формул, которые позволяют делать одно и то же. Лучше всего определить и использовать самые быстрые из них.
Вот несколько примеров:
- Используйте ЕСЛИОШИБКА вместо комбинации ЕСЛИ и ЕОШИБКА (если вы не используете Excel 2003 или более раннюю версию, в которой нет ЕСЛИОШИБКА).
- Используйте MAX(A1,0) вместо IF(A1>0,A1,0). Это классный совет, который я узнал от мистера Excel, также известного как Билл Джелен.
 Его исследования показывают, что опция MAX на 40% быстрее, чем опция IF (и я готов принять эту статистику за чистую монету).
Его исследования показывают, что опция MAX на 40% быстрее, чем опция IF (и я готов принять эту статистику за чистую монету). - Используйте комбинацию ИНДЕКС/ПОИСКПОЗ вместо ВПР. Это может вызвать недоумение, но правда в том, что ВПР не может быть быстрее, если у вас есть сотни столбцов данных. Мир движется к ИНДЕКС/ПОИСКПОЗ, и вы тоже должны измениться.
[Если вы все еще не знаете, что использовать, вот прямое сравнение VLOOKUP и VLOOKUP. ИНДЕКС/ПОИСКПОЗ ]. - Используйте — (двойное отрицание) для преобразования значений ИСТИНА и ЛОЖЬ в 1 и 0 (вместо умножения на 1 или прибавления к нему 0). Улучшение скорости заметно в больших наборах данных.
Это исчерпывающий список? Точно нет. Вот несколько хороших, которыми, я думаю, стоит поделиться в качестве отправной точки. Если вы хотите освоить методы Excel-Speed-Up, есть хорошая работа, проделанная многими экспертами Excel.
Вот несколько источников, которые могут оказаться полезными:
- 75 Советы по ускорению от Chandoo (умело сделано с помощью краудсорсинга).

- .
- Доска объявлений Mr. Excel (изучите ее, и вы найдете множество советов).
Веб-сайт моделей решений
Я уверен, что у вас также есть много советов, которые помогут справиться с медленными электронными таблицами Excel. Поделитесь этим с нами здесь, в разделе комментариев.
У меня тоже есть один запрос. Боль при работе с медленной электронной таблицей Excel — это то, с чем многие из нас сталкиваются ежедневно. Если вы найдете эти методы полезными. поделиться им с другими. Облегчи их боль и заработай немного добра 🙂
Вам также могут понравиться следующие ссылки на Excel:
- 24 хитрости Excel, которые помогут вам справиться с повседневной работой.
- 10 очень аккуратных способов очистки данных в электронных таблицах Excel.
- 10 советов по вводу данных в Excel, которые вы не можете позволить себе пропустить.
- Создание и использование раскрывающегося списка в Excel.
- Уменьшить размер файла Excel.

- Как восстановить несохраненные файлы Excel.
- Бесплатное онлайн-обучение Excel (видеокурс из 7 частей)
- Клавиши со стрелками не работают в Excel | Перемещение страниц вместо ячеек
8 способов организации электронных таблиц в Excel
Microsoft Excel — это программа, которая использует электронные таблицы для организации чисел и данных с помощью функций и формул. Существует множество способов использования Excel, и с таким количеством идей легко запутаться.
С учетом сказанного всегда есть способ найти обходной путь, который поможет вам привести ваши электронные таблицы в порядок. Это особенно полезно для командных проектов в Excel.
1. Используйте шаблоны
Вам не следует тратить время на воссоздание электронных таблиц Excel с нуля каждый раз, когда вы хотите проанализировать свои данные. Вместо этого Microsoft Excel уже включает в себя широкий спектр пользовательских шаблонов.
Просто нажмите Файл > Новый и выберите один из множества шаблонов, поставляемых с Excel. Конечно, у вас могут возникнуть трудности с поиском шаблона, идеально подходящего для вашего процесса анализа данных.
Конечно, у вас могут возникнуть трудности с поиском шаблона, идеально подходящего для вашего процесса анализа данных.
Но вы все равно можете найти такой, который можно легко отформатировать, чтобы он выглядел лучше и функциональнее.
2. Выделите важные данные
Как и в любом другом инструменте управления, вы всегда должны выделять наиболее важную информацию. То же самое относится и к работе в Excel, особенно если над одной таблицей работает целая команда.
Один из самых простых способов сделать это — создать панель мониторинга, на которой будут суммироваться ключевые точки данных.
Кроме того, ключевую информацию всегда следует набирать удобным для чтения шрифтом при использовании условного форматирования, чтобы назначить высоту и цвет важным ячейкам.
Это простая тактика презентации, которая значительно упростит анализ данных вашей организации.
3. Сортировка данных
Одной из неотъемлемых частей анализа данных является умение сортировать данные.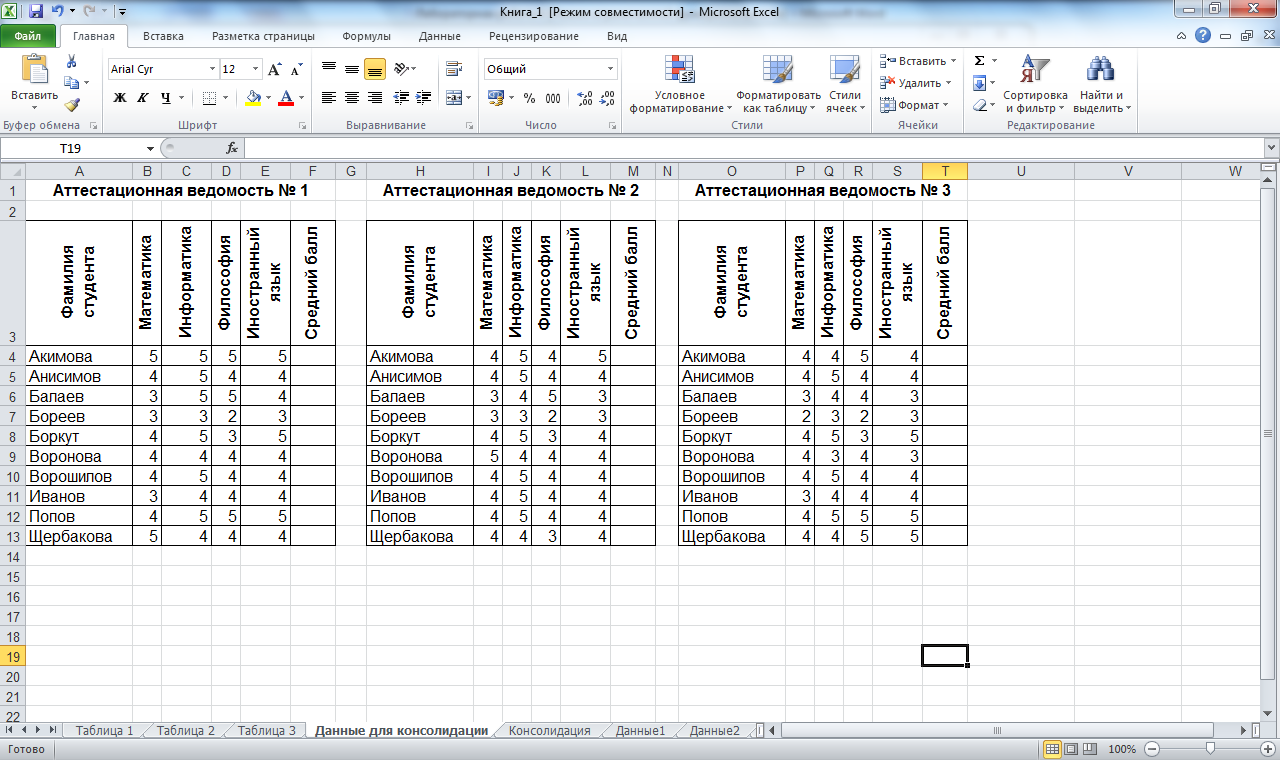 Независимо от того, хотите ли вы отсортировать названия в алфавитном порядке или перечислить продукты от самой низкой до самой высокой цены, не имеет значения, как вы это сделаете.
Независимо от того, хотите ли вы отсортировать названия в алфавитном порядке или перечислить продукты от самой низкой до самой высокой цены, не имеет значения, как вы это сделаете.
Сортировка данных поможет вам быстро понять и лучше визуализировать данные. Excel позволяет сортировать данные по алфавиту, числам, а также по дате и времени. Вы также можете отсортировать его по пользовательскому списку, который вы создаете, или по форматированию, цвету шрифта, набору значков или включению цвета ячейки.
После выбора столбцов или строк, которые вы хотите отсортировать, просто нажмите «Сортировка и фильтр» на вкладке «Данные», и вам будут предоставлены дополнительные параметры для сортировки данных. Если у вас есть какие-либо проблемы с этим, вы можете ознакомиться с руководством на официальном сайте Microsoft.
4. Используйте несколько листов!
Когда вы работаете над чем-то сложным или работаете с большим объемом информации, не забывайте, что Excel позволяет одновременно использовать множество электронных таблиц.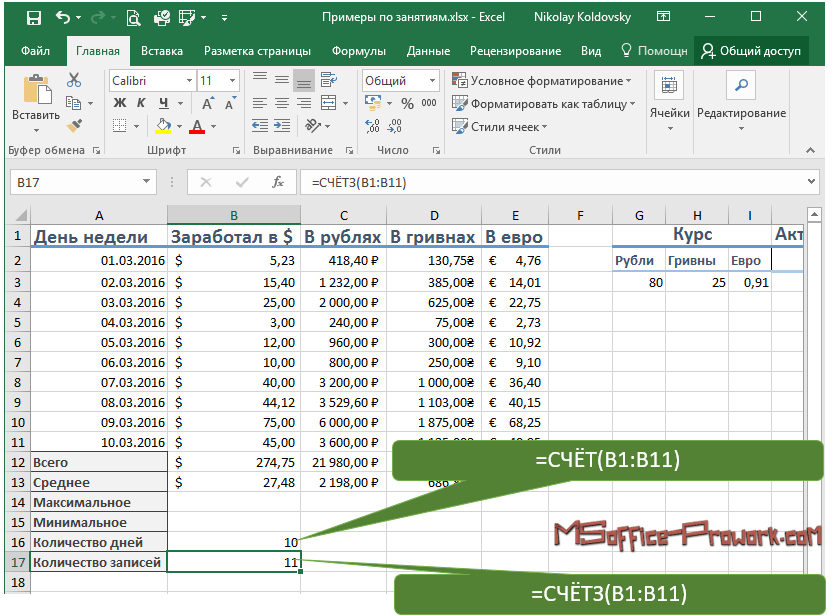
Вам не обязательно хранить всю информацию в одной электронной таблице. Вместо этого распределите свои данные по нескольким электронным таблицам и пометьте их соответствующим образом. Это позволит вам легко найти всю необходимую информацию.
5. Скрыть ненужные данные
Когда в электронной таблице слишком много информации, трудно сосредоточиться на нужных вещах. Если вы обнаружите, что теряетесь в цифрах, возможно, пришло время просмотреть свои электронные таблицы, компонент за компонентом.
Если вы найдете какую-либо информацию, которая больше не кажется нужной или важной, вы можете скрыть ее. В Excel есть функция, позволяющая скрывать столбцы, листы или строки, которые вам больше не нужны, но которые вы не хотите удалять.
Средства визуализации данных обычно способны скрывать такую информацию, как числа предположений и таблицы поиска, которые составляют основу ваших моделей, но не изменяются.
Связано: Как скрыть и показать все, что вы хотите в Microsoft Excel .
Но так не должно быть. Вместо этого вы можете дать имена своим важным ячейкам и гиперссылкам на них в своих листах, которые помогут вам в данных. В Microsoft Excel есть отличные инструменты навигации для анализа данных, поэтому обязательно используйте их.
7. Правильно используйте формулы и функции
Освоение основ формул Excel имеет решающее значение для всех начинающих. Microsoft Excel считается программным обеспечением для анализа данных в соответствии с большинством отраслевых стандартов.
Это также наиболее предпочтительное программное обеспечение для финансовых аналитиков, инвестиционных банкиров, презентаций и финансового моделирования. В Excel есть встроенные функции и формулы, призванные облегчить вашу жизнь.
Формула в Excel — это выражение, которое будет работать со значением в ячейке или диапазоне ячеек. Функция — это предопределенная формула. Они устраняют необходимость всегда вводить формулы, предоставляя удобные для человека имена.
8. Ярлыки могут помочь вам работать быстрее
Если вы уже привыкли к функциям и формулам Excel, вам следует изучить основные сочетания клавиш. Вы можете обнаружить, что, используя сочетания клавиш для Excel, вы сможете работать намного эффективнее.
Это особенно касается пользователей с нарушениями опорно-двигательного аппарата или зрения. Сочетания клавиш — это более простой способ получить нужные результаты в Excel, не касаясь сенсорного экрана или используя мышь.
Просто нажав Alt в Excel, вы увидите все ярлыки сверху, и если вы нажмете Alt + Q , вы будете перенаправлены в окно поиска. Окно поиска — это приятная функция, которую Microsoft добавила в свои программы, так как она позволяет вам легко что-то найти. Вы также можете создавать собственные сочетания клавиш в Excel.
Упростите себе жизнь с помощью упорядоченных электронных таблиц
Существует хорошее правило, которого следует придерживаться, говоря о Microsoft Excel.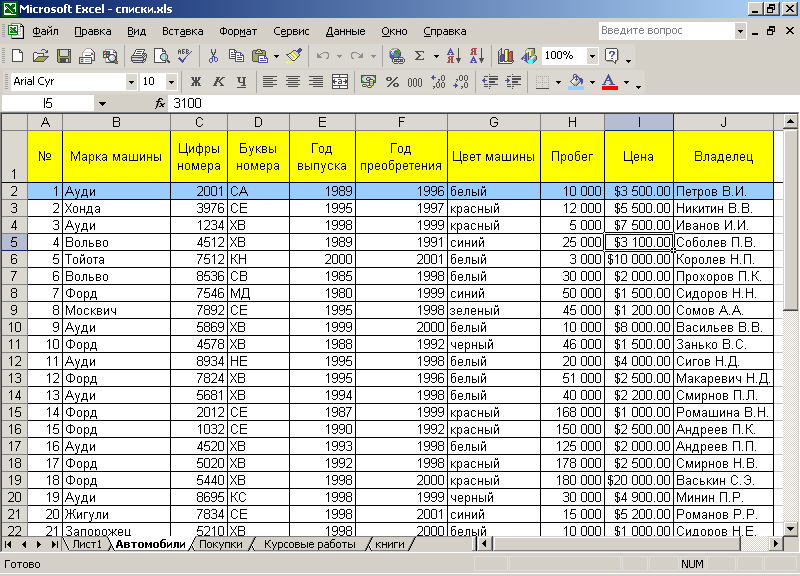


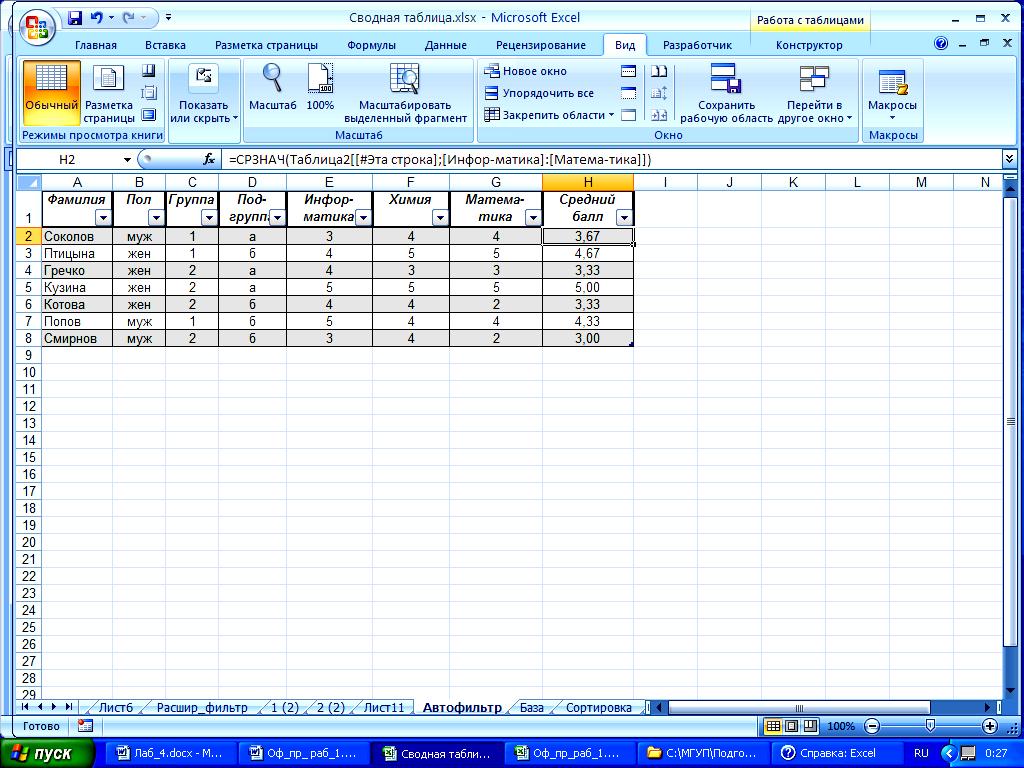
 В противном случае необходимо либо изменить исходные данные для сводной таблицы, либо использовать динамическую именованную формулу диапазона.
В противном случае необходимо либо изменить исходные данные для сводной таблицы, либо использовать динамическую именованную формулу диапазона. В этом случае мы используем таблицу «таблица_СемейныеРасходы».
В этом случае мы используем таблицу «таблица_СемейныеРасходы».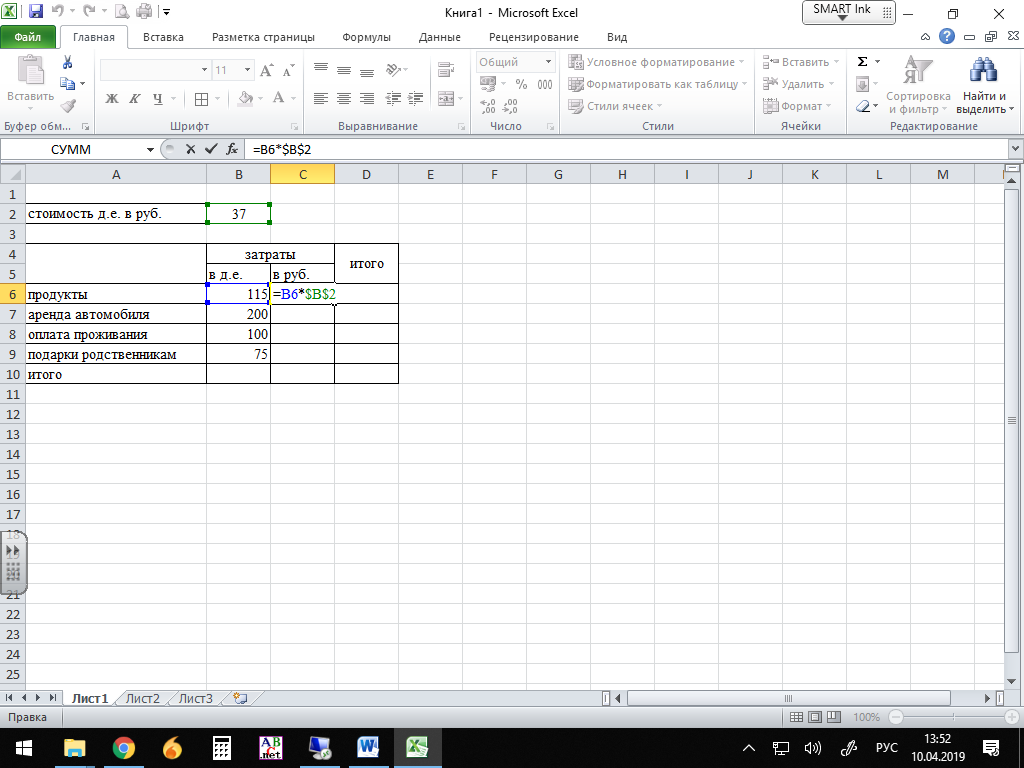 Вот почему так важно убедиться, что вы не смешиваете типы данных для полей значений. Чтобы изменить вычисление по умолчанию, сначала щелкните стрелку справа от имени поля, а затем выберите параметр Параметры поля .
Вот почему так важно убедиться, что вы не смешиваете типы данных для полей значений. Чтобы изменить вычисление по умолчанию, сначала щелкните стрелку справа от имени поля, а затем выберите параметр Параметры поля .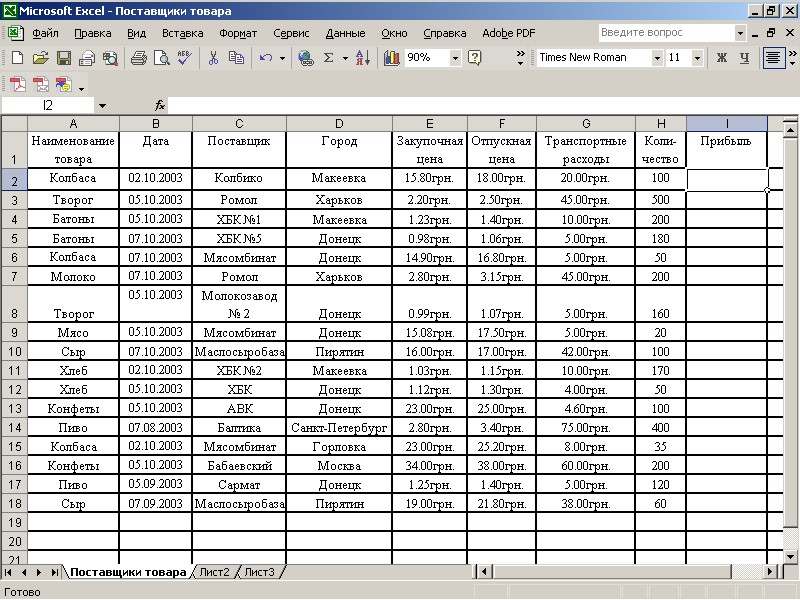

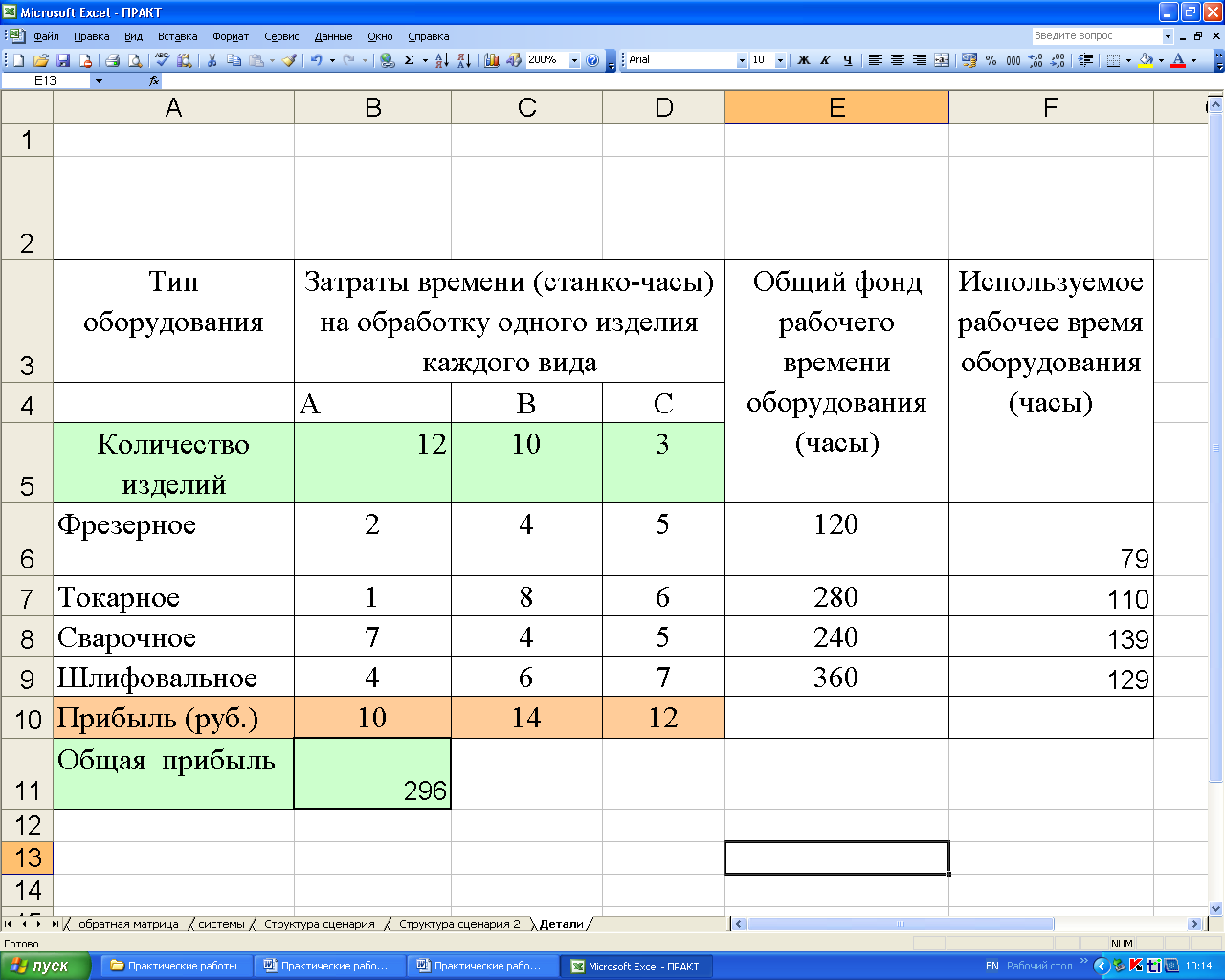

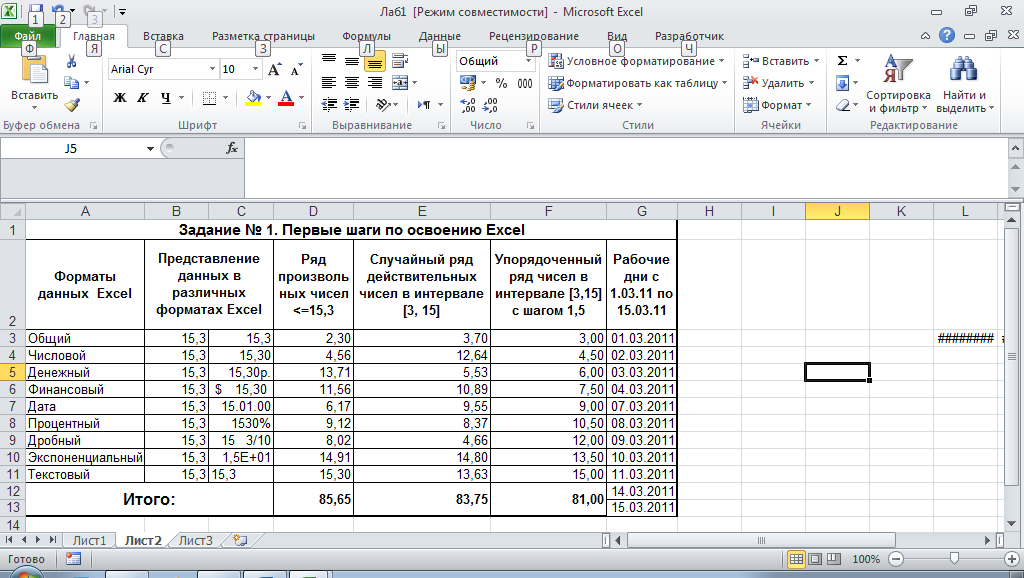 Его исследования показывают, что опция MAX на 40% быстрее, чем опция IF (и я готов принять эту статистику за чистую монету).
Его исследования показывают, что опция MAX на 40% быстрее, чем опция IF (и я готов принять эту статистику за чистую монету).