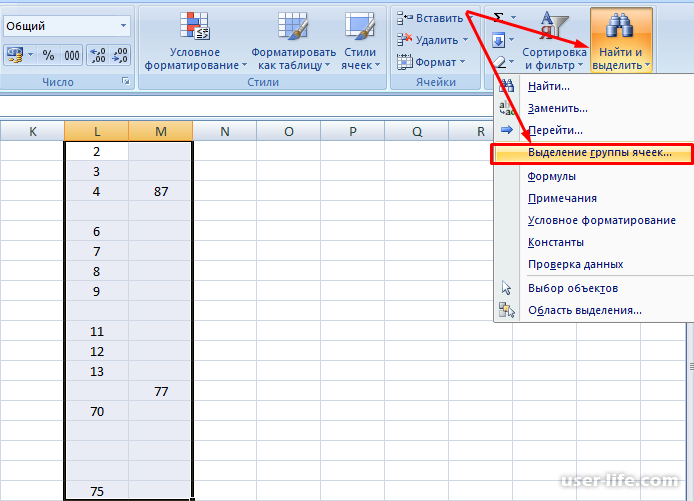Как работать с таблицей xl: Формулы Excel для вычисления разных типов данных с примерами и описанием
Содержание
Глава 3. Работа с таблицами Excel
Это продолжение перевода книги Зак Барресс и Кевин Джонс. Таблицы Excel: Полное руководство для создания, использования и автоматизации списков и таблиц (Excel Tables: A Complete Guide for Creating, Using and Automating Lists and Tables by Zack Barresse and Kevin Jones. Published by: Holy Macro! Books. First printing: July 2014. – 161 p.). В этой главе мы обсудим различные методы работы с таблицами, включая создание таблиц, изменение их размера, вставку и удаление строк и столбцов, перемещение столбцов.
Предыдущая глава Содержание Следующая глава
Рис. 3.1. Диалоговое окно Создание таблицы
Скачать заметку в формате Word или pdf, примеры в формате Excel
Создание таблицы
Вы можете создать таблицу с данными или пустую таблицу. При создании таблицы Excel запрашивает расположение данных и наличие заголовков (рис. 3.1). Если строки заголовков нет, снимите флажок, и Excel создаст заголовки по умолчанию: Столбец1, Столбец2 и т. д.
д.
Таблицу можно создать командами ленты. Пройдите по меню Главная –> Стили –> Форматировать как таблицу (рис. 3.2). Выберите один из предустановленных форматов таблицы. Excel откроет диалоговое окно Создание таблицы, как на рис. 3.1.
Рис. 3.2. Создание таблицы кнопками ленты
Также можно пройти по меню Вставка –> Таблица (рис. 3.3). Excel снова откроет диалоговое окно Создание таблицы.
Рис. 3.3. Вставка таблицы
Но, конечно же быстрее вставить таблицу с помощью клавиатурных сокращений. Нажмите Ctrl+T (английское) или Ctrl+L. Эти две команды эквивалентны, и обе открывают диалоговое окно Создание таблицы. С помощью клавиш также можно пройти по меню ленты. Alt+Я+Ь открывает стили таблицы, как на рис. 3.2. После чего стрелками можно выбрать нужный стиль и нажать Enter. Ну а Alt+С+1 эквивалентно вызову таблицы из меню Вставка (как на рис. 3.3).
После создания таблицы появится контекстная вкладка ленты под названием Работа с таблицами –> Конструктор. Она будет появляться всякий раз, когда по крайней мере одна из ячеек Таблицы будет активна.
Она будет появляться всякий раз, когда по крайней мере одна из ячеек Таблицы будет активна.
Изменение размеров таблиц
Вы можете изменить размер таблицы вручную, автоматически или использовать обходной путь для сохранение пустых строк под таблицей.
Чтобы изменить размер таблицы вручную:
- Используйте небольшой значок, расположенный в правом нижнем углу таблицы (рис. 3.4). Перетащив маркер, можно изменить число строк или число столбцов Таблицы. Но не одновременно. Чтобы изменить число строк и число столбцов, используйте маркер дважды.
- Или активируйте вкладку Конструктор и кликните на кнопке Размер таблицы. Excel отобразит диалоговое окно Изменение размера таблицы (рис. 3.5). Введите диапазон с клавиатуры или выберите мышкой на листе и нажмите кнопку ОК. Можно выбрать любой диапазон, если выбрана хотя бы одна ячейка заголовка и одна ячейка тела. Новый диапазон должен перекрывать текущий диапазон таблицы.

Рис. 3.4. Маркер ручного изменения размера Таблицы
Рис. 3.5. Диалоговое окно Изменение размера таблицы
Автоматическое изменение размера таблицы
Когда вы вводите данные в первую пустую строку под таблицей, Excel автоматически увеличивает таблицу, чтобы включить эту новую строку данных. Новая строка инициализируется всеми форматами и формулами в вычисляемых столбцах. Можно указать Excel, следует ли автоматически включать новые строки и столбцы при вводе значений в ячейки, расположенные рядом с таблицей. Для этого пройдите по меню Файл –> Параметры. В окне Параметры Excel перейдите на вкладку Правописание, кликните на кнопку Параметры автозамены. В окне Автозамена перейдите на вкладку Автоформат при вводе. Установите или снимите флажок Включить в таблицу новые строки и столбцы. Эта опция, которая является опцией уровня приложения (а не книги), включена по умолчанию.
Рис. 3.6. Параметры Excel для управления поведением Таблиц по умолчанию; чтобы увеличить изображение кликните на нем правой кнопкой мыши и выберите Открыть картинку в новой вкладке
Еще один способ добавить новую строку в таблицу – выбрать нижнюю правую ячейку в диапазоне тела данных (но не в строке итогов) и нажать клавишу TAB. Новая строка добавиться независимо от того стоит ли галочка Включать в таблицу новые строки и столбцы. Однако, если лист защищен, вы не сможете вставить новую строку в таблицу.
Сохранение пустых строк под таблицей
Размещение данных под таблицей или нескольких таблиц друг под другом обычно не рекомендуется. Если таблица растет с добавлением новых строк данных, она потребляет пустые строки под таблицей. Если под таблицей есть какие-либо данные (значения, формулы или другая таблица), Excel сдвинет эти ячейки вниз, чтобы освободить место для новых строк, как только все пустые строки будут использованы.
Проблемы могут возникать, если данные под таблицей являются частью диапазона по ширине большего, чем таблица. Excel выталкивает данные непосредственно под таблицей, но не выталкивает другие данные, что приводит к смещению данных в этих строках. Если одна или несколько таблиц находятся под расширяемой таблицей, причем последняя уже, то она перестанет расширяться когда упрется в нижележащую таблицу.
Excel выталкивает данные непосредственно под таблицей, но не выталкивает другие данные, что приводит к смещению данных в этих строках. Если одна или несколько таблиц находятся под расширяемой таблицей, причем последняя уже, то она перестанет расширяться когда упрется в нижележащую таблицу.
Если вы хотите сохранить несколько пустых строк между нижней частью расширяющейся таблицы и первой строкой других данных под расширяющейся таблицей, можно объединить несколько ячеек в строке непосредственно под последней строкой расширяющейся таблицы. Пока объединенные ячейки не выходят за пределы левого и правого края таблицы, Excel перемещает вниз объединенные ячейки и добавляет строки перед ними. В результате пустые строки не используются, поскольку объединенные ячейки находятся над ними. Если объединенные ячейки выходят за пределы левого или правого края таблицы выше, Excel выдаст предупреждение:
Рис. 3.7. Предупреждение, вызванное попыткой расширить таблицу через объединенные ячейки
Перемещение столбцов
Чтобы изменить порядок столбцов в таблице, выберите весь столбец, включая заголовок и итоги, если они видны. Затем наведите курсор на любой край выделенной области, щелкните на границе и перетащите границу влево или вправо в нужное положение. Появляется жирная зеленая вертикальная линия, которая показывает в какое положение перемещается выделенный столбец. После перемещения Excel скорректирует в формулах все ссылки. Если столбец содержит формулы, ссылающиеся на диапазон столбцов, и этот столбец перемещается в положение в пределах этого диапазона, Excel выдаст предупреждение о циклической ссылке.
Затем наведите курсор на любой край выделенной области, щелкните на границе и перетащите границу влево или вправо в нужное положение. Появляется жирная зеленая вертикальная линия, которая показывает в какое положение перемещается выделенный столбец. После перемещения Excel скорректирует в формулах все ссылки. Если столбец содержит формулы, ссылающиеся на диапазон столбцов, и этот столбец перемещается в положение в пределах этого диапазона, Excel выдаст предупреждение о циклической ссылке.
Вставка строк и столбцов
Не предусмотрена возможность вставлять строки или столбцы с вкладки ленты Конструктор. Это можно сделать пройдя по меню Главная –> Ячейки –> Вставить:
Рис. 3.8. Вставка столбца или строки с вкладки Главная
Как правило, удобнее щелкнуть правой кнопкой мыши нужное место в таблице, чтобы открыть контекстное меню:
Рис. 3.9. Вставка столбца или строки из контекстного меню правой кнопкой мыши
При вставке строк Excel предполагает, что желаемое число новых строк – это число выбранных строк, независимо от того, сколько столбцов выбрано.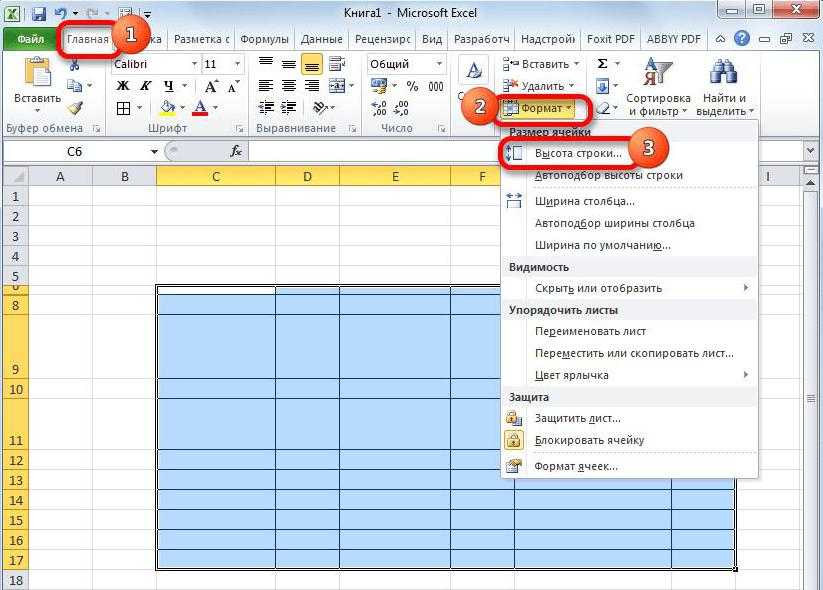 При вставке столбцов Excel предполагает, что желаемое число новых столбцов – это число выбранных столбцов, независимо от того, сколько строк выбрано. Чтобы добавить строку в конец таблицы, перейдите в нижнюю правую ячейку в области диапазона данных и нажмите клавишу TAB.
При вставке столбцов Excel предполагает, что желаемое число новых столбцов – это число выбранных столбцов, независимо от того, сколько строк выбрано. Чтобы добавить строку в конец таблицы, перейдите в нижнюю правую ячейку в области диапазона данных и нажмите клавишу TAB.
Если Excel не может вставить строки или столбцы из-за структуры данных на листе (например, одна или несколько таблиц ниже выходят за пределы левого или правого края расширяющейся таблицы), Excel отменяет вставку и отображает сообщение об ошибке.
Удаление строк и столбцов
На вкладке ленты Конструктор нет возможности удалить строки или столбцы. Для этого можно пройти по меню Главная –> Ячейки –> Удалить:
Рис. 3.10. Удаление столбца или строки с вкладки Главная
Проще щелкнуть правой кнопкой мыши нужное место в таблице, чтобы открыть контекстное меню и выбрать, что удалить:
Рис. 3.11. Удаление столбца или строки из контекстного меню правой кнопкой мыши
Как и при вставке, при удалении строк или столбцов в таблице Excel ограничивает удаленные строки или столбцы границами таблицы, если текущее выделение находится в пределах границ таблицы.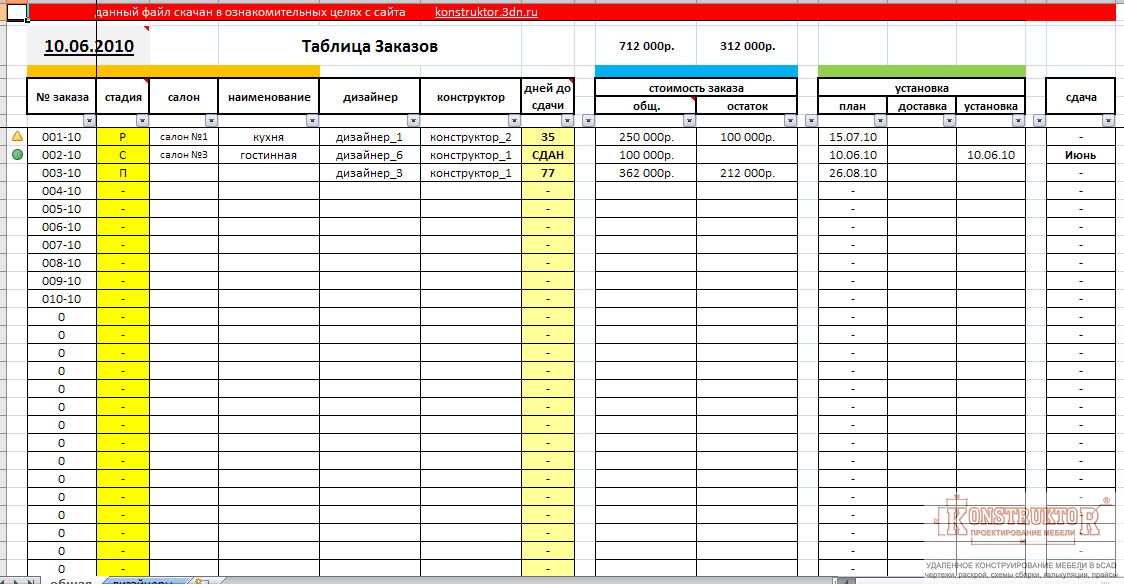 При удалении строк Excel предполагает, что число строк для удаления – это число выбранных строк, независимо от того, сколько столбцов выбрано. При удалении столбцов Excel предполагает, что число столбцов для удаления – это число выбранных столбцов, независимо от того, сколько строк выбрано. Если Excel не может удалить строки или столбцы из-за структуры данных на листе, Excel отменяет действие и отображает сообщение об ошибке.
При удалении строк Excel предполагает, что число строк для удаления – это число выбранных строк, независимо от того, сколько столбцов выбрано. При удалении столбцов Excel предполагает, что число столбцов для удаления – это число выбранных столбцов, независимо от того, сколько строк выбрано. Если Excel не может удалить строки или столбцы из-за структуры данных на листе, Excel отменяет действие и отображает сообщение об ошибке.
Преобразование таблицы в диапазон
Некоторые ограничения препятствуют определенным действиям с таблицами, поэтому бывает полезно преобразовать таблицу в диапазон. При этом все структурированные ссылки преобразуются в стандартные (абсолютные) ссылки на ячейки. Например, формула со структурированными ссылками =[@Units]*[@Cost] преобразуется в =Лист1!$H5*Лист1!$I5.
Прежде чем преобразовать таблицу в диапазон, поищите вариант, при котором можно будет сохранить Таблицу. Например, можно создать второй идентичный заголовок, добавив пробел в текст.
Удаление повторяющихся строк
Пройдите по меню Конструктор –> Инструменты –> Удалить дубликаты.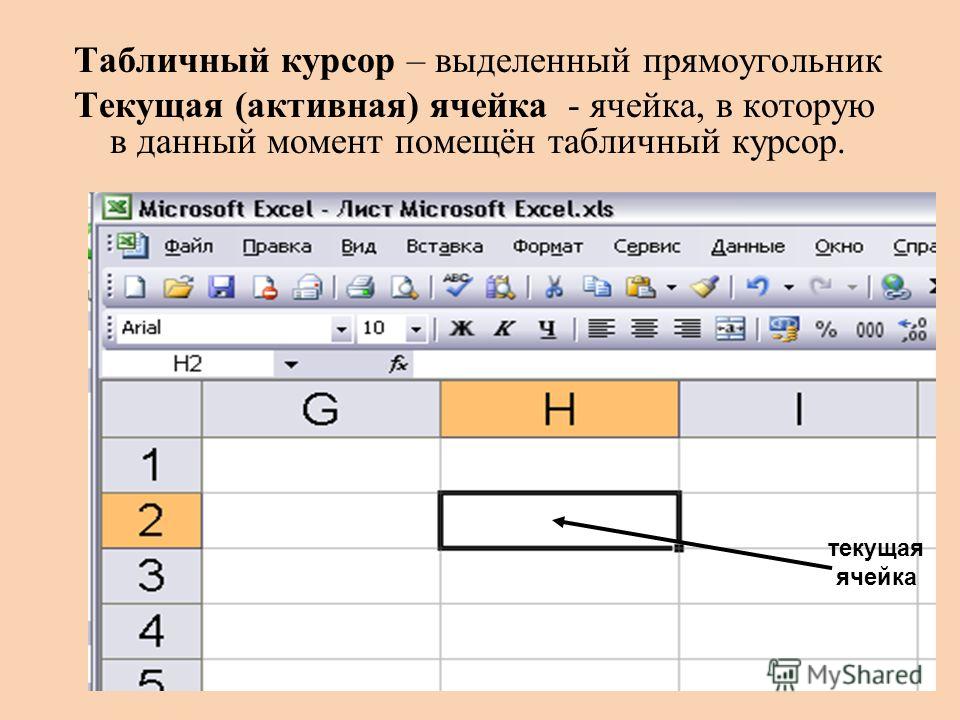 Excel запросит, какие столбцы использовать, чтобы определить, когда строка является дубликатом другой строки:
Excel запросит, какие столбцы использовать, чтобы определить, когда строка является дубликатом другой строки:
Рис. 3.12. Удаление дубликатов строк
Excel сохраняет первую уникальную строку, удаляет все последующие повторяющиеся строки и сдвигает вверх строки ниже удаления.
Параметры Таблиц
Строка заголовка используется для отображения или скрытия строки заголовка. Если этот параметр установлен, можно ссылаться на строку заголовка в формулах; в противном случае при попытке сослаться на строку заголовка формула возвращает сообщение об ошибке. Аналогично ведет себя и строка итогов.
Рис. 3.13. Параметры таблиц
Первый столбец/Последний столбец. Эти параметры позволяют применить пользовательские форматы для первого и последнего столбцов.
Кнопка фильтра. Не рекомендуется располагать несколько таблиц горизонтально, поскольку фильтрация одной таблицы скроет всю строку листа. Могут быть случаи, когда структурирование нескольких таблиц по горизонтали полезно, но вы должны делать это с осторожностью.
Экспорт данных таблицы
Существует два способа экспорта данных из таблицы: экспорт в SharePoint в виде списка или экспорт в Visio в виде сводной схемы. Для обоих этих вариантов необходимо иметь соответствующее приложение.
Экспорт в Visio
Сводная схема – это набор фигур в иерархической древовидной структуре. Каждый узел в дереве разбивается на подузлы на основе данных таблицы. Сводные схемы Visio похожи на сводные таблицы Excel в том, что они позволяют изучать данные под разными углами. Перед экспортом сохранить книгу Excel. Чтобы экспортировать таблицу в схему в Visio, пройдите по меню Конструктор –> Экспорт –> Экспорт таблицы в сводную схему Visio:
Рис. 3.14. Экспорт Таблицы в Visio
Рис. 3.15. Панель задач сводной схемы Visio после экспорта таблицы Excel
Дополнительную информацию можно получить на сайте Microsoft – Создание сводной схемы в Visio.
Экспорт в SharePoint
SharePoint – это служба общего доступа по умолчанию, используемая в Office 365 и Power BI.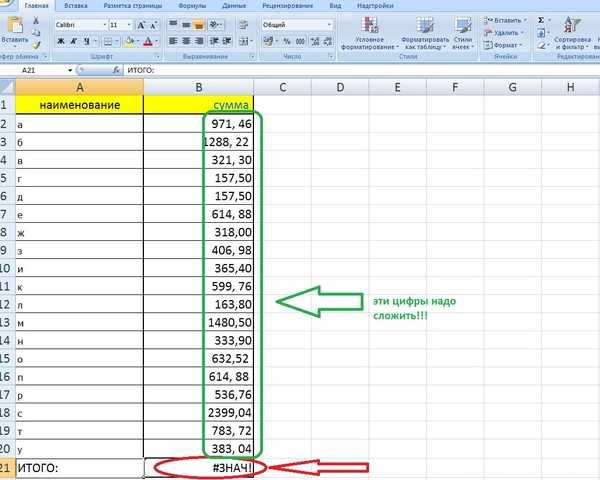 Чтобы совместно использовать таблицу с помощью SharePoint, выберите таблицу и пройдите по меню Конструктор –> Экспорт –> Экспорт таблицы в список SharePoint (см. рис. 3.14).
Чтобы совместно использовать таблицу с помощью SharePoint, выберите таблицу и пройдите по меню Конструктор –> Экспорт –> Экспорт таблицы в список SharePoint (см. рис. 3.14).
Появится окно мастера экспорта, включающее два шага. Введите URL-адрес SharePoint. Затем поставьте галочку Создать неизменяемое подключение к новому списку SharePoint, если хотите, чтобы список SharePoint был доступен только на чтение. Введите отображаемое имя и, по желанию, описание.
Рис. 3.16. Экспорт в список SharePoint, шаг 1
Возможно, сайт SharePoint запросит адрес электронной почты и пароль (у меня не запросил, так как я выполнял эти действия под своим корпоративным аккаунтом).
На втором шаге мастер экспорта отобразит типы данных столбцов:
Рис. 3.17. Типы данных экспортируемой таблицы
Внимательно прочитайте указания в окне мастера. Проверьте всё ли Ok. Нажмите Готово.
Некоторые типы данных Excel невозможно экспортировать в список на сайте SharePoint.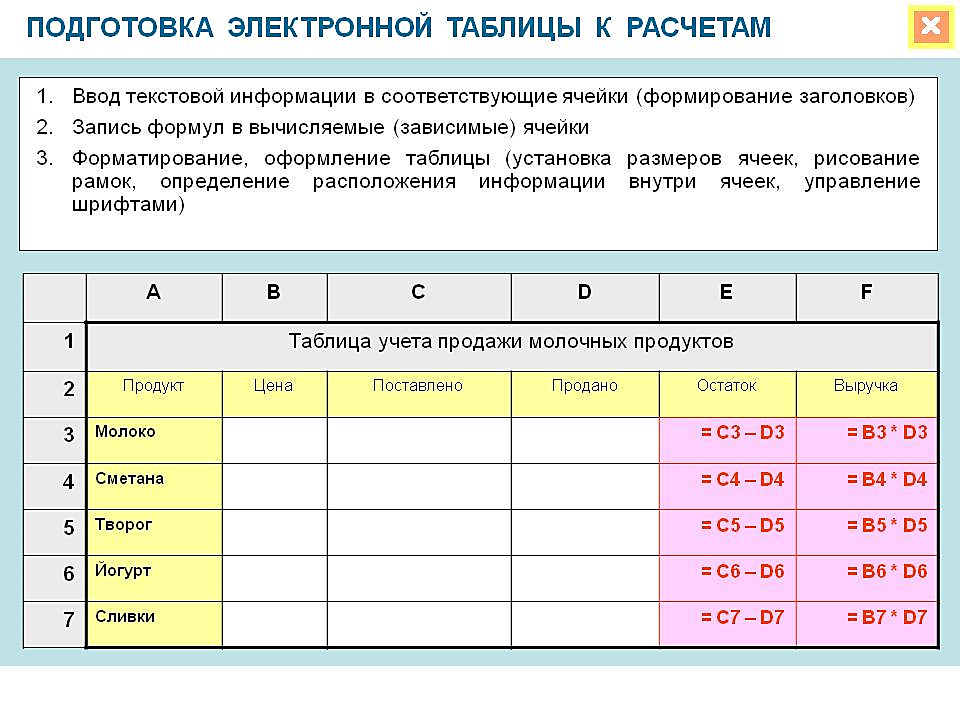 При экспорте таких данных они преобразуются в типы, совместимые со списками SharePoint. Например, формулы, созданные в Excel, преобразуются в значения. После преобразования данных вы можете создать формулы для столбцов на сайте SharePoint.
При экспорте таких данных они преобразуются в типы, совместимые со списками SharePoint. Например, формулы, созданные в Excel, преобразуются в значения. После преобразования данных вы можете создать формулы для столбцов на сайте SharePoint.
При экспорте таблицы Excel на сайт SharePoint каждому столбцу в списке SharePoint назначается один из следующих типов данных: Текст (однострочный), Текст (многострочный), Денежный, Дата и время, Числовой, Гиперссылка (URL-адрес). Другие типы данных недопустимы. Если столбец содержит ячейки с разными типами данных, применяется тип данных, который может использоваться для всех ячеек. Например, если столбец содержит числа и текст, в списке SharePoint будет использоваться текстовый тип.
Появится сообщение о том, что ваша таблица опубликована, а также URL-адрес списка (рис. 3.18). Чтобы перейти к списку, щелкните URL-адрес (рис. 3.19). Добавьте URL-адрес в избранное в своем браузере. Можно открыть список и другим способом. Перейдите на сайт SharePoint, в правом верхнем углу щелкните значок шестеренки и выберите элемент Контент сайта (рис. 3.20). Откроется окно доступного контента. Выберите ваш список.
3.20). Откроется окно доступного контента. Выберите ваш список.
Рис. 3.18. Таблица Excel успешно экспортирована в список SharePoint
Рис. 3.19. Список SharePoint в web-браузере
Рис. 3.20. Открытие списка SharePoint инструментами сайта
Это соединение является OLE DB соединением, которое можно просмотреть, пройдя по меню Конструктор –> Обновить –> Свойства подключения. В окне Свойства подключения перейдите на вкладку Определение. У меня Строка подключения выглядит так:
Provider=Microsoft.Office.List.OLEDB.2.0;Data Source="";ApplicationName=Excel;Version=12.0.0.0
Будьте внимательны, после того как таблица была экспортирована в список SharePoint, вы не можете изменить данные в таблице. Если вы внесете какие-либо изменения, они будут потеряны (без предупреждения) при обновлении таблицы.
EXCEL как работать с таблицами пошагово инструкция для чайников
Начало работы в Excel
Программа Microsoft Excel удобна для составления таблиц и произведения расчетов. Рабочая область – это множество ячеек, которые можно заполнять данными. Впоследствии – форматировать, использовать для построения графиков, диаграмм, сводных отчетов.
Рабочая область – это множество ячеек, которые можно заполнять данными. Впоследствии – форматировать, использовать для построения графиков, диаграмм, сводных отчетов.
Работа в Экселе с таблицами для начинающих пользователей может на первый взгляд показаться сложной. Она существенно отличается от принципов построения таблиц в Word. Но начнем мы с малого: с создания и форматирования таблицы. И в конце статьи вы уже будете понимать, что лучшего инструмента для создания таблиц, чем Excel не придумаешь.
КАК СОЗДАТЬ ТАБЛИЦУ В EXCEL ДЛЯ ЧАЙНИКОВ. Пошагово
Работа с таблицами в Excel для чайников не терпит спешки. Создать таблицу можно разными способами и для конкретных целей каждый способ обладает своими преимуществами. Поэтому сначала визуально оценим ситуацию.
Посмотрите внимательно на рабочий лист табличного процессора:
Это множество ячеек в столбцах и строках. По сути – таблица. Столбцы обозначены латинскими буквами. Строки – цифрами. Если вывести этот лист на печать, получим чистую страницу. Без всяких границ.
Без всяких границ.
Сначала давайте научимся работать с ячейками, строками и столбцами.
Видео на тему: Excel для начинающих
Как выделить столбец и строку
Чтобы выделить весь столбец, щелкаем по его названию (латинской букве) левой кнопкой мыши.
Для выделения строки – по названию строки (по цифре).
Чтобы выделить несколько столбцов или строк, щелкаем левой кнопкой мыши по названию, держим и протаскиваем.
Для выделения столбца с помощью горячих клавиш ставим курсор в любую ячейку нужного столбца – нажимаем Ctrl + пробел. Для выделения строки – Shift + пробел.
Видео на тему: ТОП 15 лучших трюков Excel
Как изменить границы ячеек
Если информация при заполнении таблицы не помещается нужно изменить границы ячеек:
- Передвинуть вручную, зацепив границу ячейки левой кнопкой мыши.

- Когда длинное слово записано в ячейку, щелкнуть 2 раза по границе столбца / строки. Программа автоматически расширит границы.
- Если нужно сохранить ширину столбца, но увеличить высоту строки, воспользуемся кнопкой «Перенос текста» на панели инструментов.
Для изменения ширины столбцов и высоты строк сразу в определенном диапазоне выделяем область, увеличиваем 1 столбец /строку (передвигаем вручную) – автоматически изменится размер всех выделенных столбцов и строк.
Примечание. Чтобы вернуть прежний размер, можно нажать кнопку «Отмена» или комбинацию горячих клавиш CTRL+Z. Но она срабатывает тогда, когда делаешь сразу. Позже – не поможет.
Чтобы вернуть строки в исходные границы, открываем меню инструмента: «Главная»-«Формат» и выбираем «Автоподбор высоты строки»
Для столбцов такой метод не актуален. Нажимаем «Формат» — «Ширина по умолчанию». Запоминаем эту цифру. Выделяем любую ячейку в столбце, границы которого необходимо «вернуть».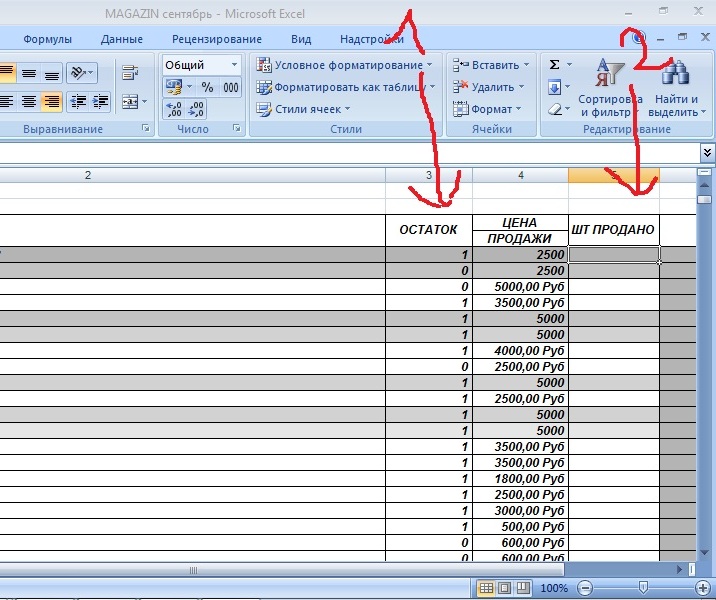 Снова «Формат» — «Ширина столбца» — вводим заданный программой показатель (как правило это 8,43 — количество символов шрифта Calibri с размером в 11 пунктов). ОК.
Снова «Формат» — «Ширина столбца» — вводим заданный программой показатель (как правило это 8,43 — количество символов шрифта Calibri с размером в 11 пунктов). ОК.
Как вставить столбец или строку
Выделяем столбец /строку правее /ниже того места, где нужно вставить новый диапазон. То есть столбец появится слева от выделенной ячейки. А строка – выше.
Нажимаем правой кнопкой мыши – выбираем в выпадающем меню «Вставить» (или жмем комбинацию горячих клавиш CTRL+SHIFT+»=»).
Отмечаем «столбец» и жмем ОК.
Совет. Для быстрой вставки столбца нужно выделить столбец в желаемом месте и нажать CTRL+SHIFT+»=».
Все эти навыки пригодятся при составлении таблицы в программе Excel. Нам придется расширять границы, добавлять строки /столбцы в процессе работы.
Пошаговое создание таблицы с формулами
- Заполняем вручную шапку – названия столбцов. Вносим данные – заполняем строки. Сразу применяем на практике полученные знания – расширяем границы столбцов, «подбираем» высоту для строк.

- Чтобы заполнить графу «Стоимость», ставим курсор в первую ячейку. Пишем «=». Таким образом, мы сигнализируем программе Excel: здесь будет формула. Выделяем ячейку В2 (с первой ценой). Вводим знак умножения (*). Выделяем ячейку С2 (с количеством). Жмем ВВОД.
- Когда мы подведем курсор к ячейке с формулой, в правом нижнем углу сформируется крестик. Он указываем на маркер автозаполнения. Цепляем его левой кнопкой мыши и ведем до конца столбца. Формула скопируется во все ячейки.
- Обозначим границы нашей таблицы. Выделяем диапазон с данными. Нажимаем кнопку: «Главная»-«Границы» (на главной странице в меню «Шрифт»). И выбираем «Все границы».
Теперь при печати границы столбцов и строк будут видны.
С помощью меню «Шрифт» можно форматировать данные таблицы Excel, как в программе Word.
Поменяйте, к примеру, размер шрифта, сделайте шапку «жирным». Можно установить текст по центру, назначить переносы и т.д.
КАК СОЗДАТЬ ТАБЛИЦУ В EXCEL: ПОШАГОВАЯ ИНСТРУКЦИЯ
Простейший способ создания таблиц уже известен. Но в Excel есть более удобный вариант (в плане последующего форматирования, работы с данными).
Но в Excel есть более удобный вариант (в плане последующего форматирования, работы с данными).
Сделаем «умную» (динамическую) таблицу:
- Переходим на вкладку «Вставка» — инструмент «Таблица» (или нажмите комбинацию горячих клавиш CTRL+T).
- В открывшемся диалоговом окне указываем диапазон для данных. Отмечаем, что таблица с подзаголовками. Жмем ОК. Ничего страшного, если сразу не угадаете диапазон. «Умная таблица» подвижная, динамическая.
Примечание. Можно пойти по другому пути – сначала выделить диапазон ячеек, а потом нажать кнопку «Таблица».
Теперь вносите необходимые данные в готовый каркас. Если потребуется дополнительный столбец, ставим курсор в предназначенную для названия ячейку. Вписываем наименование и нажимаем ВВОД. Диапазон автоматически расширится.
Если необходимо увеличить количество строк, зацепляем в нижнем правом углу за маркер автозаполнения и протягиваем вниз.
КАК РАБОТАТЬ С ТАБЛИЦЕЙ В EXCEL
С выходом новых версий программы работа в Эксель с таблицами стала интересней и динамичней.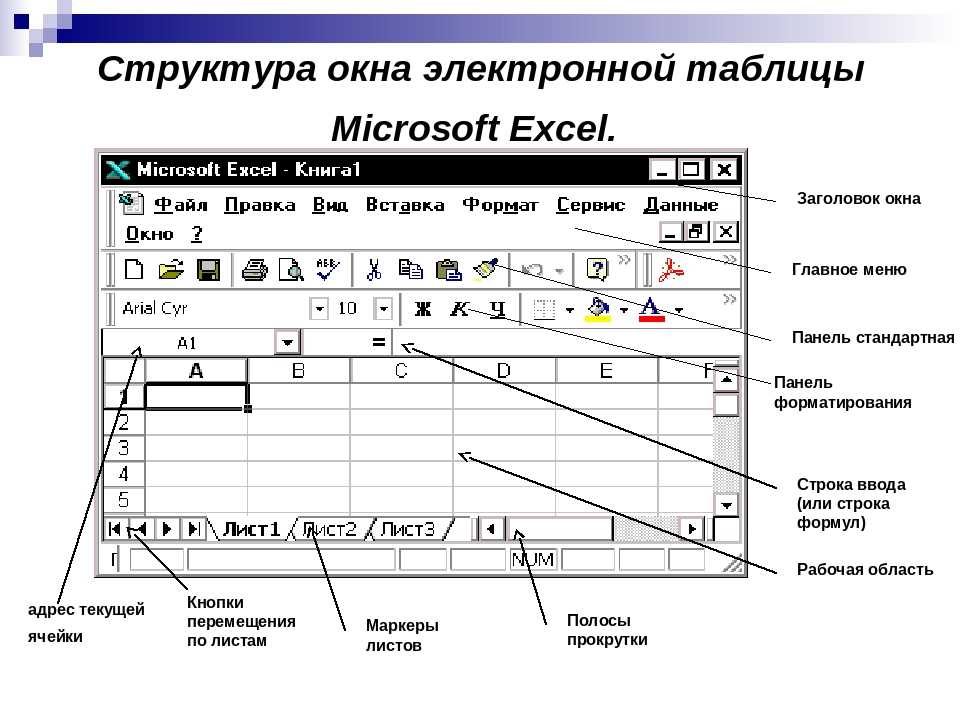 Когда на листе сформирована умная таблица, становится доступным инструмент «Работа с таблицами» — «Конструктор».
Когда на листе сформирована умная таблица, становится доступным инструмент «Работа с таблицами» — «Конструктор».
Здесь мы можем дать имя таблице, изменить размер.
Доступны различные стили, возможность преобразовать таблицу в обычный диапазон или сводный отчет.
Возможности динамических электронных таблиц MS Excel огромны. Начнем с элементарных навыков ввода данных и автозаполнения:
- Выделяем ячейку, щелкнув по ней левой кнопкой мыши. Вводим текстовое /числовое значение. Жмем ВВОД. Если необходимо изменить значение, снова ставим курсор в эту же ячейку и вводим новые данные.
- При введении повторяющихся значений Excel будет распознавать их. Достаточно набрать на клавиатуре несколько символов и нажать Enter.
- Чтобы применить в умной таблице формулу для всего столбца, достаточно ввести ее в одну первую ячейку этого столбца. Программа скопирует в остальные ячейки автоматически.
- Для подсчета итогов выделяем столбец со значениями плюс пустая ячейка для будущего итога и нажимаем кнопку «Сумма» (группа инструментов «Редактирование» на закладке «Главная» или нажмите комбинацию горячих клавиш ALT+»=»).

Если нажать на стрелочку справа каждого подзаголовка шапки, то мы получим доступ к дополнительным инструментам для работы с данными таблицы.
Иногда пользователю приходится работать с огромными таблицами. Чтобы посмотреть итоги, нужно пролистать не одну тысячу строк. Удалить строки – не вариант (данные впоследствии понадобятся). Но можно скрыть.
Для этой цели воспользуйтесь числовыми фильтрами (картинка выше). Убираете галочки напротив тех значений, которые должны быть спрятаны.
Дорогой читатель! Добавьте этот сайт в закладки своего браузера и поделитесь с друзьями ссылкой на этот сайт! Мы стараемся показывать здесь всякие хитрости и секреты. Пригодится точно.
Вот ещё статьи про работу в Exel:
Как закрепить строку и столбец в Excel при прокрутке.
Как в Excel создаются формулы и таблицы. Пошагово.
Как в Эксель посчитать сумму столбца.
Как создавать таблицы в Excel (простой учебник)
Создать таблицу | Сортировать | Фильтр | Итоговая строка | Имя таблицы | AutoExpansion
Освойте Таблицы Excel и быстро и легко проанализируйте свои данные.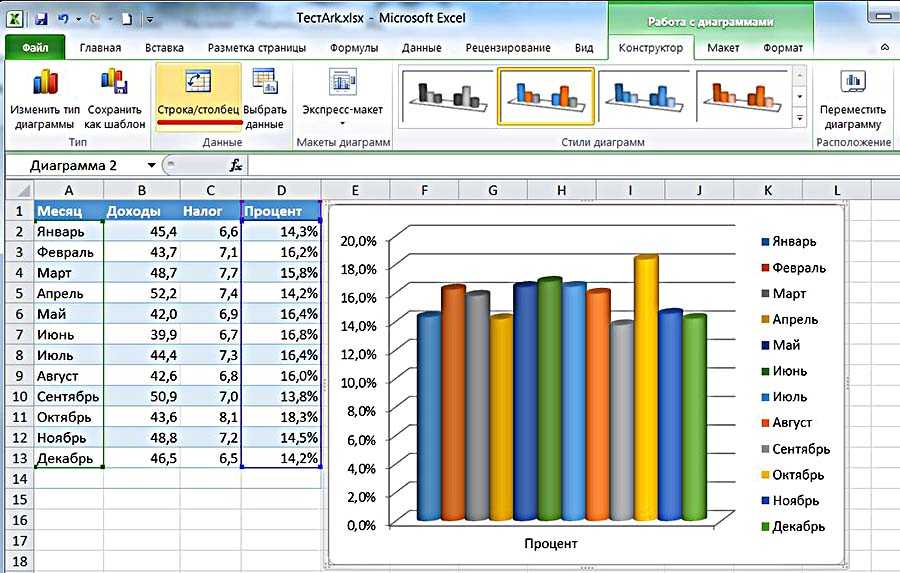 Узнайте, как создать таблицу, отсортировать таблицу, отфильтровать таблицу и многое другое.
Узнайте, как создать таблицу, отсортировать таблицу, отфильтровать таблицу и многое другое.
Создать таблицу
Чтобы создать таблицу , выполните следующие шаги.
1. Щелкните любую ячейку внутри набора данных.
2. На вкладке Вставка в группе Таблицы нажмите Таблица (или просто нажмите Ctrl+T).
Появится диалоговое окно «Создать таблицу».
3. Excel автоматически выбирает данные за вас. Установите флажок «В моей таблице есть заголовки» и нажмите «ОК».
Результат. Excel создаст для вас красиво отформатированную таблицу. Это может по-прежнему казаться вам обычным диапазоном данных, но многие мощные функции теперь доступны всего одним нажатием кнопки.
Сортировка
Чтобы отсортировать сначала по фамилии, а затем по продажам, выполните следующие шаги.
1. Сначала щелкните стрелку рядом с пунктом «Продажи» и выберите «Сортировка от меньшего к большему».
2.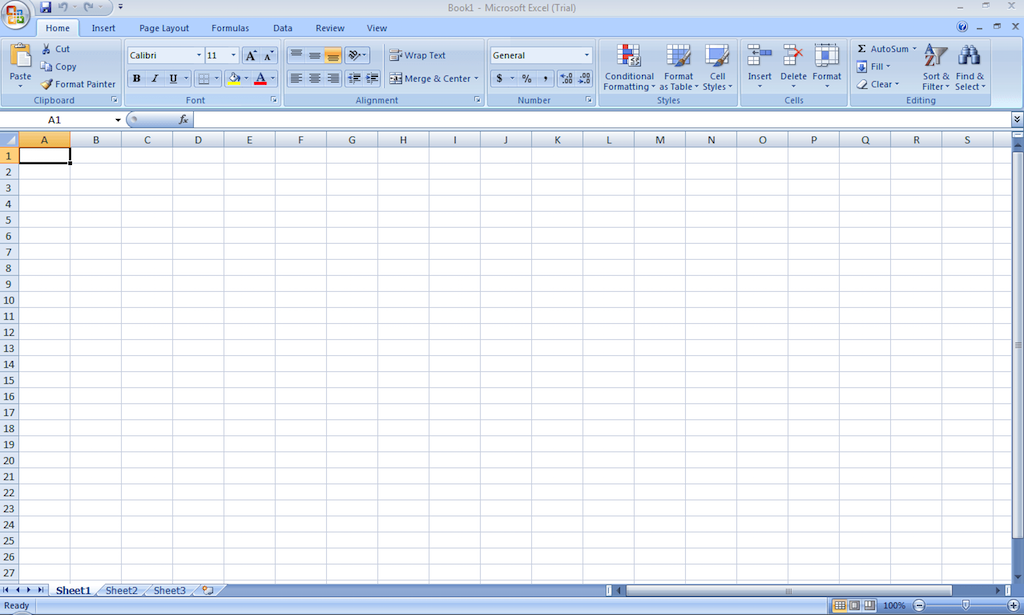 Затем щелкните стрелку рядом с фамилией и выберите Сортировка от А до Я.
Затем щелкните стрелку рядом с фамилией и выберите Сортировка от А до Я.
Результат.
Фильтр
Чтобы отфильтровать таблицу, выполните следующие шаги.
1. Щелкните стрелку рядом с полем Страна и отметьте только США.
Результат.
Итоговая строка
Чтобы отобразить итоговую строку в конце таблицы, выполните следующие шаги.
1. Сначала выберите ячейку внутри таблицы. Затем на вкладке «Конструктор таблицы» в группе «Параметры стиля таблицы» установите флажок «Строка итогов» (или просто нажмите Ctrl + Shift + T).
Результат.
2. Щелкните любую ячейку в последней строке, чтобы вычислить итог (среднее, количество, максимум, минимум, сумма и т. д.) столбца. Например, вычислите сумму столбца Продажи.
Примечание. В строке формул посмотрите, как Excel использует функцию ПРОМЕЖУТОЧНЫЙ ИТОГ для вычисления суммы. 109 — это аргумент для суммы, если вы используете функцию ПРОМЕЖУТОЧНЫЙ ИТОГ. Excel использует эту функцию (а не стандартную функцию СУММ) для правильного расчета итоговых значений отфильтрованных таблиц.
Excel использует эту функцию (а не стандартную функцию СУММ) для правильного расчета итоговых значений отфильтрованных таблиц.
Имя таблицы
Каждая таблица имеет уникальное имя. Вы можете использовать это имя в формулах. При желании вы можете отредактировать имя таблицы.
1. Сначала выберите ячейку внутри таблицы. Далее на вкладке Table Design в группе Properties видим, что Table1 — это имя этой таблицы.
2. Приведенная ниже формула относится к таблице 1 и подсчитывает общее количество записей.
Примечание: посетите нашу страницу о структурированных ссылках, чтобы узнать больше о табличных формулах.
AutoExpansion
Таблицы в Excel автоматически расширяются при добавлении новых строк или столбцов. Это отличная функция.
1. Сначала выберите ячейку внутри таблицы.
2. Нажмите Ctrl + Shift + T, чтобы быстро удалить итоговую строку.
3. Выберите ячейку A16 и введите Brown (Excel автоматически отформатирует эту новую строку за вас).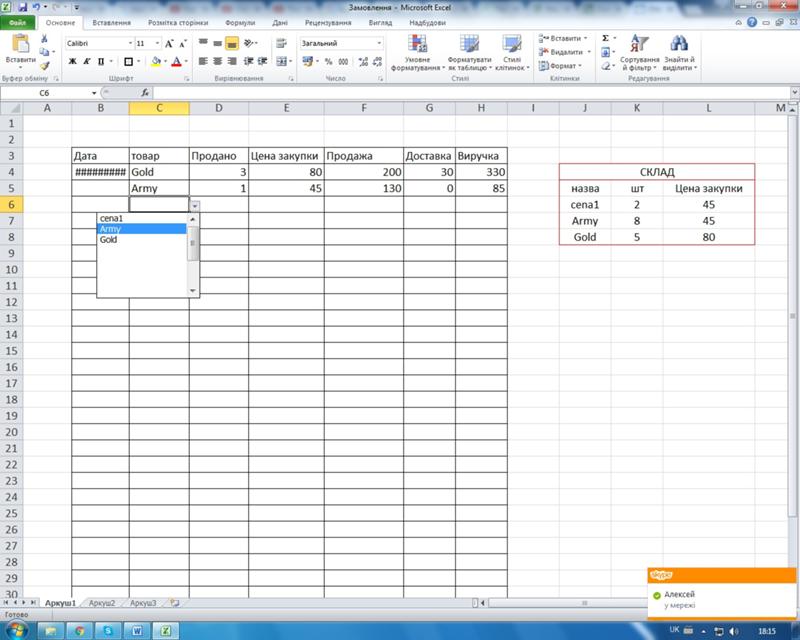
Вывод: эта новая строка автоматически становится частью таблицы. Все формулы, относящиеся к таблице 1, будут обновлены автоматически (см. ячейку G2). Ух ты!
Объяснение таблиц Excel — 14 удивительных передовых практик
Таблицы Excel расширяют возможности ваших электронных таблиц и расширяют ваши возможности при работе с Excel как с базой данных. Мы собрали все, что вам нужно знать о том, как создать таблицу Excel и как извлечь из нее максимальную пользу. Использование Microsoft Excel и добавление функций из Airrange — бесплатного слоя Microsoft 365 для ваших книг Excel.
Найти в этом посте
- Зачем мне таблица Excel?
- Как создать таблицу Excel?
- 7 лучших практик, которые можно извлечь из таблицы Excel, работающей только с Excel
- Таблица Excel SOS
- От таблицы Excel к мощной базе данных Excel
- Как Airrange улучшает вашу работу с Excel?
- Еще 7 рекомендаций по работе с таблицами Excel с помощью Airrange
Добавление приложений в таблицу Excel с помощью Airrange
Зачем мне нужна таблица Excel?
Таблицы Excel — это контейнеры для ваших данных. Определение в виде таблицы показывает Excel, что все данные в отмеченных вами столбцах и строках связаны. Это большая экономия времени. Во-первых, вы получаете множество функций, связанных со списками, автоматически. А во-вторых, когда вы добавляете строку, все форматы и формулы добавляются автоматически.
Определение в виде таблицы показывает Excel, что все данные в отмеченных вами столбцах и строках связаны. Это большая экономия времени. Во-первых, вы получаете множество функций, связанных со списками, автоматически. А во-вторых, когда вы добавляете строку, все форматы и формулы добавляются автоматически.
Как создать таблицу Excel?
Создание таблицы Excel — одна из самых простых функций Microsoft Excel. Откройте книгу Excel и выберите лист со своим списком. Либо выберите нужный диапазон списка, либо ваш список будет выбран Excel. Затем нажмите «Вставить» и выберите таблицу. И сделано.
По умолчанию список «Сейчас-стол» станет синим. Он автоматически содержит фильтры и блокирует ваши заголовки. Это действительно хорошая идея, чтобы назвать свой стол, пока вы за ним. В противном случае при использовании таблицы они будут отображаться как Таблица1, Таблица2, Таблица3… что не очень полезно для идентификации специальной таблицы. Посмотрите наше видео с кратким советом, чтобы настроить таблицу Excel за 30 секунд.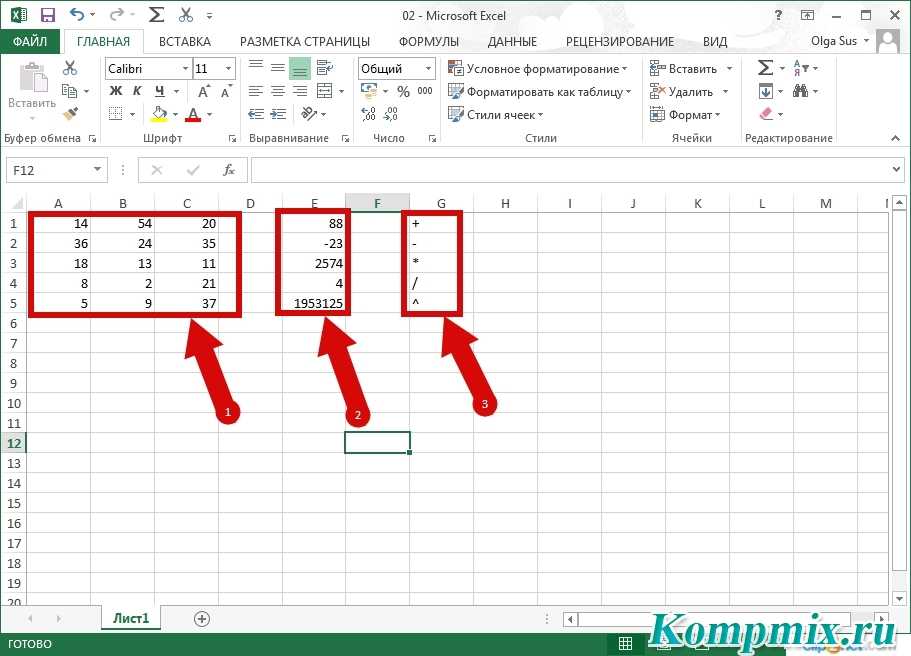
7 лучших практик, которые можно извлечь из таблицы Excel, работающей только с Excel
Теперь пусть ваша таблица Excel работает на вас. Таблица Excel имеет множество встроенных функций для фильтрации, проектирования и анализа данных.
- Систематизируйте свои данные: Таблица поможет вам быстро отформатировать данные. Заголовки столбцов остаются сверху при прокрутке вниз. Параметр фильтра также автоматически доступен в столбцах заголовков.
- Дизайн для поддержки оценки данных: Существует множество дизайнов таблиц и отдельных дизайнов, чтобы сделать ваши данные более четкими: от рисунка зебры в строках до окраски определенных столбцов, которые несут наиболее важную информацию. Наш любимый учебник от службы поддержки Microsoft. Сделать данные четко различимыми — это одно.
 Но мы собираем данные, чтобы узнать больше, поэтому таблицы Excel могут помочь в базовом анализе данных.
Но мы собираем данные, чтобы узнать больше, поэтому таблицы Excel могут помочь в базовом анализе данных. - Форматирование данных стало проще: Форматы данных и формулы переносятся вниз по столбцам. Если вы добавите новую строку, формат в каждом столбце будет одинаковым. Это гарантирует согласованность каждого поля и строки. А значит, качество данных выше.
- Упрощение использования формул: С таблицей Excel вы также можете значительно упростить использование формул. Например. вместо ссылок на ячейки вы можете использовать структурированные ссылки для формул, которые включают имена таблиц и имена столбцов, поскольку Excel автоматически именует их как именованные диапазоны. Учебник на Chandoo.org прекрасно объясняет это. Вы также можете суммировать таблицы, даже не записывая формулу (или используя среднее значение).
- Добавление сводных таблиц и динамических диаграмм: Перейдем к сводным таблицам.
 Вы можете создать сводную таблицу с нуля, но таблицы Excel являются идеальной основой. Сводные таблицы идеально подходят для группировки и обобщения данных вашего списка. Чтобы преобразовать список данных в сводную таблицу, выберите «Суммировать с помощью сводной таблицы». Выберите поля, которые вы хотите сгруппировать и подсчитать. Конечно, больше суммы, также считайте и усредняйте. И сделано. Excelcampus объясняет преимущества и то, как это сделать, простым для понимания способом. Вы также можете добавить интеллектуальную сводную диаграмму на основе сводной таблицы.
Вы можете создать сводную таблицу с нуля, но таблицы Excel являются идеальной основой. Сводные таблицы идеально подходят для группировки и обобщения данных вашего списка. Чтобы преобразовать список данных в сводную таблицу, выберите «Суммировать с помощью сводной таблицы». Выберите поля, которые вы хотите сгруппировать и подсчитать. Конечно, больше суммы, также считайте и усредняйте. И сделано. Excelcampus объясняет преимущества и то, как это сделать, простым для понимания способом. Вы также можете добавить интеллектуальную сводную диаграмму на основе сводной таблицы. - Добавьте временную шкалу в свою сводную таблицу или диаграмму: Если в вашей таблице или сводной таблице Excel есть даты, вы можете сгруппировать их по дням, месяцам, кварталам или годам. Узнайте, как это сделать, на шаге 7.
- Добавьте срезы для фильтрации вашей таблицы или сводной таблицы: Если у вас есть несколько повторяющихся данных, таких как страна, продукт или контакт, вы можете создать простые фильтры для своих сводных диаграмм.
 С помощью слайсеров вы можете одновременно фильтровать по нескольким категориям и иметь обзор установленных фильтров. В службе поддержки Microsoft вы найдете пошаговое видеоруководство.
С помощью слайсеров вы можете одновременно фильтровать по нескольким категориям и иметь обзор установленных фильтров. В службе поддержки Microsoft вы найдете пошаговое видеоруководство.
Таблица Excel SOS: устранение неполадок в таблице Excel?
В таблице Excel мало что может пойти не так. Вот наиболее распространенные проблемы, которые могут возникнуть:
- Ваша таблица Excel не содержит всего списка. Проверьте наличие пустых или почти пустых столбцов или строк. Не беда, если вы не можете заполнить свой список прямо сейчас. Перейдите к правой нижней части таблицы и перетащите контуры к столбцам и строкам, которые должны быть включены.
- Вы хотите расширить таблицу Excel влево или добавить строку? Это легко. Когда вы заполняете столбец рядом с вашей таблицей или строка под ней добавляется в таблицу.
- Вам больше не нужна таблица Excel. Вернуть таблицу Excel в обычный диапазон списка. Нажмите на свою таблицу и выберите дизайн таблицы.
 Нажмите «Преобразовать в диапазон» слева. Выбранный вами макет останется.
Нажмите «Преобразовать в диапазон» слева. Выбранный вами макет останется.
От таблицы Excel к мощной базе данных Excel
При использовании рабочих книг Excel в качестве списков или мини-баз данных строки являются записями, а столбцы — «полями базы данных». Как показано выше, форматирование вашего списка Excel в виде таблицы Excel добавляет много возможностей и расширяет ваши возможности при работе с Excel. Использование таблиц Excel с Airrange.io может сделать для вас еще больше. Он добавляет приложения и функции для отчетов в вашу базу данных Excel в Microsoft 365 — всегда связанные с исходной книгой Excel, но с безопасным детализированным совместным использованием и более удобными представлениями и функциями.
Вот как можно добавить таблицу Excel и какие замечательные вещи вы можете сделать. Включая наши любимые ссылки на учебники.
Как Airrange улучшает вашу работу с Excel?
Airrange особенно полезен при совместном редактировании и совместной работе с Excel в команде.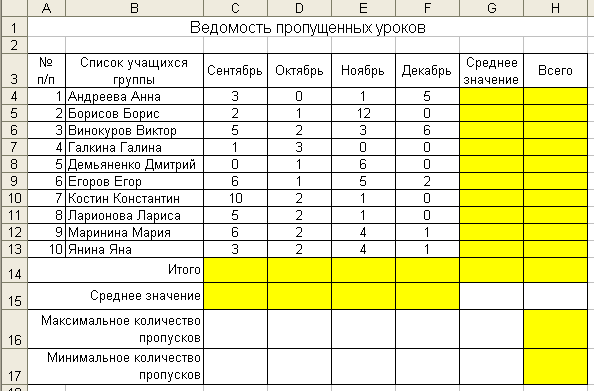 В дополнение к более простому представлению, которое помогает быстрее интерпретировать и использовать данные Excel, вы можете отслеживать действия и изменения с помощью Airrange и видеть, кто просматривал и редактировал данные.
В дополнение к более простому представлению, которое помогает быстрее интерпретировать и использовать данные Excel, вы можете отслеживать действия и изменения с помощью Airrange и видеть, кто просматривал и редактировал данные.
Вот еще семь лучших вариантов, которые можно добавить в базу данных Excel, если они основаны на таблице Excel. Все приложения в режиме реального времени связаны с вашей книгой Excel. Они могут быть основаны на одних и тех же данных, но обеспечивают наилучшее представление для выполнения работы.
Еще 7 лучших практик для таблиц Excel с Airrange
Эти 7 интерфейсов приложений добавляются в электронную таблицу Excel с помощью Airrange.io всего за несколько шагов. Затем вы можете поделиться своим приложением в Microsoft Teams, по электронной почте или встроить его на веб-сайт.
- Канбан с Excel: Вы можете перемещать действия по шагам процесса с помощью Канбан-доски. Его легко построить с помощью Airrange.


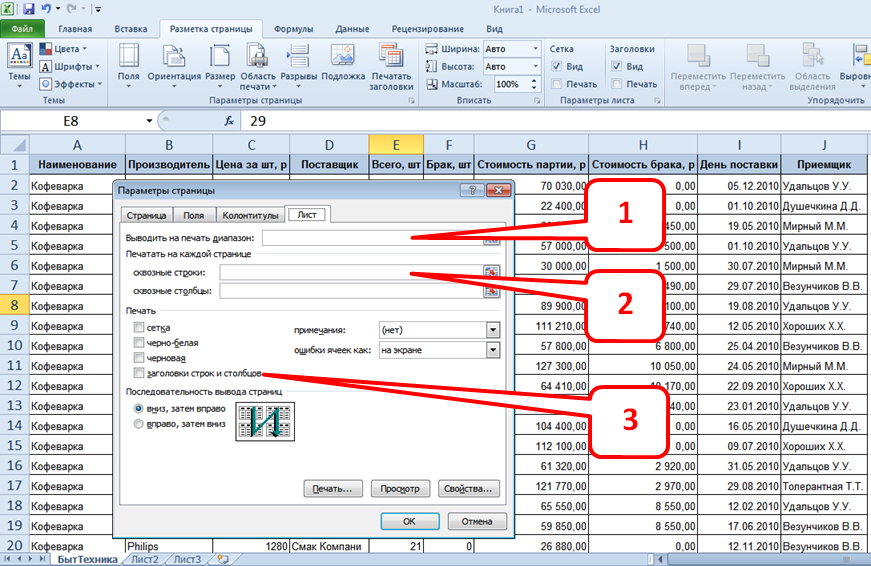
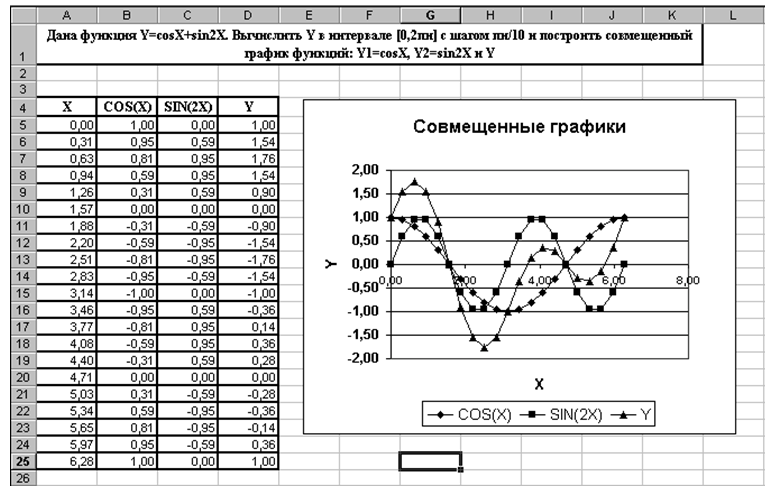
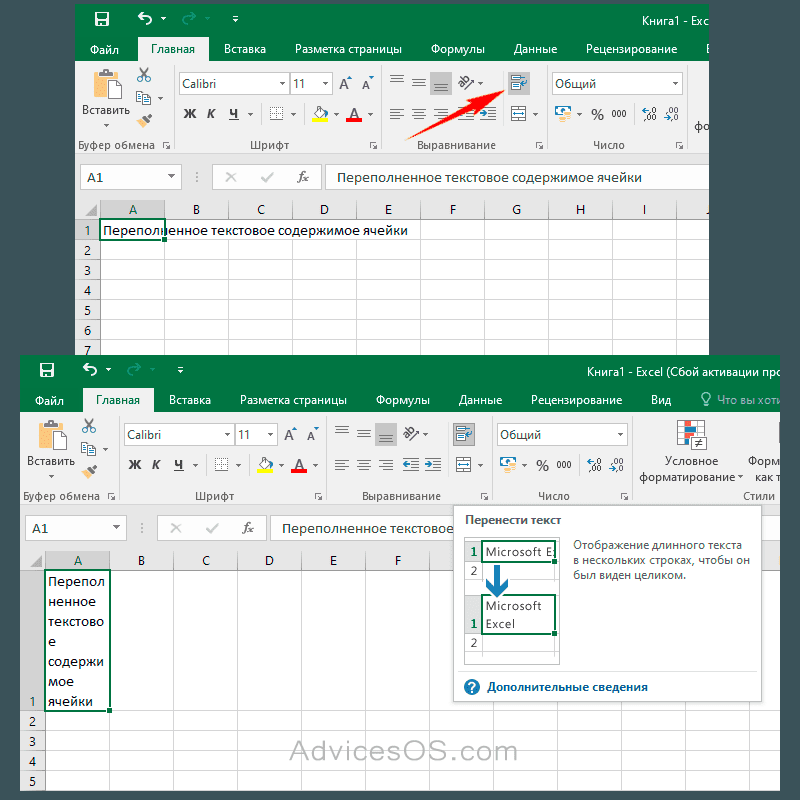

 Но мы собираем данные, чтобы узнать больше, поэтому таблицы Excel могут помочь в базовом анализе данных.
Но мы собираем данные, чтобы узнать больше, поэтому таблицы Excel могут помочь в базовом анализе данных.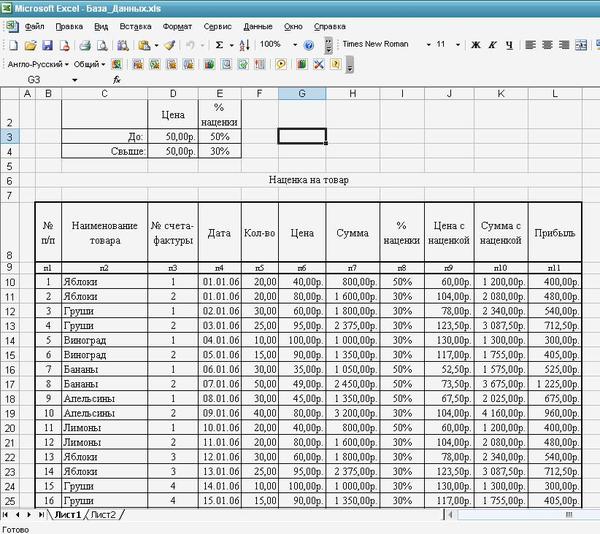 Вы можете создать сводную таблицу с нуля, но таблицы Excel являются идеальной основой. Сводные таблицы идеально подходят для группировки и обобщения данных вашего списка. Чтобы преобразовать список данных в сводную таблицу, выберите «Суммировать с помощью сводной таблицы». Выберите поля, которые вы хотите сгруппировать и подсчитать. Конечно, больше суммы, также считайте и усредняйте. И сделано. Excelcampus объясняет преимущества и то, как это сделать, простым для понимания способом. Вы также можете добавить интеллектуальную сводную диаграмму на основе сводной таблицы.
Вы можете создать сводную таблицу с нуля, но таблицы Excel являются идеальной основой. Сводные таблицы идеально подходят для группировки и обобщения данных вашего списка. Чтобы преобразовать список данных в сводную таблицу, выберите «Суммировать с помощью сводной таблицы». Выберите поля, которые вы хотите сгруппировать и подсчитать. Конечно, больше суммы, также считайте и усредняйте. И сделано. Excelcampus объясняет преимущества и то, как это сделать, простым для понимания способом. Вы также можете добавить интеллектуальную сводную диаграмму на основе сводной таблицы. 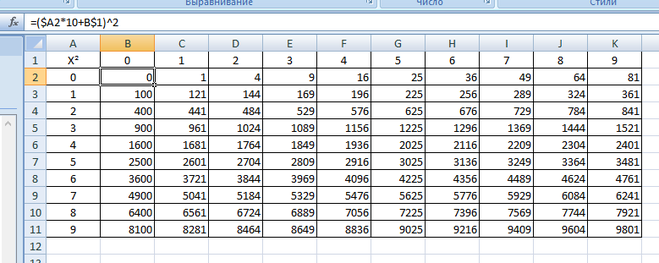 С помощью слайсеров вы можете одновременно фильтровать по нескольким категориям и иметь обзор установленных фильтров. В службе поддержки Microsoft вы найдете пошаговое видеоруководство.
С помощью слайсеров вы можете одновременно фильтровать по нескольким категориям и иметь обзор установленных фильтров. В службе поддержки Microsoft вы найдете пошаговое видеоруководство.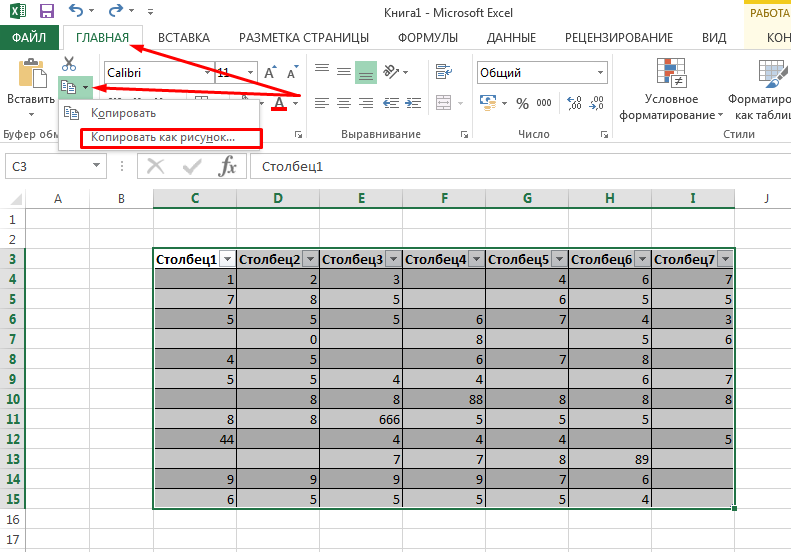 Нажмите «Преобразовать в диапазон» слева. Выбранный вами макет останется.
Нажмите «Преобразовать в диапазон» слева. Выбранный вами макет останется.