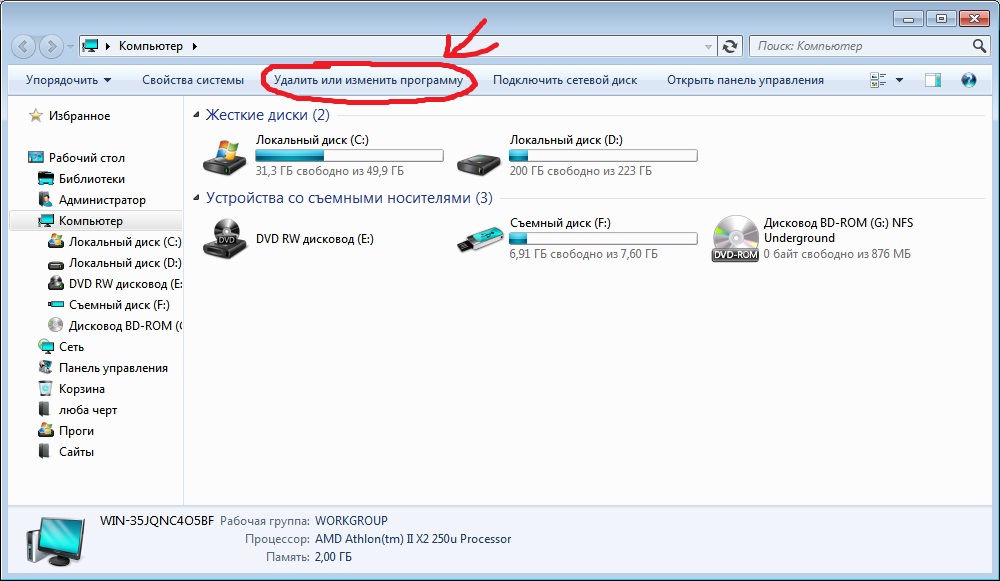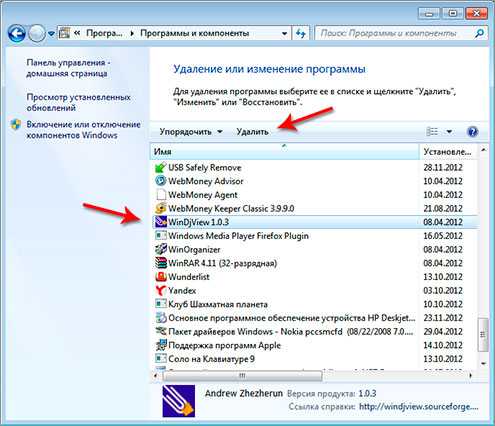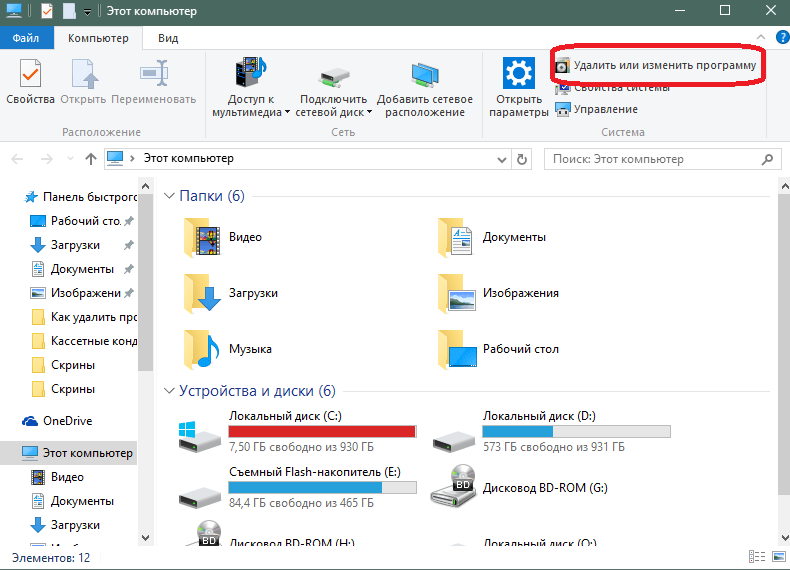Как удалить с пк все: как правильно очистить память ПК и смартфонов
Содержание
как правильно очистить память ПК и смартфонов
Перед продажей или утилизацией ПК, мобильных телефонов или носителей данных необходимо удалить всю личную информацию. Мы покажем, как это сделать надежно и безвозвратно.
Как удалить все файлы с ПК
Даже при удалении файлов операционная система удаляет только запись файловой системы, которая связывает имя файла с его содержимым. Содержимое сохраняется на носителе до тех пор, пока не будут случайно перезаписаны новые данные. Бесплатные инструменты обнаруживают и восстанавливают файловые структуры.
У SSD контроллер еще и записывает данные в скрытую резервную область (Overprovisioning). Операционная система не может перезаписать их целенаправленно. Тем не менее, для всех проблем существуют решения, о которых мы расскажем на примерах ПК с Windows, носителей данных и устройств с Android.
Чтобы надежно очистить жесткий диск или SSD, каждый отдельный блок памяти перезаписывается один раз (как показали современные исследования, многократная перезапись, которая часто рекомендовалась раньше, не требуется). Однако и простая запись может занять много времени и сильно нагрузить память. Поэтому современные диски предлагают функцию Secure Erase, при наличии которой контроллер быстро и эффективно перезаписывает блоки.
Однако и простая запись может занять много времени и сильно нагрузить память. Поэтому современные диски предлагают функцию Secure Erase, при наличии которой контроллер быстро и эффективно перезаписывает блоки.
Некоторые SSD с аппаратным шифрованием (Self Encrypting Drive) хранят все данные в зашифрованном виде и при наличии Secure Erase в считанные секунды уничтожают ключ, превращая все содержимое в бесполезный мусор. Можно запустить Secure Erase на SSD с помощью соответствующего инструмента производителя (Samsung Magician, Crucial Storage Executive и т.д.), при этом SSD, который нужно очистить, не должен быть системным диском. Samsung Magician позволяет устанавливать USB-флэш-накопитель для загрузки и запуска Secure Erase для SSD марки Samsung.
Универсальной для всех SATA-SSD и жестких дисков, встроенных в ПК или ноутбуки, независимо от загрузки оригинальной операционной системы является система Live-Linux Parted Magic. Ее загрузочный модуль записывается на USB-флэш-накопитель с помощью инструмента UNetbootin.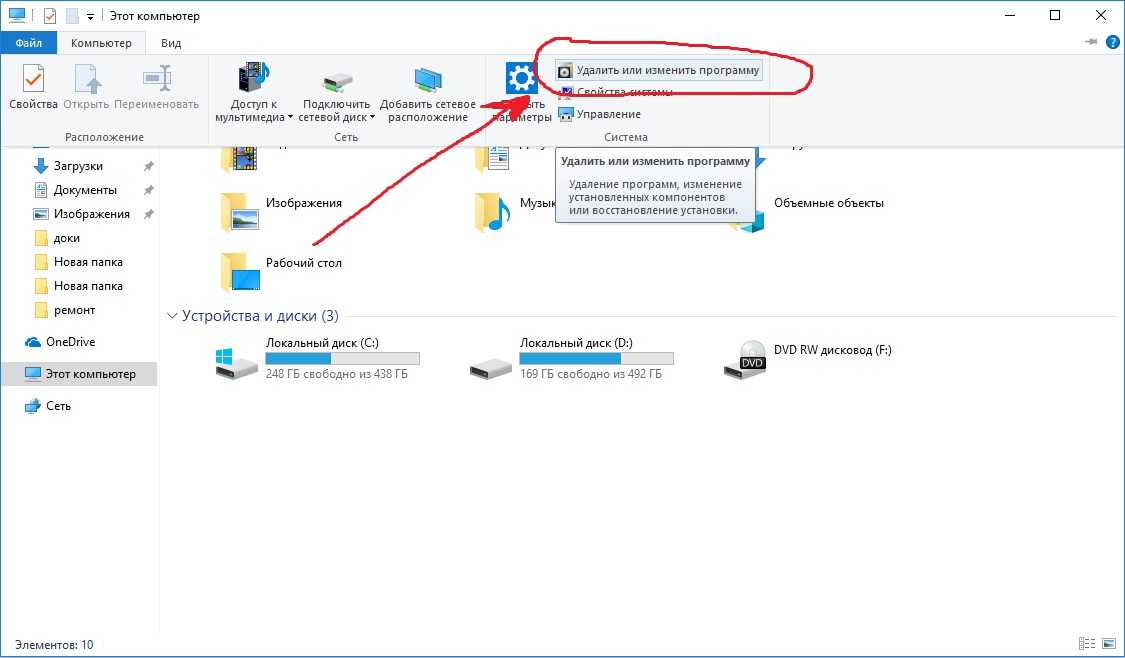
На рабочем столе Parted Magic нужно запустить «Erase Disk» и выбрать «Internal Secure Erase». После этого диск будет очищен без возможности восстановления. Вы или следующий владелец сможете без проблем установить на нем новую операционную систему или разбить диск на разделы и отформатировать его для хранения данных на нем.
Безопасный откат в Windows
Если вы хотите удалить данные на компьютере с Windows 8.1 или 10, но при этом сохранить операционную систему, лучше всего использовать функцию отката системы, которая может удалить все кроме исходной ОС посредством перезаписи. Для этого нажмите кнопку включения/выключения в меню «Пуск», а затем, удерживая нажатой кнопку [Shift], нажмите кнопку «Перезагрузка», в появившихся диалоговых окнах выберите «Устранение неполадок… / Сбросить этот компьютер / Удалить все», а после перезагрузки — «Очистить диск полностью».
На компьютере с Windows 7 при наличии средств установки рекомендуется удалить данные с помощью Secure Erase, как уже было описано выше, и переустановить операционную систему.
Внимание: если речь идет о ноутбуке с разделом восстановления, лучше отказаться от использования Secure Erase, т.к. с установочными средствами Windows 7 работать непросто. В этом случае используйте функцию восстановления производителя ноутбука.
Поскольку неясно, будут ли начисто удалены данные по всем блоками диска, после установки нужно использовать инструмент Eraser для перезаписи всего свободного пространства.
- Установите и запустите инструмент с открытым исходным кодом. Нажмите на «Настройки» (Settings), в разделе «Настройки Erase» (Erase settings).
- Установите оба метода по умолчанию на «Pseudorandom Data (1 pass)» и сохраните их с помощью «Сохранить настройки» (Save Settings).
- Выберите системный диск в проводнике Windows, нажмите «Eraser | Erase Unused Space» и подтвердите следующий диалог. После этого программа Eraser создаст на диске папку, в которую будут записываться случайные данные, пока диск не будет заполнен, и снова его очистит.

- Чтобы добиться полной перезаписи областей Overprovisioning у SSD, выберите «Опции…» в диалоговом окне, которое появляется перед удалением.
- Дважды кликните по букве диска и выберите в разделе «Метод Erasure №» один из циклов (passes), которые могут быть представлены в количестве от трех до семи.
Очистка запоминающих устройств и носителей данных
Для полного удаления данных с внешних жестких дисков, USB-накопителей или SD-карт в программе Easer выберите вместо «Erase Unused Space» только «Erase». Так вы можете с чистой совестью доверить программе подлежащие обработке диски — для полной уверенности вы можете проверить результат с помощью инструмента восстановления Recuva. Хотя в наших тестах он и нашел файлы в режиме сканирования Deep Scan, это был бесполезный файловый мусор, произведенный программой Eraser.
Как очистить память Android
Устройства Android не предоставляют информации о том, какое приложение и куда сохраняет ваши данные. Да и файловая система некоторых продуктов Android имеет весьма запутанную структуру. В общем, с ручной очисткой здесь далеко не уедешь — просто не хватит сил и терпения.
Да и файловая система некоторых продуктов Android имеет весьма запутанную структуру. В общем, с ручной очисткой здесь далеко не уедешь — просто не хватит сил и терпения.
К счастью, Android можно легко сбросить к заводским настройкам. Начиная с версии Android 6.0, по умолчанию зашифровывается все содержимое. А поскольку сброс аннулирует и ключ, то, с высокой вероятностью исключается возможность того, что будущие владельцы устройства смогут восстановить файлы.
Однако один подводный камень все-таки есть: перед сбросом Android-устройства нужно обязательно выйти из аккаунта в Google, иначе может оказаться, что при запуске сброшенного устройства покупателю снова потребуется ваш пароль. Такая защита предотвращает, например, сброс украденных телефонов и возможность их последующего использования.
Выход, шифрование и сброс Android
Выполняйте конкретно следующие шаги (для Android 7.1, при необходимости используйте функцию поиска в диалоге настроек).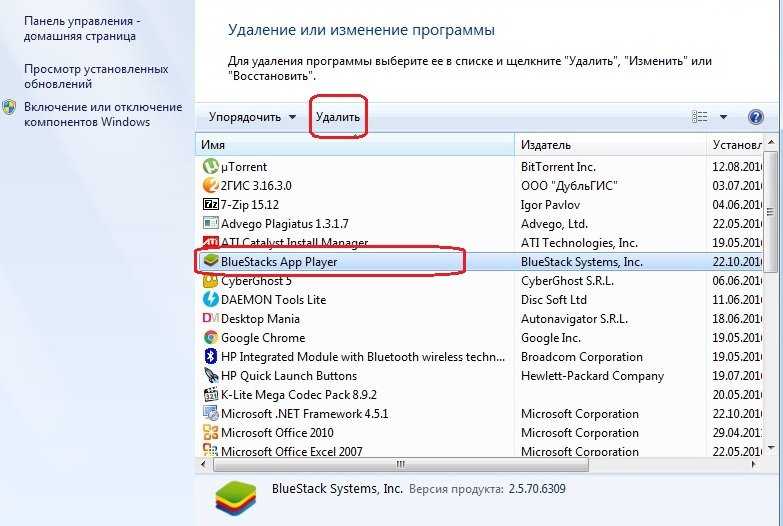
- В настройках Android сначала выберите «Безопасность».
- Если в поле «Зашифровать телефон» не указано «Зашифрован», нажмите на него и зашифруйте телефон. Для этого должен быть установлен PIN-код.
- После этого выберите «Аккаунты | Google» в настройках. Там вы перейдете в каждый из перечисленных аккаунтов Google, где нужно в правом верхнем углу нажать на три точки и на «Удалить аккаунт».
- Затем в настройках нажмите «Восстановление и сброс / Возврат к заводским настройкам» и подтвердите в появившемся окне «Сбросить телефон».
- Здесь мы подробно рассказали, как сбросить смартфон на Android к заводским настройкам.
Не забудьте перед передачей устройства извлечь SD и SIM-карту. Карту памяти можно очистить, как было описано выше, и если SIM-карта вам больше не нужна, можно применить грубую силу. Разрежьте ее на две-три части, и тогда, возможно, сохраненные на ней контакты будут удалены раз и навсегда.
Для цифровой уборки:
- Как очистить диск в Windows: удаляем временные и системные файлы
- Как очистить оперативную память смартфона на Android
Как быстро стереть все личные данные с компьютера? – Роскачество
Вы знали, что стирать данные со своего компьютера при продаже так же важно, как запирать дверь на ключ при выходе из дома?
Не беречь свои персональные данные сегодня стало очень рискованным, поскольку интернет-среда теперь является полноценным местом преступления.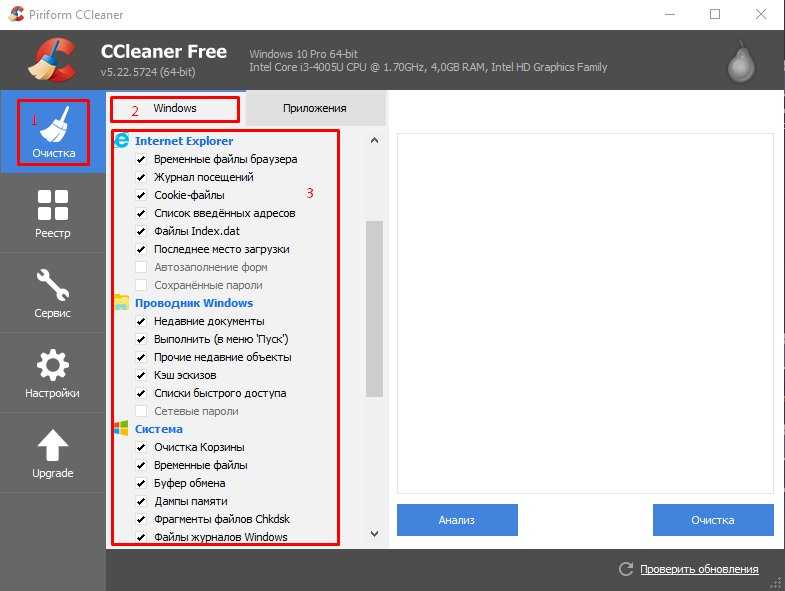 Роскачество рассказывает, что обязательно нужно сделать перед тем, как вы отдадите свой компьютер другому человеку.
Роскачество рассказывает, что обязательно нужно сделать перед тем, как вы отдадите свой компьютер другому человеку.
«Стирать данные вручную долго и ненадежно – велика вероятность упустить что-то важное. Вы можете забыть про пароли, сохраненные в браузерах, или личные данные в «Корзине», пропустить удаление некоторых важных файлов и папок. Переустановка вашей системы перед продажей является гораздо более безопасной и надежной альтернативой», — считает Антон Куканов, руководитель Центра цифровой экспертизы Роскачества.
Чтобы вернуть ваш компьютер к первозданному состоянию, Microsoft и Apple предусмотрели простой процесс сброса для компьютеров.
Пользователям Windows
Прежде всего эксперты рекомендуют создать резервную копию всех файлов на компьютере на внешний диск или облако перед заводским сбросом, чтобы нужные файлы остались с вами.
Для Windows 8, 8.1 и 10 алгоритм сброса очень прост: перейдите в меню «Пуск» и выберите «Настройки».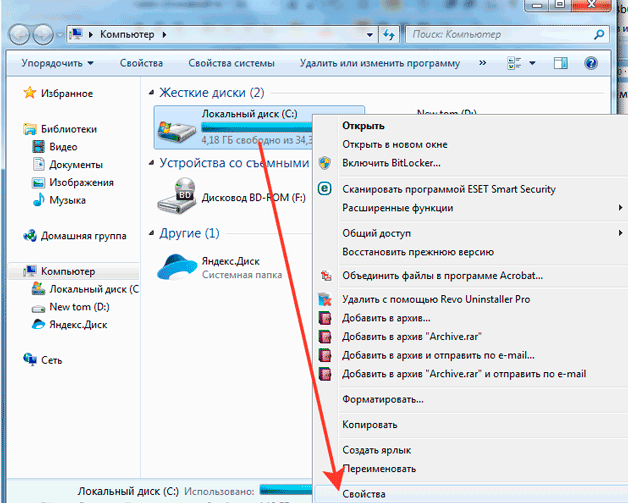 Затем перейдите в раздел «Обновление и безопасность» и найдите меню «Восстановление». Вам будет предложен выбор: удалить данные «быстро» или «полностью» – лучше выбрать второй вариант – таким образом компьютер вернется в исходное состояние.
Затем перейдите в раздел «Обновление и безопасность» и найдите меню «Восстановление». Вам будет предложен выбор: удалить данные «быстро» или «полностью» – лучше выбрать второй вариант – таким образом компьютер вернется в исходное состояние.
В зависимости от того, каким устройством вы пользуетесь (стационарным компьютером или ноутбуком), для сброса Windows 7 может понадобиться установочный диск с операционной системой. Для начала необходимо перейти в меню «Пуск», затем в «Панель управления», далее в «Восстановление» и выбрать «Расширенные методы восстановления». Появится окно с выбором: для стационарных компьютеров необходимо выбрать «Переустановить Windows» (как раз для этого понадобится установочный диск), для ноутбуков – «вернуть компьютер в состояние, заданное изготовителем». На большинстве ноутбуков под управлением Windows 7 установочный диск с операционной системой не понадобится. Когда процесс завершится, данные сможет восстановить только технически подкованный специалист.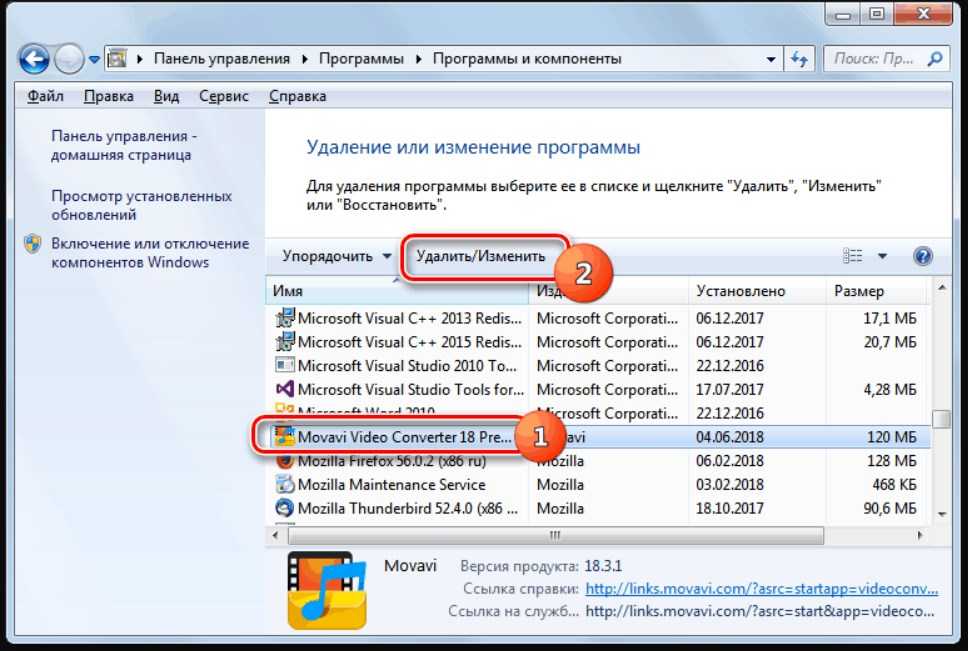
Дело в том, что после переустановки операционной системы или ручной отчистки корзины документы все равно остаются на диске. Физически файл стирается лишь после того, как занятая им область на жестком диске перезаписывается другими данными. Именно поэтому самый надежный способ уничтожить все данные – отформатировать диск.
Если на вашем жестком диске находится строго конфиденциальная информация, советуем скачать программу для затирания свободного места на жестком диске (она же – программа для стирания диска) – восстановить удаленные файлы будет практически невозможно.
Пользователям macOS
Перед тем, как стереть данные с компьютера, обязательно создайте резервные копии важных файлов на внешний диск или облако, деавторизуйте компьютер в iTunes (выберите «Учетная запись», затем «Авторизации» и «Деавторизовать этот компьютер») и выйдете из iCloud и «Сообщений» (iMessage).
Используйте программу «Дисковая утилита», чтобы стереть (отформатировать) жесткий диск, флэш-накопитель или другое устройство хранения для Mac.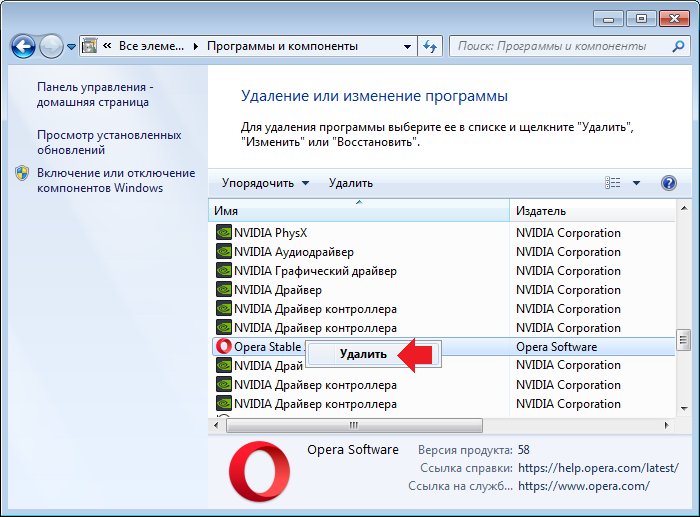 На сайте поддержки Apple есть полный алгоритм действий, если вы хотите стереть все данные с диска либо сделать перестановку macOS: https://support.apple.com/ru-ru/HT208496
На сайте поддержки Apple есть полный алгоритм действий, если вы хотите стереть все данные с диска либо сделать перестановку macOS: https://support.apple.com/ru-ru/HT208496
Как очистить ноутбуки с Windows 10
Как удалить файлы и очистить диск: от резервной копии до очистки жесткого диска
Прошли те времена, когда вы могли продавать или утилизировать портативный компьютер, не стирая полностью данные с вашего устройства. Скорее всего, на вашем компьютере годами хранилась важная и конфиденциальная информация, которая представляет опасность, если ее не удалить. Если ваша компания планирует модернизировать свои компьютерные системы, позаботьтесь о том, чтобы уделить достаточно времени очистке старых компьютеров.
Учитывая объем личных и корпоративных данных, хранящихся в каждом ноутбуке, неспособность удалить все данные и документы перед продажей или утилизацией может сделать вашу компанию уязвимой для серьезных утечек данных людьми за пределами вашей организации.
Для компаний или некоммерческих организаций, у которых заменяется несколько компьютеров, вы можете перейти к разделу ниже, в котором описывается, как управлять этим процессом без необходимости выполнять его по одному устройству за раз.
Опять же, выделите время для этой деятельности. Вам не только придется ждать точки удаления данных (особенно задачи «Удалить файлы и очистить диск»), но также потребуется несколько шагов, введенных пользователем. Умножьте это время, если у вас есть большое количество устройств, требующих очистки.
Если вы не знаете, как удалить все данные с ноутбука, выполните следующие действия!
| Сложность: | Легко, нужно нажимать на подсказки |
| Продолжительность: | Несколько часов |
| Кто может это сделать? | Администрация школы, те, у кого есть ноутбуки с Windows, ИТ-специалисты |
| Массовая очистка данных: | Следует поручить эту задачу профессиональной службе |
Зачем нужно удалять файлы и очищать диск
Если вы просто хотите сбросить Windows 10, если ваш жесткий диск работает медленно или вы хотите перезагрузить компьютер, в большинстве случаев подойдет вариант «Просто удалить мои файлы».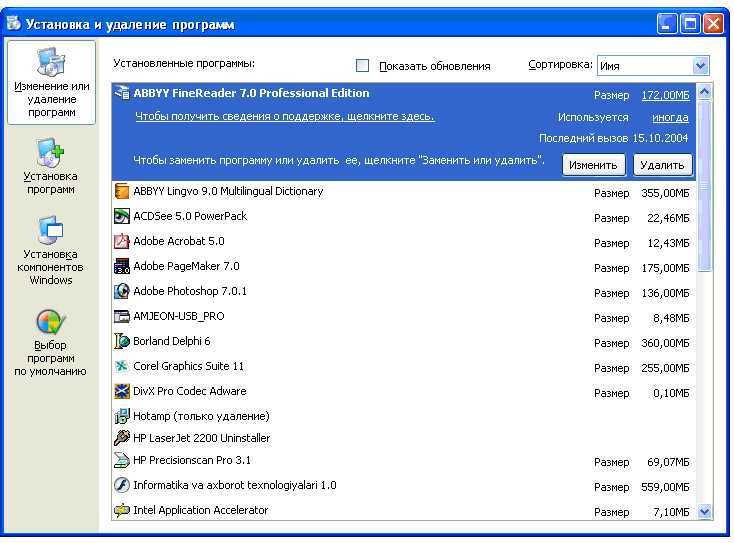
Но если вам нужно продать свой компьютер, подарить его или выбросить (отдайте его в один из наших центров перед тем, как выбросить в мусорное ведро), вы должны удалить все из своего ноутбука.
Опция «Просто удалить мои файлы» быстро переформатирует ваш диск, удалив файлы на вашем ПК, а также таблицы данных с указателями, связанными с вашими файлами. Это означает, что он только избавляется от ссылки на ваши файлы, а ваши файлы все еще бездействуют на жестком диске, ожидая, когда их сотрут с новой информацией.
Проблема в том, что любая программа для восстановления данных сможет подтянуть все эти файлы …и у любого хакера есть эта программа под рукой.
Вот почему мы рекомендуем «Удалить файлы и очистить диск». Подобно проходу шаблона очистки NIST 800-88, ваши данные записываются нулями. А потом это передается с 1 … снова и снова. По этой причине весь процесс займет несколько часов. Стоит подождать, это гарантирует, что ваш компьютер выйдет таким, каким он был на заводе, и значительно снизит вероятность того, что кто-либо сможет восстановить данные с ноутбука.
Выполнить резервное копирование перед чем-либо
Восстановление вашего ноутбука приведет к удалению всех ваших личных данных и документов на вашем жестком диске, поэтому важно сделать резервную копию всей вашей системы и всех файлов, если вы планируете перенести ее на новое устройство. Потому что, как только вы нажмете «Удалить файлы и очистить диск», ваши шансы на восстановление каких-либо ваших данных сводятся к нулю без передовых инструментов и ноу-хау (даже в этом случае очень трудно).
Windows 10 включает встроенную функцию создания резервной копии образа системы для сохранения всех установок, настроек, приложений и файлов. Выполните следующие шаги, чтобы выполнить резервное копирование образа системы.
Сохраните серийные номера вашего программного обеспечения
После очистки ПК все установленное программное обеспечение будет потеряно, и если вы переходите на новый ПК, вам потребуется переустановить программное обеспечение на новом устройстве.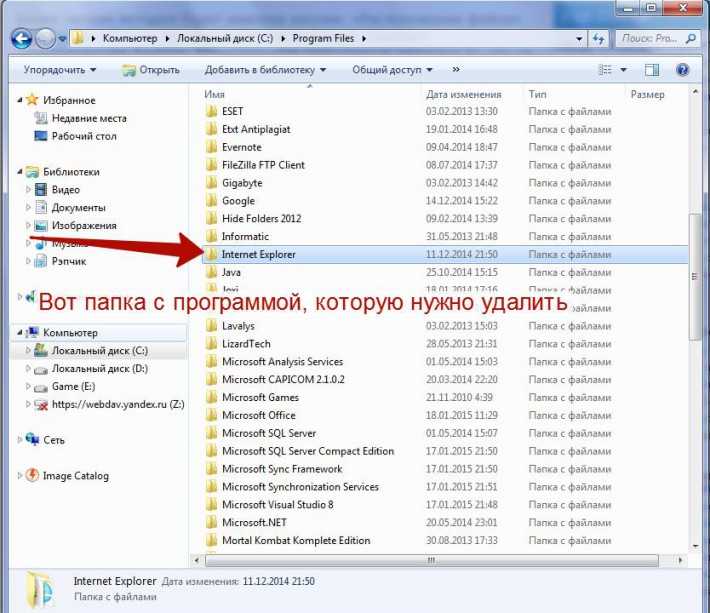
Чтобы просмотреть, какое программное обеспечение в настоящее время установлено на вашем старом устройстве, убедитесь, что вы знаете соответствующие установочные диски и серийные номера для вашего нового ноутбука.
Для организаций с несколькими устройствами управление серийными номерами является важной финансовой и юридической ответственностью. Если вы не отследите эти номера, это может привести к дополнительным расходам или потере возможности установки программного обеспечения на новое устройство.
Управление серийными номерами для массового стирания
Если вы управляете утилизацией по окончании срока службы нескольких компьютеров, отслеживание и документирование множества серийных номеров может оказаться затруднительным. Узнайте больше о том, как управлять этим сценарием.
Создание и резервное копирование образа системы
- Откройте панель управления .
- Щелкните Система и Безопасность.

- Нажмите Резервное копирование и восстановление.
- С левой стороны щелкните ссылку Создать образ системы .
- На вопрос «Где вы хотите сохранить резервную копию?» выберите вариант На жестком диске .
- Выберите место для сохранения резервной копии с помощью раскрывающегося меню «На жестком диске» . Сохраните резервную копию.
- Если у вас есть другие дополнительные диски, которые вы хотите включить в резервную копию, выберите их сейчас.
- Щелкните Далее.
- Нажмите Начать резервное копирование.
Теперь ваш компьютер начнет полное резервное копирование всей системы и файлов. Через несколько минут резервное копирование будет завершено, и ваше устройство будет готово к началу процесса удаления данных.
Как удалить все данные с ноутбука с Windows 10:
Откройте меню «Пуск» и выберите Настройки.
- Нажмите Обновление и безопасность.
- Перейдите на левую сторону, прокрутите вниз и нажмите Восстановление.
- Оттуда перейдите к Сброс этого ПК . Поскольку вы хотите сбросить свой портативный компьютер обратно к заводским настройкам по умолчанию, нажмите «Начать».
- Появится приглашение с двумя вариантами: Сохранить мои файлы или Удалить все. Выбор Удалить все удалит все данные и подготовит ваше устройство к продаже или утилизации. Keep My Files сохранит ваши файлы.
- Нажмите кнопку Изменить настройки 9вариант 0022.
- Включите тумблер Data Erasure в положение .
- Щелкните Подтвердить.
- Появится запрос «Удалите файлы и очистите диск. Это может занять несколько часов, но восстановить файлы будет сложнее».
 Щелкните Далее.
Щелкните Далее. - Нажмите кнопку Сброс . Это удалит все личные файлы и учетные записи пользователей на ПК, любые изменения, внесенные в настройки, а также все приложения и игры.
Если на вашем ноутбуке более одного диска, мы рекомендуем удалить файлы с всех дисков для большей безопасности. Ваш ноутбук продолжит сброс в течение следующих нескольких часов , чтобы убедиться, что на жестком диске нет восстанавливаемых файлов, и загрузит чистую версию Windows 10.
После завершения процесса восстановления еще раз проверьте, были ли восстановлены заводские настройки вашего ноутбука. Если это так, процесс удаления данных был выполнен правильно, и ваш ноутбук готов к безопасной и надежной продаже или утилизации.
Если вы стираете данные на нескольких устройствах, проверьте ниже, чтобы узнать, как сертифицировать этот процесс для повышения безопасности.
Что делать, если у меня есть несколько ноутбуков для очистки
Стирание большого количества данных с ноутбуков во время обновления системы может занять много времени, но по-прежнему важно обеспечить безопасность данных с помощью безопасного удаления.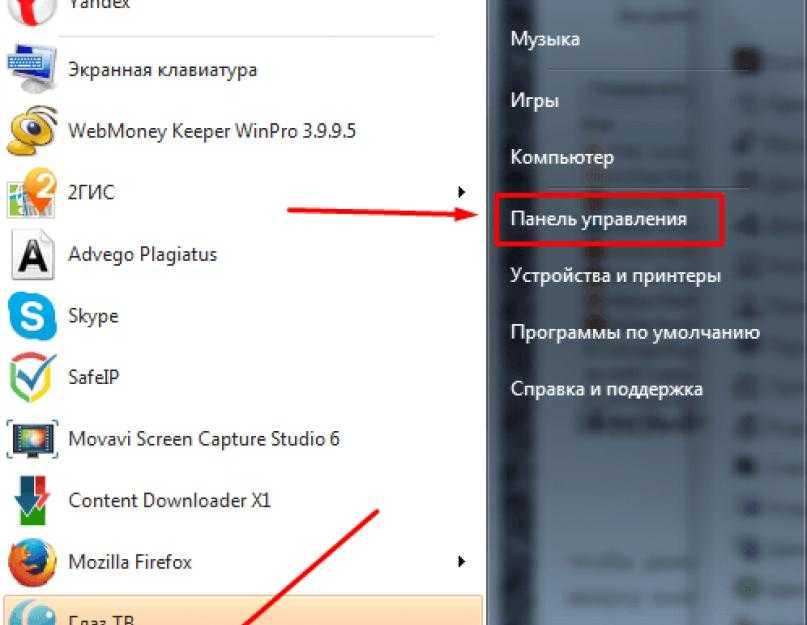 Если вам нужно стереть несколько ноутбуков, то вы можете часами заниматься этой работой самостоятельно, вместо того, чтобы выполнять другие важные задачи. Даже если вы протираете свои ноутбуки, ваши данные все еще имеют небольшой шанс быть скомпрометированным.
Если вам нужно стереть несколько ноутбуков, то вы можете часами заниматься этой работой самостоятельно, вместо того, чтобы выполнять другие важные задачи. Даже если вы протираете свои ноутбуки, ваши данные все еще имеют небольшой шанс быть скомпрометированным.
Если вы не собираетесь повторно использовать диски в своей организации, чтобы данные не только удалялись, но и постоянно перезаписывались (что делает их полностью неотслеживаемыми), самым безопасным способом безвозвратного удаления ваших данных является также уничтожение ваших носителей. У Greentec легко есть средства для массового уничтожения, а затем подтверждения с нашей стороны, что носитель был уничтожен.
Профессиональные услуги по удалению данных и ведению записей
Если вам нужно стереть ПК массово или вам нужны дополнительные меры безопасности, чтобы сделать ваши данные не только недоступными, но и полностью уничтоженными, подумайте о том, чтобы обратиться к полностью сертифицированному поставщику, такому как Greentec.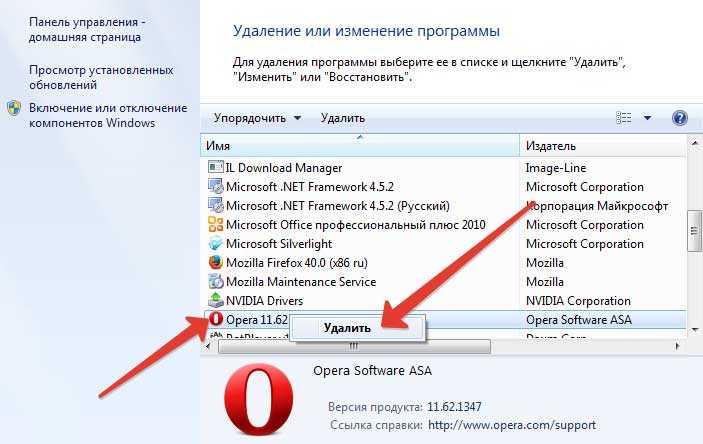 Мы следуем стандартам санации ИТ-носителей Учреждения безопасности связи (CSE) — канадскому стандарту утилизации носителей и стирания данных.
Мы следуем стандартам санации ИТ-носителей Учреждения безопасности связи (CSE) — канадскому стандарту утилизации носителей и стирания данных.
Наши сертифицированные методы делают еще один шаг вперед в очистке устройств, гарантируя, что они будут такими же свежими, как новый компьютер. Для предприятий это может иметь решающее значение для утилизации в конце срока службы.
Экономия времени и документирование серийных номеров программного обеспечения
При наличии нескольких устройств, на которых есть данные для стирания, время, необходимое персоналу для надлежащего завершения процесса стирания в компаниях с большим количеством устройств, может стать огромным бременем. Процесс стирания и документирования может увеличить и без того большую рабочую нагрузку и может привести к пропущенным шагам или раскрытию данных.
В условиях, когда одновременно утилизируется много устройств, персонал или те, у кого есть устройства, не могут удалить данные самостоятельно.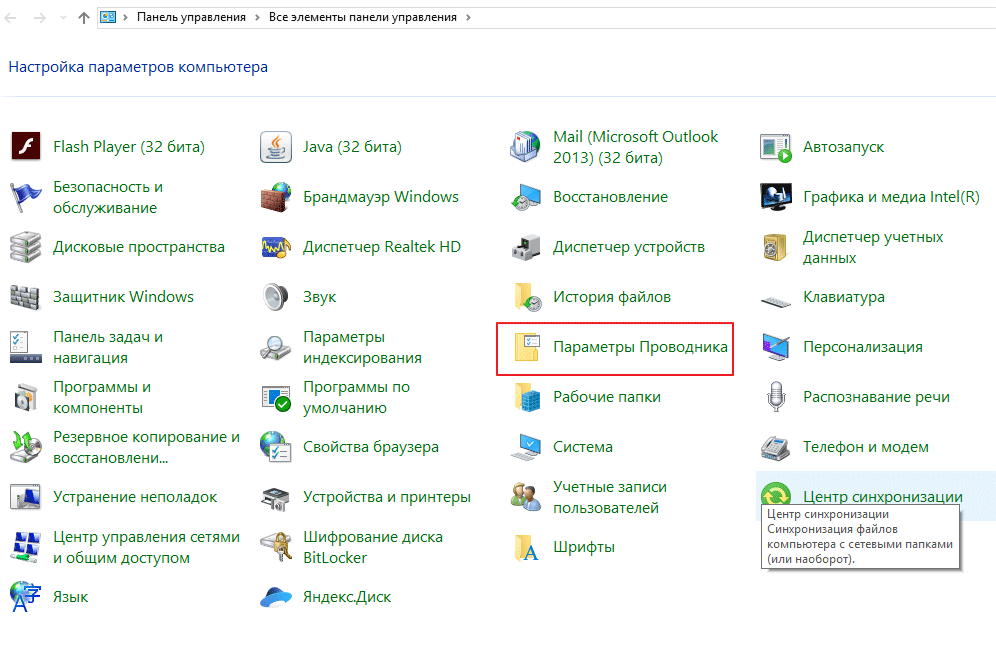 Это может привести к неполному удалению или несоблюдению правил, применимых к компании, учебному заведению или некоммерческой организации, которой принадлежит устройство.
Это может привести к неполному удалению или несоблюдению правил, применимых к компании, учебному заведению или некоммерческой организации, которой принадлежит устройство.
Профессиональные компании по переработке и утилизации ИТ, такие как Greentec, используют сложное программное обеспечение и оборудование для обеспечения полного уничтожения данных. После стирания они также предоставляют отчеты, которые предлагают документацию и сертификацию этого процесса.
Доступен ряд услуг, которые помогут вашей организации собирать и хранить, перерабатывать или утилизировать электронные устройства по окончании срока службы, такие как ноутбуки Microsoft. Профессиональные услуги по утилизации отходов обеспечивают ряд важных преимуществ, которые обеспечивают безопасность данных и предлагают другую документацию или возврат стоимости.
Как безопасно стереть данные с компьютера, телефона или планшета
Мы независимо проверяем все, что рекомендуем.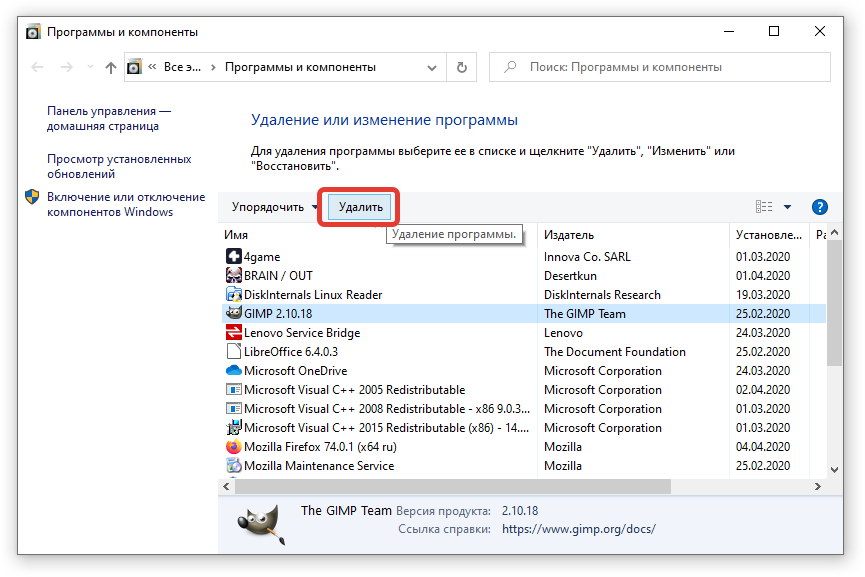 Когда вы покупаете по нашим ссылкам, мы можем получать комиссию. Узнать больше›
Когда вы покупаете по нашим ссылкам, мы можем получать комиссию. Узнать больше›
- Электроника
- Компьютеры
Фото: Сара Кобос
FYI
Мы обновили эту информацию, добавив информацию о Windows 11 и Android 12.
Ваш компьютер, телефон или планшет содержит всевозможную личную информацию о вас, и прежде чем продавать, возвращать, перерабатывать или дарить ее, вы должны убедиться, что вся эта информация удалена правильно . На большинстве устройств безопасно стереть ваши данные довольно просто, и это может предотвратить восстановление ваших данных кем-то, кому вы бы предпочли их не иметь. То, как вы это сделаете, зависит от того, какая у вас операционная система и какой тип накопителя установлен на вашем устройстве.
Перед очисткой компьютера убедитесь, что у вас есть резервная копия всех необходимых файлов, и деактивируйте все программы, которые требуют этого.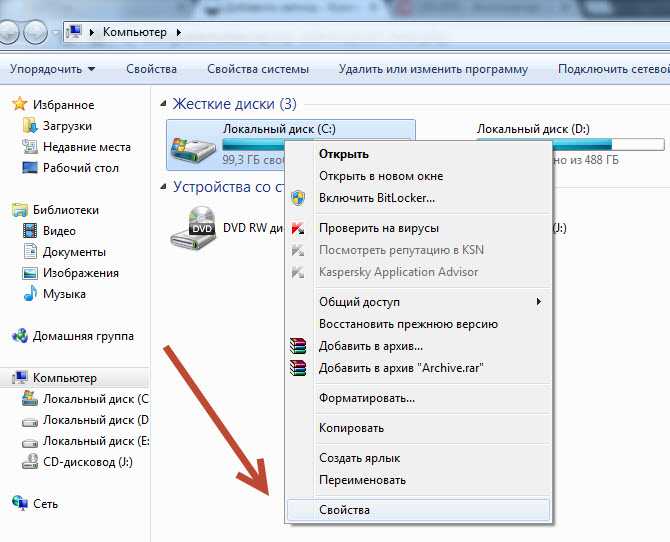 Для компьютеров Mac Apple рекомендует выйти из любых служб iCloud, включая iTunes и iMessages.
Для компьютеров Mac Apple рекомендует выйти из любых служб iCloud, включая iTunes и iMessages.
Затем выясните, какой тип хранилища установлен на вашем компьютере. В Windows эту информацию найти сложнее, чем должно быть, но проще всего открыть инструмент «Дефрагментация и оптимизация дисков» (введите «дефрагментация» в меню поиска на панели задач). На Mac щелкните логотип Apple, а затем Об этом Mac и выберите вкладку Хранилище . В записи обычно указывается «твердотельный накопитель» или «флеш-накопитель» для твердотельного накопителя (SSD), тогда как для механического жесткого диска указывается «жесткий диск».
Следующие инструкции по очистке компьютера подходят для любой системы под управлением Windows 10, а также для большинства компьютеров Mac. Если у вас более старая копия Windows или вы хотите покопаться в различных методах удаления файлов, лучшим вариантом будет сторонний инструмент, такой как Dban.
Исследование
- Если у вас твердотельный накопитель, начните с шифрования
- Очистите и перезагрузите компьютер
- Смартфоны и планшеты
Если у вас твердотельный накопитель, начните с шифрования
5
Очистите и перезагрузите компьютер
Это ваш последний шанс получить какие-либо файлы, поэтому проверьте еще раз, прежде чем продолжить.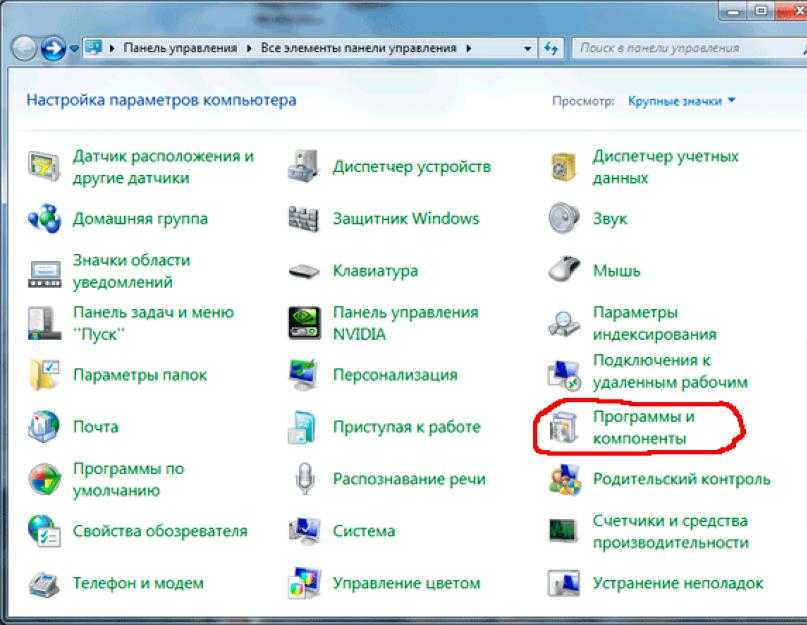
После того, как вы включите шифрование на SSD или если ваш компьютер оснащен механическим жестким диском, останется только отформатировать накопитель и сбросить операционную систему. Когда вы делаете это, у вас есть два варианта: сохранить ваши файлы (что полезно, если ваш компьютер работает медленно или есть другие проблемы) или удалить все, что удаляет все ваши файлы, хранящиеся на компьютере, и переустанавливает операционную систему. Если на вашем компьютере есть SSD и он зашифрован, этот шаг не требуется, если вы утилизируете компьютер, но это хорошая практика.
Windows
В Windows 10:
- Откройте «Настройки» и выберите «Обновление и безопасность».
- Перейдите на вкладку Восстановление , затем Начать.
- Выберите Удалить все.
В Windows 11:
- Откройте «Настройки» и выберите Центр обновления Windows .
- Нажмите Дополнительные параметры , затем прокрутите вниз до Восстановление .

- Нажмите Сброс ПК затем Удалить все .
Следуйте инструкциям на экране, и ваш компьютер перезагрузится; в зависимости от размера вашего накопителя это может занять несколько часов. В конце концов он попадет на экран настройки, и вы сможете его выключить.
Для Mac необходимо загрузить компьютер в специальное меню:
- Включите компьютер (или перезагрузите его).
- Немедленно нажмите и удерживайте клавиши Command и R на клавиатуре, пока не появится логотип Apple. Как только это произойдет, отпустите клавиши.
- Ваш Mac загрузится в специальное меню восстановления. Выберите в меню пункт Disk Utility .
- Выберите накопитель и нажмите кнопку Erase . Можно оставить настройки по умолчанию для формата и схемы.
- Щелкните Параметры безопасности . Если вы зашифровали накопитель, вы можете оставить это значение по умолчанию, но если вы форматируете механический жесткий диск, вы должны переместить его как минимум на второй наиболее безопасный уровень, «3-этапное безопасное стирание».

Когда Дисковая утилита завершит удаление всех данных, вы можете выключить компьютер. Или вы можете вернуться в меню «Утилиты» и выбрать « Установить macOS », если вы хотите запустить процесс для следующего владельца, но это не обязательно.
ChromeOS
Google по умолчанию включает шифрование в ChromeOS, и процесс сброса прост:
- Откройте настройки.
- Введите Powerwash в строку поиска.
- Щелкните Сброс.
- Нажмите Перезагрузить.
- Щелкните Powerwash , а затем Продолжить.
Обратите внимание, что Chromebook подключается к учетной записи Google, которая по-прежнему хранит большую часть, если не все, ваши данные. Когда вы запускаете Powerwash, он автоматически выходит из вашей учетной записи Google.
Смартфоны и планшеты
Как и в случае с компьютером, перед продажей телефона или планшета необходимо предпринять шаги для безопасного стирания данных и сброса настроек. На мобильных устройствах этот процесс намного проще, чем на компьютерах.
На мобильных устройствах этот процесс намного проще, чем на компьютерах.
iOS и iPadOS
На iPhone и iPad шифрование устройства включено по умолчанию, поэтому вам нужно только сбросить настройки. Сначала убедитесь, что у вас есть недавняя резервная копия, а затем отключите Find My. Как только это будет сделано, вы можете перезагрузить телефон или планшет:
- Откройте настройки.
- Нажмите Общие.
- Коснитесь Передача или Сброс.
- Нажмите Удалить все содержимое и настройки . Введите пароль при появлении запроса, а затем нажмите Стереть.
Когда процесс завершится, iPhone или iPad перезагрузится, после чего вы сможете выключить его.
Android
На последних устройствах Android шифрование включено по умолчанию, но дважды проверьте, включено ли оно в разделе Настройки > Личные > Безопасность (на некоторых телефонах Android он может находиться в другом месте) .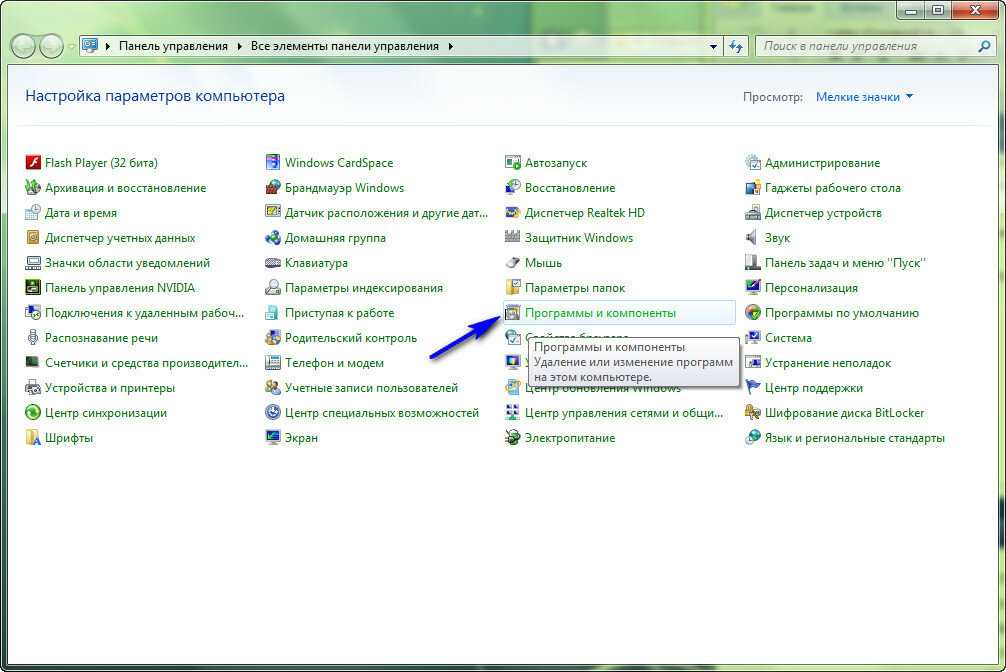 Также убедитесь, что на вашем телефоне есть резервная копия. Оттуда вы можете перезагрузить устройство. Этот процесс зависит от модели телефона, но вот как это сделать на телефоне со стандартной версией Android:
Также убедитесь, что на вашем телефоне есть резервная копия. Оттуда вы можете перезагрузить устройство. Этот процесс зависит от модели телефона, но вот как это сделать на телефоне со стандартной версией Android:
- Открыть настройки.
- Коснитесь Система .
- Коснитесь Сбросить параметры.
- Нажмите Стереть все данные и следуйте инструкциям на экране.
Шифрование и стирание ваших устройств достаточно для большинства людей, хотя вы можете выбрать путь уничтожения, если не планируете передавать устройство. Если у вас есть ноутбук, который все еще работает, рассмотрите возможность его утилизации или пожертвования. Как правило, в старых компьютерах еще больше жизни, и всегда есть кто-то, кто может их использовать. Такие сайты, как Национальный фонд Кристины, могут помочь вам найти место для пожертвований на местном уровне, а Всемирная компьютерная биржа делает пожертвования по всему миру.
Независимо от того, передаете ли вы компьютер кому-то другому или отправляете его в центр утилизации, стирание ваших личных данных является неотъемлемым первым шагом, поэтому найдите время, чтобы сделать это правильно.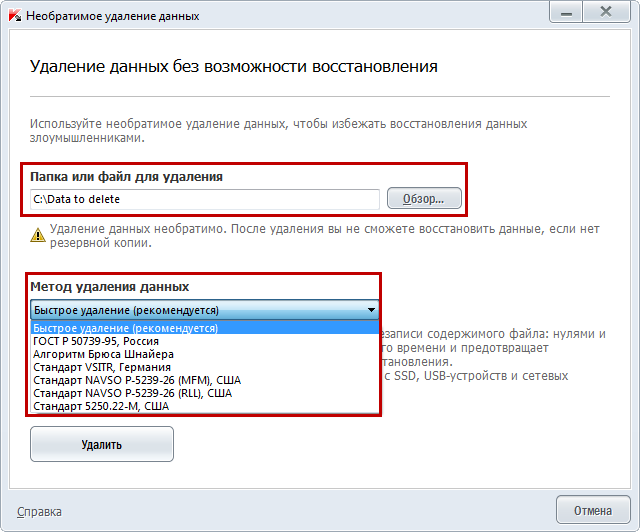
О вашем гиде
Торин Клосовски
Торин Клосовски — редактор тем, посвященных конфиденциальности и безопасности, в Wirecutter. Он пишет о технологиях уже более десяти лет, уделяя особое внимание обучению на практике, то есть ломая вещи как можно чаще, чтобы увидеть, как они работают. Хорошо это или плохо, но он применяет тот же самодельный подход к своим репортажам.
После сотен часов изучения лучших локальных хранилищ и онлайн-сервисов резервного копирования мы составили руководство по резервному копированию вашего компьютера Mac или Windows.
Как сделать резервную копию вашего компьютера
Независимо от того, собираете ли вы новый компьютер или хотите обновить существующий, лучшие твердотельные накопители обеспечивают значительное повышение скорости по сравнению с традиционными жесткими дисками.
Лучшие твердотельные накопители
После обширных исследований и испытаний мы нашли лучшую SD-карту для использования в цифровых камерах или других устройствах.

Лучшие SD-карты
В качестве недорогого хранилища можно использовать почти любую флешку, но самые лучшие не заставят себя ждать при открытии, сохранении и передаче файлов.
Лучшие USB-накопители
Дополнительная литература
Резервное копирование и защита вашей цифровой жизни
Хейли Перри нарушение безопасности и потеря данных.
Лучшее онлайн-программное обеспечение для подачи налоговых деклараций
Мелани Пинола
Самым полезным инструментом для подачи налоговых деклараций в Интернете является TurboTax. Используйте версию IRS Free File, если вы соответствуете требованиям, или начните с бесплатной версии, если нет.
Механизм для безбумажного домашнего офиса
Эрика Огг
Это оборудование и стратегии, которые мы в Wirecutter используем для перехода от бумажного домашнего офиса к полностью цифровой системе хранения и хранения документов.


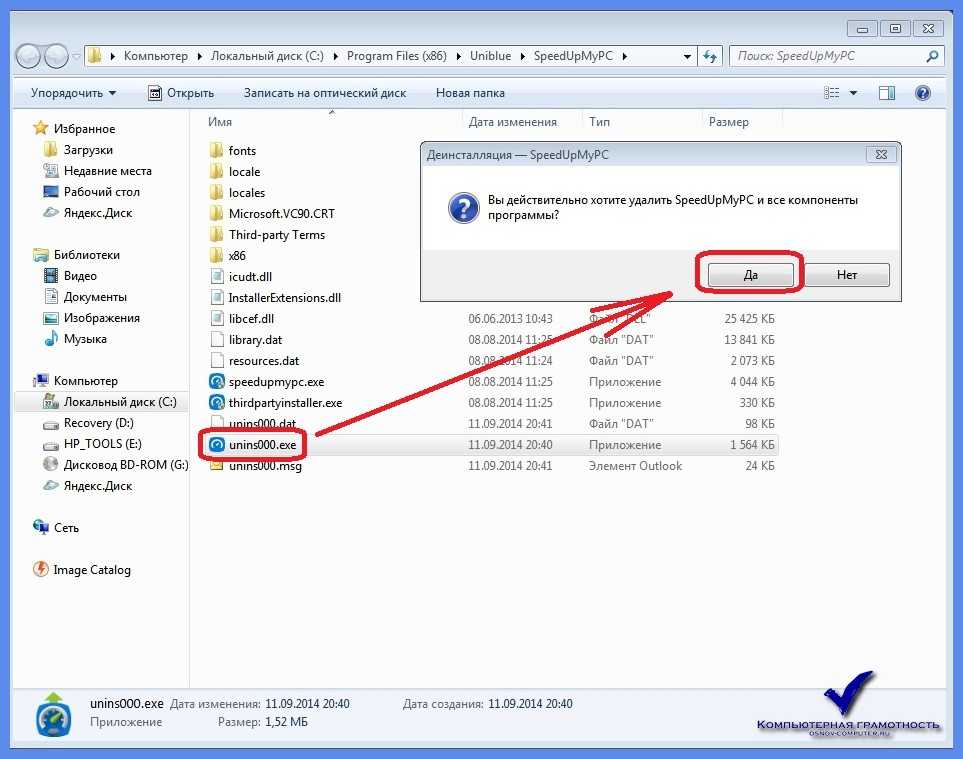

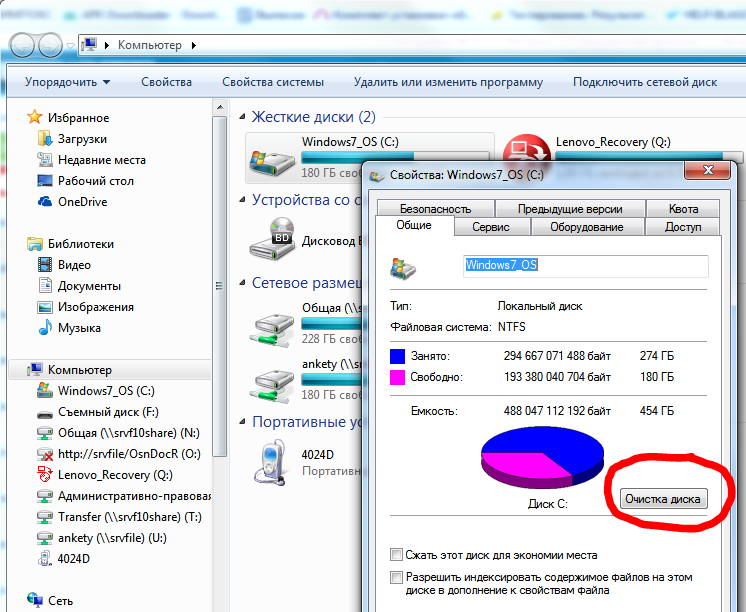 Щелкните Далее.
Щелкните Далее.