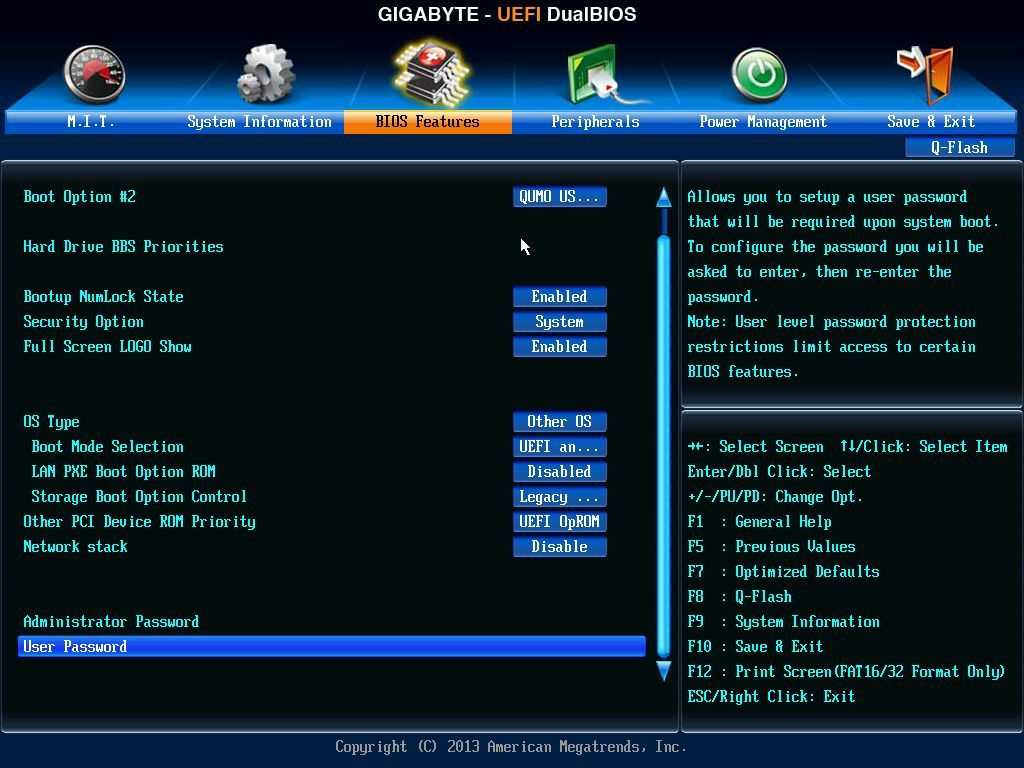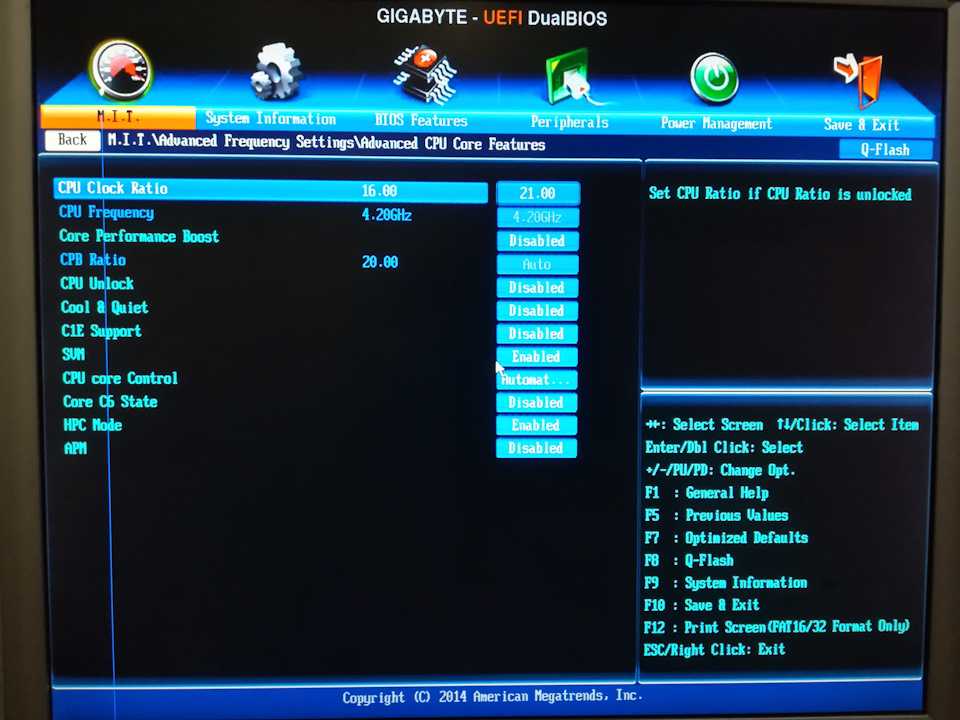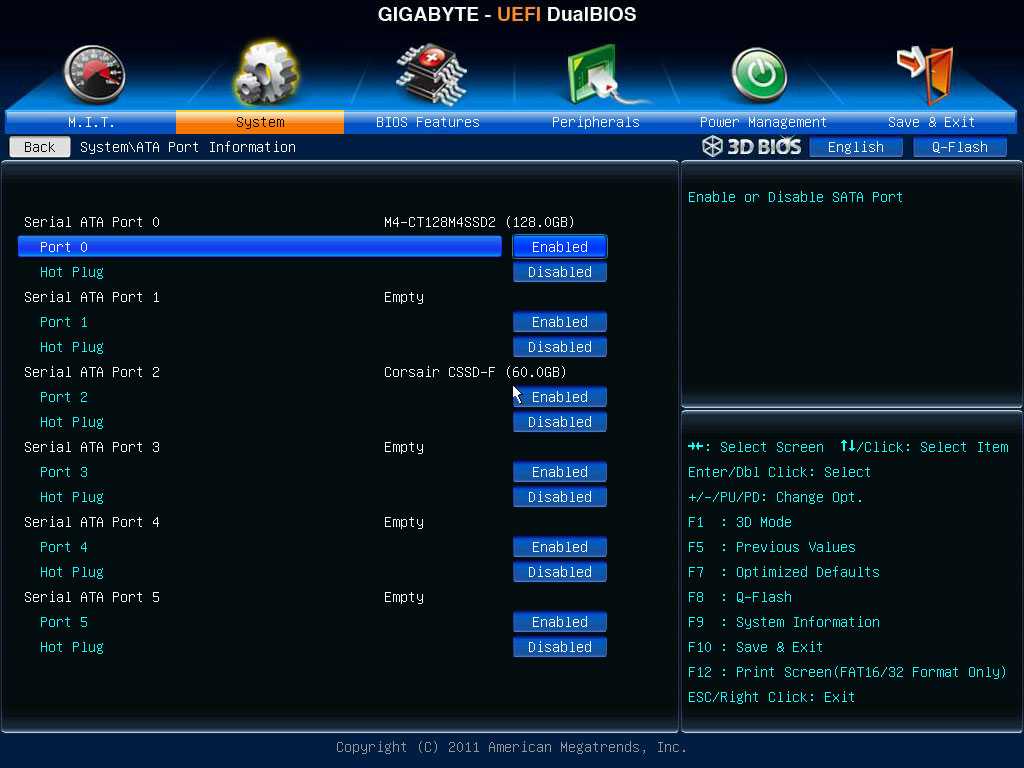Программа для обновления биоса гигабайт: инструкции и программы – WindowsTips.Ru. Новости и советы
Содержание
Как обновить БИОС платы Gigabyte – все способы (2019)
Рассмотрим, как правильно обновить БИОС Gigabyte на вашем компьютере или ноутбуке. Данная процедура позволит оптимизировать систему и устранит возникшие ошибки.
Gigabyte – это популярная тайваньская компания, которая занимается разработкой и выпуском аппаратных компонентов для компьютеров и ноутбуков (материнские платы, видеокарты, периферийные устройства, корпусы, графические ускорители и прочие продукты)
Для поддержания нормальной работы процессора и устранения ошибок производитель рекомендует регулярно обновлять БИОС для плат от Gigabyte.
Рассмотрим детальнее, как подготовить компьютер к обновлению системного меню и как выбрать нужную версию прошивки.
Cодержание:
Зачем обновлять BIOS?
BIOS – это главное системное меню компьютера. В переводе аббревиатура расшифровывается как «базовая система ввода-вывода».
В переводе аббревиатура расшифровывается как «базовая система ввода-вывода».
С помощью БИОСа можно управлять компьютером, даже если на нем не установлена операционная система.
Также, вы можете просматривать или изменять настройки аппаратных компонентов.
Системное меню нужно обновлять хотя бы раз в несколько месяцев, так как разработчик регулярно вносит коррективы и новые функции.
Это позволяет повысить производительность компьютера без вреда плате, устраняет возможные баги или ошибки.
Также, с обновлённой версией БИОС всегда легче работать.
Системное меню старой версии трудное в использовании для обычных пользователей.
С новыми версиями гораздо легче взаимодействовать, а некоторые прошивки даже поддерживают управление мышкой.
В меню обновляются следующие данные:
- Встроенные драйверы для взаимодействия подключенных компонентов;
- Интерфейс меню. От версии к версии может изменяться расположение вкладок, оформление и внешний вид главного меню;
- Могут быть добавлены новые функции;
- Улучшение системы безопасности;
- Обновление локальных сетей;
- Прочее микропрограммное обеспечение.

Новые компоненты БИОСа обычно указываются производителем напротив каждой версии прошивки:
Рис.2 – окно с перечнем версий прошивок
Обновлять БИОС необходимо в том случае, если в последнее время вы заметили низку скорость работы компьютера, начали появляться системные ошибки или ПК самопроизвольно отключается.
Также, если вы приобрели более мощный процессор и установленная материнка с ним совместима (сокеты совпадают), для нормального взаимодействия компонентов потребуется только обновление БИОСа.
к содержанию ↑
Подготовка компьютера
Установка апдейта BIOS – это довольно простой процесс, с которым справится даже начинающий пользователь.
В то же время, необходимо быть в курсе всех предостережений и рекомендаций, так как в любом случае присутствует опасность нарушить функционирование системы.
Если все сделать по инструкции, никаких проблем не возникнет.
Запомните:
- Скачивать обновления БИОСа можно только с официального сайта производителя gigabyte.
 com. В противном случае, вы можете повредить систему вирусом или ошибочным кодом, а откатить апдейт сможет только специалист. Также, в комплекте с платой часто поставляется диск с программой, которая в автоматическом режиме ищет последние обновления;
com. В противном случае, вы можете повредить систему вирусом или ошибочным кодом, а откатить апдейт сможет только специалист. Также, в комплекте с платой часто поставляется диск с программой, которая в автоматическом режиме ищет последние обновления; - Не рекомендуется устанавливать бета- или триал-версии прошивки;
- Версия прошивки должна подходить вашей версии материнской платы. Несовпадение этих параметров приведет к фатальной ошибке установки;
Недопустимо различие хотя бы в одном символе модели и прошивки. Исключение бывает лишь в тех случаях, когда разработчики из Gigabyte выпускают общий апдейт для плат. К примеру, в вашем ПК используется материнская плата модели GA—B73-D3A, а обновление подходит для устройств серии GA—B73-XXX. В таком случае апдейт можно устанавливать.
В таком случае апдейт можно устанавливать.
- Никогда не скачивайте модифицированные другими пользователями сборки, даже если в этих установщиках присутствуют новые возможности или изменен интерфейс;
- На время установки апдейта позаботьтесь о том, чтобы ноутбук был подключен к сети электропитания. Потеря источника энергии и отключения компьютера может привести к ошибке установки;
- Перед установкой обновлений необходимо очистить жесткий диск ПК от временных файлов и прочего «мусора». На накопителе должно быть достаточное количество свободного пространства (как минимум 1 ГБ). Также, на диске не должно быть битых секторов. Если они есть – проведите дефрагментацию.
Работа с диском
1. Чтобы очистить жесткий диск, перейдите в окно «Этот компьютер» и кликните правой кнопкой на значке накопителя.
2. В выпадающем списке выберите «Свойства»:
Рис.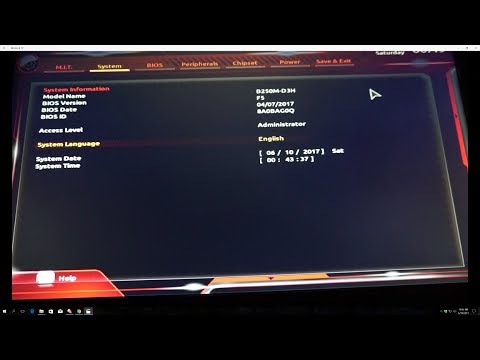 4 – окно «Этот компьютер»
4 – окно «Этот компьютер»
3. В новом окне кликните на «Очистка диска»:
Рис.5 – просмотр свойств накопителя
4. Дождитесь загрузки окна с перечнем удаляемых параметров.
Отметьте галочкой различные временные файлы, данные об ошибках, отчетах, эскизы, кэш, содержимое корзины. Нажмите «ОК» для выполнения действия. Удаление может занять длительное время.
Рис.6 – очистка диска
Для проведения дефрагментации (перераспределения секторов и логической структуры диска в целом), зайдите во вкладку «Сервис» окна «Свойства диска».
Для начала запустите утилиту для проверки диска на ошибки, а затем запустите дефрагментацию.
Все задачи будут выполнены в автоматическом режиме.
Рис.7 – дефрагментация диска
После выполнения работ с жестким диском перезагрузите компьютер и приступайте к обновлению БИОСа.
к содержанию ↑
Просмотр версии BIOS
Перед скачиванием прошивки следует узнать, какая версия BIOS установлена на вашем компьютере.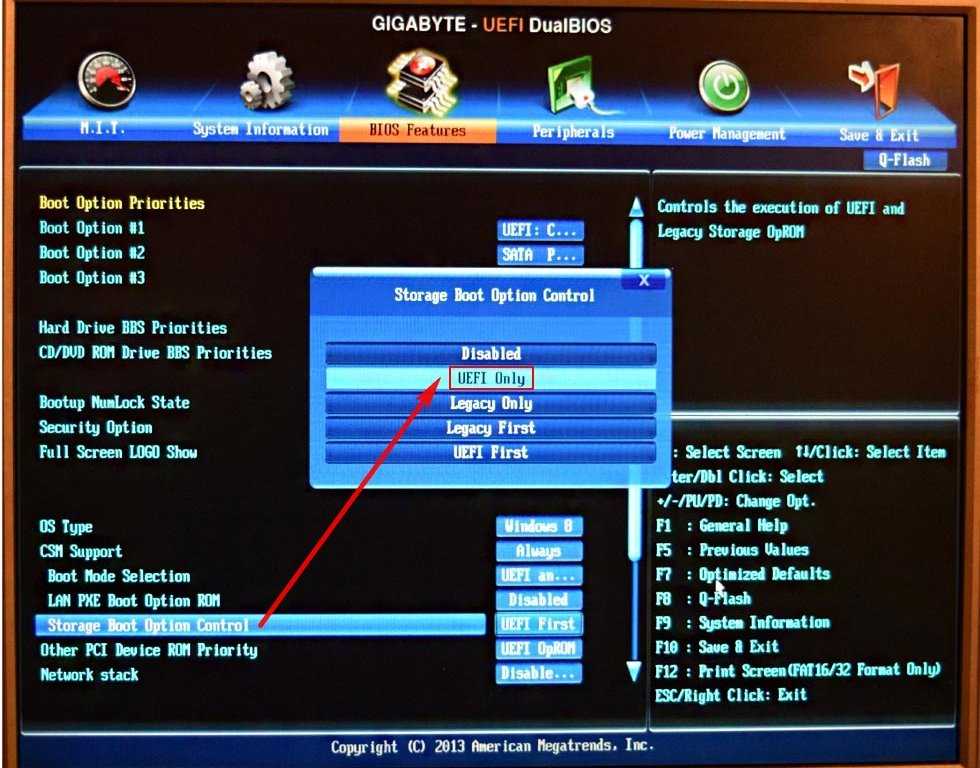
Сделать это можно следующим образом:
- Посмотреть в инструкции к материнской плате;
- Если же в документации указана только общая серия семейства плат, а не точная модель или у вас нет документации, скачайте и установите утилиту Everest;
- Запустите приложение и в левой части окна откройте вкладку «Motherboard» или «Системная плата»;
- В правой части окна будет указана детальная информация о плате, в частности и версия установленного БИОСа.
Рис.8 – просмотр версии BIOS
к содержанию ↑
Выбор прошивки
Шаг.1. Запомните или запишите текущую версию БИОСа вашего компьютера.
Шаг.2. После этого перейдите на сайт Gigabyte.ru и выберите вашу страну или регион. Это нужно для отображения информации на вашем языке. Далее вы будете перенаправлены на официальную страницу сайта.
Шаг. 3. В верхней части окна отображается меню сайта. Перейдите во вкладку «Поддержка». В новом окне кликните на поле «Select Product Category». В списке выберите «Motherboard»:
3. В верхней части окна отображается меню сайта. Перейдите во вкладку «Поддержка». В новом окне кликните на поле «Select Product Category». В списке выберите «Motherboard»:
Рис.9 – выбор типа устройства
Шаг.4. В новом окне введите номер сокета, чипсета или модель платы. Посмотреть эту информацию можно в утилите Everest. Далее нажмите на клавишу поиска и дождитесь появления списка результатов с доступными обновлениями.
Шаг 5. Откроется вкладка с детальной информацией о вашей материнской плате. Откройте пункт «BIOS», как показано на рисунке ниже. Появится таблица с последними апдейтами:
В таблице отображается версия обновления, размер установочного файла и дата добавления файла на сайт. Убедитесь, что вы не устанавливаете более старую прошивку. Во вкладке «Description» приведено описание изменений. Чтобы скачать апдейт, кликните на называние региона вашего проживания в окне «Download».
к содержанию ↑
Процедура обновления
После завершения скачивания архива с прошивкой переместите файлы в отдельную пустую папку, переместите её в директорию Windows на диске С и запустите объект с разрешением EXE.
Откроется программа обновления версии БИОС от Gigabyte.
Следуйте инструкции:
- Откройте скачанную с сайта производителя утилиту для апдейта;
- В появившемся окне выберите вкладку «BIOS» и пункт «Save to File»;
- В окне проводника выберите путь, который ведет к недавно сохраненной прошивке, которую вы добавили в директорию Windows на диске С.
Рис.11 – программа для апдейта
Если же папка не видна в окне программы, запустить процесс апдейта можно с помощью подключения к серверу производителя. Для этого вам потребуется соединение с интернетом. В программе выберите вкладку «Update from Server». Выберите вашу страну и дождитесь завершения процедуры.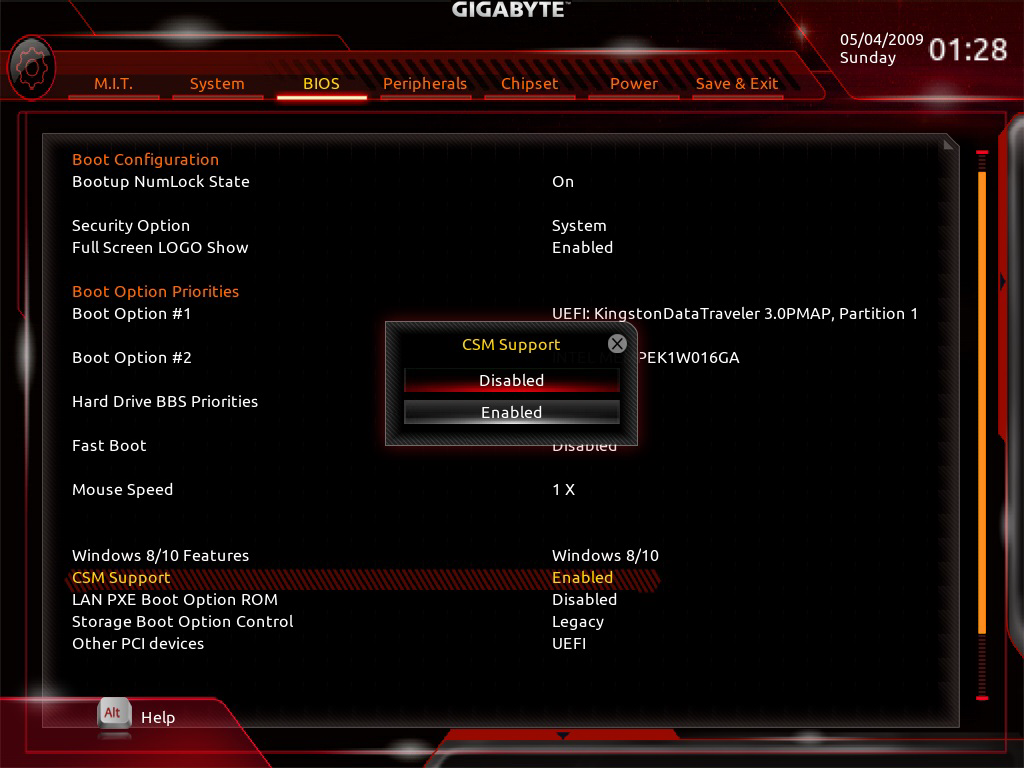
Рис.12 – апдейт с помощью подключения к серверу
Поле установки обновлений перезагрузите компьютер.
После этого вы сможете зайти в обновлённое системное меню и ознакомиться с его функционалом:
Рис.13 – новое меню BIOS
Тематические видеоролики:
Узнаем как обновить БИОС Gigabyte. Программа для обновления БИОСа Gigabyte
Неприятные конфликты, выраженные в частом отказе вашей операционной системы корректно работать с определенной группой драйверов, а также вполне оправданное желание увеличить производительность и расширить функционал используемой системной платы могут стать своеобразной причиной проявления у вас неподдельного интереса к разрешению вопроса, как обновить БИОС Gigabyte.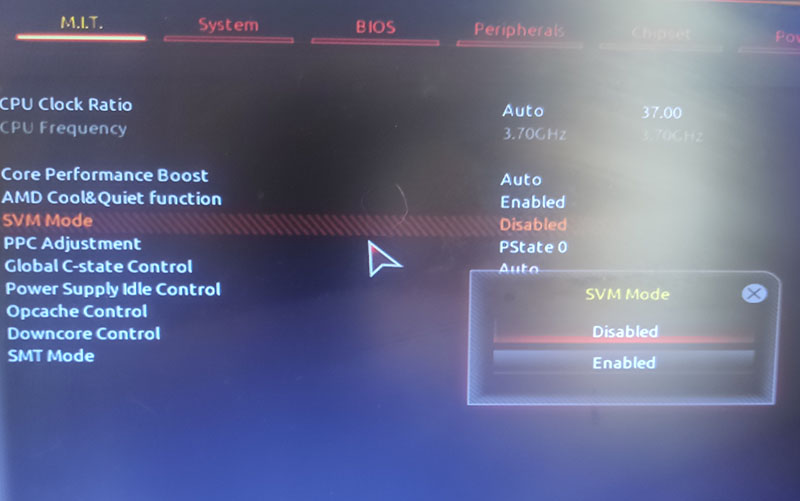 И только когда вы будете полностью уверены в целесообразности проведения столь ответственной операции, коей является перепрошивка микрочипа базовой системы ввода/вывода, и вместе с тем полны решимости расставить все точки над «и», что ж давайте проапгрейдим вашего «железного друга»…
И только когда вы будете полностью уверены в целесообразности проведения столь ответственной операции, коей является перепрошивка микрочипа базовой системы ввода/вывода, и вместе с тем полны решимости расставить все точки над «и», что ж давайте проапгрейдим вашего «железного друга»…
Суть да дело…
Вот и пришло время усомниться в современной компетентности некогда безупречной модели вашей материнской платы от лидера IT-индустрии тайваньской компании GIGABYTE Technology Co. Ltd. Вполне работоспособная машина вмиг потеряла свою «авторитетность», когда вы подключили жесткий диск достаточно большой емкости или, быть может, приобрели новый, более мощный центральный процессор. В результате апгрейда БИОС просто не может управлять таким «прогресивным» оборудованием, так как программная часть кода устарела и требует практического обновления. Поэтому в такой ситуации вопрос о том, как обновить БИОС Gigabyte, становится не просто важным, а крайне нуждающимся в решении.
Нужно ли обновлять БИОС? Программа для обновления
Почему-то многие пользователи считают, что первичная система ввода/вывода BIOS, как программы или.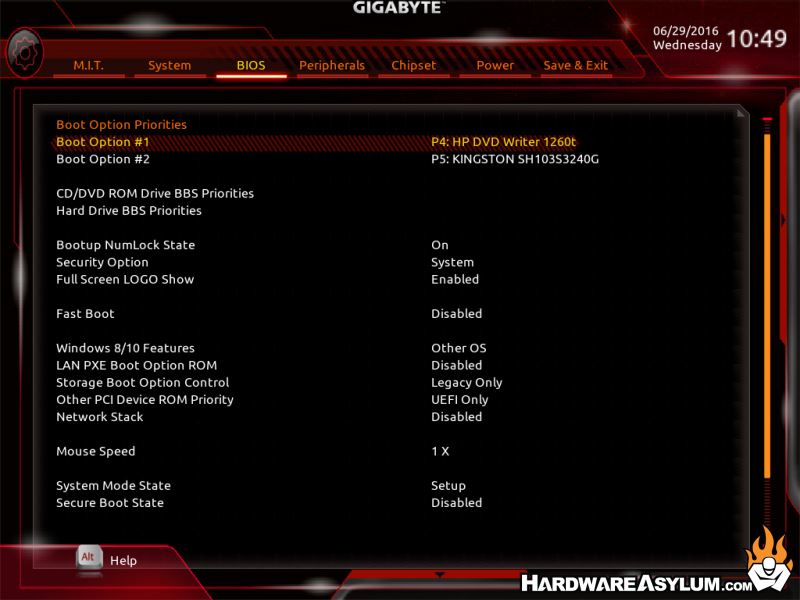 ..
..
Выбираем единственный и безотказный метод обновления
Безусловно, прошить БСВВ (базовую систему ввода/вывода) компьютера можно разнообразными способами. Но крайне не рекомендуется производить заведомо некорректное обновление из среды Windows. Это сугубо прерогатива DOS, поэтому операционная система не должна выполнять посреднические функции. Обращение к флеш-памяти БИОС должно быть напрямую. Только так и никак иначе. Однако такой способ прошивки требует определенных знаний, поэтому читаем, запоминаем и, соответственно, самостоятельными практическими действиями отвечаем на вопрос: «Как обновить БИОС Gigabyte?»
Номер, серия, ревизия системной платы: где и что именно искать?
Прежде всего, требуется обладать информацией о модификации вашей «материнки». Узнать это можно из документации на компьютер, но в случае отсутствия таковой воспользуйтесь одним из представленных ниже вариантов:
Осваиваем компьютер: как обновить BIOS
Многие привыкли считать, что компьютерные программы могут храниться на винчестерах, компакт-дисках,.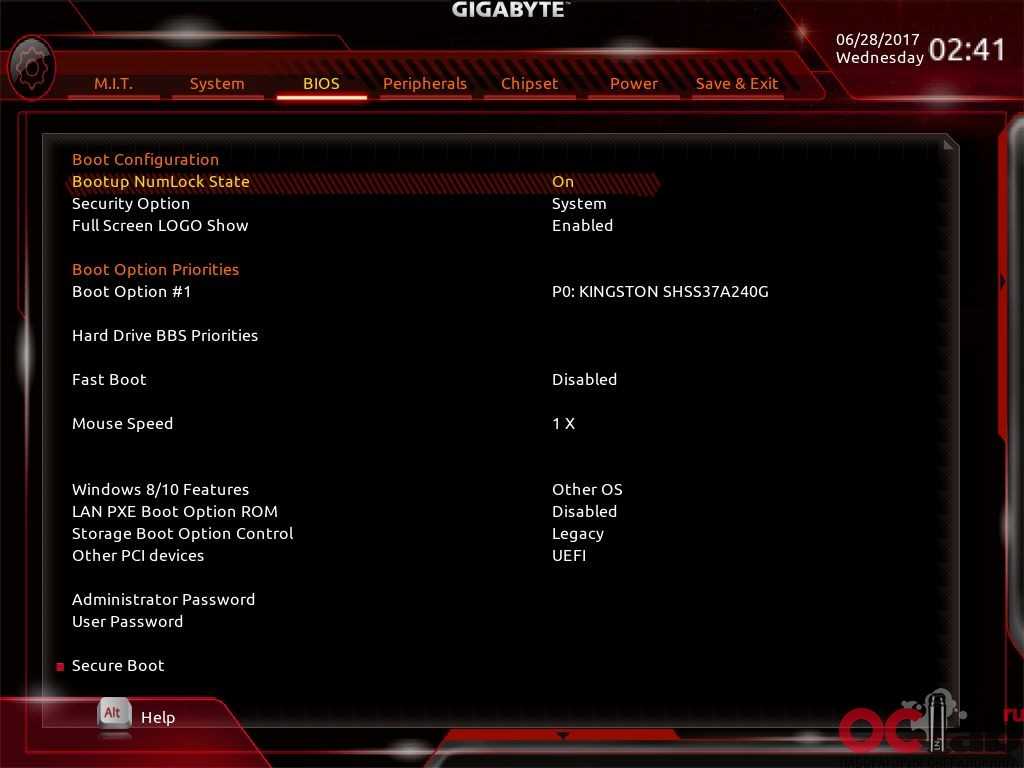 ..
..
- При включении компьютера в верхнем левом углу монитора всегда отображается информация о версии установленной БИОС и идентификатор вашей модели, состоящий из латинских символов и цифр. Стоит отметить, что быстрая смена загрузочного экрана практически не оставляет шансов пользователю разглядеть необходимые данные. Воспользуйтесь клавишей «Pause», картинка застынет, ожидая последующего нажатия все той же кнопки.
- При помощи стандартных средств вашей ОС: зайдите в меню «Пуск», далее «Стандартные», затем «Служебные» и, наконец, «Сведения о системе». Где к вашему вниманию, в строке «Версия BIOS» вы сможете увидеть интересующую вас информацию. Однако узнать модель «материнки» таким способом не получится. Стоит воспользоваться вариантом, представленным выше, либо загрузите программу Everest.
Выписываем все на отдельный листок и погружаемся в необъятную пучину Интернета — скачивать программы.
Плата MSI: как обновить БИОС
Так или иначе, многие пользователи компьютеров и ноутбуков, вне зависимости от установленной ОС,. ..
..
Прошивка БИОС Gigabyte
Зная модель «материнки» и версию своей БСВВ, приступаем к следующему подготовительному этапу программного апгрейда. На сайте производителя скачиваете доступное обновление для вашей платы. Обычно это файл размером до 3 Мб, так что долго ждать не придется. Далее вам необходимо сделать загрузочную флешку, которая и будет содержать новую прошивку вашего БИОСа. Только после вышеперечисленного вы сможете осуществить процесс «заливки» более усовершенствованного программного кода на микрочип БСВВ, посредством которого управляется аппаратная часть вашего компьютера.
Подготавливаем флеш-носитель
Загрузив из интернета бесплатную утилиту под названием USB Disk Storage Format, вам остается только провести некоторые действия с интерфейсом программы, то есть настроить ее должным образом:
- Для этого в первой строке определяем нашу флешку.
- Указываем файловую систему: FAT32.
- В строке Format option ставим галочку.
- Отмечаем пункт Create a DOS Bootable Disk.

- В ниже расположенное окошко прописываем директорию, в которой находится наш файл прошивки.
- Нажимаем Start и ждем завершения процесса формирования загрузочной флешки.
Теперь можно обновить БИОС материнской платы Gigabyte, используя встроенные программные средства БСВВ, которые необходимо отладить.
Важный финальный этап — настройка
При помощи кратковременного нажатия клавиши Delete заходим в главное
меню микропрограммы по управлению аппаратными средствами нашей электронной машины. При этом флешка должна быть установлена в USB-разъем компьютера.
- Чтобы настройка БИОС Gigabyte вернулась к значениям по умолчанию, переходим на вкладку Load Optimaized Defaults и жмем Enter. Соглашаемся на сохранение изменений, выбрав «Y».
- Жмем F8 и заходим в меню загрузчика.
- Отключаем первый пункт Keep DMI Data, выбрав значение Disabl.
- Рекомендуется сохранить текущую версию прошивки, поэтому выбираем Save Bios to Drive и выполняем процесс резервного копирования.

- Жмем Update Bios from Drive и попадаем в директорию нашей флешки.
- Клавишей Enter запускаем файл с прошивкой.
Внимание: во время обновления БИОС ни в коем случае не отключайте компьютер, так как это может привести к довольно серьезным проблемам!
- По завершению процесса перезаписи микрокода на экране монитора должно появиться окошко с сообщением Copy BIOS completed-Pass. Нажмите любую клавишу.
Поздравляем вас, прошивка завершена!
Апгрейдим видеокарту
Наверное, для вас это станет маленьким открытием, но графический модуль также можно подвергнуть качественному программному усовершенствованию или же вернуть к жизни, когда усматривается его неработоспособное состояние из-за слетевшей прошивки. Вопрос: «Как обновить БИОС видеокарты Gigabyte?» — нуждается в более детальном рассмотрении. Об этом читаем далее и разбираемся в нюансах.
- В разделе Support&Downloads выбираем Graphics card.
- В окошке By Chipset Series отыскиваем нашу модификацию графической карты.

- Затем указываем Mode Name. Жмем на кнопку Search.
- Переходим в раздел указанной видеокарты.
- Снова заходим во вкладку Support&Downloads. Где в окошке пункта Download type необходимо выбрать BIOS, после чего в новом окне вам будут представлены версии доступных обновлений.
- Загружаем с сервера графический БИОС и запускаем его в среде Windows.
Внимание: скачанная версия не должна быть занижена и должна выражать соответствие символьного и цифрового значения с тенденцией увеличения на одну единицу. То есть, прошивка F2 заменяется на F3, а F11 на F12… Но не в коем случае: F2 на F11 или F4 на F12! Как обновить БИОС Gigabyte, вам уже известно, теперь сделаем следующий шаг, который поможет вам проапгрейдить видеокарту.
Маленький, да удаленький
Тем не менее, интерфейс VGA Tools@BIOS имеет опцию сохранения текущей версии БИОСа. Несмотря на свои миниатюрные размеры, утилита справляется с возложенной задачей «на ура».
- Кнопкой Backup VGA BIOS делаем резервное копирование.

- Клавишей Flash мы находим наш файл прошивки и монтируем его в загрузчик.
- Жмем «ОК» и по окончании перезаписи БИОСа наслаждаемся новыми возможностями и более эффективной работой нашей видеокарты.
В заключение
На сегодняшний день ни одна программа для обновления БИОСа Gigabyte, не может сравниться с функциональной корректностью предусмотренных производителем встроенных программных средств. Столь важный процесс, как перезапись флеш-памяти БСВВ стандартным способом, требует лишь двух вещей от пользователя: предельного внимания и бесперебойного питания. С остальным система справится самостоятельно. Удачных апгрейдов!
Как обновить BIOS на материнской плате GIGABYTE?
GIGABYTE — один из ведущих производителей материнских плат. У него есть известные серии материнских плат, включая Ultra Durable, GIGABYTE Gaming, Aorus Gaming и т. Д. Многочисленные бренды ПК или люди, которым нравится использовать материнские платы GIGABYTE в своих ПК.
Касаемо материнской платы, то нужно сделать ссылку на БИОС, который записывает границы оборудования фреймворка в EFI на материнской плате.
Его значительные возможности включают в себя управление Power-For Self-Test (POST) во время запуска фреймворка, сохранение границ фреймворка и объединение рабочей фреймворка и т. д. Кроме того, он позволяет клиентам изменять основные параметры фреймворка или инициировать определенные функции фреймворка.
Время от времени вам, возможно, придется обновить BIOS, чтобы сделать его современным. Обновление BIOS решит множество проблем, таких как несовместимость оборудования и ошибки. Обновление или обновление BIOS может сделать ПК более устойчивым, безопасным и быстрым.
Хотите выполнить обновление BIOS материнской платы GIGABYTE? Предполагая, что это так, если это не слишком большая проблема, будьте осторожны во время обновления системы GIGABYTE BIOS, на том основании, что перепрошивка BIOS потенциально опасна, опрометчивая перепрошивка BIOS может привести к поломке фреймворка.
Вам следует загрузить с сайта GIGABYTE самую последнюю упакованную запись обновления BIOS, соответствующую модели вашей материнской платы.
Содержание
- Способ проверки модели материнской платы
- Пошаговые инструкции по обновлению GIGABYTE BIOS
- 1. Начните с загрузки обновления
- 2. Переместите обновление BIOS на флэш-накопитель USB
- 3. Перезапустите ПК и войдите в BIOS
- 4. Войдите в Q-Flash
- 5. Выберите документ обновления BIOS
- 6. Выберите файл обновления BIOS
- 7. Начните обновление
- 8. Загрузите обновленные настройки по умолчанию
- Часто задаваемые вопросы
Способ проверки модели материнской платы
Чтобы узнать, какой BIOS необходимо скачать надо смотреть модель материнской платы. Вы можете указать модель материнской платы на элементе материнской платы, когда ПК выполняет POST, и в данных фреймворка. Вот помощник по наиболее эффективному способу проверки модели материнской платы в системных данных.
Нажмите клавишу Windows + R, чтобы открыть окно «Выполнить».
Введите «msinfo32» и нажмите кнопку «ОК», чтобы открыть страницу данных Windows.
На самом деле, взгляните на версию BIOS
Затем, в этот момент, как указано в данных материнской платы, вы можете отследить элемент на сайте GIGABYTE. Под пунктом вы можете скачать документ BIOS. Затем в этот момент удалите документ и сохраните новую запись BIOS на свой USB-накопитель. Если это не проблема, обратите внимание, что USB-накопитель должен использовать файловую систему FAT32/16/12.
Пошаговые инструкции по обновлению GIGABYTE BIOS
Прежде чем приступить к обновлению, знайте, что вам потребуется доступ к веб-ассоциации (для загрузки обновления) и USB-накопитель.
Все остальное будет выяснено в сопроводительных авансах. Мы должны добраться до него.
1. Начните с загрузки обновления
В первую очередь необходимо загрузить обновление BIOS с сайта производителя GIGABYTE. Вы действительно хотите найти свою материнскую плату в разделе товаров сайта, для нашей ситуации X470 AORUS ULTRA GAMING. Всякий раз, когда вы наблюдали за своей платой, открывайте страницу элемента для нее и изучайте раздел справки, где будут показаны самые последние формы BIOS.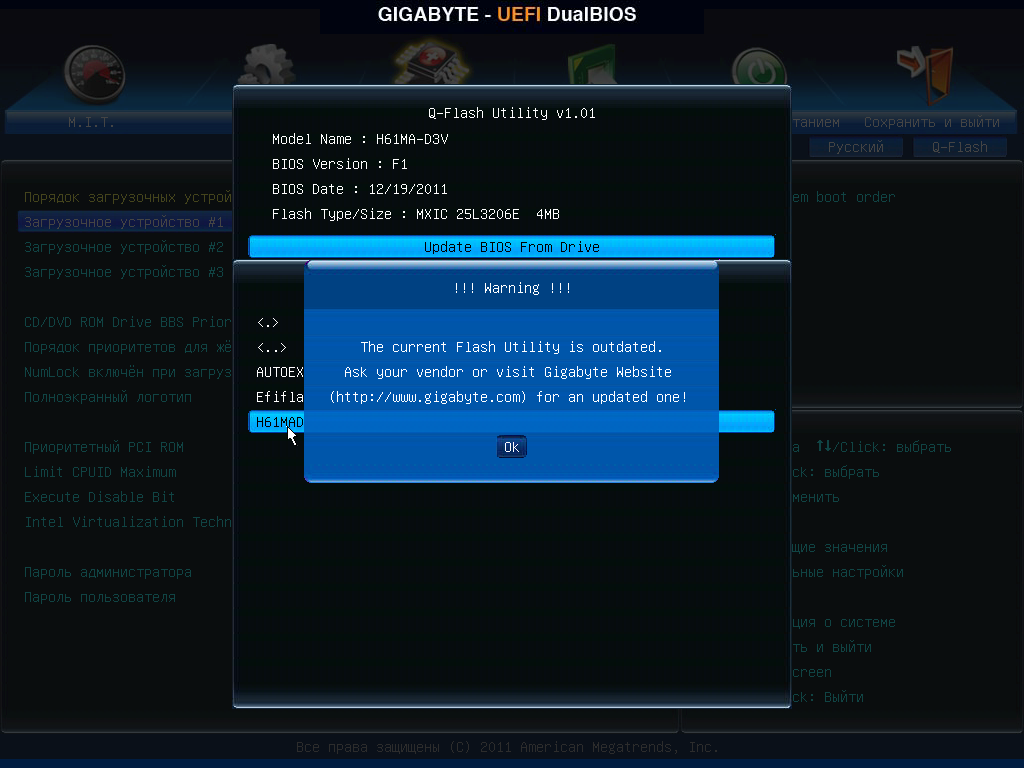 Нажмите «Загрузить» и сохраните в своей рабочей области.
Нажмите «Загрузить» и сохраните в своей рабочей области.
2. Переместите обновление BIOS на флэш-накопитель USB
Документы обновления BIOS следует отделить от органайзера. Сделайте это, щелкнув запись правой кнопкой мыши и выбрав «удалить здесь…». Вы можете либо выбрать свое рабочее место, либо сконцентрировать записи прямо на USB-накопителе. Я бы выбрал последнее на самом деле. Предполагая, что вы решите сосредоточиться на рабочей области, вам в основном нужно дублировать записи из рабочей области по ходу вашего мерцающего диска.
Примечание. USB-накопитель или жесткий диск должны использовать структуру записи FAT32/16/12.
3. Перезагрузите компьютер и войдите в BIOS.
К этому моменту вы уже должны были эффективно загрузить и отделить самый последний вариант BIOS на свой жесткий диск. Это означает, что вы готовы перезагрузить компьютер и войти в BIOS, чтобы начать цикл.
Во время перезагрузки убедитесь, что USB подключен. Нажмите кнопку «Del» на консоли, чтобы войти в BIOS
4.
 Войдите в Q-Flash
Войдите в Q-Flash
Внутри BIOS вы должны увидеть вкладку для Q-flash в основании. Если вы не видите вкладку, нажмите F8, чтобы войти в меню Q-flash.
5. Выберите документ обновления BIOS
Внутри Q-Flash вы увидите два варианта. Один для «Обновить BIOS» и один для «Сохранить BIOS», выберите «Обновить BIOS».
6. Выберите файл обновления BIOS
На следующем экране вам будет предложено выбрать документ для запуска. На этом этапе вам нужно выбрать документ обновления BIOS из списка доступных вариантов.
7. Начало обновления
Следующим этапом является запуск процесса обновления BIOS. В основном нажмите вкладку «Нажмите, чтобы начать», с которой вы столкнулись. Обновление BIOS может взять на себя управление к северу от 5 минут. Когда обновление будет завершено, фреймворк перезапустится и перегрузится в вашу операционную систему.
8. Загрузить обновленные настройки по умолчанию
На этом этапе ваш BIOS обновлен. Обычно мы считаем хорошей практикой складывать обновленные настройки по умолчанию прямо сейчас.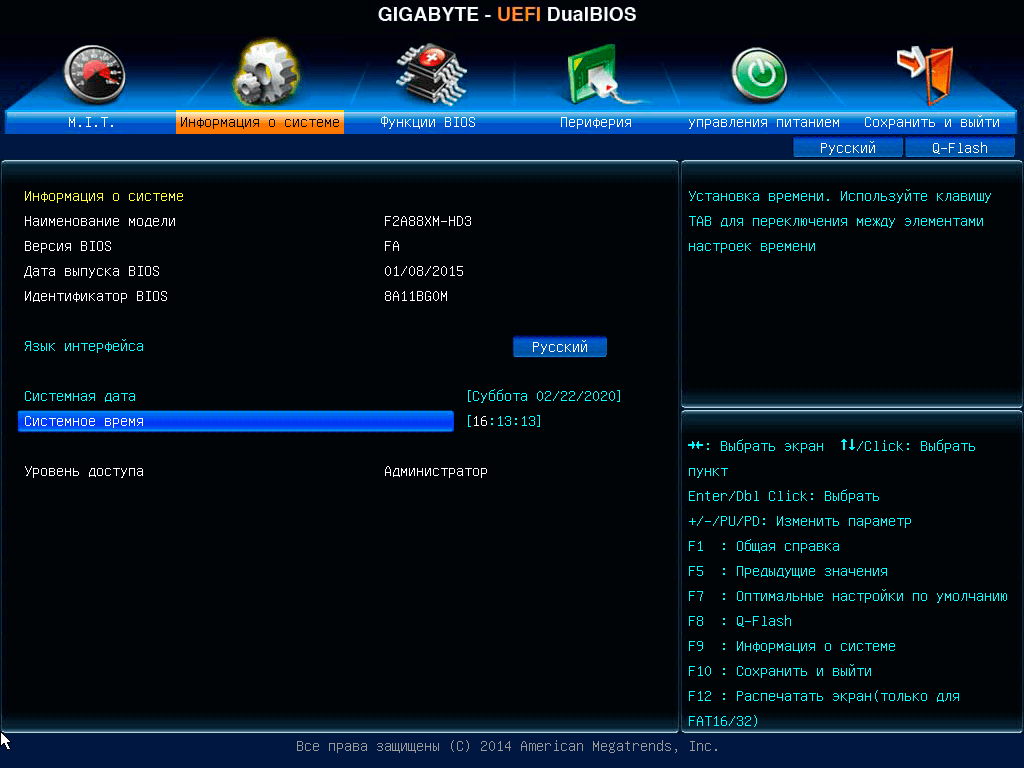 Сделайте это, снова войдя в BIOS, выбрав вкладку «Сохранить и выйти» и выбрав «Расширенные значения по умолчанию для кучи». Он попросит вас сохранить и перезапустить, по существу нажмите да.
Сделайте это, снова войдя в BIOS, выбрав вкладку «Сохранить и выйти» и выбрав «Расширенные значения по умолчанию для кучи». Он попросит вас сохранить и перезапустить, по существу нажмите да.
Часто задаваемые вопросы
Можно ли обновить биос без гигабайта?
GIGABYTE Q-Flash Plus позволяет клиентам обновляться до самой последней версии BIOS с помощью флэш-накопителя без ожидания установки ЦП или памяти.
Сложно ли обновить BIOS?
Добрый день! Обновление BIOS исключительно просто и предназначено для поддержки самых новых моделей ЦП и добавления дополнительных опций. Вы должны в любом случае сделать это в том случае, если это жизненно важно, поскольку вмешательство на полпути, например, отключение электроэнергии навсегда оставит материнскую плату бесполезной!
Требуется ли Gigabyte B450 обновление BIOS?
Для начала убедитесь, что вам действительно требуется обновление профилей.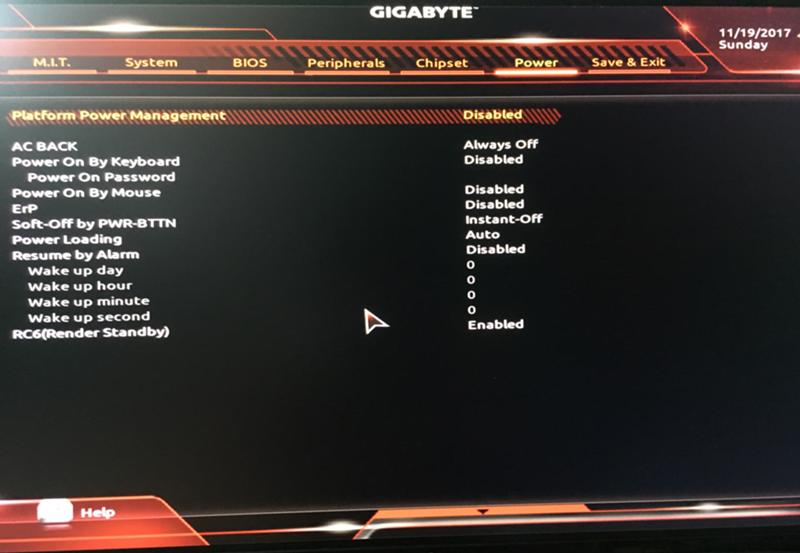 На данный момент большинство материнских плат B450 и X470 сопровождаются «подготовленными наклейками Ryzen 3000» и обновленными профилями. … Материнские платы Gigabyte не поддерживают независимые обновления профилей. В нем должен быть компьютерный чип для обновления профилей.
На данный момент большинство материнских плат B450 и X470 сопровождаются «подготовленными наклейками Ryzen 3000» и обновленными профилями. … Материнские платы Gigabyte не поддерживают независимые обновления профилей. В нем должен быть компьютерный чип для обновления профилей.
Будет ли у меня BIOS без оперативной памяти?
№ у вас должны быть все компоненты, необходимые для того, чтобы добраться до биоса. Mobo проверит наличие деталей и остановится, если что-то отсутствует.
Это все, что вам нужно знать об обновлении материнской платы GIGABYTE.
Ключевые слова: обновление BIOS с помощью Gigabyte, обновление BIOS, ведущие бренды материнской платы, проведение самотестирования при включении питания, перепрошивка BIOS потенциально опасна, более стабильна, безопаснее и быстрее, загрузка обновления Gigabyte BIOS.
- Об авторе
- Последние сообщения
Tehseen Kiani
Tehseen начал вести блог в 2018 году. В последние годы он работал над многими веб-сайтами и блогами. Здесь он делится обзорами продуктов и руководствами по покупке, чтобы помочь людям принять правильное решение при покупке различных продуктов.
В последние годы он работал над многими веб-сайтами и блогами. Здесь он делится обзорами продуктов и руководствами по покупке, чтобы помочь людям принять правильное решение при покупке различных продуктов.
Как обновить резервную копию BIOS Gigabyte
Отсутствие обновления резервной копии BIOS — это , а не вариант
Итак, вы хотите обновить старую материнскую плату для поддержки новых процессоров? Если у вас нет более старого процессора, это может быть не вариант. ИС Flashback, которые позволяют перепрошивку прошивки в незагружаемой системе, обычно ограничиваются платами высокого класса. И если это плата Gigabyte, тот факт, что вы не заплатили за нее много, вероятно, означает, что она не имеет ручного переключателя выбора ПЗУ прошивки.
Обычный процесс для материнских плат, которые имеют только одно ПЗУ (и не имеют функции Flashback), заключается в том, чтобы заставить их работать с совместимым оборудованием, прошить микропрограмму и , а затем обновить процессор.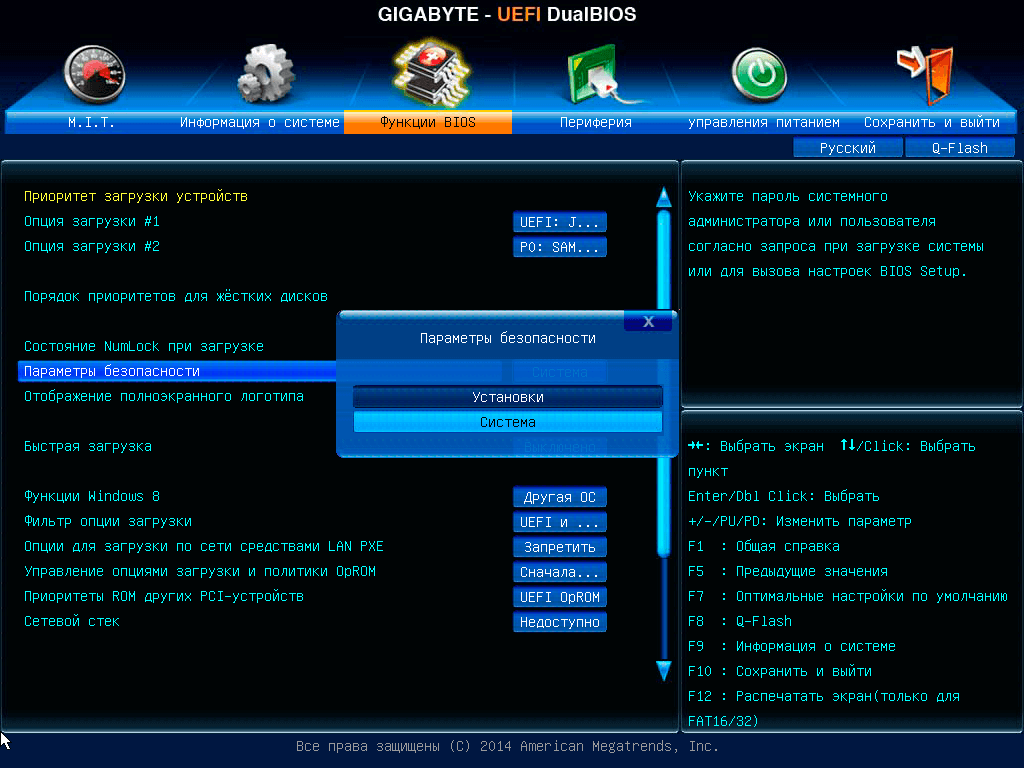 Обычный процесс на материнской плате с двойным BIOS и ручным выбором ПЗУ (перемычка или переключатель) состоит в том, чтобы прошить одно ПЗУ, отключить питание, выбрать другое ПЗУ и повторить процесс. Когда нет возможности выбрать второе ПЗУ, у пользователей может возникнуть соблазн просто пропустить этот шаг: Не делайте этого.
Обычный процесс на материнской плате с двойным BIOS и ручным выбором ПЗУ (перемычка или переключатель) состоит в том, чтобы прошить одно ПЗУ, отключить питание, выбрать другое ПЗУ и повторить процесс. Когда нет возможности выбрать второе ПЗУ, у пользователей может возникнуть соблазн просто пропустить этот шаг: Не делайте этого.
Из опыта: к Gigabyte DualBIOS нельзя относиться так тривиально, чтобы игнорировать бэкап BIOS, потому что почти любой может перевести систему в режим восстановления микропрограммы, при котором копия резервной копии BIOS записывается в основную микросхему BIOS. Ты только что обновил память? Добро пожаловать на черный экран или подождите, пока система запишет резервную прошивку на ваш основной чип. И если ваша старая резервная прошивка не поддерживает этот новый процессор, вам лучше быть готовым переустановить старый. И если вы сделали это для клиента, вам лучше быть готовым 1.) исправить это бесплатно и 2.) потерять клиента.
Этот изготовленный на заказ ПК прибыл в нашу лабораторию с новым Gigabyte B450 Aorus M, прошивкой F56 и новым AMD Ryzen 5 5600G, для работы которых требуется прошивка F61 или новее.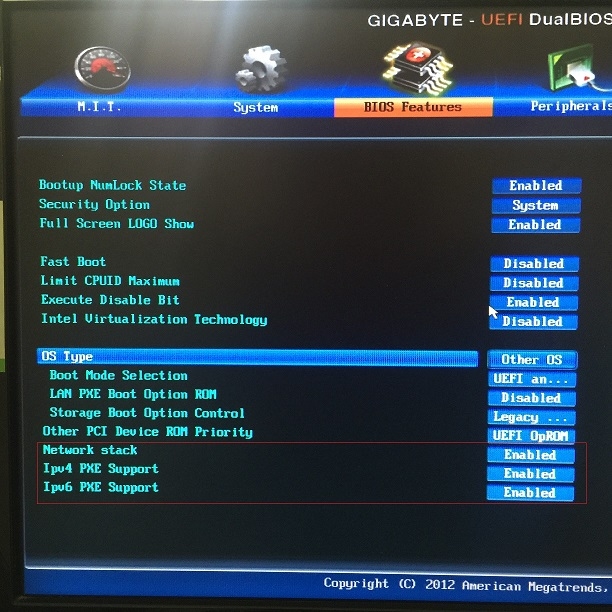 Заказ обеих частей у Newegg, по-видимому, сделал , а не гарантией того, что он будет доставлен с достаточно новой прошивкой для работы с процессором, которому уже полгода, и что еще хуже, когда мы установили более старый Ryzen 7 2700X… не дал нам возможность прошить резервную копию ПЗУ. Вот как выглядит этот скриншот… после обновления:
Заказ обеих частей у Newegg, по-видимому, сделал , а не гарантией того, что он будет доставлен с достаточно новой прошивкой для работы с процессором, которому уже полгода, и что еще хуже, когда мы установили более старый Ryzen 7 2700X… не дал нам возможность прошить резервную копию ПЗУ. Вот как выглядит этот скриншот… после обновления:
Без галочки «Также обновить резервную копию BIOS», доступной до после мы обновили плату, нам пришлось найти другой способ добраться до резервного ПЗУ. Gigabyte рекомендует использовать свою утилиту EFI Flash с переключателем /DB, чтобы включить перепрошивку обеих микросхем (Dual BIOS) с помощью команды «Efiflash B450AORM.62d /DB». Но даже несмотря на то, что у нас был загрузочный флэш-накопитель, с которого можно было выполнить эту команду, Gigabyte бросила нам другую проблему: после этой команды появилось сообщение об ошибке «Secure Flash включен, теперь система перезагрузится, чтобы завершить перепрошивку». И когда система перезагрузилась, она забыла наш переключатель /DB.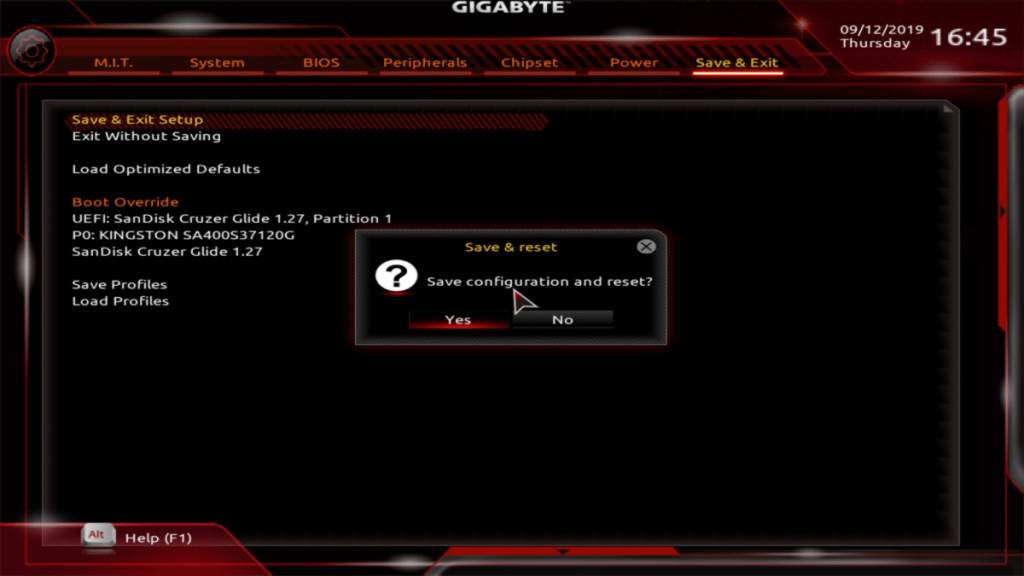
Конечно, есть некоторые старые комбинации клавиш, которые должны заставлять систему прошивать резервную копию ПЗУ непосредственно при загрузке, но ни одна из них больше не работает. Другие варианты вызывают ошибку, на которую материнская плата должна реагировать с помощью резервного ПЗУ, но наш опыт подсказывает нам, что это будет тупиком из-за ужасного восстановления прошивки, упомянутого в третьем абзаце выше. К счастью, наш опыт восстановления прошивки выглядит немного… устаревшим.
При выключенном питании одновременное удерживание кнопок питания и сброса заставляет плату думать, что в основной прошивке есть что-то неисправимое. Отпускание этих кнопок позволяет снова отключить питание. И обычное повторное включение после этого позволяет перезагрузить его, используя исключительно резервное ПЗУ. Отсюда мы могли бы обновить резервную копию ПЗУ. И после всего этого в соответствующем меню интегрированной программы Q-Flash B450 Aorus M наконец появился флажок «Также обновить резервную копию BIOS», как показано на втором рисунке выше.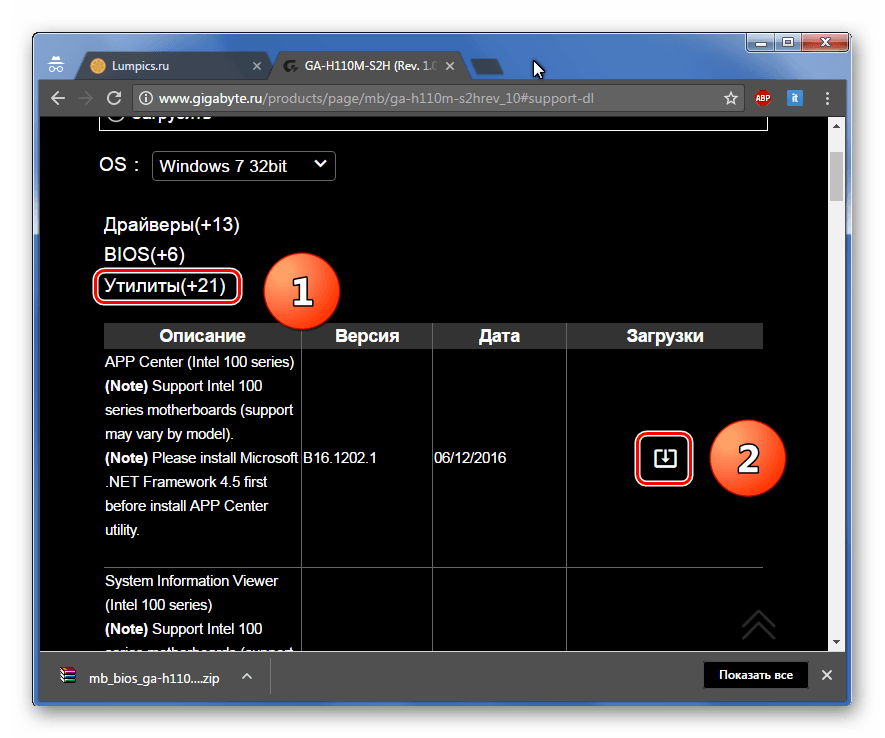


 com. В противном случае, вы можете повредить систему вирусом или ошибочным кодом, а откатить апдейт сможет только специалист. Также, в комплекте с платой часто поставляется диск с программой, которая в автоматическом режиме ищет последние обновления;
com. В противном случае, вы можете повредить систему вирусом или ошибочным кодом, а откатить апдейт сможет только специалист. Также, в комплекте с платой часто поставляется диск с программой, которая в автоматическом режиме ищет последние обновления;