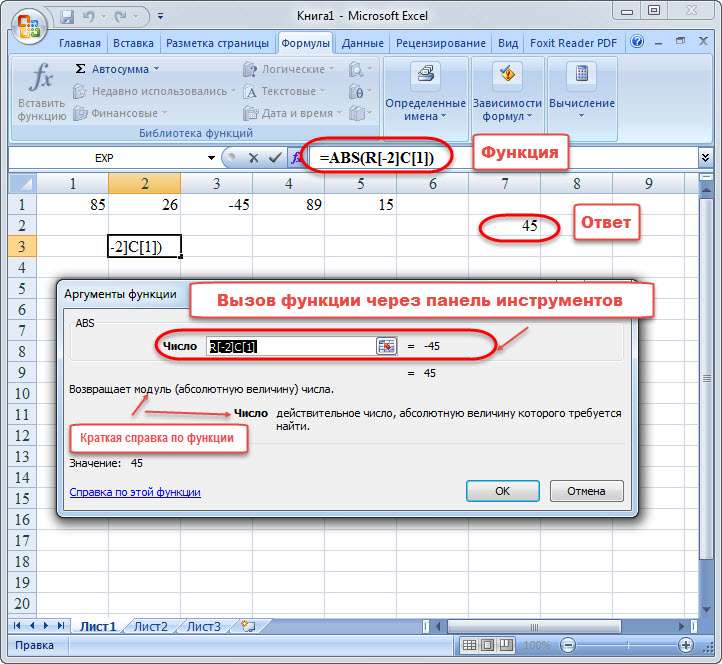Как работать с формулами в программе excel: Работа в Экселе с формулами и таблицами для начинающих
Содержание
Как в программе Numbers на Mac создавать таблицы с функциями и формулами, как в Excel
Вы используете Numbers на своем Mac для слежения за данными, их регистрацией, изменениями и анализом? Может быть вы и не знаете, но это приложение предлагает несколько встроенных инструментов, которые помогут лучше обрабатывать данные.
Яблык в Telegram и YouTube. Подписывайтесь! |
С Numbers вы можете окончательно отказаться от калькулятора и перестать тратить время на ручную работу. Мы постараемся показать вам, как использовать формулы и функции в Numbers для упрощения работы с данными.
💚 ПО ТЕМЕ: Все про окна и вкладки на Mac (macOS): как увеличивать, уменьшать, сворачивать, закрывать и т.д.
Как открыть редактор формул в Numbers на Mac
Прежде чем приступить к вставке формул и функций в Numbers, стоит ознакомиться с Редактором формул.
Воспользоваться им легко, просто щелкните по ячейке, в которую вы хотите добавить формулу или функцию и введите там знак равенства =.
Этого уже достаточно, чтобы открыть редактор. Также можно кликнуть на вкладку Вставить → Новая формула на панели инструментов, что тоже откроет Редактор формул.
Вы можете перемещать редактор формул, перетаскивая его за левую сторону. Изменение размера возможно за счет перетаскивания двухсторонней стрелки слева или справа.
Если нажать при открытом редакторе формул кнопку Формат, откроется Браузер функций, в котором размещено множество различных функций с описанием.
В качестве примера создадим таблицу ежемесячных расходов, в которой необходимо просуммировать строки и столбцы в итоговое значение за месяц и год. Для этого:
1. Установите курсор в пустую ячейку и введите в нее символ = для вызова Редактора формул.
2. Укажите ячейки, которые необходимо суммировать. Они появятся в Редакторе формул.
3. Нажмите зеленую кнопку в Редакторе формул для автоматического подсчета и записи ответа в ячейку.
Вы также можете использовать арифметические операторы для вычитания, умножения и деления. Числа же можно вводить как с десятичными знаками, так и без них.
Если же формула введена неверно или не нужна, то нажмите красный крестик, чтобы закрыть это окно без сохранения изменений.
Кроме того, для удобства Numbers предлагает некоторые основные формулы, при использовании которых вам даже не понадобится вызывать Редактор формул.
Создадим то же действие в нашей таблице, но с другими данными и при помощи кнопку Вставить, которая используется для быстрого применения формулы без использования редактора.
4. Выберите ячейку, в которой вы хотите использовать формулу.
5. Нажмите кнопку «Вставить» на панели инструментов и выберите один из вариантов: Сумма, Среднее, Минимум, Максимум, Количество, Произведение или Котировка.
В нашем случае мы выбираем вариант Сумма.
6. Numbers пытается автоматически сделать правильное предположение для формулы на основе данных вашей таблицы. Довольно часто Numbers не ошибается, но так случается не всегда. Если программа произвела неправильный подсчет (выделенные ячейки не подходят для использования), используйте Редактор формул из предыдущей инструкции.
💚 ПО ТЕМЕ: 10 горячих клавиш в Safari для Mac (macOS), которые вы могли не знать.
Как скопировать формулы и функции, чтобы применить в других строках и столбцах таблицы
С примерами, которые мы показали выше, вы, скорее всего, захотите применить формулу или функцию к более чем одной ячейке. Таким образом, вы можете легко использовать формулу в соседних ячейках, в строках или столбцах в зависимости от размещения данных.
Выберите ячейку с формулой, которую вы хотите скопировать. Когда вы увидите желтую точку на границе ячейки, щелкните по ней и перетащите в ячейки, в которые вы хотите скопировать формулу.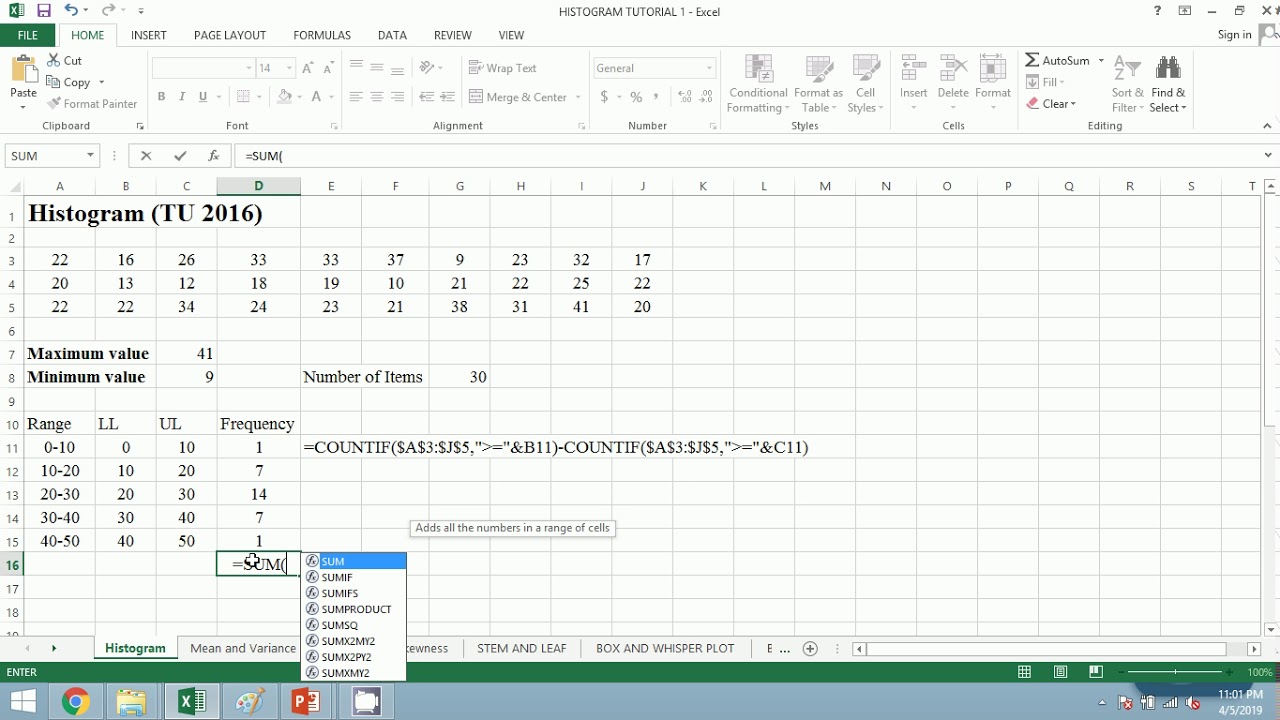 Отпустите указатель.
Отпустите указатель.
Нужная формула или функция не только скопируется в эти ячейки, но и немедленно применится к соответствующим данным.
💚 ПО ТЕМЕ: Как автоматически чистить Корзину на Mac (macOS).
Дополнительные полезные формулы и функции
Если основных упомянутых уже формул или функций просто недостаточно для выполнения ваших актуальных задач, есть несколько других полезных способов работы с вашими данными.
Удаление лишних пробелов
Если данные в вашей электронной таблице были взяты из базы данных, то они не всегда могут быть отформатированы нужным вам образом. Используя приведенный выше пример таблицы клиента, вы можете получить имя и фамилию клиента с большим числом пробелов между ними. Это может вызвать проблемы при автоматической отправке электронных писем, использующих эти имена или их слияние.
С помощью функции СЖПРОБЕЛЫ (Trim) в Numbers мы можем автоматически удалить эти лишние пробелы за несколько простых действий.
1. Выберите ячейку, в которой вы хотите использовать формулу, а потом откройте Редактор формул и Браузер функций.
2. Найдите функцию СЖПРОБЕЛЫ (можно воспользоваться поиском), выберите ее в списке и нажмите «Вставить функцию».
3. В редакторе формул нажмите на исходн. строка, а затем щелкните по ячейке с данными.
4. Нажмите на зеленую галочку, чтобы применить формулу.
Теперь у нас сформировался корректный и правильный список имен клиентов без лишних пробелов. В таком формате данные не станут причиной сбоев в другом программном обеспечении.
💚 ПО ТЕМЕ: Как сохранять файлы Pages в формате Word (doc, docx) на Mac, iPhone, iPad или Windows.
Преобразование в обычный текст
Еще одна функция в Numbers, которая может оказаться очень полезной, особенно при получении данных из различных источников – это ПРОСТОЙ ТЕКСТ.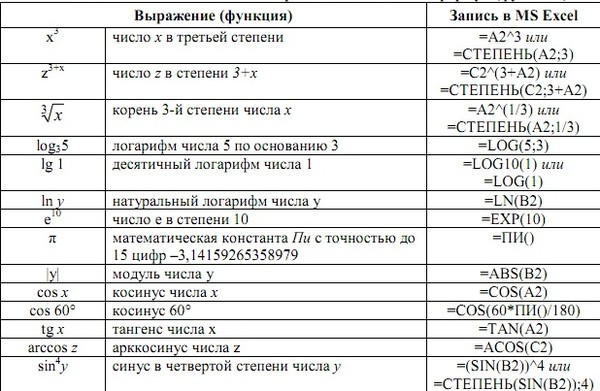 Возможно, в вашей таблице есть текст и цифры, которые каким-то образом отформатированы. Это могут быть ссылки, которые можно нажимать, или подчеркнутые, выделенные жирным или курсивом имена.
Возможно, в вашей таблице есть текст и цифры, которые каким-то образом отформатированы. Это могут быть ссылки, которые можно нажимать, или подчеркнутые, выделенные жирным или курсивом имена.
Используя функцию ПРОСТОЙ ТЕКСТ вы можете избавить текст от лишнего форматирования.
1. Выберите ячейку, в которой вы хотите разместить формулу, и откройте Редактор формул и Браузер функций.
2. Найдите функцию ПРОСТОЙ ТЕКСТ, выберите его в списке и нажмите «Вставить функцию».
3. Нажмите на исходн. строка, а затем щелкните по ячейке с данными.
4. Нажмите на зеленую галочку, чтобы применить формулу.
Теперь вы сможете увидеть свои текстовые данные без наложения эффектов и шрифтов, URL-ссылок или другого форматирования.
💚 ПО ТЕМЕ: «Непрерывность» (Continuity): как начать работать на iPhone или iPad, а продолжить на Mac и наоборот.
Более простые способы анализа данных в Numbers
Управлять данными и анализировать их в электронных таблицах Numbers можно гораздо проще с помощью формул и функций. Для обработки чисел и текста попробуйте использовать формулы и изучите некоторые из других встроенных функций, предлагаемых Numbers. Вы просто никогда не знаете, какая из них может оказаться полезной, пока не протестируете их.
Для обработки чисел и текста попробуйте использовать формулы и изучите некоторые из других встроенных функций, предлагаемых Numbers. Вы просто никогда не знаете, какая из них может оказаться полезной, пока не протестируете их.
🔥 Смотрите также:
- Как показать или скрыть расширения файлов на macOS.
- Автозагрузка на Mac, или как добавить (удалить) программы для автоматического запуска при загрузке macOS.
- Активные углы на macOS: что это, как настроить и пользоваться.
🍏 Мы в Telegram и YouTube, подписывайтесь!
Насколько публикация полезна?
Нажмите на звезду, чтобы оценить!
Средняя оценка 5 / 5. Количество оценок: 6
Оценок пока нет. Поставьте оценку первым.
Вопрос №2 работа с функциями и формулами в программе ms excel. — Информатика, информационные технологии
Excel позволяет пользователю создавать формулы разными способами:
- ввод вручную;
- применение встроенных функций.

Отличительной чертой формулы в Экселе независимо от способа создания заключается в том, что она начинается знаком равно (=). Если ячейка содержит формулу, в самой таблице пользователь видит результат вычисления. Выражение, по которому была рассчитана ячейка, отражает строка состояния.
Двойной щелчок по интересующей ячейке позволяет выделить цветом параметры, использованные в процессе вычисления.
Использование функций
Помимо ручного ввода формулы в Экселе задаются при помощи встроенных функций. Используемые величины называют аргументами.
Для выбора требуемой функции нужно нажать на кнопку fx в строке состояния или (если вы работаете в 2007 excel) на треугольник, расположенный около значка автосуммы, выбрав пункт меню «Другие функции».
В открывшемся окне следует выбрать необходимую категорию и непосредственно функцию.
После нажатия клавиши ОК пользователю будет предложено ввести аргументы. Для этого требуется нажать соответствующую кнопку и выделить требуемый диапазон данных, после нажатия кнопки справа от окошка происходит возврат к окну ввода аргументов. При щелчке по ОК происходит вычисление значения.
При щелчке по ОК происходит вычисление значения.
Категории функций
Функции, встроенные в Excel, сгруппированы в несколько категорий:
1. финансовые позволяют производить вычисления, используемые в экономических расчетах, связанных обычно с ценными бумагами, начислением процентов, амортизацией и другими показателями;
2. дата и время. Эти функции позволяют работать с временными данными, например, можно вычислить день недели для определенной даты;
3. математические позволяют произвести расчеты, имеющие отношения к различным областям математики;
4. статистические позволяют определить различные категории статистики – дисперсию, вероятность, доверительный интервал и другие;
5. для обработки ссылок и массивов;
6. для работы с базой данных;
7. текстовые используются для проведения действия над текстовой информацией;
8. логические позволяют установить условия, при которых следует выполнить то или иное действие;
9. проверки свойств и значений.
проверки свойств и значений.
Правила записи функций
В процессе создания функций следует четко соблюдать ряд правил использования знаков препинания. Если пренебрегать этим правилом, программа не сумеет распознать функцию и аргументы, а значит, результат вычислений окажется неверным.
Если функция стоит в самом начале, перед ее написанием обязательно должен идти знак равенства. Он помогает Excel определить необходимость проведения вычислений.
Все аргументы должны быть записаны в круглых скобках. Не допускается наличие пробелов между скобкой и функцией.
Для разделения аргументов используется знак «;». Если для вычисления используется массив данных, начало и конец его разделяются двоеточием.
Редактирование формул
Нередко работа с формулами в MS Excel требует внесения изменений в нее уже после создания. Редактируют использованные аргументы, числовые значения, математические знаки.
Для изменения выражения следует щелкнуть по ячейке, в которой она содержится.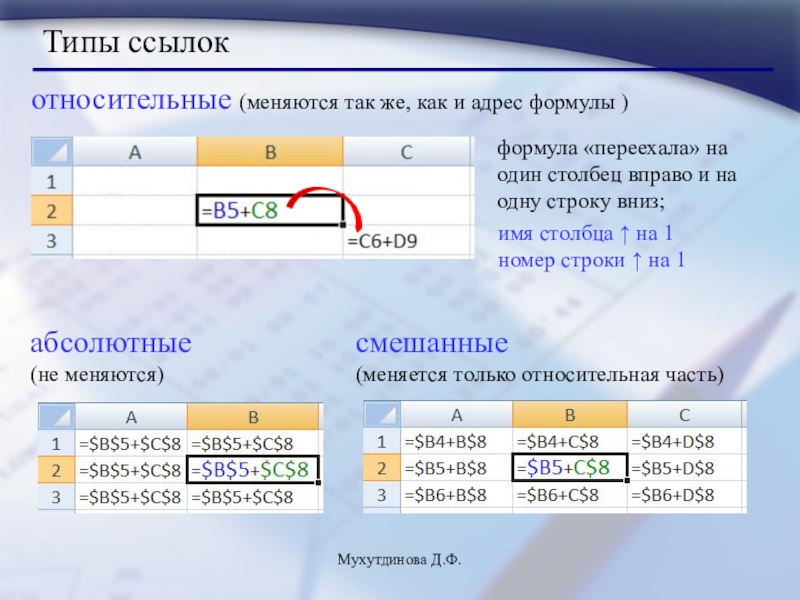 После этого можно воспользоваться следующими вариантами:
После этого можно воспользоваться следующими вариантами:
- кликнуть в строке состояния;
- нажать на клавиатуре F2;
- либо два раза щелкнуть мышью по ячейке. (как вам удобнее)
В результате любого из предложенных действий выражение в ячейке станет доступно для изменений. После их внесения для сохранения результата достаточно нажать на клавиатуре клавишу Enter
Ошибки
В случае неверного ввода аргументов результат вычислений может быть непредсказуем. В том случае, если в процессе работы с формулами в Excel возникнет ситуация, когда вычисление будет невозможно, программа сообщит об ошибке. Расшифруем наиболее часто встречающиеся:
1. ### – ширины столбца недостаточно для отображения результата;
2. #ЗНАЧ! – использован недопустимый аргумент;
3. #ДЕЛ/0 – попытка разделить на ноль;
4. #ИМЯ? – программе не удалось распознать имя, которое было применено в выражении;
5. #Н/Д – значение в процессе расчета было недоступно;
6. #ССЫЛКА! – неверно указана ссылка на ячейку;
#ССЫЛКА! – неверно указана ссылка на ячейку;
7. #ЧИСЛО! – неверные числовые значения
Копирование формул
В случае необходимости формулу можно внести в несколько ячеек. Для этого можно использовать несколько способов:
1. при ручном вводе достаточно выделить необходимый диапазон, ввести формулу и нажать одновременно клавиши Ctrl и Enter на клавиатуре;
2. для ранее созданного выражения необходимо подвести мышку в левый нижний угол ячейки и, удерживая зажатой левую клавишу, потянуть.
Статьи к прочтению:
- Вопрос № 3. изменится ли ответ, если по условиям задачи стоимость чистых активов ооо окажется меньше размера его уставного капитала?
- Вопрос 3. особенности формирования ассортимента товаров в оптовой и розничной торговле.
4 Формулы Excel
Похожие статьи:
Лабораторная работа №7. текстовые функции в ms excel
Цель работы: познакомиться с основными функциями, которые можно использовать при обработке текстовых величин.
 При работе с текстовыми величинами в Excel…
При работе с текстовыми величинами в Excel…Вопрос 23. мастер функций.
Итак, при помощи Excel можно анализировать большие массивы данных, создавать формулы из нескольких простых арифметических операций – сложения, вычитания,…
Как отображать формулы на листе
Советы и рекомендации по Microsoft Excel
Одной из основных особенностей Microsoft Excel является то, что мы можем создавать формулы и функции, а затем просматривать результаты на нашем листе. Но иногда было бы полезно посмотреть, что стоит за этими результатами. И мы не хотим переходить к каждой отдельной ячейке рабочего листа, чтобы просмотреть вычисления, особенно когда рабочий лист может быть сложным с сотнями или тысячами строк. И это может быть особенно важно, когда мы получаем данные от коллеги, поставщика или клиента, и мы хотим иметь возможность перепроверить или проверить логику, чтобы убедиться, что мы получаем правильные расчеты для результатов, которые мы получаем.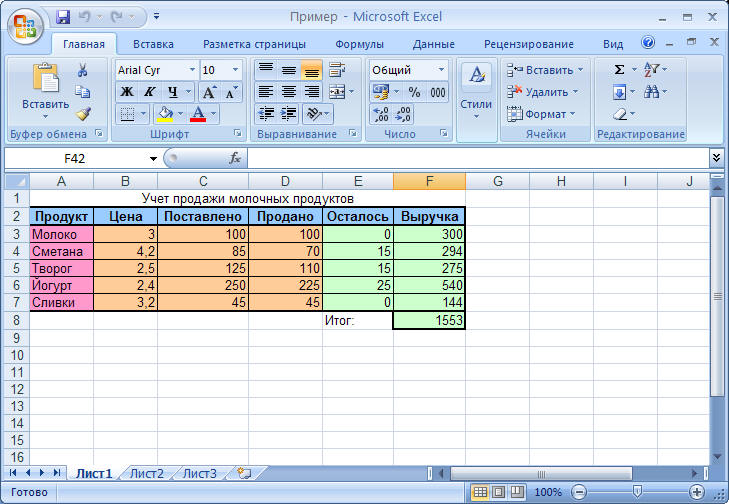 мы ищем на листе. Чтобы убедиться, что у вас есть точные расчеты или логика, используйте Excel Функция Показать формулы (см. видео).
мы ищем на листе. Чтобы убедиться, что у вас есть точные расчеты или логика, используйте Excel Функция Показать формулы (см. видео).
Вы найдете Показать формулы на вкладке Формулы в группе Аудит формул . Теперь мы можем включить или выключить это, просто используя Show Formulas .
Сочетание клавиш для отображения формул
Вы также увидите сочетание клавиш для Показать формулы , то есть [Ctrl] + — ударение (`). Это клавиша, которая находится слева от цифры 1 в верхней части клавиатуры. Она находится на той же клавише, что и тильда (~), которая представляет собой горизонтальную волнистую линию. Таким образом, мы могли бы использовать сочетание клавиш, а также переключатель для поворота Показать формулы вкл. или выкл.
Таким образом, мы могли бы использовать сочетание клавиш, а также переключатель для поворота Показать формулы вкл. или выкл.
Функция Показать формулы также является для нас одним из способов убедиться, что у нас нет пропущенных расчетов, возможно, когда кто-то ввел прямой ввод значения, вместо того, чтобы иметь расчет, который будет обновляться по мере изменения данных. Мы можем распечатать эти результаты, отображение фактических формул, а затем переключить их обратно в любое время. Показать формулы должен быть одним из инструментов в вашем наборе инструментов аудита для Microsoft Excel.
Изучите другие полезные статьи с практическими рекомендациями по Microsoft Excel.
© Dawn Bjork, MCT, MOSM, CSP®, The Software Pro®
Microsoft Certified Trainer, Productivity Speaker, Certified Speaking Professional
Формулы Excel, ярлыки Excel
Dawn Bjorkhttps://www.TheSoftwarePro.com
Сертифицированный тренер Microsoft (MCT) и сертифицированный специалист по устной речи (CSP), Дон Бьорк известна как The Software Pro® за свою работу в качестве докладчика по продуктивности, тренера по программному обеспечению, виртуального докладчика и автора многочисленных учебных курсов и видеороликов. В дополнение к этим полномочиям Дон также является сертифицированным мастером Microsoft Office Specialist Master (MOSM) и сертифицированным виртуальным докладчиком (CVP).
В дополнение к этим полномочиям Дон также является сертифицированным мастером Microsoft Office Specialist Master (MOSM) и сертифицированным виртуальным докладчиком (CVP).
Когда она не занята тем, что делится с миром своими экспертными знаниями о программном обеспечении, Дон можно встретить в походах по горам Колорадо, в попытках освоить пилатес или поиграть в гольф.
Похожие сообщения
Электронная почта:
Категории
КатегорииВыбрать категориюСоветы и рекомендации по Adobe AcrobatВещи гиковСоветы и рекомендации по GoogleИзображения и графикаСочетания клавишСоветы и рекомендации по Microsoft AccessСертифицированный тренер MicrosoftСоветы и рекомендации по Microsoft ExcelСоветы и рекомендации по Microsoft OfficeMicrosoft OneNote Советы и рекомендацииСоветы и рекомендации по Microsoft OutlookСоветы и рекомендации по Microsoft PowerPoint TricksMicrosoft Teams Tips & TricksMicrosoft Windows Советы и ПодсказкиMicrosoft Word Tips & TricksПрезентацииОбучение работе с программным обеспечениемВиртуальное обучение
- Ваша корзина пуста.

Как использовать функцию Excel LET
>> СКАЧАТЬ БЕСПЛАТНО ИДЕАЛЬНОЕ РУКОВОДСТВО ПО ФОРМУЛАМ EXCEL!
Если вы пишете длинные сложные формулы в Excel, то новая функция ПУСТЬ идеально подходит для вас. Это позволяет вам определять переменные внутри формулы и получать результаты расчета. Функция LET в Excel полезна, когда вы используете одно и то же выражение несколько раз в формуле.
Эта функция доступен исключительно для подписчиков Excel 365 .
Зарегистрируйтесь в Office 365 , чтобы получить доступ ко всем интересным обновлениям и новым функциям , которые позволят вам более эффективно работать в Excel.
В этой статье вы найдете подробное руководство по следующему:
- Знакомство с функцией Excel LET
- Синтаксис и аргументы
- LET с одной парой имя-значение 9 0012
- LET с пятью парами имя-значение
- LET с Emojis
- LET с использованием диспетчера имен
Посмотрите, как использовать функцию LET в Excel на YouTube и поставьте лайк!
youtube.com/embed/rZPAogQwZ5w » frameborder=»0″ allowfullscreen=»allowfullscreen» data-mce-fragment=»1″>
Загрузите эту книгу «Введение в Microsoft Excel LET Function Tutorial» , чтобы попрактиковаться вместе с нами: 0006
Знакомство с функцией LET в Excel
Возможно, вы использовали Именованный диапазон в Excel при создании длинных формул и знаете, как они облегчают чтение формулы. Функция LET похожа на расширенную версию именованных диапазонов.
Позволяет вам присваивать имена вычислениям . Таким образом, Excel вычисляет значение переменных только один раз , а использует его несколько раз в одной и той же формуле.
три преимущества использования функций LET:
- Улучшает читабельность формулы – Присвоение удобного имени диапазону/переменной и повторное использование его в расчетах сделает формулу чище, легче для чтения и понять .

- Повышение производительности — функция Excel LET устраняет повторяющиеся вычисления. Выражение оценивается в начале формулы , а затем многократно используется без дальнейших расчетов. Это увеличивает скорость и производительность рабочего листа.
- Легче обновлять — Если вам нужно изменить значение определенной переменной , вы можете легко изменить его в начале вместо многократного обновления одних и тех же выражений.
Синтаксис и аргументы
Разбивка формулы функции LET в Excel:
=LET (имя1, значение1, [имя2], [значение2], вычисление)
где:
- имя1 – имя первой переменной, определенной (должно быть без пробелов, точек и специальных символов) ;
- значение1– значение, которое должно быть присвоено имени (это может быть текст, число, ссылка на ячейку или формула) ;
- имя2 – имя второй переменной (необязательно) ;
- значение2 – значение, присвоенное второй переменной (необязательно) ;
- вычисление — выражение или формула, использующая эти определенные переменные.

Например:
=LET(x, 5, y, 9, x+y/x)
Здесь Excel присвоит 5 переменной x, 9 переменной y, а затем выполнит расчет – 5+9/5. Он вернет вывод как 6.8.
Вы можете определить многочисленные пары имен и их значений и вставить расчет, который использует их все. Excel может обрабатывать всего 126 пар имя-значение в этой функции.
Прежде чем вы начнете использовать эту невероятную функцию, есть Несколько вещей, на которые следует обратить внимание :
- Функция LET недоступна ни в одной из старых версий Excel (2010, 2013, 2016, 2019) . Только в Excel для Microsoft 365.
- Область определенных имен ограничена только этой формулой . Вы можете повторно использовать эти присвоенные имена несколько раз в формуле, но не где-либо еще.
- Должно быть несколько пар имя-значение но последним аргументом должно быть «вычисление» .

- Имя Аргумент должен начинаться с буквы, символа подчеркивания (_) или обратной косой черты (\) . Он не может начинаться с «r» или «c», поскольку они зарезервированы для стиля R1C1.
- Аргумент имени должен следовать тому же соглашению, что и именованный диапазон , т. е. он должен быть без пробелов, точек или специальных символов .
LET с одной парой имя-значение
Давайте начнем с простого примера одной пары имя-значение, чтобы просто понять работу функции LET в Excel.
В этом примере у нас есть дата , ожидаемый результат, фактический результат в столбцах B, C и D соответственно. Поскольку существует расхождение между фактическим и ожидаемым выходом, мы вычислили разницу в процентах между двумя значениями в столбце E .
Это даст оценку того, сколько фактически было произведено по сравнению с ожидаемым объемом производства.
На основании разницы в процентах, указанной в столбце E, мы хотели бы оставить отзыв, как показано ниже:
- Если разница меньше 0,8, мы хотим вернуть слово «плохой» . Это был непродуктивный день, так как количество произведенных единиц было ниже ожидаемого.
- Если разница больше 1, мы хотим вернуть слово «хорошо» . Это был продуктивный день, так как мы произвели больше, чем ожидали.
Теперь мы можем использовать либо вложенную функцию ЕСЛИ, либо функцию ПУСТЬ для достижения этого результата.
Вложенная функция ЕСЛИ
Функция ЕСЛИ используется для проверки условия и возврата значения, если условие выполняется, и значения, если оно не выполняется. Синтаксис функции ЕСЛИ:
=ЕСЛИ(Логический тест, Значение, если Истина, Значение, если Ложь)
В этом примере вы будете использовать вложенную функцию ЕСЛИ для проверки обоих условий. Итак, начнем!
ШАГ 1: Нам нужно ввести функцию ЕСЛИ в пустую ячейку:
=ЕСЛИ(
ШАГ 2: Введите первый аргумент – Logical_test
Каково ваше состояние? Разница в % должна быть больше 1.
=IF(E5>1,
ШАГ 3: Введите второй аргумент – Значение_если_истина
9 0007 Какое значение должно отображаться, если условие true? Мы хотим, чтобы отображалось «хорошо».
=ЕСЛИ(E5>1, «хорошо»,
ШАГ 4: Введите третий аргумент – Значение_если_ложь
Какое значение должно отображаться, если условие ложно? Если условие не выполняется, мы хотим вставить другую функцию ЕСЛИ.
=ЕСЛИ(E5>1, «хорошо», ЕСЛИ(E5
<0,8,
ШАГ 5: Введите значение, если выполняется условие второй функции ЕСЛИ.
=ЕСЛИ(E5>1) , «хорошо», ЕСЛИ(E5
<0,8, «плохо»
ШАГ 6: Наконец, введите пробел, если не выполняются оба условия. ШАГ 7: 07 Функция LET
В этом примере мы присвоим разницу в % переменной «pchg» с помощью функции LET, а затем вычислим результат
ШАГ 1: Нам нужно ввести функцию LET в пустой ячейке:
=LET(
ШАГ 2: Введите первый аргумент, то есть имя
=LET(pchg,
….
ШАГ 3: Введите второй аргумент, т.е. значение к присвоенному имени. Здесь значение вставляется в ячейку D5.
=LET(pchg, E5,
ШАГ 4: Теперь введите всю вложенную функцию ЕСЛИ и замените ссылку на ячейку D5 на переменную pchg
=LET(pchg, D5, IF(pchg>1,»хорошо»,IF(pchg
<0,8,"плохо",""))
Как видите, функция LET делает то же самое, что и функция IF , когда мы используем только одну переменную.
Давайте рассмотрим другой пример, где использование функции LET будет более полезным, чем вложенная функция IF.
Пример 2:
В этом примере у нас есть продажи из двух филиалов, и нам нужно рассчитать комиссию на их основе:
- Если общий объем продаж превышает 7000 долларов США , комиссия составит 10% ;
- Если общий объем продаж превышает 5000 долларов США , комиссия составит 8% ;
- Если общий объем продаж меньше или равен 5000 долларов США, комиссия составит 0 .

На листе ниже у нас есть два столбца E и F, которые будут содержать сумму комиссии, рассчитанную с использованием LET и Nested If соответственно.
Используя вложенную функцию ЕСЛИ , мы можем использовать следующую формулу для общей суммы комиссии:
=ЕСЛИ(СУММ(C5:D5)>7000, СУММ(C5:D5)*10%,ЕСЛИ(СУММ(C5:D5)>5000, СУММ(C5:D5)*8%,0))
Выполните следующие шаги, чтобы выполнить работу с помощью функции LET:
ШАГ 1: Введите функцию LET в пустую ячейку:
=LET(
900 11 ШАГ 2: Введите имя переменной для расчета общего объема продаж т.е. всего
=LET(total,
ШАГ 3: Введите 9формула 0011 для определенной переменной , т. е. СУММ(C5:D5)
=ЛЕТ(итого, СУММ(C5:D5),
ШАГ 4: Введите формулу ЕСЛИ, используя переменную «итого».
9002 6 =LET(итого,СУММ(C5:D5), ЕСЛИ(итого>7000,итого*10%,ЕСЛИ(итого>5000,итого*8%,0))
Если мы используем Вложенная функция ЕСЛИ Только , Excel должен вычислить функцию СУММ четыре раза :
=ЕСЛИ(СУММ(C5:D5)>7000, СУММ(C5:D5)*10%, ЕСЛИ(СУММ(C5:D5)>5000, СУММ(C5:D5)*8%,0))
Принимая во внимание, что когда мы используем функцию LET , СУММ вычисляется только один раз в начале, а вычисленное значение используется в формуле позже.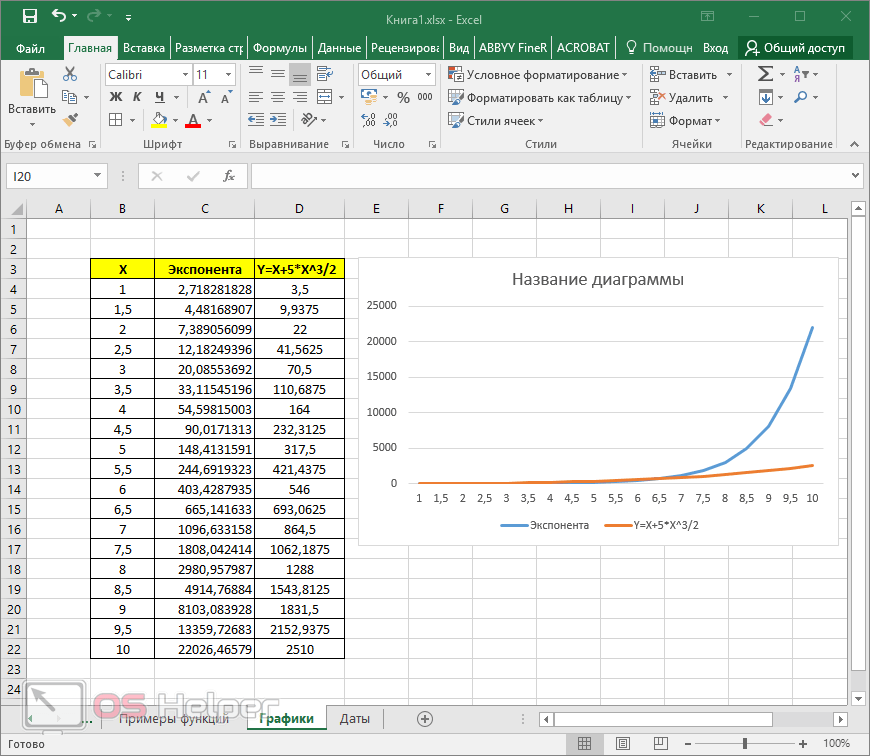 Это ускоряет вычисление и делает формулу чище.
Это ускоряет вычисление и делает формулу чище.
=LET(итого,СУММ(C5:D5), ЕСЛИ(итого>7000,итого*10%,ЕСЛИ(итого>5000,итого*8%,0))
Использование переменных в формулах Excel дает быстрое и простое обновление формулы . Допустим, мы добавили еще одну ветвь в наш расчет, т. е. West Branch и вам нужно обновить формулу.
Для этого просто измените значение определенной переменной с SUM(C5:D5) на SUM(C5:E5) , и общая комиссия будет обновлена автоматически.
=LET(итого,СУММ(C5:E5), ЕСЛИ(итого>7000,итого*10%,ЕСЛИ(итого>5000,итого*8%,0))
До сих пор мы просто использовали одну пару имя-значение, давайте попробуем использовать больше и посмотрим, как это работает!0012
В предыдущем примере обратной связи вместо одной пары имя-значение мы теперь будем использовать 5.
Вы можете видеть, что есть пять переменных , которые мы можем использовать в этой формуле:
- Разница % – pchg
- Процент, который вы хотите проверить, хорошая ли разница – pergood
- Процент, который вы хотите проверить, хорошая ли разница – perbad
- Текст, который вы хотите проверить, если разница хорошая – textgood
- Текст, который вы хотите, если разница плохая- textbad
ШАГ 1: Нам нужно ввести функцию Excel LET в пустом месте ячейка:
=LET(
ШАГ 2: Введите первый аргумент т. е. имя первой переменной
е. имя первой переменной
=LET(pchg,
…. второй аргумент т.е. значение присвоенного имени. Здесь значение вставляется в ячейку D5.
=LET(pchg, E5,
ШАГ 4: Введите имя для второй переменной , т. е. pergood
=LET(pchg, E5, pergood,
ШАГ 5: Введите значение для второй переменной , т.е. имя для 3-й переменной т.е. текстгуд
=LET(pchg, E5, pergood, 1, textgood,
ШАГ 7: Введите значение для третьей переменной , т. е. «хорошо» . Поскольку это текст, убедитесь, поставить это в кавычках. 012
=ЛЕТ( pchg, E5, pergood, 1, textgood, «хорошо», perbad,
ШАГ 9: Введите значение для 4-й переменной , т. е. 0,8
=LET(pchg, E5, pergood, 1, textgood, «good», perbad, 0,8,
900 12
ЭТАП 10 : Введите имя для 5-й переменной , т.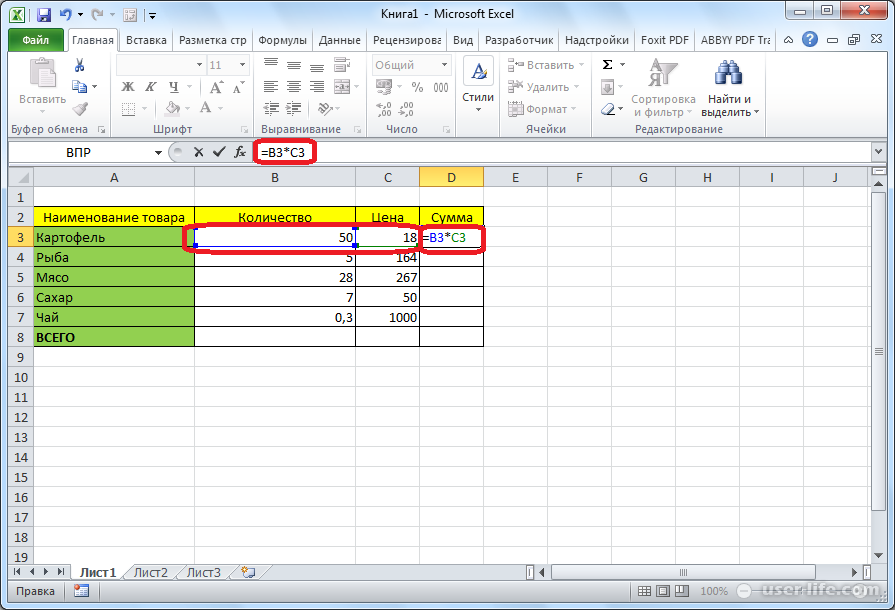 е. textbad
е. textbad
=LET(pchg, E5, pergood, 1, textgood, «good», perbad, 0.8, textbad,
9001 1 ШАГ 11: Введите значение для 5-й переменной , т. е. «плохой»
=LET(pchg, E5, pergood, 1, textgood, «хорошо», perbad, 0.8, textbad, «плохо»,
ШАГ 12: Наконец, введите вложенную функцию ЕСЛИ и замените ячейку ссылка, текст и числа с определенными переменными. pchg
Скопируйте и вставьте эту формулу в остальные ячейки ниже
Использование функции LET в Excel упрощает чтение формулы и ее обновление при необходимости в будущем.
LET с эмодзи
Вместо того, чтобы показывать текст «хорошо» или «плохо», мы можем даже использовать эмодзи . В windows можно нажимать клавиши — Windows + . , чтобы открыть диалоговое окно для смайликов, и просто щелкните тот, который вы хотите использовать.
В шаге 7 замените текст «хорошо» на смайл emoji:
=LET(pchg, E5, pergood, 1, textgood, «😊»
На шаге 7 замените текст «bad» на смайлик с большим пальцем вниз:
=LET(pchg, E5, pergood, 1, textgood, “😊”, perbad, 0.8, textbad, “👎”
Вот как будет выглядеть результат . Выглядит интересно, не правда ли?
=LET(pchg, E5, pergood, 1 , textgood, “😊”, perbad, 0,8, textbad, “👎”, IF(pchg>pergood,textgood,IF(pchg
LET с помощью диспетчера имен
Вы можете сохранить длинную формулу LET с помощью диспетчера имен , а затем легко повторно использовать ее в любое время в будущем без необходимости вводить формулу снова.
Прежде чем мы это сделаем, если вы посмотрите на формулу , вы увидите, что столбец E является относительной ссылкой , т.е. если вы используете эту формулу, ссылка также изменится. Итак, если вы вставите этот столбец в столбец H, ссылка изменится с E5 на F5 .
Итак, если вы вставите этот столбец в столбец H, ссылка изменится с E5 на F5 .
Но мы этого не хотим. Итак, давайте заблокируем столбец E с помощью , поставив перед ним знак доллара .
Теперь, когда ваша формула готова, выполните следующие шаги, чтобы узнать, как сохранить ее в диспетчере имен:
ШАГ 1: Скопируйте всю формулу LET , нажав клавиши Ctrl + C.
ШАГ 2: Перейдите к Формула Вкладка > Диспетчер имен .
ШАГ 3: В диалоговом окне нажмите Новый .
ШАГ 4: Введите в диалоговом окне следующее:
ШАГ 5: В ячейке H5 введите функцию
= DisplayEmoji
ШАГ 6: Скопируйте и вставьте формулу ниже , и вы увидите, что она отображает тот же результат, что и раньше.


 При работе с текстовыми величинами в Excel…
При работе с текстовыми величинами в Excel…