А работы формула: Механическая работа — урок. Физика, 9 класс.
Содержание
Формула работы
- Евсиевич Нинель Валерьевна
Разделы:
Начальная школа
Цели:
- сформировать представление о величине
«производительность», выявить зависимость между
величинами: объем выполненной работы (А),
производительность (V) и время (t), построить
формулу работы А = V * t, V = A : t, t = A : V. - повторить и закрепить решение примеров на
порядок действий, соотношение между единицами
дины, времени, массы.
ХОД УРОКА
I.
– Кто из Вас знает, кем работают ваши родители и
на каком предприятии они трудятся?
– А кто из Вас знает пословицы о труде?
- Работа силушку копит, а лень ее топит.

- Под лежачий камень вода не течет.
- Трудолюбив, как муравей.
- Не спеши языком, торопись делом.
- Кто мало говорит, тот много делает.
- Без труда не вытащишь рыбку из пруда.
- Рабочие руки не знают скуки.
- Дело мастера боится.
- Всякое умение трудом дается.
- Без труда нет добра.
- Без труда день годом станет.
- Горька работа, да сладок мед.
II. Актуализация знаний
(На доске таблица и формулы. Дети придумывают
задачи и решают устно)
| S | V | t |
| ? км | 60 км/ч | 4 ч |
| 720 км | ? км/ч | 6 ч |
| 57 км | 19 км/ч | ? ч |
– Найдите среди формул те, которые показывают,
как найти неизвестные значения пути, скорости и
времени.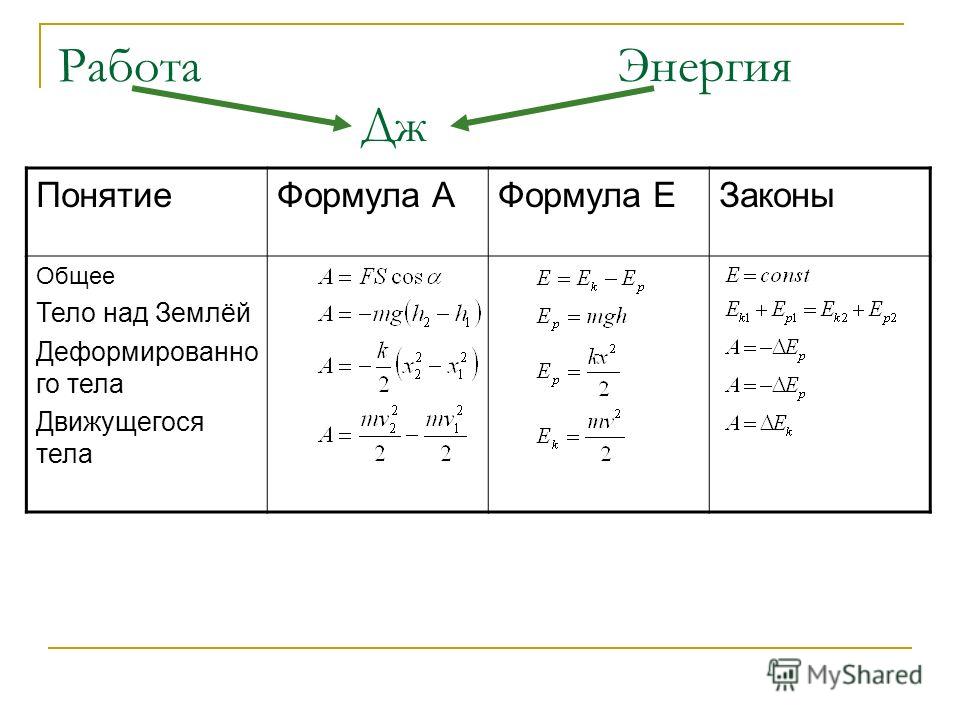 (Формулы выставляются на доске и
(Формулы выставляются на доске и
комментируются)
– А зачем вообще нужны формулы? (Показывают,
как решать похожие между собой задачи).
– Подберите формулы для решения первой задачи.
(S = V * t)
– Придумайте по этой формуле задачу, аналогичную
первой задачи.
– Запишите формулу, подходящую к задаче: «Один
всадник проскакал 70 км за 2 ч, а второй – 90 км за 3
ч. Какой из них скакал быстрее?» (V = S: t)
– Решите эту задачу, пользуясь формулой.
(1. 70 : 2 = 35 (км/ч) – скорость первого всадника.
2. 90 : 3 = 30 (км/ч) – скорость второго всадника.
3. 35 км/ч > 30 км/ч => 1 всадник скакал быстрее)
III. Постановка проблемы
– Подберите формулу к задаче: «Один мастер
сделал 2 детали за 4 часа, а второй – 21 деталь
за 3 часа. Кто из них работал быстрее?» (Подходящей
формулы среди данных нет)
– Сформулируйте цель урока –
установить, какие величины описывают процесс
выполнения работы, и установить взаимосвязь
между ними.
– Тема урока – Формула работы.
IV. «Открытие» детьми нового знания.
– О каких величинах идет речь в последней
задаче – о площади, объеме, пройденном пути? (Нет.
В задаче говориться о количестве деталей,
сделанных рабочими, о скорости и времени их
работы).
– Как найти скорость работы мастеров? (Надо
количество сделанных деталей разделить на время
работы).
– Скорость работы называют производительностью
и обозначают (V), всю выполненную работу – А, время
работы – t.
– Попробуйте установить взаимосвязь между этими
величинами. (А = V * t, V = A : t, t = A : V)
– Теперь, зная формулу работы, давайте решим
задачу.
V = A : t
1. 24 : 4 = 6 (дет./ч) – производительность первого
мастера.
2. 21 : 3 = 7 (дет./ч) – производительность второго
мастера.
3. Второй мастер работал быстрее.
Практическая работа на производительность
– Решите устно в течение 2 минут следующие
уравнения.
9 + х =
12
х – 27 =
8 5
* х = 25
8 * х =
480
52 : х =
13 420
: х = 7
40 – х =
12
х : 19 =
4 800
+ х = 823
90 : х =
5
34 – х =
17 х
– 36 = 15
х * 50 = 250
18 + х =
110 х
– 25 = 118
– Давайте проверим количество правильных
ответов и вычислим производительность каждого
из вас.
– Как это сделать? (Количество верных ответов
разделить на 2).
– А какая у вас производительность за урок? (То
что получилось умножить на 45 минут).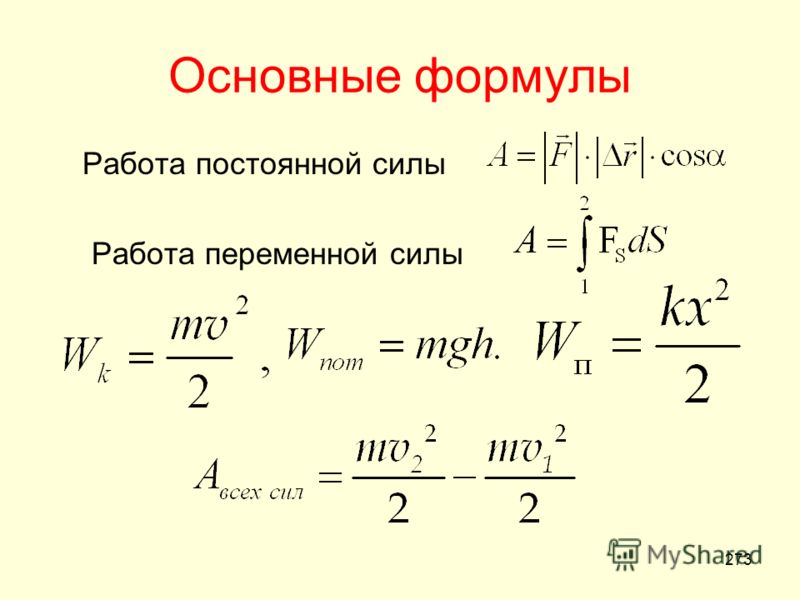
Закрепление понятия «производительность»
- С. 44, №1
V. Первичное закрепление
- С.44, №2
- С. 44, №3
- С.44, №4 (а)
VI. Самостоятельная работа с самопроверкой
по эталону
- С.44, №4 (б).
VII. Закрепление пройденного
- С.45, №10 (а)
VIII. Итог
– Что сегодня на уроке было самым интересным?
– Что сегодня на уроке было главным?
– Где нам могут пригодиться эти знания?
– Какую поговорку выберем своим девизом?
IX. Домашнее задание
- С.44, №5 и №7
Приложение 1
Механическая работа — определение, формула, виды, свойства
Покажем, как применять знание физики в жизни
Начать учиться
114. 3K
3K
Работа — не волк! А еще и не мощность и не энергия. В этой статье разберемся, что же такое механическая работа в физике, а помогут нам в этом древнегреческие мифы.
Для нас привычно понятие «работа» в бытовом смысле. Работая, мы совершаем какое-либо действие, чаще всего полезное. В физике (если точнее, то в механике) термин «работа» показывает, какую силу в результате действия приложили, и на какое расстояние тело в результате действия этой силы переместилось.
Например, нам нужно поднять велосипед по лестнице в квартиру. Тогда работа будет определяться тем, сколько весит велосипед и на каком этаже (на какой высоте) находится квартира.
Механическая работа — это физическая величина, прямо пропорциональная приложенной к телу силе и пройденному телом пути.
Чтобы рассчитать работу, нам необходимо умножить численное значение приложенной к телу силы F на путь, пройденный телом в направлении действия силы S. Работа обозначается латинской буквой А.
Работа обозначается латинской буквой А.
Механическая работа А = FS A — механическая работа [Дж] F — приложенная сила [Н] S — путь [м] |
Если под действием силы в 1 ньютон тело переместилось на 1 метр, то данной силой совершена работа в 1 джоуль.
Поскольку сила и путь — векторные величины, в случае наличия между ними угла формула принимает вид.
Механическая работа А = FScosα A — механическая работа [Дж] F — приложенная сила [Н] S — путь [м] α — угол между векторами силы и перемещения [°] |
Числовое значение работы может становиться отрицательным, если вектор силы противоположен вектору скорости. Иными словами, сила может не только придавать телу скорость для совершения движения, но и препятствовать уже совершаемому перемещению. В таком случае сила называется противодействующей.
Иными словами, сила может не только придавать телу скорость для совершения движения, но и препятствовать уже совершаемому перемещению. В таком случае сила называется противодействующей.
Для совершения работы необходимы два условия:
- чтобы на тело действовала сила,
- чтобы происходило перемещение тела.
Сила, действующая на тело, может и не совершать работу. Например, если кто-то безуспешно пытается сдвинуть с места тяжелый шкаф. Сила, с которой человек действует на шкаф, не совершает работу, поскольку перемещение шкафа равно нулю.
Запомнить!
Работа равна нулю, если:
- при приложенной силе перемещение отсутствует;
- сила не приложена и тело перемещается по инерции;
- угол между векторами силы и перемещения равен 90°.

Полезная и затраченная работа
Был такой мифологический персонаж у древних греков — Сизиф. За то, что он обманул богов, те приговорили его после смерти вечно таскать огромный булыжник вверх по горе, откуда этот булыжник скатывался — и так без конца. В общем, Сизиф делал совершенно бесполезное дело с нулевым КПД. Поэтому бесполезную работу и называют «сизифов труд».
Чтобы разобраться в понятиях полезной и затраченной работы, давайте пофантазируем и представим, что Сизифа помиловали и камень больше не скатывается с горы, а КПД перестал быть нулевым.
Полезная работа в этом случае равна потенциальной энергии, приобретенной булыжником. Потенциальная энергия, в свою очередь, прямо пропорциональна высоте: чем выше расположено тело, тем больше его потенциальная энергия. Выходит, чем выше Сизиф прикатил камень, тем больше полезная работа.
Потенциальная энергия Еп = mgh m — масса тела [кг] g — ускорение свободного падения [м/с2] h — высота [м] На планете Земля g ≈ 9,8 м/с2 |
Затраченная работа в нашем примере — это механическая работа Сизифа. Механическая работа зависит от приложенной силы и пути, на протяжении которого эта сила была приложена.
Механическая работа зависит от приложенной силы и пути, на протяжении которого эта сила была приложена.
Механическая работа А = FS A — механическая работа [Дж] F — приложенная сила [Н] S — путь [м] |
И как же достоверно определить, какая работа полезная, а какая затраченная?
Все очень просто! Задаем два вопроса:
За счет чего происходит процесс?
Ради какого результата?
В примере выше процесс происходит ради того, чтобы тело поднялось на какую-то высоту, а значит — приобрело потенциальную энергию (для физики это синонимы).
Происходит процесс за счет энергии, затраченной Сизифом — вот и затраченная работа.
Мощность
На заводах по всему миру большинство задач выполняют машины. Например, если нам нужно закрыть крышечками тысячу банок колы, аппарат сделает это в считанные минуты. У человека эта задача заняла бы намного больше времени. Получается, что машина и человек выполняют одинаковую работу за разные промежутки времени. Для того, чтобы описать скорость выполнения работы, нам потребуется понятие мощности.
Мощностью называется физическая величина, равная отношению работы ко времени ее выполнения.
Мощность N = A/t N — мощность [Вт] A — механическая работа [Дж] t — время [с] |
Один ватт — это мощность, при которой работа в один джоуль совершается за одну секунду.
Также для мощности справедлива другая формула:
Мощность N = Fv N — мощность [Вт] F — приложенная сила [Н] v — скорость [м/с] |
Как и для работы, для мощности справедливо правило знаков: если векторы направлены противоположно, значение мощности будет отрицательным.
Поскольку сила и скорость — векторные величины, в случае наличия между ними угла формула принимает следующий вид:
Мощность N = Fvcosα N — мощность [Вт] F — приложенная сила [Н] v — скорость [м/с] α — угол между векторами силы и скорости [°] |
Полезные подарки для родителей
В колесе фортуны — гарантированные призы, которые помогут наладить учебный процесс и выстроить отношения с ребёнком!
Примеры решения задач
Задача 1
Ложка медленно тонет в большой банке меда. На нее действуют сила тяжести, сила вязкого трения и выталкивающая сила. Какая из этих сил при движении тела совершает положительную работу? Выберите правильный ответ:
На нее действуют сила тяжести, сила вязкого трения и выталкивающая сила. Какая из этих сил при движении тела совершает положительную работу? Выберите правильный ответ:
Выталкивающая сила.
Сила вязкого трения.
Сила тяжести.
Ни одна из перечисленных сил.
Решение
Поскольку ложка падает вниз, перемещение направлено вниз. В ту же сторону, что и перемещение, направлена только сила тяжести. Это значит, что она совершает положительную работу.
Ответ: 3.
Задача 2
Ящик тянут по земле за веревку по горизонтальной окружности длиной L = 40 м с постоянной по модулю скоростью. Модуль силы трения, действующей на ящик со стороны земли, равен 80 H. Чему равна работа силы тяги за один оборот?
Модуль силы трения, действующей на ящик со стороны земли, равен 80 H. Чему равна работа силы тяги за один оборот?
Решение
Поскольку ящик тянут с постоянной по модулю скоростью, его кинетическая энергия не меняется. Вся энергия, которая расходуется на работу силы трения, должна поступать в систему за счет работы силы тяги. Отсюда находим работу силы тяги за один оборот:
Ответ: 3200 Дж.
Задача 3
Тело массой 2 кг под действием силы F перемещается вверх по наклонной плоскости на расстояние l = 5 м. Расстояние тела от поверхности Земли при этом увеличивается на 3 метра. Вектор силы F направлен параллельно наклонной плоскости, модуль силы F равен 30 Н. Какую работу при этом перемещении в системе отсчета, связанной с наклонной плоскостью, совершила сила F?
Решение
В данном случае нас просят найти работу силы F, совершенную при перемещении тела по наклонной плоскости. Это значит, что нас интересуют сила F и пройденный путь. Если бы нас спрашивали про работу силы тяжести, мы бы считали через силу тяжести и высоту.
Это значит, что нас интересуют сила F и пройденный путь. Если бы нас спрашивали про работу силы тяжести, мы бы считали через силу тяжести и высоту.
Работа силы определяется как скалярное произведение вектора силы и вектора перемещения тела. Следовательно:
A = Fl = 30 * 5 = 150 Дж
Ответ: 150 Дж.
Задача 4
Тело движется вдоль оси ОХ под действием силы F = 2 Н, направленной вдоль этой оси. На рисунке приведен график зависимости проекции скорости vx тела на эту ось от времени t. Какую мощность развивает эта сила в момент времени t = 3 с?
Решение
На графике видно, что проекция скорости тела в момент времени 3 секунды равна 5 м/с.
Мощность можно найти по формуле N = Fv.
N = FV = 2×5 = 10 Вт
Ответ: 10 Вт.
Попробуйте онлайн-курс подготовки к ЕГЭ по физике с опытным преподавателем в Skysmart!
Карина Хачатурян
К предыдущей статье
Поверхностное натяжение
К следующей статье
Идеальный газ
Получите индивидуальный план обучения физике на бесплатном вводном уроке
На вводном уроке с методистом
Выявим пробелы в знаниях и дадим советы по обучению
Расскажем, как проходят занятия
Подберём курс
возможных причин и как это исправить!
Если вы работаете с формулами в Excel, рано или поздно вы столкнетесь с проблемой, когда формулы Excel вообще не работают (или дают неверный результат).
Хотя было бы здорово, если бы было всего несколько возможных причин неправильной работы формул. К сожалению, есть слишком много вещей, которые могут пойти не так (и часто так и происходит).
Но поскольку мы живем в мире, который следует принципу Парето, если вы проверите некоторые общие проблемы, это, вероятно, решит 80% (или, может быть, даже 90% или 95% проблем, когда формулы не работают в Excel).
И в этой статье я расскажу о тех распространенных проблемах, которые, вероятно, являются причиной того, что ваши формулы Excel не работают .
Итак, приступим!
В этом руководстве рассматриваются:
Неправильный синтаксис функции
Позвольте мне начать с очевидного.
Каждая функция в Excel имеет определенный синтаксис, например количество аргументов, которые она может принимать, или тип аргументов, которые она может принимать.
Во многих случаях причиной того, что ваши формулы Excel не работают или дают неверный результат, может быть неверный аргумент (или отсутствующие аргументы).
Например, функция ВПР принимает три обязательных аргумента и один необязательный аргумент.
Если вы укажете неправильный аргумент или не укажете необязательный аргумент (там, где он необходим для работы формулы), вы получите неверный результат.
Например, предположим, что у вас есть набор данных, как показано ниже, где вам нужно узнать оценку «Отметка» за Экзамен 2 (в ячейке F2).
Если я использую приведенную ниже формулу, я получу неправильный результат, потому что я использую неправильное значение в третьем аргументе (тот, который запрашивает номер индекса столбца).
=ВПР(A2,A2:C6,2,ЛОЖЬ)
В этом случае формула вычисляет (поскольку она возвращает значение), но результат неверный (вместо оценки за Экзамен 2 она дает балл за экзамен 1).
Другой пример, когда нужно быть осторожным с аргументами, — это использование ВПР с приблизительным совпадением.
Поскольку вам нужно использовать необязательный аргумент, чтобы указать, где вы хотите, чтобы функция ВПР выполняла точное или приблизительное совпадение, не указание этого (или использование неправильного аргумента) может вызвать проблемы.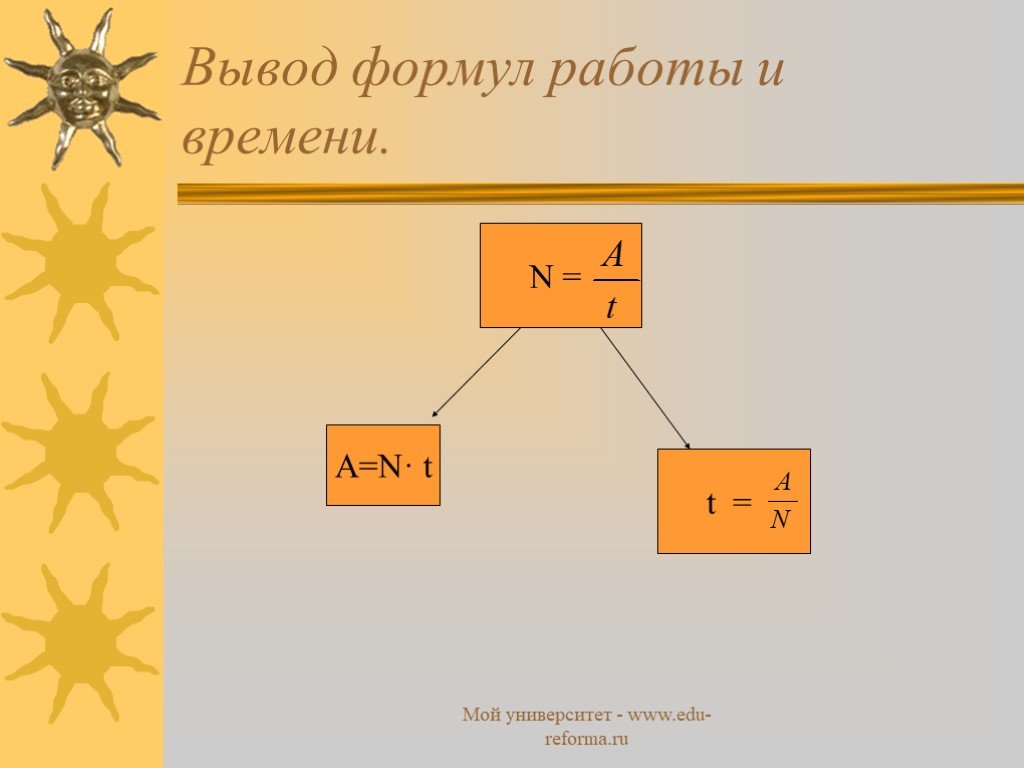
Ниже приведен пример, в котором у меня есть данные об оценках некоторых учащихся, и я хочу извлечь оценки за Экзамен 1 для учащихся в таблице справа.
Когда я использую приведенную ниже формулу ВПР, для некоторых имен возникает ошибка.
=ВПР(E2,$A$2:$C$6,2)
Это происходит из-за того, что я не указал последний аргумент (который используется для определения точного или приблизительного совпадения). Если вы не укажете последний аргумент, по умолчанию автоматически будет выполнено приблизительное совпадение.
Поскольку в данном случае нам нужно было найти точное совпадение, формула возвращает ошибку для некоторых имен.
Хотя я взял пример с функцией ВПР, в данном случае это то, что может быть применимо ко многим формулам Excel, которые также имеют необязательные аргументы.
Читайте также: Идентификация ошибок с помощью отладки формул Excel
Дополнительные пробелы приводят к неожиданным результатам
Начальные и конечные пробелы трудно обнаружить, и это может вызвать проблемы при использовании ячейки, в которой они есть в формулах.
Например, в приведенном ниже примере, если я попытаюсь использовать функцию ВПР для получения оценки для отметки, она выдаст ошибку #Н/Д (ошибка недоступна).
Хотя я вижу, что формула верна, и имя «Отметить» явно есть в списке, чего я не вижу, так это того, что в ячейке с именем есть завершающий пробел (в ячейке D2) .
Excel не считает содержимое этих двух ячеек одинаковым и поэтому считает его несоответствием при извлечении значения с помощью ВПР (или это может быть любая другая формула поиска).
Чтобы решить эту проблему, вам нужно удалить эти лишние символы пробела.
Это можно сделать любым из следующих способов:
- Очистите ячейку и удалите все начальные/конечные пробелы перед ее использованием в формулах
- Используйте функцию TRIM в формуле, чтобы убедиться, что любые начальные/конечные/двойные пробелы игнорируются.
В приведенном выше примере вы можете использовать приведенную ниже формулу, чтобы убедиться, что она работает.
=VLOOKUP(TRIM(D2),$A$2:$B$6,2,0)
Хотя я взял пример с функцией VLOOKUP, это также распространенная проблема при работе с функциями TEXT.
Например, если я использую функцию ДЛСТР для подсчета общего количества символов в ячейке, если есть начальные или конечные пробелы, они также будут подсчитаны и дадут неверный результат.
На вынос / Как исправить : Если возможно, очистите свои данные, удалив все начальные/конечные или двойные пробелы, прежде чем использовать их в формулах. Если вы не можете изменить исходные данные, используйте функцию TRIM в формулах, чтобы позаботиться об этом.
Использование ручного расчета вместо автоматического
Этот параметр может свести вас с ума (если вы не знаете, что именно он вызывает все проблемы).
Excel имеет два режима расчета – Автоматический и Ручной.
По умолчанию включен автоматический режим, это означает, что если я использую формулу или делаю какие-либо изменения в существующих формулах, она автоматически (и мгновенно) производит расчет и выдает мне результат.
Это настройка, к которой мы все привыкли.
При автоматической настройке всякий раз, когда вы вносите какие-либо изменения в рабочий лист (например, ввод новой формулы или даже текста в ячейку), Excel автоматически все пересчитывает (да, все ).
Но в некоторых случаях люди включают настройку ручного расчета.
В основном это делается, когда у вас есть тяжелый файл Excel с большим количеством данных и формул. В таких случаях вы можете не захотеть, чтобы Excel пересчитывал все, когда вы вносите небольшие изменения (поскольку это может занять несколько секунд или даже минут) для завершения этого пересчета.
Если вы включите ручной расчет, Excel не будет выполнять расчет, если вы не заставите его это сделать.
И это может навести вас на мысль, что ваша формула не вычисляет.
Все, что вам нужно сделать в этом случае, это либо вернуть расчет в автоматический режим, либо принудительно выполнить пересчет, нажав клавишу F9.
Ниже приведены шаги, чтобы изменить расчет с ручного на автоматический:
- Перейдите на вкладку «Формула»
- Нажмите «Параметры расчета»
- Выбрать автоматический
Важно: Если вы меняете расчет с ручного на автоматический, рекомендуется создать резервную копию вашей книги (на всякий случай, если это приведет к зависанию вашей книги или сбою Excel)
Забрать / Как Исправление : если вы заметили, что ваши формулы не дают ожидаемого результата, попробуйте что-нибудь простое в любой ячейке (например, добавьте 1 к существующей формуле). расчет силы с помощью F9.
Удаление строк/столбцов/ячеек, ведущих к #ССЫЛКА! Ошибка
Одна из вещей, которая может иметь разрушительные последствия для ваших существующих формул в Excel, — это удаление любой строки/столбца, которые использовались в вычислениях.
Иногда, когда это происходит, Excel сам корректирует ссылку и следит за тем, чтобы формулы работали нормально.
А иногда… нельзя .
К счастью, когда формулы ломаются при удалении ячеек/строк/столбцов, к счастью, есть #ССЫЛКА! ошибка в ячейках. Это ошибка ссылки, указывающая на наличие проблемы со ссылками в формуле.
Позвольте мне показать вам, что я имею в виду, на примере.
Ниже я использовал формулу СУММ для сложения ячеек A2:A6.
Теперь, если я удалю любую из этих ячеек/строк, формула СУММ вернет #ССЫЛКА! ошибка. Это происходит потому, что когда я удалил строку, формула теперь не знает, на что ссылаться.
Как видите, третий аргумент в формуле стал #ССЫЛКА! (который ранее ссылался на ячейку, которую мы удалили).
Забрать / Как исправить : Прежде чем удалять какие-либо данные, которые используются в формулах, убедитесь, что после удаления нет ошибок. Также рекомендуется регулярно создавать резервную копию своей работы, чтобы всегда было к чему вернуться.
Неправильное размещение круглых скобок (BODMAS)
По мере того, как ваши формулы становятся больше и сложнее, рекомендуется использовать круглые скобки, чтобы четко понимать, какая часть принадлежит друг другу.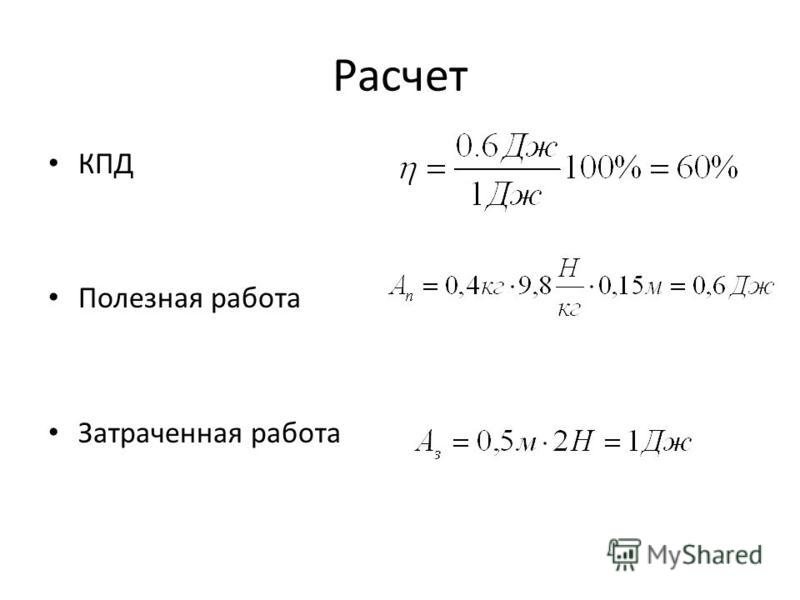
В некоторых случаях скобки могут стоять не в том месте, что может привести либо к неверному результату, либо к ошибке.
В некоторых случаях рекомендуется использовать круглые скобки, чтобы убедиться, что формула понимает, что нужно сгруппировать и вычислить в первую очередь.
Например, предположим, что у вас есть следующая формула:
=5+10*50
В приведенной выше формуле результатом является 505, поскольку Excel сначала выполняет умножение, а затем сложение (поскольку существует порядок приоритета, когда речь идет об операторах).
Если вы хотите, чтобы сначала выполнялось сложение, а затем умножение, вам нужно использовать следующую формулу:
=(5+10)*50
В некоторых случаях вам может подойти порядок старшинства, но все же рекомендуется использовать круглые скобки, чтобы избежать путаницы.
Кроме того, если вам интересно, ниже приведен порядок старшинства различных операторов, часто используемых в формулах:
| Оператор | Описание | Порядок приоритета | |
| : (двоеточие) | Диапазон 9 | Возведение в степень | 6 |
| * и / | Умножение и деление | 7 | |
| + и – | Сложение и вычитание | 8 | |
| и | Объединение | 9 | |
| = < > <= >= <> | Сравнение | 10 |
Вывод / Как исправить : Всегда используйте круглые скобки, чтобы избежать путаницы, даже если вы знаете порядок старшинства и используете его правильно. Скобки облегчают проверку формул.
Скобки облегчают проверку формул.
Неправильное использование абсолютных/относительных ссылок на ячейки
При копировании и вставке формул в Excel автоматически настраиваются ссылки. Иногда это именно то, что вам нужно (в основном, когда вы копируете формулы вниз по столбцу), а иногда вы не хотите, чтобы это происходило.
Абсолютная ссылка — это когда вы фиксируете ссылку на ячейку (или ссылку на диапазон), чтобы она не изменялась при копировании и вставке формул, а относительная ссылка — это ссылка, которая меняется.
Подробнее об абсолютных, относительных и смешанных ссылках можно прочитать здесь.
Вы можете получить неверный результат, если забудете изменить ссылку на абсолютную (или наоборот). Это то, что происходит со мной довольно часто, когда я использую формулы поиска.
Позвольте мне показать вам пример.
Ниже у меня есть набор данных, в котором я хочу получить оценку за экзамен 1 для имен в столбце E (простой вариант использования ВПР)
Ниже приведена формула, которую я использую в ячейке F2, а затем ячейки под ним:
=ВПР(E2,A2:B6,2,0)
Как видите, эта формула в некоторых случаях дает ошибку.
Это происходит потому, что я не заблокировал аргумент массива таблицы – это A2:B6 в ячейке F2, тогда как должно было быть $A$2:$B$6
При наличии этих знаков доллара перед номером строки и алфавит столбца в ссылке на ячейку, я заставляю Excel сохранять эти ссылки на ячейки фиксированными. Таким образом, даже когда я скопирую эту формулу вниз, массив таблицы будет по-прежнему ссылаться на A2:B6
Совет профессионала : Чтобы преобразовать относительную ссылку в абсолютную, выберите эту ссылку на ячейку внутри ячейки и нажмите клавишу F4. Вы заметите, что он меняется, добавляя знаки доллара. Вы можете продолжать нажимать F4, пока не получите нужную ссылку.
Неверная ссылка на имена листов/книг
При ссылке на другие листы или книги в формуле необходимо соблюдать определенный формат. И в случае неправильного формата вы получите ошибку.
Например, если я хочу сослаться на ячейку A1 в Sheet2, ссылка будет = Sheet2! A1 (где после имени листа есть восклицательный знак)
И в случае, если на листе несколько слов имя (скажем, это пример данных), ссылка будет = ‘Пример данных’! A1 (где имя заключено в одинарные кавычки, за которым следует восклицательный знак).
Если вы ссылаетесь на внешнюю книгу (скажем, вы ссылаетесь на ячейку A1 в «Пример листа» в книге с названием «Пример книги»), ссылка будет выглядеть так, как показано ниже:
= '[Example Workbook.xlsx] Пример листа'! $ A $ 1
И если вы закроете книгу, ссылка изменится, чтобы включить полный путь к книге (как показано ниже):
= 'C :\Users\sumit\Desktop\[Example Workbook.xlsx]Example Sheet'!$A$1
#ССЫЛКА! ошибка.
Читайте также: Как найти внешние ссылки и ссылки в Excel
Циклические ссылки
Циклическая ссылка — это когда вы ссылаетесь (прямо или косвенно) на ту же ячейку, где вычисляется формула.
Ниже приведен простой пример, где я использую формулу СУММ в ячейке A4, используя ее в самом расчете.
=СУММ(A1:A4)
Хотя Excel показывает подсказку, информирующую вас о циклической ссылке, она не будет делать это для каждого экземпляра. И это может дать вам неправильный результат (без предупреждения).
Если вы подозреваете, что циклическая ссылка в игре, вы можете проверить, в каких ячейках она есть.
Для этого щелкните вкладку «Формула» и в группе «Аудит формул» щелкните значок раскрывающегося списка «Проверка ошибок» (маленькая стрелка, указывающая вниз).
Наведите курсор на параметр «Циклическая ссылка», и он покажет вам ячейку с проблемой циклической ссылки. Ячейки, отформатированные как текст
Когда ячейка отформатирована как текст, формула рассматривается как текстовая строка и отображается как есть.
Не заставляет считать и выдавать результат.
И это легко исправить.
- Измените формат на «Общий» с «Текст» (это на вкладке «Главная» в группе «Числа»)
- Перейдите к ячейке с формулой, войдите в режим редактирования (используйте F2 или дважды щелкните ячейку) и нажмите Enter
В случае, если вышеуказанные шаги не решают проблему, необходимо проверить, есть ли в начале ячейки апостроф. Многие люди добавляют апостроф для преобразования формул и чисел в текст.
Если есть апостроф, его можно просто удалить.
Автоматическое преобразование текста в даты
У Excel есть плохая привычка преобразовывать дату, которая выглядит как дата, в реальную дату. Например, если вы введете 1/1, Excel преобразует его в 01 января текущего года.
В некоторых случаях это может быть именно то, что вам нужно, а в некоторых случаях это может работать против вас.
А поскольку Excel хранит значения даты и времени в виде чисел, как только вы вводите 1/1, он преобразует его в число, представляющее 1 января текущего года. В моем случае, когда я это делаю, он преобразует его в число 43831 (на 01-01-2020).
Это может испортить ваши формулы, если вы используете эти ячейки в качестве аргумента в формуле.
Как это исправить?
Опять же, мы не хотим, чтобы Excel автоматически выбирал формат за нас, поэтому нам нужно четко указать формат самостоятельно.
Ниже приведены шаги по изменению формата на текст, чтобы текст автоматически не преобразовывался в даты:
- Выберите ячейки/диапазон, в котором вы хотите изменить формат
- Перейдите на вкладку «Главная»
- В группе «Число» щелкните раскрывающийся список «Формат».
- Нажмите на текст
Теперь всякий раз, когда вы вводите что-либо в выбранные ячейки, это будет рассматриваться как текст, а не изменяться автоматически.
Примечание. Вышеуказанные шаги применимы только к данным, введенным после изменения форматирования. Это не изменит любой текст, который был преобразован до даты внесения этого изменения форматирования.
Другим примером, когда это может быть действительно неприятно, является ввод текста/числа с ведущими нулями. Excel автоматически удаляет эти ведущие нули, поскольку считает их бесполезными. Например, если вы введете в ячейку 0001, Excel изменит его на 1. Если вы хотите сохранить эти ведущие нули, выполните описанные выше действия.
Например, если вы введете в ячейку 0001, Excel изменит его на 1. Если вы хотите сохранить эти ведущие нули, выполните описанные выше действия.
Скрытые строки/столбцы могут дать неожиданные результаты
Это не тот случай, когда формула дает неверный результат, а использование неправильной формулы.
Например, предположим, что у вас есть набор данных, как показано ниже, и я хочу получить сумму всех видимых ячеек в столбце C.
В ячейке C12 я использовал функцию СУММ, чтобы получить общую стоимость продажи для все эти данные записи.
Пока все хорошо!
Теперь я применяю фильтр к столбцу элементов, чтобы отображались только записи о продажах принтеров.
И вот проблема — формула в ячейке С12 все равно показывает тот же результат — т.е. сумму всех записей.
Как я уже сказал, формула не дает неправильного результата. На самом деле функция СУММ работает просто отлично.
Проблема в том, что мы использовали здесь неправильную формулу.
Функция СУММ не может учитывать отфильтрованные данные и выдавать результат для всех ячеек (скрытых или видимых). Если вы хотите получить только сумму/количество/среднее значение видимых ячеек, используйте функции ПРОМЕЖУТОЧНЫЙ ИТОГ или АГРЕГАТ.
Ключевой вывод — правильное использование и ограничения функций в Excel.
Вот некоторые из распространенных причин, по которым ваши формулы Excel могут не работать или давать неожиданные или неправильные результаты . Я уверен, что есть еще много причин, по которым формула Excel не работает или не обновляется.
Если вы знаете какую-либо другую причину (возможно, что-то, что вас часто раздражает), дайте мне знать в разделе комментариев.
Надеюсь, этот урок был вам полезен!
Вам также могут понравиться следующие учебные пособия по Excel:
- Как заблокировать формулы в Excel
- Как копировать и вставлять формулы в Excel без изменения ссылок на ячейки
- Показать формулы в Excel вместо значений
- Преобразование текста в числа в Excel
- Преобразование даты в текст в Excel
- Microsoft Excel не открывается; Как это исправить!
- Клавиши со стрелками не работают в Excel | Перемещение страниц вместо ячеек
- 20 расширенных функций и формул Excel
как исправить формулы, которые не обновляются или не вычисляются
В этом руководстве объясняются наиболее распространенные ошибки при создании формул в Excel и как исправить формулу, которая не вычисляет или не обновляет автоматически.
Может ли кто-нибудь представить себе использование Microsoft Excel без формул? Я верю, что никто не может. И вряд ли что-то может сравниться с разочарованием, вызванным тем, что формулы Excel внезапно перестают работать. Когда это происходит, в голове сразу же возникает куча вопросов. Почему моя формула Excel не вычисляет? Почему эта формула не обновляет свое значение автоматически? Мой Excel поврежден или это связано с каким-то вредоносным вирусом? И как заставить мой Excel снова автоматически вычислять и обновлять формулы? Не волнуйтесь, скорее всего, с вашим Excel все в порядке, и вы получите все ответы через минуту.
Формулы Excel не работают
Симптомы : Формула Excel работает неправильно, возвращает ошибку или неверный результат.
В этом разделе приводится сводка наиболее распространенных ошибок, которые люди допускают при создании формул в Excel, и способы их исправления.
1. Сопоставьте все открывающие и закрывающие скобки в формуле
Как известно, аргументы функций Excel вводятся в круглых скобках. В сложных формулах может потребоваться ввести несколько скобок, одну внутри другой, чтобы указать порядок, в котором должны выполняться вычисления. При создании такой формулы не забудьте правильно соединить скобки, чтобы у вас всегда была правая скобка для каждой левой скобки в вашей формуле.
В сложных формулах может потребоваться ввести несколько скобок, одну внутри другой, чтобы указать порядок, в котором должны выполняться вычисления. При создании такой формулы не забудьте правильно соединить скобки, чтобы у вас всегда была правая скобка для каждой левой скобки в вашей формуле.
Microsoft Excel отображает пары скобок разными цветами, когда вы вводите их в формулу. Если в вашей формуле не хватает одной или нескольких скобок, Excel отображает сообщение об ошибке и предлагает исправление для балансировки пар. Дополнительные сведения см. в разделе Как выделить и сопоставить пары скобок.
2. Введите все необходимые аргументы в функцию Excel
Все функции Excel имеют один или несколько обязательных аргументов. Некоторые функции также имеют необязательные аргументы, заключенные в [квадратные скобки] в синтаксисе формулы.
Формула должна содержать все необходимые аргументы, иначе Excel отобразит предупреждение « Вы ввели слишком мало аргументов для этой функции ».
Если вы ввели больше аргументов, чем разрешено синтаксисом формулы, вы получите сообщение об ошибке « Вы ввели слишком много аргументов для этой функции».
3. Не вкладывать более 64 функций в формулу
При вложении двух или более функций Excel друг в друга, например. Создавая вложенную формулу ЕСЛИ, помните о следующих ограничениях:
- В Excel 2016, Excel 2013, Excel 2010 и Excel 2007 можно использовать до 64 вложенных функций.
- В Excel 2003 и более ранних версиях можно использовать не более 7 вложенных функций.
4. Не заключайте числа в двойные кавычки
В формулах Excel любое значение, заключенное в двойные кавычки, интерпретируется как текстовая строка.
Это означает, что если вы введете такую формулу, как =IF(A1>0, "1") , Excel будет обрабатывать число 1 как текст, и поэтому вы не сможете использовать возвращенные единицы в других вычислениях. . Чтобы это исправить, просто удалите двойные кавычки вокруг «1»: =ЕСЛИ(A1>0, 1) .
Итак, всякий раз, когда вы пишете формулу для числовых значений, следуйте простому правилу: не заключайте числа в двойные кавычки, если вы не хотите, чтобы они воспринимались как текст.
5. Введите числа без форматирования
При использовании числа в формуле Excel не добавляйте десятичный разделитель или знак валюты, например $ или €.
Помните, что в формулах Excel запятая обычно используется для разделения аргументов функции, а знак доллара делает абсолютную ссылку на ячейку.
Например, вместо того, чтобы вводить в формулу 50 000 долларов, введите просто 50000 и используйте диалоговое окно Формат ячеек (Ctrl + 1), чтобы отформатировать вывод по своему вкусу.
6. Убедитесь, что числа не отформатированы как текстовые значения
Числа, отформатированные как текстовые значения, являются еще одной распространенной причиной того, что формулы Excel не работают. На первый взгляд они выглядят как обычные числа, но Microsoft Excel воспринимает их как текстовые строки и исключает из вычислений.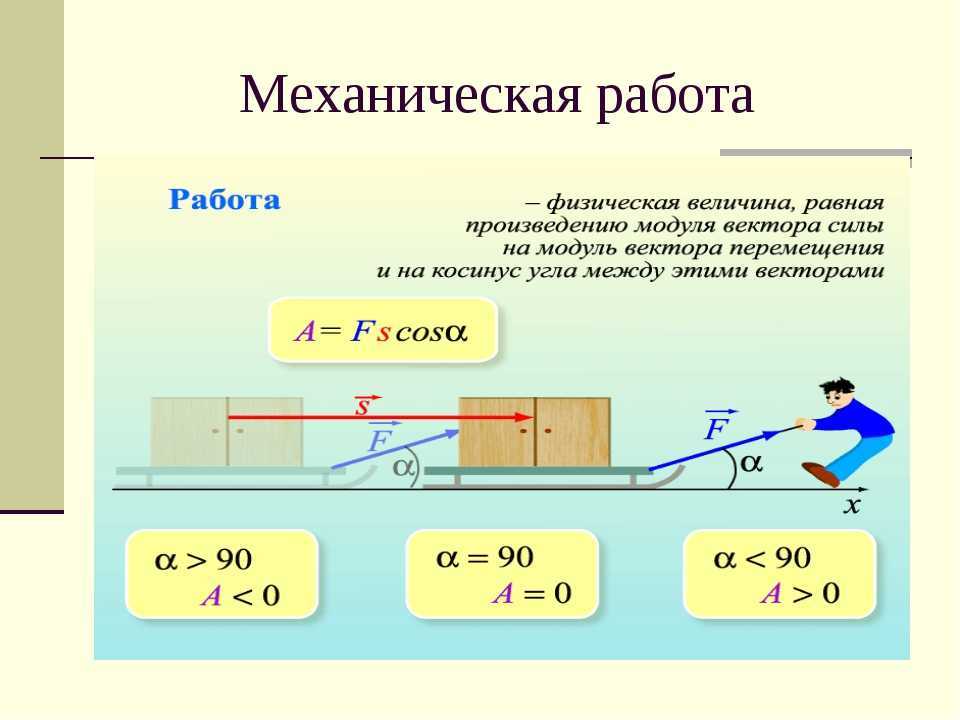
Визуальные индикаторы текстовых чисел следующие:
- Числа, отформатированные как текст, по умолчанию выравниваются по левому краю, тогда как обычные числа в ячейках выравниваются по правому краю.
- В поле Числовой формат на вкладке Главная в группе Число отображается формат Текст .
- Когда на листе выбрано несколько ячеек с текстовыми номерами, в строке состояния отображается только Count , тогда как обычно отображается Average , Count и SUM для номеров.
- В строке формул может быть виден начальный апостроф, или в левом верхнем углу ячеек могут появляться зеленые треугольники.
На приведенном ниже снимке экрана показано, что даже простая формула СУММА в Excel может не работать из-за чисел, отформатированных как текст:
Чтобы исправить это, выберите все проблемные ячейки, нажмите предупреждающий знак, а затем нажмите Преобразовать в число :
Однако в некоторых случаях в ячейках не отображаются ни зеленые треугольники, ни предупреждающий знак. Например, если вы заключаете числовые значения в двойные кавычки в своих формулах, Excel предполагает, что вы хотите вывести текстовую строку, а не число.
Например, если вы заключаете числовые значения в двойные кавычки в своих формулах, Excel предполагает, что вы хотите вывести текстовую строку, а не число.
На первый взгляд, следующая формула работает нормально:
=ЕСЛИ(A1="Хорошо", "1", "0")
Но проблема в том, что возвращаемые 1 и 0 являются текстовыми значениями , а не числами! И если вы ссылаетесь на какие-либо ячейки с приведенной выше формулой в других формулах, эти ячейки не будут включены в расчеты. Как только вы удалите «» вокруг 1 и 0 в приведенной выше формуле, Excel будет обрабатывать выходные данные как числа, и они будут рассчитаны правильно.
Если маленькие зеленые треугольники не отображаются в ячейках по какой-либо другой причине, посмотрите на поле Числовой формат на вкладке Домашний в группе Номер . Если он отображает Text , попробуйте очистить все форматирование для проблемных ячеек и установить формат ячеек на Number или General . Если это не сработает, вам, возможно, придется создать новый столбец, ввести данные вручную (например, скопировать текстовые числа в Блокнот, а затем вернуться в новый столбец) и удалить неработающий столбец.
Если это не сработает, вам, возможно, придется создать новый столбец, ввести данные вручную (например, скопировать текстовые числа в Блокнот, а затем вернуться в новый столбец) и удалить неработающий столбец.
Другое возможное решение — умножить значения в проблемном столбце на 1, используя простую формулу, например =A1*1 . Затем скопируйте ячейки формулы и вставьте их как значения в тот же или любой другой столбец с помощью Специальная вставка > Значения .
7. Разделяйте аргументы функции соответствующим символом
Большинство из нас привыкли разделять аргументы функций запятыми. Однако это не работает для всех Excel. Символ, который вы используете для разделения аргументов, зависит от Разделитель списка , установленный в региональных настройках .
Запятая является разделителем списка по умолчанию в Северной Америке и некоторых других странах. В европейских странах в качестве десятичного символа используется запятая, а в качестве разделителя списка обычно используется точка с запятой .
Например, в Северной Америке вы должны написать =ЕСЛИ(A1>0, "ОК", "Не OK") , в то время как европейские пользователи Excel должны использовать ту же формулу, что и =ЕСЛИ(A1>0; "ОК "; "Не в порядке") .
Итак, если ваши формулы Excel не работают из-за ошибки « Мы обнаружили проблему с этой формулой…» , перейдите к своим региональным настройкам ( Панель управления > Регион и язык > Дополнительные настройки ) и проверьте, какой символ установлен там как Разделитель списка . А затем используйте именно этот символ для разделения аргументов в формулах Excel.
8. Заключите имена рабочих книг и рабочих листов в одинарные кавычки
При ссылке на другие рабочие листы или рабочие книги, содержащие пробелов или неалфавитных символов в именах, заключайте имена в «одинарные кавычки». Например,
Ссылка на другой лист:
=СУММ('Продажи за январь'!B2:B10)
Ссылка на другую книгу:
=СУММ('[2015 Sales. xlsx]Продажи за январь'!B2:B10)
xlsx]Продажи за январь'!B2:B10)
Дополнительные сведения см. в разделе Как сослаться на другой лист или книгу в Excel.
9. Включить полный путь к закрытой книге
Если вы пишете формулу, которая ссылается на закрытую книгу Excel, ваша внешняя ссылка должна включать имя книги и полный путь к книге. Например:
=СУММ('D:\Отчеты\[Продажи.xlsx]Ян'!B2:B10)
Дополнительные сведения см. в разделе Создание ссылки на другую книгу.
Если приведенные выше советы не помогают, попробуйте оценить и отладить каждую часть формулы по отдельности, используя клавишу F9.ключ и другие методы отладки, описанные в следующем руководстве: Как оценивать и отлаживать формулы в Excel.
Формулы Excel не обновляются
Симптомы : значение, возвращаемое вашей формулой Excel, не обновляется автоматически, т. е. формула продолжает показывать старое значение даже после того, как вы изменили значения зависимых ячеек.
Если формулы Excel не обновляются автоматически, скорее всего, это связано с тем, что Расчет 9Настройка 0577 была изменена на Ручной вместо Автоматический . Чтобы исправить это, просто снова установите для параметра Расчет значение Автоматический .
На ленте Excel перейдите на вкладку Формулы > группу Расчет , нажмите кнопку Параметры расчета и выберите Автоматически :
Кроме того, вы можете изменить этот параметр в Параметры Excel :
- В Excel 2003 , щелкните Инструменты > Параметры > Расчет > Расчет > Автоматически .
- В Excel 2007 нажмите кнопку Office > Параметры Excel > Формулы > Расчет рабочей книги > Автоматически .
- В Excel 2010 , Excel 2013 и Excel 2016 перейдите к файлу > Параметры > Формулы > Параметры расчета и выберите Автоматически в разделе Расчет рабочей книги .

Как заставить формулы Excel пересчитывать
Если по какой-то причине вам необходимо установить для параметра Расчет значение Вручную , вы можете принудительно пересчитать формулы, нажав кнопку Вычислить на ленте или используя один из следующих ярлыков:
Чтобы пересчитать всю книгу :
- Нажмите F9 или
- Нажмите кнопку Рассчитать сейчас на вкладке Формулы > Группа расчетов .
Для пересчета активного листа :
- Нажмите Shift + F9 или
- Щелкните Расчетный лист на вкладке Формулы > Группа расчетов .
Пересчитать все листы во всех открытых книгах нажмите Ctrl+Alt+F9.
Если вам нужно пересчитать только одну формулу на листе, выберите ячейку с формулой, войдите в режим редактирования либо нажав F2, либо дважды щелкнув ячейку, а затем нажмите клавишу Enter.
Формулы Excel не вычисляют
Симптомы : В ячейке отображается формула, а не результат.
Если ваша формула Excel не работает из-за того, что в ячейке вместо вычисленного значения отображается функция, это происходит по одной из следующих причин.
1. Режим отображения формул включен
Наиболее распространенная причина того, что формула Excel не выполняет вычисления, заключается в том, что вы непреднамеренно активировали режим «Показать формулы» на листе.
Чтобы формула отображала рассчитанный результат, просто отключите режим Показать формулы , выполнив одно из следующих действий:
- Нажатие сочетания клавиш Ctrl + ` или
- Нажатие кнопки Показать формулы на вкладке Формулы > Формула аудита группы.
2. Формула вводится как текст
Еще одна частая причина того, что формула Excel не выполняет вычисления, заключается в том, что формула отформатирована как текст. Чтобы проверить это, выберите ячейку формулы и посмотрите на поле Формат номера в группе номеров на вкладке Домашний :
Чтобы проверить это, выберите ячейку формулы и посмотрите на поле Формат номера в группе номеров на вкладке Домашний :
В этом случае измените формат ячейки на Общий и, находясь в ячейке, нажмите F2 и Enter, чтобы формула пересчитала и отобразила рассчитанное значение.
3. В ячейке формулы есть начальный пробел или апостроф перед знаком равенства
Если вы случайно ввели пробел или апостроф (‘) перед знаком равенства, Excel обрабатывает содержимое ячейки как текст и, следовательно, не оценивает никакую формулу в этой ячейке (при копировании формулы из Интернета часто появляется начальный пробел). ). Чтобы это исправить, просто удалите начальный пробел или одинарную кавычку.
Вот как вы работаете с формулами, которые не работают в Excel. Если вы знаете какие-либо другие решения для исправления формул, которые не обновляются или не вычисляются, поделитесь ими в комментариях. Я благодарю вас за чтение и надеюсь увидеть вас в нашем блоге на следующей неделе.



