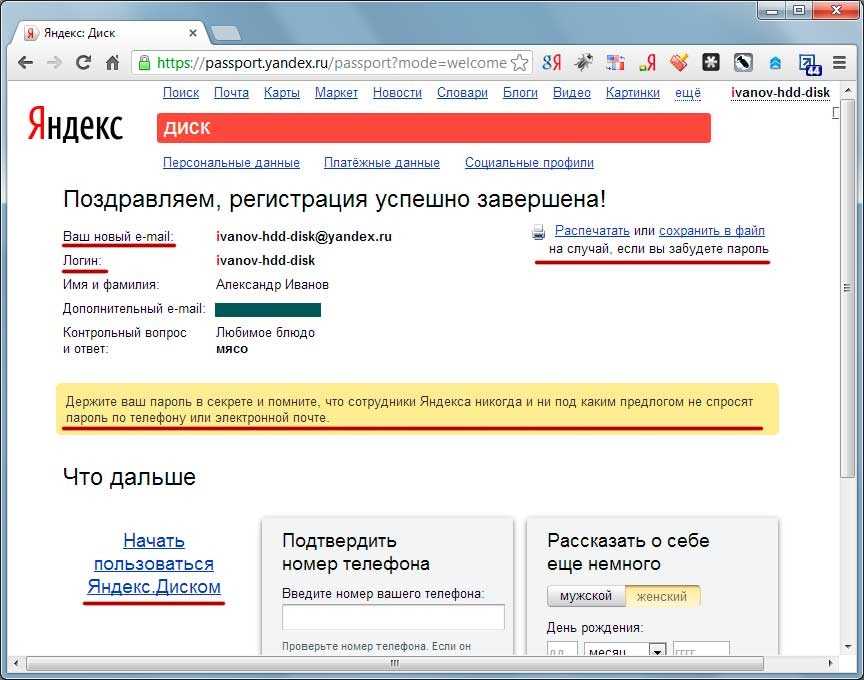Как работать с диск яндекс: Что такое Яндекс Диск — Яндекс Диск. Справка
Содержание
Загрузить файлы и папки на Диск
Вы можете загружать на свой Диск:
- Файлы
Максимальный размер одного файла для загрузки на Диск:
На бесплатном тарифе — 1 ГБ.
На платных тарифах Яндекс 360 Премиум — 50 ГБ. Загружать на Диск файлы больше 10 ГБ можно только через программу Яндекс Диск. Но мы рекомендуем пользоваться программой Диска для файлов размером больше 2 ГБ — так скорость загрузки будет выше.
- Папки
Перетащите на страницу Диска или скопируйте в программу Яндекс Диск любую папку из вашего компьютера, и она автоматически загрузится на сервер со всем содержимым.
Ограничение. Если в папке содержатся файлы размером больше 1 ГБ, при загрузке на бесплатном тарифе они будут пропущены — папка загрузится без них.
Чтобы загрузить файлы в отдельную папку с помощью мобильного приложения, сначала создайте нужную папку, а затем откройте ее.
- Загрузка с помощью браузера
- Загрузка с помощью программы Яндекс Диск
- Загрузка с iOS и Android
- Копирование публичных файлов и папок на свой Диск
- Проблемы с загрузкой
Перейдите на страницу сервиса.

Откройте папку на Яндекс Диске, в которую вы хотите добавить файлы.
Перетащите на страницу отдельные файлы или всю папку целиком (для загрузки отдельных файлов также можно использовать кнопку Загрузить на панели слева или в контекстном меню).
Примечание. С помощью браузера папки можно загружать только в Яндекс Браузере версии 1.7 и выше, Google Chrome версии 25.0 и выше, Opera версии 17.0 и выше, в Mozilla Firefox версии 48.0 и выше, в браузерах на основе проекта Gecko версии 48.0 и выше. Если вы используете другой браузер, загружайте папки с помощью программы Яндекс Диск.
Вы можете продолжить загрузку в фоновом режиме — для этого нажмите Свернуть. Загрузку тех файлов, которые еще не успели загрузиться до конца, можно отменить — нажмите → Отменить загрузки.
Вы также можете поделиться ссылкой на файл сразу после его загрузки.
Чтобы загружать файлы с компьютера, установите программу Яндекс Диск и копируйте нужные файлы в папку, которую создает программа.
Все файлы и папки, появившиеся в папке Яндекс Диска на вашем компьютере, автоматически будут загружаться на Диск — данные синхронизируются.
Примечание. Файлы размером больше 1 ГБ будут сохранены на Диск только при наличии Яндекс 360 Премиум.
Подробнее о работе программы Яндекс Диск читайте в разделе Яндекс Диск для компьютера.
Мобильные приложения Яндекс Диска позволяют загружать как уже имеющиеся на телефоне файлы, так и делать фотографии, сразу сохраняя их на Диск.
Чтобы загружать файлы с телефона или планшета, установите мобильное приложение Диска. О том, как загрузить файлы с помощью приложения, см. в разделах для iOS и Android.
Если с вами поделились ссылкой на файл или папку, которые хранятся на Яндекс Диске, вы можете скопировать их на свой Диск.
Примечание. Копирование будет недоступно, если владелец файла или папки установил запрет на скачивание по ссылке.
Чтобы скопировать файл или папку, перейдите по полученной ссылке и нажмите кнопку Сохранить на Яндекс Диск. Файл или папка будут помещены в папку Загрузки вашего Диска.
Файл или папка будут помещены в папку Загрузки вашего Диска.
В папку Загрузки вы можете перейти из панели слева.
- Файл определился как вирус
- Не загружается файл на сервер
- Не загружается папка на сервер
- Скорость загрузки очень низкая
- Вижу сообщение «Вы достигли ограничения по загрузке файлов»
Все файлы размером до 1 ГБ, создаваемые, загружаемые или уже хранящиеся на Яндекс Диске, проверяются антивирусной программой Яндекс Диска. Если антивирус посчитал файл подозрительным, скорее всего, файл действительно заражен.
Примечание. Вирусные базы разных антивирусных программ могут отличаться друг от друга. Это значит, что один антивирус может не найти вирусов в файле, а другой антивирус пометит файл вирусным.
Вы можете самостоятельно проверить файл на сервисе Virus Total, где файлы проверяются десятками разных антивирусных систем.
Ошибка при загрузке файла может появляться, потому что:
- Размер файла больше 1 ГБ (для бесплатного тарифа)
- Если в процессе загрузки файла вы получаете сообщение об ошибке «Слишком большой файл», убедитесь, что размер файла не превышает 1 ГБ — максимально возможный размер для загрузки на бесплатном тарифе.
 Для загрузки файлов до 50 ГБ необходимо подключить Яндекс 360 Премиум.
Для загрузки файлов до 50 ГБ необходимо подключить Яндекс 360 Премиум. - Размер файла больше 10 ГБ (для Яндекс 360 Премиум)
- Файл такого размера нельзя загрузить с помощью браузера. 10 ГБ — максимально возможный размер для отправки через веб-интерфейс. Для загрузки файлов от 2 до 50 ГБ рекомендуем использовать программу Яндекс Диск.
- Прокси-сервер, файрвол или антивирус мешают загрузке
Возможно, вы используете прокси-сервер или дополнительный файрвол помимо стандартного брандмауэра операционной системы. Также на загрузку может влиять антивирус. Попробуйте их временно отключить и загрузить файлы снова.
- Место на Диске закончилось
Место могло закончиться на вашем Диске или, если вы участник общей папки, на Диске владельца папки.
Когда на Диске заканчивается свободное место, доступ к нему ограничивается. Чтобы снять ограничения, вам нужно удалить лишние файлы, очистить корзину (файлы в ней тоже занимают место) или купить дополнительное место.
 Иначе через 44 дня доступ к Диску будет полностью заблокирован, а еще через 6 месяцев все ваши файлы будут удалены навсегда. Подробнее об этом см. в разделе Место на Диске.
Иначе через 44 дня доступ к Диску будет полностью заблокирован, а еще через 6 месяцев все ваши файлы будут удалены навсегда. Подробнее об этом см. в разделе Место на Диске.
Ошибка при загрузке папки может появляться, потому что:
- Содержимое папки изменилось во время загрузки
Пока папка загружалась, файлы в этой папке были перемещены или удалены. Если файлы перемещает или удаляет другая программа, закройте ее. После этого попробуйте загрузить папку заново.
- В папке есть файлы больше 1 ГБ (для бесплатного тарифа)
Если в папке содержатся файлы размером больше 1 ГБ, на бесплатном тарифе они не загрузятся. Для увеличения лимита загрузки до 50 ГБ подключите Яндекс 360 Премиум.
- В папке есть файлы больше 2 ГБ (для тарифов Яндекс 360 Премиум)
Папку с такими файлами нельзя загрузить с помощью браузера. Загружайте большие файлы (размером от 2 до 50 ГБ) через программу Яндекс Диск.
- В этой папке большая вложенность папок
Попробуйте заархивировать эту папку и загрузить на Диск получившийся архив.
 Также вы можете загружать папки через программу Яндекс Диск.
Также вы можете загружать папки через программу Яндекс Диск.- Ваш браузер не поддерживает загрузку папок
Папки можно загружать только в Яндекс Браузере версии 1.7 и выше, Google Chrome версии 25.0 и выше, Opera версии 17.0 и выше. Если вы используете другой браузер, загружайте папки с помощью программы Яндекс Диск.
- Нет прав на чтение папки или файла
Если вы — администратор компьютера, измените права. Если нет, то такую папку загрузить на Диск не получится.
- Длинное или нестандартное название папки или файла
Попробуйте заархивировать эту папку и загрузить на Диск получившийся архив.
- Место на Диске закончилось
Место могло закончиться на вашем Диске или, если вы участник общей папки, на Диске владельца папки.
Когда на Диске заканчивается свободное место, доступ к нему ограничивается. Чтобы снять ограничения, вам нужно удалить лишние файлы, очистить корзину (файлы в ней тоже занимают место) или купить дополнительное место.
 Иначе через 44 дня доступ к Диску будет полностью заблокирован, а еще через 6 месяцев все ваши файлы будут удалены навсегда. Подробнее об этом см. в разделе Место на Диске.
Иначе через 44 дня доступ к Диску будет полностью заблокирован, а еще через 6 месяцев все ваши файлы будут удалены навсегда. Подробнее об этом см. в разделе Место на Диске.
Самая распространенная причина низкой скорости скачивания файлов — это использование прокси-сервера или дополнительного файрвола помимо стандартного брандмауэра Windows. В этом случае попробуйте их временно отключить.
Такое сообщение означает, что в текущем периоде вы загрузили на Диск предельный объем файлов и теперь для вас действует временное ограничение на загрузку — вы можете только просматривать и скачивать файлы. Ограничение будет снято с наступлением следующего 30-дневного периода, когда лимит загрузки обновится. Подробнее об этом см. в разделе Месячный лимит загрузки файлов.
Безопасность в Диске — Яндекс Диск. Справка
Хранить файлы на Яндекс Диске безопаснее, чем на обычном компьютере или телефоне:
Яндекс Диск невозможно сломать или потерять.

Все загружаемые файлы автоматически проверяются антивирусом.
Сохранность файлов обеспечивается самыми современными технологиями.
Все приложения и сайт Яндекс Диска передают данные только по зашифрованному соединению.
Все файлы размером до 1 ГБ, создаваемые, загружаемые или уже хранящиеся на Яндекс Диске, проверяются антивирусом.
- Сколько времени хранятся файлы?
- На мой Яндекс Диск попали чужие фото и видео
- Что делать, если я потеряю устройство, на котором установлена программа Яндекс Диск?
- Просмотр истории событий
Файлы хранятся на сервере до тех пор, пока вы сами их не удалите.
Примечание. Яндекс удаляет все ваши данные, когда вы удаляете свой Яндекс ID. Если вам действительно необходимо удалить Яндекс ID, не забудьте скачать нужные файлы на свой компьютер.
Чужие файлы могут попасть на ваш Яндекс Диск, если вы авторизуетесь на чужом мобильном устройстве. В этом случае при включенной автозагрузке файлы с устройства будут загружены на Яндекс Диск.
Вы можете прекратить загрузку чужих файлов на ваш Яндекс Диск следующими способами:
- Выйти на всех устройствах
- Чтобы на ваш Яндекс Диск не попадали чужие файлы, выйдите из Яндекс Диска на всех устройствах.
- Отозвать доступ программ
Также вы можете отозвать доступ программ и приложений Яндекс Диска к вашим файлам на сервере:
Откройте страницу Управление доступом.
В списке найдите все строки с названием
Яндекс Диск.Нажмите на каждую строку и нажмите Удалить.
Если вы потеряли ноутбук, компьютер или телефон, отзовите доступ программ и приложений Яндекс Диска к вашим файлам на сервере:
Откройте страницу Управление доступом.
В списке найдите все строки с названием
Яндекс Диск.
Нажмите на каждую строку и нажмите Удалить.
Если устройство благополучно нашлось, вам нужно будет просто ввести логин и пароль.
На вкладке История отображается история всех событий — действий с файлами и папками на вашем Диске, произведенных за последнее время. В истории вы можете:
посмотреть, что случилось с файлами, которые вы не можете найти — возможно, вы переместили их в другое место или удалили;
убедиться, что отображаются только ваши действия — значит, к вашему Диску есть доступ только у вас;
быстро перейти к файлам и папкам, с которыми вы недавно работали.
Вы можете искать события в истории с помощью поисковой строки или фильтров.
Вы можете искать события:
по названию файла или папки, а также по содержимому, свойствам или расширению файла — для этого введите запрос в поисковую строку (в правом верхнем углу). Подробнее о возможностях поиска см. в разделе Поиск по Диску;
по дате или типу события, а также по устройству или папке — для этого задайте нужное значение в фильтрах.

Чтобы сбросить значение одного фильтра, повторно нажмите выбранное значение. Чтобы сбросить значение всех фильтров, нажмите ссылку Сбросить слева от фильтров.
Вход, выход и другие действия с аккаунтом
- Вход в Яндекс.Диск
- Не могу войти в Яндекс.Диск
- Переключиться на другой аккаунт
- Выйти из Яндекс.Диска
- Как сделать Я меняю пароль или ответ на секретный вопрос?
- Загрузить все файлы с Яндекс.Диска
- Переместить все файлы на другой аккаунт
- Удалить аккаунт Яндекс.Диска
Вы можете войти в свой Яндекс.Диск с любого устройства, подключенного к интернету. Для этого в адресной строке браузера введите disk.yandex.com, введите свой логин и пароль на Яндексе и нажмите Enter. Если вы используете или использовали ранее двухфакторную аутентификацию, для входа вам потребуется одноразовый пароль, сгенерированный приложением Яндекс.Ключ.
Яндекс.Диск доступен только пользователям с Яндекс ID.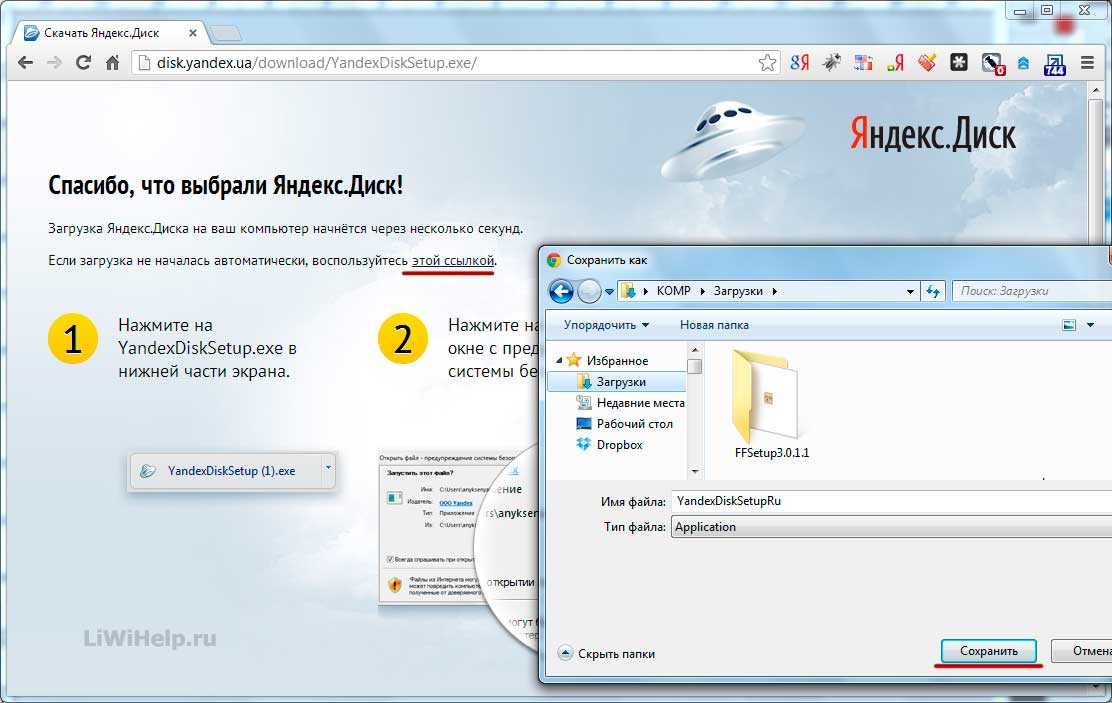 Если для входа в Яндекс вы используете профиль социальной сети или номер телефона, измените тип аккаунта. Для этого перейдите в Яндекс ID и нажмите Создать логин.
Если для входа в Яндекс вы используете профиль социальной сети или номер телефона, измените тип аккаунта. Для этого перейдите в Яндекс ID и нажмите Создать логин.
Подробнее читайте в разделе Вход в Яндекс.
Наконечник. Чтобы быстро получить доступ к Яндекс.Диску, добавьте страницу Яндекс.Диска в закладки или сделайте ее главной страницей браузера.
Наконечник. Если вы подключаетесь к Интернету с чужого устройства и не хотите, чтобы браузер сохранял ваше имя пользователя и пароль, включите приватный режим.
Чтобы узнать, как войти в облачное хранилище с помощью программы Яндекс.Диск на компьютере, перейдите в разделы «Помощь» для Windows, macOS и Linux. Чтобы узнать, как авторизоваться в мобильном приложении, см. инструкции для Android и iOS. В других неофициальных программах используйте пароли приложений для доступа к Яндекс.Диску.
Если вы используете несколько учетных записей Яндекса, вы можете переключаться между ними без ввода логина и пароля:
Вы можете выбрать учетную запись в Яндекс. Диске, Яндекс.Почте и других сервисах Яндекса, которые поддерживают эту функцию. Выбранный аккаунт становится вашим основным: он используется для вашей авторизации в сервисах, которые пока не поддерживают переключение.
Диске, Яндекс.Почте и других сервисах Яндекса, которые поддерживают эту функцию. Выбранный аккаунт становится вашим основным: он используется для вашей авторизации в сервисах, которые пока не поддерживают переключение.
В список можно добавить не более 15 идентификаторов Яндекса. Чтобы удалить учетную запись из списка, переключитесь на эту учетную запись и перейдите по ссылке «Выйти». Текущее имя пользователя исчезнет из списка, и вы автоматически переключитесь на следующее.
Чтобы удалить несколько учетных записей из списка, нажмите «Добавить учетную запись», щелкните значок в верхнем левом углу, а затем «Выйти» справа от учетной записи, которую вы хотите удалить.
Откройте меню учетной записи в правом верхнем углу экрана и нажмите «Выйти».
Если вы забыли выйти из Яндекс.Диска на чужом устройстве, откройте Яндекс ID и нажмите Выйти на всех устройствах в разделе Вход и история устройства.
Внимание. Для дальнейшего доступа к сервисам Яндекса вам потребуется заново вводить логин и пароль на каждом устройстве.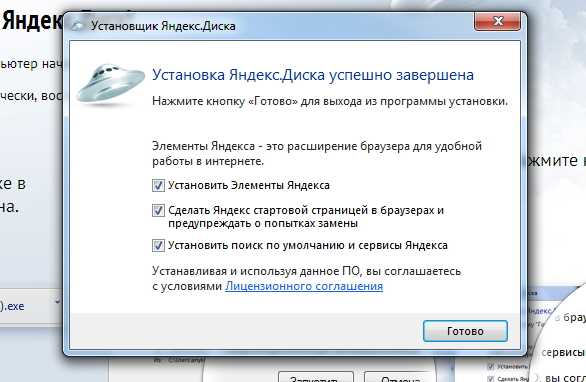
В целях безопасности мы рекомендуем менять пароль каждые 6 месяцев.
Чтобы сменить пароль на Яндексе, откройте меню учетной записи в правом верхнем углу экрана и нажмите Управление учетной записью. Затем нажмите «Изменить пароль» в разделе «Пароли и авторизация».
На новой странице введите свой текущий пароль, а затем дважды новый пароль для подтверждения. Введите капчу и нажмите Сохранить.
Внимание. После смены пароля все сеансы под вашим именем пользователя на других компьютерах автоматически прекращаются.
Вы можете изменить контрольный вопрос или ответ на странице Яндекс ID, нажав на контрольный вопрос в разделе Пароли и авторизация.
- В десктопной программе Яндекс.Диск
Установить десктопную версию Яндекс.Диска.
Выделить все файлы и папки в окне программы.
Щелкните правой кнопкой мыши, чтобы открыть контекстное меню, и выберите Создать копию на компьютере.
Ваши файлы будут загружены в системную папку «Загрузки».

- Со страницы Яндекс.Диска
Для загрузки нескольких файлов через браузер:
Выберите их.
В верхней части экрана появится кнопка «Загрузить». Нажмите на нее.
Файлы скачиваются в формате архива.
Невозможно загрузить несколько папок. Папки можно загружать только по одной. Однако вы можете переместить все свои папки и файлы в одну папку и загрузить эту единственную папку.
- По общедоступной ссылке
В первой учетной записи переместите все файлы и папки в одну папку.
Создайте общедоступную ссылку для этой папки.
Во втором аккаунте откройте эту публичную ссылку и нажмите Сохранить на Яндекс.Диск.
- Использование общей папки
В первой учетной записи переместите все файлы и папки в одну папку.
Настроить доступ к этой папке для второй учетной записи.

Во втором аккаунте скопируйте файлы из общей папки в другую папку на Яндекс.Диске.
Яндекс.Диск включен по умолчанию для всех пользователей Яндекса и не может быть отключен. Это делает невозможным удаление аккаунта Яндекс.Диска. Но вы можете удалить все файлы на Яндекс.Диске и перестать им пользоваться. При этом вы по-прежнему можете получить доступ к другим сервисам Яндекса (например, Яндекс.Почта).
Если вы хотите удалить весь аккаунт Яндекса, прочитайте статью Удаление аккаунта. В этом случае все ваши данные во всех сервисах Яндекса удаляются, и вы теряете доступ к этим сервисам.
Связаться со службой поддержки
Войдите в Яндекс Диск и начните работу с файлами Диска-О
Войдите в свой аккаунт Яндекс Диска, чтобы начать работу с файлами из облака.
Скачать для Windows
Скачать для macOS
С Disk-O: все обновления файлов в хранилище будут выполняться в два раза быстрее, чем в браузере
Файлы, с которыми вы работаете в автономном режиме, будут автоматически обновляться при подключении к Интернету устанавливается
Файлы вашего Яндекс Диска на вашем компьютере будут оперативно синхронизированы с вашим Яндекс Облаком в браузере;
Вам не нужно устанавливать приложение Яндекс Диск на свое устройство.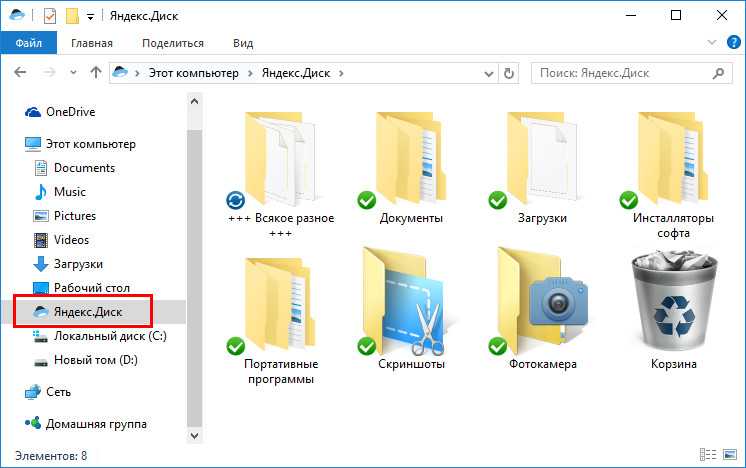 Вам нужно только скачать Disk-O: для MacOS или Windows.
Вам нужно только скачать Disk-O: для MacOS или Windows.
Яндекс Диск — это облачный сервис, который позволяет пользователям хранить файлы и отправлять их на любое устройство, подключенное к Интернету. Яндекс Диск поддерживает различные форматы файлов, в том числе электронные таблицы и презентации. Вы также можете хранить фото и видео в облаке, группируя их в виде альбомов.
Всеми файлами и папками можно поделиться с другими, настроив совместный доступ.
При установке Диска пользователи получают 10 ГБ бесплатного дискового пространства.
Сохраняйте и делитесь фото и видео
После подключения аккаунта Яндекс Диска к Диск-О: ваша коллекция фото и видео будет храниться на вашем устройстве, не занимая места, и вы сможете:
Просмотр медиафайлов из облака на вашем компьютере;
Редактируйте свои фотографии в Photoshop и других фоторедакторах;
Сохранение скриншотов в личном кабинете на Яндекс Диске;
Отправляйте оригинальные изображения и видео другим пользователям в приложениях для обмена сообщениями, социальных сетях или по электронной почте;
Создание PDF-документов из ваших фотографий;
Архивируйте свои фото и видео;
Создавайте новые папки и добавляйте в них соответствующие мультимедийные файлы.
Работа с файлами Word, Excel и PowerPoint
Создавать и редактировать файлы онлайн в облаке не всегда удобно. Диск-О: облегчит вам работу с документами. Вы сможете:
Редактируйте файлы Word, создавайте электронные таблицы Excel или презентации PowerPoint без загрузки файлов из облака;
Отправляйте ссылки на документы своим коллегам для совместной работы. Файлы будут доступны только тем людям, которым вы отправляете ссылки;
Создавайте документы на своем компьютере, а затем просматривайте их на Яндекс Диске через браузер – синхронизация происходит мгновенно;
Храните все свои облачные файлы на своем устройстве, не занимая места.
Как пользоваться Яндекс Диском и Диском-О:
1
Нажмите кнопку «Добавить диск» в Диске-О: приложение
2
Выбрать Яндекс Диск в списке сервисов
1 3 9002
Введите логин и пароль для входа в Яндекс Диск
4
После завершения синхронизации на вашем компьютере появится новый диск, на котором будут храниться файлы из вашего облака. Они готовы для вас работать с!
Они готовы для вас работать с!
Поддерживает 13 сервисов
Вы можете подключить Диск-О: к Облаку Mail.Ru бесплатно (только 1 диск). Подключить Яндекс.Диск и другие сторонние облачные сервисы можно при оформлении подписки
Как подключить?
Yandex.DiskOneDriveDropboxGoogle Drive
Google Drive
Dropbox
OneDrive
Box
Huawei
pCloud
WebDAV
Amazon S3
MCS S3
S3
Cloud Mail.ru
VK WorkDisk
Яндекс.Диск
Что можно подключить?
Резервное копирование Объединение облаков
Диск-О: приложение
доступно для MacOS и Windows
Позволяет бесплатно подключить все доступные облачные сервисы. Кроме того, нет ограничений на загрузку файлов из Облака Mail.Ru. Вы можете скачать до 10 файлов из других облачных сервисов (в том числе с Яндекс Диска).
Скачать для Windows
Скачать для macOS
Планы
С Облаком Mail.

 Для загрузки файлов до 50 ГБ необходимо подключить Яндекс 360 Премиум.
Для загрузки файлов до 50 ГБ необходимо подключить Яндекс 360 Премиум.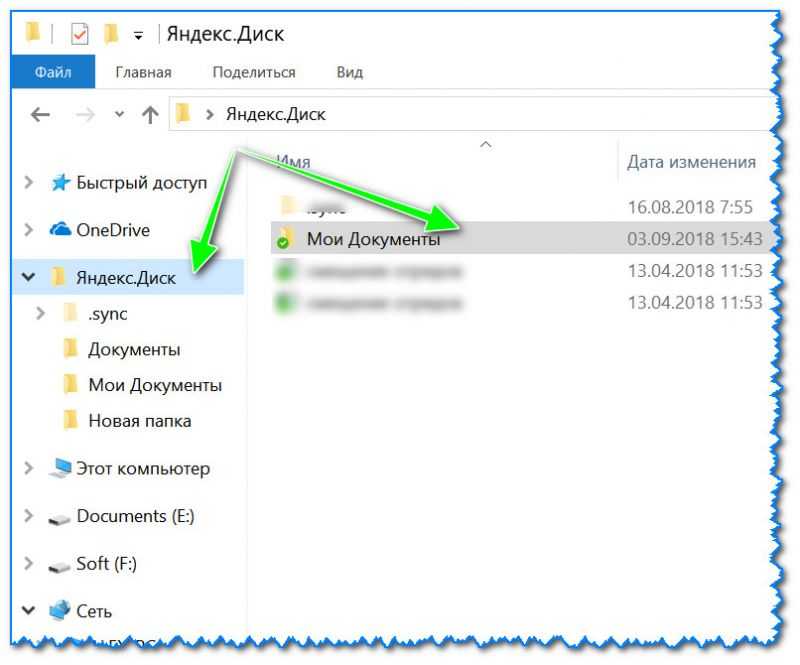 Иначе через 44 дня доступ к Диску будет полностью заблокирован, а еще через 6 месяцев все ваши файлы будут удалены навсегда. Подробнее об этом см. в разделе Место на Диске.
Иначе через 44 дня доступ к Диску будет полностью заблокирован, а еще через 6 месяцев все ваши файлы будут удалены навсегда. Подробнее об этом см. в разделе Место на Диске. Также вы можете загружать папки через программу Яндекс Диск.
Также вы можете загружать папки через программу Яндекс Диск. Иначе через 44 дня доступ к Диску будет полностью заблокирован, а еще через 6 месяцев все ваши файлы будут удалены навсегда. Подробнее об этом см. в разделе Место на Диске.
Иначе через 44 дня доступ к Диску будет полностью заблокирован, а еще через 6 месяцев все ваши файлы будут удалены навсегда. Подробнее об этом см. в разделе Место на Диске.