Как отключить в биосе uefi asrock: ASRock UEFI SETUP UTILITY BIOS настройка
Содержание
Как правильно разогнать процессор в BIOS
Прежде чем приступать к разгону процессора (CPU), стоит узнать, поддаётся ли разгону именно тот процессор, который вы хотите ускорить. Также стоит изучить характеристики материнской платы, поскольку бюджетные материнские платы с ограниченным набором функций не позволяют осуществить разгон.
Кроме того, хочется предупредить, что всегда есть риск вывести из строя процессор и материнскую плату. В процессе разгона необходимо постоянно мониторить температуру и стабильность работы процессора. При неправильном разгоне через некоторое время может появиться синий или черный экран и зависнуть намертво так, что даже перезагрузка не поможет. В таких случаях рекомендуется извлечь батарейку CMOS и установить её обратно, тем самым сбросив заданные настройки.
При правильном разгоне CPU можно добиться прироста производительности от 10% до 30%.
Перед разгоном рекомендуется установить на компьютер такие программы, как AIDA64 и CPU—Z.
AIDA64
AIDA64 предназначена для просмотра характеристик компьютера, а также тестирования процессора, фаз питания, оперативной памяти и чипсета при максимальной нагрузке.
Для включения тестирования нажмите на значок графика (обведён красным) – после этого появится меню для установки элементов, на которые будет идти нагрузка.
Проверьте, что указанные четыре галочки отмечены, а затем нажмите Start, чтобы начать тест с нагрузкой на материнскую плату, оперативную память, фазы питания и центральный процессор.
Проведите тестирование в течение 5-10 минут. Результаты тестирования покажут состояние системы охлаждения – возможно, пришло время заменить термопасту или ставить новую систему охлаждения.
CPU-Z
Здесь мы можем посмотреть на характеристики центрального процессора: его характеристики, кэш, частоту, количество ядер и потоков, TDP и другое.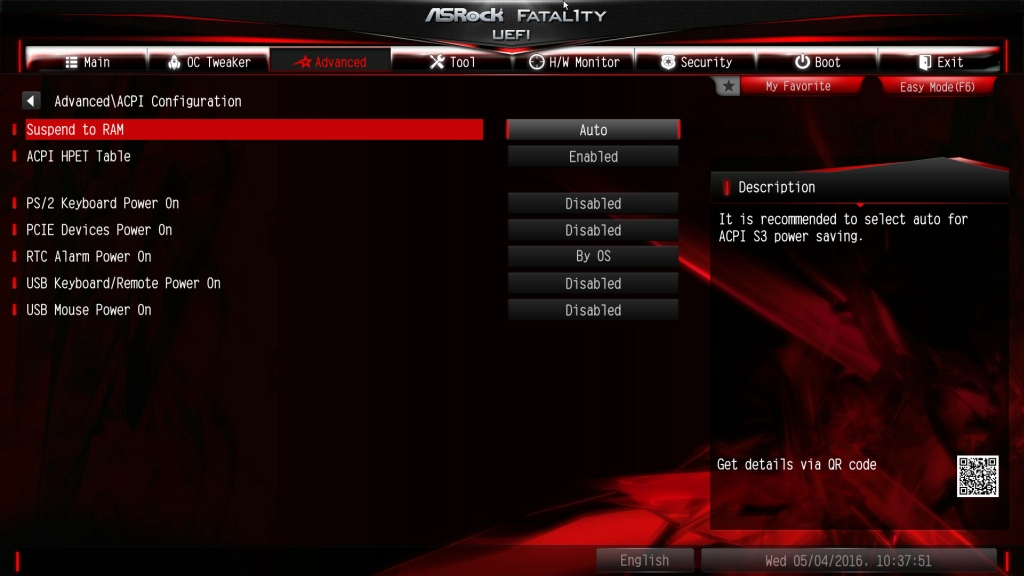
Разгон процессора
Разгон осуществляется через BIOS. При включении компьютера нажимаем на одну из кнопок – «F10», «F2», «tab» или «del» – после чего попадаем в меню настроек BIOS.
Старые и новые BIOS отличаются – в старых обычно установлен AMI (American Megatrend Inc.) или Phoenix AWARD, а в новых UEFI с полноценным графическим интерфейсом.
В старых вы найдете вкладку с разгоном под названиями «Frequency / Voltage Control», пункт «Overclock». Другой вариант – вкладка «Advanced», пункт «AT Overclock».
А вот в новых BIOS UEFI вы можете найти такие пункты, как «AI Tweaker» или «Extreme Tweaker».
Для того чтобы начать разгон процессора, необходимо пункт «AiOverclockTuner» перевести c «AUTO» на «X.M.P.» или «Manual».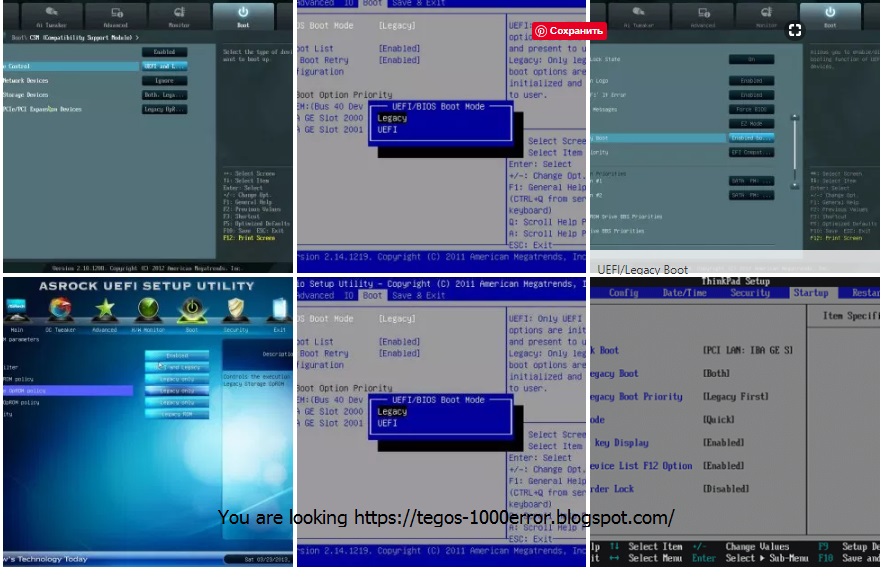
X.M.P. – это самый простой и стандартный способ разогнать центральный процессор до оптимальной частоты без лишних усилий.
Manual – это самый интересный способ разогнать CPU до максимальной частоты и получить лучшую производительность.
Необходимо постепенно поднимать значения шины «BCLK Frequency» и множителя «CPU Ratio Setting».
Частота процессора считается по формуле: BCLK Frequency * CPU Ratio Setting.
Сначала мы опускаем множитель процессора на самый минимум и поднимаем частоту шины на максимум до того состояния, когда он держит стабильную частоту и в стресс-тестах показывает нормальные температуры.
Пока что частота не самая высокая, но не стоит беспокоиться – она начнёт подниматься, когда мы займёмся множителем.
Теперь поднимаем значение шины. Когда мы находим оптимальное значение, приступаем к подбору множителя. Выставляем значения и периодически проверяем стабильность работы системы.
Подобрав максимальный множитель, можно столкнуться с синим экраном или зависаниями. В таких случаях следует постепенно увеличивать напряжение на процессор c шагом в 0.05V. Из-за сильного подъёма напряжения есть риск вывести из строя процессор, так что следует быть внимательными. Также нужно помнить, что при подъёме напряжения процессор начнёт сильнее греться – следите за его температурами очень внимательно.
Стоит выставить «Load-Line Calibration» c «Auto» на «Enabled», чтобы питание на процессоре всегда было стабильным.
Очень важно, чтобы во время стресс-тестов температура не превышала 90 градусов, иначе начнется «Throttling».
Throttling – процесс, при котором CPU сбрасывает частоты во избежание перегрева.
Велик риск при таких долгих нагрузках с высокой частотой и напряжением вывести из строя центральный процессор.
Выводы
Если у вас мощное железо, которое поддаётся разгону, то его разгон целесообразен. Он принесёт вам от 10% до 30% прироста производительности во всех задачах. Многие говорят, что от работы в разгоне процессор выйдет из строя быстрее, и отчасти это правда, но срок службы процессоров достаточно велик, так что даже при постоянной работе в разогнанном состоянии он не «перегорит» в ближайшие 10-20 лет.
Post Views:
9 317
Windows 11 — что делать если на компьютере нет TPM 2.0? — Железо на DTF
Сегодня была представлена Windows 11 у которой в списке обязательных требований модуль TPM 2.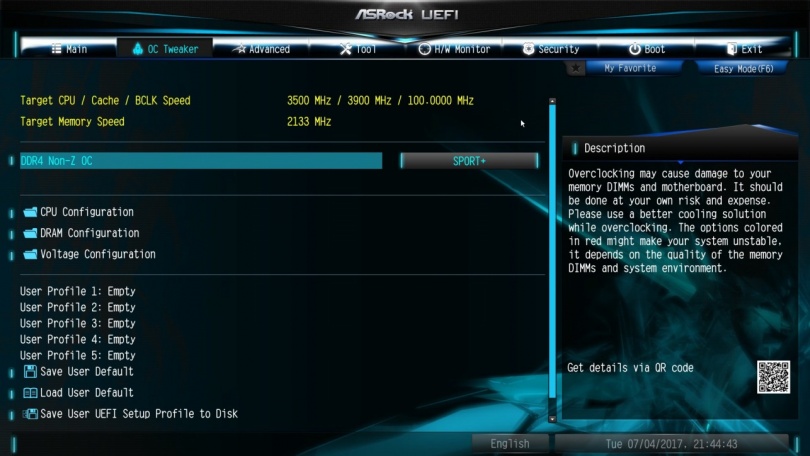 0. Так получилось, что большая часть материнских плат проданных на территории Российской Федерации не содержат в себе этот модуль. Выходит, купленный в этом году топовый компьютер может быть попросту несовместимым с будущей ОС от Microsoft.
0. Так получилось, что большая часть материнских плат проданных на территории Российской Федерации не содержат в себе этот модуль. Выходит, купленный в этом году топовый компьютер может быть попросту несовместимым с будущей ОС от Microsoft.
317 337
просмотров
Так ли это на самом деле? Не совсем.
Материнские плат на чипсетах Intel или AMD содержат в себе функцию софтового TPM модуля. Данный гайд позволит вам активировать его. В UEFI материнских плат на чипсете Intel настройка обычно называется PTT. Можете почитать о технологии здесь.
Перейдём к делу. В первую очередь скачайте и установите приложение PC Health Check с сайта Microsoft. Это поможет определить — нужно ли вообще беспокоиться о совместимости?
Окно программы PC Health Check
Нажимаем «Проверить сейчас». Если программа показывает «На этом компьютере можно запустить Windows 11», то поздравляю! Вам больше ничего не надо делать. Вы счастливый обладатель аппаратного TPM модуля или настройки вашей материнской платы по умолчанию выставлены правильно.
На этом компьютере можно запустить Windows 11
Если же PC Health Check показывает «Запуск Windows 11 на этом компьютере невозможен», то продолжим диагностику.
Запуск Windows 11 на этом компьютере невозможен
К сожалению PC Health Check не указывает в явном виде причину несовместимости. Поэтому воспользуемся встроенным средством настройки TPM модулей в Windows. Для этого нажимаем «Win + R» и вводим команду «tpm.msc».
Перед нами предстанет окно оснастки «Управление доверенным платформенным модулем (TPM) на локальном компьютере»
оснастка «Управление доверенным платформенным модулем (TPM) на локальном компьютере»
Если у вас также, как и у меня написано, что не удалось найти совместимый доверенный платформенный модуль, то мы нашли проблему (возможно она не единственная, но этот гайд рассчитан только на неё).
Пора перейти в BIOS/UEFI вашего компьютера. Обычно достаточно перезагрузиться и нажимать кнопку Delete (иногда F1, F10, F12) при старте.
Обычно достаточно перезагрузиться и нажимать кнопку Delete (иногда F1, F10, F12) при старте.
Далее зайдите в настройки безопасности. У меня это Settings — Security. У вас может быть по другому.
В Security ищите пункт Trusted Computing. Пункт может называться по другому (TPM, PTT, Trusted Platform Module и другие варианты). Выберите TPM Device Selection. Выберите PTT.
Обязательно сохраните настройки и перезагрузитесь.
Снова запускаем оснастку «Управление доверенным платформенным модулем (TPM) на локальном компьютере». («Win + R» «tpm.msc»)
Если появились параметры TPM модуля, то вы успешно активировали софтовый модуль.
Убеждаемся в PC Health Check, что компьютер готов к Windows 11.
На этом можно закончить.
Но если после активации софтового TPM модуля PC Health Check всё ещё показывает несовместимость, то это было не единственное невыполненное минимальное требование Windows 11.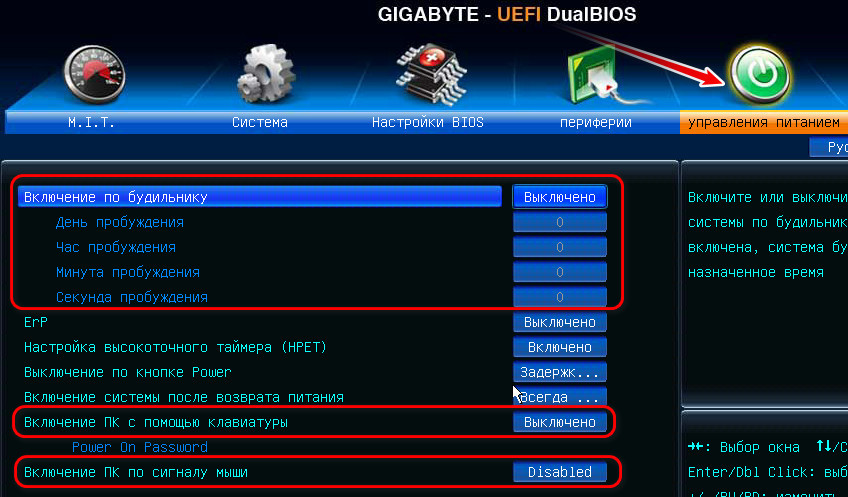 Остаётся только ждать более информативных тестов на совместимость или можете пройтись по официальному списку минимальных требований:
Остаётся только ждать более информативных тестов на совместимость или можете пройтись по официальному списку минимальных требований:
- Процессор: Не менее двух ядер с тактовой частотой не менее 1 гигагерца (ГГц) на совместимом 64-битном процессоре или Системе на кристалле (SoC)
- ОЗУ: 4 ГБ ОЗУ
- Хранилище: Устройство хранения на 64 ГБ или больше
- Видеоадаптер: Графический адаптер, совместимый с DirectX 12 / WDDM 2.x
- Дисплей: > 9 дюймов с разрешением HD (720p)
- Интернет-соединение: Для установки Windows 11 домашняя требуется учетная запись Майкрософт и подключение к Интернету.
Добавлю, что у большинства ноутбуков есть аппаратные TPM и их нужно просто активировать.
Также всегда можно приобрести аппаратный TPM для вашей материнки, но будьте внимательны — существуют версии на 12, 14, 16, 18, 20 пинов. Читайте мануал к вашей материнке для выбора правильного модуля.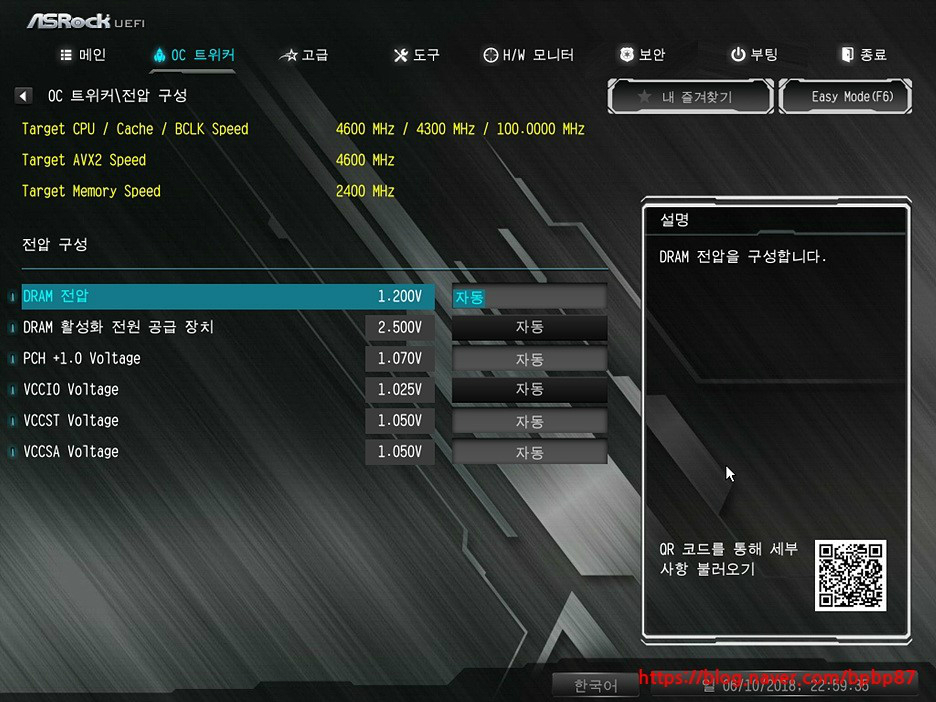
Невозможно увидеть параметр загрузки SSD в UEFI/BIOS ASRock
кевев
#1
У меня Биг Сур отлично работает! Единственная проблема в том, что я не могу загрузиться с SSD. Я все еще использую OpenCore на флэш-накопителе для загрузки.
Не знаю, с чего начать. Я следовал инструкциям OpenCore по перемещению его в раздел EFI внутри папки EFI.
Будем признательны за любую помощь. Заранее спасибо!
jpz4085
#2
кевев сказал:
У меня Биг Сур работает отлично! Единственная проблема в том, что я не могу загрузиться с SSD. Я все еще использую OpenCore на флэш-накопителе для загрузки.
Не знаю, с чего начать. Я следовал инструкциям OpenCore по перемещению его в раздел EFI внутри папки EFI.
Будем признательны за любую помощь. Заранее спасибо!
Нажмите, чтобы развернуть…
Вы можете ознакомиться с разделом LauncherOption руководства. Эта функция предназначена именно для вашей проблемы.
кевев
#3
jpz4085 сказал:
Возможно, вы захотите взглянуть на раздел LauncherOption руководства. Эта функция предназначена именно для вашей проблемы.
Нажмите, чтобы развернуть…
Попытка выполнить шаги по ссылке, которую вы отправили. Благодарю вас. Все еще не могу загрузиться с диска. Может загружаться только с флешки. Биос не видит загрузочный диск.
кевев
#4
кевев сказал:
Попытка выполнить шаги по отправленной вами ссылке.
Благодарю вас. Все еще не могу загрузиться с диска. Может загружаться только с флешки. Биос не видит загрузочный диск.
Нажмите, чтобы развернуть…
Я даже установил параметр загрузки UEFI, указывающий на диск, но система не показывает никаких параметров загрузки. Я получаю вариант загрузки UEFI только тогда, когда флэш-накопитель находится в USB.
jpz4085
#5
кевев сказал:
Я получаю вариант загрузки UEFI только в том случае, если флэш-накопитель подключен к USB.
Нажмите, чтобы развернуть.
..
Попробуйте это. Отключите параметр LauncherOption и включите параметр UEFI — Quirks — RequestBootVarRouting, если его еще нет (хотя он должен быть) в config.plist. Перезагрузить. В меню загрузки OC выберите Reset NVRAM. Извлеките флэш-накопитель при перезагрузке системы и проверьте меню загрузки прошивки (F12/F8/любое).
Если по-прежнему нет опции UEFI для SSD, прикрепите изображение экрана прошивки и zip-файл с текущим разделом EFI SSD для проверки.
кевев
#6
См. приложение. Благодарю вас.
jpz4085
#7
кевев сказал:
См. вложение. Благодарю вас.
Нажмите, чтобы развернуть…
Конфигурация мне кажется хорошей. Если «Сброс NVRAM» не очистил и не перестроил параметры загрузки UEFI (я не вижу ни одного диска в списке), попробуйте следующее, полученное из ранее связанного руководства.
Скопируйте файл EFI\OC\Tools\OpenShell.efi на USB-накопитель, желательно другой, чем тот, который вы использовали, переименуйте и поместите в EFI\BOOT\BOOTX64.efi. Загрузите систему с этого USB-накопителя и вручную запустите OpenCore на SSD из подсказки: FS0:\EFI\OC\OpenCore.efi. Если macOS загружается успешно, попробуйте снова включить LauncherOption и перезагрузиться, чтобы посмотреть, нужно ли это.
Если нет, вы можете оставить LauncherOption отключенным и попробовать использовать приглашение OpenShell (с другого USB), чтобы вручную создать параметр загрузки UEFI для OpenCore, следуя инструкциям в моем руководстве ниже, изначально написанном для Clover.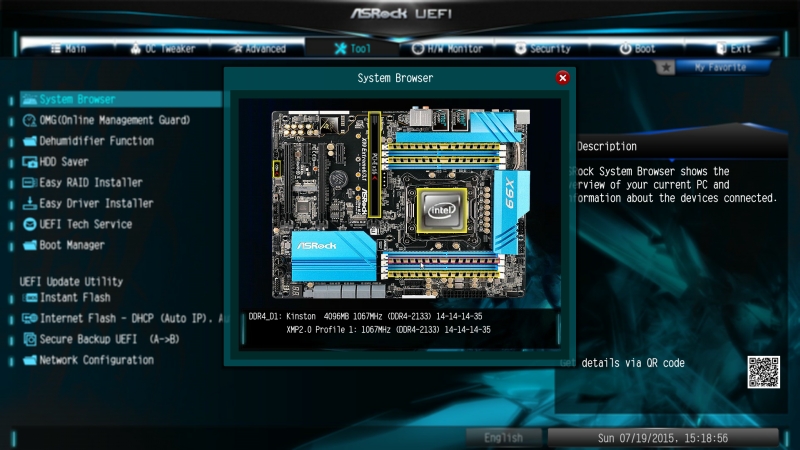 Применяется та же процедура оболочки UEFI.
Применяется та же процедура оболочки UEFI.
кевев
#8
Мне удалось загрузиться с нового USB-накопителя, но нет нового варианта загрузки UEFI. Я уже пробовал вариант загрузки раньше, но я попробовал еще раз, используя ваш учебник. По-прежнему нет варианта загрузки UEFI:
user@iMac ~ % список вариантов загрузки
BootCurrent: не задано
BootNext: не задано
Время ожидания: 10
1: Boot0000 OpenCore
jpz4085
#9
кевев сказал:
Мне удалось загрузиться с нового USB-накопителя, но нет новой опции загрузки UEFI. Я уже пробовал вариант загрузки раньше, но я попробовал еще раз, используя ваш учебник. По-прежнему нет варианта загрузки UEFI:
user@iMac ~ % список вариантов загрузки
BootCurrent: не задано
BootNext: не задано
Время ожидания: 10
1: Boot0000 OpenCoreНажмите, чтобы развернуть…
При включенном RequestBootVarRouting это не будет работать из macOS. Также помните, что для использования bootoption у вас должна быть работающая NVRAM (похоже, вы можете). В противном случае вам нужно будет сделать это из командной строки OpenShell, используя bcfg.
кевев
#10
OK Я пытаюсь понять, каков мой следующий шаг.
1.) Отключите RequestBootVarRouting (USB-накопитель и SSD).
2.) Есть ли способ проверить работоспособность NVRAM?
3.) Загрузитесь с USB-накопителя в openshell.
4.) Запустите `map`, чтобы найти SDD (должен быть FS1, если я оставлю USB-накопитель внутри).
5.) Запустите `FS1:`, чтобы выбрать SSD.
6.) Запустите `vol` для просмотра томов.
7.) Используйте команду `ls`, чтобы проверить расположение каталога EFI.
8.) Запустите `bcfg boot add 0 EFI\BOOT\BOOTx64.efi «OpenCore»` (используя номер раздела EFI?)
9.) Запустите `reset`
Решенная загрузка UEFI на Q1900-ITX
кассета
Кадет
#1
Здравствуйте,
Я хотел поделиться тем, как мне наконец удалось загрузить TrueNAS 12.0-U6 с UEFI на материнской плате Asrock Q1900-ITX.
С отключенным CSM (модулем поддержки совместимости) установщик нормально загружался с USB-накопителя, я установил с загрузкой UEFI, но затем TrueNAS не загружался.
Проблема заключалась в том, что программа установки не создает загрузочную запись EFI.
Итак, сначала я создал загрузочный USB-накопитель для доступа к оболочке EFI по этой ссылке:
https://kc.mcafee.com/corporate/index?page=content&id=KB90801&locale=en_US
Затем я загрузился с USB-накопителя и он запустил TrueNAS.
После оболочки TrueNAS я использовал efibootmgr для создания загрузочной записи:
Код:
смонтировать -t msdosfs /dev/ada0p1 /mnt efibootmgr -c -l /mnt/efi/boot/BOOTx64.efi -L TrueNAS efibootmgr -a 0000 efibootmgr -n 0000
Затем я отключил USB-накопитель, перезагрузил компьютер и все заработало!
кассета
Кадет
#2
Вот полный журнал:
Код:
root@truenas[~]# mount -t msdosfs /dev/ada0p1 /mnt root@truenas[~]# efibootmgr BootCurrent: 0001 Время ожидания: 1 секунда BootOrder: 0001, 0002 +Boot0001* UEFI: универсальный флэш-диск 8.07 Boot0002* UEFI: универсальный флэш-диск 8.07 root@truenas[~]# efibootmgr -c -l /mnt/efi/boot/BOOTx64.efi -L TrueNAS BootCurrent: 0001 Время ожидания: 1 секунда Порядок загрузки: 0000, 0001, 0002 Boot0000 TrueNAS +Boot0001* UEFI: универсальный флэш-диск 8.07 Boot0002* UEFI: универсальный флэш-диск 8.07 root@truenas[~]# efibootmgr -a 0000 BootCurrent: 0001 Время ожидания: 1 секунда Порядок загрузки: 0000, 0001, 0002 Boot0000* TrueNAS +Boot0001* UEFI: универсальный флэш-диск 8.07 Boot0002* UEFI: универсальный флэш-диск 8.07 root@truenas[~]# efibootmgr -n 0000 BootNext: 0000 BootCurrent: 0001 Время ожидания: 1 секунда Порядок загрузки: 0000, 0001, 0002 Boot0000* TrueNAS +Boot0001* UEFI: универсальный флэш-диск 8.07 Boot0002* UEFI: универсальный флэш-диск 8.07
стилка
Дилетант
#3
вы спасли мой день, спасибо!
кассета
Курсант
#4
стилка сказала:
вы спасли мой день, спасибо!
Нажмите, чтобы развернуть.
..
Добро пожаловать!
Сегодня я переустановил TrueNAS, и это можно исправить сразу после установки с помощью оболочки установщика:
Код:
# mount -t tmpfs tmpfs /mnt/ # мкдир /mnt/efi # mkdir/mnt/корень # mount -t msdos /dev/ada2p1 /mnt/efi/ # mount -t загрузочный пул zfs/ROOT/по умолчанию /mnt/root/ # /mnt/root/usr/sbin/efibootmgr -c -l /mnt/efi/efi/boot/BOOTx64.efi -L TrueNAS Загрузка FW: false BootCurrent: 0004 Время ожидания: 1 секунда BootOrder : 0000 Boot0000 TrueNAS # /mnt/root/usr/sbin/efibootmgr -a -b 0000 Загрузка FW: false BootCurrent: 0004 Время ожидания: 1 секунда BootOrder : 0000 Boot0000* TrueNAS # перезагрузка
Вы должны войти или зарегистрироваться, чтобы ответить здесь.
HOWTO: Настройка TrueNAS Core (v. 12+) на разделенных NVMe и UEFI
- involut
- Установка
- Ответы
- 1
- просмотров
- 852
ирТвит
Невозможно установить TrueNAS Core на сервер
- Captainwhale
- Установка
- Ответы
- 1
- просмотров
- 588
Captainwhale
Tricky boot с AsRock q2900-itx
- исполнитель
- Установка
- Ответы
- 1
- просмотров
- 717
ThreeDee
Ошибка загрузки после новой установки, BIOS/UEFI (материнская плата около 2013 г.)
- jonassimpson
- Установка
- Ответов
- 4
- просмотров
- 2К
mthompson2100
Ошибка загрузки UEFI с установочного образа CD/USB
- microserf
- Установка и обновления
- Ответы
- 5
- просмотров
- 3К
пшац100
Делиться:
Фейсбук
Твиттер
Реддит
Пинтерест
Тамблер
WhatsApp
Эл.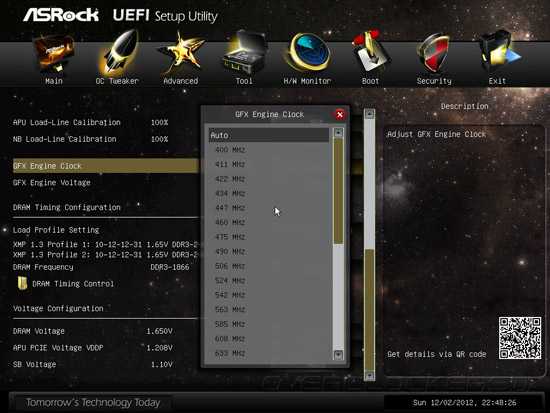

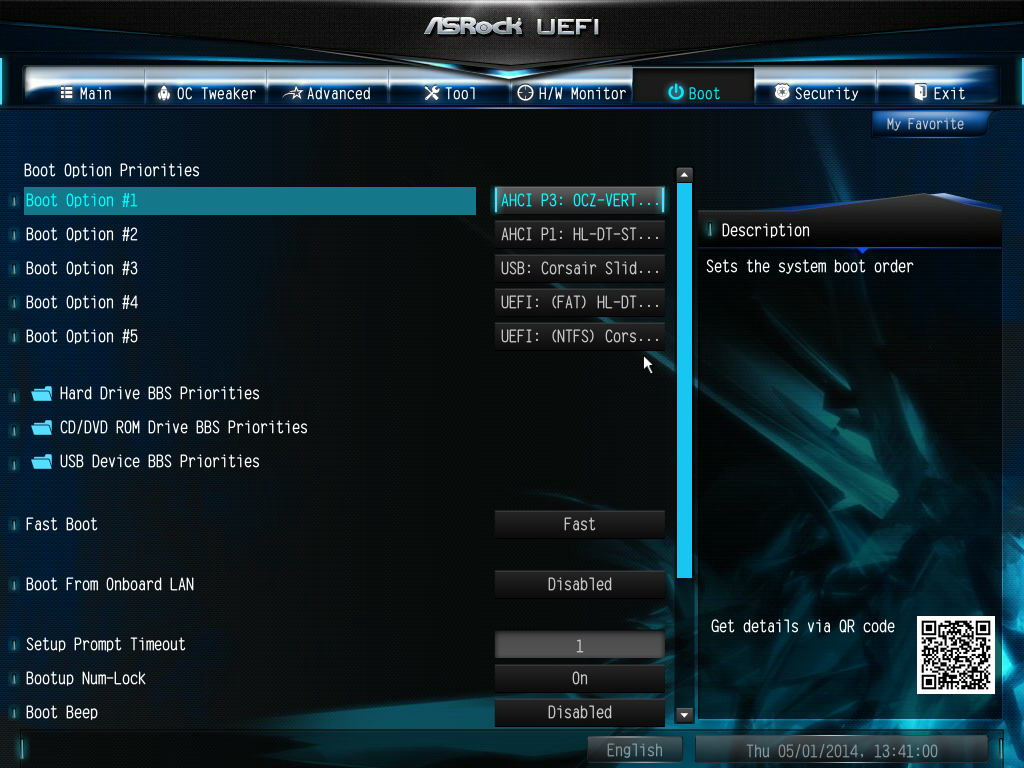 Благодарю вас. Все еще не могу загрузиться с диска. Может загружаться только с флешки. Биос не видит загрузочный диск.
Благодарю вас. Все еще не могу загрузиться с диска. Может загружаться только с флешки. Биос не видит загрузочный диск.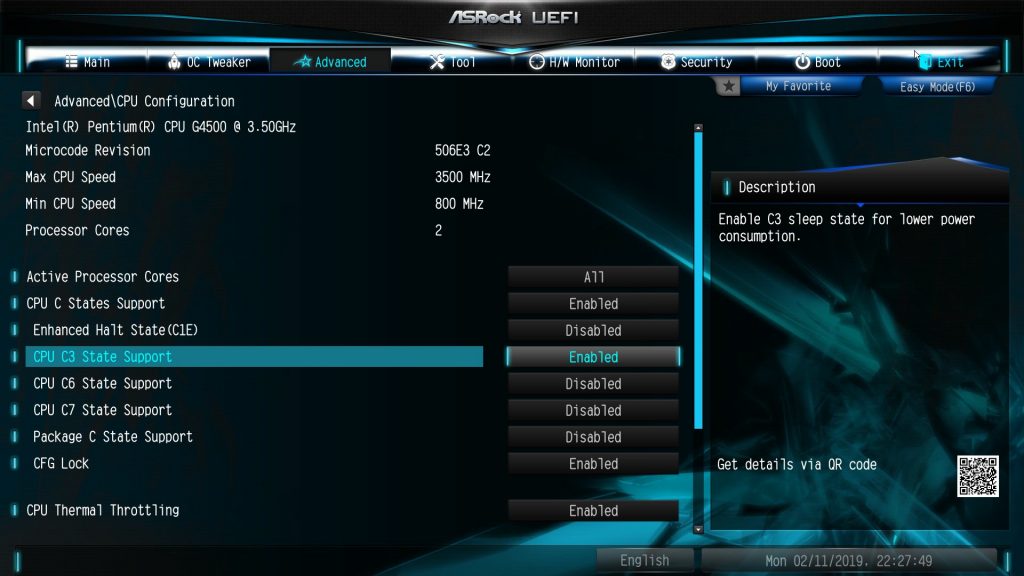 ..
.. 07
Boot0002* UEFI: универсальный флэш-диск 8.07
07
Boot0002* UEFI: универсальный флэш-диск 8.07 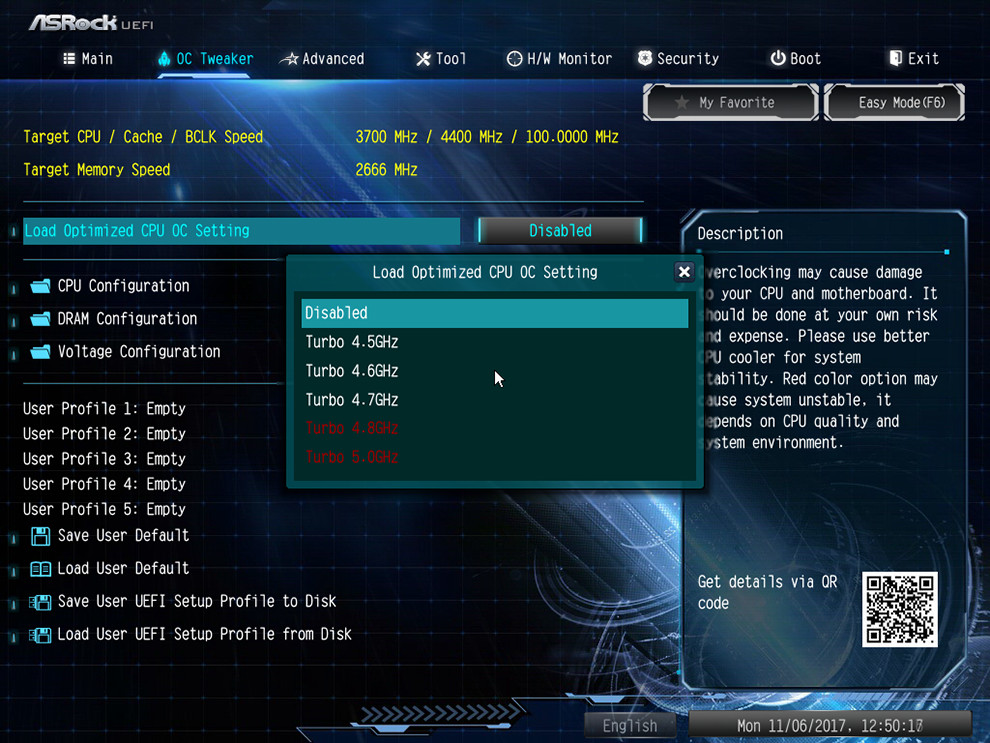 ..
..