Как переустановить биос с флешки: Как обновить БИОС с флешки: пошаговая инструкция
Содержание
как обновить BIOS с флешки
Вкратце рассказываем о BIOS и о том, как можно прошить его с флеш-накопителя.
Что такое BIOS?
Речь идет о самом базовом программном обеспечении, которое устанавливается на отдельный микрочип в самой материнской плате. Это набор приложений, который активируется сразу после включения компьютера и позволяет органично взаимодействовать всем комплектующим.
Также BIOS отвечает за ряд полезных функций устройства, необходимых для более тонкой настройки компьютера, а также для восстановления и переустановки операционной системы вроде Windows или Linux.
Зачем прошивать BIOS?
В принципе в BIOS вообще лезть без дела не стоит, а уж прошивать его или обновлять тем более. Нужно иметь четкое понимание того, что вы планируете делать со своим компьютером.
Зачем все-таки прошивают BIOS?
- Его прошивают, если компьютер начал «сыпать» ошибками при запуске. Перестали работать некоторые комплектующие. Допустим на ноутбуке перестал загораться экран.
 Или BIOS не может найти какой-либо аппаратный компонент. Вещи такого рода часто решаются перепрошивкой BIOS.
Или BIOS не может найти какой-либо аппаратный компонент. Вещи такого рода часто решаются перепрошивкой BIOS. - Также новую прошивку устанавливают те, кто хочет добавить в компьютер новые возможности. Например, в некоторые ноутбуки можно добавить поддержку виртуализации. Она запускается только на уровне BIOS и только в том случае, если конкретная версия BIOS поддерживает такую функцию.
- Еще этим занимаются специалисты сервисных центров. Ну, на тот случай, если надо спасти чей-то компьютер или пришел заказчик, желающий себе новую версию БИОС.
На этом все. Других значимых причин для прошивки BIOS нет. Поэтому еще раз подумайте, перед тем как в это ввязываться. Сама процедура прошивки, конечно, несложная. Но есть не нулевая вероятность сломать материнскую плату, если что-то пойдет не так.
Обновляем BIOS с флешки
Для начала определяем версию BIOS, которая установлена в чип материнской платы. Для этого:
- Запускаем компьютер.
- На этапе загрузки жмем на специальную клавишу для перехода в меню BIOS.

- На главном экране ищем строчку BIOS Vendor и BIOS Version. Напротив них указана версия используемой прошивки и поставщик этой самой прошивки.
Есть масса других способов узнать точную версию БИОС, установленного на вашем компьютере.
Теперь переходим к следующему шагу.
- Заходим на официальный сайт производителя нашей материнской платы и BIOS.
- Ищем там страницу технической поддержки.
- Внутри находим пункт с обновленной прошивкой BIOS.
- И скачиваем ее себе на компьютер.
Теперь надо записать прошивку на флешку и установить.
Запустить обновление можно двумя путями (зависит от модели материнской платы).
Перед началом убедитесь, что у вас есть бесперебойное электричество. Если лишить материнскую плату питания в ходе установки новой прошивки, есть вероятность «потерять» плату навсегда.
Если делать это через BIOS, то:
- Скидываем файл с прошивкой на флешку.
- Запускаем компьютер и жмем на клавишу для перехода в настройки BIOS.

- Переходим на вкладку Advanced (если такая есть).
- А в ней меню Instant Flash.
- Открыв Instant Flash, ищем подключенный внешний диск с нужной прошивкой, выделяем его и жмем на клавишу «Ввод».
Процесс обновления должен запуститься автоматически.
Этот метод работает не во всех версиях BIOS. Если не нашли пункт Instant Flash по указанному выше пути, то не ищите. Вероятно, его просто нет. Переходите ко второму способу.
Второй вариант сложный, но универсальный, так что точно сработает на любой версии BIOS.
С помощью пакета USB DOS
- Скачиваем в сети программу Rufus и образ базовой операционной системы USB DOS.
- Устанавливаем первую утилиту.
- Вставляем в компьютер флешку для записи прошивки BIOS.
- Запускаем Rufus.
- Выбираем в пункте «Устройство» нашу флешку.
- Затем кликаем по кнопке «ВЫБРАТЬ» и указываем путь до папки USB DOS.
- После этого ставим галочку напротив пункта Create a DOS Bootable disk.

- Нажимаем на кнопку «СТАРТ».
- После превращения флешки в загрузочную, скидываем на нее файл прошивки BIOS.
- Потом кликаем по пустому пространству на флешке правой кнопкой мыши.
- Наводим курсор на пункт «Создать».
Вот нужный пункт
- В выпавшем списке выбираем «Текстовый документ».
- Вписываем в него строки awdflash flash.bin /cc/cd/cp/py/sn/e/f
Так должно выглядеть содержимое файла
- Затем одновременно нажимаем на клавиши Ctrl + S.
- Вводим в качестве названия документа слово awdflash.bat.
Нужно указать расширение прямо тут, чтобы система поняла, что это Bat-файл, а не текст
- Затем перезагружаем компьютер.
- В Boot Menu выбираем нашу флешку.
- Когда откроется DOS-система, установленная на накопитель, ищем там файл awdflash.bat и запускаем, нажав на «Ввод».
Другие способы
Производители материнских плат размещают на своих сайтах специальное программное обеспечение для обновления BIOS. Оно запускается прямо из WIndows и не требует никаких особых навыков. Там даже есть возможность загрузить подходящую версию прошивки автоматически. То есть не придется ничего определять и искать самостоятельно.
Оно запускается прямо из WIndows и не требует никаких особых навыков. Там даже есть возможность загрузить подходящую версию прошивки автоматически. То есть не придется ничего определять и искать самостоятельно.
Post Views:
3 423
Как прошить БИОС с флешки или USB HDD: пошаговое руководство к действию
Программное обеспечение BIOS (БИОС) сохраняется в микросхеме постоянного запоминающего устройства ПЗУ, для вызова которого не требуется обращения к диску. Оно размещено на материнке и сохраняет код корректного функционирования дисков, видеокарты, других устройств. Задаваясь вопросом, как прошить БИОС с флешки, необходимо идентифицировать эту процедуру для каждой составляющей, к которой применяется указанное действие.
Обязательным условием является возможность систематизации обновления для индивидуальной системной микропрограммы “bios”, которая отвечает за корректное функционирование устройства. Актуальность прошивки Backup BIOS имеет место для пользователей, пользующихся процессорами, не поддерживающимися изначальными версиями БИОСа. Как прошить его подробно, опишем далее.
Как прошить его подробно, опишем далее.
Системные администраторы в основном знают, как установить операционку на компьютер с USB-флешки. Ведь для дистрибутива Windows расположение на CD-диске необязательно. К тому же есть устройства, в которых дисковод не предусмотрен, например, нетбук, и установить программное обеспечение с диска не представляется возможным.
Прошиваем БИОС с флешки
Процедура прошибвки БИОС с флеш-накопителя проста и не требует специальных познаний
Перед тем как описать процесс перепрошивки BIOS, нужно рассмотреть, как прошить его и какие операции требуется осуществить. Установка БИОСа с флешки становится все более распространенной и широко практикуемой. Этот вариант помогает прошить BIOS видеокарт и материнских плат как стационарных компьютеров, так и нетбуков. Уникальная прошивка и индивидуальное программное обеспечение используется для каждого устройства. Периодически разработчики материнских плат предлагают обновления для BIOS.
Прошивка для БИОСа содержит различные оптимизации и более новые функциональные возможности. Например, установка функции разгона. При появлении новой финальной версии рекомендуется обновление БИОСа, при этом лучше пропускать бета- и альфа-версию. Когда система работает нестабильно, и вы точно знаете об этом факте, начинайте процедуру перепрошивки БИОСа с флешки. Не стоит это практиковать, если с вашей системой все в порядке или вы не уверены в своей компетентности.
Например, установка функции разгона. При появлении новой финальной версии рекомендуется обновление БИОСа, при этом лучше пропускать бета- и альфа-версию. Когда система работает нестабильно, и вы точно знаете об этом факте, начинайте процедуру перепрошивки БИОСа с флешки. Не стоит это практиковать, если с вашей системой все в порядке или вы не уверены в своей компетентности.
Процесс прошивки BIOS в основном идентичен для различных плат, но иногда компании пользуются фирменными разработками и предлагают собственные утилиты, которые функционируют из-под Windows. Это значительно упрощает такой процесс, как установка с флешки. Как прошить БИОС при нестабильной работе системы и проблемами с запуском Windows? Этот факт существенно усложняет ситуацию, увеличивая риск невозможности прошивки с помощью классических методов. Поэтому приходится использовать хотсвоп или прошивку BIOS с флешки, которая немного усложняет работу.
Чтобы создать загрузочное пространство флешки, используем программное обеспечение HP USB Tool и образ MS-DOS. Почти на всех современных материнках есть встроенная в BIOS утилита-прошивальщик, и проще всего будет установить прошивку именно с помощью нее. От флешки требуются: файловая система FAT32/FAT16 и объем не более 2-х гигов (для некоторых материнок не более 4-х гигов).
Почти на всех современных материнках есть встроенная в BIOS утилита-прошивальщик, и проще всего будет установить прошивку именно с помощью нее. От флешки требуются: файловая система FAT32/FAT16 и объем не более 2-х гигов (для некоторых материнок не более 4-х гигов).
Не стоит задаваться вопросом, как установить БИОС с флешки, когда ваша машинка обеспечена новой комплектацией, работает как часики с версией BIOS на м/п и в ваших планах нет покупки новых комплектующих, не совместимых с его версией. Иногда происходит так, что стабильность и целостность системной работы нарушается в результате прошивки с флешки более новой версии BIOS. Одной из причин может быть изменение взаимодействия более новой версии с процессором при использовании памяти, не предусмотренной в Qualified Vendors List (QVL) вашей м/п (проверяется у вас на страничке м/п, в «Поддерживаемые модули памяти»).
Формируем загрузочную флешку
Как установить “загрузочный диск”? Имеется в виду не запись CD диска, а создание места, куда будет записано обновление BIOS. Перед тем как установить загрузочный диск, необходимо выполнить следующее:
Перед тем как установить загрузочный диск, необходимо выполнить следующее:
- Для данного действия будем использовать USB-накопители (флешки).
- Первый шаг сделан и можно приступать к созданию флешки или загрузочного пространства, которая читается и устанавливается в BIOS. Можно пользоваться целым перечнем существующего программного обеспечения для подобных операций. К примеру, для записи флешки для загрузки можно установить приложение MKBT. Оно обладает простой структурой и работать с ним достаточно просто — одно удовольствие.
- Устанавливаем обновление БИОС с расширением «.exe» на подготовленную флешку и необходимый установочный файл того приложения, с участием которого осуществится прошивка (одним из таких приложений может стать AFUDOS.exe).
- Входим в BIOS, перезагружая систему, выбираем в “First Boot Device” флешку. Здесь не возникает вопросов, потому что точность названия накопителя зависит исключительно от вашей флешки.
- В командной строке вводим AFUDOS (имя файла) .
 ROM и нажимаем “Ввод”. Прошить БИОС очень просто, система сделает все сама и после перезагрузки функционирует уже обновленная система. Теперь стало понятно, как прошить БИОС. Если следовать руководству, его установка не представляет ничего сложного.
ROM и нажимаем “Ввод”. Прошить БИОС очень просто, система сделает все сама и после перезагрузки функционирует уже обновленная система. Теперь стало понятно, как прошить БИОС. Если следовать руководству, его установка не представляет ничего сложного.
При обновлении БИОС с флеш-карты необходимо сначала загрузиться с соответствующего USB-устройства
Стоит обратить внимание, что должно быть выполнено подключение компьютера к сети во время прошивки БИОС. При скачивании обязательно проверьте критерий названия и номера ревизии, который указан внизу слева м/п ( REV 2.0). Номера ревизии может не быть при ревизии 1.0. При загрузке не той модели, которая вам нужна, вы можете получить текстовые сообщения, в частности, такое как «Bios Id Check Error».
Требуется установить необходимые файлы (образ MS-DOS, программа HP USB Tool, amiflash, awdflash), выбрать подходящее пространство, распаковать, запустить мастер для установления HP USB Tool (hp_usb_tool. exe) и установить, согласно его руководству. Ту же процедуру проделываем с образом MS-DOS. Чтобы прошить БИОС, будем устанавливать флешку и запускать программное обеспечение HP USB Tool.
exe) и установить, согласно его руководству. Ту же процедуру проделываем с образом MS-DOS. Чтобы прошить БИОС, будем устанавливать флешку и запускать программное обеспечение HP USB Tool.
Чтобы выбрать флешку, устанавливаем флажок на «Выбираем свою флешку», потом устанавливаем флажки на «Quick Format» для быстрого форматирования, «Create DOS system files» для создания диска DOC. Нужно выбрать путь к файловому каталогу MS-DOS, где распакован образ DOC, после чего нажать на старт, и платформа готова.
Следующим шагом, учитывая используемый прошивщик, будет установка в корне носителя прошивщика с именем amiflash.exe или awdflash.exe. Прошивка с именем flash.bin записывается туда же. Таким образом, просто переименовывается название оригинала. Учитывая прошивщик, создается в корне документ в текстовом формате, у которого имя amiflash.bat и awdflash.bat. Его содержанием должно быть amiflash flash.bin /b /d /e /g., или awdflash flash.bin /cc/cd/cp/py/sn/e/f. Имя прошивщика ставится в первом пункте, имя прошивки — во втором. Третий пункт — это параметры запуска.
Третий пункт — это параметры запуска.
Автоматизация прошивки BIOS
Gigabyte BIOS Writer поможет перепрошить БИОС без перезагрузки
Если вы привыкли эффективно управлять своим временем, а процедура ручной прошивки БИОСа не актуальна, будет интересен вопрос, как установить автоматическую прошивку. Суть этого быстрого и достаточно легкого способа лежит в наличии специальной утилиты, которая выполняет перепрошивку. Вам даже не придется выходить из системы во время этого процесса. Вы открываете сайт поставщика программного обеспечения, где планируется прошивка BIOS, скачиваете новую версию и специальные утилиты. Следующий шаг — установка на свой компьютер. Также можно настроить поиск новой версии во всем интернете. Чтобы установить обновления, требуется знание адреса официального сайта компании-производителя, где можно легко найти то, что вам потребуется.
Как удалить, очистить, открыть, разблокировать или сбросить пароль безопасности BIOS • Raymond.CC
Главная » Взлом » Как удалить, очистить, открыть, разблокировать или сбросить пароль безопасности BIOS » Страница 2
Когда Windows не загрузитесь правильно, и вы не можете войти в BIOS, чтобы изменить порядок загрузки, возможно, вам повезло, что загрузка с компакт-диска или USB уже может иметь более высокий приоритет, чем загрузка в Windows, и простая вставка компакт-диска или флэш-накопителя загрузит его автоматически. Также возможно, что загрузка с компакт-диска или USB может быть чуть ниже жестких дисков в порядке, и в этом случае вам потребуется временно отключить жесткий диск (диски).
Также возможно, что загрузка с компакт-диска или USB может быть чуть ниже жестких дисков в порядке, и в этом случае вам потребуется временно отключить жесткий диск (диски).
Если вы все еще можете получить доступ к Windows, другим решением для включения загрузки с CD/USB является использование отличного инструмента под названием Plop Boot Manager. Что он делает, так это разрешает загрузку с этих устройств, даже если системный BIOS не поддерживает эту функцию или порядок загрузки недоступен. Даже если вам это не нужно для этой цели, Plop — отличный инструмент для использования на старых компьютерах.
Вот некоторые инструменты, которые можно использовать, загрузившись с соответствующего компакт-диска или флэш-накопителя USB. Просто запишите загруженный файл ISO на диск или используйте один из этих инструментов ISO to USB.
PC CMOS Cleaner
PC CMOS Cleaner может восстанавливать, удалять, декодировать и отображать пароль пользователя или администратора, хранящийся в BIOS, независимо от марки машины. Award, American Megatrends (AMI), Compaq, Phoenix, Samsung, IBM, Compaq, DTK, Thinkpad, Sony, Toshiba — все они входят в список поддерживаемых BIOS, поэтому есть большая вероятность, что ваш BIOS включен. PC CMOS Cleaner — это загрузочный компакт-диск Linux, поэтому вам не нужно беспокоиться о совместимости с операционной системой. При запуске программа сначала попытается расшифровать и отобразит список возможных паролей. В противном случае вы можете удалить пароль, используя два варианта, второй из которых полностью сбросит настройки BIOS до значений по умолчанию, поэтому впоследствии вам придется пойти и перенастроить его.
Award, American Megatrends (AMI), Compaq, Phoenix, Samsung, IBM, Compaq, DTK, Thinkpad, Sony, Toshiba — все они входят в список поддерживаемых BIOS, поэтому есть большая вероятность, что ваш BIOS включен. PC CMOS Cleaner — это загрузочный компакт-диск Linux, поэтому вам не нужно беспокоиться о совместимости с операционной системой. При запуске программа сначала попытается расшифровать и отобразит список возможных паролей. В противном случае вы можете удалить пароль, используя два варианта, второй из которых полностью сбросит настройки BIOS до значений по умолчанию, поэтому впоследствии вам придется пойти и перенастроить его.
Скачать PC CMOS Cleaner
CmosPwd от CGSecurity
Это один из самых современных и популярных инструментов расшифровки CMOS, хотя он все еще довольно старый, начиная с 2007 года. CmosPwd расшифровывает пароль и хранит его в CMOS. отображает его. Поддерживаются следующие BIOS:
- ACER/IBM BIOS
- AMI BIOS
- AMI WinBIOS 2.
 5
5 - Award 4.5x/4.6x/6.0
- Compaq (1992)
- Compa 9 (новая версия)0029
- IBM (PS/2, Activa, Thinkpad)
- Packard Bell
- Phoenix 1.00.09.AC0 (1994), a486 1.03, 1.04, 1.10 A03, 4.05 рев. 1.02.943, 4.06 рев. 4 выпуск 6 (пользователь)
- Gateway Solo – Phoenix 4.0 выпуск 6
- Toshiba
- Zenith AMI
С помощью CmosPwd вы также можете создавать резервные копии, восстанавливать, стирать или даже уничтожать CMOS. CmosPwd включен в меню программ DOS Hirens Boot CD. Выберите «9. Далее» -> «2. Инструменты BIOS/CMOS» -> «2. Взломщик BIOS 5.0 (cmospwd)». Существует также версия, которую вы можете запустить из Windows, которая доступна на веб-сайте CGSecurity вместе с некоторой полезной информацией.
!Bios от одиннадцатого альянса
!Bios — это инструмент, разработанный для перебора паролей BIOS. Вы также можете сделать резервную копию и восстановить BIOS, и есть даже опция Blaster, с помощью которой можно очистить определенные части BIOS в надежде удалить пароль, мощный и потенциально опасный вариант, поскольку он может полностью повредить BIOS.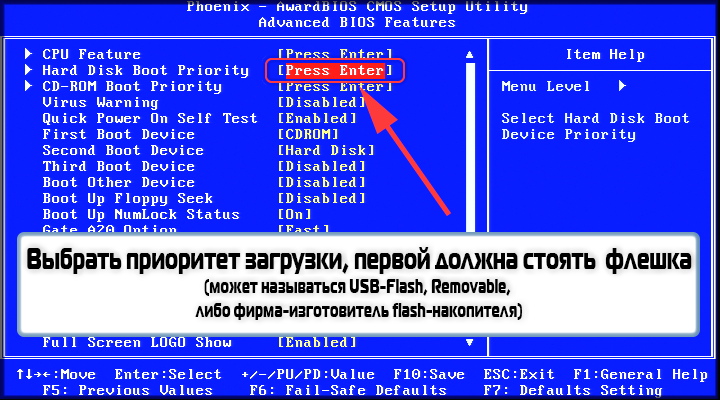 !Bios может попытаться взломать пароли, используемые в некоторых распространенных BIOS, включая различные версии от IBM, American Megatrends (AMI), Award и Phoenix. Это очень старый инструмент конца 9 века.0, поэтому вряд ли будет эффективно работать на более новых компьютерах.
!Bios может попытаться взломать пароли, используемые в некоторых распространенных BIOS, включая различные версии от IBM, American Megatrends (AMI), Award и Phoenix. Это очень старый инструмент конца 9 века.0, поэтому вряд ли будет эффективно работать на более новых компьютерах.
Как и CmosPwd, !Bios также включен в меню программ Dos на загрузочном компакт-диске Hirens. Выберите «9. Далее» -> «2. Инструменты BIOS/CMOS» -> «4. !BIOS 3.20 (ibios)». Вы также можете загрузить отдельный инструмент !Bios для Windows.
Аннулирование контрольной суммы CMOS вручную
Если вы предпочитаете делать это вручную, а не полагаться на автоматические программы или другие инструменты, такие как CMOS De-Animator, не работают, можно сбросить пароль BIOS с помощью debug.exe инструмент, который аннулирует контрольную сумму CMOS аналогично CMOS De-Animator. Этого можно добиться, введя две команды в инструмент отладки, если вы сначала загрузите компьютер в FreeDOS. Вот инструкции.
1.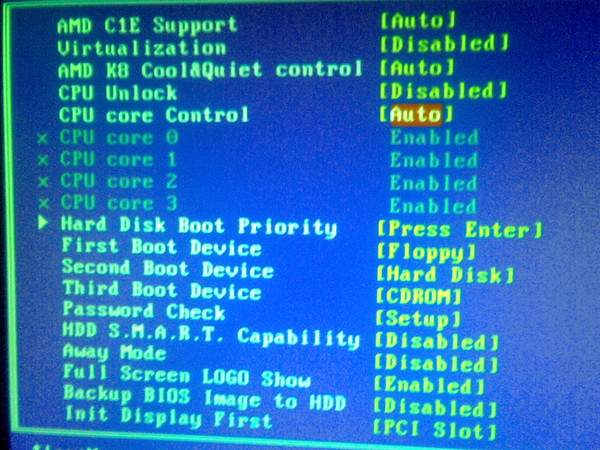 Установите FreeDOS на флешку с помощью Rufus или UNetbootin.
Установите FreeDOS на флешку с помощью Rufus или UNetbootin.
2. Загрузите средство debug.exe и сохраните его в корневом каталоге флэш-накопителя USB.
3. Загрузите компьютер с флэш-накопителя USB и введите следующие команды: (обратите внимание, что вторая и третья команды начинаются с буквы O, а не с нуля.)
debug
o 70 2E
o 71 FF
quit
4. Перезагрузите компьютер с помощью Ctrl + Alt + Del, и вы должны увидеть сообщение об ошибке, например «Ошибка контрольной суммы CMOS», что является нормальным явлением. Теперь вы можете получить доступ к настройке CMOS без ввода пароля.
Как обновить BIOS без процессора
Если вы собираете новый компьютер и не можете его включить, вам может потребоваться обновить BIOS.
Хотя ваш ЦП физически совместим с материнской платой, система не будет выполнять POST (самотестирование при включении питания = все оборудование в порядке), пока вы не обновите BIOS.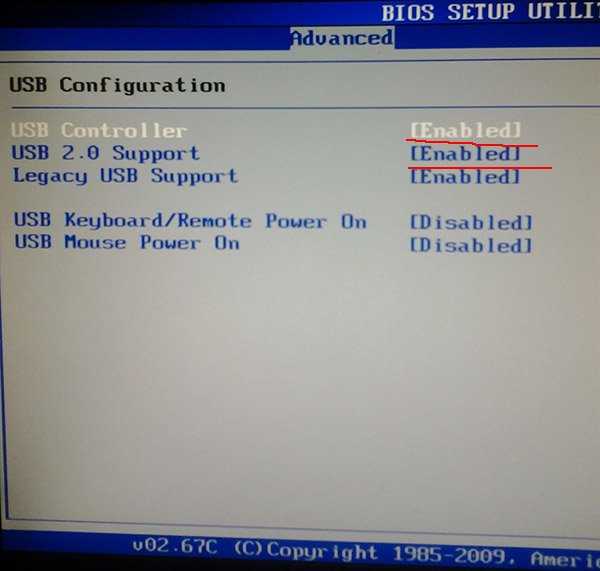
Ваша система может включиться, но ваш экран останется полностью черным, потому что материнская плата не знает, как связаться с ЦП.
Это может произойти, если ЦП, который вы пытаетесь использовать с материнской платой, равен новее , чем материнская плата. Тогда материнская плата не поддерживает его без обновления BIOS.
Теперь вам может быть интересно: как обновить BIOS, если у меня еще нет совместимого процессора для обновления BIOS?
К счастью, вы не одиноки, и большинство производителей материнских плат придумали решение этой проблемы.
Проверьте, принадлежит ли ваша материнская плата одному из следующих производителей:
- ASRock
- Асус
- Гигабайт
- MSI
Если это так, велика вероятность того, что ваша материнская плата поддерживает функцию под названием «BIOS Flashback», позволяющую обновлять BIOS без процессора.
Что такое BIOS Flashback?
BIOS Flashback — это функция некоторых материнских плат, позволяющая обновлять BIOS без установки процессора, графического процессора или памяти.
Функция BIOS Flashback может называться по-разному в зависимости от производителя системной платы:
- Материнские платы ASRock: Кнопка BIOS Flashback
- Материнские платы Asus: USB BIOS Flashback
- Материнские платы Gigabyte: Q-Flash Plus (не путать с Q-Flash)
- Материнские платы MSI: Кнопка прошивки BIOS (не путать с M-Flash)
Перепрошивка BIOS — это просто другой способ сказать обновление BIOS.
Чтобы узнать, поддерживает ли ваша материнская плата такую функцию, ознакомьтесь со спецификацией своей материнской платы на веб-сайте соответствующего производителя.
Эта функция обычно находится в разделе « Специальные функции » листа технических характеристик.
Вот как ASUS перечисляет поддержку BIOS Flashback на онлайн-листе материнских плат
Процесс BIOS Flashback довольно прост: вы загружаете файл обновления BIOS для своей материнской платы на флэш-накопитель USB и вставляете его в соответствующий порт USB на ваша материнская плата.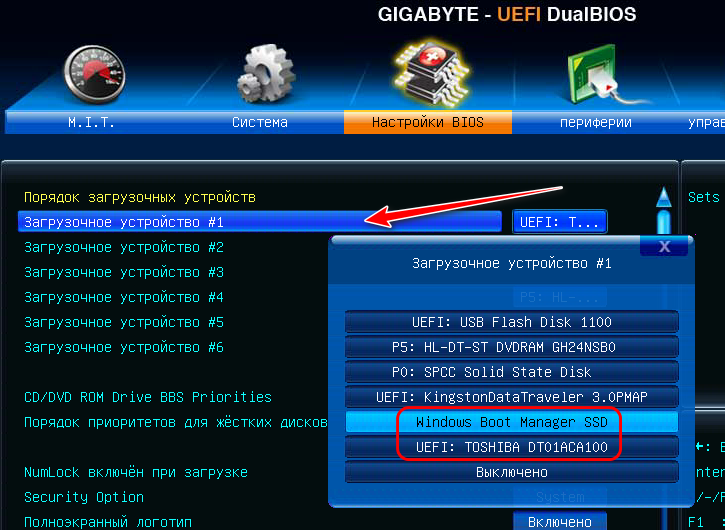
Затем вы можете нажать кнопку прошивки BIOS на материнской плате, чтобы обновить ее.
Однако, чтобы убедиться, что вы случайно не заблокировали свой компьютер, do выполните все шаги, описанные ниже:
Какой тип USB-накопителя следует использовать для флэшбэка BIOS?
Хотя это не гарантированная проблема для всех, было несколько сообщений о том, что сборщики ПК сталкивались с проблемами при использовании флэш-накопителя USB 3.0.
После того, как они перешли на флешку USB 2.0 (или вставили флешку в порт USB 2.0), обновление BIOS сработало.
Поэтому я рекомендую использовать флешку USB 2.0 для перепрошивки BIOS, что также рекомендуется большинством производителей материнских плат.
Нет строгих требований к размеру вашего USB-накопителя. Подойдет любой размер от ~128 МБ до 32 ГБ, поскольку файл обновления BIOS обычно довольно мал (от 10 до 25 мегабайт).
Если у вас возникли проблемы с определением типа флэш-накопителя USB 2. 0 или USB 3.0, может помочь проверка пластика внутри разъема.
0 или USB 3.0, может помочь проверка пластика внутри разъема.
Синие концевые разъемы означают, что флэш-накопитель (или интерфейс на плате ввода-вывода) поддерживает USB 3.0, а черные концевые разъемы — USB 2.0.
Вот наше руководство по USB, в котором подробно рассказывается, как идентифицировать типы разъемов USB.
Как обновить BIOS без процессора (шаг за шагом)
Теперь, когда мы подготовили USB-накопитель, пришло время шаг за шагом выполнить перепрошивку BIOS :
Шаг 1. Найдите свой Материнская плата на официальном сайте производителя
Первым шагом является загрузка файла обновления BIOS с веб-сайта производителя материнской платы.
Убедитесь, что вы находитесь на официальном сайте. Никогда не загружайте файл BIOS откуда-либо, кроме веб-сайтов ASRock, Asus, Gigabyte или MSI.
Самый простой способ найти правильный файл обновления BIOS — это выполнить поиск модели вашей материнской платы в Google, а затем ввести слово « BIOS ».
Например, введите « Asus ROG Maximus XIII Z590 Hero BIOS », если у вас есть эта материнская плата.
Источник: ROG ASUS
Обычно первая ссылка в списке ведет на официальный сайт производителя. (Не нажимайте на платные объявления/списки, которые могут появиться над ней)
Когда вы окажетесь на странице, дважды проверьте, соответствует ли она вашей модели материнской платы.
Многие модели могут иметь очень похожие хотя и немного разные названия.
Шаг 2. Загрузите новейшее обновление BIOS
На странице продукта материнской платы найдите меню/ссылку, которая говорит что-то вроде « Support ».
Затем на этой странице «Поддержка» перейдите в «Драйверы и утилиты» или «Загрузки», где вы должны увидеть раздел BIOS / Firmware.
Рядом с последней версией также будет кнопка загрузки, как показано на изображении ниже. (В качестве примера можно привести веб-сайт Asus. Страницы других брендов могут называться несколько иначе)
Источник: Загрузка драйверов и инструментов для ROG MAXIMUS XIII HERO
Нажмите кнопку загрузки и загрузите последнее обновление BIOS для своей материнской платы.
Шаг 3. Извлеките и переименуйте файл BIOS
После завершения загрузки он, скорее всего, будет сжат в папку ZIP.
Вам нужно будет щелкнуть файл правой кнопкой мыши, а затем выбрать « Извлечь все » и сохранить извлеченный файл (или всю папку) в место, которое вы будете помнить (например, временно на рабочий стол).
Следующим шагом является переименование файла BIOS.
Для материнских плат ASUS в извлеченной папке будет инструмент под названием « Biosrenamer.exe ».
Просто запустите инструмент, и ваш файл BIOS будет автоматически переименован.
Вам потребуется переименовать файл вручную, если у вас материнская плата ASRock, Gigabyte или MSI.
Если вы хотите/должны переименовать файл BIOS вручную, сделайте это следующим образом:
- Материнские платы ASRock: переименуйте в creative.rom
- : переименовать в gigabyte.
 bin
bin - Материнские платы MSI: переименуйте в msi.rom
Материнские платы Gigabyte
Хотя написание должно быть точным, заглавные буквы не имеют значения.
Вы также можете увидеть всплывающее уведомление с предупреждением о том, что переименование файла может сделать его непригодным для использования. Просто подтвердите, что хотите продолжить переименование файла, и не обращайте внимания на предупреждение.
Шаг 4. Отформатируйте USB-накопитель как FAT32 и добавьте файл BIOS
Следующим шагом является подключение флэш-накопителя USB.
Перед переносом файла BIOS необходимо отформатировать USB-накопитель в файловой системе, доступной для BIOS.
Найдите флэш-накопитель USB в « File Explorer » или в разделе « This PC ».
Теперь щелкните правой кнопкой мыши диск и выберите « Format ». Выберите « FAT32 » в качестве типа формата, чтобы подтвердить редактирование, и нажмите «Пуск». Убедитесь, что Quick Format включен, иначе это может занять довольно много времени (должно быть выполнено всего за несколько секунд).
Убедитесь, что Quick Format включен, иначе это может занять довольно много времени (должно быть выполнено всего за несколько секунд).
Почему ваша флешка должна быть отформатирована в FAT32, а не в NTFS? Что ж, BIOS должен иметь доступ к нему без помощи ЦП, а это возможно только с минимальной файловой системой и драйверами. В данном случае: FAT32.
После завершения форматирования вы можете перенести файл BIOS на флешку с компьютера. Убедитесь, что файл BIOS хранится непосредственно в корневом каталоге , а не в каких-либо папках на USB-накопителе , иначе к нему будет невозможно получить доступ.
Шаг 5. Безопасное извлечение USB-накопителя
После переноса файла BIOS на USB-накопитель пришло время его безопасного извлечения.
Вы можете сделать это, щелкнув правой кнопкой мыши диск в проводнике и выбрав « Извлечь ».
Вы также можете найти кнопку извлечения в правом нижнем углу экрана Windows внутри панели задач.
Теперь вернемся к ПК, который нуждается в обновлении:
Шаг 6. Подключите блок питания (БП)
Получите блок питания и подключите его к материнской плате.
Для этого необходимо подключить 24-контактный основной разъем питания материнской платы и 8-контактный разъем питания процессора.
После правильного подключения кабелей подключите блок питания компьютера к сетевой розетке и установите переключатель блока питания в положение « ON ».
Отказ от ответственности: Для работы BIOS Flashack необходимо подключить/установить только две части: материнскую плату и блок питания. Конечно, у вас все еще могут быть подключены оперативная память, графический процессор, процессор и т. д., это не будет иметь значения. Также убедитесь, что блок питания и материнская плата уже правильно установлены внутри корпуса вашего ПК.
Шаг 7. Вставьте USB-накопитель и нажмите кнопку прошивки BIOS
Вам не обязательно устанавливать какие-либо детали на материнскую плату, за исключением двух кабелей питания: 24-контактного и 8-контактного.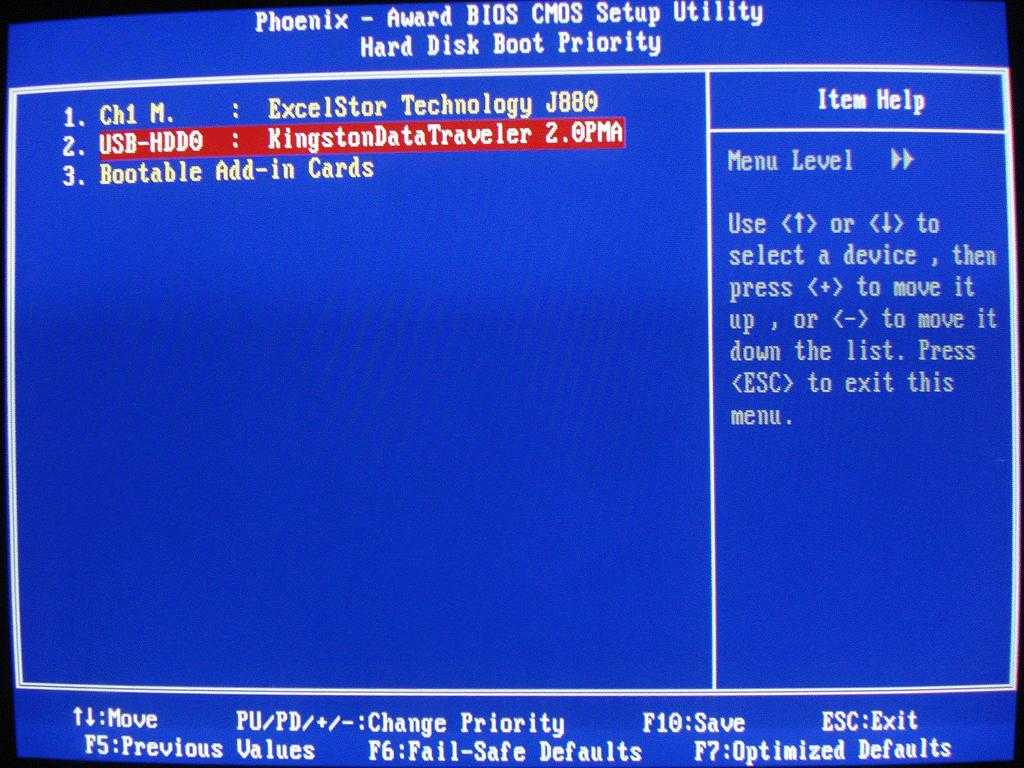 Однако, если ваш компьютер уже полностью собран, оставьте другие компоненты установленными, это не повлияет на BIOS Flashback. (ЦП, ГП, ОЗУ или твердотельный накопитель не являются обязательными для прошивки BIOS.)
Однако, если ваш компьютер уже полностью собран, оставьте другие компоненты установленными, это не повлияет на BIOS Flashback. (ЦП, ГП, ОЗУ или твердотельный накопитель не являются обязательными для прошивки BIOS.)
Найдите порт USB на задней панели материнской платы с маркировкой « BIOS » или что-то подобное и обычно расположенный рядом с кнопкой BIOS Flashback.
Этот порт предназначен для обновления BIOS с помощью флэш-накопителя USB.
Вставьте USB-накопитель в этот обозначенный USB-порт.
Теперь нажмите маленькую кнопку прошивки BIOS, расположенную где-то рядом с портом USB. Эта кнопка может называться « Q-Flash Plus» или «BIOS FLBK» на разных материнских платах, и она может располагаться на самой плате материнской платы, а не на задней панели ввода-вывода рядом с портом USB.
Изображение предоставлено Asus
В зависимости от вашей материнской платы вам может потребоваться удерживать кнопку около трех секунд, пока светодиод рядом с кнопкой (или сама кнопка) не начнет мигать.
Шаг 8. Подтвердите, что обновление сработало, и извлеките USB-накопитель
Вы увидите мигание светодиодного индикатора, как только обновление BIOS начнет свою работу.
Если вы не видите светодиодный индикатор или мигание прекращается всего через пару секунд, скорее всего, обновление еще не началось. Обычно это означает, что что-то не так.
В этом случае проверьте приведенные ниже шаги по устранению неполадок и еще раз повторите описанные выше шаги, чтобы узнать, не пропустили ли вы что-нибудь. свет не появляется.
Светодиодный индикатор будет продолжать мигать или гореть постоянно, пока обновление не будет завершено, что может занять от 2 до 10 минут.
После завершения обновления индикатор погаснет, и компьютер может перезагрузиться или выключиться.
Теперь можно извлечь флешку и отключить блок питания от розетки.
Теперь пришло время установить все компоненты вашего ПК, чтобы проверить, распознает ли ваш компьютер ваш новый ЦП.
После того, как все компоненты будут установлены, вы сможете увидеть экран успешного POST и сможете загрузиться или войти в BIOS.
Сколько времени должно занять обновление BIOS?
Обновление BIOS должно занять менее десяти минут.
Обычно полная прошивка занимает всего несколько минут.
Однако я рекомендую подождать до 30 минут, прежде чем пытаться что-либо исправить.
Если он обновлялся более 30 минут или часа, а светодиод все еще мигает, у вас может быть одна из проблем, перечисленных в наших шагах по устранению неполадок ниже.
Лучший план действий — перезапустить весь процесс с другой флешкой. Обязательно следуйте каждому шагу точно так, как описано.
Шаги по устранению неполадок
Вот советы, которые мы собрали за многие годы, и которые вы можете попробовать решить типичные проблемы во время BIOS Flashback:
- Убедитесь, что USB-накопитель отформатирован как FAT32, а не NTFS
- Используйте Rufus для форматирования USB-накопителя как незагрузочного
- Попробуйте USB-накопитель с таблицами разделов MBR или GPT
- Попробуйте USB-накопитель USB 2.
 0
0 - Используйте другой USB-накопитель и попробуйте тот, у которого меньше 4 ГБ дискового пространства
- Убедитесь, что файл BIOS правильно назван и помещен в корень диска
- Используйте стабильные окончательные версии BIOS, а не БЕТА-версии
- Попробуйте другую/более старую версию BIOS (в самой новой могут быть ошибки)
- Дважды проверьте, что вы загрузили правильный файл BIOS. Некоторые названия материнских плат звучат очень похоже (B550 vs B550M и т. д.)
- Убедитесь, что USB-накопитель подключен к назначенному USB-порту (обратитесь к руководству по материнской плате, чтобы узнать, какой именно порт)
- Хотя это и не является строго необходимым, попробуйте отключить все компоненты от материнской платы (ЦП, ГП, ОЗУ и т. д.), кроме 24-контактного разъема ATX и кабелей питания ЦП
- Очистите CMOS перед выполнением обновления/восстановления BIOS
.
Заключение
Хотя обновление BIOS при обновлении процессора может раздражать, этот процесс относительно прост.

 Или BIOS не может найти какой-либо аппаратный компонент. Вещи такого рода часто решаются перепрошивкой BIOS.
Или BIOS не может найти какой-либо аппаратный компонент. Вещи такого рода часто решаются перепрошивкой BIOS.


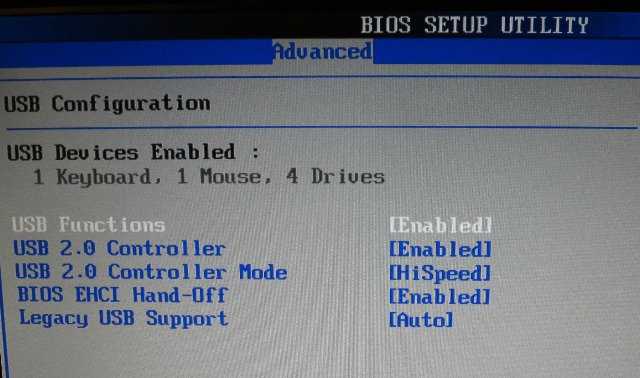 ROM и нажимаем “Ввод”. Прошить БИОС очень просто, система сделает все сама и после перезагрузки функционирует уже обновленная система. Теперь стало понятно, как прошить БИОС. Если следовать руководству, его установка не представляет ничего сложного.
ROM и нажимаем “Ввод”. Прошить БИОС очень просто, система сделает все сама и после перезагрузки функционирует уже обновленная система. Теперь стало понятно, как прошить БИОС. Если следовать руководству, его установка не представляет ничего сложного. 5
5 bin
bin  0
0