Как провести низкоуровневое форматирование жесткого диска: 6 лучших инструментов для форматирования жесткого диска | Инструменты форматирования HDD
Содержание
Как сделать низкоуровневое форматирование жесткого диска?
Здравствуйте, дорогие посетители моего блога! Сегодня я расскажу, как сделать низкоуровневое форматирование жесткого диска: что это такое, как провести процедуру, какие программы использовать.
После прочтения этой статьи рекомендую заглянуть в тему: дефрагментация жесткого диска и что она дает — находится она здесь.
Что такое низкоуровневое форматирование
Low Level Format применительно к HDD — нанесение сервометок на магнитную поверхность винчестера, то есть разметки для позиционирования считывающих головок. Процедура выполняется при изготовлении харда на специальном оборудовании.
Изначально магнитный диск девственно чист — на нем нет никакой информации о дорожках, секторах, треках и т. д. Современные винчестеры имеют очень сложную структуру — там изменяется даже количество секторов на трек в зависимости от расстояния головки до центра.
Сделать низкоуровневое форматирование такого диска невозможно — ни через БИОС, из под DOS, ни через командную строку, ни используя специальные утилиты. Разметку наносят один раз и навсегда на заводе-изготовителе.
Разметку наносят один раз и навсегда на заводе-изготовителе.
В более старых моделях HDD есть внешний контроллер, отвечающий за работу устройства и хранящий информацию о количестве секторов на трек и их расположении. Если получить доступ к этому контроллеру, низкоуровневое форматирование можно выполнить самостоятельно. Давайте рассмотрим, как это сделать проще всего.
Как сделать низкоуровневое форматирование при помощи Victoria: инструкция
В отличие от брендовых утилит, которые работают только с «родными» винчестерами, эта прога может отформатировать диск любой марки — WD, Samsung, Hitachi, Toshiba и т.д. Запускать ее можно как с флешки, так и установить, в том числе на Windows 10.
Алгоритм действий:
- Запускаете утилиту с помощью файла victoria43.exe.
- Во вкладке Standart выделяете в списке винчестер, который надо отформатировать.
- Переходите во вкладку Test и жмете Start. Процедура выявит плохие сектора на магнитном диске и возможность дальнейшего форматирования.

- Жмете кнопку Write. Все сектора, включая плохие и битые, будут перезаписаны с внесением в них нулей. Можно воспользоваться опцией DDD Enable для усиленного стирания данных.
- Соглашаетесь с тем, что все данные будут удалены, нажав кнопку ОК.
Процедура занимает приблизительно полчаса — зависит от объема винчестера. Можно запустить повторное тестирование, чтобы проверить, остались ли битые сектора.
Альтернативный вариант
Еще можно воспользоваться утилитой HDD Low Level Format Tool. Программа может обслуживать не только жесткие диски, но также флешки и твердотельные накопители. Инструкция по использованию:
- Запустить приложение после его установки;
- Во вкладке Drive selector выбрать накопитель, который нужно отформатировать, затем нажать кнопку Continue;
- Открыть вкладку Low Level Format;
- Выбрать опцию Quick Wipe для быстрой очистки оглавлений и сектора MBR;
- Для полного форматирования проигнорировать эту опцию и не ставить галочку;
- Нажать кнопку Format и дождаться окончания процедуры.

Как и в предыдущем случае, компьютеру потребуется приблизительно полчаса, чтобы удалить все данные и заново нанести разметку. Повторяю, что такое возможно только с винчестерами старого образца.
Если у вас новый высокотехнологичный девайс, программа выдаст сообщение об ошибке.
Также для вас будут полезными публикации «Сколько живет диск SSD» и «Влияет ли жесткий диск на производительность в играх».
Буду весьма признателен, если вы поделитесь этой статьей в социальных сетях — так вы поможете многим другим пользователям получить полезную информацию с моего блога. До следующей встречи на его страницах!
С уважением, автор блога Андрей Андреев.
9.5.2. Форматирование жесткого диска. Linux для пользователя
9.5.2. Форматирование жесткого диска. Linux для пользователя
ВикиЧтение
Linux для пользователя
Костромин Виктор Алексеевич
Содержание
9.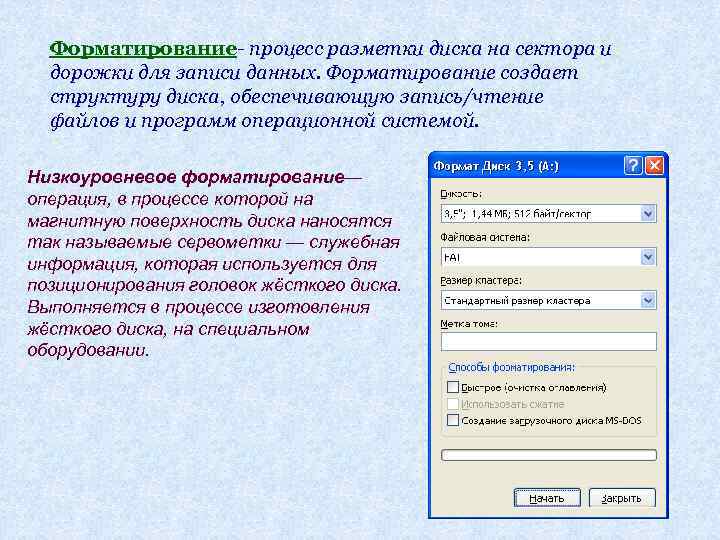 5.2. Форматирование жесткого диска
5.2. Форматирование жесткого диска
Низкоуровневое форматирование жесткого диска под Linux невозможно. Впрочем, в этом нет особой необходимости, поскольку современные диски выпускаются отформатированными на низком уровне.
Форматирование на высоком уровне заключается в создании на диске разделов и файловой системы. Для создания разделов под Linux используются программы fdisk, cfdisk и sfdisk. Как сообщает man-страница к программе fdisk, программа cfdisk позволяет создать качественную таблицу разделов, но имеет некоторые ограничения. Программа fdisk, хотя и позволяет произвести разбиение диска в большинстве случаев, но содержит несколько ошибок. Ее главное преимущество в том, что она поддерживает разделы DOS, BSD и других систем. Программа sfdisk работает более корректно, чем fdisk, и она гораздо мощнее и fdisk, и cfdisk, но имеет неудобный пользовательский интерфейс. Так что man-страница рекомендует пытаться применять эти программы в следующем порядке: cfdisk, fdisk, sfdisk.
Однако, на мой взгляд, интерфейс любой из этих программ не предназначен для начинающих пользователей. Поэтому для создания разделов на диске я бы рекомендовал использовать программу Partition Magic фирмы Power Qwest. Несколько слов о ней было сказано в главе 2, как и о разбиении диска, поэтому на этом вопросе более не будем останавливаться.
Поэтому для создания разделов на диске я бы рекомендовал использовать программу Partition Magic фирмы Power Qwest. Несколько слов о ней было сказано в главе 2, как и о разбиении диска, поэтому на этом вопросе более не будем останавливаться.
После разбиения диска на разделы надо создать файловую систему в разделах, предназначенных для использования под Linux,. Для этого используется команда mkfs. С ее помощью можно создать не только файловую систему типа ext2fs, но и файловые системы других типов. Типичный пример запуска этой команды:
[root]# mkfs -t тип /dev/hda3
где тип — тип создаваемой файловой системы, например, ext2, а /dev/hda3 — указание форматируемого раздела диска[21].
Чтобы использовать mkfs, не обязательно иметь права суперпользователя, достаточно иметь право записи в файл соответствующего устройства.
Внимание!
Команда mkfs очень опасна! Она перезаписывает область диска, в которой хранятся inodes. Так что если вы ошибетесь в указании раздела диска, вы можете уничтожить ценные для вас данные.
Так что если вы ошибетесь в указании раздела диска, вы можете уничтожить ценные для вас данные.
После создания файловой системы ее надо смонтировать в общее дерево каталогов. Делается это с помощью команды mount, которую мы уже рассматривали, так что повторяться не стоит. Единственное, что можно отметить, так это то, что смонтировав первый раз диск или раздел, в котором вы только что создали файловую систему, вы увидите, что она пуста, т. е. не содержит никаких файлов и каталогов, кроме единственного каталога с именем lost+found. Этот каталог должен существовать в каждой файловой системе, поскольку он выполняет служебную роль: при проверке файловой системы командой fsck в этом каталоге собираются «потерянные» файлы и подкаталоги. О команде fsck мы еще поговорим, но до этого рассмотрим кратко вопрос об оптимизации работы жесткого диска, которая выполняется с помощью команды hdparm.
Проверка и дефрагментация жесткого диска
Проверка и дефрагментация жесткого диска
Жесткий диск – важнейшая составляющая компьютера, именно он является основным хранилищем ваших файлов, которые в случае выхода винчестера из строя будут потеряны. В данном разделе мы рассмотрим средства диагностики и
В данном разделе мы рассмотрим средства диагностики и
Дефрагментация жесткого диска
Дефрагментация жесткого диска
После выполнения предыдущей операции наш компьютер счастливо ушел на перезагрузку… И я очень надеюсь, что после загрузки ваша Windows будет работать хоть чуточку быстрее. Но в качестве завершающего удара мы должны выполнить еще одну,
1.1. Подготовка жесткого диска
1.1. Подготовка жесткого диска
Сейчас на вашем компьютере установлена, скорее всего, одна из ОС семейства Windows со своей файловой системой. ОС Linux использует другой тип файловой системы, поэтому для ее установки вы должны освободить место на диске и отформатировать его (т.е.
1.2.3. С использованием жесткого диска
1.2.3.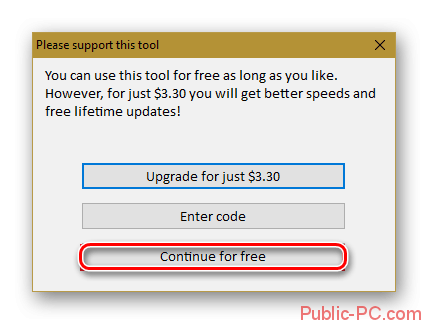 С использованием жесткого диска
С использованием жесткого диска
Если вы скачали образы компакт-дисков дистрибутива, то можете прожечь их на CD и устанавливать так, как сказано в п. 1.2.1. Когда скорость вашего CD-привода слишком мала (например, 4x), имеет смысл разместить ISO-образы на жестком диске, а с CD
Повреждения жесткого диска
Повреждения жесткого диска
К такому же печальному результату могут привести повреждения жесткого диска (появление bad sectors) и нехватка дискового пространства в момент расширения базы данных. В последнем случае может произойти очень неприятная вещь: InterBase укажет на
Профилактика жесткого диска
Профилактика жесткого диска
Очистка диска
Если вы хотите, чтобы компьютер служил долго и исправно, то от вас потребуется минимум усилий. Один раз в неделю необходимо очищать жесткий диск от лишней информации. Откройте окно Мой компьютер, щелкните правой кнопкой мыши на
Откройте окно Мой компьютер, щелкните правой кнопкой мыши на
23.3.1. Отказы жесткого диска
23.3.1. Отказы жесткого диска
Причина отказа жесткого диска кроется в ненадежной электронике или некачественном носителе (магнитных дисках, на которых, собственно, и хранится информация). На самом деле, что конкретно в винчестере вышло из строя, — не так важно, все равно
2.2.4. Выбор жесткого диска
2.2.4. Выбор жесткого диска
На сегодняшний день нужно ориентироваться на объем 160–200 Гб, чтобы встала Windows Vista и все необходимое. Это то, что вам пока реально понадобится. Покупать жесткие диски размером в 500–750 Гб смысла пока нет — через год они будут дешевле.В продаже все еще
Подготовка жесткого диска
Подготовка жесткого диска
В данном разделе мы узнаем, что нужно сделать с новым (чистым) жестким диском, прежде чем устанавливать на него операционную систему.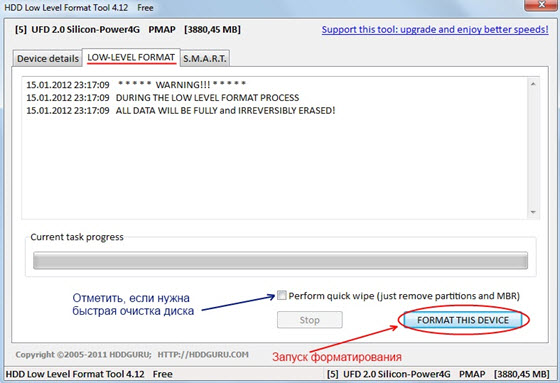 Чтобы любая операционная система узнавала винчестер и могла с ним работать, необходимо последовательно
Чтобы любая операционная система узнавала винчестер и могла с ним работать, необходимо последовательно
2.5.4. Выбор раздела жесткого диска
2.5.4. Выбор раздела жесткого диска
Следующий шаг — выбор раздела, в который нужно установить Windows 7. Мне было проще — я устанавливал Windows 7 на неразмеченный жесткий диск, поэтому все, что мне пришлось сделать — это выбрать неразмеченную область (рис. 2.9) и нажать кнопку
Выход из строя жесткого диска
Выход из строя жесткого диска
Жесткий диск (рис. 1.9) – устройство для хранения больших объемов данных, необходимое для нормальной работы компьютера. Именно поэтому его поломка крайне нежелательна и всегда вызывает бурю негативных эмоций.
Рис. 1.9. Жесткий дискНесмотря на
Профилактика неисправностей жесткого диска
Профилактика неисправностей жесткого диска
Жесткий диск – основное устройство, служащее для хранения информации, необходимой как операционной системе, так и прикладным программам. Понятно, что от сохранности этих данных зависит устойчивость работы системы.Чтобы
Понятно, что от сохранности этих данных зависит устойчивость работы системы.Чтобы
Выход из строя жесткого диска
Выход из строя жесткого диска
Жесткий диск (рис. 1.10) – устройство для постоянного хранения данных, необходимых для нормальной работы компьютера. Со временем на жестком диске, кроме установленных программ, накапливается достаточно большое количество документов и других
Низкоуровневое форматирование жесткого диска
Низкоуровневое форматирование (LLF) означает переопределение структуры физического диска. Это невозможно для пользователя на современных жестких дисках и твердотельных накопителях. Обычно требуется выполнить LLF для безопасного стирания всех данных, перераспределения поврежденных секторов и/или удаления вредоносных программ.
Позволяет стирать данные на диске даже на перераспределенных секторах.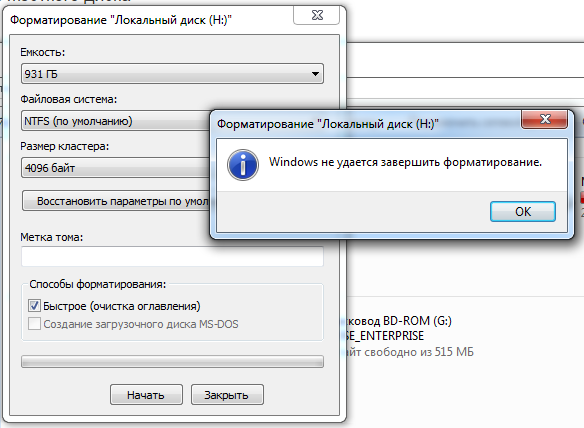 См.:
См.:
- Как выполнить низкоуровневое форматирование твердотельного диска Sandforce?
Ниже приведена копия ответа, актуального на 16 июля 2014 г., предоставленного no.human.being et al,
В системах unixoid это можно сделать с помощью «hdparm». Вам нужно получить
сначала «root», затем выполните следующие действия. Это при условии, что привод
вы хотите, чтобы низкоуровневый формат был «/dev/sda» и у вас был «hdparm»
установлены.hdparm -I /dev/sdaПараметр представляет собой заглавную «i», а не строчную «l», на всякий случай.
шрифт неоднозначный. Если диск показывает «заморожен», вы должны сначала
«разморозить» его. Что вам нужно сделать, чтобы «разморозить», это зависит от
устройство. Большинство устройств «разморозятся», если вы переведете систему в
режим «приостановить в ОЗУ», затем снова разбудить его. Если устройство показывает «не
заморожены», вы можете продолжить [изд.llformat— просто фиктивный пароль].hdparm --user-master u --security-set-pass llformat /dev/sdaЗатем снова показать информацию об устройстве с заглавной «i» в качестве параметра.
hdparm -I /dev/sdaТеперь в разделе «Безопасность:» должно отображаться «включено». Это довольно
критический шаг. Теперь устройство защищено. Если вы выключите его, он
заблокируется и может стать недоступным. Когда вы выполняете
низкоуровневый формат СЕЙЧАС, безопасность снова будет отключена, и вы сможете
продолжить использование устройства [ред. попробуй--security-erase-Enhanced
сначала, если ваш диск поддерживает это].hdparm --user-master u --security-erase llformat /dev/sdaТеперь устройство должно быть физически очищено.
hdparm -I /dev/sdaЕще раз с большой буквы «i». Подтвердите, что безопасность вернулась к
«не включено». Теперь вы можете разбить и отформатировать устройство.
Современные жесткие диски и твердотельные накопители перераспределяют ненадежные сектора в служебные области, чтобы они больше не были видны пользователю.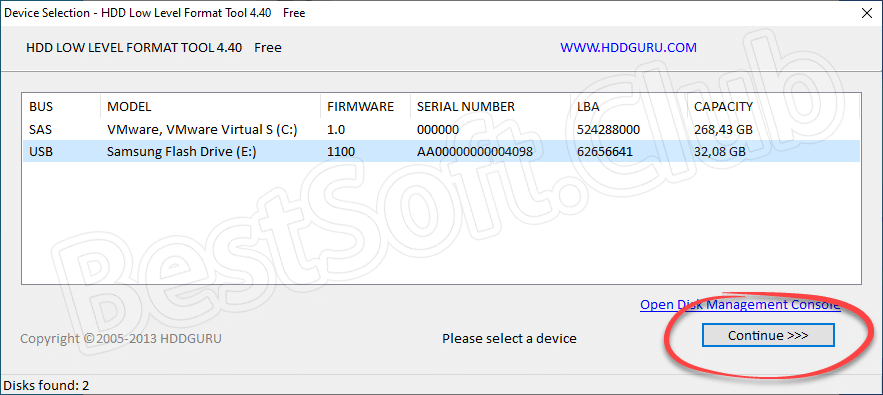 Как это делается, зависит от прошивки устройства. Чаще всего вы можете проверить наличие секторов, которые нуждаются в перераспределении, используя
Как это делается, зависит от прошивки устройства. Чаще всего вы можете проверить наличие секторов, которые нуждаются в перераспределении, используя smartctl -x /dev/sdX и проверьте необработанное значение Current_Pending_Sector . Вот подробнее о чтении связанных значений перераспределенных секторов:
Очень жаль, что SMART так плохо понимают; Я думаю, SMART подскажет
много о приводе и является лучшей доступной диагностикой привода.
К сожалению, мало кто знает, как интерпретировать данные SMART, а программы
которые пытаются интерпретировать для пользователя, плохо справляются с этим.Счетчик перераспределенных секторов = НЕВИДИМЫЕ плохие сектора, которые были
заменены резервными секторами. Эти сектора БОЛЬШЕ НЕ ВИДИМЫ
ваша операционная система и, как таковая, НИКОГДА не может вызвать больше проблем.Текущий ожидающий сектор = АКТИВНЫЙ ВИДИМЫЕ поврежденные сектора, которые НЕ МОГУТ БЫТЬ
READ, но по-прежнему видны операционной системе.Это ОЧЕНЬ
ОПАСНО и вызывает МНОГО проблем!Однако значение 200, которое вы видите, является нормализованным значением, где
выше = лучше. Вместо этого вы должны смотреть на RAW VALUE! За
например, необработанное значение 0 перераспределенных секторов может быть эквивалентно
нормированного значения 200. Если нормированное значение падает ниже
THRESHOLD, этот атрибут SMART считается FAILURE. Итак, если
нормализованное значение равно 200, а пороговое значение равно 100, что будет
идеально, в то время как нормализованное значение равно 98 и порог
100 будет означать, что атрибут сигнализирует о НЕИСПРАВНОСТИ.Мой совет: вообще не смотрите на нормированные значения. Только посмотри на
исходные значения!Важные атрибуты SMART:
— Relocated Sector Count = плохие сектора в прошлом; это могло вызвать проблемы в прошлом, но не обязательно; диски заменяют слабые
секторов в качестве меры предосторожности, которая, возможно, никогда не вызывала никаких проблем.
— Текущий ожидающий сектор = САМЫЙ ОПАСНЫЙ смарт-атрибут; это ВСЕГДА должно быть НУЛЕМ или у вас серьезные проблемы! Это может быть либо
слабый электрический заряд с недостаточной способностью коррекции ECC -ИЛИ- это
могут быть физические повреждения. Запись в этот сектор решит проблему;
если был физический урон он будет перераспределен резервом
сектор, и необработанное значение счетчика перераспределенных секторов увеличится.
— Счетчик ошибок CRC UDMA = ошибки кабеля; если это значение выше 1000 и увеличивается, у вас серьезные проблемы с кабелем; до 100 нет
нужно вызвать любую тревогу. Технически это означает, что принимающая сторона
получил поврежденную версию данных, отправленных
передатчик; повреждение было обнаружено CRC, что означает, что данные
НЕ принимается, и запрос будет отправлен повторно. Если вы не видите
очень высокие значения или постоянно увеличивается, обычно это не
большая проблема.
Самый надежный способ исправления известных мне — это запись нулей в эти сектора. Безопасное стирание ATA может этого не делать. Один из способов — использовать утилиту diskscan.
Безопасное стирание ATA может этого не делать. Один из способов — использовать утилиту diskscan.
Если вы смелы, вы можете попробовать сделать это вручную. Например, на устройстве без полезных данных вы можете сделать так (ОПАСНО, ТОЛЬКО ЕСЛИ ВЫ ПОНИМАЕТЕ, ЧТО ДЕЛАЕТЕ):
dd if=/dev/zero of=/dev/sdX bs=1MiB
Вышеизложенное удалит все данные с устройства безвозвратно! Поэтому убедитесь, что вы выбрали правильное устройство /dev/sdX . О более тонком подходе для исправления отдельных секторов смотрите также
- https://www.smartmontools.org/wiki/BadBlockHowto
- https://lsandig.org/blog/2015/06/yathtfbb-yet-another-tutorial-how-to-fix-bad-blocks/en/
- https://unix.stackexchange.com/a/25934/14907
- https://unix.stackexchange.com/a/364499/14907
- https://superuser.com/questions/979563
- http://www.sj-vs.net/forcing-a-hard-disk-to-reallocate-bad-sectors/
- и т. д.
См.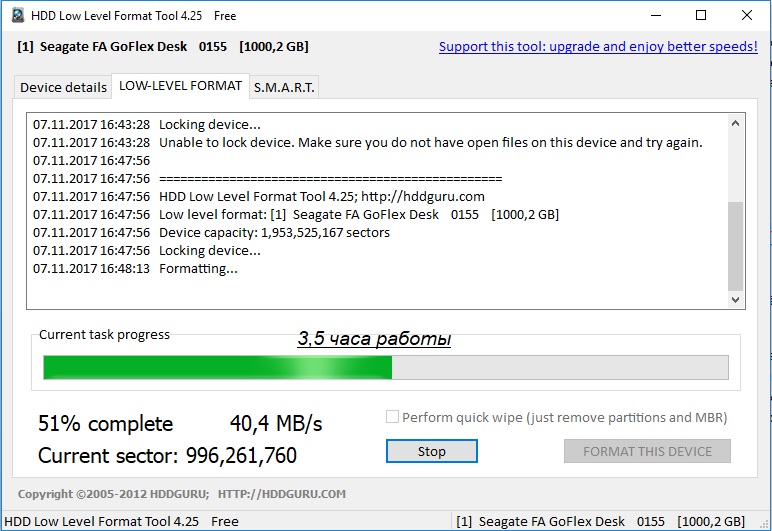 этот ответ суперпользователя. Информацию о повторном сканировании диска при временном или постоянном изменении HPA см. в этом блоге. Вкратце, вот как вы повторно сканируете жесткий диск:
этот ответ суперпользователя. Информацию о повторном сканировании диска при временном или постоянном изменении HPA см. в этом блоге. Вкратце, вот как вы повторно сканируете жесткий диск:
# вам нужно выяснить идентификатор из dmesg или путем просмотра /sys/bus/scsi/devices эхо х > /sys/bus/scsi/devices/6:0:0:0/удалить # здесь немного подождите, так как при удалении диск остановится echo "- - -" >/sys/class/scsi_host/host6/scan
Теперь проверьте dmesg для обнаружения диска.
Если вы просто хотели удалить вредоносное ПО и сделали все вышеперечисленное, вы все равно не в безопасности. В прошивке может скрываться вредоносное ПО. У вас нет возможности узнать наверняка, есть ли там что-то и перезаписано ли оно, даже если вы переустановите прошивку. Итак, чтобы быть на 100% в безопасности, вам нужен новый диск. Подождите… вы доверяете своему поставщику на 100%?
П.С. Мое редактирование ответа Эвана Кэрролла было отклонено, поэтому было опубликовано как новый ответ. Также вы можете найти копию в моей сути.
Также вы можете найти копию в моей сути.
Контроллер жесткого диска / ОТЛАДКА / Низкоуровневый формат // retrocmp / ретро-вычисления
Как выполнить низкоуровневое форматирование (LLF) жесткого диска с помощью DEBUG
top
Пожалуйста, обратитесь к руководству контроллера, чтобы узнать, действительно ли он может быть отформатирован на низком уровне с помощью DEBUG. Чтобы настроить жесткий диск, выполните следующие действия:
- Загрузка в DOS
- Запустить ОТЛАДКУ
- В строке DEBUG/дефис (-) введите:
-G=ROM_START_ADDRESS
Согласно [ms88, стр.629] и другие вот некоторые типичные начальные адреса ПЗУ для процедуры автонастройки в DEBUG:
Контроллер для фиксированных дисков MFM
top
| ПРОИЗВОДИТЕЛЬ | ROM_START_АДРЕС |
| Вестер Диджитал | С800:5 |
| код неисправности | С800:5 |
| Адаптек | C800: КХЦ |
| Сигейт | С800:5 |
| СМС-ОМТИ | С800:6 |
| Альтернативный адрес | CA00:5 |
| WD-1007V-SE1, WD-1007V-SE2 | CC00:5 |
WD-1003V-SR, WD-1006V-SR / ред. F003, F005 F003, F005 | CC00:5 |
| Альтернативный адрес | СЕ00:5 |
Для некоторых производителей возможно или необходимо сначала выбрать диск в DEBUG, а затем установить коэффициент чередования. Western Digital требует, чтобы вы установили диск в AH и чередование в AL:
-R AX [ENTER]
ТОПОР 0000
:0004 [ВВОД]
-G=C800:5
В этом случае AH=00, т.е. диск C: (01 = D:) и AL=04, является Interleave 4.
Этот способ LLF в основном встречается с первым 8-битным MFM контроллеры жестких дисков. Более поздние 16-битные контроллеры можно было очень удобно тестировать и настраивать с помощью специальных программ, таких как SPEEDSTOR, SPINRITE, ONTRACK DISK MANAGER.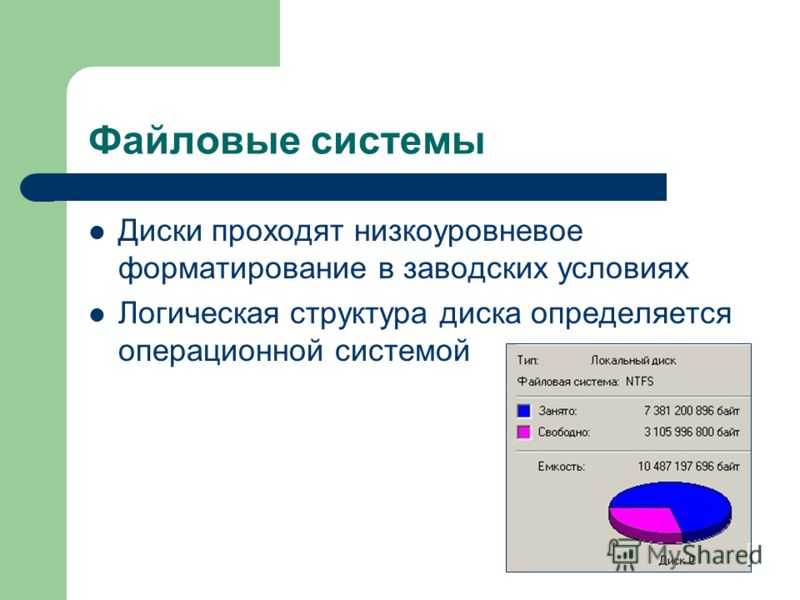 Я использую программы SPEEDSTOR и SPINRITE для своих жестких дисков MFM.
Я использую программы SPEEDSTOR и SPINRITE для своих жестких дисков MFM.
Еще одним недостатком старых контроллеров является то, что жесткий диск и контроллер точно согласованы друг с другом. Диск, отформатированный с помощью контроллера A, обычно нельзя использовать с контроллером B другой компании.
IBM
top
IBM Fixed Disk Adapter (IBM/Xebec)
Этот метод не работает с оригинальными контроллерами IBM/Xebec. Прыжок на адрес C800:5 ведет здесь в пустоту. Для получения дополнительной информации см. Minuszerogrades: IBM Fixed Disk Adapter — низкоуровневый формат через DEBUG.
С этими контроллерами Xebec я всегда использую SpeedStor версии 6.0.3, а затем проверяю жесткий диск с помощью Spinrite II. С помощью Spinrite чередование можно настроить оптимально.
Для комбинации 62X0786 (Var #3) и ST225 я использую чередование 5. Я проверил это с помощью Spinrite II => 5.
IBM Fixed Disk and Diskette Drive Adapter (IBM/Western Digital)
Этот метод не работает с оригинальными контроллерами IBM/Western Digital. Прыжок на адрес C800:5 ведет здесь в пустоту. Для получения дополнительной информации см. Минусероградусы: IBM 5170 — низкоуровневый формат для поставляемого контроллера.
Прыжок на адрес C800:5 ведет здесь в пустоту. Для получения дополнительной информации см. Минусероградусы: IBM 5170 — низкоуровневый формат для поставляемого контроллера.
Некоторые примеры отладки MFM:
top
Western Digital (WD1002S-WX2A, PCB Rev. «X1»)
WD1002S-WX2A Rev. X1: Низкоуровневое форматирование с помощью DEBUG
Western Digital (WD1002S-WX2A, PCB Rev. «X12»)
WD1002S-WX2A Rev. X12: Низкоуровневое форматирование с помощью DEBUG
Контроллер CTT Munich (IT-805) уже имеет относительно удобный интерфейс. В конце форматирования сюда можно вносить даже бракованные баллоны.
CTT Munich IT-805: Низкоуровневое форматирование с помощью DEBUG
Контроллер для жестких дисков SCSI
верх
| Производитель | Начальный адрес ПЗУ |
| Адаптек AHA-154X | -G=DC00:6 (Встроенные утилиты, включая LLF) -G=DC00:9(тест канала DMA) |
AHA-1542B: Низкоуровневое форматирование с помощью DEBUG
Примечание.




 Это ОЧЕНЬ
Это ОЧЕНЬ

