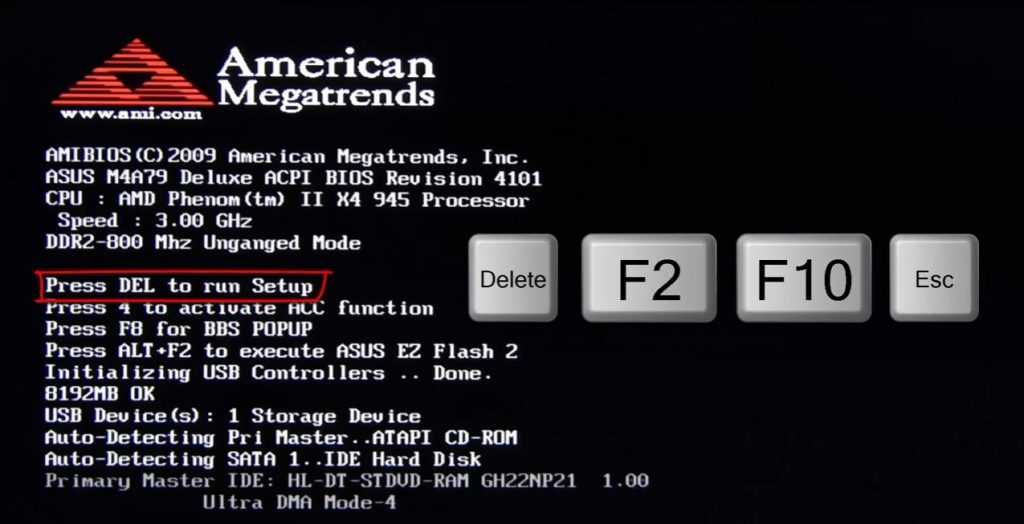Установка windows с флешки bios: Настройка BIOS перед установкой Windows
Содержание
Как создать загрузочную флешку?
Хотя поклонники разных операционных систем могут спорить о том, какая из них наиболее стабильна, надежна, гибка или удобна для пользователя, есть один бесспорный момент: каждая машина — независимо от ОС — может столкнуться с проблемами.
И хотя исторически пользователи вставляли загрузочный диск в дисковод DVD или CD, многие компьютеры больше не поставляются с дисководами для оптических дисков. В результате загрузка с USB-носителя становится стандартом.
То, как вы запускаете этот загрузочный носитель, может различаться в зависимости от используемой операционной системы, но есть несколько общих рекомендаций, которые помогут запустить вашу машину, независимо от того, какую ОС вы предпочитаете.
Итак, если ваша система нестабильна, вам нужно запустить диагностический инструмент на жестком диске или вы просто хотите загрузить рабочий стол Linux, просто чтобы посмотреть, что это такое, давайте посмотрим, как вы запускаете свою машину с помощью аварийного загрузочного USB-носителя.
Загрузочный USB
Как загрузить Mac с USB? Шаги
Заставить Mac загружаться с USB-накопителя довольно просто.
- Вставьте загрузочный USB-носитель в свободный разъем USB.
- Нажмите кнопку питания, чтобы включить Mac (или перезагрузите Mac, если он уже включен).
- Когда вы услышите сигнал запуска, нажмите и удерживайте клавишу Option. Удержание этой клавиши дает вам доступ к диспетчеру запуска OS X. Когда появится экран Startup Manager, отпустите клавишу Option. Утилита будет искать любые доступные диски с загрузочным содержимым.
- С помощью указателя или клавиш со стрелками на клавиатуре выберите USB-накопитель, с которого вы хотите загрузиться.
- После выбора либо нажмите клавишу «Return», либо дважды щелкните выбранное. Машина начнет загружаться с USB-накопителя.

ПРИМЕЧАНИЕ. К вашему Mac подключено несколько USB-устройств? Не волнуйся. Startup Manager перечисляет только диски с загрузочным содержимым.
Как загрузиться с USB в Windows?
Запустить компьютер с помощью аварийного USB-носителя несложно, хотя сначала требуется настройка BIOS (базовая система ввода-вывода). Это связано с тем, что в настройках BIOS указана последовательность загрузки, которой следует машина при запуске. Порядок загрузки сообщает машине, на каких устройствах искать программное обеспечение, необходимое для запуска компьютера, и приоритет каждого устройства в этом поиске.
Если вы загружаетесь с USB-носителя, вы должны изменить порядок загрузки BIOS, чтобы USB-устройство было первым в списке. В противном случае компьютер будет загружаться с жесткого диска в обычном режиме.
Начните с подключения флэш-накопителя к USB-порту. Затем, чтобы изменить последовательность загрузки BIOS:
- Нажмите кнопку питания на вашем компьютере.

- На начальном экране запуска нажмите ESC, F1, F2, F8 или F10. (В зависимости от компании, создавшей вашу версию BIOS, может появиться меню.)
- При входе в программу настройки BIOS появится страница утилиты настройки.
- С помощью клавиш со стрелками на клавиатуре выберите вкладку BOOT . Все доступные системные устройства будут отображаться в порядке их приоритета загрузки. Вы можете изменить порядок устройств здесь.
- Переместите USB на первое место в последовательности загрузки.
ПРИМЕЧАНИЕ. Если вы не можете найти USB или съемные устройства среди параметров устройств, ваш BIOS может указать их в разделе «Устройства жесткого диска». В этом случае вам необходимо:
Переместите устройства с жесткими дисками наверх
Развернуть, чтобы отобразить все параметры жесткого диска
Переместите USB-устройство в начало списка жестких дисков. - Сохраните изменения и выйдите из программы настройки BIOS.

- Компьютер перезагрузится с новыми настройками, загрузившись с USB-накопителя.
- Будь начеку! В зависимости от вашего BIOS вам может быть предложено нажать любую клавишу для загрузки с внешнего устройства, и у вас будет всего несколько секунд, чтобы ответить. Если вы ничего не сделаете, ваш компьютер перейдет к следующему устройству в списке последовательности загрузки, которым, скорее всего, будет ваш жесткий диск.
В будущем ваш компьютер будет сначала проверять порт USB на наличие загрузочного носителя при запуске. Это не будет проблемой, так как BIOS переместится на следующее устройство в последовательности загрузки… если только вы не оставите загрузочный носитель в порту USB. Затем система будет запускаться с этого устройства каждый раз.
Как загрузиться с USB в Linux?
Чтобы загрузить Ubuntu с USB-носителя, процесс очень похож на приведенные выше инструкции для Windows.
- Подтвердите, что в последовательности загрузки BIOS сначала указан USB-накопитель, или внесите необходимые изменения.
- После того, как флэш-накопитель USB вставлен в порт USB, нажмите кнопку питания на вашем компьютере (или перезагрузите компьютер, если он работает).
- Загрузится загрузочное меню установщика, где вы должны выбрать «Запустить Ubuntu с этого USB».
- Ubuntu запустится, и вы сможете начать работать в системе — устанавливать настройки, перенастраивать систему по мере необходимости или запускать любые диагностические инструменты.
Как создать загрузочный USB-носитель?
Независимо от используемой операционной системы загрузка компьютера с USB-носителя не должна вызывать затруднений. Общее понимание того, как загружается ваша система, может дать основы, необходимые для понимания того, что происходит, когда вы используете загрузочный носитель.
Создание загрузочного USB-носителя также не должно быть сложным, хотя есть несколько вариантов, которые следует учитывать.
Пользователям Mac мы рекомендуем посетить страницу поддержки Apple на загрузочном носителе USB. В нем содержатся рекомендации, относящиеся к используемой вами версии OS X (например, Sierra, High Sierra, Yosemite и т. д.), которые помогут вам получить нужную загрузочную версию.
Пользователи Windows и Linux могут рассмотреть Acronis Disk Director 12.5, который включает в себя интуитивно понятный мастер создания загрузочных носителей, который упрощает процесс и предлагает невероятную гибкость для типов и типов загрузочных носителей, которые вы можете создавать, включая носители WinPE.
Обновление BIOS с загрузочного USB-накопителя FreeDOS
Устаревшее руководство
См. обновленное руководство:
Обучающее видео
В этом руководстве сначала показано, как подготовиться к использованию FreeDOS и загрузочного USB в среде Windows с Rufuable. это для обновления BIOS. Затем он создаст загрузочный USB-накопитель FreeDOS в Linux Ubuntu с помощью Unetbootin и будет использовать его для обновления BIOS.
Создание загрузочного USB-накопителя FreeDOS с помощью Rufus (Windows 10)
Чтобы проверить версию BIOS в Windows, нажмите [Windows] и [ r ] и введите msinfo32
Здесь мы видим, что это Dell OptiPlex 790 с версией BIOS A15:
Все обновления BIOS для моделей Dell доступны по адресу :
Downloads.Dell.com
Выбрав OptiPlex 790, а затем BIOS, я вижу, что мое последнее обновление — A22:
. Я сохраню A22:
Я сохраню A22:
. Далее нам нужно будет загрузить Rufus. Rufus доступен здесь:
Rufus
Запустите Rufus и примите контроль учетных записей:
Не нужно проверять наличие обновлений, сразу после загрузки последней версии:
Вставьте флешку. Я собираюсь использовать старую флэш-память USB емкостью 2 ГБ:
В разделе «Выбор загрузки» выберите FreeDOS:
Схема разделов и файловая система — MBR и FAT, оставьте их как есть. FreeDOS не поддерживает загрузку UEFI с безопасной загрузкой, поэтому их необходимо временно отключить в настройках UEFI BIOS для загрузки с загрузочного USB-накопителя FreeDOS:
Вы можете изменить метку тома (необязательно):
Когда будете готовы, выберите Старт:
Вы получите предупреждение о том, что вы потеряете все данные на USB-накопителе. Выберите OK:
Когда Rufus будет готов, он скажет Готово, теперь вы можете закрыть Rufus:
Теперь найдите обновление BIOS:
Щелкните его правой кнопкой мыши и выберите Копировать:
Перейдите на загрузочный USB-накопитель FreeDOS:
Вставить Обновление BIOS:
Ваш загрузочный USB-накопитель с FreeDOS готов:
Обновление BIOS с помощью загрузочного USB-накопителя Rufus FreeDos
Обратите внимание, что если у вас есть система с загрузкой UEFI с безопасной загрузкой, вам потребуется временно отключить ее и разрешить загрузку Legacy с включенными устаревшими ПЗУ.
Этот OptiPlex 790 имеет раннюю версию UEFI BIOS, поэтому в нем всегда указан вариант загрузки Legacy и UEFI. В этом случае устаревшие ПЗУ всегда включены, и в этой системе нет безопасной загрузки.
Включите систему с помощью загрузочного USB-накопителя FreeDOS и нажмите [F12], чтобы перейти в меню загрузки:
Нажимайте клавишу [↓], пока не дойдете до USB-накопителя. Если у вас есть система с UEFI BIOS, вы должны выбрать Option в Legacy Boot:
Когда вы выбрали флэш-накопитель USB, нажмите [Enter]:
Вам будет предложено выбрать раскладку клавиатуры. Я выберу UK-English:
Теперь вы получите консоль FreeDOS:
Введите
В этом списке будут перечислены все файлы на USB-накопителе:
Должно появиться обновление BIOS. В этом случае O790-A22
Введите имя вашего обновления BIOS, а затем .EXE в моем случае:
O790-A22.EXE
Вы получите предупреждение Dell об обновлении BIOS, в основном информирующее вас о потере отключение питания (или принудительное отключение) во время обновления BIOS может привести к зависанию вашей системы. Нажмите:
Нажмите:
Для продолжения:
Теперь он сообщит вам об установленной версии и версии, доступной для обновления:
Еще раз нажмите:
Для продолжения:
Теперь начнется обновление BIOS:
Система должна автоматически перезагрузиться, когда обновление завершено:
Теперь написано A22, поэтому обновление BIOS завершено:
Версию также можно проверить в Windows, нажав [Windows] и [ r ], введите msinfo32 и нажмите [Enter]:
Это это A22, как и ожидалось:
Создание загрузочного USB-накопителя FreeDOS с помощью Unetbootin (Ubuntu)
Вставьте флэш-накопитель USB и выполните поиск дисков. Диски запуска:
Выберите флэш-накопитель USB и проверьте, какое это устройство, в данном случае /dev/sdb1
Найдите терминал:
Скопируйте и вставьте в терминал следующие команды:
sudo add-apt-repository ppa :gezakovacs/ppa
Введите пароль при появлении запроса:
Нажмите Enter
sudo apt-get update
sudo apt-get install unetbootin
Нажмите y, чтобы продолжить:
И, наконец, для запуска Unetbootin введите:
sudo QT_X11_NO_MITSHM=1 unetbootin
В дистрибутиве выберите ваше устройство FreeDOS:
dev/sdb1
Все данные на вашем USB-накопителе будут удалены. Выберите OK:
Выберите OK:
Нажмите [Выход]
Теперь у вас есть загрузочный USB-накопитель FreeDOS:
Все обновления Dell BIOS доступны по адресу:
Downloads.Dell.com
Выберите модель, а затем BIOS, загрузите последнее обновление BIOS для своей модели:
Сохраните файл:
Скопируйте его на загрузочный USB-накопитель FreeDOS:
Обновление BIOS с помощью Unetbootin Загрузочный USB-накопитель FreeDOS
Обратите внимание, что если у вас есть система с загрузкой UEFI с безопасной загрузкой, вам необходимо временно отключить ее и разрешить загрузку Legacy с включенными устаревшими ПЗУ.
Этот OptiPlex 790 имеет раннюю версию UEFI BIOS, поэтому в нем всегда указан вариант загрузки Legacy и UEFI. В этом случае устаревшие ПЗУ всегда включены, и в этой системе нет безопасной загрузки.
Включите систему с помощью загрузочного USB-накопителя FreeDOS и нажмите [F12], чтобы перейти в меню загрузки:
Нажимайте клавишу [↓], пока не дойдете до USB-накопителя.