Как проверить свой пк на производительность: Тест производительности компьютера онлайн
Содержание
Как проверить свой рейтинг производительности Windows в Windows 10 • Оки Доки
Помните индекс производительности Windows? Индекс производительности Windows был для пользователей Windows быстрым способом определить общую производительность своего компьютера и любые непосредственные узкие места.
Microsoft удалила графическую версию индекса производительности Windows в Windows 8.1. Но основной инструмент, Windows System Assessment Tool, продолжает жить. Более того, вы можете легко получить доступ к старым рейтингам производительности.
Вот как вы можете проверить свой индекс производительности Windows в Windows 10.
1. Запустите WinSAT для создания индекса производительности Windows.
Средство оценки системы Windows (WinSAT) остается скрытым в Windows 10. Вы можете использовать WinSAT для создания индекса производительности Windows для вашего процессора, видеокарты, скорости памяти и т. Д.
Д.
Программы для Windows, мобильные приложения, игры — ВСЁ БЕСПЛАТНО, в нашем закрытом телеграмм канале — Подписывайтесь:)
Следующий процесс создает индекс производительности Windows, а затем экспортирует его в файл XML.
Введите команду в строке поиска меню «Пуск», щелкните правой кнопкой мыши «Лучшее совпадение» и выберите «Запуск от имени администратора».
Когда откроется командная строка, введите следующую команду: winsat financial
Подождите, пока процесс завершится. Когда он закончится, вы можете найти XML-файл в C: Windows Performance WinSAT DataStore.
Найдите набор файлов, содержащий дату, когда вы запускаете тест. Откройте XML-файл, который выглядит следующим образом:[date of test] Formal.
 Assessment (Recent) .WinSAT.xml «.
Assessment (Recent) .WinSAT.xml «.При появлении запроса выберите свой интернет-браузер, чтобы просмотреть XML-файл. Ваш браузер сделает XML-данные доступными для чтения.
Индекс производительности Windows находится в верхней части файла.
2. Используйте Windows PowerShell.
Вы также можете использовать команду WinSAT в Windows PowerShell. Команда работает примерно так же и дает гораздо более чистый результат.
Введите powershell в строку поиска меню «Пуск», щелкните правой кнопкой мыши Windows PowerShell и выберите «Запуск от имени администратора».
Когда откроется PowerShell, введите следующую команду: Get-CimInstance Win32_WinSat
Ваш общий индекс производительности Windows указан рядом с WinSPRLevel.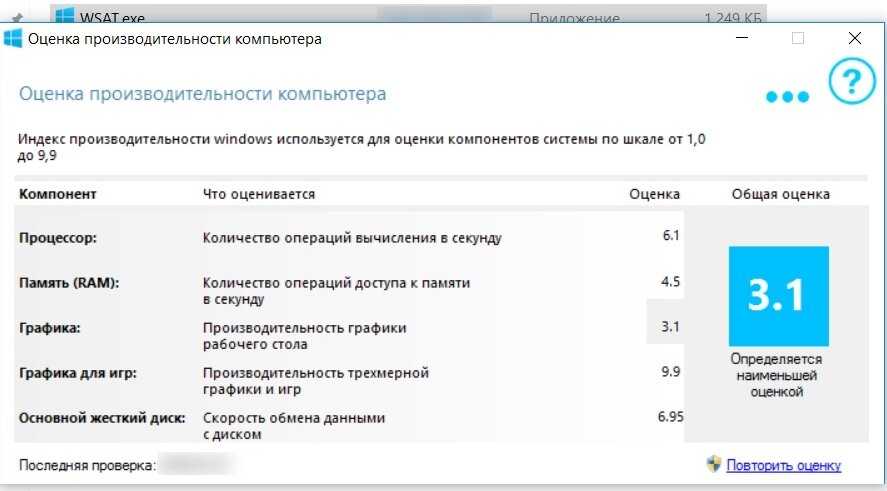
3. Используйте монитор производительности и диагностику системы.
Монитор производительности Windows также позволяет просматривать индекс производительности Windows. Вот как вы можете узнать оценку или выполнить сканирование системы, если оценка отсутствует.
Введите производительность в строку поиска меню «Пуск» и выберите «Монитор производительности».
В разделе «Производительность» выберите «Наборы сборщиков данных»> «Система»> «Диагностика системы». Щелкните правой кнопкой мыши «Диагностика системы» и выберите «Пуск». Будет запущена диагностика системы, в ходе которой будет собрана информация о вашей системе.
Теперь перейдите в Отчет> Система> Диагностика системы> [computer name].
 После выбора имени компьютера появится отчет о диагностике системы. Прокрутите отчет вниз, пока не найдете конфигурацию оборудования.
После выбора имени компьютера появится отчет о диагностике системы. Прокрутите отчет вниз, пока не найдете конфигурацию оборудования.Разверните Рейтинг рабочего стола, затем два дополнительных раскрывающихся списка, и там вы найдете свой индекс производительности Windows.
Монитор производительности — лишь один из многих инструментов, которые вы можете использовать для мониторинга оборудования вашей системы.
4. Инструмент Winaero WEI
В Инструмент Winaero WEI — это простой, но удобный инструмент, который можно использовать для создания визуального индекса производительности Windows. Winaero WEI Tool легок и позволяет системе выставить оценку за секунды. Он также имеет несколько встроенных удобных инструментов для создания снимков экрана.
Скачать: Winaero WEI Tool для Окна (Бесплатно)
Альтернативы Windows Experience Index
Индекс производительности Windows никогда не был фантастическим способом оценки производительности вашей системы.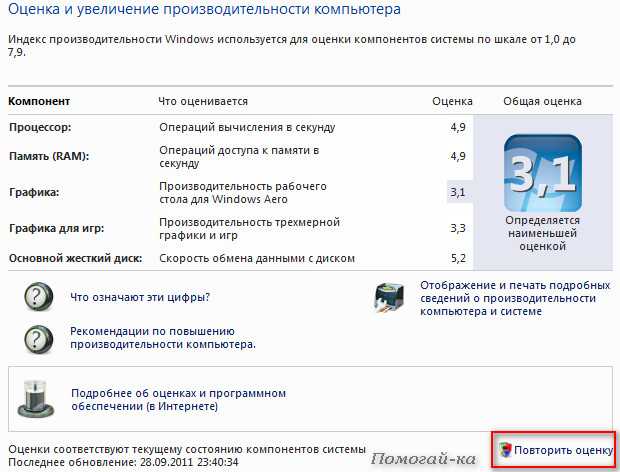 У него есть одно серьезное ограничение. Значение вашего индекса производительности Windows зависит от вашего оборудования с наименьшей производительностью. В моем случае скорость диска снижает мою общую оценку, несмотря на высокие оценки по ЦП, Direct 3D, графике и памяти.
У него есть одно серьезное ограничение. Значение вашего индекса производительности Windows зависит от вашего оборудования с наименьшей производительностью. В моем случае скорость диска снижает мою общую оценку, несмотря на высокие оценки по ЦП, Direct 3D, графике и памяти.
Один низкий балл может предупредить вас об узком месте в вашей системе. Моя системная оценка падает, потому что у меня несколько дисков, некоторые из которых старые, громоздкие жесткие диски.
В целом, индекс производительности Windows — не лучший способ определить производительность вашей системы или то, где вы могли бы ее улучшить. Вот две альтернативы Индексу производительности Windows, которые предоставят вам необходимую информацию.
Связанный: Как разогнать процессор вашего ПК для повышения производительности
1. SiSoftware Sandra
SiSoftware Sandra (System ANaylzer, Diagnostic and Reporting Assistant) — это инструмент для тестирования производительности системы, который вы можете использовать для тестирования вашего оборудования в сравнении с другими пользователями.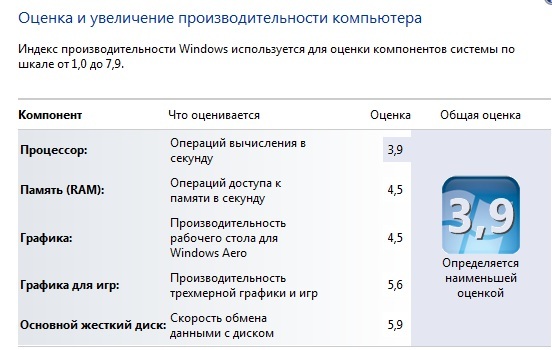 У Sandra есть онлайн-справочная база данных, которую вы можете использовать для сравнения отдельных аспектов вашей системы, таких как ваш процессор или подключение к Интернету, а затем сравнивать их с другими системами, чтобы выяснить, стоит ли обновление системы.
У Sandra есть онлайн-справочная база данных, которую вы можете использовать для сравнения отдельных аспектов вашей системы, таких как ваш процессор или подключение к Интернету, а затем сравнивать их с другими системами, чтобы выяснить, стоит ли обновление системы.
Скачать: Sandra для Окна (Бесплатно)
2. UserBenchmark
Еще один полезный вариант — UserBenchmark. UserBenchmark запускает набор инструментов для тестирования производительности вашей системы, а затем открывает результаты в вашем интернет-браузере по умолчанию. Затем вы можете сравнить свои результаты с результатами тысяч других пользователей UserBenchmark, выясняя, как ваша система оценивается в сравнении.
UserBenchmark удобен, если вы хотите увидеть, как другие пользователи с аналогичным оборудованием делают улучшения. Например, если кто-то использует другой тип ОЗУ с тем же процессором, что и вы, или если кто-то использует более быстрый жесткий диск, чтобы увеличить свой результат.
Прокрутите вниз результаты UserBenchmark и найдите типичный [motherboard type] Комбинации. Отсюда вы можете увидеть процент пользователей, использующих альтернативное оборудование в сочетании с вашей текущей материнской платой.
Хотите протестировать определенные части оборудования вашей системы? Ознакомьтесь с нашим кратким обзором десяти лучших бесплатных программ для тестирования производительности Windows 10.
Скачать: UserBenchmark для Окна (Бесплатно)
Насколько надежен индекс производительности Windows?
Если вы посмотрите на информацию, которую предлагают SiSoftware Sandra и UserBenchmark, вам покажется, что индекса производительности Windows не хватает. Обзор, который дают вам альтернативы по сравнению с другим оборудованием, которое вы можете использовать для улучшения своей системы, означает, что цифры, представленные в индексе производительности Windows, мало что вам говорят.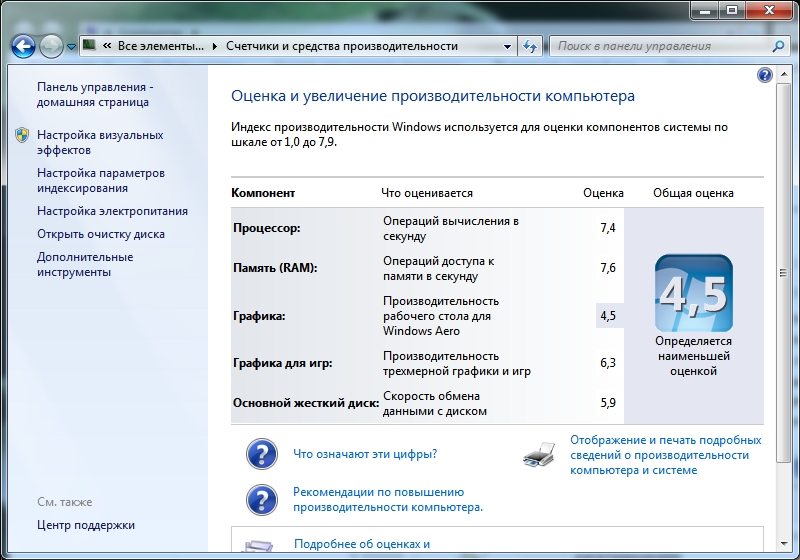
Честно говоря, Microsoft не рекламирует индекс производительности Windows. Кроме того, Microsoft удалила индекс производительности Windows из панели Microsoft Games. Как вы видели, вы не найдете свой счет, если не приложите усилий.
Программы для Windows, мобильные приложения, игры — ВСЁ БЕСПЛАТНО, в нашем закрытом телеграмм канале — Подписывайтесь:)
Как просмотреть оценку производительности Windows в Windows 10, чтобы проверить производительность ПК
мы любим тест производительности. Будь то автомобили или компьютеры, мы хотим знать, какие из них Обеспечивает максимальную производительность , который можно вынести Максимальная загрузка , или любой Он выполнит свою работу Лучше, а точнее и уж точно в зависимости от того, что дешевле.
Помимо удовлетворения нашего любопытства, это позволяет нам тест производительности Совершайте разумные покупки. В конце концов, если бы вы потратили 2000 долларов на настольный компьютер Новинка, вы захотите узнать тот факт, что она превосходит модель, которая стоит всего 1500 долларов.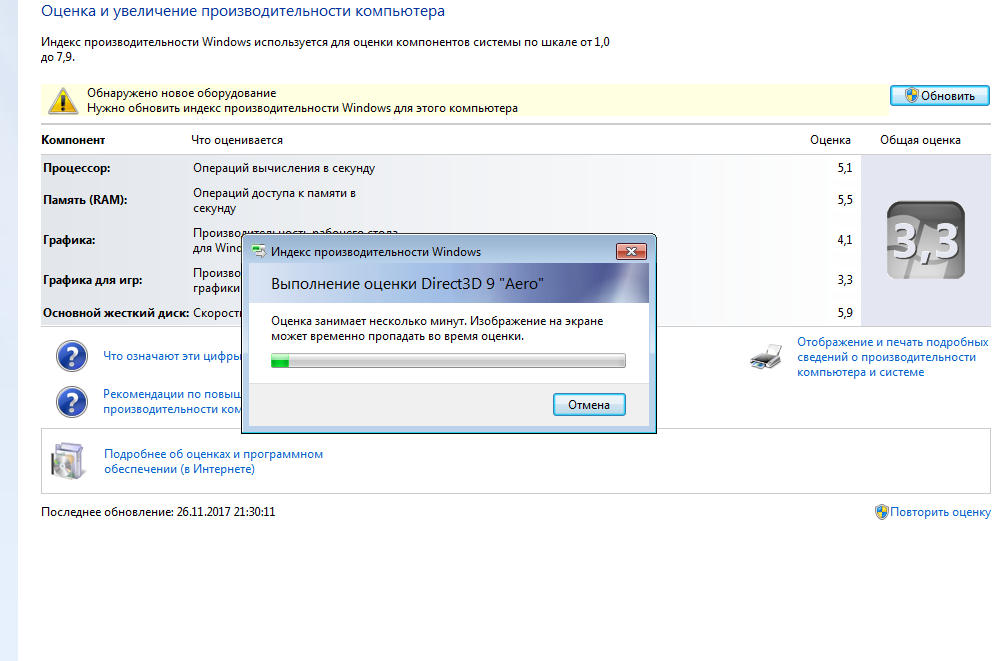
Но как точно проверить производительность компьютера?
Может быть сложно измерить и сравнить Производительность ПК С другим устройством точно. К счастью, оценка индекса производительности Windows позволяет Для проверки производительности компьютеров с Windows разные надежно.
ты помнишь Индекс производительности Windows? Индекс производительности Windows стал для пользователей Windows быстрым способом узнать общая производительность компьютера Где сразу находятся уязвимости?
Microsoft удалила графическую версию индекса производительности Windows в Windows 8.1. Но основной инструмент, Windows System Assessment Tool, остается. А еще лучше, вы можете получить доступ Легко старые рейтинги производительности.
Вот как это проверить Windows Experience Index В Windows 10.
1. Запустите WinSAT, чтобы создать индекс производительности Windows.
Средство оценки системы Windows (WinSAT) остается в Windows 10. Вы можете использовать WinSAT Создает индекс производительности Windows для процессора, видеокарты, скорости памяти и т. Д.
Вы можете использовать WinSAT Создает индекс производительности Windows для процессора, видеокарты, скорости памяти и т. Д.
Следующий процесс создает индекс производительности Windows, а затем экспортирует его в файл XML.
- Тип команду в строке поиска по запросу «стартовое меню”, Щелкните правой кнопкой мыши наиболее подходящий вариант и выберите Запуск от имени администратора.
- Когда откроется командная строка, введите следующую команду: Официальный сайт winsat
- Дождитесь завершения процесса. Когда закончите, вы можете найти XML-файл в C: \ Windows \ Производительность \ WinSAT \ DataStore.
- Найдите набор файлов, содержащих дату проведения теста. Откройте XML-файл, который выглядит так:[Дата экзамена] Formal.Assessment (Recent) .WinSAT.xml».
- При появлении запроса выберите свой Интернет-браузер, чтобы просмотреть XML-файл.
 Ваш браузер сделает XML-данные доступными для чтения.
Ваш браузер сделает XML-данные доступными для чтения.
Ценности Windows Experience Index ближе к началу файла.
2. Используйте Windows PowerShell.
Вы также можете использовать команду WinSAT в Windows PowerShell. Он работает почти так же и дает гораздо более чистый результат.
- Тип PowerShell В строке поиска меню «Пуск» щелкните правой кнопкой мыши Windows PowerShell и выберите Запуск от имени администратора.
- Когда откроется PowerShell, введите следующую команду: Get-CimInstance Win32_WinSat
. перечислен Индекс производительности Windows масса помимо WinSPRLLevel.
3. Используйте монитор производительности и диагностику системы.
позволяет вам Монитор производительности Windows Также просмотрите индекс производительности Windows. Вот как найти результат или выполнить сканирование системы, если текущих точек нет.
Вот как найти результат или выполнить сканирование системы, если текущих точек нет.
- Тип Производительность В строке поиска для меню «Пуск» выберите «Performance Monitor».
- В разделе «Производительность» перейдите к MГруппы сборщиков данных -> Система -> Диагностика системы. Щелкните правой кнопкой мыши Системная диагностика и выберите Старт. будет работать Системная диагностика и собирать информацию о вашей системе.
- Теперь отправляйтесь в Отчет -> Система -> Диагностика системы -> [имя компьютера]. После того, как вы выберете имя своего компьютера, появится отчет о диагностике системы. Прокрутите отчет вниз, пока не найдете Конфигурация оборудования
- расширять «рейтинг рабочего стола», Затем дополнительное раскрывающееся меню, и вы найдете Windows Experience Index вон там.
4.
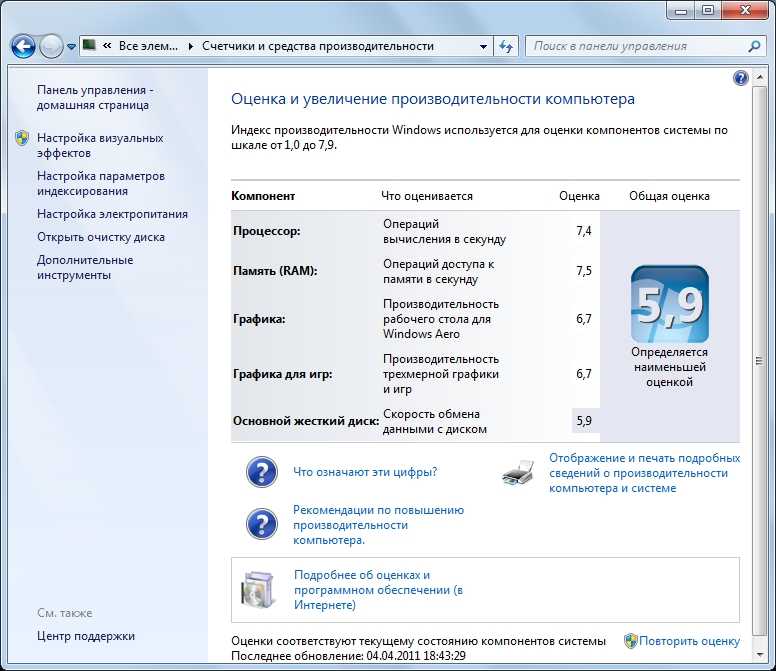 Инструмент Winaero WEI
Инструмент Winaero WEI
Инструмент Winaero WEI Это простой, но простой в использовании инструмент, который можно использовать для создания визуального индекса производительности Windows. Winaero WEI Tool легок и требует секунд, чтобы дать вашей системе оценку. Он также имеет несколько встроенных инструментов для создания снимков экрана.
Скачать: Инструмент Winaero WEI Для Windows (бесплатно)
Альтернативы Windows Experience Index
Индекс производительности Windows не всегда был отличным способом оценки Производительность системы У вас есть. У него есть одно ограничение. Значение вашего индекса производительности Windows исходит из оборудования с наименьшей производительностью. В моем случае скорость диска снижает мою общую оценку ПК, несмотря на то, что он получил высокие оценки за ЦП и Прямая 3D графика и память.
Один низкий балл может предупредить вас о недостатке в вашей системе. Оценка моей системы падает, потому что у меня несколько дисков, некоторые из которых являются старыми жесткими дисками.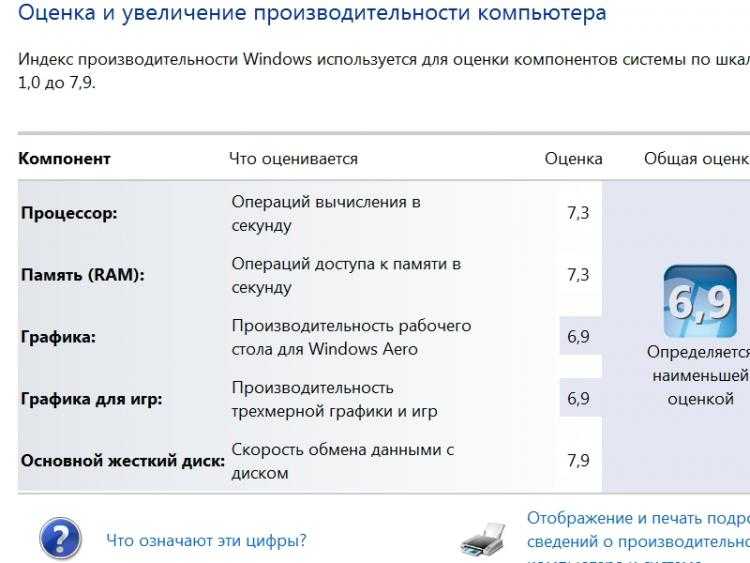
В целом, индекс производительности Windows — не лучший способ узнать о производительности вашей системы или о том, где ее можно улучшить. Вот две альтернативы Индексу производительности Windows, которые дают вам необходимую информацию.
1. SiSoftware Сандра
SiSoftware Sandra (Системный анализ, диагностика и вспомогательные отчеты) Инструмент измерения производительности системы который вы можете использовать для тестирования своего устройства в сравнении с другими пользователями. У Sandra есть онлайн-справочная база данных, которую вы можете использовать для сравнения отдельных аспектов вашей системы, таких как ваш процессор или подключение к Интернету, а затем сравнивать ее с другими системами, чтобы увидеть, стоит ли проводить обновление системы.
Скачать: Сандры Для Windows (бесплатно)
2. Пользовательский тест
Еще один полезный вариант — Пользовательский тест. UserBenchmark управляет группой Инструменты измерения в вашей системе , затем отобразит результаты в вашем интернет-браузере по умолчанию.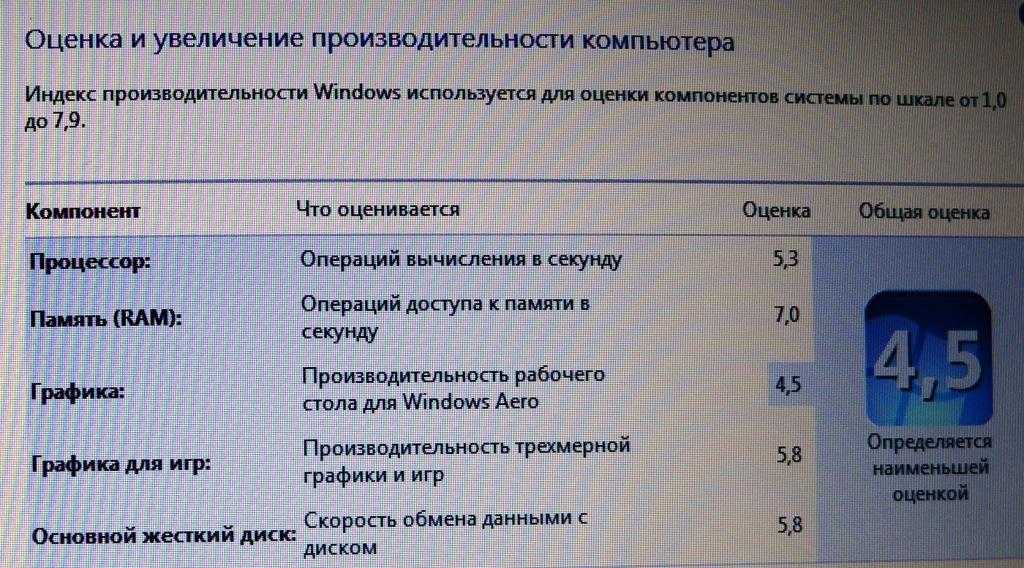 Затем вы можете сравнить свои результаты с результатами тысяч других пользователей UserBenchmark, чтобы увидеть, как ваша система оценивается в сравнении.
Затем вы можете сравнить свои результаты с результатами тысяч других пользователей UserBenchmark, чтобы увидеть, как ваша система оценивается в сравнении.
UserBenchmark полезен, если вы хотите увидеть, как другие пользователи с аналогичными устройствами делают улучшения. Например, если кто-то использует другой тип баран С тем же процессором, который вы используете, или если кто-то использует более быстрый жесткий диск, чтобы увеличить свой счет. Прокрутите вниз свои результаты UserBenchmark иИскать группы типичный [тип материнской платы]. Отсюда вы можете увидеть процент пользователей, которые используют альтернативные устройства с текущая материнская плата который похож на тот, который вы используете.
Хотите измерить производительность определенных частей оборудования вашей системы? Видеть Лучшее бесплатное программное обеспечение для тестирования производительности Windows 10
Скачать: Пользовательский тест Для Windows (бесплатно)
Насколько надежен индекс производительности Windows?
Когда вы смотрите на информацию, предоставленную SiSoftware Sandra и UserBenchmark, кажется, что в индексе производительности Windows не хватает многих параметров. Обзор, который дают вам альтернативы по сравнению с другим оборудованием, которое вы можете использовать для улучшения своей системы, означает, что числа, показанные в индексе производительности Windows, мало что вам говорят.
Обзор, который дают вам альтернативы по сравнению с другим оборудованием, которое вы можете использовать для улучшения своей системы, означает, что числа, показанные в индексе производительности Windows, мало что вам говорят.
Честно говоря, Microsoft официально не использует индекс производительности Windows. Кроме того, Microsoft удалила индекс производительности Windows из Геймпад Microsoft.. Как вы видели, вы не найдете оценки своего устройства, если не приложите некоторые усилия.
Источник
Как выполнить сравнительный тест производительности компьютера [W10]
Вы хотите протестировать свой компьютер? Вот как легко запустить тест производительности компьютера. Прочтите наше простое руководство здесь.
К неудовольствию многих пользователей Windows, любимый индекс производительности Windows, существовавший в предыдущих версиях ОС, был бесцеремонно удален с появлением Windows 10. после чего похвалили его практичность и функциональность. Другими словами, это утилита для тестирования производительности, встроенная в саму структуру экосистемы Windows.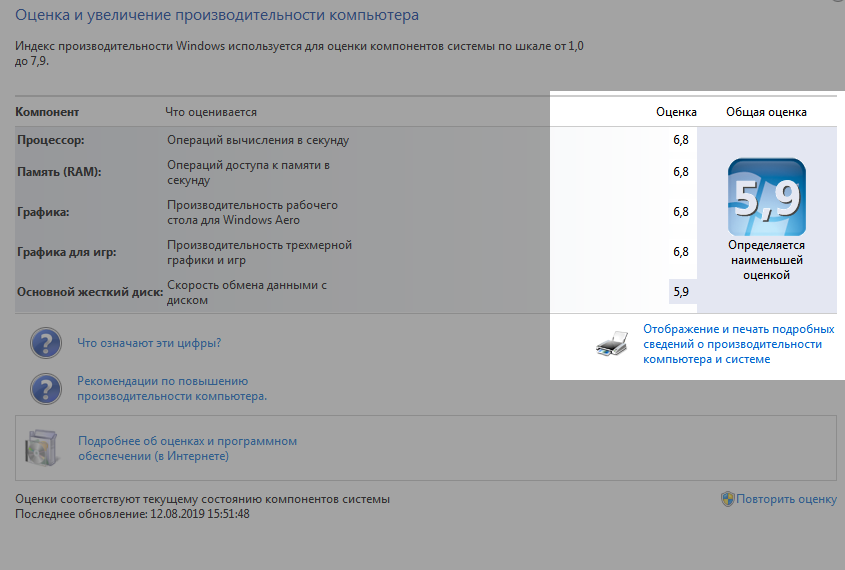
Этот полезный инструмент, отсутствующий в Windows 10, вызывает вопрос о том, как выполнить тест производительности компьютера или получить аналогичную статистику.
Поэтому мы создали это руководство, которое описывает лучший способ измерения потенциала производительности вашей системы .
СодержаниеПоказать
Запустить средство мониторинга производительности Windows 10
Несмотря на то, что Windows 10 не соответствует упомянутому выше индексу производительности Windows, у нее есть встроенный инструмент мониторинга производительности. Мы будем первыми, кто скажет, что он не заменяет инструмент сравнительного анализа, но предоставляет полезную системную информацию, которая может оказаться полезной. Вот как запустить инструмент монитора.
- Чтобы начать, щелкните правой кнопкой мыши значок меню «Пуск» Windows и выберите «Выполнить» в контекстном списке, который появляется на экране.
- В пустом поле «Выполнить» введите «perfmon / report» и нажмите «Выполнить» ниже.

- Windows запустит средство мониторинга производительности и соберет системные данные в течение 60 секунд перед составлением отчета. Позвольте процессу идти своим чередом.
- По завершении вы получите обзор вашей системы, а также серию проверок с подробным описанием любых потенциальных проблем с ПК.
- Щелкните раздел «Конфигурация оборудования», затем «Рейтинг рабочего стола».
- Нажмите знак «+» под «Запросом», затем сделайте то же самое для «Возвращенных объектов».
- Вы получите рейтинг различных процессов от процессора до диска с помощью графики. Оценки оцениваются по десятибалльной шкале, что дает вам оценку производительности системы.
Запуск средства оценки системы Windows
Следующий метод очень похож на описанный выше, но предоставляет дополнительные сведения о том, насколько хорошо система работает с показателями ЦП, ГП и памяти. Выполните следующие действия, чтобы запустить инструмент.
- Чтобы начать, щелкните правой кнопкой мыши меню «Пуск» Windows и выберите «Выполнить» из перечисленных вариантов.

- Введите «cmd» в пустое поле запуска и нажмите Ctrl+Shift+Enter на клавиатуре.
- При появлении запроса «Вы хотите разрешить этому приложению вносить изменения в ваше устройство?» сообщение, выберите «ОК».
- В окне командной строки введите «winsat prepop» и нажмите Enter.
- Разрешить командную строку для запуска теста.
- По завершении вы получите полный список того, насколько хорошо система работает для каждого типа теста. Для тестов графического процессора результаты измеряются в FPS, а производительность процессора — в МБ/с и так далее.
Найти системную оценку Windows
По аналогии с индексом этот метод позволяет получить числовое значение производительности вашей системы.
- Начните с щелчка правой кнопкой мыши в меню «Пуск» Windows, а затем «Поиск» в контекстном списке.
- Затем введите «Windows PowerShell» в пустое поле поиска.
- Щелкните правой кнопкой мыши первый результат с таким же именем и выберите «Запуск от имени администратора».
 Откроется окно Windows PowerShell, которое визуально похоже на командную строку.
Откроется окно Windows PowerShell, которое визуально похоже на командную строку. - Введите «Get-WmiObject -class Win32_WinSAT» в Windows PowerShell и нажмите Enter.
- Результаты будут отображать оценку для каждого аспекта системы, включая ЦП, память, графику, жесткий диск и т. д. Оценка коррелирует с ранее предоставленной индексом производительности Windows.
Используйте стороннее программное обеспечение для сравнительного анализа
Если варианты обходного пути, встроенные в Windows 10, не справляются с пресловутой горчицей для сравнительного анализа, следующим шагом будет поиск сторонней утилиты для сравнительного анализа. Какой из них вы используете, зависит от личных предпочтений, поэтому мы рекомендуем поэкспериментировать с несколькими, пока не найдете тот, который соответствует вашим потребностям.
Мы оцениваем UserBenchmark за его удобный характер, а также возможность сравнивать результаты с другими системами, а Catzilla за то, что он бросает на ваш компьютер всевозможные вещи, чтобы получить точный снимок того, на что он способен, когда доведен до предела.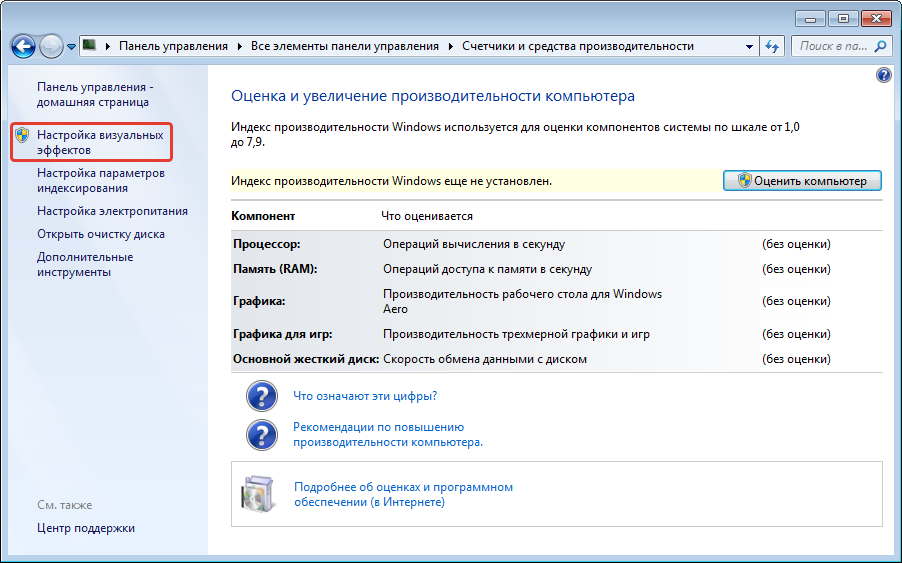 .
.
Альтернативные, но не менее замечательные утилиты для тестирования производительности включают Prime95, который ценится оверклокерами для тестирования ЦП, или всегда популярную Sandra, которая обеспечивает всестороннее тестирование среди множества других функций.
Для примера, мы ориентируемся на UserBenchmark. Перед запуском любого инструмента для тестирования рекомендуется перезагрузить компьютер, закрыть все приложения и не использовать компьютер во время теста. Это гарантирует точные, неизменные оценки.
- Загрузите последнюю версию UserBenchmark здесь, нажав оранжевую кнопку «Бесплатная загрузка».
- Когда загрузка завершится, дважды щелкните исполняемый файл «UserBenchMark.exe». Удобно, что инструмент не требует установки и работает как есть.
- При появлении запроса выберите компоненты для эталонного тестирования.
- Нажмите «Бежать».
- Позвольте тесту завершиться. Это может занять до пары минут.
 Индикатор выполнения, который проходит вверху, является индикатором того, как продвигается процесс. Утилита запустит несколько требовательных графических рендеров, которые появятся на экране. Будьте уверены, это нормально.
Индикатор выполнения, который проходит вверху, является индикатором того, как продвигается процесс. Утилита запустит несколько требовательных графических рендеров, которые появятся на экране. Будьте уверены, это нормально. - По завершении результаты будут загружены в ваш браузер.
- В верхнем разделе представлена общая информация о системе, которая включает четко сформулированные оценки для каждого компонента. Прокрутив вниз, вы получите доступ к результатам сравнительного анализа для каждого элемента, а также к полезному инструменту сравнения, который оценивает его по сравнению с другими пользователями. Далее вы также найдете различные графики с подробным описанием производительности на протяжении всего теста.
Лучшие настройки для Rainbow Six Осада — оптимальная конфигурация для более высокого FPS
Как проверить компьютер на неисправное оборудование: советы и инструменты
Если вы когда-нибудь открывали свой компьютер, вы знаете, что там много оборудования. Это все потенциальная точка отказа. Некоторые части оборудования более склонны к сбоям, чем другие.
Это все потенциальная точка отказа. Некоторые части оборудования более склонны к сбоям, чем другие.
Чаще всего выходит из строя оборудование, выделяющее тепло или имеющее движущиеся части. Благодаря тестам компьютерного оборудования вы можете сканировать свою систему и обнаруживать неисправное оборудование до того, как все выйдет из строя.
Что может пойти не так с оборудованием ПК?
Чаще всего ломаются вентиляторы, жесткие диски, процессоры и графические процессоры.
RAM также имеет тенденцию к сбою. Он постоянно записывается и перезаписывается (прошивается). Твердотельная память может обрабатывать только определенное количество вспышек, прежде чем она начнет выходить из строя. Проблема касается и твердотельных жестких дисков.
Лучший способ не попасться на удочку — проводить регулярные диагностические тесты оборудования на вашем компьютере. Вот как проводить аппаратные тесты в Windows 10.
Средства диагностики оборудования Windows 10
Windows 10 имеет два встроенных средства диагностики аппаратного обеспечения ПК.
- Монитор производительности
- Диагностика памяти Windows
Первый анализирует производительность системы на вашем компьютере, а второй запускает тесты памяти на вашем ПК с Windows 10.
Монитор производительности
Performance Monitor — это родное приложение для диагностики оборудования Windows 10. Это наиболее целостный инструмент операционной системы для обнаружения и диагностики аппаратных и системных проблем.
Откройте меню «Пуск», найдите его имя и щелкните ссылку, чтобы открыть приложение. Возможно, вам придется подождать несколько секунд, пока приложение собирает данные.
Если вам нужен краткий обзор оборудования вашей системы, используйте левую панель, чтобы перейти к Reports > System > System Diagnostics > [Computer Name] .
Он предоставляет вам несколько проверок вашего оборудования, программного обеспечения, процессора, сети, диска и памяти, а также длинный список подробных статистических данных.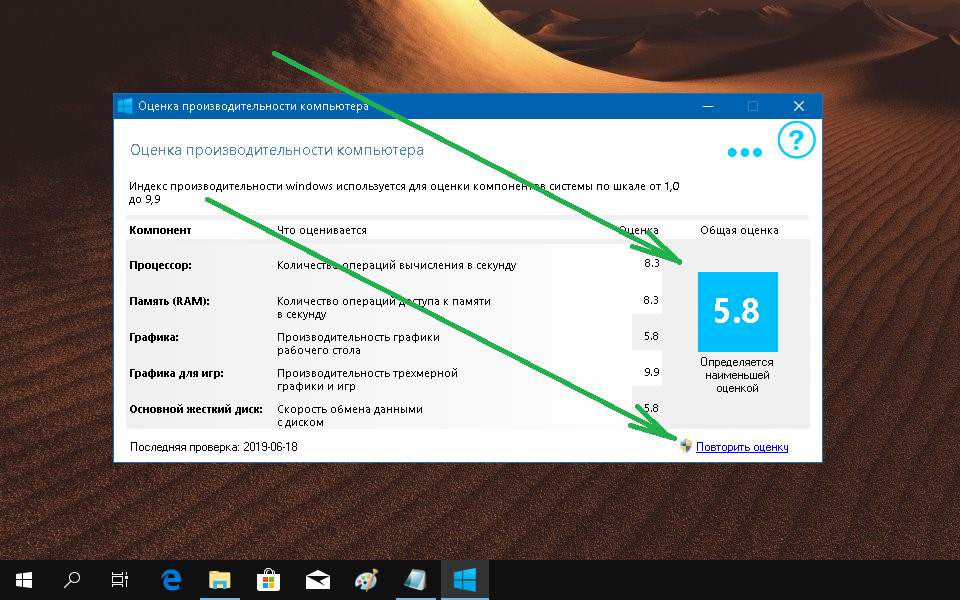
Копните немного глубже, и вы найдете графики производительности в реальном времени (в Средства мониторинга > Монитор производительности ) и настраиваемые наборы данных (в Наборы сборщиков данных ).
Диагностика памяти Windows
Центральный процессор компьютера (ЦП) использует оперативную память для хранения краткосрочной информации. Все, что содержится в оперативной памяти, теряется при выключении компьютера.
Существует множество предупреждающих знаков, когда ваша оперативная память близка к отказу. К ним относятся ухудшение производительности, частые сбои, сбои загрузки видеокарты при загрузке, поврежденные файлы данных и неверная информация об оперативной памяти в системном приложении Windows.
Если вам интересно, как запустить тест оперативной памяти, вам нужно использовать средство диагностики памяти Windows.
Он работает, записывая, а затем читая оперативную память вашего компьютера.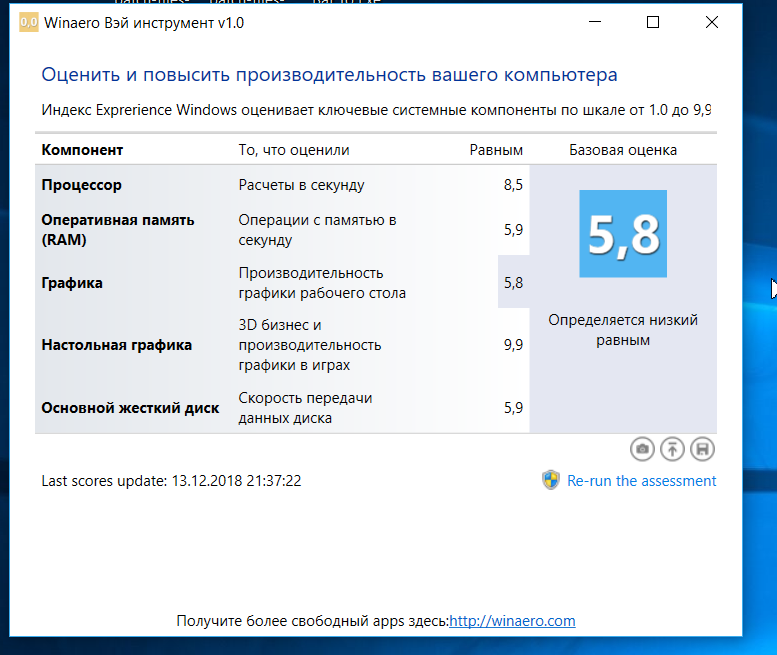 Разные значения сигнализируют о неисправном оборудовании.
Разные значения сигнализируют о неисправном оборудовании.
Чтобы запустить инструмент, нажмите Windows + R , чтобы открыть окно Выполнить , затем введите mdsched.exe и нажмите Введите . Windows предложит перезагрузить компьютер.
Проверка займет несколько минут. Когда все закончится, ваша машина снова перезагрузится. Вы увидите результаты на экране, как только вернетесь на рабочий стол Windows.
Если Windows не показывает результаты автоматически, откройте Event Viewer , щелкнув правой кнопкой мыши кнопку Start , затем перейдите к Журналы Windows > Система и найдите самый последний файл с именем MemoryDiagnostic .
Сторонние приложения для диагностики оборудования
Если вы ищете что-то конкретное или немного более мощное, вам нужно обратиться к стороннему программному обеспечению.
Есть из чего выбрать, но вот четыре лучших приложения для компьютерной диагностики.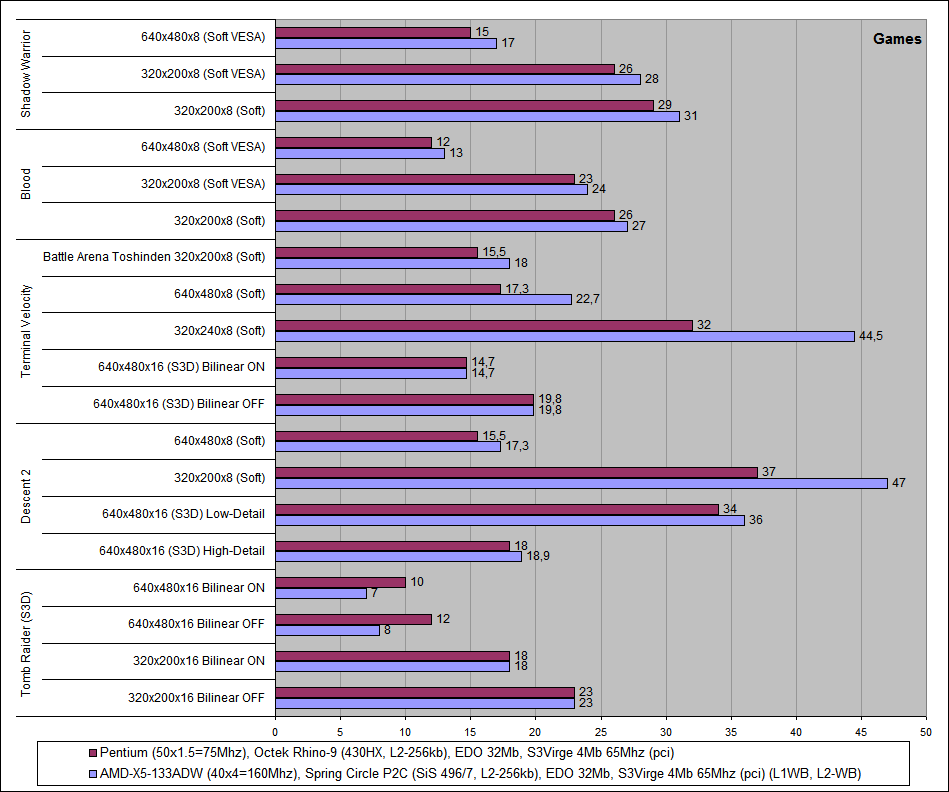
1. MemTest86
Изображение предоставлено: MemTest86
MemTest86 хорошо зарекомендовал себя как лучший инструмент для проверки оперативной памяти в Windows. Он более мощный, чем средство диагностики памяти Windows от Microsoft.
Приложение имеет 13 различных алгоритмов тестирования оперативной памяти и поддерживает оперативную память DDR5, DDR4, DDR3 и DDR2. Вы загружаете его непосредственно с USB-накопителя или компакт-диска, и Microsoft подписала код приложения для совместимости с безопасной загрузкой.
В отличие от инструмента Windows, MemTest86 также имеет полнофункциональный графический интерфейс.
Скачать: MemTest86 (бесплатно)
2. КристаллДискИнфо
Если вы хотите сосредоточиться на тестировании жестких дисков, вам следует установить CrystalDiskInfo.
Ключевой особенностью приложения является тест «Технология самоконтроля, анализа и отчетности» (SMART). Он предоставляет данные о нескольких аспектах ваших дисков, включая частоту ошибок чтения, количество перераспределенных секторов, время раскрутки и многое другое.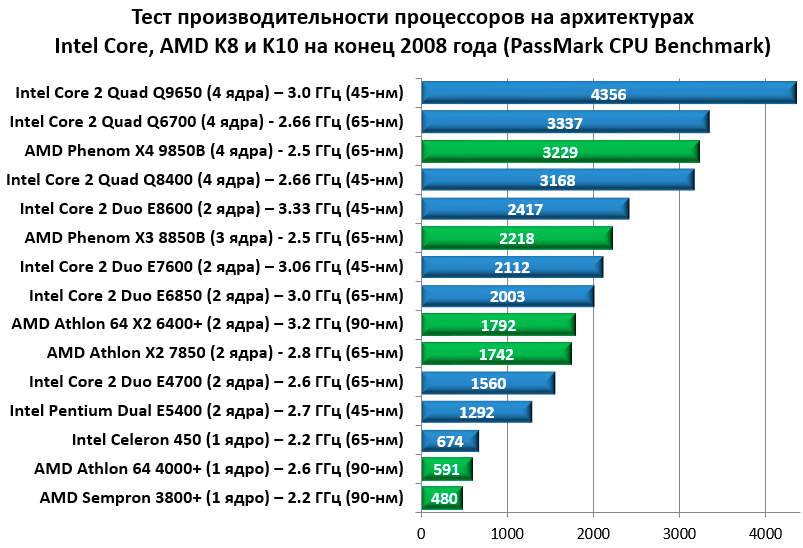
CrystalDiskInfo также включает расширенные средства управления питанием и аудио.
И, если вы оставите приложение работающим в фоновом режиме, оно может даже предоставить вам живые оповещения, если диски перегреются или страдают от других сбоев.
Скачать: CrystalDiskInfo (бесплатно)
3. HWiNFO
HWiNFO намного опережает пакет тестирования оборудования, когда речь идет об объеме предоставляемой информации. В самом деле, если вы новичок в мире тестирования оборудования, мы рекомендуем держаться подальше от этого, пока вы не познакомитесь с концепциями и терминологией. Это одно из лучших приложений для компьютерной диагностики.
С точки зрения тестирования оборудования нас больше всего интересуют функции мониторинга работоспособности системы приложения. Они предоставляют подробные отчеты и графики в режиме реального времени о процессорах, графических процессорах, материнских платах, накопителях и периферийных устройствах вашей машины.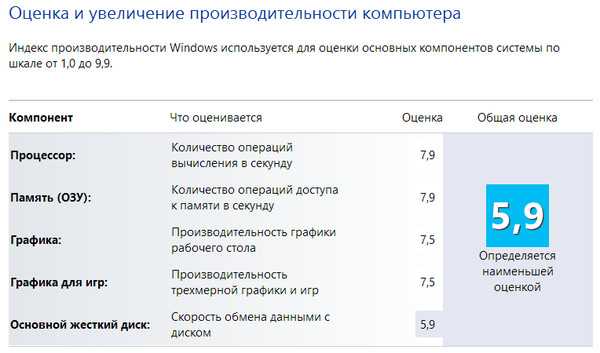
Вы также можете загрузить несколько надстроек, которые расширяют функциональность HWiNFO. К ним относятся средства настройки экрана, виджеты и средства просмотра журналов.
Скачать: HWiNFO (бесплатно)
4. RWВсе
Наконец, мы оставляем вам инструмент для супергиков: RWEverything. Он не получит наград за дизайн, но он необычайно мощный.
Вы можете использовать его для проверки почти каждого аспекта каждого компонента оборудования на вашем компьютере. Более того, вы также можете писать на все оборудование. Это означает, что вы можете настроить любой параметр, независимо от того, насколько он мал.
Предупреждение. Если вы не знаете, что делаете, не начинайте изменять настройки. Вы рискуете безвозвратно повредить свое оборудование.
Скачать: RWEverything (бесплатно)
Проверьте состояние аккумулятора вашего компьютера
Еще одним компонентом ноутбука, который может выйти из строя, является аккумулятор.

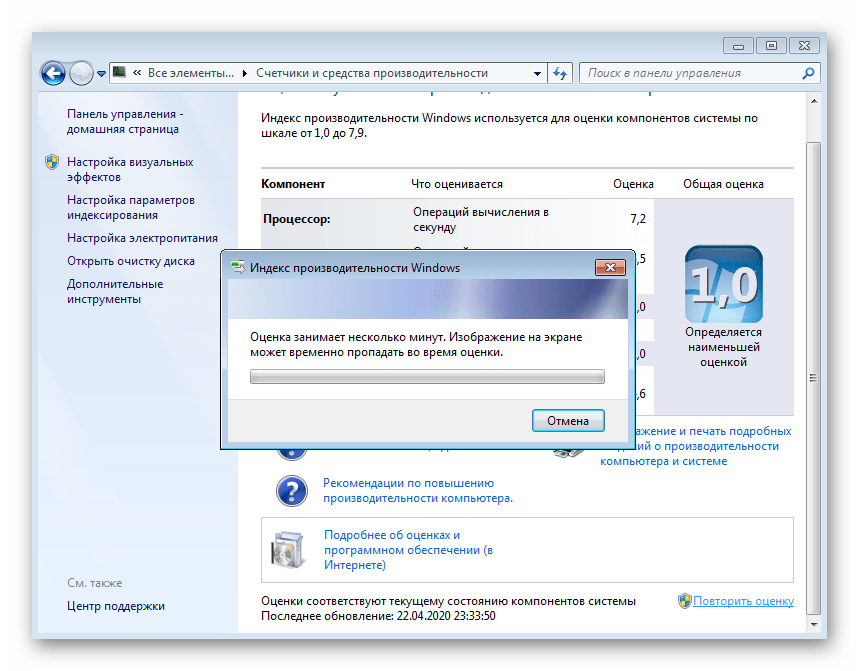 Assessment (Recent) .WinSAT.xml «.
Assessment (Recent) .WinSAT.xml «.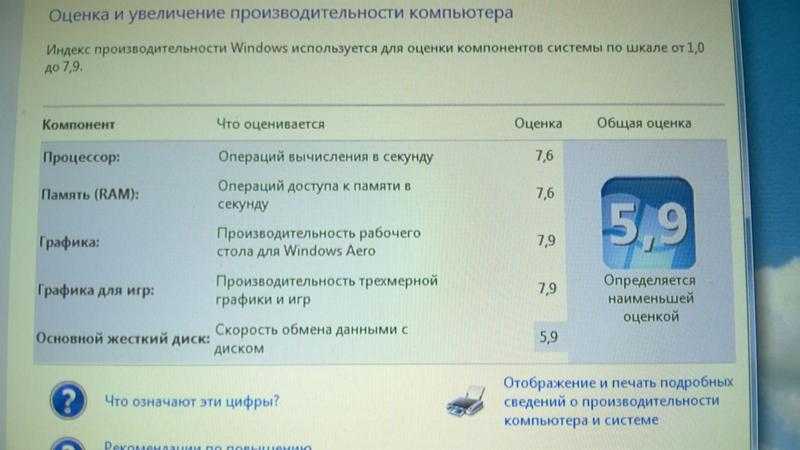 После выбора имени компьютера появится отчет о диагностике системы. Прокрутите отчет вниз, пока не найдете конфигурацию оборудования.
После выбора имени компьютера появится отчет о диагностике системы. Прокрутите отчет вниз, пока не найдете конфигурацию оборудования. Ваш браузер сделает XML-данные доступными для чтения.
Ваш браузер сделает XML-данные доступными для чтения.
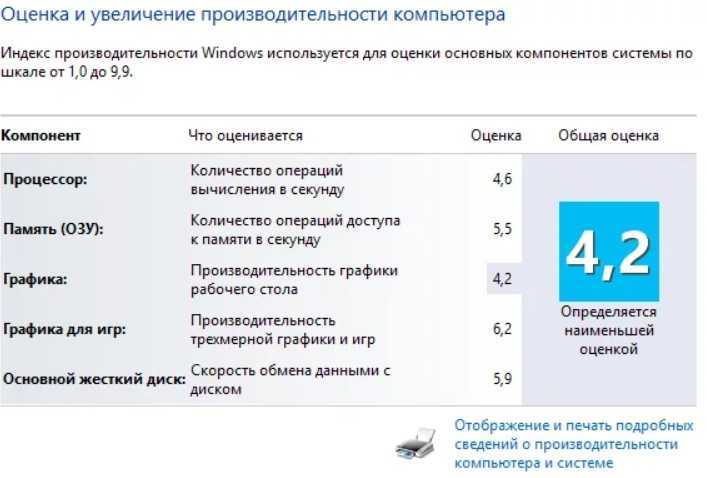
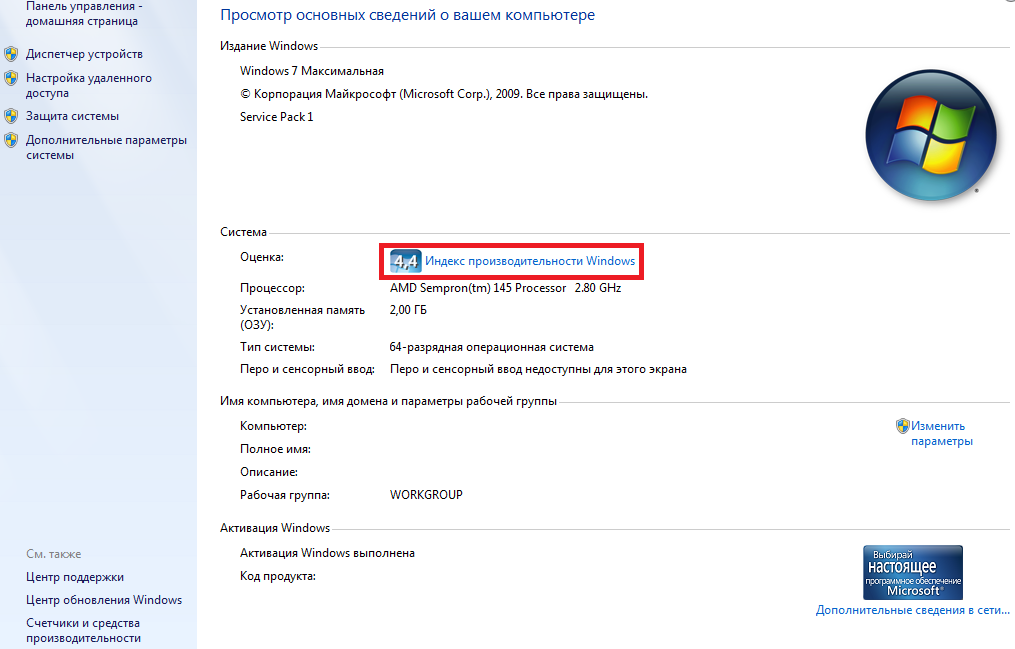 Откроется окно Windows PowerShell, которое визуально похоже на командную строку.
Откроется окно Windows PowerShell, которое визуально похоже на командную строку.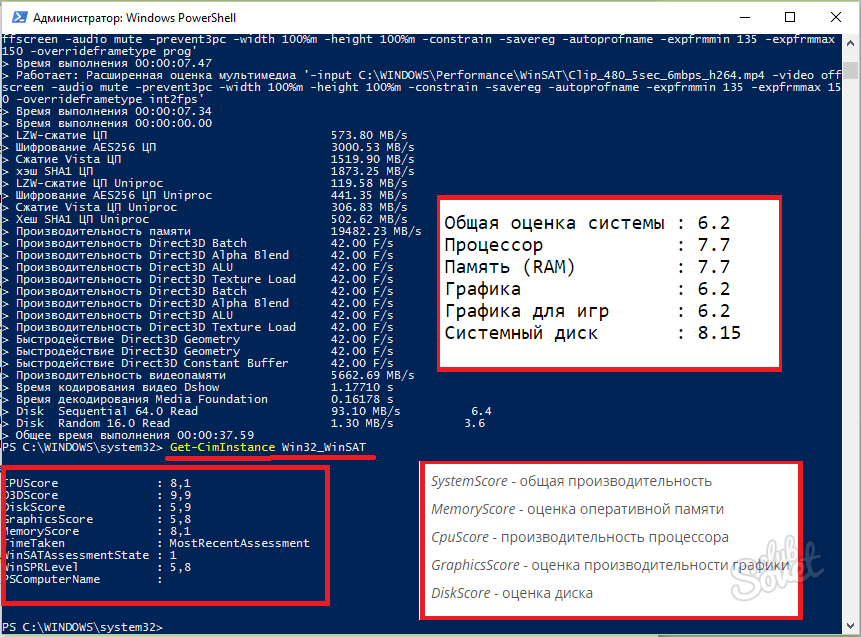 Индикатор выполнения, который проходит вверху, является индикатором того, как продвигается процесс. Утилита запустит несколько требовательных графических рендеров, которые появятся на экране. Будьте уверены, это нормально.
Индикатор выполнения, который проходит вверху, является индикатором того, как продвигается процесс. Утилита запустит несколько требовательных графических рендеров, которые появятся на экране. Будьте уверены, это нормально.