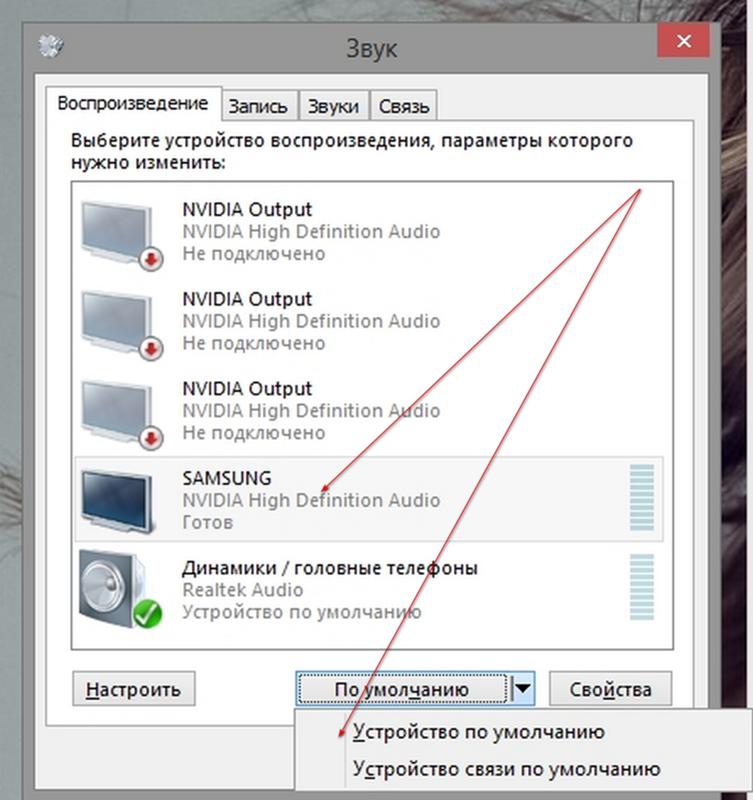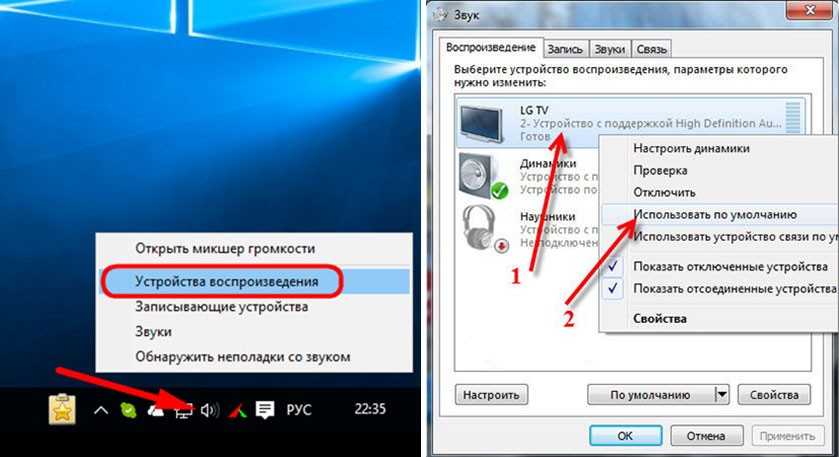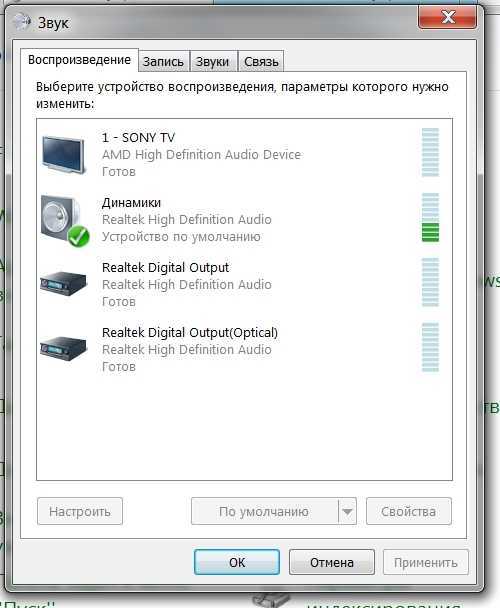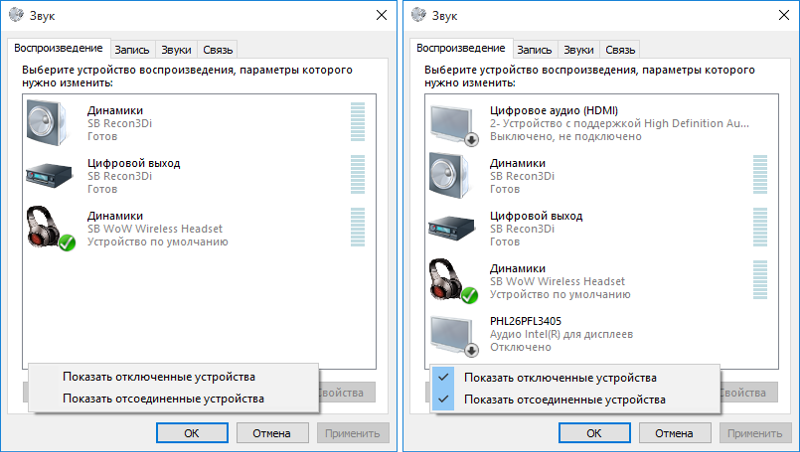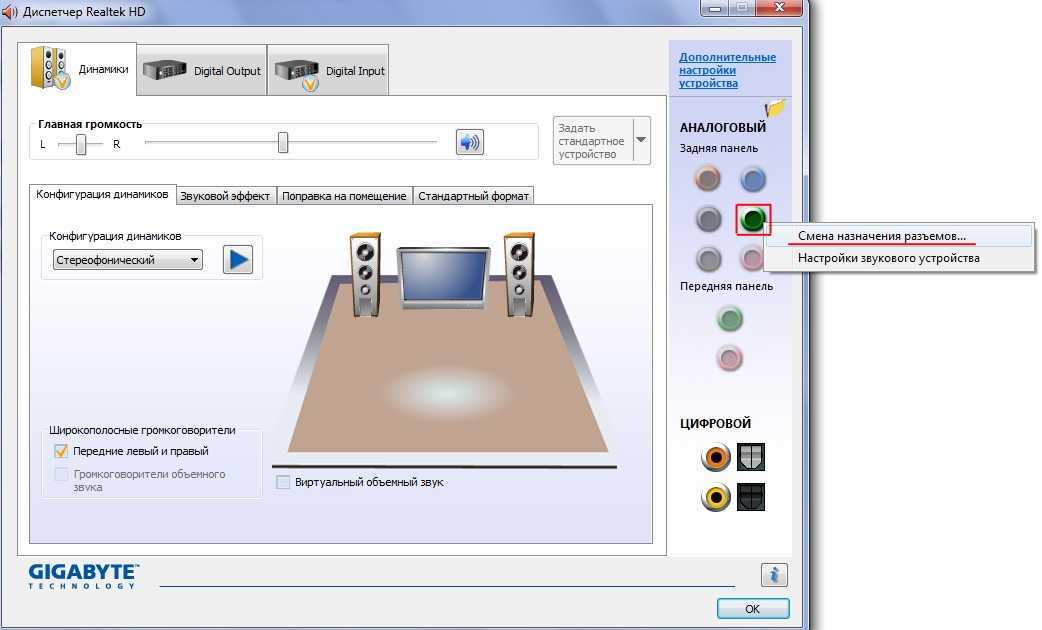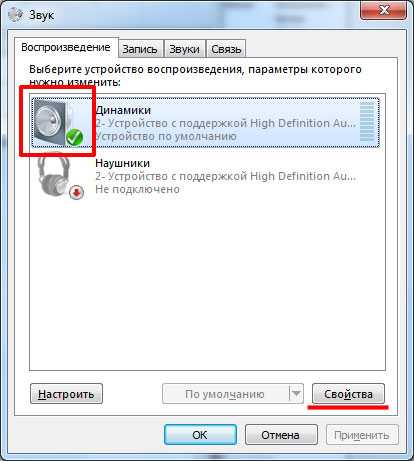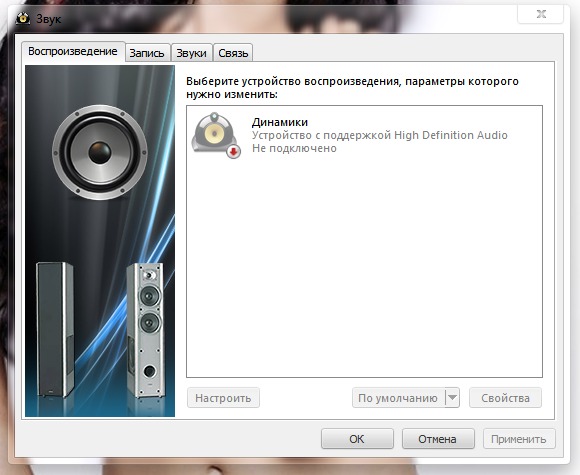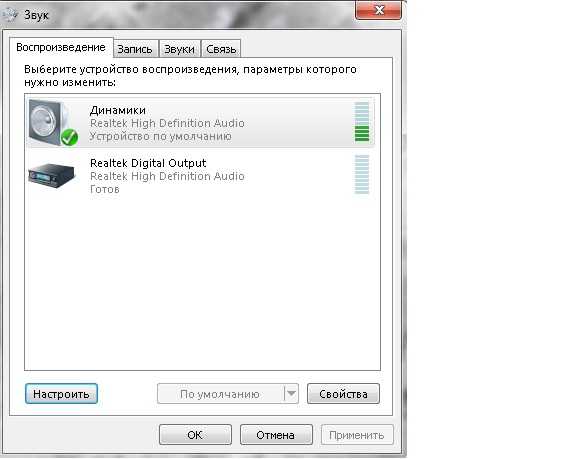Нету звука в колонках что делать: Нет звука на компьютере. Пропал звук. Проблемы со звуком. Не работает звук. Нет звука
Содержание
Если из динамиков на Mac не выходит звук
Сначала убедитесь, что в используемом приложении регуляторы громкости не установлены на ноль. Попробуйте воспроизвести другой аудиофайл, CD или DVD либо попробуйте воспроизвести файл или диск на другом компьютере или проигрывателе, чтобы локализовать проблему. Затем попробуйте выполнить указанные ниже действия.
Если Вы используете встроенные динамики компьютера
Отсоедините все наушники и внешние динамики.
На Mac выберите меню Apple > «Системные настройки», затем в боковом меню нажмите «Звук» . (Возможно, потребуется прокрутить вниз.)
Открыть раздел настроек «Звук»
Нажмите параметр «Выход» справа. Убедитесь, что флажок «Динамики [модель Mac]» установлен, бегунок «Громкость на выходе» не переведен в крайнее левое положение, а флажок «Выкл. звук» снят.
Если Вы используете внешние динамики, подключенные к аудовыходу Вашего компьютера или дисплея
Убедитесь, что динамики подключены к аудиовыходу на Mac или дисплее, а также к сети питания, если это необходимо.
 Проверьте выключатель питания и регулятор громкости на внешних динамиках. При необходимости включите динамики и настройте их громкость.
Проверьте выключатель питания и регулятор громкости на внешних динамиках. При необходимости включите динамики и настройте их громкость.На Mac выберите меню Apple > «Системные настройки», затем в боковом меню нажмите «Звук» (возможно, потребуется прокрутить вниз). Нажмите параметр «Выход» справа, затем убедитесь, что в списке выходных устройств выбраны внешние динамики.
Открыть раздел настроек «Звук»
Если внешние динамики по-прежнему не работают, обратитесь к документации, прилагаемой к динамикам.
Если Вы используете внешние динамики, подключенные к разъему USB Вашего компьютера или дисплея
На Mac выберите меню Apple > «Системные настройки», затем в боковом меню нажмите «Звук» . (Возможно, потребуется прокрутить вниз.)
Нажмите параметр «Выход» справа, затем убедитесь, что выбраны внешние динамики USB.
Нажмите клавишу Option и, удерживая ее, выберите меню Apple > «Информация о системе».

Открыть Информацию о системе
Выберите «USB» в разделе «Аппаратные средства» бокового меню, затем убедитесь, что в списке отображаются динамики. Если динамики не отображаются, попробуйте отсоединить динамики, а затем снова подключить.
Если внешние динамики по-прежнему не работают, обратитесь к документации, прилагаемой к динамикам.
Если Вы используете встроенные динамики дисплея
Отсоедините все наушники и внешние динамики от Mac.
Убедитесь, что кабели дисплея подключены к разъемам Mac.
На Mac выберите меню Apple > «Системные настройки», затем в боковом меню нажмите «Звук» . (Возможно, потребуется прокрутить вниз.) Нажмите параметр «Выход» справа, затем убедитесь, что в списке выходных устройств выбраны внешние динамики [модель Mac].
Открыть раздел настроек «Звук»
Если Вы используете цифровой приемник
Если Вы используете цифровой выход компьютера (имеется не на всех компьютерах), выберите меню Apple > «Системные настройки», затем в боковом меню нажмите «Звук» .
 (Возможно, потребуется прокрутить вниз.) Нажмите параметр «Выход» справа, затем убедитесь, что в списке выходных устройств выбран вариант «Цифровой выход».
(Возможно, потребуется прокрутить вниз.) Нажмите параметр «Выход» справа, затем убедитесь, что в списке выходных устройств выбран вариант «Цифровой выход».Открыть раздел настроек «Звук»
Убедитесь, что компьютер подключен к работающему в цифровом режиме приемнику с помощью оптического цифрового кабеля и что этот приемник настроен на цифровой вход (см. документацию приемника).
Попробуйте настроить громкость приемника. При использовании цифрового выхода настройка уровня громкости с помощью регуляторов громкости компьютера невозможна.
Если Вы не слышите звука определенных предупреждений, см. раздел Изменение сигналов предупреждения. Подробнее об аудиопортах на компьютере Mac или дисплее см. в разделе Об аудиопортах.
См. такжеЕсли Mac переключается на другое аудиоустройствоИзменение настроек вывода звука на MacИзменение настроек звукового входа на Mac
Нет звука во время воспроизведения в Premiere Pro
Устранение проблем воспроизведения звука (нет звука) в Premiere Pro
Проблема.
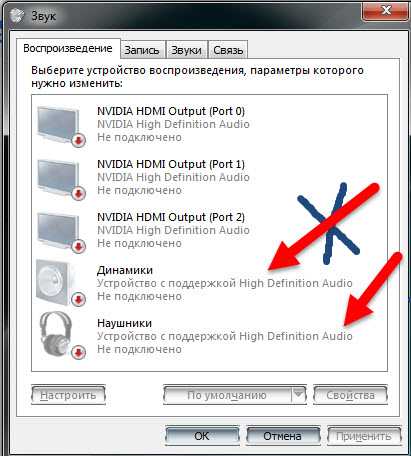 Нет звука во время воспроизведения в Premiere Pro
Нет звука во время воспроизведения в Premiere Pro
Нет звука во время воспроизведения (предварительного просмотра) в Adobe Premiere Pro в Windows или Mac OS.
Чтобы устранить эту проблему, сначала необходимо определить, при воспроизведении каких клипов нет звука.
Определите, при воспроизведении каких клипов нет звука
Выполните следующие действия (в результате которых будет создан тестовый клип, содержащий цветные полосы и тон 1 кГц), чтобы определить, при проигрывании каких клипов нет звука.
Создание проекта.
Выберите Файл > Новый > Полосы и тон.
В новом окне «Полосы и тон», нажмите кнопку «ОК».
На панели «Проект» дважды нажмите на кнопку «Полосы и тон». На мониторе источника откроется клип «Полосы и тон».
Если клип «Полосы и тон» не откроется на мониторе источника, тогда перетащите клип на хронологическую линейку.

Нажмите кнопку «Воспроизведение» на мониторе источника (или воспроизведите клип на хронологической линейке). Если вы не слышите тон, тогда выберите «Звук отсутствует во всех клипах». Если вы услышали тон, тогда выберите «Звук отсутствует только в некоторых клипах».
Звук отсутствует во всех клипах
Если звук отсутствует во всех клипах во всех проектах, выполните следующие действия в указанном ниже порядке:
1. Выберите системное аудиоустройство по умолчанию и проверьте громкость.
На компьютере может быть установлено несколько устройств, которые могут воспроизводить аудио (например, внутренний динамик, внешние динамики и наушники). Установите предпочитаемое устройство как системное устройство воспроизведения звука по умолчанию, а затем убедитесь, что звук не отключен и что он не слишком тихий.
Windows
Чтобы проверить аудиоустройство по умолчанию и параметры громкости воспользуйтесь Панелью управления.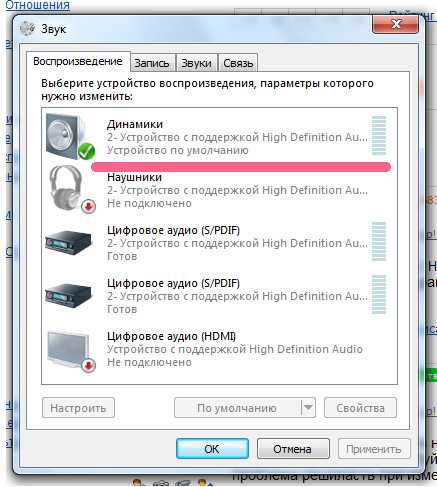
Откройте проект Adobe Premiere Pro, содержащий аудиоклипы, видеоклипы с аудио или клипы, содержащие полосы и тон.
Выберите Premiere Pro > Установки > Аудиооборудование.
Выберите аудиоустройство:
Premiere Pro: выберите аудиоустройство, которое хотите использовать, в меню «Аудиовывод на ПК для Adobe». Или нажмите кнопку «Настройки», чтобы открыть диалоговое окно настроек, и выберите аудиоустройство по умолчанию.
Нажмите кнопку ОК.
Воспроизведите клип. Если звука все равно нет, вернитесь к шагу 2 и попробуйте использовать другое аудиоустройство.
2. (Windows) Настройте параметры драйвера аудиооборудования в Adobe Premiere Pro.
Откройте проект Adobe Premiere Pro, содержащий аудиоклипы, видеоклипы с аудио или клипы, содержащие полосы и тон.

Выберите «Правка» > «Установки» > «Аудиооборудование».
Во всплывающем меню «Устройство по умолчанию» (Premiere Pro CS6) или «Класс устройства» (Premiere Pro) выберите драйвер ASIO (если есть в списке).
Если драйвера нет в списке, выберите «Premiere Pro WDM Sound» (Premiere Pro CS6) или «MME» (Premiere Pro)
Включите предпочтительное устройство, нажав меню «Вывод по умолчанию» и выбрав устройство.
Для получения наилучших результатов следует включить устройство, которое вы выбрали как системное устройство воспроизведения по умолчанию на панели Задачи 1.
Нажмите «OK», чтобы закрыть окно «Установки».
Воспроизведите клип. Если звука все равно нет, вернитесь к шагу 2 и попробуйте использовать другой драйвер.
Дополнительную информацию по установкам аудиодрайверов и аудиооборудования в Premiere Pro см.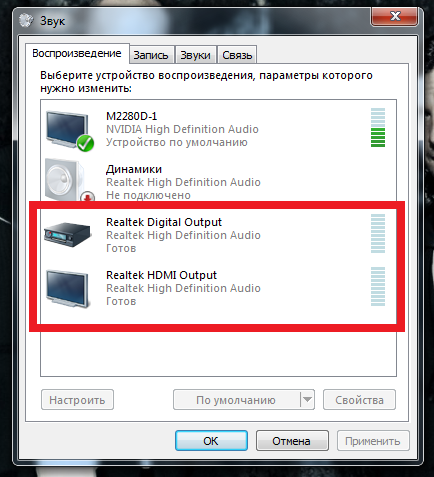 в Разделе «Установки аудиооборудования».
в Разделе «Установки аудиооборудования».
3. (Windows) Обновите драйвер используемой аудиокарты или установите драйвер ASIO.
Если после выполнения указанных выше действий звука все еще нет, возможно, драйвер аудиокарты компьютера устарел. Многие производители аудиокарт часто обновляют свои программные драйверы. Обратитесь к производителю используемой аудиокарты или производителю компьютера за обновленным драйвером или загрузите его с веб-сайта производителя. После обновления драйвера, повторите описанные выше действия для устранения проблемы.
Если драйвер ASIO не установлен, но он доступен для используемой аудиокарты, то загрузите и установите драйвер ASIO.
Звук отсутствует в некоторых клипах
Если звук отсутствует только в некоторых клипах или только в клипах определенного проекта, выполните следующие действия в указанном ниже порядке:
1. Проверьте, не отключены ли аудиодорожки
Проверьте поле слева или сверху слева от названия каждой аудиодорожки на панели «Хронологическая линейка».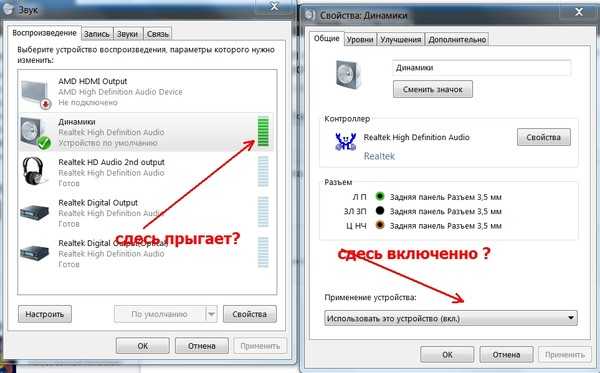 Если в этом поле нет значка динамика, то дорожка отключена. Чтобы включить отключенную аудиодорожку, нажмите на это поле. Появится значок динамика.
Если в этом поле нет значка динамика, то дорожка отключена. Чтобы включить отключенную аудиодорожку, нажмите на это поле. Появится значок динамика.
В приведенном ниже примере значок динамика (обведен) указывает на то, что дорожка «Аудио 1» включена. В правой части пустое поле указывает на то, что дорожка «Аудио 1» отключена.
Аудиотрек включен (левый), выключен (правый)
2. Проверьте, не был ли отключен звук дорожки, и не была ли установлена слишком низкая громкость.
Используйте аудиомикшер или хронологическую линейку для определения, не отключен ли звук аудиодорожки, и не установлена ли слишком низкая громкость, увеличьте громкость при необходимости.
Premiere Pro: выполните одно из следующих действий:
- Откройте аудиомикшер, выберите Окно > Микшер аудиоклипов > [Название последовательности] или Окно > Микшер аудиодорожек > [Название последовательности].
- Проверьте поле слева на панели хронологической линейки.

Если рядом с любой из дорожек выделена кнопка «М», то звук отключен. Нажмите на кнопку «M», чтобы включить звук.
3. Проверьте, не был ли отключен звук клипов, не была ли установлена слишком низкая громкость, и не были ли клипы отключены.
Убедитесь, что громкость отдельного клипа не отключена, и что не установлена слишком низкая громкость. Инструкции приведены в статье Контроль громкости клипа и панорамирование с помощью микшера аудиоклипа.
Также убедитесь в том, что отдельные клипы не отключены. См. инструкции в разделе «Включение или отключение клипа».
4. Проверьте, возможно, для клипов использовались несовместимые кодеки.
Если после выполнения всех описанных выше действий по-прежнему нет звука, возможно, для кодирования проблемного клипа использовался несовместимый кодек. Кодеки – это алгоритмы для сжатия аудио- и видеоданных. Существует множество различных кодеков. Иногда, Adobe Premiere Pro не может декодировать файлы, для кодирования которых использовался низкокачественный кодек или кодек, который не установлен на компьютере.
Вы можете загрузить кодеки стороннего разработчика с веб-сайтов сторонних разработчиков кодеков. Если кодек, используемый для создания клипов, не доступен как компонент QuickTime, используйте другое программное обеспечение для перекодирования в другой формат кодирования аудио. (Попробуйте использовать MPEG Streamclip или QuickTime Player с обновлением QuickTime Pro.) Затем импортируйте перекодированные файлы в Adobe Premiere Pro.
Чтобы решить проблемы, связанные с кодеками (Windows и Mac OS, см. раздел «Устранение проблем, связанных с форматами файлов и кодеками».
5. В видеоматериале отсутствует звук или изображение
Иногда при импорте видеоматериала в нем отсутствует звук или изображение. Подробная информация об этой проблеме приведена в статье базы знаний Нет звука во время воспроизведения.
Справки по другим продуктам
- Обзор аудио в Premiere Pro
- Диагностика форматов файлов и кодеков
- Настройка уровней громкости
- Управление громкостью и панорамированием клипа с помощью микширования аудиоклипа
- Установки аудиооборудования
Вход в учетную запись
Войти
Управление учетной записью
Как исправить отсутствие звука в динамиках компьютера
Звук имеет жизненно важное значение, если вы хотите использовать все возможности вашего ПК, будь то игры, потоковое шоу или просто получение уведомлений.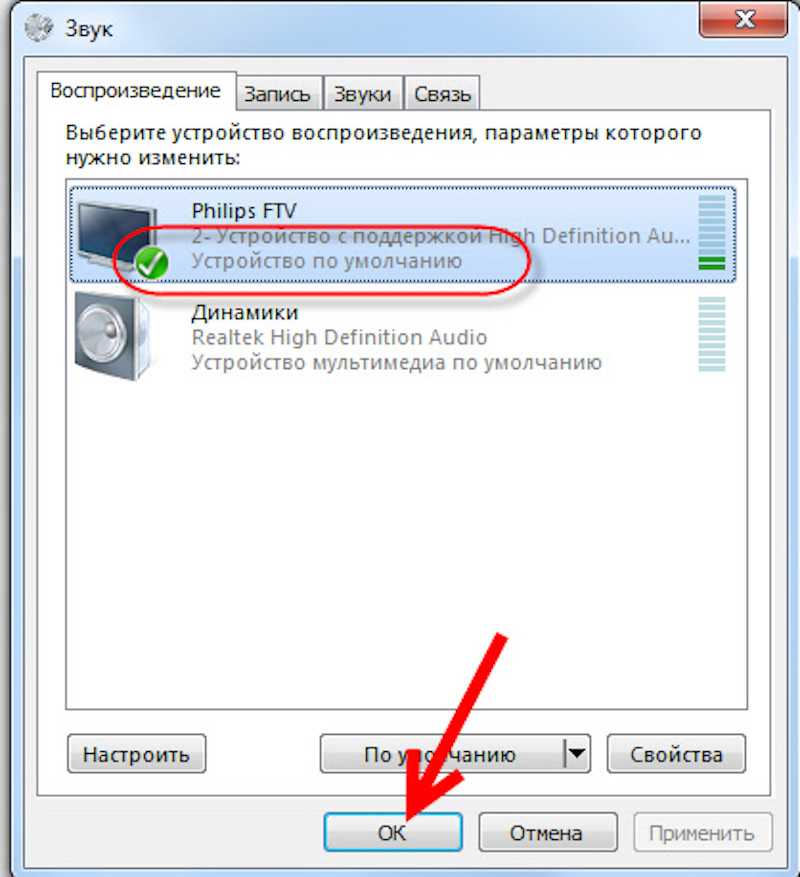 Проблемы, которые могут возникнуть на вашем компьютере, могут быть связаны с аппаратным обеспечением, программными сбоями или просто некоторыми новыми обновлениями или настройками. Что бы с вами ни случилось, не волнуйтесь, подобные проблемы с вашим компьютером — обычное дело. Вот некоторые из исправлений, которые вы можете попробовать.
Проблемы, которые могут возникнуть на вашем компьютере, могут быть связаны с аппаратным обеспечением, программными сбоями или просто некоторыми новыми обновлениями или настройками. Что бы с вами ни случилось, не волнуйтесь, подобные проблемы с вашим компьютером — обычное дело. Вот некоторые из исправлений, которые вы можете попробовать.
Нет звука из динамиков компьютера в Windows 10
Когда динамики перестают работать в Windows 10, может быть неприятно. К счастью, эта ОС относительно проста для обнаружения ошибок конфигурации, и большинство проблем легко исправить без значительных технических знаний.
Проверка отключенных динамиков
- Щелкните значок громкости в правом углу рабочего стола, справа внизу рядом с часами.
- Здесь можно убедиться, что звук отключен или громкость не урезана до минимума.
- Проверьте, включена ли громкость аудиофайла, который вы хотите прослушать. Звук не будет работать, пока вы не включите громкость там же.

Проверить настройки динамиков
- Щелкните правой кнопкой мыши значок звука и выберите «Устройства воспроизведения».
- Здесь можно убедиться, что рядом с динамиками стоит зеленая галочка, которая говорит нам, что динамики установлены по умолчанию.
- Если вы не видите зеленую галочку, которая может быть источником ваших проблем, вы всегда можете просто нажать «Установить по умолчанию», а затем «ОК», и ваша проблема должна быть решена.
Удаление и переустановка динамиков
Это может произойти только в том случае, если ваша акустическая система ранее была удалена, повреждена или несовместима с Windows 10. Выполните следующие действия:
- Одновременно нажмите клавишу с логотипом Windows и «X» и левый — нажмите «Диспетчер устройств» во всплывающем меню.
- Там вы найдете опцию «Звуковые, видео и игровые контроллеры». Затем вам нужно нажать на значок звука и нажать кнопку «Удалить».

- После этого все, что вам нужно сделать, это перезагрузить компьютер.
Обновите аудиодрайвер
- Загрузите и установите Driver Easy с помощью интернет-браузера.
- Запустите Driver Easy и нажмите кнопку «Сканировать сейчас».
- Затем программа просканирует ваш компьютер и найдет все проблемы. Он должен показать вам несколько вариантов, включая аудиодрайвер.
- Нажмите кнопку «Обновить» рядом с настройками аудиодрайвера. Либо загрузите драйвер вручную и установите его.
Нет звука Динамики компьютера в Windows 7
Существует очень мало различий между Windows 7 и Windows 10 с точки зрения устранения неполадок. Проблемы со звуковой системой в основном такие же. Если шаги для Windows 10, упомянутые выше, не помогли вам, вот несколько дополнительных решений, которые можно попробовать.
Устранение неполадок
- В правом нижнем углу экрана вы найдете значок звука.

- Щелкните значок правой кнопкой мыши и выберите «Устранение неполадок со звуком».
- Там вы можете нажать «Найти и исправить проблемы с воспроизведением звука», и он устранит любые проблемы, которые может обнаружить.
- Можно, но не обязательно следовать экранному средству устранения неполадок. Средство устранения неполадок Windows 7 не идеально, но оно по-прежнему выявляет большинство ошибок.
Обновите драйверы
Если звук по-прежнему не работает, проблему может решить обновление драйвера. Лучший способ — выполнить поиск в своем интернет-браузере, чаще всего на веб-сайте производителя динамиков, чтобы найти то, что больше всего подходит для вашего компьютера и ОС.
Нет звука Динамики компьютера Windows 11
Windows 11 все еще относительно новая и редкая, но она унаследовала большинство параметров от предыдущих версий Windows. Когда звук перестает работать на вашем компьютере, это почти всегда неправильная настройка. Вы, конечно, всегда можете использовать уже упомянутые решения, но на небольшой шанс, что это не решит ваши проблемы, вот еще несколько советов, которые наверняка решат ваши проблемы.
Вы, конечно, всегда можете использовать уже упомянутые решения, но на небольшой шанс, что это не решит ваши проблемы, вот еще несколько советов, которые наверняка решат ваши проблемы.
Перезагрузите компьютер
Перезагрузка компьютера может быть эффективным способом решения проблемы. Поскольку могут быть некоторые ожидающие обновления, которые необходимо завершить, вы можете помочь этому процессу, перезагрузив компьютер. Перезапуск также может исправить временную неисправность.
- Для перезагрузки: Щелкните правой кнопкой мыши кнопку «Пуск» и перейдите к «Завершение работы» или, в некоторых случаях, к кнопке «Выйти».
- Там вы найдете кнопку «Перезагрузить».
Подключение динамиков к другому компьютеру
Подключив динамики к другому компьютеру, вы сможете увидеть, связана ли проблема с программным обеспечением или вашими динамиками.
Отменить недавние обновления
Если после установки обновления на вашем компьютере начались проблемы со звуком, большинство из них можно исправить с помощью повторной проверки. В зависимости от того, что вы недавно изменили в своей системе или что вы добавили в систему, вы можете:
В зависимости от того, что вы недавно изменили в своей системе или что вы добавили в систему, вы можете:
Удаление программы
- Откройте панель управления. Найти его можно в меню «Пуск».
- Выберите меню «Программы» и нажмите «Удалить программу».
- Здесь вы можете нажать на любую недавно добавленную программу и удалить ее.
Восстановление работающей системы
- Щелкните значок увеличительного стекла внизу страницы.
- Введите «Восстановление системы» и нажмите «Ввод».
- Нажмите кнопку «Восстановление системы».
- Откроется окно, нажмите «Далее», а затем «Готово».
- Расслабьтесь и дождитесь завершения этого процесса.
Примечание. Ваш компьютер будет перезагружаться в какой-то момент во время процесса, поэтому не выключайте его вручную.
Откат драйвера
- Чтобы перейти к «Системным настройкам», вы можете использовать сочетание клавиш «Windows» + «I».

- Здесь вы можете нажать «Система» и выбрать меню «О программе».
- Теперь вы выбираете «Диспетчер устройств» и выбираете драйвер, который хотите откатить.
- Щелкните его правой кнопкой мыши, выберите «Свойства» и откройте вкладку «Драйверы».
- Нажмите на кнопку «Откатить драйвер», здесь выберите «Предыдущая версия драйвера работала лучше» и нажмите «ДА».
Обновите Windows 11
Благодаря новейшим функциям и исправлениям вы можете решить проблемы с динамиками вашего компьютера.
- Откройте «Настройки» и нажмите кнопку «Обновление и безопасность», чтобы проверить наличие обновлений Windows.
- Когда вы закончите, перезагрузите компьютер.
Нет звука Компьютерные динамики на Mac
Продукты Apple могут быть немного сложнее, чем операционные системы Windows, для решения некоторых внутренних проблем. Проблемы с динамиками могут случиться с каждым, и пользователи Mac не застрахованы от них.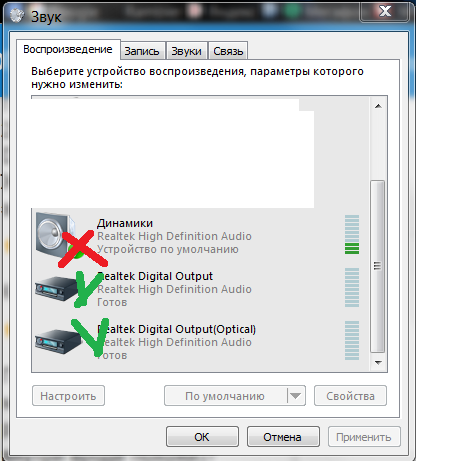
Прежде чем углубляться в решения, необходимо изолировать проблему.
Если вы не слышите звук из динамиков
- Убедитесь, что громкость не уменьшена или отключена.
- Также всегда разумно попытаться воспроизвести другой аудиофайл, возможно, тот, который вы воспроизводили, не работает.
Если перестают работать встроенные динамики компьютера
- Сначала попробуйте отключить наушники или внешние динамики.
- Затем перейдите в меню Apple, где вы найдете Системные настройки, и нажмите кнопку «Звук».
- Здесь вы должны убедиться, что выбраны «Внутренние динамики», а ползунок «Выходные ползунки» не находится в крайнем левом положении.
Перезапустите Sound Controller
- Откройте «Мониторинг активности» и найдите процесс «CoreAudiod».
- Выберите его и нажмите «X», чтобы выйти из процесса. Затем процесс перезапустится и, таким образом, также должен решить вашу проблему.

Держите ухо востро
Мы рассмотрели большинство проблем, возникающих, когда динамики перестают работать, но всегда есть уникальные проблемы, которые могут потребовать профессиональной помощи. Прежде чем вызывать специалиста по обслуживанию, наши простые решения являются отличной первой помощью.
Вам удалось починить динамики компьютера, которые не воспроизводят звук? Дайте нам знать, если у вас есть другие исправления в комментариях ниже.
Исправить Windows 10 Нет звука из динамиков, но наушники работают
Функция автоматического обнаружения звука в Windows 10 находится на другом уровне. Он автоматически обнаруживает ваши аудио и другие периферийные устройства и настраивает их. Кроме того, он настраивает устройства в соответствии с их типом подключения, например USB, аудиоразъем или беспроводное соединение.
Многие пользователи говорят, что их динамики не работают, хотя наушники работают. Такие проблемы со звуком требуют тщательного изучения всех возможных причин.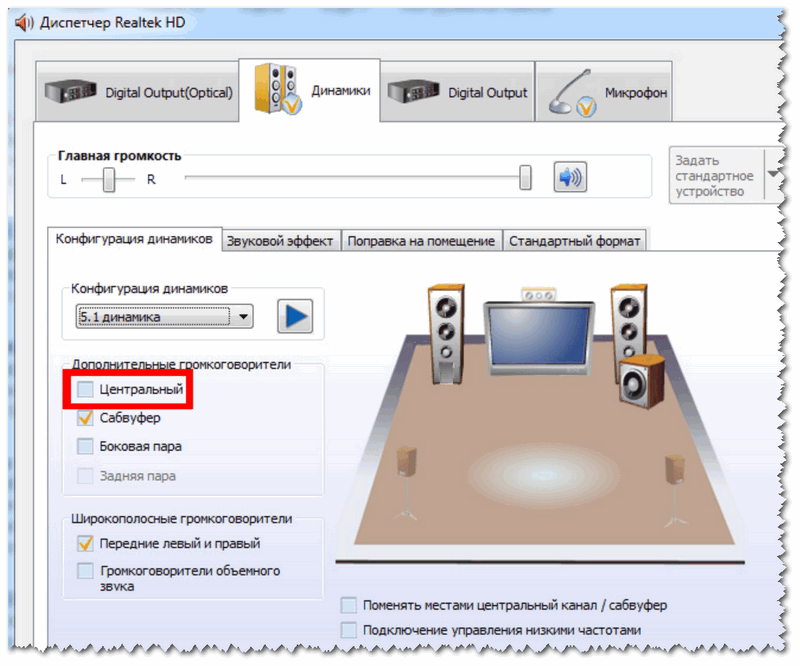 Здесь мы обсудим все возможные причины этой проблемы и способы ее быстрого решения. Итак, без лишних слов, давайте начнем обсуждение.
Здесь мы обсудим все возможные причины этой проблемы и способы ее быстрого решения. Итак, без лишних слов, давайте начнем обсуждение.
Почему наушники в Windows 10 работают, а динамики — нет?
Если вы не можете слушать через динамики, но ваши наушники работают нормально, то в основном это связано с аппаратными проблемами, неподдерживаемыми динамиками, неправильными настройками конфигураций, неправильным выбором аудиовыхода по умолчанию, конфликтом приложений, отключенной громкостью динамика или подключением -играть в приоритете.
Более того, если ваши настройки звука конфликтуют с вашими динамиками, это приведет к отсутствию звука в ваших динамиках после отключения наушников. В этом случае необходимо использовать приложения для управления звуком, такие как Realtek Audio Manager и FX Sound Booster.
Мы часто полностью сосредотачиваемся на наших проблемах и проблемах, связанных с программным обеспечением, но наше оборудование также нуждается в проверке.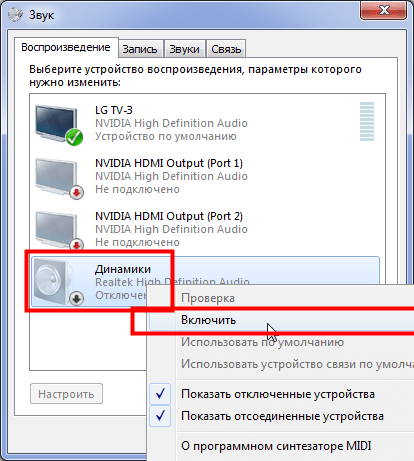 Например, несоответствие конфигурации оборудования или драйверов в некоторых случаях может вызвать проблемы со звуком в вашей системе. Вот несколько основных причин этой проблемы:
Например, несоответствие конфигурации оборудования или драйверов в некоторых случаях может вызвать проблемы со звуком в вашей системе. Вот несколько основных причин этой проблемы:
Повреждены контакты динамика: Мы часто не обращаем внимания на аудиоразъем динамика. Однако, если аудиоразъем динамика поврежден, вы столкнетесь с этой проблемой со звуком.
Неправильное подключение кабелей динамиков: Если вы недавно чистили динамики и после очистки возникла эта ошибка, возможно, вы подключили их неправильно. Имеются отдельные разъемы для кабелей, используемых для вывода и ввода звука.
Неверная конфигурация динамиков: Эти динамики должны быть установлены в качестве устройства вывода по умолчанию после отключения наушников. Если эта настройка неверна, вы не сможете слышать звук из динамиков.
Неподдерживаемые герцы: Это основная проблема, если ваши динамики огромные и вы используете аудиодрайверы Windows. Аудиодрайверы Windows могут поддерживать определенную частоту.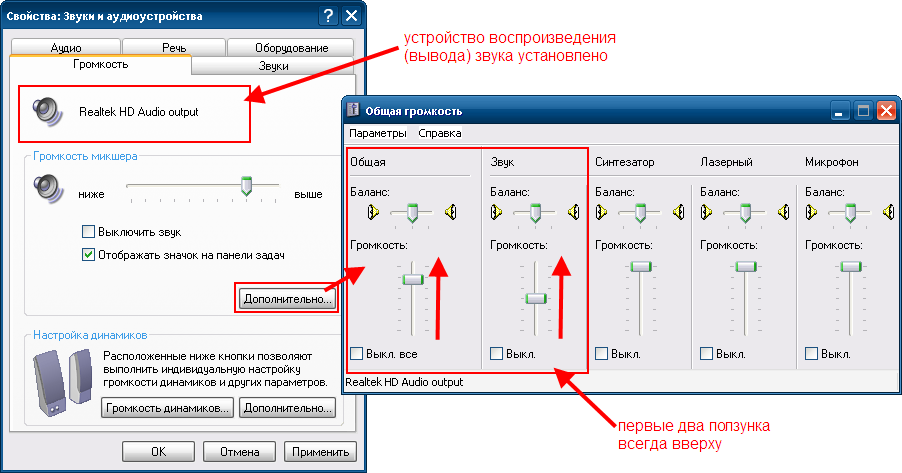
Устройство Bluetooth: Иногда к нашему компьютеру подключается устройство Bluetooth. Всякий раз, когда мы отключаем наши наушники, это устройство подключается автоматически. Следовательно, ваши динамики не работают.
Приоритет Plug & Play
Приоритет Plug & Play указывает, какое устройство должно обрабатываться первым при подключении к ПК. При этом приоритет всегда отдается порту. Это означает, что по умолчанию он отдает приоритет наушникам и отключает динамики при каждом их подключении.
То же самое происходит, когда вы отключаете наушники; источник звука автоматически переключается обратно на динамики. Опять же, Windows имеет эту функцию как встроенную функцию. Благодаря этой функции вам не нужно каждый раз выбирать выходное аудиоустройство.
Если у вас подключено несколько устройств, вы можете проверить их все, отключив их по одному, чтобы определить, какое из них вызывает проблему. Это связано с тем, что окна могут переключаться на эти устройства после снятия наушников.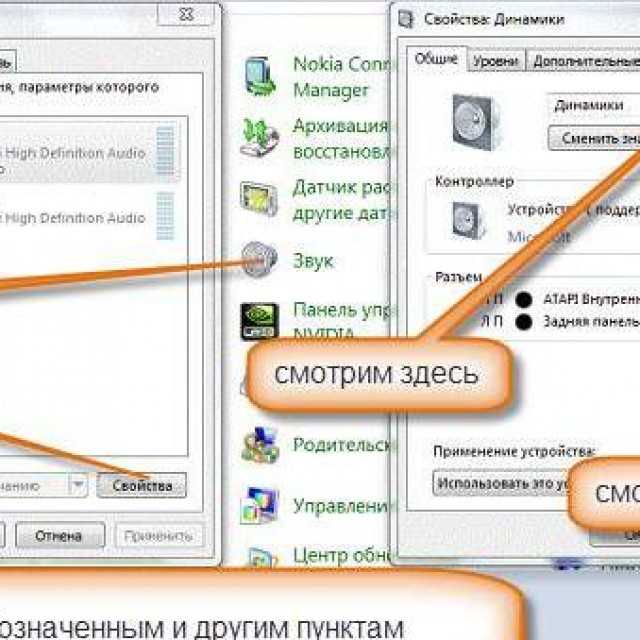
Выбор устройства вывода по умолчанию
Аудиоустройство по умолчанию — это устройство, которое воспроизводит звук после того, как все другие устройства вывода звука отключены от вашей компьютерной системы. В ноутбуке автоматически выбирается устройство по умолчанию, то есть динамики ноутбука. Но если вы все еще не слышите звук после отключения наушников, сделайте следующее:
- Откройте панель поиска Windows и найдите «Настройки звука», и откройте программу.
- Теперь выберите «Панель управления звуком» из опций справа.
- В звуковой панели откройте «Вкладку воспроизведения», и вы увидите там все подключенные устройства.
- Выберите динамики и нажмите кнопку «Установить по умолчанию» в нижней части этого окна.
- Ваши динамики теперь являются устройством вывода звука по умолчанию. Как только вы отключите наушники, ваши динамики автоматически станут динамиками по умолчанию.

Устранение неполадок со звуком
Многие функции Windows часто обнаруживают ошибки и ошибки. Эти ошибки и ошибки могут вызвать проблемы со звуком. Итак, если вы столкнулись с такими проблемами, вы можете запустить устранение неполадок со звуком, которое обнаружит проблему со звуком и предоставит вам все возможные решения. Устранение неполадок также может автоматически устранять проблемы.
- Откройте меню «Пуск», найдите «Настройки устранения неполадок», и откройте эти настройки.
- Теперь перейдите к «Дополнительные средства устранения неполадок» и откройте настройки.
- Здесь устраняются неполадки двух основных устройств аудиоввода и вывода: Воспроизведение аудио и Запись аудио.
Отключить устройство Bluetooth
Устройства Bluetooth являются беспроводными и могут автоматически подключаться к сопряженному устройству. Чтобы отключить эту функцию, необходимо либо выключить Bluetooth, либо разорвать пару с устройством.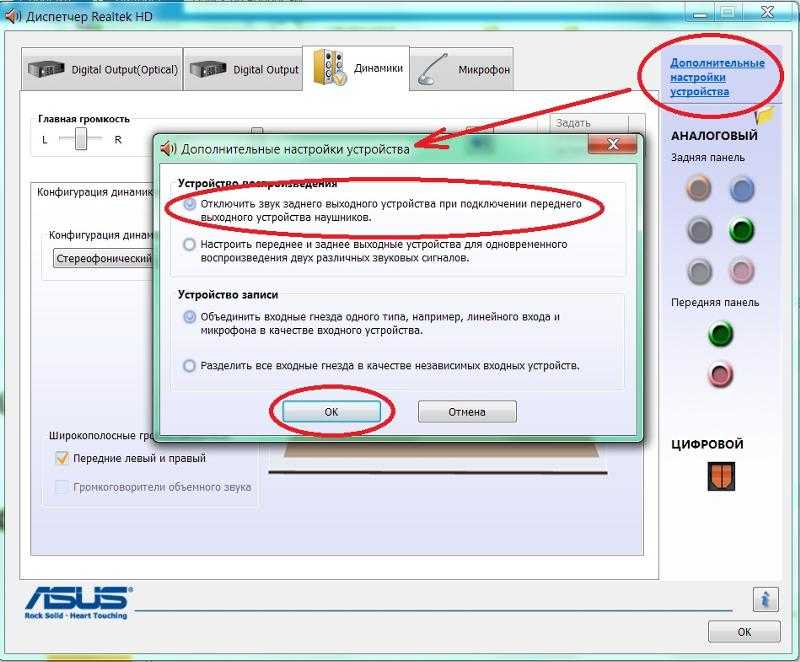 Если у вас включено сопряженное устройство Bluetooth, ваш компьютер может обнаружить его и подключиться к нему.
Если у вас включено сопряженное устройство Bluetooth, ваш компьютер может обнаружить его и подключиться к нему.
Когда вы подключаете наушники, Windows по умолчанию рассматривает их как аудиоустройство с приоритетом plug & play. В результате у вас нет звука из динамиков, но наушники при подключении работают нормально. Вот как отключить устройство Bluetooth на ноутбуке или ПК.
- Откройте строку поиска Windows, выполните поиск «Bluetooth и другие устройства», и нажмите клавишу ввода.
- Вы будете перенаправлены на настройки Bluetooth . Здесь вы увидите кнопку включения и выключения. Если он синий, то ваш Bluetooth включен , а если не синий, то Bluetooth выключен.
Проверка уровня громкости или отключения звука
Прежде всего, вы должны проверить громкость вашего компьютера. Если вы случайно уменьшили громкость или отключили звук, вы не сможете слушать звук с этого отключенного устройства.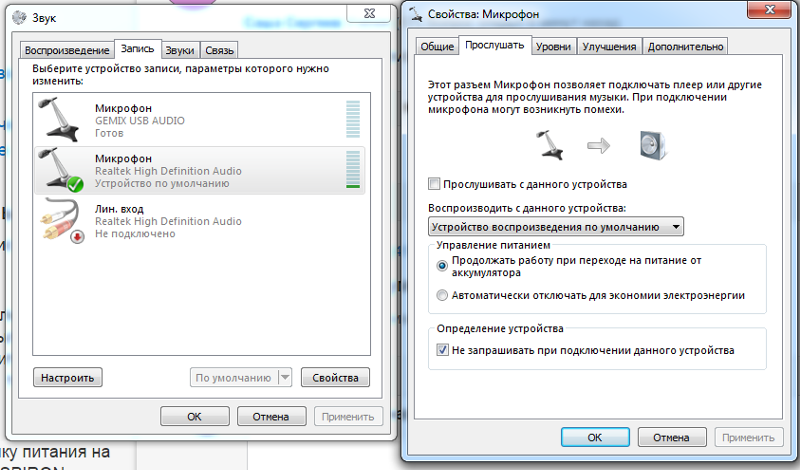 Но при подключении наушников они автоматически включаются.
Но при подключении наушников они автоматически включаются.
- Чтобы проверить уровень громкости, откройте панель поиска Windows и введите «Настройки звука».
- Открыв окна настроек звука, выберите «Панель управления звуком».
- Перейдите на вкладку «Воспроизведение» и щелкните правой кнопкой мыши динамик по умолчанию. Перейти к свойствам из файла.
- Затем перейдите на вкладку «Уровни» и посмотрите, не отключен ли динамик или уровень громкости низкий. Увеличьте уровень громкости, чтобы включить его.
Смеситель контрольного объема
В Windows 10 функция «Микшер громкости» позволяет увеличивать или уменьшать громкость отдельных приложений. Эта функция облегчает многозадачность, и для каждой задачи требуется отдельный звук. Подобно играм во время прослушивания песен, вы можете отключить звук игры с помощью микшера громкости.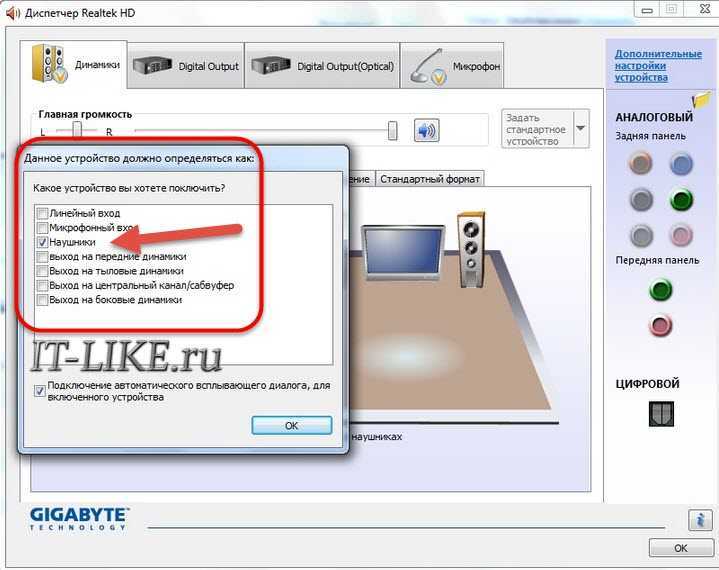
- Перейдите на панель задач и щелкните правой кнопкой мыши значок динамика оттуда.
- Теперь перейдите к «Микшер громкости» в списке и щелкните, чтобы открыть его.
- Здесь вы увидите все приложения, использующие аудиоресурсы. Отключите звук нужного приложения, перетащив громкость вниз.
Откат аудиодрайвера
Иногда обновление — не лучший вариант адаптации. Это может привести к более серьезным проблемам со звуком, если не будет сделано должным образом. Обновление ваших аудиодрайверов также может сбросить ваши предыдущие настройки звука, что означает, что ваши динамики не могут подключаться к звуковым сигналам или реагировать на них.
Чтобы избежать таких проблем, у вас есть замечательная опция «Откатить драйвер» для каждого драйвера в Windows 10. Это полезно, когда Windows сталкивается с ошибками и ошибками из-за недавно обновленных драйверов. Вот как восстановить драйверы:
Вот как восстановить драйверы:
- Щелкните правой кнопкой мыши значок динамика в правом нижнем углу панели задач Windows и выберите «Звук» из списка.
- Попав в «Настройки звука», щелкните правой кнопкой мыши свое аудиоустройство в разделе воспроизведения и перейдите в свойства.
- Теперь заходим в общие свойства устройства и выбираем драйвер «Свойства».
- В свойствах перейдите в раздел «Драйвер» и выберите опцию «Откатить драйвер» .
Конфигурация контактов/проводки динамика
Что может пойти не так, как неправильная конфигурация контактов или провода динамика? Большинство динамиков имеют два динамика и один эквалайзер для управления громкостью, высокими и низкими частотами. Специальные контакты в выходных точках эквалайзера соединяют динамики с эквалайзером.
Точно так же определенные контакты от входа к компьютеру используются для подключения эквалайзера к компьютеру.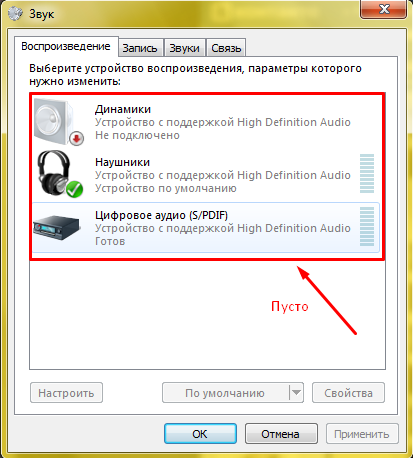 Если эти контакты не подключены должным образом, например, вы подключили выходные контакты к точкам входа, вы не сможете слышать звук из ваших динамиков. но
Если эти контакты не подключены должным образом, например, вы подключили выходные контакты к точкам входа, вы не сможете слышать звук из ваших динамиков. но
Совместимые аудиодрайверы
Несовместимые аудиодрайверы не поддерживают цифровые сигналы, исходящие от ваших динамиков. Кроме того, эти драйверы не поддерживают частоты некоторых хороших динамиков. Это также одна из основных причин отсутствия звука в динамиках. Наушники работают нормально.
Вы можете установить аудиоменеджер Realtek и FX Sound Booster. Эти приложения отлично подходят для управления аудиоустройствами и настройками. Они могут решить большинство ваших проблем со звуком всего за несколько кликов. Итак, если вы столкнулись с проблемами, связанными со звуком, попробуйте эти приложения.
Заключение
Вы будете слышать звук с устройства воспроизведения по умолчанию, когда вы одновременно используете динамики и наушники.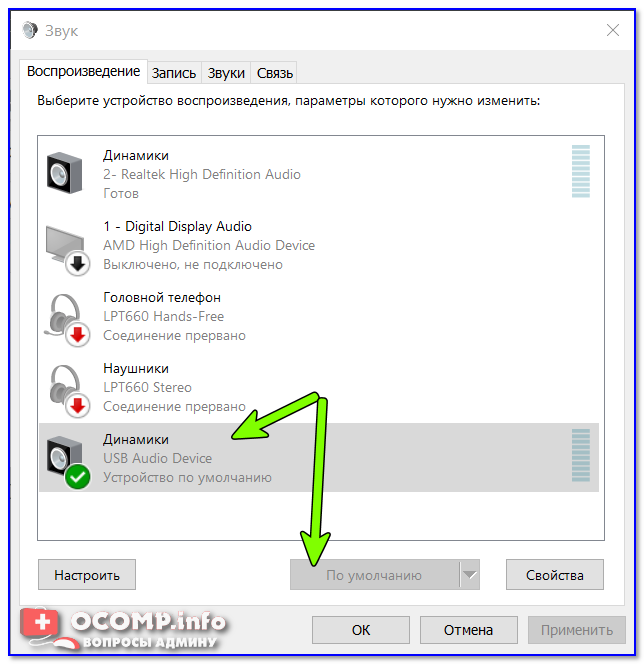

 Проверьте выключатель питания и регулятор громкости на внешних динамиках. При необходимости включите динамики и настройте их громкость.
Проверьте выключатель питания и регулятор громкости на внешних динамиках. При необходимости включите динамики и настройте их громкость.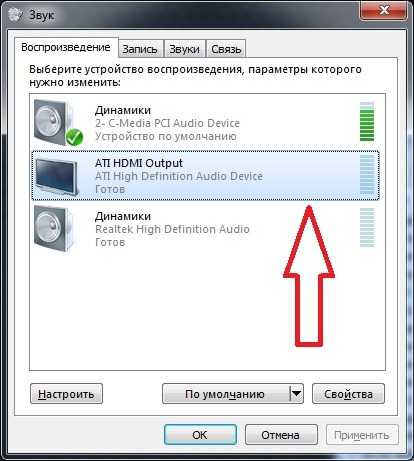
 (Возможно, потребуется прокрутить вниз.) Нажмите параметр «Выход» справа, затем убедитесь, что в списке выходных устройств выбран вариант «Цифровой выход».
(Возможно, потребуется прокрутить вниз.) Нажмите параметр «Выход» справа, затем убедитесь, что в списке выходных устройств выбран вариант «Цифровой выход».