Как сбросить все настройки на компе: Как сбросить Windows до заводских настроек: пошаговая инструкция
Содержание
Сброс сетевых настроек в Windows
Обычно сброс сетевых настроек в Windows это последнее средство, которое стоит попробовать для решения сложных проблем с доступом к локальной сети или Интернету. При этом на компьютере сбрасываются настройки сетевых адаптеров, настройки стека TCP/IP до стандартных настроек в чистой Windows, удаляются и переустанавливаются все сетевые адаптеры компьютера. В этой статье мы рассмотрим особенности сброса сетевых настроек в Windows из графического интерфейса и с помощью командной строки.
Прежде чем прибегать к сбросу сетевых настроек, убедитесь, что вы попробовали все стандартные средства диагностики работы с сетью: проверили настройки IP, работу маршрутизатора/роутера/провайдера, обновили драйвера сетевых адаптеров, перезагружали компьютер, воспользовались встроенным Windows Network Troubleshooter (команда
msdt.exe /id NetworkDiagnosticsNetworkAdapter
) и т.д. Если ни один инструментов не помог исправить сетевую проблему, можно попробовать сбросить сетевые настройки.
Содержание:
- Сохраните текущие сетевые настройки Windows
- Сброс сетевых настроек из панели управления Windows
- Сброс сетевых настроек из командной строки Windows
Сохраните текущие сетевые настройки Windows
При сбросе сети в Windows будут потеряны все настройки, которые вы задали вручную: IP адреса, DNS сервера, статические маршруты, настройки сетевых драйверов, очищены сохраненные Wi-Fi сети и т.д. Поэтому перед сбросом важно сохранить текущие настройки.
Выведите список сетевых адаптеров:
Get-NetAdapter|select name,InterfaceIndex,InterfaceDescription,InterfaceOperationalStatus,MediaConnectionState,DriverInformation|ft
Подробнее про управление сетевыми настройками в Windows с помощью PowerShell.
Для всех подключенных сетевых адаптеров проверьте, получают ли они настройки автоматически (через DHCP) или вручную:
Get-NetIPInterface -InterfaceIndex 7
Если для интерфейса значение
Dhcp=Disabled
, значит для адаптера настройки IP заданы вручную и вам нужно сохранить текущие настройки в файл:
Get-NetIPConfiguration -InterfaceIndex 7 >>c:\network_settings. txt
txt
На одном интерфейсе в Windows может быть назначено несколько IP (алиасов).
Выведите и запишите все статические маршруты в таблице маршрутизации (из секции Persistent Routes):
Route print
С помощью PowerShell выведите список VPN подключений, запишите их настройки:
Get-VpnConnection
В моем случае настройки сохраненных VPN подключений не были сброшены. Также не был удален виртуальный адаптер OpenVPN Wintun (адаптер для подключения к OpenVPN серверу).
Выведите WLAN профили и сохраните настройки беспроводных сетей в файл:
netsh wlan show profile
netsh wlan export profile name="Xiaomi_20F5" key=clear folder=c:\ps
Сохраните настройки Winsock:
netsh winsock show catalog > c:\winsock-backup.txt
После сброса сети сохраненная информация поможет вам восстановить все сетевые настройки, заданные вручную.
Сброс сетевых настроек из панели управления Windows
В Windows 10 (1607+), Windows 11 и Windows Server 2019/2022 можно сбросить сетевые настройки из панели Параметры (Settings). Перейдите в раздел Settings -> Network (или выполните команду быстрого доступа к ms-settings: ms-settings:network). Нажмите кнопку Network reset -> Reset now.
Перейдите в раздел Settings -> Network (или выполните команду быстрого доступа к ms-settings: ms-settings:network). Нажмите кнопку Network reset -> Reset now.
Подтвердите сброс сетевых настроек. Windows очистит все сетевые настройки и удалит сетевые карты (сетевые адаптеры не будут отображаться в Панели Управления). Настройки сети будут сброшены до заводских. Windows автоматически перезагрузится через 5 минут.
После загрузки Windows обнаружит все подключенные сетевые адаптеры и устанвит драйвера. Останется настроить параметры сетевых подключение и проверить, исправлена ли проблема.
Сброс сетевых настроек из командной строки Windows
Все те же действия, которая выполнила процедура сброса сети из панели Settings можно выполнить из командной строки.
Сбросьте кэш DNS:
ipconfig /flushdns
Сбросьте настройки WinSock:
netsh winsock reset
Sucessfully reset the Winsock Catalog.You must restart the computer in order to complete the reset.
Команда сбрасывает настройки в ветке реестра HKEY_LOCAL_MACHINE\SYSTEM\CurrentControlSet\Services\WinSock2\Parameters . При этом старые настройки сохраняются в ветку Protocol_Catalog_Before_Reset.
Сброс настроек стека TCP/IP:
netsh int ip reset
Для сброса настроек TCP/IPv6:
netsh int ipv6 reset
Resetting Compartment Forwarding, OK! Resetting Compartment, OK! Resetting Control Protocol, OK! Resetting Echo Sequence Request, OK! Resetting Global, OK! Resetting Interface, OK! Resetting Anycast Address, OK! Resetting Multicast Address, OK! Resetting Unicast Address, OK! Resetting Neighbor, OK! Resetting Path, OK! Resetting Potential, OK! Resetting Prefix Policy, OK! Resetting Proxy Neighbor, OK! Resetting Route, OK! Resetting Site Prefix, OK! Resetting Subinterface, OK! Resetting Wakeup Pattern, OK! Resetting Resolve Neighbor, OK! Resetting , OK! Restart the computer to complete this action.
Сбрасываются настройки в ветках реестра HKLM\SYSTEM\CurrentControlSet\Services\Tcpip\Parameters и \SYSTEM\CurrentControlSet\Services\DHCP\Parameters.
Удалите все сетевые адаптеры:
netcfg -d
Successfully removed all MUX Objects. Removing device "Intel(R) 82574L Gigabit Network Connection" Removing device "WAN Miniport (PPPOE)" Skipping the removal of "Wintun Userspace Tunnel" Removing device "WAN Miniport (PPTP)" Removing device "WAN Miniport (IKEv2)" Check to see if the "Microsoft Kernel Debug Network Adapter" bindings should be reset "Microsoft Kernel Debug Network Adapter" binding check complete Removing device "WAN Miniport (Network Monitor)" Removing device "WAN Miniport (IP)" Removing device "WAN Miniport (SSTP)" Removing device "WAN Miniport (IPv6)" Removing device "WAN Miniport (L2TP)" Please reboot the computer...
Удаляются в том числе виртуальные сетевые адаптеры WAN Miniport (при некорректной работе которых могут быть ошибки VPN подключения), а также виртуальный Microsoft Wi-Fi Direct Virtual Adapter.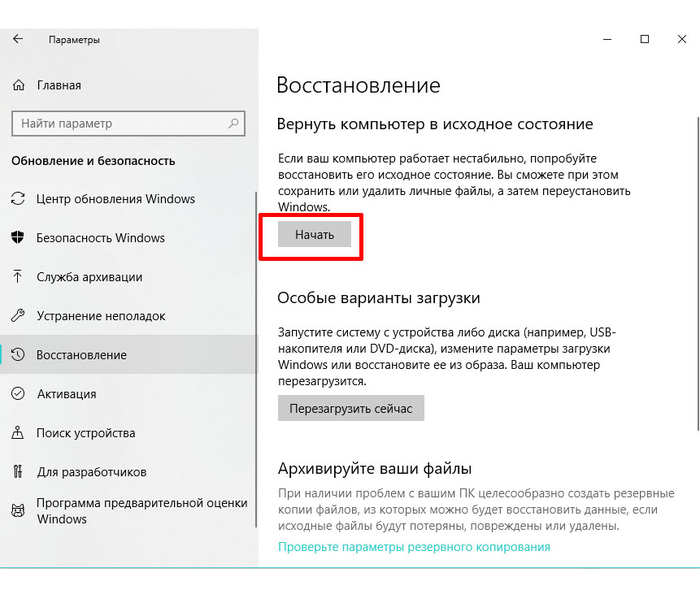
Сброс всех правил Windows Defender Firewall:
netsh advfirewall reset
В PowerShell также есть отдельная команда для сброса расширенных настроек конкретного сетевого адаптера. Сначала вы можете получить текущие настройки адаптера:
Get-NetAdapterAdvancedProperty -Name Ethernet0|ft -AutoSize
Name DisplayName DisplayValue RegistryKeyword RegistryValue
---- ----------- ------------ --------------- -------------
Ethernet0 Flow Control Rx & Tx Enabled *FlowControl {3}
Ethernet0 Interrupt Moderation Enabled *InterruptModeration {1}
Ethernet0 IPv4 Checksum Offload Rx & Tx Enabled *IPChecksumOffloadIPv4 {3}
Ethernet0 Jumbo Packet Disabled *JumboPacket {1514}
Ethernet0 Large Send Offload V2 (IPv4) Enabled *LsoV2IPv4 {1}
Ethernet0 Large Send Offload V2 (IPv6) Enabled *LsoV2IPv6 {1}
Ethernet0 Maximum Number of RSS Queues 2 Queues *NumRssQueues {2}
Ethernet0 Packet Priority & VLAN Packet Priority & VLAN Enabled *PriorityVLANTag {3}
Ethernet0 Receive Buffers 256 *ReceiveBuffers {256}
Ethernet0 Receive Side Scaling Enabled *RSS {1}
Ethernet0 Speed & Duplex Auto Negotiation *SpeedDuplex {0}
Ethernet0 TCP Checksum Offload (IPv4) Rx & Tx Enabled *TCPChecksumOffloadIPv4 {3}
Ethernet0 TCP Checksum Offload (IPv6) Rx & Tx Enabled *TCPChecksumOffloadIPv6 {3}
Ethernet0 Transmit Buffers 512 *TransmitBuffers {512}
Ethernet0 UDP Checksum Offload (IPv4) Rx & Tx Enabled *UDPChecksumOffloadIPv4 {3}
Ethernet0 UDP Checksum Offload (IPv6) Rx & Tx Enabled *UDPChecksumOffloadIPv6 {3}
Ethernet0 Adaptive Inter-Frame Spacing Disabled AdaptiveIFS {0}
Ethernet0 Interrupt Moderation Rate Adaptive ITR {65535}
Ethernet0 Log Link State Event Enabled LogLinkStateEvent {51}
Ethernet0 Gigabit Master Slave Mode Auto Detect MasterSlave {0}
Ethernet0 Locally Administered Address -- NetworkAddress {--}
Ethernet0 Wait for Link Auto Detect WaitAutoNegComplete {2}Здесь можно вывести настройки Jumbo Packet, VLAN, настройки буферов и т.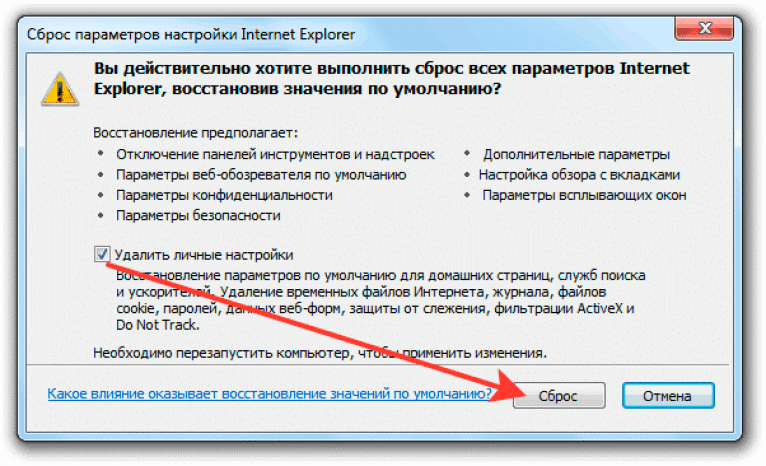 д.
д.
Для сброса этих параметров, выполните:
Reset-NetAdapterAdvancedProperty -Name Ethernet0
Перезагрузите компьютер и задайте все сетевые настройки заново. Если компьютер настроен на автоматическое получение IP адреса и настроек сети от DHCP сервера, ничего дополнительно настраивать не придется.
Удаление контента и настроек на компьютере Mac
Информация о том, как стереть данные с компьютера Mac и восстановить его заводские настройки, например при подготовке к продаже, передаче или обмену.
Функция «Стереть контент и настройки» позволяет быстро и безопасно стереть все ваши настройки, данные и приложения с сохранением установленной операционной системы. Если на компьютере Mac используется macOS Monterey или более поздней версии, которая поддерживает эту функцию, используйте ее вместо других утилит для стирания данных с компьютера Mac.
macOS Ventura или более поздней версии
- В меню Apple в углу экрана выберите «Системные настройки».

- Щелкните «Основные» в боковом меню.
- Щелкните «Перенос или сброс» в правой части экрана.
- Щелкните «Стереть контент и настройки». Не видите эту кнопку?
macOS Monterey
- В меню Apple в углу экрана выберите «Системные настройки».
- В разделе «Системные настройки» в строке меню выберите «Стереть контент и настройки». Не видите этот пункт?
Для продолжения выполните следующие действия.
- Приложение «Ассистент стирания» попросит вас выполнить вход с учетными данными администратора. Введите пароль, используемый для входа в систему на компьютере Mac, затем щелкните «ОК».
- Если перед сбросом настроек появится запрос на создание резервной копии компьютера Mac, откройте Time Machine и выполните резервное копирование на внешнее устройство хранения. Или щелкните «Продолжить», чтобы продолжить без создания новой резервной копии.
- Щелкните «Продолжить», чтобы разрешить удаление настроек, медиафайлов, данных и других элементов в списке.

- Если вам будет предложено выйти из учетной записи Apple ID, введите пароль вашего идентификатор Apple ID и щелкните «Продолжить».
- Щелкните «Стереть контент и настройки», чтобы подтвердить действие.
- Компьютер Mac выполнит перезапуск, и на нем отобразится черный экран или индикатор выполнения. Если необходимо повторно подключить аксессуар Bluetooth, например клавиатуру или мышь, может появиться запрос на включение аксессуара. Если аксессуар не подключается в течение 30 секунд, выключите его и включите снова. При повторном подключении к клавиатуре Bluetooth вам будет предложено выбрать язык.
- Может появиться запрос на выбор сети Wi-Fi или подключение сетевого кабеля. Чтобы выбрать сеть Wi-Fi, используйте меню Wi-Fi в правом верхнем углу экрана.
- После подключения к сети компьютер Mac активируется. Щелкните «Перезагрузить».
- После перезапуска ассистент настройки позволит с помощью пошаговых инструкций настроить компьютер Mac таким же образом, как и в первый раз.

Если вы продаете, передаете или обмениваете компьютер Mac и хотите оставить на нем заводские настройки, не используйте ассистент настройки или ранее подключенные устройства Bluetooth, если таковые имеются. Нажмите и удерживайте кнопку питания на компьютере Mac, пока он не выключится.
Если не удается воспользоваться функцией «Стереть контент и настройки»
Функция «Стереть контент и настройки» доступна только в macOS Monterey или более поздней версии и только на компьютере Mac с чипом Apple или компьютере Mac с чипом безопасности Apple T2. Если эта функция недоступна или не работает на вашем компьютере Mac, сделайте следующее.
- Узнайте, что нужно сделать перед продажей, передачей или обменом компьютера Mac, чтобы восстановить заводские настройки.
- Чтобы стереть данные, узнайте, как стереть данные с компьютера Mac с чипом Apple или стереть данные с компьютера Mac с процессором Intel.
Если отображается сообщение о том, что перед стиранием всего контента и настроек необходимо стереть другие тома, возможно, вы использовали Boot Camp для установки Microsoft Windows.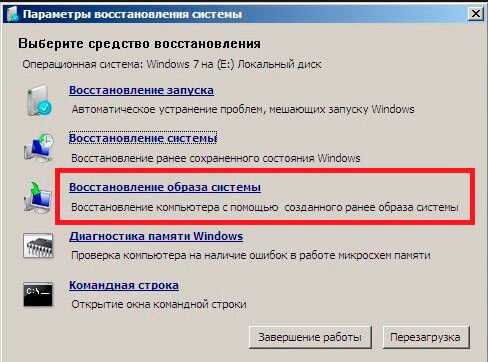 В таком случае сначала воспользуйтесь Boot Camp для удаления Windows и раздела этой операционной системы.
В таком случае сначала воспользуйтесь Boot Camp для удаления Windows и раздела этой операционной системы.
Независимо от модели или состояния компьютера Mac мы сможем найти решение, которое позволит вам делать больше и пойдет на пользу нашей планете: узнайте, как обменять компьютер Mac с доплатой или сдать его на утилизацию в рамках программы Apple Trade In,
Дата публикации:
Как восстановить заводские настройки Windows 11, удалив все
Если вы планируете избавиться от своего компьютера или вам нужно устранить неполадки, вам может помочь функция «Сбросить этот компьютер» с опцией удаления всего, и вот как это сделать.
Мауро Хук
@pureinfotech
- Чтобы восстановить заводские настройки Windows 11, откройте Настройки > Система > Восстановление .

- Затем нажмите кнопку «Перезагрузить компьютер» и выберите параметр «Удалить все» .
- Выберите параметры «Локальная переустановка» или «Облачная загрузка» и нажмите кнопки Далее и Сброс .
Вы можете использовать функцию «Сбросить этот компьютер», чтобы стереть жесткий диск и переустановить Windows 11 22h3 или версию 21h3, если вы планируете вывести компьютер из эксплуатации, устройство работает неправильно, вы хотите ускорить работу системы или чтобы исправить проблемы с батареей и приложениями.
В Windows 11 функция «Сбросить этот компьютер» позволяет быстро восстановить заводские настройки компьютера, используя локальные файлы или загрузив свежую копию ОС из облака, гарантируя, что ваши файлы, настройки и приложение стерты без возможности восстановления.
В этом руководстве вы узнаете, как использовать функцию «Сбросить этот компьютер» для переустановки Windows 11 (22h3 или 21h3) без сохранения файлов после обновления, если на устройстве возникают проблемы или вы имеете дело с приложениями или системой. проблемы с конфигурацией.
проблемы с конфигурацией.
- Восстановление заводских настроек Windows 11 с локальной переустановкой
- Восстановление заводских настроек Windows 11 с загрузкой из облака
- Восстановление заводских настроек Windows 11 после загрузки (BIOS)
Восстановление заводских настроек Windows 11 с локальной переустановкой
Чтобы восстановить заводские настройки Windows 11 (удалить все), выполните следующие действия:
Открыть Настройки в Windows 11.
Щелкните Система .
Нажмите Восстановление вкладка.
В разделе «Параметры восстановления» нажмите кнопку «Сбросить настройки ПК» в параметре «Сбросить настройки этого компьютера».
Выберите параметр Удалить все .
Выберите параметр Локальная переустановка , чтобы использовать локальный образ для переустановки Windows 11 22h3 или 21h3, удаляя все на компьютере.

Нажмите кнопку Далее .
Нажмите кнопку Сброс .
После выполнения этих шагов функция сбросит Windows 11 с помощью локально доступного образа, удалив все на жестком диске, включая файлы, настройки и приложения.
Восстановление заводских настроек Windows 11 с загрузкой из облака
Чтобы сбросить настройки компьютера с Windows 11 с помощью опции «загрузка из облака» без сохранения файлов, выполните следующие действия:
Открыть Настройки .
Щелкните Система .
Перейдите на вкладку Recovery .
В разделе «Параметры восстановления» нажмите кнопку «Сбросить настройки ПК» в параметре «Сбросить настройки этого компьютера».
Выберите параметр Удалить все .

Выберите облачную загрузку возможность загрузить свежую копию Windows 11.
(Необязательно) Выберите параметр Изменить настройки , если вы планируете отдать или продать устройство.
Включите тумблер Очистить данные , чтобы безопасно стереть все диски.
Нажмите кнопку Подтвердить .
Нажмите кнопку Далее .
Нажмите кнопку Сброс .
После того, как вы выполните шаги, будет загружен новый образ той же версии Windows 11, которая уже установлена на вашем компьютере, и будет использоваться для сброса устройства, удаления всего на жестком диске.
Восстановление заводских настроек Windows 11 при загрузке (BIOS)
Чтобы выполнить сброс Windows 11 при загрузке с помощью локальной переустановки или загрузки из облака, выполните следующие действия:
Запустить компьютер.

Сразу же после самотестирования при включении питания (POST) снова нажмите кнопку Power , чтобы завершить работу.
Повторите шагов 1 и 2 дважды, и при третьем перезапуске операционная система должна войти в среду восстановления Windows (Windows RE).
Краткое примечание: В Windows 11 есть несколько способов открыть дополнительные параметры запуска. Если вы не можете получить доступ к среде восстановления, попробуйте другие варианты.
Нажмите кнопку Дополнительные параметры .
Нажмите Устранение неполадок .
Нажмите на Сбросить этот ПК вариант.
Выберите параметр Удалить все , чтобы стереть жесткий диск и переустановить новую копию Windows 11.
Выберите вариант «Просто удалить мои файлы» , если вы планируете сохранить устройство.
 Или выберите «Полностью очистить диск» вариант, если вы планируете избавиться от устройства.
Или выберите «Полностью очистить диск» вариант, если вы планируете избавиться от устройства.Выберите параметр Загрузка из облака , чтобы повторно загрузить Windows 11 вместо использования доступного образа. (Если вы предпочитаете использовать локальный образ, выберите параметр Локальная переустановка .)
Нажмите кнопку Сброс .
После того, как вы выполните эти шаги, эта функция вернет компьютер к настройкам по умолчанию, удалив все и переустановив новую копию Windows 11. Если вы выберете опцию «Облачная загрузка», система загрузит образ той же версии. Windows 11 уже установлена на компьютере. Это не вариант обновления до более новой версии.
- Как посмотреть, что занимает место на жестком диске в Windows 10
- Как создать профиль командного инструмента в Windows Terminal
Или подпишитесь по этой ссылке, чтобы еженедельно получать электронные письма
Мы так же, как и вы, ненавидим спам! Отказаться от подписки в любое время
Работает на Follow.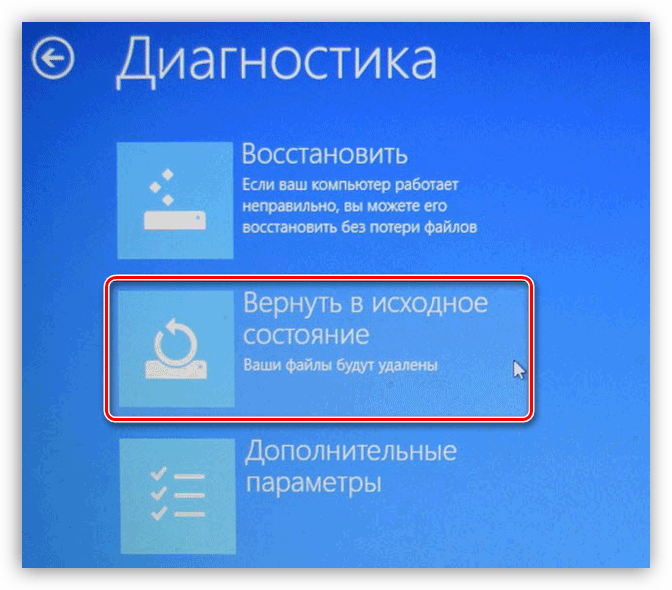 it (Конфиденциальность), нашей конфиденциальности.
it (Конфиденциальность), нашей конфиденциальности.
Как восстановить заводские настройки Windows 10?
Вы можете восстановить заводские настройки ПК с Windows 10, если у вас возникли проблемы с компьютером с Windows 10, например, ваш ноутбук или настольный компьютер с Windows 10 зависает, зависает или работает медленно. Восстановление заводских настроек Windows 10 вернет ваш ноутбук или настольный компьютер с Windows 10 в состояние, когда он был впервые включен.
Примечание: Если вы хотите выполнить новую установку Windows 10, вы можете посмотреть как установить Windows 10 с USB.
Процесс восстановления заводских настроек Windows 10 не только переустанавливает операционную систему Windows 10, но также удаляет все ваши файлы из раздела, на котором установлена Windows 10, и, при желании, также позволяет вам удалить все ваши файлы со всех разделов на жестком диске. вашего компьютера.
Если на вашем ноутбуке или настольном компьютере установлена Windows 10 и у вас возникли проблемы с ней, вы можете сбросить ее до заводских настроек, чтобы она работала как новая установка. В этом руководстве мы покажем вам, как восстановить заводские настройки Windows 10 со скриншотами.
В этом руководстве мы покажем вам, как восстановить заводские настройки Windows 10 со скриншотами.
Как восстановить заводские настройки Windows 10?
1) Чтобы восстановить заводские настройки Windows 10, вам нужно перейти в раздел «Восстановление» в настройках системы. Чтобы перейти в раздел «Восстановление», найдите «переустановить» в инструменте поиска, затем нажмите «Сбросить этот компьютер» в результатах поиска, как показано ниже.
Примечание: Если вы думаете о покупке нового ноутбука, вы можете купить Acer Aspire E 15.
Кнопка «Пуск» чуть ниже заголовка «Сбросить этот компьютер», чтобы начать восстановление Windows 10 до заводских настроек.
3) Помните, что сброс настроек Windows 10 приведет к переустановке Windows 10, изменению настроек ПК на значения по умолчанию и удалению всех ваших файлов. Щелкните Восстановить заводские настройки.
4) Если на вашем ПК с Windows 10 имеется более одного раздела на жестком диске, вы увидите экран с сообщением «На вашем компьютере более одного диска».
Примечание: Если вы не видите сообщение «Удалить все файлы со всех дисков?» на экране, вы можете перейти к следующему шагу.
Здесь вы можете сбросить только раздел, на котором установлена Windows 10, например, диск C:, или вы можете сбросить все разделы на жестком диске вашего компьютера. Помните, что все ваши личные файлы, хранящиеся на выбранных вами дисках, будут удалены.
Если вы хотите восстановить только диск, на котором установлена Windows 10, нажмите «Только диск, на котором установлена Windows. Если вы хотите восстановить заводские настройки всех дисков на вашем компьютере с Windows 10, нажмите « Все диски».
5) Теперь вы увидите экран, показанный ниже. Если вы хотите быстро восстановить заводские настройки Windows 10, вы можете выбрать «Просто удалить мои файлы». Если вы выберете «Просто удалить мои файлы», ваши файлы и данные будут быстро удалены, а некоторые данные могут быть восстановлены с помощью специального программного обеспечения даже после восстановления заводских настроек Windows 10.
Если вы выберете «Просто удалить мои файлы», ваши файлы и данные будут быстро удалены, а некоторые данные могут быть восстановлены с помощью специального программного обеспечения даже после восстановления заводских настроек Windows 10.
Другой вариант «Удалить файлы, очистить диск» занимает 50 или более минут для восстановления заводских настроек Windows 10 в зависимости от скорости компьютера. Если вы выберете «Удалить файлы, очистить диск», ваши файлы и данные будут полностью удалены, и вероятность восстановления ваших файлов и данных после сброса к заводским настройкам будет меньше. Если вы планируете подарить или продать свой ПК с Windows 10 после сброса настроек, вам следует выбрать этот вариант.
6) Убедитесь, что ваш ноутбук или настольный ПК с Windows 10 подключен к источнику питания и не работает от батареи. Помните, что после того, как вы нажмете кнопку «Восстановить», вы не сможете отменить процесс сброса настроек. Нажмите кнопку «Восстановить», чтобы начать восстановление Windows 10 до заводских настроек, и следуйте инструкциям.

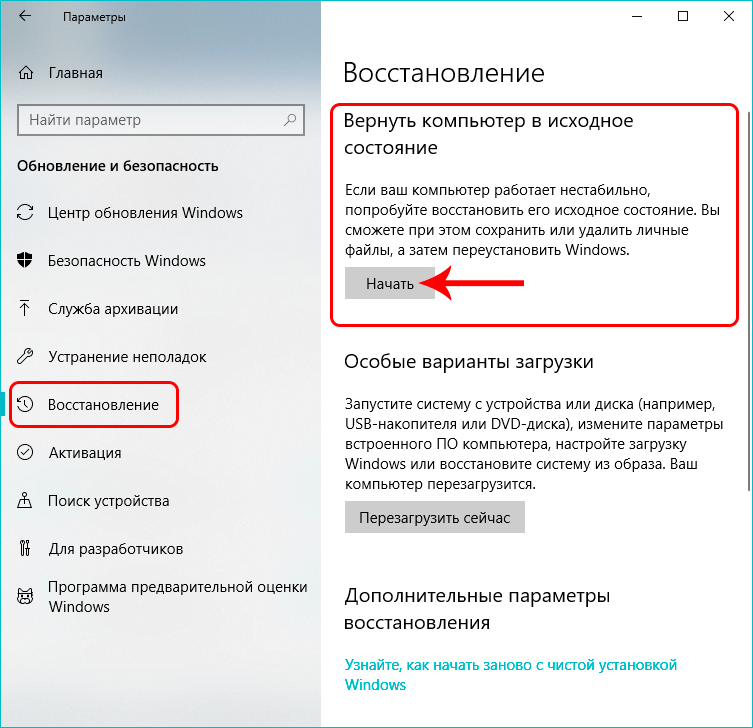 You must restart the computer in order to complete the reset.
You must restart the computer in order to complete the reset.







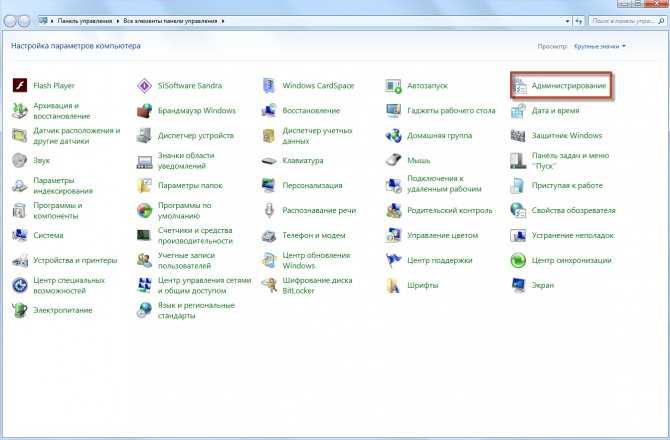 Или выберите «Полностью очистить диск» вариант, если вы планируете избавиться от устройства.
Или выберите «Полностью очистить диск» вариант, если вы планируете избавиться от устройства.