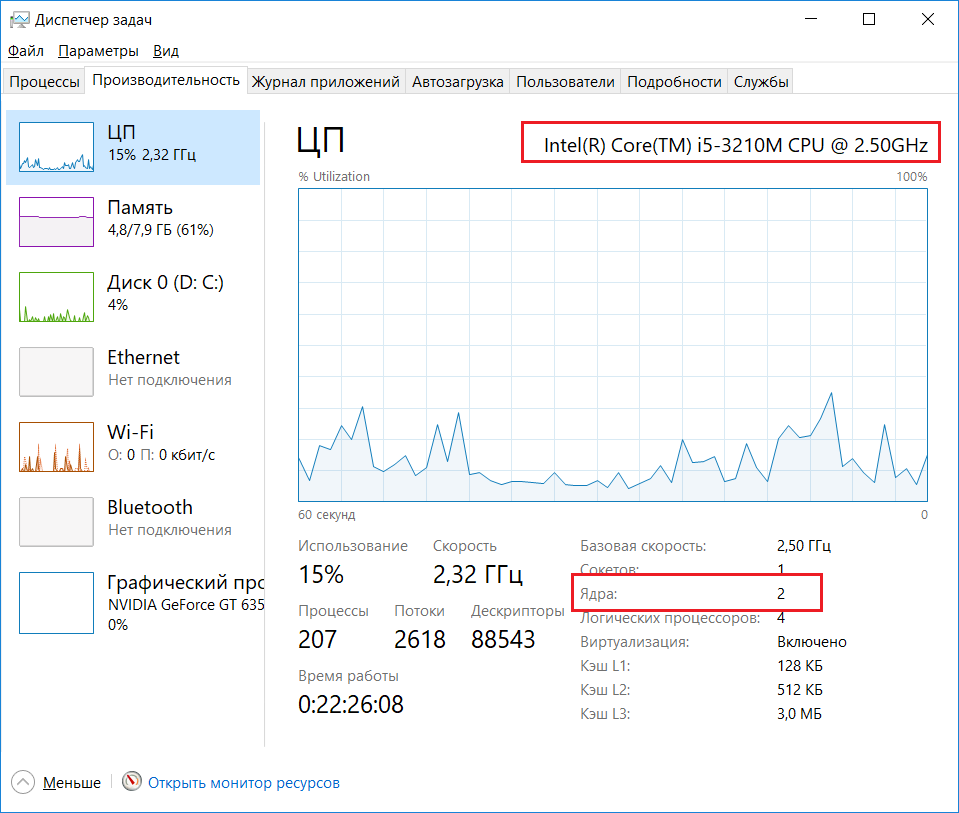Как проверить сколько ядер на пк: Определение количества ядер в процессоре
Содержание
Как узнать количество ядер и задействовать все в Windows 10
Большинство современных процессоров имеют более одного ядра. Но не все компьютеры по умолчанию учитывают этот факт. Именно поэтому стоит самостоятельно проверить, все ли ядра задействованы и при необходимости включить использование отключенных.
Содержание
- 1 На что влияет количество ядер
- 1.1 Видео: что такое «ядра, потоки, частота процессора»
- 2 Узнаём количества ядер
- 2.1 При помощи диспетчера устройств
- 2.2 При помощи параметров
- 2.3 Через CPU-Z
- 2.4 Через AIDA64
- 3 Сколько ядер задействовано по умолчанию
- 4 Активация ядер
- 4.1 При помощи изменения конфигурации системы
- 4.2 При помощи настроек BIOS
На что влияет количество ядер
Любое действие на компьютере (запуск программ, расширение окна, создание анимации) — это команда, отправляемая процессору для выполнения. Чем больше шагов пользователь выполняет одновременно, тем больше запросов получает процессор в это время. Также количество команд, даже при небольшой активности пользователя, считается сотнями и тысячами, а не единицами, но процессор выполняет их с огромной скоростью, измеряемой миллисекундами.
Также количество команд, даже при небольшой активности пользователя, считается сотнями и тысячами, а не единицами, но процессор выполняет их с огромной скоростью, измеряемой миллисекундами.
У каждого процессора есть свой лимит нагрузки: самые производительные могут выполнять больше задач в единицу времени. Перегруженность приводит к тому, что вы начинаете видеть зависания на экране, некоторые программы перестают отвечать или вылетают.
Поскольку современные приложения становятся все более требовательными, процессоры не поспевают за ними. Невозможно бесконечно разрабатывать ядро, поэтому было принято решение использовать несколько ядер в одном процессоре. Они взаимодействуют так: допустим, пользователь нажал 100 действий, тогда 50 из них будет решать первое ядро, а остальные — второе. Конечно, на самом деле процедура распределения заданий сложнее, но для общего понимания принципа этого достаточно. Увеличение количества ядер сокращает время, необходимое для выполнения всех требований пользователя.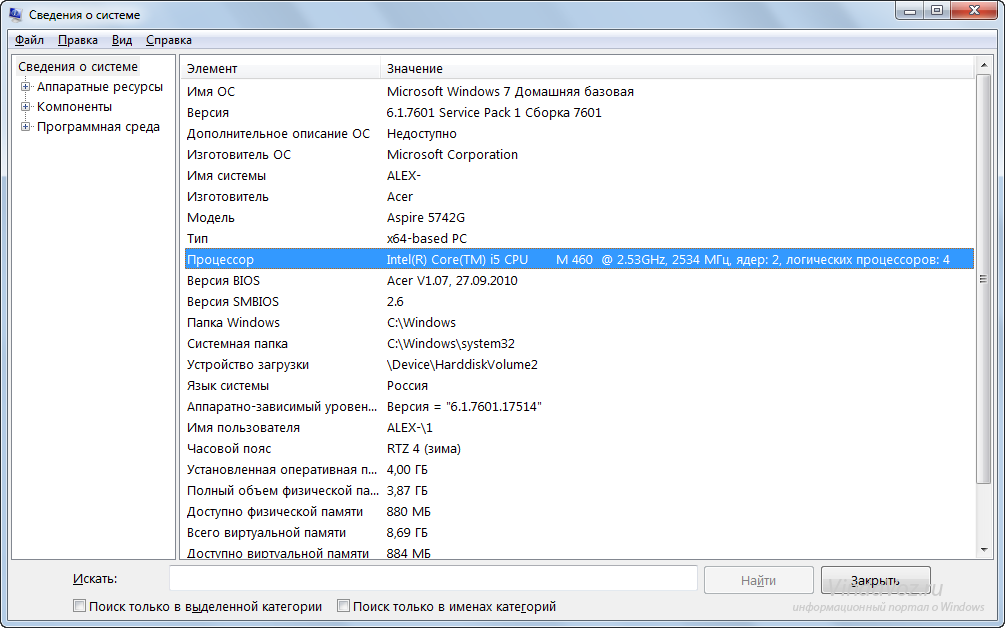 Чем больше ядер, тем больше «рабочих», обрабатывающих данные.
Чем больше ядер, тем больше «рабочих», обрабатывающих данные.
Но стоит понимать: будет ли используемая вами программа нагружать все ядра или использовать только одно, зависит только от того, как она была написана. Разработчик отвечает за реализацию поддержки многопоточности.
Видео: что такое «ядра, потоки, частота процессора»
Узнаём количества ядер
Перед тем, как начать активировать неиспользуемые ядра, необходимо узнать, сколько их у вашего процессора. Разумеется, это можно найти в официальной документации по названию и модели процессора. Но в Windows 10 есть встроенные методы для этого, не зная никакой информации об операционной системе.
При помощи диспетчера устройств
Все версии операционной системы имеют встроенную утилиту, позволяющую просмотреть полный список устройств, подключенных к компьютеру (включая те, которые обеспечивают работу компьютера):
- Используя панель поиска системы, найдите Диспетчер устройств и откройте его.
Откройте диспетчер устройств
- Найдите в нем блок «Процессоры» и разверните его.
 Откроется список ядер: сколько элементов в этом блоке, столько и ядер.
Откроется список ядер: сколько элементов в этом блоке, столько и ядер.Разверните блок «Процессоры» и посчитайте ядра
При помощи параметров
Все основные настройки, с которыми чаще всего сталкивается обычный пользователь, находятся во встроенном приложении «Настройки». Сюда входит подробная информация о системе:
- С помощью строки поиска системы найдите утилиту «Настройки» и откройте ее.
Откройте приложение «Настройки
- Перейдите в блок «Система».
Откройте раздел «Система»
- Разверните подпункт «О системе» с помощью дерева разделов в левой части окна и обратите внимание на строку «Процессор». Как только вы получите имя процессора, используйте любую поисковую систему, чтобы найти информацию и узнать, сколько ядер у процессора.
В пункте «О системе» есть название процессора
Пользуйтесь электроприборами так же, как раньше, а платите в 2 раза меньше!
Вы сможете платить за свет на 30-50% меньше в зависимости от того, какими именно электроприборами Вы пользуетесь.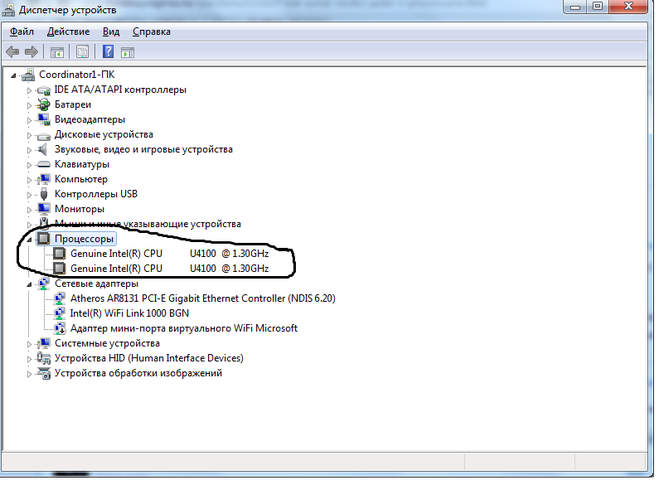
Читать далее >>
Через CPU-Z
Если вам по каким-то причинам не нравятся встроенные методы, вы можете воспользоваться сторонними программами для получения нужной вам информации. Например, вы можете скачать и запустить бесплатное приложение CPU-Z. Предоставляет подробный список сведений о системе и компонентах, используемых в компьютере. Официальный сайт: https://www.cpuid.com/softwares/cpu-z.html. В основной вкладке «ЦП» можно выбрать процессор (если их несколько) и узнать, сколько у него ядер.
CPU-Z показывает количество ядер процессора
Через AIDA64
Еще одно приложение с подробной информацией о системе и компьютере — AIDA64. Скачать его можно бесплатно с официального сайта: http://www.aida64.ru/. После запуска утилиты перейдите в блок «Системная плата» — «ЦП». Найдите строку Multi CP и посчитайте, сколько ядер у вашего процессора.
AIDA64 во вкладке «CPU» показывает количество ядер
Сколько ядер задействовано по умолчанию
По умолчанию любая система использует все доступные ядра. Если в процессоре их 4, то будут задействованы все 4. Но работать они будут только после загрузки системы, а в загрузке Windows участвовать не будут. Чтобы изменить это, вы должны включить использование всех ядер для ручной загрузки операционной системы. Это стоит сделать, чтобы система быстрее вышла из выключенного состояния.
Если в процессоре их 4, то будут задействованы все 4. Но работать они будут только после загрузки системы, а в загрузке Windows участвовать не будут. Чтобы изменить это, вы должны включить использование всех ядер для ручной загрузки операционной системы. Это стоит сделать, чтобы система быстрее вышла из выключенного состояния.
Активация ядер
Существует несколько встроенных методов, позволяющих изменить количество ядер, активируемых при запуске Windows. Независимо от того, какой из них вы используете, результат будет одинаковым, поэтому выбирайте тот, который подходит вам лучше всего.
При помощи изменения конфигурации системы
В Windows есть встроенная программа, позволяющая настроить работу системы и параметры восстановления:
- Нажмите комбинацию Win + R на клавиатуре, чтобы открыть окно «Выполнить». Введите слово msconfig в открывшемся окне и запустите запрос.
Запустить запрос msconfig
- В появившейся утилите переходим на вкладку «Загрузка» и переходим к дополнительным параметрам.

Перейти к дополнительным параметрам
- Укажите количество ядер, используемых для загрузки системы. Для каждого из них выделите не менее 1024 МБ оперативной памяти. Если вы укажете меньшее значение, то получите обратный эффект: система начнет работать не быстрее, а медленнее.
Установите количество ядер и оперативной памяти
При помощи настроек BIOS
БИОС — грубо говоря, программа, встроенная в материнскую плату и позволяющая управлять параметрами вашего компьютера без входа в систему. Для его использования необходимо сначала снять галочку с пункта «Количество процессоров» (этот пункт использовался в шаге 3 инструкции «При изменении параметров системы»), а затем выполнить следующие действия:
- Выключите компьютер. Начните включать его. Через секунду-две на экране появится окно запуска материнской платы (они открываются еще до появления стартового колеса Windows 10). Именно в этот момент следует нажать клавишу F12 для входа в БИОС. Обратите внимание, что внешний вид окна может отличаться в зависимости от модели материнской платы.
 Также для входа в БИОС можно использовать еще одну клавишу. Информация о том, какую кнопку использовать, обычно написана на экране загрузки.
Также для входа в БИОС можно использовать еще одну клавишу. Информация о том, какую кнопку использовать, обычно написана на экране загрузки.Нажмите F12, чтобы войти в БИОС
- Оказавшись в BIOS, ищите пункт Active Processor Core. Оно может иметь другое название в зависимости от модели материнской платы, но в названии будет что-то про процессор и ядра. Укажите желаемое количество ядер, сохраните настройки BIOS и выйдите.
Выберите количество ядер и сохраните изменения в настройках BIOS
Начнется стандартная процедура загрузки системы, но теперь в ее включении будут участвовать несколько ядер. Поэкспериментировав с количеством включенных ядер, вы можете выяснить, какое значение для вас является оптимальным для одновременного включения ядер.
Скорость, с которой будут обрабатываться запросы пользователей, зависит от количества ядер. По умолчанию задействованы все ядра, но только в работающей Windows, а не в ее загрузке. Чтобы все активировать, нужно изменить системные настройки или настройки BIOS.
Как посмотреть название процессора и количество ядер на компьютере в Windows 7, 10
Содержание:
- Для чего нужно знать характеристики своего компьютера
- Как узнать процессор компьютера Windows 10, 8, 7
- Как посмотреть количество ядер и частоту в диспетчере задач
- Как посмотреть название комплектующих через диспетчер
- Посмотреть с помощью встроенной утилиты MSinfo32
- Сторонние программы для просмотра характеристик компьютера
- CPU-Z
- Speccy
- AIDA64
- HWiNFO
Покупка поддержанной аппаратуры или полное незнание ее качеств приводит пользователей к вопросу, как узнать процессор компьютера Windows 10. Полученная информация поможет оценить возможности ПК, подобрать другое устройство при необходимости его замены.
Для чего нужно знать характеристики своего компьютера
Каждая программа или утилита потребляет определенное количество ресурсов в вычислительной части. В отдельных случаях персональный компьютер не способен выполнять ряд задач из-за несовместимости технических требований в программных или аппаратных частях.
Центральный процессор системного блока
Во время работы у ПК может наблюдаться замедленность функциональности ОС, торможение или выброс из игры, долгая загрузка видеофайлов или проблемное выполнение иных операций. Архитектура ноутбука важна:
- для определения совместимости с программным обеспечением или играми. Бывают случаи, когда неопытный пользователь пытается загрузить на ПК лицензионные приложения, но включаться они отказываются. Проблема связана с несоответствием минимальных системных требований и параметров;
- при поломке комплектующих. Для замены необходимо знать информацию по всему ПК. За счет этого обеспечивается стабильная работа устройства;
- информация о температуре. Она нужна владельцам ноутбуков и нетбуков. Перегрев устройств вреден для аппаратуры и может мешать ее нормальному функционированию;
- при продаже. Невозможно выставить девайс на торговой площадке, не вписав его главные характеристики.
Обратите внимание! Полная информация об устройстве позволит правильно настроить или модернизировать аппарат.
Список основных характеристик ПК
Как узнать процессор компьютера Windows 10, 8, 7
Основные характеристики можно определить при помощи встроенных утилит или специальных сторонних программ.
Как узнать свой ip адрес компьютера на Windows 7
Чтобы не задаваться вопросом, как посмотреть процессор в Windows 7, достаточно пройти простейший алгоритм:
- Через «Пуск» зайти в «Панель управления».
- Переместиться в «Систему и безопасность» и войти в пункт «Система».
Второй вариант входа в меню — через «Мой компьютер» в «Свойства». Так проверять можно ПК, работающий под управлением виндовс 10.
К сведению! Возникшее на дисплее окно покажет главные параметры, имя компьютера и код активации.
Информация о параметрах
Как посмотреть количество ядер и частоту в диспетчере задач
Системный инструмент предназначен для отображения различной информации о параметрах персонального компьютера. В список входят и данные о центральном процессоре. Для аппарата, работающего под управлением 8 или 10 версии, делают следующее:
Для аппарата, работающего под управлением 8 или 10 версии, делают следующее:
- Через «Панель задач» нужно выбрать в контекстном меню «Диспетчер задач».
- Там перейти в блок «Производительность» и кликнуть по подразделу «ЦП».
- На дисплее возникнет различная информация о центральном процессоре и сколько имеется ядер.
Как можно посмотреть процессор на виндовс 7: в «Диспетчере задач» открывают раздел «Быстродействие». В разделе «Хронология загрузки ЦП» число ядер соответствует цифрам диаграмм: при двух в схеме аналогичное количество и проч.
Использование диспетчера задач
Как посмотреть название комплектующих через диспетчер
Под диспетчером устройств подразумевается встроенная программа, показывающая численность ядер, находящихся в центральном процессоре устройства. Получение информации проводится по следующей схеме:
- После нажатия на «Пуск» на экране возникнет выпадающее меню с соответствующим пунктом.
- После открытия приложения в нем нужно найти подраздел «Процессоры».

- На дисплее появится поточность ЦП.
Специалисты обращают внимание, что численность потоков не всегда равна количеству ядер. Отдельные устройства поддерживают функционал гиперпоточности, при котором каждое ядро дополнительно подразделяется на два разветвления.
В указанных случаях на дисплее возникают сведения о 8 потоках, что вводит в заблуждение владельца ПК. Он считает, что система показывает количество ядер, хотя в реальности их будет только четыре единицы.
Важно! Такой подход к проверке не должен использоваться неопытными пользователями, не разбирающихся в характеристиках процессоров и не имеющих понятия о технологии гиперпоточности.
Использование диспетчера устройств
Посмотреть с помощью встроенной утилиты MSinfo32
Любая версия виндовс позволяет провести запуск отдельного окна с выводом данных об ОС и комплектующих. Оно называется «Системные сведения» и используется для получения более подробной информации в отличие от предлагаемой утилитой через «Панель управления».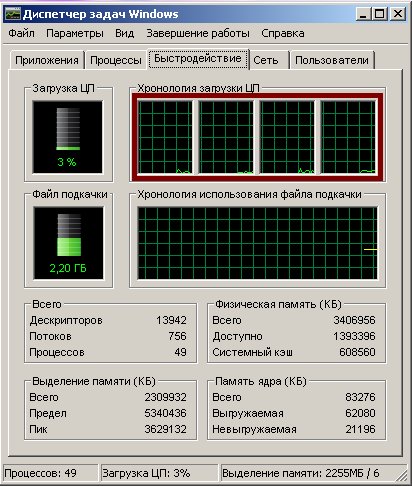
Как можно узнать количество ядер процессора Windows 10 через командную строку:
- После нажатия сочетания клавиш «Win + R» на дисплее появится поле «Открыть». В него вписывается команда «msinfo32».
- Подтвердив системный запрос на выполнение, пользователь получает развернутые сведения по основным параметрам: изготовителю устройства, версии BIOS и SMBIOS, разрядности, сборки ОС и проч.
Обратите внимание! Если все вышеуказанные встроенные утилиты не дали нужной информации и не помогли определить компьютерные особенности, то можно воспользоваться сторонними программами.
Работа команды «msinfo32»
Сторонние программы для просмотра характеристик компьютера
В Сети существуют десятки специализированных утилит, позволяющих получить полные данные о процессоре. Они разделяются на платные и бесплатные, отличаются объемом предоставляемой информации. В список наиболее востребованных входят следующие.
CPU-Z
Как узнать имя пользователя компьютера с Windows 10
Свободно распространяемая программа, которая дает исчерпывающие сведения о ПК, включая данные о процессоре, памяти, материнской плате и отдельных ключевых компонентов.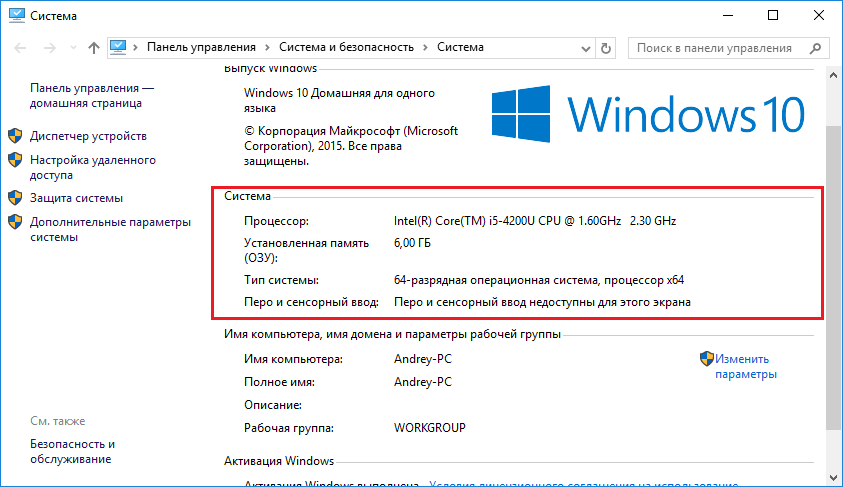 Все нужные сведения в утилите располагаются во вкладке «CPU». Там пользователь узнает:
Все нужные сведения в утилите располагаются во вкладке «CPU». Там пользователь узнает:
- о названии производителя устройства;
- марке, типе сокета;
- частоте;
- количестве ядерных и поточных единиц.
К сведению! Приложение указывает данные о напряжении, кэше, множителе и внешней частоте.
Приложение CPU-Z
Speccy
Бесплатная программа от разработчиков утилиты для чистки компьютера от ненужной сохраненной информации CCleaner. Позволяет узнать о конфигурации, названии и кодовом имени процессора. Список сведений о ПК представлен:
- частотой шины;
- моделью, конструктивом;
- количеством ядер и потоков;
- температурой;
- множителями;
- процессорным кэшем;
- скоростью работы кулеров.
Обратите внимание! Утилита предоставляет дополнительные инструкции для пользователя. Просмотреть актуальные сведения можно в подразделе «Центральный процессор».
AIDA64
Относится к мощным программным продуктам, предоставляющим данные о конфигурации персонального компьютера. Кроме основного функционала, поддерживает дополнительные возможности, помогающие протестировать диск, монитор, графическую карту и оперативную память.
Для просмотра сведений о процессоре необходимо переместиться в левую часть меню и открыть блок «Системная плата — ЦП». Там будет указано о наименовании и псевдониме процессора, тактовой частоте, количестве ядер, данных кэша (информация не доступна в триал-версии) степпинге и проч.
Важно! Дополнительные данные расположены в подразделе «CPUID».
Программа AIDA64
HWiNFO
Утилита необходима для получения информации об аппаратном разделе ПК. Она не пользуется популярностью, как предыдущая программа, хотя обладает внушительным набором средств для анализа. Кроме основной информации, приложение укажет характеристику памяти, данные о материнской плате, сетевых адаптерах, видеокарте и иных не менее важных компонентах.
В основном окне пользователь может проверить численность ядер, спецификацию ЦП и другие интересующие вопросы. Список дополнительных данных представлен кодовым именем, сокетом, количеством логических или физических ядер, вольтажом и тактовой частотой.
Существует множество причин, по которым пользователям может понадобиться информация о ядрах центрального процессора. От их показателей зависит уровень общей производительности устройства. Определять данные можно как при помощи встроенных программ, так и через сторонние специализированные приложения.
Автор:
Сергей Алдонин
3 способа проверить количество ядер ЦП
Ядро, также известное как ядро ЦП, представляет собой «мозг» ЦП, предназначенный для чтения и выполнения его инструкций.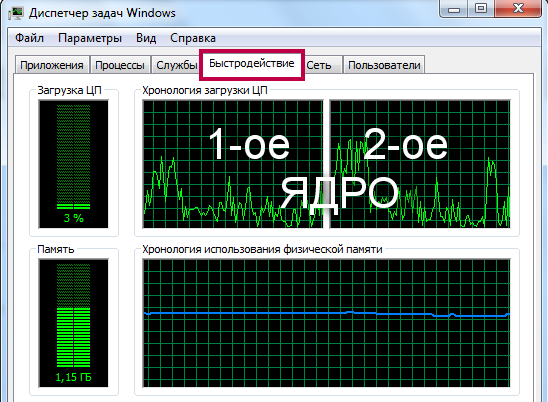 В настоящее время ЦП может иметь несколько ядер, что означает наличие двух или более физических ядер внутри процессора, если только у вас нет очень старого компьютера 90-х годов. Процессор с двумя ядрами называется двухъядерным процессором .
В настоящее время ЦП может иметь несколько ядер, что означает наличие двух или более физических ядер внутри процессора, если только у вас нет очень старого компьютера 90-х годов. Процессор с двумя ядрами называется двухъядерным процессором .
Хотите узнать, сколько ядер у процессора вашего компьютера? Продолжите этот пост WiseCleaner, чтобы узнать.
- Часть Ⅰ. Проверьте, сколько ядер в диспетчере задач
- Часть Ⅱ. Проверьте количество ядер в Информации о системе
- Часть Ⅲ. Проверьте, сколько ядер в Wise Care 365
Часть Ⅰ. Проверьте, сколько ядер в диспетчере задач
Диспетчер задач — это диспетчер задач, системный монитор и диспетчер запуска, включенный в систему Microsoft Windows . Он предоставляет информацию о производительности компьютера и работающем программном обеспечении.
Шаг 1. Откройте окно запуска
Нажмите клавишу Windows + клавишу R , чтобы открыть окно Run .
Шаг 2. Откройте Диспетчер задач
Введите приведенный ниже код в пустую область Открыть и нажмите OK . Это откроет диспетчер задач .
Taskmgr.exe
Шаг 3. Просмотрите информацию в CPU
Перейдите на вкладку Performance в верхнем меню. Ядра отображаются в CPU .
Примечание. Вы также можете открыть Диспетчер задач через меню опытного пользователя. Это намного проще.
Часть II. Проверьте, сколько ядер в Информации о системе
Информация о системе — это системный профилировщик, входящий в состав Microsoft Windows , который отображает диагностическую информацию и информацию об устранении неполадок, связанную с операционной системой, аппаратным и программным обеспечением.
Шаг 1. Откройте окно «Выполнить»
. Нажмите клавишу Windows + клавишу R на клавиатуре, чтобы открыть «Выполнить ».
Шаг 2. Откройте информацию о системе
Введите приведенный ниже код в поле Открыть и нажмите OK . Появится новая страница System Information .
Появится новая страница System Information .
msinfo32
Шаг 3. Просмотр информации на странице «Сводка системы»
Страница «Сводка системы » отображается по умолчанию. На правой боковой панели указана различная информация о вашей системе Windows. Щелкните Processor и просмотрите в нем информацию о ядре.
Примечание. Вы также можете открыть Информация о системе путем ввода и поиска результата в поле Поиск на панели задач .
Часть Ⅲ. Проверьте, сколько ядер в Wise Care 365
Эти два встроенных метода Windows выше не всегда подходят для каждой версии Windows. Таким образом, Wise Care 365 предлагает идеальное и лучшее решение для бесплатной проверки количества ядер на ПК с Windows от Windows XP и выше, как 32-разрядных, так и 64-разрядных.
Шаг 1. Загрузите и запустите
Во-первых, загрузите и запустите последнюю версию Wise Care 365 с официального сайта, если вы еще не установили ее.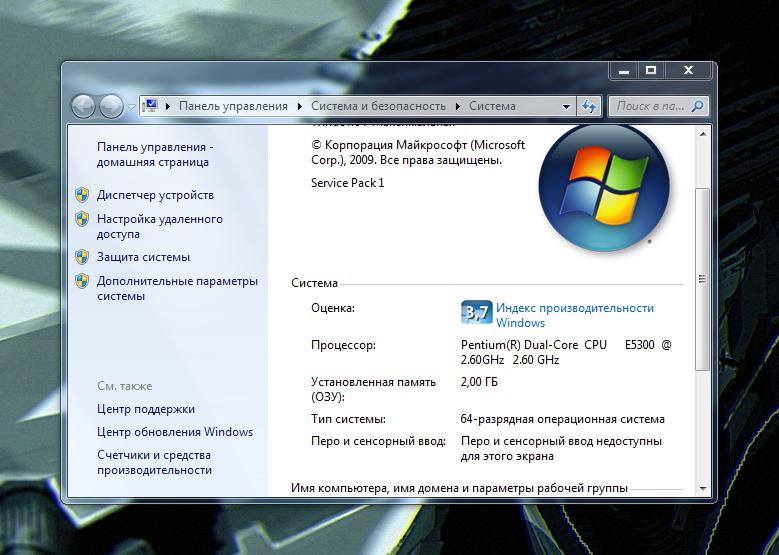 После установки запустите его.
После установки запустите его.
Шаг 2. Откройте системный монитор
Выберите вкладку Системный монитор , пятую вкладку в верхнем меню.
Шаг 3. Выберите параметр ЦП
На левой боковой панели щелкните ЦП в разделе Обзор оборудования . Нажмите на Core Count для просмотра.
Это три быстрых способа проверить количество ядер процессора. Я уверен, что вы решили, какой из них ваш любимый. Профессиональный WiseCleaner всегда предложит вам лучшие решения для оптимизации ваших ПК с Windows и повышения их производительности.
Сколько ядер у моего компьютера
Процессоры теперь имеют несколько ядер. Ядро — это «мозг» процессора. Он является частью самого процессора и участвует в выполнении задач на вашем компьютере. Они в основном определяют производительность вашего процессора. Компьютер с несколькими ядрами может выполнять множество действий одновременно, например, увеличивать количество возможных задач, которые можно выполнять одновременно, и ускорять обработку этих задач.
Например, четырехъядерный процессор будет быстрее и эффективнее, чем один только двухъядерный.
Значение количества ядер процессора
Одним из многих элементов, влияющих на общую производительность вашего процессора, является количество его ядер. Раньше каждый процессор имел только одно ядро. Размер современных процессоров варьируется от двух до восемнадцати и более.
Независимо от объема работы ваш ЦП обрабатывает каждое действие, которое вы выполняете на своем компьютере.
Каждое ядро одновременно может выполнять только одну задачу. Естественно, ваш процессор становится более эффективным, чем больше у него ядер и чем больше задач он может выполнять. Чем меньше ядер у вашего процессора, тем меньше задач он может выполнять и тем менее эффективен.
Со временем все узнают, что на скорость центрального процессора компьютера (ЦП) влияет количество ядер, которые он имеет. Осознав это, вы начинаете задаваться вопросом: «Сколько ядер у моего компьютера?»
Сколько ядер у моего компьютера?
Легко узнать, сколько ядер у вашего процессора. Вот как вы можете проверить количество ядер вашего процессора.
Вот как вы можете проверить количество ядер вашего процессора.
Использование диспетчера задач
Следующий способ определения количества ядер ЦП — использование диспетчера задач. Диспетчер задач, также известный как инструмент системного монитора, можно использовать для просмотра и управления процессами и программным обеспечением компьютера, а также для общего состояния системы. Помимо завершения процессов и приложений, некоторые конфигурации позволяют изменить их приоритет планирования. Для достижения оптимальной производительности он может переупорядочивать задачи и изменять привязку процессоров по мере необходимости. Если система становится слишком загруженной или не отвечает, вы можете перезапустить ее с помощью диспетчера задач.
Чтобы узнать, сколько у вас ядер ЦП, используйте диспетчер задач и выполните следующие действия:
- Откройте диспетчер задач, нажав Ctrl + Shift + Esc или введя его в строку поиска.

- После запуска диспетчера задач выберите вкладку «Производительность» в верхнем меню.
- Рядом с вкладкой «Ядра» в правом нижнем углу вы можете увидеть ядра вашего процессора.
Посетите официальный сайт производителя процессора, чтобы узнать больше.
Вы также можете посмотреть на свой процессор и посмотреть его характеристики на официальном сайте, чтобы узнать, сколько у него ядер процессора. Приведенные ниже процедуры помогут вам найти информацию о ядрах ЦП на официальном сайте производителя ЦП.
В раскрывающемся меню щелкните правой кнопкой мыши «Этот компьютер» и выберите «Свойства».
- Проверьте информацию о вашем ЦП на вкладке Процессор.
- Чтобы найти ядра ЦП, перейдите на официальный сайт производителя ЦП и выполните поиск спецификаций вашего процессора.
Использование CPU-Z
CPU-Z — это системный профиль и инструмент мониторинга, который может идентифицировать ЦП, ОЗУ, материнскую плату и другие компоненты компьютера или мобильного устройства. Он находится в свободном доступе для Microsoft Windows и Android.
Он находится в свободном доступе для Microsoft Windows и Android.
Собирает информацию о наиболее важных компонентах вашей системы, например, название и номер модели процессора, материнской платы, процесса, упаковки и т. д.
Используйте CPU-Z, чтобы узнать, сколько ядер ЦП у вас есть. сделайте следующее:
- Получите CPU-Z и установите его на свой компьютер. После этого запустите инструмент.
- Информацию о ЦП можно найти на главной странице. Ядро ЦП можно найти рядом с параметром «Ядра».
Msinfo32
Средство профилирования системы, поставляемое с Microsoft Windows, msinfo32, предоставляет пользователям доступ к диагностической информации и информации об устранении неполадок операционной системы, оборудования и программ.
Используйте msinfo32, чтобы узнать, сколько у вас ядер ЦП, выполнив следующие действия:
- Нажмите клавишу Windows + R, чтобы открыть диалоговое окно «Выполнить».


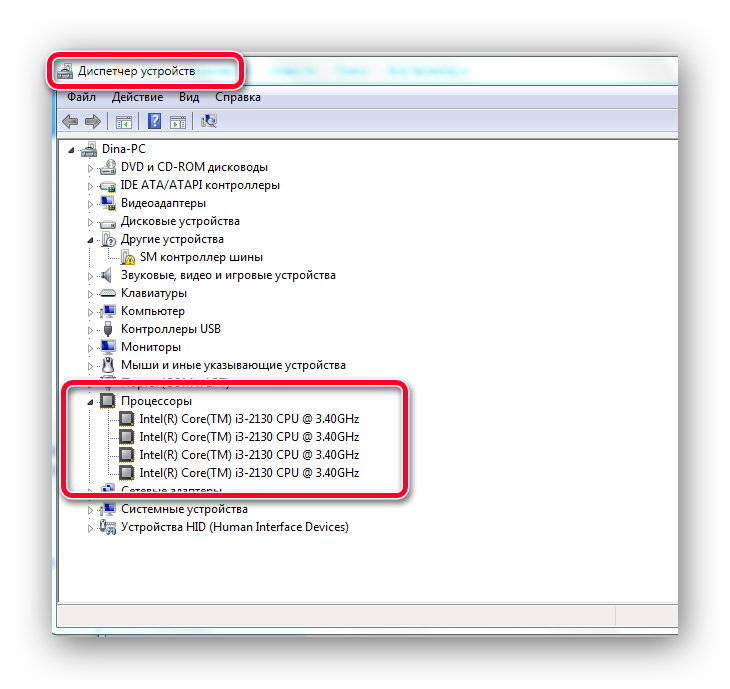 Откроется список ядер: сколько элементов в этом блоке, столько и ядер.
Откроется список ядер: сколько элементов в этом блоке, столько и ядер.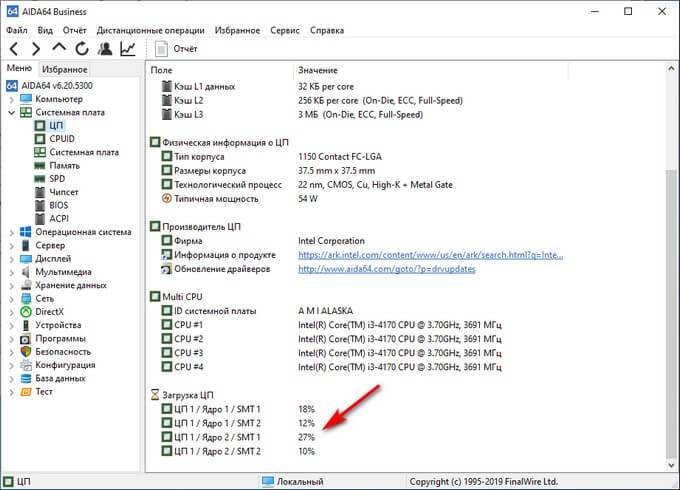
 Также для входа в БИОС можно использовать еще одну клавишу. Информация о том, какую кнопку использовать, обычно написана на экране загрузки.
Также для входа в БИОС можно использовать еще одну клавишу. Информация о том, какую кнопку использовать, обычно написана на экране загрузки.