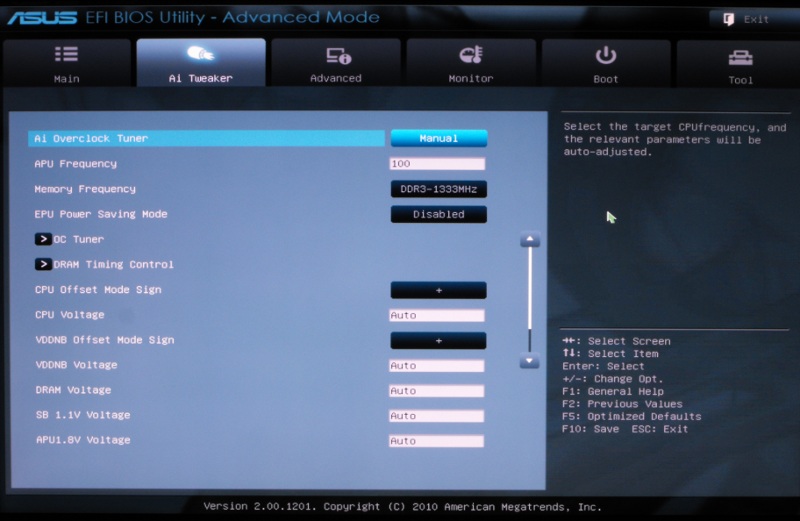Отключить uefi в биосе asus: [Ноутбук] Устранение неполадок — сообщение с ошибкой ‘Secure Boot Violation’ в BIOS | Официальная служба поддержки
Содержание
Как отключить Secure Boot на ноутбуке ASUS
Главная » Компьютер
Автор admin На чтение 3 мин Просмотров 1.3к. Опубликовано
Secure Boot — это функционал UEFI, который предотвращает загрузку неавторизованных ОС и программного обеспечения в период процесса загрузки. Это означает, что Secure Boot не является функцией Windows 8 или Windows 10, а применяется операционкой. Основная причина отключения этой функции — если ваш компьютер или ноутбук не может загрузиться с флэш-накопителя (даже если загрузочный флэш-накопитель сделан правильно).
Иногда бываю ситуации, когда требуется отключить Secure Boot в UEF. Например, эта она может создавать проблемы при загрузке с флешки или диска, при установке Windows 7, XP или Ubuntu. Одним из наиболее распространенных случаев является сообщение «Secure Boot не настроен правильно» на рабочем столе Windows 8 и 8.1. Ниже мы рассмотрим, как отключить Secure Boot в биосе ASUS.
Одним из наиболее распространенных случаев является сообщение «Secure Boot не настроен правильно» на рабочем столе Windows 8 и 8.1. Ниже мы рассмотрим, как отключить Secure Boot в биосе ASUS.
Содержание
- Порядок отключения
- Материнские платы и ноутбуки Asus
- Дополнительные способы отключения
Порядок отключения
Чтобы отключить Secure Boot, необходимо сначала войти в настройки UEFI (BIOS) компьютера. Это можно сделать двумя основными способами.
- Способ 1. Если на вашем компьютере установлена Windows 8 или 8.1, вы можете перейти в Настройки — Изменить настройки компьютера — Обновление и восстановление — Восстановление и нажать «Перезагрузка» в специальных параметрах загрузки. Затем выберите Advanced Options — UEFI Software Settings, компьютер перезагрузится и перейдет к необходимым настройкам.
- Способ 2. Нажмите клавишу Delete (для настольных компьютеров) или F2 (для ноутбуков, иногда — Fn+F2). Здесь показаны часто используемые ключевые альтернативы.
 Однако для некоторых материнских плат эти альтернативы могут отличаться, поскольку они обычно отображаются на загрузочном экране при включении компьютера.
Однако для некоторых материнских плат эти альтернативы могут отличаться, поскольку они обычно отображаются на загрузочном экране при включении компьютера.
Материнские платы и ноутбуки Asus
Чтобы выполнить отключение Secure Boot ASUS, перейдите на вкладку Boot — Secure Boot в конфигурации UEFI и выберите «Other OS» в разделе OS Type в конфигурации UEFI, затем сохраните настройки (клавиша F10).
На некоторых моделях материнских плат Asus для той же цели перейдите на вкладку Security или Boot и установите Secure Boot в положение Disabled.
На некоторых материнских платах Gigabyte отключение Secure Boot в биосе ASUS доступно на вкладке BIOS Features. Для загрузки с загрузочного USB-накопителя (не UEFI) вам также потребуется включить загрузку CSM и предыдущую версию загрузки.
Дополнительные способы отключения
На большинстве ноутбуков и компьютеров вы найдете те же опции поиска, что и для перечисленных выше предметов. В некоторых случаях некоторые детали могут отличаться, например, на некоторых ноутбуках отключение Secure Boot может выглядеть как выбор операционной системы в BIOS — Windows 8 (или 10) и Windows 7.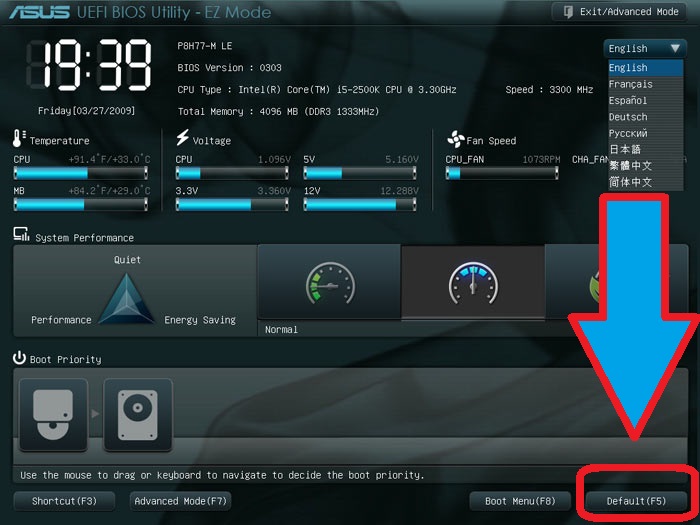 В этом случае выбор Windows 7 эквивалентен отключению Secure Boot.
В этом случае выбор Windows 7 эквивалентен отключению Secure Boot.
Как зайти в BIOS (UEFI) на ноутбуке ASUS
- 1
3 способа зайти в BIOS/UEFI на ноутбуках ASUS- 1.1
Способ 1 - 1.2
Способ 2 - 1.3
Способ 3: для пользователей Windows 10- 1.3.1
Вариант 1 - 1.3.2
Вариант 2
- 1.3.1
- 1.1
Доброго времени суток!
Ноутбуки ASUS одни из лидеров на сегодняшнем рынке (хорошее соотношение цены и качества). Ну а раз пользуются спросом — то и вопросов по ним всегда хватает…
В сегодняшней статье хочу коснуться одного из них — а именно, входа в BIOS (или UEFI на более новых модификациях устройств).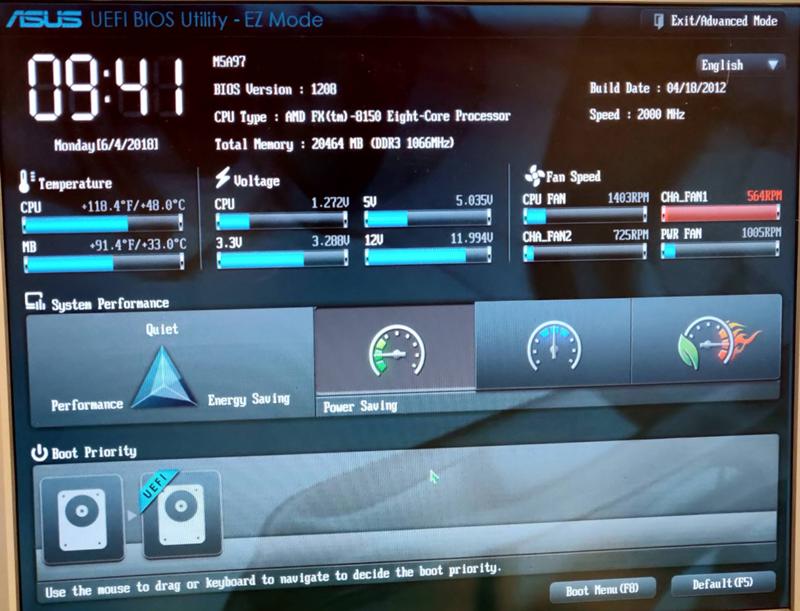 Чаще всего, это необходимо сделать для загрузки с установочной флешки (например, для обновления/инсталляции ОС Windows), для отключения некоторых устройств, просмотра модели комплектующих и т.д.
Чаще всего, это необходимо сделать для загрузки с установочной флешки (например, для обновления/инсталляции ОС Windows), для отключения некоторых устройств, просмотра модели комплектующих и т.д.
Способ 1
- Сначала выключаете ноутбук;
- Затем зажимаете кнопку F2;
- Не отпуская кнопку F2, включаете устройство;
- Кнопку F2 не отпускаете до тех пор, пока не появиться главная страничка BIOS/UEFI.
Способ 1 — зажимаем F2 и включаем ноутбук
Примечание: вместо «зажатия» клавиши F2 — можно ее часто нажимать сразу же после включения ноутбука. Действие будет аналогично, также должны увидеть главную страничку настроек BIOS.
Что касается выбора носителя для загрузки, то необходимо открыть раздел «BOOT» (загрузка). Ниже рассмотрю 2 наиболее популярных варианта ПО.
На более новых ноутбуках ASUS вместо BIOS используется UEFI: внизу экрана есть несколько ссылок — нажмите на «Advanced Mode (F7)» (также для выбора носителя можно нажать F8, откроется загрузочное меню, где сможете выбрать все доступные накопители для загрузки).
Advanced Mode F7 (альтернативные настройки). Кликабельно. Ноутбук ASUS
В подразделе «BOOT» в строке «Boot Option #1» сможете выбрать и указать носитель, с которого необходимо загружаться. После изменения настроек не забудьте их сохранить (клавиша F10 или выберите в меню «Save and Exit» (т.е. сохранить настройки и выйти)).
Выбор загрузочного носителя
В более старых ноутбуках, встретите привычный BIOS: здесь сразу же можно открыть раздел BOOT и указать в строке «Boot Option #1» требуемый накопитель (флешку). Сохранение настроек также по клавише F10.
Выбор загрузочного носителя (ASUS)
Способ 2
Этот способ несколько отличается от первого: дело в том, что мы откроем не сам BIOS, а загрузочное меню: из него можно быстро выбрать флешку или диск, с которого вы хотите загрузиться (очень удобно, и ненужно менять никакие настройки BIOS).
Отмечу, что в загрузочном меню также присутствует ссылка на вход в BIOS. Так, что, если у вас есть проблема с клавишей F2, попробуйте использовать ESC!
- Первым делом также выключаем ноутбук;
- Затем зажимаем клавишу ESC;
- Не отпуская ESC, включаем ноутбук;
- Держим клавишу ESC до тех пор, пока перед нами не появиться загрузочное меню.

Способ 2 — зажимаем клавишу ESC и включаем ноутбук
Загрузочное меню представляет из себя простой список устройств (диски, флешки и пр. накопители), с которых можно загрузиться.
В моем примере ниже, представлены 3 строки:
- Windows Boot Manager — это загрузка установленной ОС Windows;
- Power Plus — загрузка с USB флешки;
- Enter Setup — вход в настройки BIOS/UEFI.
Выбор варианта загрузки
Способ 3: для пользователей Windows 10
Если у вас не сработали предыдущие способы (например, при проблемах с клавиатурой такое может быть), то можно прибегнуть к другим. Приведу нижу пару вариантов для тех, кто использует современную ОС Windows 10.
Вариант 1
- Откройте меню ПУСК/Параметры;
- Затем раздел «Обновление и безопасность»;
- В этом разделе должна быть вкладка «Восстановление»;
- Ищите заголовок «Особые варианты загрузки» и нажимайте кнопку «Перезагрузить».
Особый вариант загрузки
После перезагрузки устройства, автоматически всплывет синий экран с особыми вариантами загрузки. Выберете вариант «Поиск и устранение неисправностей», а затем «Дополнительные параметры». См. ниже на скрины.
Выберете вариант «Поиск и устранение неисправностей», а затем «Дополнительные параметры». См. ниже на скрины.
Выбор действия — диагностика (кликабельно)
Далее выберите вариант «Параметры встроенного ПО UEFI» — и согласитесь на перезагрузку.
Дополнительные параметры (вход в UEFI)
Далее у вас автоматически откроется главная страница настроек UEFI/BIOS.
Вариант 2
- Нажмите сочетание кнопок WIN+R;
- Во всплывшем окне «Выполнить» введите команду powercfg.cpl;
- Должно открыть окно настроек «Электропитание»: в меню слева выберите вариант «Действие кнопок питания».
Панель управления-Оборудование и звук-Электропитание
Далее нажмите ссылку в верхней части экрана «Изменение параметров, которые сейчас недоступны» (см. скрин ниже).
Изменение параметров, которые сейчас недоступны
Теперь должны стать активными параметры завершения работы: необходимо снять галочку с пункта «Включить быстрый запуск». Затем сохраните настройки и перезагрузите ноутбук.
Затем сохраните настройки и перезагрузите ноутбук.
Отключаем быстрый запуск
После перезагрузки увидите «синий» экран с несколькими вариантами: нажмите вариант «Выбрать другие параметры», либо сразу «Поиск и устранение неисправностей», если такой вариант загрузки будет сразу доступен (См. два скрина ниже).
Параметры
Поиск и устранения неисправностей
Далее в разделе «Диагностика» выберите подраздел «Дополнительные параметры».
Дополнительные параметры
И далее вариант «Параметры встроенного ПО UEFI».
Параметры встроенного ПО UEFI
Согласитесь на перезагрузку. После нее ноутбук сам автоматически откроет главную страницу (Main) настроек BIOS.
Перезагрузка (после которой ноутбук сам автоматически откроет главную страничку UEFI/BIOS)
Вот, собственно, и все. Надеюсь, один из вариантов у вас точно сработает…
Как отключить безопасную загрузку на материнской плате ASUS
По умолчанию на многих материнских платах ASUS с UEFI BIOS включен режим безопасной загрузки. Однако отключение этого режима может упростить установку Windows или настроить двойную загрузку на вашем компьютере.
Однако отключение этого режима может упростить установку Windows или настроить двойную загрузку на вашем компьютере.
На многих моделях нет возможности напрямую отключить режим безопасной загрузки. Из-за этого нам нужно очистить ключи, которые включают его, из BIOS. Не волнуйтесь, вы всегда можете отменить этот процесс и без проблем включить безопасную загрузку. Вы также не аннулируете гарантию, отключив или включив безопасную загрузку.
Перед началом
Quick Links
- Перед началом
- . Лучшие материнские материнские платы
- Командная строка
- Стороннее приложение
- . Лучшая оперативная память для Ryzen 9 5950x
- Disabling Boarding Disabling Disabling Disabling Disabling Disabling Disabling. Безопасная загрузка
- Получите контроль над своим компьютером
Перед отключением режима безопасной загрузки на компьютере с материнской платой ASUS необходимо включить разделы GPT. Например, если вы хотите установить копию Windows на свой компьютер, вы не сможете это сделать, если система не находится в режиме UEFI. Стиль раздела жесткого диска должен поддерживать этот режим или быть совместимым с ним.
Стиль раздела жесткого диска должен поддерживать этот режим или быть совместимым с ним.
Когда вы включаете режим UEFI, вы также включаете GPT-разметку на своем жестком диске. Это позволит вам создавать разделы размером более 4 ГБ, и вы сможете иметь их столько, сколько захотите. Есть два способа сделать это — командная строка или стороннее приложение.
Командная строка
Если вы решите сделать это через командную строку, выполните следующие действия.
- Вставьте установочный диск Windows или USB-накопитель и загрузите компьютер в режиме UEFI.
- Когда программа установки откроется, нажмите одновременно клавиши Shift и F10. Это вызовет консоль командной строки.
- Используйте команду diskpart для доступа к инструменту создания разделов диска. Разрешите ему вносить изменения в ваш компьютер.
- Используйте команду listdisk, чтобы определить и перечислить формат диска.
- Выберите диск, который вы хотите отформатировать и превратить в GPT.
 Сделайте это с помощью следующих команд: Select disk <введите номер диска здесь>, clean (эта команда стирает диск), convert gpt (эта преобразует его в GPT).
Сделайте это с помощью следующих команд: Select disk <введите номер диска здесь>, clean (эта команда стирает диск), convert gpt (эта преобразует его в GPT).
Стороннее приложение
Если вы не хотите возиться с командной строкой, вы можете использовать Partition Master от EaseUS, чтобы превратить ваш жесткий диск в GPT. Приложение также может помочь удалять, удалять, стирать, объединять и создавать разделы жесткого диска.
Приложение доступно в трех версиях — Partition Master Pro (для одного компьютера), Partition Master Server (для серверов) и Partition Master Unlimited (для нескольких компьютеров и серверов). Все три варианта доступны с бесплатными пробными версиями. Вы можете найти их на официальном сайте EaseUS.
Отключение безопасной загрузки
После всех приготовлений пришло время отключить безопасную загрузку на вашем ASUS. Просто выполните следующие действия.
- Подключите USB-накопитель к компьютеру.
- Откройте меню «Пуск» и выберите перезагрузку компьютера.

- Когда компьютер начнет загружаться, нажмите кнопку DEL на клавиатуре, чтобы войти в BIOS. В зависимости от модели вам может потребоваться нажать другую кнопку.
- Откройте расширенный режим. Чаще всего это делается нажатием клавиши F7. Однако есть модели с другими сочетаниями клавиш.
- Откройте раздел Boot.
- Затем откройте подменю «Безопасная загрузка».
- В разделе «Тип ОС» в раскрывающемся меню выберите параметр «Режим Windows UEFI».
- Откройте подменю «Управление ключами».
- Выберите параметр «Сохранить ключи безопасной загрузки».
- Нажмите Enter.
- Когда BIOS предложит вам выбрать файловую систему, вы должны выбрать недавно подключенный USB-накопитель.
- После этого BIOS сохранит файлы ключей DBX, DB, KEK и PK на USB-накопителе.
- Далее следует удалить ключ платформы. Это отключит безопасную загрузку. Будьте осторожны, чтобы не удалить какие-либо другие ключи.
- Чтобы сохранить настройки и выйти из BIOS, нажмите клавишу F10 на клавиатуре.
 Это перезагрузит ваш компьютер. Подождите, пока он загрузится вне режима безопасной загрузки.
Это перезагрузит ваш компьютер. Подождите, пока он загрузится вне режима безопасной загрузки.
Включение безопасной загрузки
Если вы передумали и хотите снова включить безопасную загрузку, вот как это сделать.
- Подключите USB-накопитель к ПК.
- Запустите меню «Пуск» и выберите «Перезагрузить» в меню «Питание».
- Когда компьютер начнет загружаться, нажмите DEL на клавиатуре (или другую назначенную клавишу), чтобы войти в BIOS.
- Нажмите F7 (или другую назначенную клавишу), чтобы войти в раздел расширенного режима меню BIOS.
- Откройте раздел Boot.
- После этого откройте раздел Secure Boot.
- Перейдите к параметру «Тип ОС» и выберите режим Windows UEFI в раскрывающемся меню.
- Затем перейдите к управлению ключами.
- Прокрутите вниз до параметра «Загрузить ПК по умолчанию» и нажмите Enter.
- Если вы выберете Да, вы загрузите набор ключей по умолчанию. Когда вы закончите, сохраните настройки и выйдите.
 Подождите, пока компьютер перезагрузится. Если вы выберете «Нет», вы сможете загрузить резервные копии ключей.
Подождите, пока компьютер перезагрузится. Если вы выберете «Нет», вы сможете загрузить резервные копии ключей. - Предполагая, что вы выбрали «Нет», теперь вы должны выбрать USB-накопитель с ключами из списка «Выбрать файловую систему».
- Далее выберите ключ PK и нажмите OK.
- В разделе «Выберите тип файла ключа» выберите «Переменная безопасности UEFI» и нажмите «ОК».
- При появлении запроса на обновление «PK» из выбранного файла «PK» выберите «Да».
- Сохраните настройки и выйдите. Подождите, пока компьютер загрузится в режиме безопасной загрузки.
Получите контроль над своим компьютером
Отключение режима безопасной загрузки позволяет вам делать гораздо больше с вашим компьютером. Лучшее в этом то, что это полностью обратимо и не аннулирует гарантию.
Вы пытались отключить безопасную загрузку? Были ли у вас проблемы в пути? Дайте нам знать в комментариях ниже.
Лучшие трекеры цен Amazon [июль 2019 г.
 ]
]
Читать далее
Как включить или отключить безопасную загрузку на материнской плате ASUS PC
Поиск
Последнее обновление:
Всем привет, сегодня в этой статье мы покажем вам как включить или отключить безопасную загрузку на материнской плате ASUS . Безопасная загрузка часто включена по умолчанию на материнских платах ASUS с UEFI BIOS. Мы хотели иметь конфигурацию с двойной загрузкой на моем новом ПК, а это невозможно, когда включена безопасная загрузка. Поэтому было необходимо определить ключ Asus BIOS для материнской платы, получить доступ к утилите Asus BIOS и отключить безопасную загрузку на моем ПК с Windows 10. Итак, без лишних слов, приступим.
Безопасная загрузка часто включена по умолчанию на материнских платах ASUS с UEFI BIOS. Мы хотели настроить двойную загрузку на моем новом ПК, а это невозможно, когда включена безопасная загрузка. Это означало необходимость идентифицировать ключ Asus BIOS для материнской платы, войти в утилиту Asus BIOS и отключить безопасную загрузку на моем ПК с Windows 10.
Мы хотели настроить двойную загрузку на моем новом ПК, а это невозможно, когда включена безопасная загрузка. Это означало необходимость идентифицировать ключ Asus BIOS для материнской платы, войти в утилиту Asus BIOS и отключить безопасную загрузку на моем ПК с Windows 10.
По умолчанию режим безопасной загрузки включен на многих материнских платах ASUS с UEFI BIOS. Однако отключение этого режима может упростить установку Windows или настройку двойной загрузки на вашем компьютере.
На многих моделях нет возможности напрямую отключить режим безопасной загрузки. По этой причине нам придется стереть ключи, активирующие его, из BIOS. Не волнуйтесь, вы всегда можете отменить этот процесс и включить безопасную загрузку без каких-либо проблем. Вы также не аннулируете гарантию, отключив или включив безопасную загрузку.
Как включить/отключить безопасную загрузку на материнской плате ASUS PC
Перед началом работы
Перед отключением режима безопасной загрузки на компьютере с материнской платой ASUS необходимо включить разделы GPT.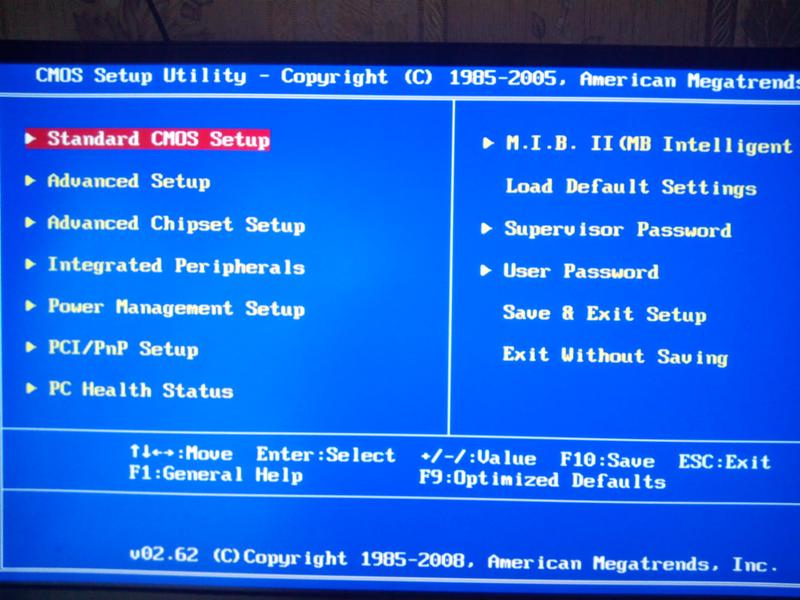 Например, если вы хотите установить копию Windows на свой компьютер, вы не сможете этого сделать, если система не находится в режиме UEFI. Стиль раздела жесткого диска должен поддерживать или быть совместимым с этим режимом.
Например, если вы хотите установить копию Windows на свой компьютер, вы не сможете этого сделать, если система не находится в режиме UEFI. Стиль раздела жесткого диска должен поддерживать или быть совместимым с этим режимом.
При включении режима UEFI вы также включаете разделы GPT на жестком диске. Это позволит вам создавать разделы размером более 4 ГБ, и вы можете иметь столько, сколько захотите. Есть два способа сделать это: командная строка или стороннее приложение.
Командная строка
Если вы решите сделать это через командную строку, выполните следующие действия.
- Вставьте установочный диск Windows или подключите флешку и запустите компьютер в режиме UEFI.
- Когда конфигурация откроется, нажмите одновременно клавиши Shift и F10. Это вызовет консоль командной строки.
- Используйте команду diskpart для доступа к инструменту создания разделов диска. Разрешите ему вносить изменения в ваш компьютер.
- Используйте команду listdisk, чтобы определить и перечислить формат диска.

- Выберите диск, который вы хотите отформатировать и превратить в GPT. Сделайте это с помощью следующих команд: выберите диск, очистите (эта команда стирает диск), convert gpt (эта преобразует его в GPT).
Стороннее приложение
Если вы не готовы играть с командной строкой, вы можете использовать Partition Master от EaseUS, чтобы превратить ваш жесткий диск в GPT. Приложение также может помочь удалить, стереть, стереть, объединить и создать разделы жесткого диска.
Приложение доступно в трех версиях — Partition Master Pro (для одного компьютера), Partition Master Server (для серверов) и Partition Master Unlimited (для нескольких компьютеров и серверов). Все три варианта доступны с бесплатными пробными версиями. Вы можете найти их на официальном сайте EaseUS.
Отключение безопасной загрузки
Когда все приготовления выполнены, пришло время отключить безопасную загрузку на ASUS. Просто выполните следующие действия.
- Подключите USB-накопитель к компьютеру.

- Откройте меню «Пуск» и выберите перезагрузку компьютера.
- Когда компьютер начнет загружаться, нажмите кнопку DEL на клавиатуре, чтобы войти в BIOS. В зависимости от модели вам может потребоваться нажать другую кнопку.
- Открыть расширенный режим. Чаще всего для этого достаточно нажать клавишу F7. Однако есть модели с другими сочетаниями клавиш.
- Откройте раздел Boot.
- Затем откройте подменю «Безопасная загрузка».
- В разделе «Тип операционной системы» выберите параметр «Режим Windows UEFI» в раскрывающемся меню.
- Откройте подменю «Управление ключами».
- Выберите параметр Сохранить ключи безопасного запуска.
- Нажмите Enter.
- Когда BIOS предложит вам выбрать файловую систему, вы должны выбрать недавно подключенный USB-накопитель.
- После этого BIOS сохранит файлы ключей DBX, DB, KEK и PK на USB-накопителе.
- Затем вам нужно удалить ключ платформы. Это отключит безопасную загрузку.
 Не удаляйте никакие другие ключи.
Не удаляйте никакие другие ключи. - Чтобы сохранить настройки и выйти из BIOS, нажмите F10 на клавиатуре. Это перезагрузит ваш компьютер. Подождите, пока он загрузится вне безопасного режима загрузки.
Включение безопасной загрузки
Если вы передумали и хотите снова включить безопасную загрузку, вот как это сделать.
- Подключите USB-накопитель к ПК.
- Запустите меню «Пуск» и выберите «Перезагрузить» в меню «Питание».
- Когда ваш компьютер начнет загружаться, нажмите клавишу DELETE на клавиатуре (или другую назначенную клавишу), чтобы войти в BIOS.
- Нажмите F7 (или другую назначенную клавишу), чтобы войти в раздел расширенного режима меню BIOS.
- Откройте раздел Boot.
- После этого откройте раздел Secure Boot.
- Перейдите к параметру «Тип операционной системы» и выберите «Режим Windows UEFI» в раскрывающемся меню.
- Далее перейдите к управлению ключами.
- Прокрутите до параметра «Загрузить ПК по умолчанию» и нажмите Enter.

- Если вы выберете Да, вы загрузите набор ключей по умолчанию. Когда вы закончите, сохраните настройки и выйдите. Подождите, пока компьютер перезагрузится. Если вы выберете Нет, вы сможете загрузить сохраненные ключи.
- Предполагая, что вы выбрали Нет, теперь вам нужно выбрать USB-накопитель с ключами из списка с именем Выбрать файловую систему.
- Затем выберите ключ PK и нажмите OK.
- В поле «Выберите тип файла ключа» выберите «Переменная безопасности UEFI» и нажмите «ОК».
- При появлении запроса на обновление «PK» из выбранного файла «PK» выберите «Да».
- Сохраните настройки и выйдите. Подождите, пока компьютер запустится в режиме безопасной загрузки.
Получите контроль над своим компьютером
Отключение режима безопасной загрузки позволяет вам делать гораздо больше с вашим компьютером. Самое лучшее в этом то, что это полностью обратимо и не аннулирует гарантию.
Вы пытались отключить безопасную загрузку? Были ли у вас проблемы в пути? Дайте нам знать в комментариях ниже.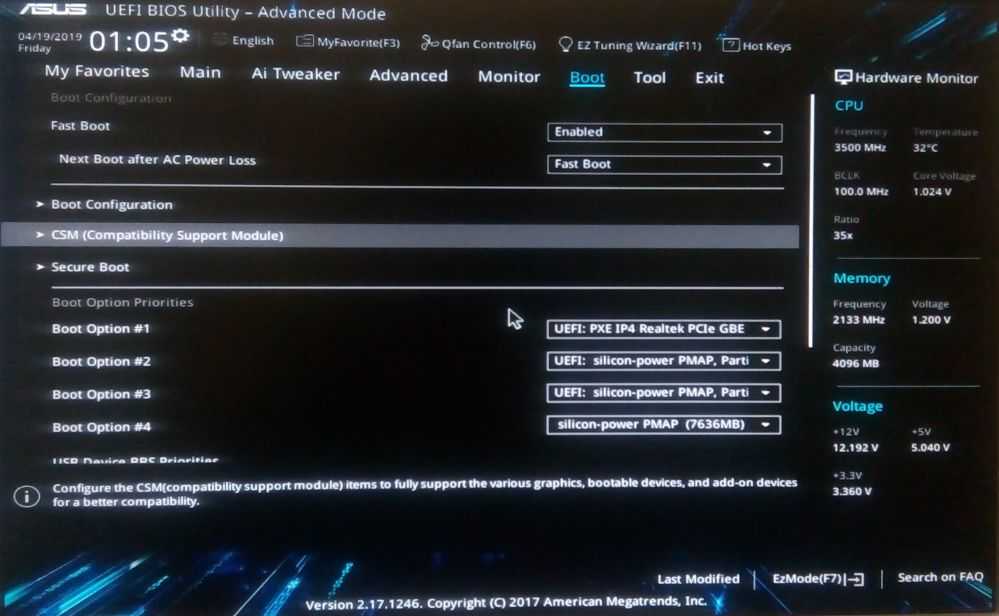

 Однако для некоторых материнских плат эти альтернативы могут отличаться, поскольку они обычно отображаются на загрузочном экране при включении компьютера.
Однако для некоторых материнских плат эти альтернативы могут отличаться, поскольку они обычно отображаются на загрузочном экране при включении компьютера.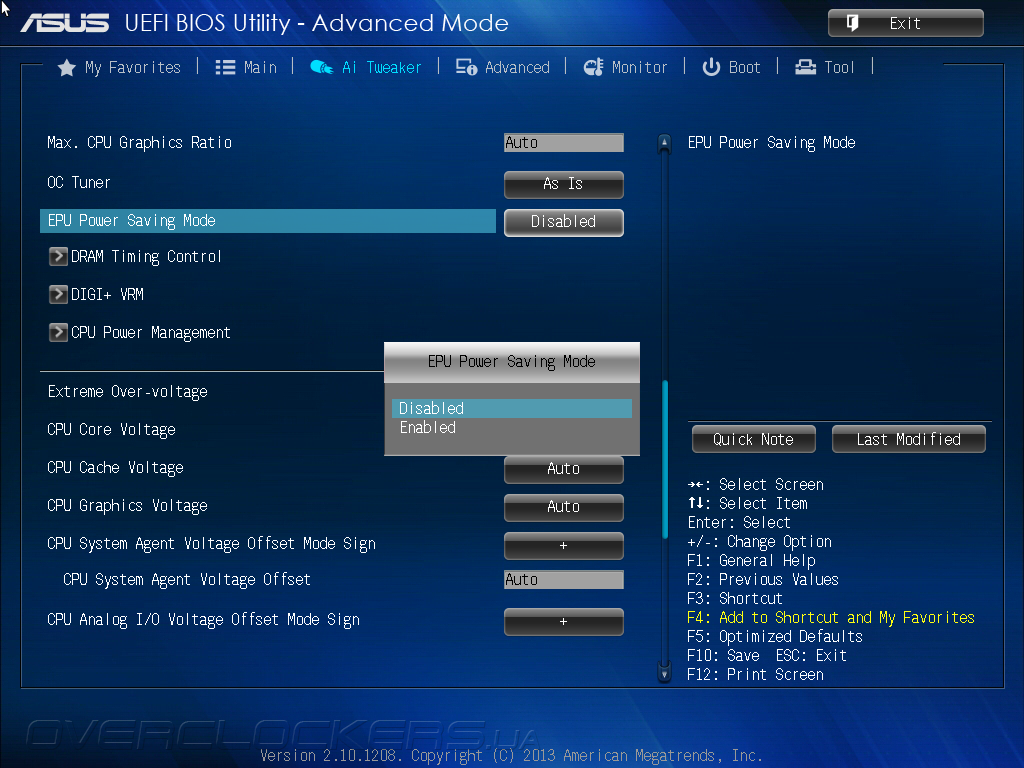
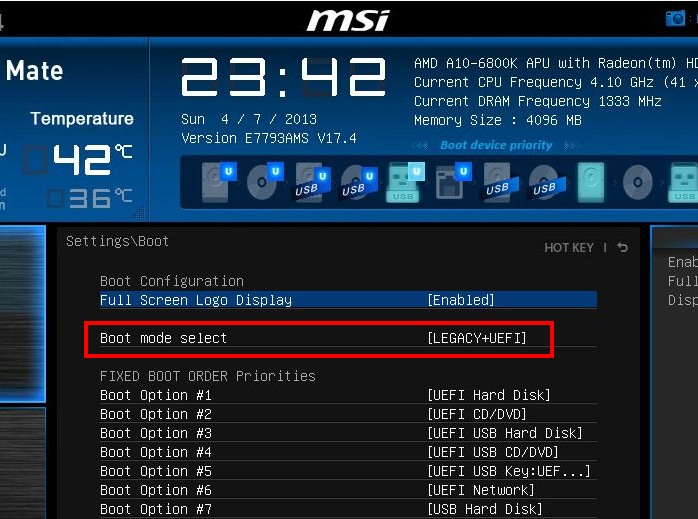 Сделайте это с помощью следующих команд: Select disk <введите номер диска здесь>, clean (эта команда стирает диск), convert gpt (эта преобразует его в GPT).
Сделайте это с помощью следующих команд: Select disk <введите номер диска здесь>, clean (эта команда стирает диск), convert gpt (эта преобразует его в GPT).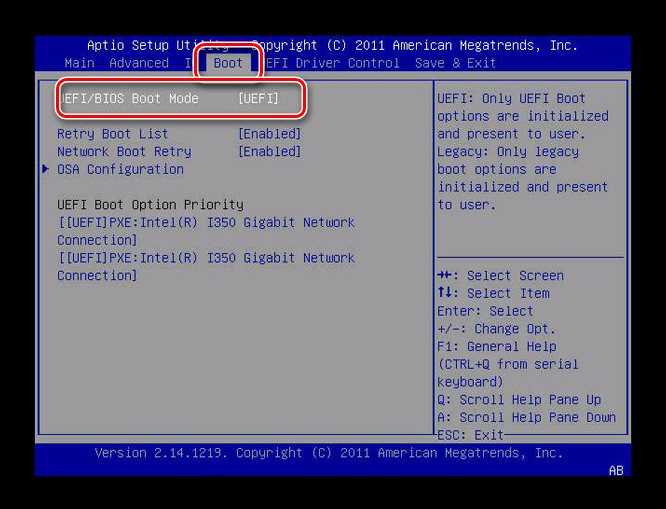
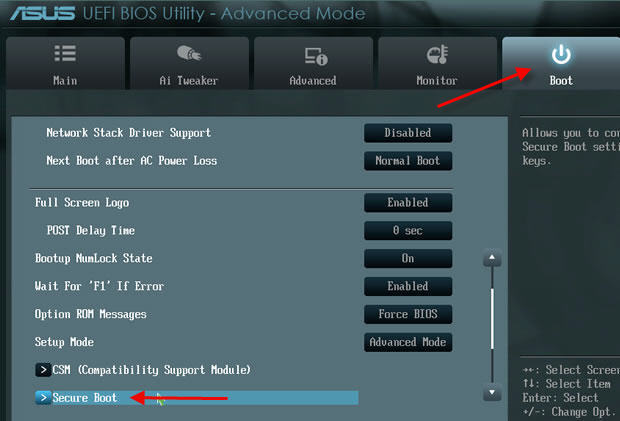 Это перезагрузит ваш компьютер. Подождите, пока он загрузится вне режима безопасной загрузки.
Это перезагрузит ваш компьютер. Подождите, пока он загрузится вне режима безопасной загрузки.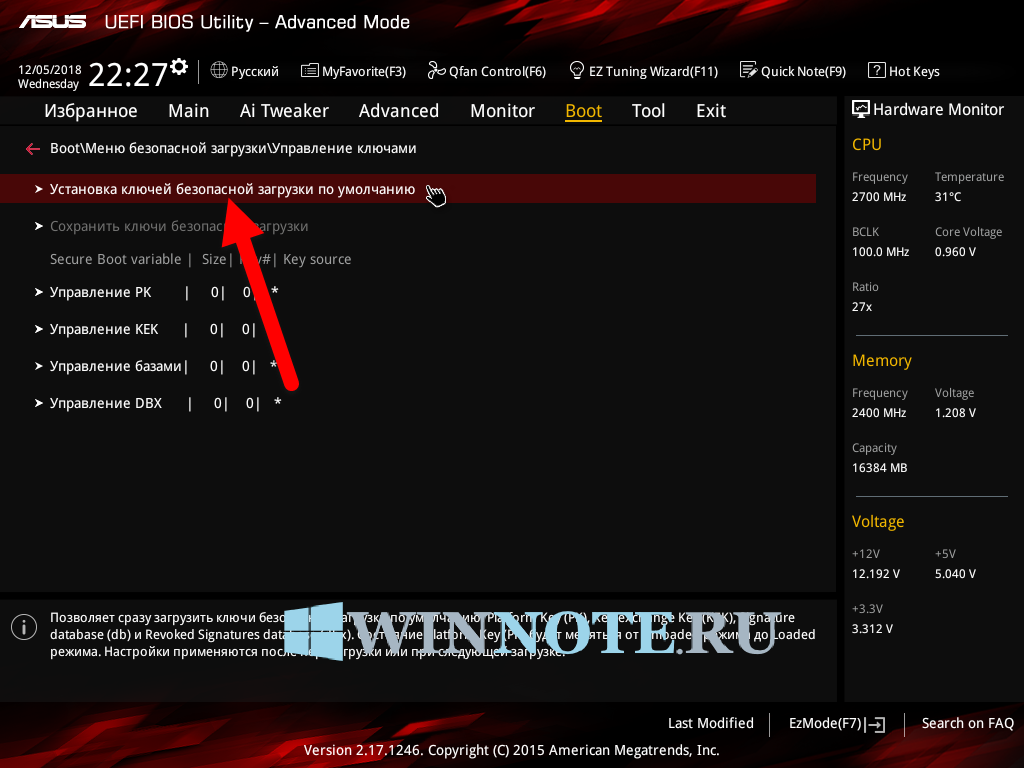 Подождите, пока компьютер перезагрузится. Если вы выберете «Нет», вы сможете загрузить резервные копии ключей.
Подождите, пока компьютер перезагрузится. Если вы выберете «Нет», вы сможете загрузить резервные копии ключей.
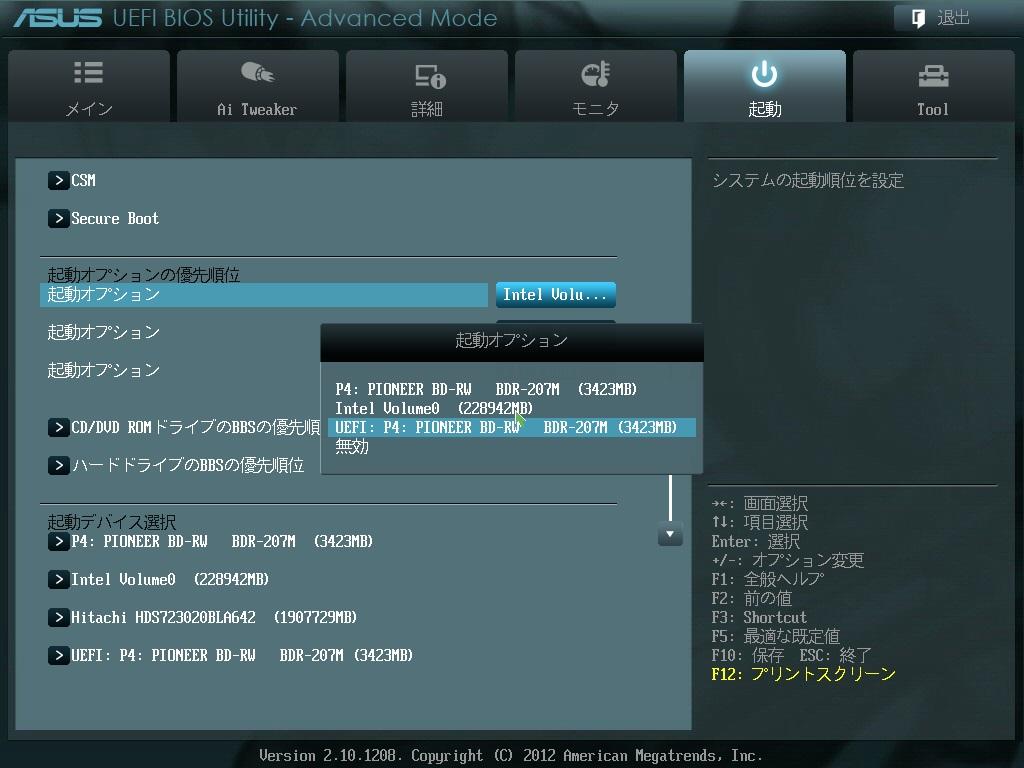
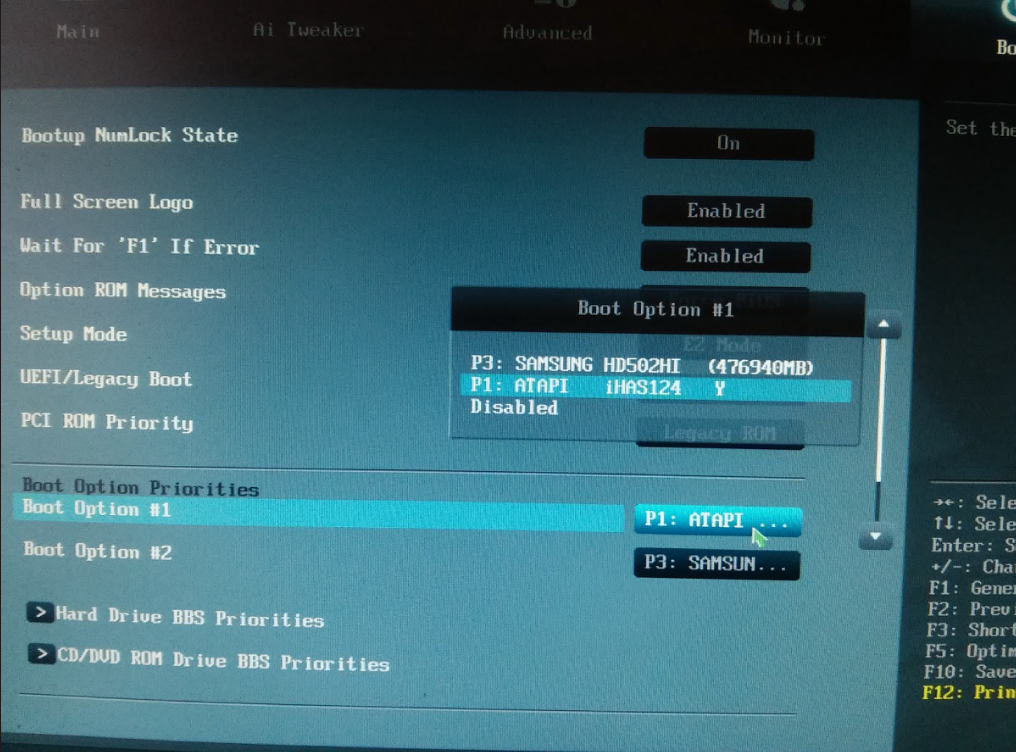 Не удаляйте никакие другие ключи.
Не удаляйте никакие другие ключи.