Как прошить материнскую плату gigabyte: Как обновить BIOS на материнской плате ASUS, MSI, GIGABYTE
Содержание
Не решено — обновление прошивки gigabyte b550
KennY
Случайный прохожий
#1
Добрый день! Подскажите какая самая последняя версия прошивки для материнской платы GigaByte b550 gaming x ? Как обновить прошивку для того что бы материнская плата поддерживала семейство процессоров AMD Ryzen 2xxx ?
Diversant
Участник
01.2021″ data-time-string=»12:00″ title=»19.01.2021 в 12:00″ itemprop=»datePublished»>19.01.2021
#2
Последняя версия биоса F11. Помоему официально эта серия не поддерживается — поддерживается 3х тысячная.
UEF
Модератор
#3
KennY сказал(а):
Добрый день! Подскажите какая самая последняя версия прошивки для материнской платы GigaByte b550 gaming x ? Как обновить прошивку для того что бы материнская плата поддерживала семейство процессоров AMD Ryzen 2xxx ?
Нажмите, чтобы раскрыть.
..
Попробуйте обновить BIOS платы на последний B550 GAMING X (rev. 1.0) Support | Motherboard — GIGABYTE Global . Это можно сделать без процессора, при помощи технологии Q-Flash Plus
Запустите IT продукт за 6 недель
KennY
Случайный прохожий
#4
Спасибо, попробую. Я не знал до сегодняшнего дня что на материнских платах gigabyte можно обновить BIOS без процессора
sysadmin
Участник
01.2021″ data-time-string=»16:18″ title=»19.01.2021 в 16:18″ itemprop=»datePublished»>19.01.2021
#5
KennY сказал(а):
Спасибо, попробую. Я не знал до сегодняшнего дня что на материнских платах gigabyte можно обновить BIOS без процессора
Нажмите, чтобы раскрыть…
разве для перепрошивки биоса не нужен будет программатор ?
Пока существуют люди, которых я раздражаю, я буду жить и продолжать свою великую миссию.
GoodWIN
Активный участник
01.2021″ data-time-string=»16:25″ title=»19.01.2021 в 16:25″ itemprop=»datePublished»>19.01.2021
#6
Если плата новая и процессор новый то лучше обратиться в сервисный центр. Это я к тому что некоторые розничные магазины компьютерной техники бесплатно могут прошить ваш BIOS до актуальной версии. Само собой это не гарантирует что ваш процессор заработает на чипсете B550
[Услуга]Обновление BIOS материнской платы AM4 под Ryzen
При сборке ПК появилась проблема — материнская плата не видит процессор Ryzen (рус. ра́йзен), компьютер запускается, но нет изображения? Кулер охлаждения процессора крутится, подсветка на материнской плате горит, но на монитор нет сигнала (черный экран).
Сервис «КомПом» оказывает услугу по прошивке микропрограммы без потери гарантии производителя.
Внимание!!! У материнской платы MSI A320M-PRO-VD нет поддержки процессоров Ryzen.
Ниже опубликован список материнских плат для которых наш сервис осуществляет обновление BIOS.
AFOX A320-MA
ASRock A320M
ASRock A320M Pro4
ASRock A320M-DGS
ASRock A320M-HDV
ASRock AB350 Pro4
ASRock AB350M
ASRock AB350M Pro4
ASRock AB350M-HDV
ASRock B450 Pro4
ASRock B450M Pro4
ASRock B450M-HDV
ASRock FATAL1TY AB350 Gaming K4
ASRock Fatal1ty B450 Gaming K4
ASRock FATAL1TY X370 Gaming K4
ASRock FATAL1TY X370 Gaming X
ASRock FATAL1TY X470 Gaming K4
ASRock X370 Killer SLI
ASRock X370 Pro4
ASRock X370 Pro4
ASRock X370M-HDV
ASRock X470 Gaming K4
ASRock X470 Master SLI
Asus Crosshair VI Extreme
Asus Crosshair VI Hero
Asus EX-A320M Gaming
Asus Prime A320M-A
Asus Prime A320M-C-R2.0
Asus Prime A320M-C-R2.0/C/SI
Asus Prime A320M-E
Asus Prime A320M-K
Asus Prime A320M-R
Asus Prime B350M-A
Asus Prime B350M-E
Asus Prime B350M-K
Asus Prime B350-Plus
Asus Prime B450M-A
Asus Prime B450M-K
Asus Prime B450-PLUS
Asus Prime X370-A
Asus Prime X370-Pro
Asus Prime X470-Pro
Asus ROG Crosshair VII Hero
Asus ROG Crosshair VII Hero (Wi-Fi)
Asus ROG Strix B350-F Gaming
Asus ROG Strix B350-I Gaming
Asus ROG Strix B450-F Gaming
Asus ROG Strix B450-I Gaming
Asus ROG Strix X370-F Gaming
Asus ROG Strix X370-I Gaming
Asus ROG Strix X470-F Gaming
Asus ROG Strix X470-I Gaming
Asus TUF B350M-Plus Gaming
Asus TUF B450M-Plus Gaming
Asus TUF B450-Plus Gaming
Asus TUF X470-Plus Gaming
Biostar A320MD PRO Ver.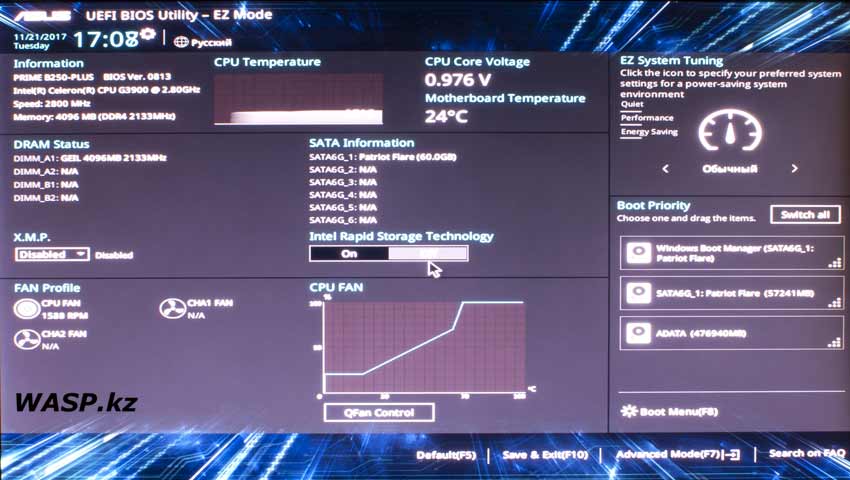 6.x
6.x
Biostar TA320-BTC
Gigabyte B450 Aorus M
Gigabyte B450 Aorus Pro
Gigabyte B450M DS3H
Gigabyte GA-A320-DS3
Gigabyte GA-A320MA-M.2
Gigabyte GA-A320M-S2H
Gigabyte GA-AB350-Gaming
Gigabyte GA-AB350-Gaming 3
Gigabyte GA-AB350M-D3V
Gigabyte GA-AB350M-DS2
Gigabyte GA-AB350M-DS3H
Gigabyte GA-AB350M-Gaming 3
Gigabyte GA-AB350M-HD3
Gigabyte GA-AX370-Gaming
Gigabyte GA-AX370-Gaming 3
Gigabyte GA-AX370-Gaming 5
Gigabyte GA-AX370-Gaming K3
Gigabyte GA-AX370-Gaming K5
Gigabyte GA-AX370-Gaming K7
Gigabyte GA-AX370M-DS3H
Gigabyte GA-AX370M-Gaming 3
Gigabyte X470 AORUS ULTRA GAMING
Gigabyte X470 Aorus Ultra Gaming
MSI A320M Bazooka
MSI A320M Gaming Pro
MSI A320M Grenade
MSI A320M Pro-VD Plus
MSI A320M Pro-VD/S
MSI A320M PRO-VH PLUS
MSI A320M Pro-VH Plus
MSI A320M Pro-VHL
MSI B350 Gaming Plus
MSI B350 Gaming Pro Carbon
MSI B350 Krait Gaming
MSI B350 PC MATE
MSI B350 PC Mate
MSI B350 TOMAHAWK
MSI B350 Tomahawk
MSI B350 TOMAHAWK ARCTIC
MSI B350 Tomahawk Arctic
MSI B350 Tomahawk Plus
MSI B350I Pro AC
MSI B350M Bazooka
MSI B350M Gaming Pro
MSI B350M Mortar
MSI B350M MORTAR ARCTIC
MSI B350M Mortar Arctic
MSI B350M PRO-VD Plus
MSI B350M Pro-VDH
MSI B350M PRO-VH Plus
MSI B450 Gaming Plus
MSI B450 Gaming Pro Carbon AC
MSI B450 Tomahawk
MSI B450-A Pro
MSI B450I Gaming Plus AC
MSI B450M Bazooka
MSI B450M Bazooka Plus
MSI B450M Gaming Plus
MSI B450M Mortar
MSI B450M Mortar Titanium
MSI B450M Pro-M2
MSI B450M Pro-VDH
MSI X370 Gaming Plus
MSI X370 Gaming Pro
MSI X370 GAMING PRO CARBON
MSI X370 Gaming Pro Carbon
MSI X370 Gaming Pro Carbon AC
MSI X370 Krait Gaming
MSI X370 SLI PLUS
MSI X370 SLI Plus
MSI X370 XPower Gaming Titanium
MSI X470 Gaming M7 AC
MSI X470 Gaming Plus
MSI X470 Gaming Pro
MSI X470 Gaming Pro Carbon
Комплект комплектующих, которые нужны для проверки успешности прошивки: материнская плата, процессор и модуль оперативной памяти.
Как обновить BIOS, часть 2: Q-Flash и восстановление BIOS
ПОПУЛЯРНОЕ
- #АОРУС
#Материнская плата
#БИОС
Во второй части мы рассмотрели, как использовать утилиту обновления @BIOS для обновления BIOS. Хотя @BIOS является наиболее удобным для пользователя способом обновления BIOS материнской платы, многие люди предпочитают доступ к самому BIOS для выполнения обновления.
Здесь на помощь приходит Q Flash.
Используя Q Flash, вы можете запустить обновление из BIOS материнской платы. Преимущество этого заключается в том, что он удаляет Windows из процесса обновления, что может помочь сделать обновление более безопасным.
Вот как обновить BIOS с помощью Q Flash.
Шаг 1. Загрузите обновление BIOS
Прежде всего, перейдите на страницу продукта для вашей материнской платы AORUS и загрузите сжатый файл последнего обновления BIOS. Важно перепроверить, что вы загрузили правильную версию BIOS для вашей модели материнской платы.
Важно перепроверить, что вы загрузили правильную версию BIOS для вашей модели материнской платы.
Шаг 2. Подготовьте USB-накопитель
Теперь, когда вы загрузили последнее обновление BIOS, пришло время подготовить USB-накопитель. Убедитесь, что ваш диск отформатирован как FAT32.
Откройте сжатый файл обновления BIOS, который вы загрузили, и извлеките его содержимое в корень USB-накопителя.
После того, как файлы будут скопированы, вставьте USB-накопитель в свободный USB-разъем на вашем компьютере.
Шаг 3: Загрузите BIOS материнской платы
Теперь мы готовы загрузить BIOS. Перезагрузите компьютер и во время загрузки нажмите клавишу DELETE на клавиатуре, чтобы загрузиться в BIOS.
Шаг 4: Обновите BIOS с помощью Q Flash
Теперь, когда вы находитесь в BIOS, нажмите F8 на клавиатуре, чтобы загрузить Q-Flash. После загрузки Q Flash выберите опцию Update Bios .
Затем выберите обновление BIOS, сохраненное на USB-накопителе.
После выбора обновления BIOS вас спросят, хотите ли вы продолжить обновление BIOS.
Щелкните Да , и обновление BIOS будет загружено и проверено.
После завершения процесса проверки файла нажмите кнопку Start , чтобы начать обновление.
Q Теперь флэш-память должна обновить BIOS материнской платы. Обновление может сэкономить несколько минут, и после завершения ваш компьютер перезагрузится.
Q Программа Flash завершила обновление BIOS материнской платы.
Удивительный DualBIOS и как восстановить BIOS в случае возникновения проблемы
Иногда все идет не по плану, и могут случиться ошибки. Часто бывает, что кто-то по ошибке прошивает BIOS не той материнской платы, или возникает какая-то другая непредвиденная проблема. К счастью, AORUS поможет вам благодаря DualBIOS.
DualBIOS — отличная функция, позволяющая вашей материнской плате иметь два встроенных BIOS. Есть основной BIOS, которым вы пользуетесь каждый день, и есть резервный BIOS.
Есть основной BIOS, которым вы пользуетесь каждый день, и есть резервный BIOS.
Резервный BIOS на случай, если в основном BIOS возникнут какие-либо проблемы. Если у вашего основного BIOS когда-либо возникнут проблемы или он будет поврежден, DualBIOS включится, чтобы спасти положение.
В случае повреждения BIOS при загрузке компьютера вместо него будет загружена резервная копия BIOS. Это позволяет вам возобновить использование компьютера и работать над устранением основных проблем с BIOS.
Итак, как вы собираетесь устранять проблемы с BIOS, если они возникнут? Что ж, первое, что нужно попробовать, — это перепрошить ваш BIOS с помощью последнего правильного обновления BIOS, используя методы @BIOS или Q Flash, о которых мы говорили ранее. Как правило, этого достаточно для решения любых проблем, с которыми вы можете столкнуться.
Но что, если ваш основной BIOS и резервный BIOS перестали работать? Здесь на помощь приходит Q flash Plus.
Q-Flash Plus позволяет прошивать рабочий BIOS, даже если ваш компьютер не загружается. Для установки даже не требуется процессор или оперативная память!
Для установки даже не требуется процессор или оперативная память!
Шаги по использованию Q-Flash Plus очень просты. Если ваш компьютер не загружается, выполните следующие действия.
Шаг 1. Подготовьте USB-накопитель
Загрузите последнюю версию BIOS для своей материнской платы со страницы материнской платы. Извлеките загруженный файл BIOS в корень вашей флешки. Нам нужно переименовать файл BIOS, чтобы Q-Flash Plus мог его найти. Переименуйте файл биоса в ГИГАБАЙТ.bin .
Шаг 2: Подключите USB-накопитель к компьютеру
Теперь вам нужно подключить USB-накопитель к USB-порту, поддерживающему Q-Flash Plus. Вы сможете найти это в руководстве вашей материнской платы.
Шаг 3. Перепрограммируйте BIOS с помощью Q-Flash Plus
Убедитесь, что блок питания подключен к материнской плате, и попробуйте загрузить компьютер. Примерно через 20 секунд Q-Flash Plus заметит, что компьютер загружается неправильно, и автоматически запустит процесс перепрошивки BIOS.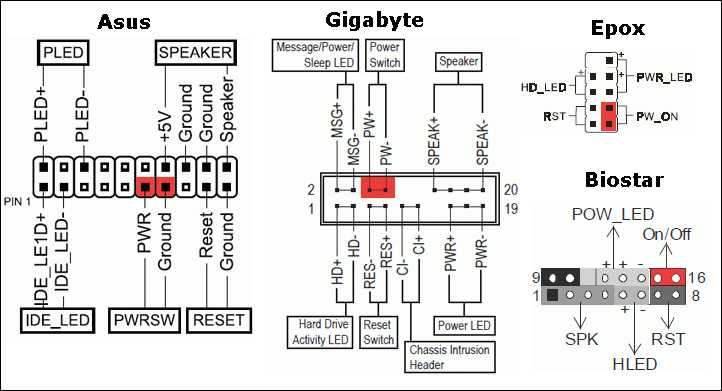
Вы увидите, что индикатор BIOS на материнской плате начнет мигать, что указывает на то, что в данный момент выполняется перепрошивка BIOS. Через несколько минут светодиод перестанет мигать, что означает завершение прошивки BIOS.
Подробнее:
Как обновить BIOS, часть 1: утилита @BIOS
Следуйте за нами сейчас
Как обновить BIOS на материнской плате Gigabyte
Обновление BIOS вашего компьютера важно для обеспечения бесперебойной и эффективной работы вашей системы. В этом сообщении блога мы покажем вам, как обновить BIOS на материнской плате Gigabyte.
Мы проведем вас через весь процесс шаг за шагом, чтобы вы могли легко следовать ему. Итак, если у вас возникли проблемы с компьютером или вы просто хотите убедиться, что он обновлен, читайте инструкции по обновлению BIOS!
Содержание
- Три способа обновления BIOS материнской платы Gigabyte
- 1.
 Обновление BIOS компьютера с помощью утилиты Q-Flash
Обновление BIOS компьютера с помощью утилиты Q-Flash - 2. Обновление BIOS компьютера из-под Windows
- 3. Обновление BIOS вашего компьютера из-под DOS 0009 Использование утилита Q-Flash
- Загрузка файла BIOS с веб-сайта Gigabyte и обновление BIOS из-под Windows
- Создание загрузочного USB-накопителя с файлом BIOS и обновление BIOS из-под DOS
1. Обновление BIOS компьютера с помощью утилиты Q-Flash
Если на материнской плате установлена утилита Q-Flash, вы можете обновить BIOS непосредственно из меню BIOS. Для этого сначала войдите в BIOS, нажав клавишу «F2» при первом запуске компьютера.
После входа в BIOS найдите утилиту «Q-Flash», которая обычно находится в меню «Инструменты» или «Настройки».
Найдя утилиту Q-Flash, следуйте инструкциям на экране, чтобы обновить BIOS.
2. Обновление BIOS вашего компьютера из-под Windows
Другой способ обновить BIOS — загрузить файл BIOS с веб-сайта Gigabyte и обновить BIOS из-под Windows.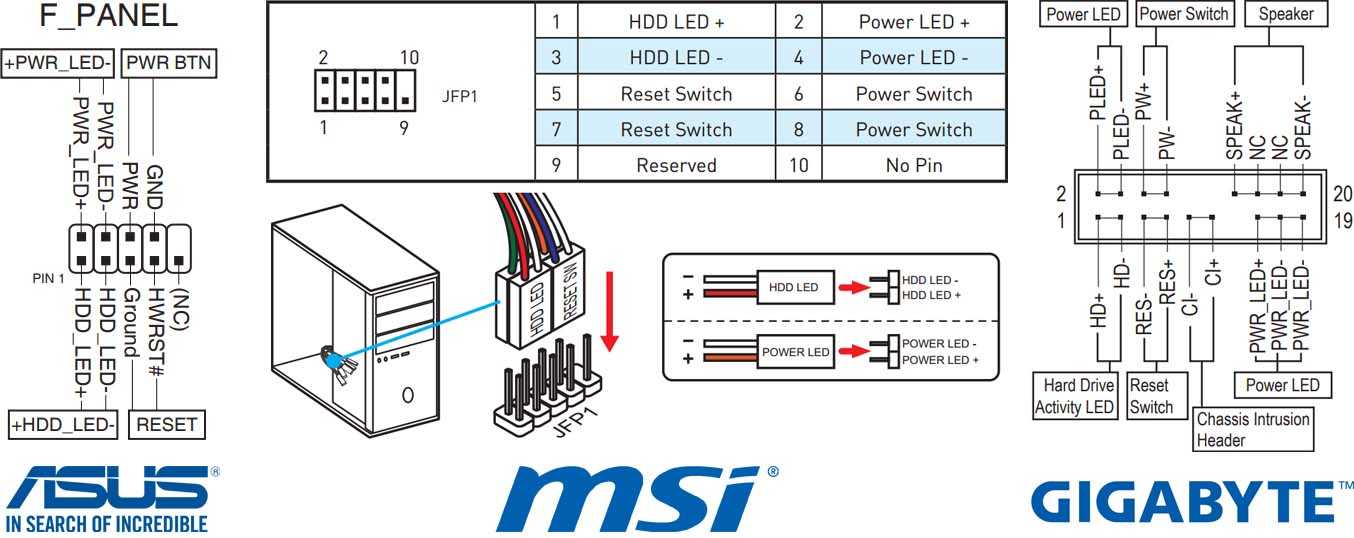
Во-первых, вам необходимо загрузить файл BIOS с веб-сайта Gigabyte. Для этого перейдите на сайт www.gigabyte.com и выберите «Поддержка» > «Центр загрузки».
Отсюда вам нужно будет выбрать модель материнской платы в раскрывающемся меню. Выбрав модель материнской платы, найдите раздел «BIOS» и нажмите на последнее обновление BIOS для вашей материнской платы.
После завершения загрузки файла BIOS откройте его и извлеките содержимое в новую папку.
Далее вам необходимо создать загрузочный USB-накопитель с файлами BIOS. Для этого вы можете использовать такую программу, как Rufus (www.rufus.ie).
Создав загрузочный USB-накопитель, подключите его к компьютеру и перезагрузите систему. Когда ваша система запустится, нажмите клавишу «F12», чтобы войти в меню загрузки. Отсюда выберите вариант загрузки с USB-накопителя.
После загрузки с USB-накопителя перейдите в папку, в которую вы извлекли файлы BIOS, и дважды щелкните файл «WINUPTP.exe».
Следуйте инструкциям на экране, чтобы обновить BIOS.
3. Обновление BIOS вашего компьютера из-под DOS
Последний способ обновить BIOS — создать загрузочный USB-накопитель с файлом BIOS на нем и обновить BIOS из-под DOS.
Во-первых, вам необходимо загрузить файл BIOS с веб-сайта Gigabyte. Для этого перейдите на сайт www.gigabyte.com и выберите «Поддержка» > «Центр загрузки».
Отсюда вам нужно выбрать модель вашей материнской платы в раскрывающемся меню. Выбрав модель материнской платы, найдите раздел «BIOS» и нажмите на последнее обновление BIOS для вашей материнской платы.
После завершения загрузки файла BIOS откройте его и извлеките содержимое в новую папку.
Далее вам необходимо создать загрузочный USB-накопитель с файлами BIOS. Для этого вы можете использовать такую программу, как Rufus (www.rufus.ie).
Создав загрузочный USB-накопитель, подключите его к компьютеру и перезагрузите систему. Когда ваша система запустится, нажмите клавишу «F12», чтобы войти в меню загрузки. Отсюда выберите вариант загрузки с USB-накопителя.
После загрузки в среде DOS перейдите в папку, в которую вы извлекли файлы BIOS, и введите «WINUPTP.exe» в командную строку.
Следуйте инструкциям на экране, чтобы обновить BIOS.
Обновление BIOS может быть сложной задачей, но это то, что вы должны сделать, если хотите, чтобы ваш компьютер работал бесперебойно. Следуя этим инструкциям, вы можете убедиться, что ваш BIOS обновлен и работает наилучшим образом.
Наконечники
- Перед обновлением обязательно сделайте резервную копию BIOS. Таким образом, если что-то пойдет не так, вы всегда сможете вернуться к старому BIOS.
- Если у вас возникли проблемы с обновлением BIOS, обязательно посетите веб-сайт Gigabyte для получения дополнительной помощи. Обычно у них есть раздел часто задаваемых вопросов, в котором можно найти ответы на любые ваши вопросы.
- Обновление BIOS может быть рискованным делом. Если что-то пойдет не так, это может сделать ваш компьютер непригодным для использования.
 Поэтому обязательно внимательно следуйте инструкциям и обновляйте BIOS только в том случае, если вам это удобно.
Поэтому обязательно внимательно следуйте инструкциям и обновляйте BIOS только в том случае, если вам это удобно. - Если вам неудобно обновлять BIOS, всегда лучше доверить это профессионалам. Обычно вы можете отнести свой компьютер в местный компьютерный магазин, и они смогут обновить для вас BIOS.
Часто задаваемые вопросы
Как обновить Gigabyte BIOS?
Есть несколько способов обновить BIOS Gigabyte. Первый способ — использовать встроенную в BIOS утилиту «Q-Flash». Второй способ — использовать функцию «Update ME» в BIOS. И третий способ — создать загрузочную флешку с файлом BIOS и обновить BIOS из-под DOS.
Нужно ли обновлять Gigabyte BIOS?
Обновление BIOS может быть сложной задачей, но это то, что вы должны сделать, если хотите, чтобы ваш компьютер работал бесперебойно. Следуя этим инструкциям, вы можете убедиться, что ваш BIOS обновлен и работает наилучшим образом.
Как обновить BIOS Aorus Gigabyte?
Лучший способ обновить BIOS Aorus Gigabyte — использовать утилиту «Q-Flash», встроенную в BIOS.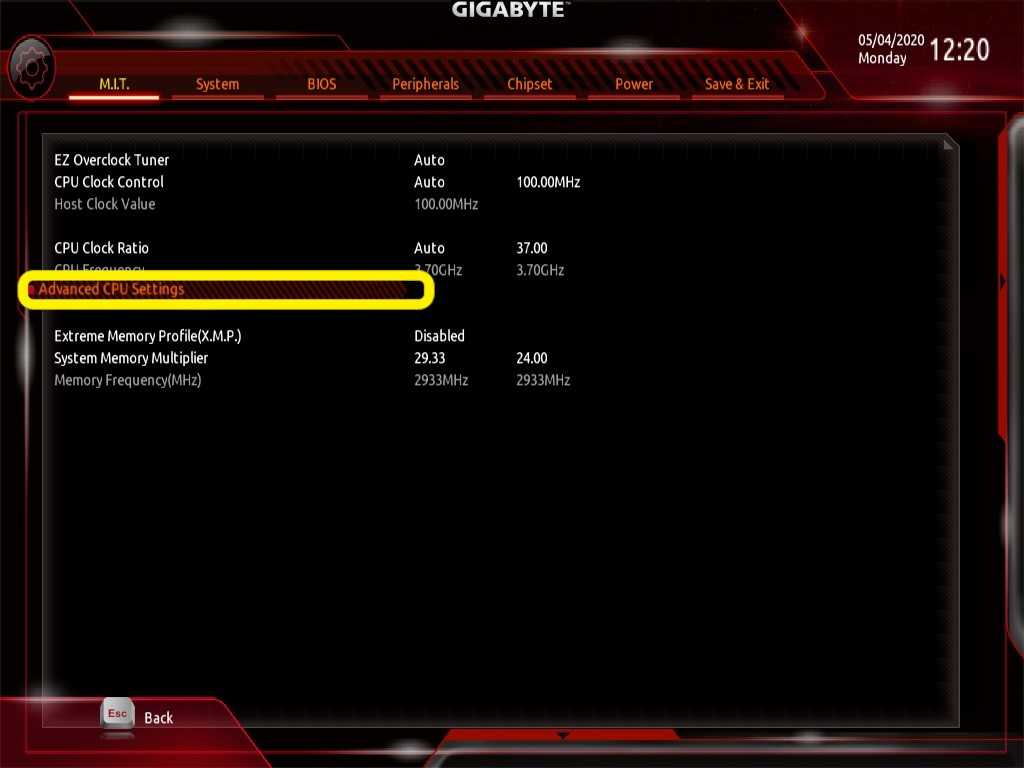 Вы также можете использовать функцию «Update ME» в BIOS. И третий способ — создать загрузочную флешку с файлом BIOS и обновить BIOS из-под DOS.
Вы также можете использовать функцию «Update ME» в BIOS. И третий способ — создать загрузочную флешку с файлом BIOS и обновить BIOS из-под DOS.
Безопасно ли обновлять BIOS?
Обновление BIOS может быть рискованным делом. Если что-то пойдет не так, это может сделать ваш компьютер непригодным для использования. Поэтому обязательно внимательно следуйте инструкциям и обновляйте BIOS только в том случае, если вам это удобно. Если вам неудобно обновлять BIOS, всегда лучше оставить это профессионалам. Обычно вы можете отнести свой компьютер в местный компьютерный магазин, и они смогут обновить для вас BIOS.
Заключительные слова
Обновление BIOS может быть сложной задачей, но это то, что вы должны сделать, если хотите, чтобы ваш компьютер работал бесперебойно. Следуя этим инструкциям, вы можете убедиться, что ваш BIOS обновлен и работает наилучшим образом.
Не забудьте создать резервную копию BIOS перед ее обновлением и обновляйте BIOS только в том случае, если вам это удобно.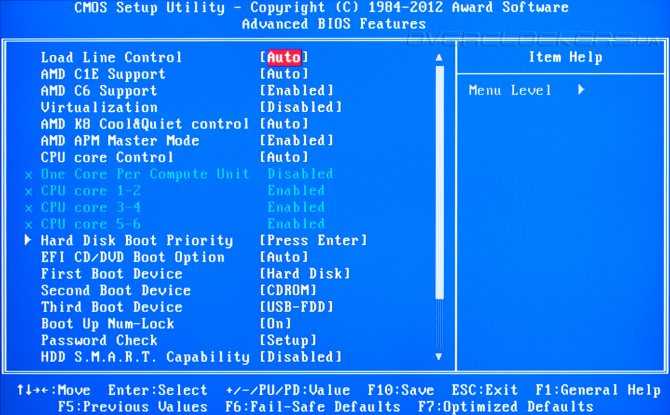

 ..
.. Обновление BIOS компьютера с помощью утилиты Q-Flash
Обновление BIOS компьютера с помощью утилиты Q-Flash  Поэтому обязательно внимательно следуйте инструкциям и обновляйте BIOS только в том случае, если вам это удобно.
Поэтому обязательно внимательно следуйте инструкциям и обновляйте BIOS только в том случае, если вам это удобно.